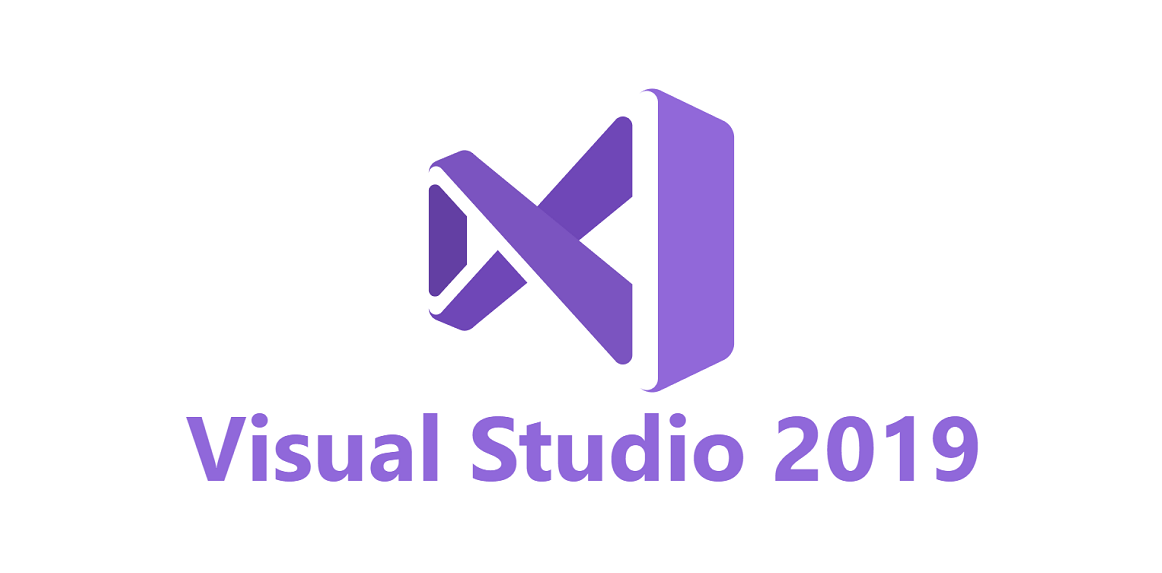Параллельная установка версий Visual Studio — Visual Studio (Windows)
Twitter LinkedIn Facebook Адрес электронной почты
- Статья
Область применения:Visual StudioVisual Studio для Mac Visual Studio Code
Visual Studio можно установить на компьютер, на котором уже установлена более ранняя версия Visual Studio.
Прежде чем устанавливать несколько версий среды на одном компьютере, следует учесть следующие условия:
При использовании Visual Studio 2019 для открытия решения, которое было создано в Visual Studio 2017, можно впоследствии снова открыть и изменить решение в более ранней версии, если в нем не реализованы никакие функции, относящиеся только к Visual Studio 2019.
При попытке открыть решение, которое было создано в Visual Studio 2017 или более ранней версии, с помощью Visual Studio 2019 может потребоваться изменить проекты и файлы, чтобы они стали совместимы с Visual Studio 2019. Дополнительные сведения см. в разделе Перенос, миграция и обновление проектов Visual Studio.
Прежде чем устанавливать несколько версий среды на одном компьютере, следует учесть следующие условия:
При использовании Visual Studio 2022 для открытия решения, которое было создано в Visual Studio 2017 или Visual Studio 2019, можно впоследствии снова открыть и изменить решение в более ранней версии, если в нем не реализованы никакие функции, относящиеся только к Visual Studio 2022.

При попытке открыть решение, которое было создано в Visual Studio 2019 или более ранней версии, с помощью Visual Studio 2022 может потребоваться изменить проекты и файлы, чтобы они стали совместимы с Visual Studio 2022. Дополнительные сведения см. в разделе Перенос, миграция и обновление проектов Visual Studio.
В случае удаления версии Visual Studio с компьютера, на котором установлено более одной версии, сопоставления файлов Visual Studio будут удалены для всех версий.
Visual Studio не обновляет расширения автоматически, так как не все расширения совместимы. Необходимо переустановить расширения из Visual Studio Marketplace или с помощью средств издателя программного обеспечения.
Параллельная установка дополнительных номеров версий Visual Studio
При обновлении с одного дополнительного номера версии Visual Studio до следующего Visual Studio Installer по умолчанию обновит текущую установку до следующей версии в этом канале.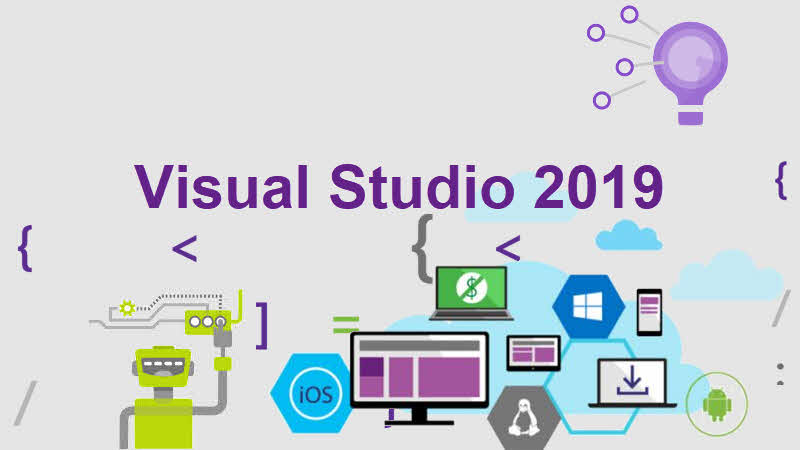 Например, предположим, что только что была выпущена версия 16.9.4. Установщик попытается заменить текущую версию 16.9.3 (или более раннюю) версией 16.9.4, так как обе они являются частью канала выпусков Visual Studio 2019. Благодаря замене более старого выпуска новым выпуском во время обновления старые версии Visual Studio не будут занимать место на компьютере. Но в некоторых случаях, возможно, потребуется установить разные дополнительные версии выпусков Visual Studio параллельно. Например, на одном компьютере может потребоваться как версия 16.9.3, так и версия 16.9.4.
Например, предположим, что только что была выпущена версия 16.9.4. Установщик попытается заменить текущую версию 16.9.3 (или более раннюю) версией 16.9.4, так как обе они являются частью канала выпусков Visual Studio 2019. Благодаря замене более старого выпуска новым выпуском во время обновления старые версии Visual Studio не будут занимать место на компьютере. Но в некоторых случаях, возможно, потребуется установить разные дополнительные версии выпусков Visual Studio параллельно. Например, на одном компьютере может потребоваться как версия 16.9.3, так и версия 16.9.4.
Скачайте файл начального загрузчика Visual Studio 2019 на странице загрузки Visual Studio или на странице с выпусками Visual Studio 2019 для дополнительной версии, которую вы хотите установить параллельно с существующей версией Visual Studio.
Откройте командную строку с правами администратора. Для этого откройте меню «Пуск» Windows, введите cmd, щелкните результат поиска «Командная строка» правой кнопкой мыши и выберите Запуск от имени администратора.
 В командной строке измените каталог на папку, в которой находится файл начального загрузчика Visual Studio.
В командной строке измените каталог на папку, в которой находится файл начального загрузчика Visual Studio.Выполните следующую команду, указав новый путь к папке для расположения установки и заменив имя EXE-файла соответствующим именем начального загрузчика для устанавливаемой версии Visual Studio. Имя EXE-файла должно совпадать с одним из указанных ниже или быть похожим на него:
- vs_enterprise.exe для Visual Studio Enterprise
- vs_professional.exe для Visual Studio Professional
- vs_community.exe для Visual Studio Community
vs_Enterprise.exe --installPath "C:\Program Files (x86)\Microsoft Visual Studio\<AddNewPath>"
Следуйте указаниям в диалоговых окнах установщика, чтобы выбрать компоненты для установки. Дополнительные сведения см. в разделе Установка Visual Studio.
Параллельная установка дополнительных номеров версий Visual Studio
При обновлении с одного дополнительного номера версии Visual Studio до следующего Visual Studio Installer по умолчанию обновит текущую установку до следующей версии в этом канале.
Скачайте файл начального загрузчика Visual Studio 2022 на странице загрузки Visual Studio или на странице с выпусками Visual Studio 2022 для дополнительной версии, которую вы хотите установить параллельно с существующей версией Visual Studio.
Откройте командную строку с правами администратора. Для этого откройте меню «Пуск» Windows, введите cmd, щелкните результат поиска «Командная строка» правой кнопкой мыши и выберите
 В командной строке измените каталог на папку, в которой находится файл начального загрузчика Visual Studio.
В командной строке измените каталог на папку, в которой находится файл начального загрузчика Visual Studio.Выполните следующую команду, указав новый путь к папке для расположения установки и заменив имя EXE-файла соответствующим именем начального загрузчика для устанавливаемой версии Visual Studio. Имя EXE-файла должно совпадать с одним из указанных ниже или быть похожим на него:
- vs_enterprise.exe для Visual Studio Enterprise
- vs_professional.exe для Visual Studio Professional
- vs_community.exe для Visual Studio Community
vs_Enterprise.exe --installPath "C:\Program Files\Microsoft Visual Studio\<AddNewPath>"
Следуйте указаниям в диалоговых окнах установщика, чтобы выбрать компоненты для установки. Дополнительные сведения см. в разделе Установка Visual Studio.
Версии платформы .NET Framework и установка нескольких версий на один компьютер
Проекты Visual Basic, Visual C# и Visual F# используют параметр Target Framework в конструкторе проектов, чтобы указать версию платформа .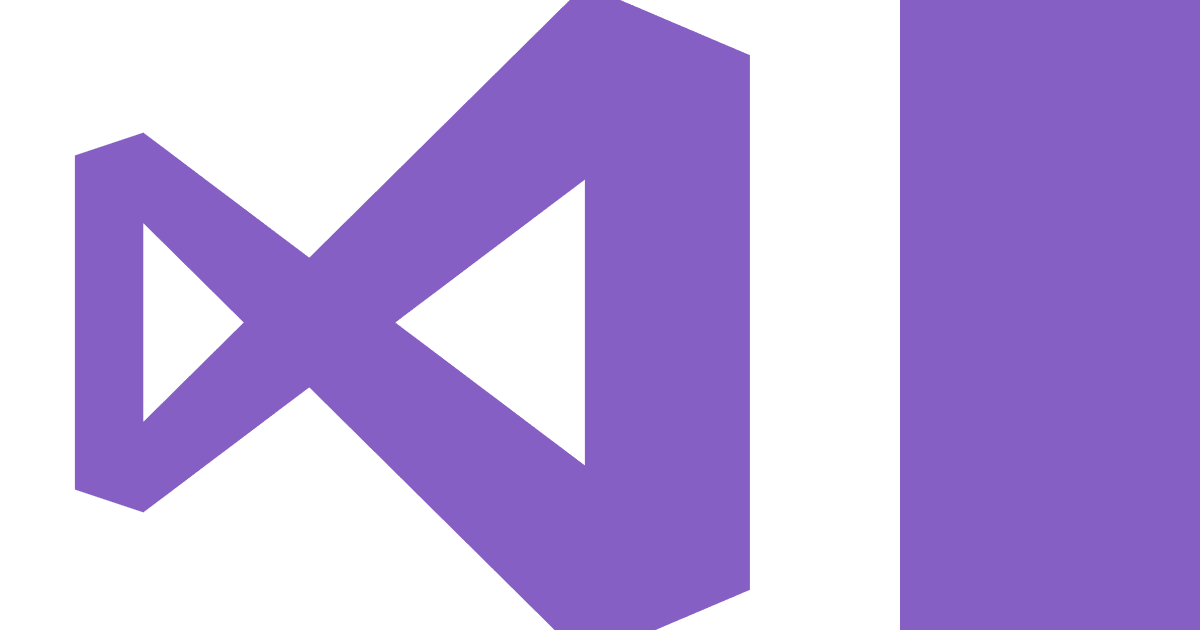 NET Framework, которая будет использоваться. Для проекта C++ можно вручную изменить целевую платформу, изменив VCXPROJ-файл. Дополнительные сведения см. в разделе Совместимость версий в .NET Framework.
NET Framework, которая будет использоваться. Для проекта C++ можно вручную изменить целевую платформу, изменив VCXPROJ-файл. Дополнительные сведения см. в разделе Совместимость версий в .NET Framework.
При создании проекта можно указать целевую версию .NET Framework проекта в списке .NET Framework в диалоговом окне Создание проекта .
Сведения, относящиеся к конкретному языку, см. в соответствующем разделе следующей таблицы.
| Язык | Раздел |
|---|---|
| Visual Basic | Страница «Приложение» в конструкторе проектов (Visual Basic) |
| Visual C# | Страница «Приложение» в конструкторе проектов (C#) |
| Visual F# | Разработка в Visual Studio с использованием Visual F# |
| C++ | Практическое руководство. Изменение требуемой версии .NET Framework и набора средств платформы |
Поддержка или устранение неполадок
Иногда возникают проблемы. Если установить Visual Studio не удается, воспользуйтесь пошаговыми указаниями в статье Устранение неполадок при установке и обновлении Visual Studio.
Если установить Visual Studio не удается, воспользуйтесь пошаговыми указаниями в статье Устранение неполадок при установке и обновлении Visual Studio.
Ниже приведены несколько дополнительных вариантов:
- Доступен чат по вопросам установки, где можно получить поддержку при проблемах с установкой (только на английском языке).
- Вы можете сообщить о проблемах с продуктом, используя средство Сообщить о проблеме. Оно доступно как в Visual Studio Installer, так и в IDE Visual Studio. Если вы являетесь ИТ-администратором и у вас не установлена программа Visual Studio, вы можете отправить отзыв ИТ-администратора здесь.
- Вы можете предлагать новые функции, просматривать описания проблем и искать решения в сообществе разработчиков Visual Studio.
См. также раздел
- Установка Visual Studio
- Перенос, миграция и обновление проектов Visual Studio
- Создание изолированных приложений и параллельных сборок C/C++
Visual Studio | Окно Solution Explorer
70
Программы — Visual Studio — Окно Solution Explorer
Ранее вы кратко ознакомились с множеством компонентов, образующих среду интегрированной разработки Visual Studio 2013.
Создавая или открывая приложение или просто отдельный файл, система Visual Studio 2013 использует концепцию решения (solution) для связывания всех компонентов в единое целое. Как правило, решение состоит из одного или нескольких проектов, каждый из которых, в свою очередь, содержит множество элементов, связанных с ним. В прошлом такими элементами были обычные файлы, но в настоящее время все чаще проекты создаются из элементов, которые образованы из нескольких файлов или вообще не включают в себя ни одного файла.
Инструментальное окно Solution Explorer (Ctrl+Alt+L) обеспечивает удобное визуальное представление решения, проектов и элементов, как показано на рисунке ниже. На этом рисунке представлены три проекта, образующих дерево: WPF-приложение на языке C#, служебная WCF-библиотека и библиотека классов.
С каждым проектом связана отдельная пиктограмма, которая, как правило, указывает тип проекта и язык, на котором он написан. У этого правила есть несколько исключений, например, проекты установки (setup projects) не имеют языка программирования, на котором они создаются.
Один из узлов обращает на себя особое внимание, поскольку он выделен полужирным шрифтом. Это значит, что этот проект является стартовым, иначе говоря, проектом, который запускается, когда вы выполняете команду Debug —> Start Debugging или нажимаете клавишу F5. Для того чтобы сделать проект стартовым, щелкните на соответствующей пиктограмме правой кнопкой мыши и выполните команду Set as StartUp Project. Стартовыми можно сделать сразу несколько проектов. Для этого следует использовать диалоговое окно Solution Properties, которое открывается, когда вы щелкаете правой кнопкой мыши на узле Solution и выбираете пункт Properties.
Панель инструментов в верхней части окна Solution Explorer позволяет настроить внешний вид этого окна, а также задать комбинации клавиш для разного внешнего вида отдельных элементов.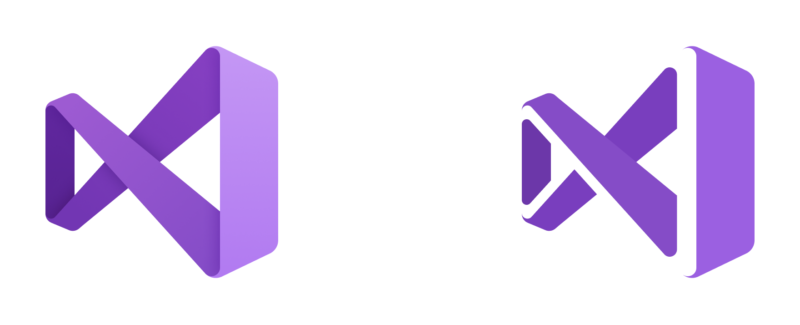 Например, кнопка Show All Files — открывает листинг решения и позволяет показать на экране дополнительные файлы и папки:
Например, кнопка Show All Files — открывает листинг решения и позволяет показать на экране дополнительные файлы и папки:
Вы видите, что узел Reference Library на самом деле состоит из нескольких файлов, содержащих настройки, ресурсы и информацию о сборке.
В этом развернутом представлении можно увидеть все файлы и папки, относящиеся к структуре проекта. К сожалению, при изменении файловой системы окно Solution Explorer не обновляется автоматически, чтобы отразить эти изменения. Для того чтобы обеспечить правильное представление списка файлов и папок, можно использовать кнопку Refresh.
Инструментальная панель Solution Explorer чувствительна к контексту, поэтому в зависимости от выбранного типа узла на ней отображаются разные кнопки.
Предпросмотр файлов
Одной из наиболее интересных особенностей Visual Studio 2013 является возможность предварительного просмотра файла в обозревателе решений. Для этого необходимо нажать кнопку «Preview Selected Items» и выбрать файл в окне Solution Explorer. На вкладке обзора появится файл и его содержимое:
На вкладке обзора появится файл и его содержимое:
Вы можете свободно перемещаться по файлу и редактировать его, как и любой другой файл. Тем не менее, при переходе к другому файлу в Solution Explorer, вкладка Preview заменяется новым файлом. Другими словами, режим предпросмотра служит для быстрого открытия и перемещения по файлам вашего проекта.
Типичные задачи
Кроме удобного способа управления проектами и элементами, окно Solution Explorer содержит динамическое контекстное меню, предоставляющее быстрое выполнение наиболее типичных задач, таких как сборка решений или отдельных проектов, обращение к менеджеру конфигурации сборки и открытие файлов. На рисунках ниже продемонстрировано, как изменяется контекстное меню в зависимости от того, какой элемент был выбран в окне Solution Explorer:
Если вы еще не включили в свой проект диаграмму классов, щелкните на кнопке View Class Diagram. После этого система автоматически добавит в ваш проект эту диаграмму и все классы. Если проект содержит много классов, то эта процедура может занять довольно много времени и в результате возникнет большая и неудобная диаграмма классов. Намного лучше добавлять диаграммы классов вручную, поскольку в таком случае пользователь сохраняет над ними полный контроль.
Если проект содержит много классов, то эта процедура может занять довольно много времени и в результате возникнет большая и неудобная диаграмма классов. Намного лучше добавлять диаграммы классов вручную, поскольку в таком случае пользователь сохраняет над ними полный контроль.
Первые пункты в левом и среднем меню связаны с созданием либо всего решения, либо выбранного проекта. В большинстве случаев эффективнее всего выполнить команду Build, поскольку она создает лишь те проекты, которые подверглись изменениям. Однако в некоторых случаях пользователю необходимо выполнить команду Rebuild, которая создает все взаимосвязанные проекты независимо от их состояния. Если вы хотите всего лишь удалить все дополнительные файлы, возникшие в процессе создания решения, то можете выполнить команду Clean. Эта команда может оказаться полезной, если вы хотите упаковать свое решение и послать его кому-нибудь в виде электронного письма и не хотите, чтобы при этом в него попали все временные файлы или файлы вывода, возникшие при создании решения.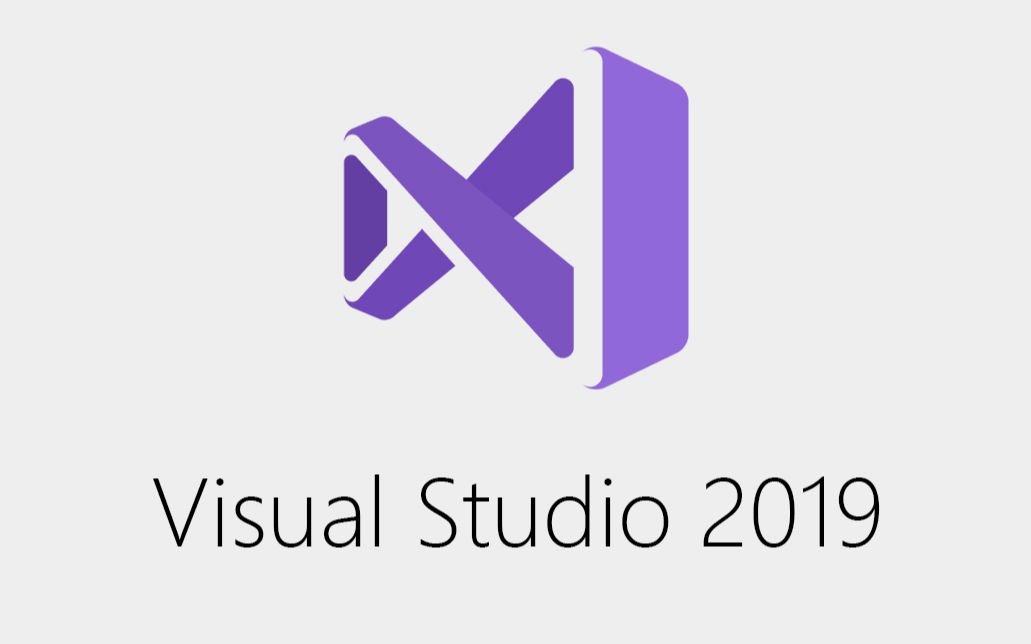
Для большинства элементов в окне Solution Explorer первая команда контекстного меню похожа на команду, показанную на рисунке выше: по умолчанию команды Open и Open With… позволяют указать, как будет открыт конкретный элемент. Это особенно полезно при работе с ресурсными XML-файлами. Система Visual Studio 2013 открывает эти файлы, используя встроенный редактор ресурсов, но это не позволяет вам вносить определенные изменения и поддерживать все типы данных, которые вы хотели бы включить в проект (позже будет показано, как можно использовать свои собственные типы данных в файлах ресурсов). Используя команду Open With…, можно вызвать редактор XML Editor.
Контекстные меню для узлов Solution, Project и Folder содержат команду Open Folder in Windows Explorer, что позволяет быстро открыть окно проводника Windows для поиска выбранного элемента и не искать в каталогах свое решение.
Добавление проектов и элементов
К основным действиям, выполняемым в окне Solution Explorer, относятся добавление, удаление и переименование проектов и элементов.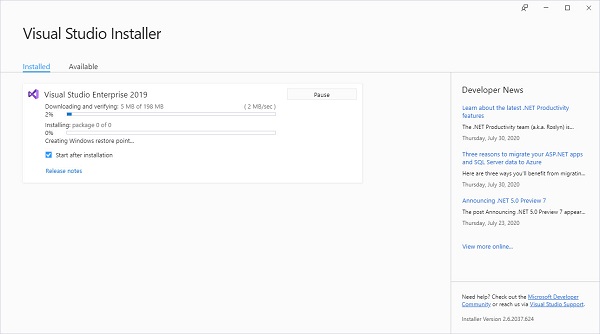 Для того чтобы добавить новый проект в существующее решение, следует выполнить команду Add —> New Project в контекстном меню, связанном с узлом Solution. В этом случае откроется диалоговое окно, показанное на рисунке ниже, которое с небольшими изменениями унаследовано от предыдущей версии системы Visual Studio. Теперь шаблоны проектов можно сортировать и искать.
Для того чтобы добавить новый проект в существующее решение, следует выполнить команду Add —> New Project в контекстном меню, связанном с узлом Solution. В этом случае откроется диалоговое окно, показанное на рисунке ниже, которое с небольшими изменениями унаследовано от предыдущей версии системы Visual Studio. Теперь шаблоны проектов можно сортировать и искать.
Панель, показанная на рисунке, справа, содержит информацию о выбранном проекте, например его тип и описание. В иерархии Installed, появляющейся в левой части диалогового окна Add New Project, шаблоны в первую очередь упорядочены по языкам, а затем по технологиям. Среди шаблонов прежде всего следует выделить типы Office, позволяющие создавать как приложение, так и надстройки для документов, как это принято в большинстве приложений подобного рода. Хотя надстройки Office по-прежнему используют набор инструментов Visual Studio Tools for Office (VSTO), теперь он встроен в систему Visual Studio и не требует отдельной инсталляции.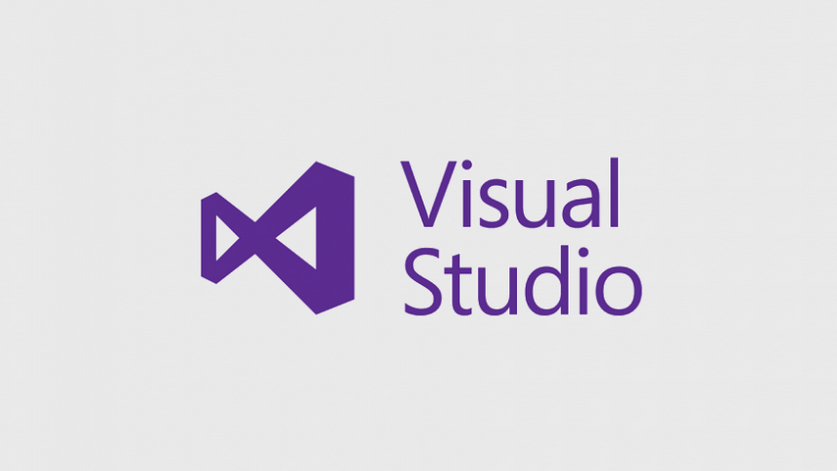
Предусмотрены также закладки Recent и Online. Шаблоны Online можно сортировать и искать точно так же, как Installed, хотя критерии сортировки для них являются более широкими и включают в себя дату создания, рейтинги и частоту загрузки.
Кроме того, следует выделить еще одну особенность этого диалогового окна — возможность выбирать разные версии платформы. Если вы работаете со старым проектом и не хотите переводить его в новую версию платформы .NET Framework, то все равно можете воспользоваться новыми возможностями, такими как улучшенная технология IntelliSense. В противном случае пришлось бы инсталлировать как систему Visual Studio 2013, так и предыдущую версию, чтобы создавать проекты для более старых версий платформы. Выбор платформы также включен в критерии сортировки, что ограничивает список доступных шаблонов проекта лишь теми шаблонами, которые совместимы с выбранной версией платформы .NET Framework.
При открытии существующих решений или проектов в системе Visual Studio 2013 они проходят все этапы работы с мастером обновлений (upgrade wizard), в ходе которых в файлы проектов и решений вносятся небольшие изменения. К сожалению эти небольшие изменения связаны с внедрением дополнительных свойств, которые разрушают существующий процесс сборки, если вы используете предыдущую версию системы сборки проектов MSBuild. По этой причине вы будете вынуждены перевести всю свою команду разработчиков на версию Visual Studio 2013.
К сожалению эти небольшие изменения связаны с внедрением дополнительных свойств, которые разрушают существующий процесс сборки, если вы используете предыдущую версию системы сборки проектов MSBuild. По этой причине вы будете вынуждены перевести всю свою команду разработчиков на версию Visual Studio 2013.
Одной из наиболее неудачных и плохо понимаемых особенностей системы Visual Studio является концепция проекта Web Site. Этот проект отличается от проекта Web Application, который можно добавить с помощью диалогового окна Add —> New Project. Для того чтобы добавить проект Web Site, необходимо выполнить команду Add —> Web Site в контекстном меню, связанном с узлом Solution. Данная команда открывает диалоговое окно, похожее на то, которое показано на рисунке ниже. В этом окне можно выбрать тип создаваемого веб-проекта. В большинстве ситуаций при этом просто определяется тип создаваемого в проекте элемента, заданный по умолчанию.
Если вы работаете с одним или несколькими проектами, то сначала должны добавить элементы. Для этого выполните команду Add в контекстном меню, которое связано с узлом проекта в окне Solution Explorer. Первое подменю New Item запускает диалоговое окно Add New Item, как показано на рисунке ниже:
Для этого выполните команду Add в контекстном меню, которое связано с узлом проекта в окне Solution Explorer. Первое подменю New Item запускает диалоговое окно Add New Item, как показано на рисунке ниже:
Подобно диалоговым окнам New Project и New Web Site, диалоговое окно Add New Item подверглось «косметической операции». Кроме перечисления только тех шаблонных элементов, которые являются релевантными выбранному проекту, это диалоговое окно позволяет искать установленные шаблоны, а также выходить в режим онлайн для поиска шаблонов, созданных другими.
Возвращаясь к контекстному меню Add, вы заметите большое количество заранее определенных сокращенных команд, таких как User Control и Class. Они делают немного больше, чем простой пропуск стадии поиска подходящего шаблона в диалоговом окне Add New Item. Это диалоговое окно по-прежнему открыто, поскольку вы должны задать имя создаваемого элемента.
Важно понимать, что вы добавляете в проект элементы, а не файлы. Хотя многие шаблоны содержат только один файл, некоторые команды, например Window или User Control, добавят в ваш проект несколько новых файлов.
Добавление ссылок
Выпуская новые технологии разработки программного обеспечения, их авторы каждый раз обещают более удобное повторное использование кода, но в действительности лишь некоторые из них выполняют данное обещание. Один из способов, с помощью которого Visual Studio 2013 поддерживает повторное использование компонентов, основан на ссылках проекта.
Раскрыв любой проект, вы обнаружите множество библиотек .NET Framework, например System и System.Core, на которые для создания проекта необходимо как-то сослаться. По существу, ссылки позволяют компилятору распознавать типы, свойства, поля и имена методов, определенные в сборке. Если хотите повторно использовать класс из сторонней библиотеки или вашу собственную сборку, созданную по технологии .NET, вы должны добавить ссылку на нее с помощью контекстного меню Add Reference, ассоциированного с узлом проекта в окне Solution Explorer.
Когда вы открываете диалоговое окно Add Reference, показанное на рисунке ниже, система Visual Studio 2013 исследует локальный компьютер, кэш глобальной сборки Global Assembly Cache и ваше решение, чтобы представить список известных библиотек, на которые можно ссылаться. Этот список содержит ссылки как на компоненты .NET, так и на компоненты COM, внося их в разные разделы, а также ссылки на проекты и недавно использованные ссылки.
Этот список содержит ссылки как на компоненты .NET, так и на компоненты COM, внося их в разные разделы, а также ссылки на проекты и недавно использованные ссылки.
В старых версиях системы Visual Studio это диалоговое окно загружалось чрезвычайно медленно. Если компонент, который вам необходим, не указан в списке, выберите закладку Browse, позволяющую найти файл, содержащий искомые компоненты, непосредственно в файловой системе. Если вы заблаговременно загрузили список проектов в ваше решение, представили его как закладку по умолчанию и теперь неторопливо загружаете содержание для остальных закладок, то это диалоговое окно откроется на экране почти мгновенно.
Как и в других проектно-ориентированных средах разработки, начиная с первых версий среды VB, вы можете добавлять в проект ссылки, а не скомпилированные двоичные компоненты. Преимущество этой модели состоит в том, что теперь легче выполнять отладку компонента, на который указывает ссылка, и вы сможете гарантированно работать только с самыми последними версиями всех компонентов, хотя в больших решениях эта процедура может оказаться слишком неповоротливой.
Если ваше решение состоит из многих проектов (как правило, крупным считается решение, состоящее более чём из двадцати проектов), то можете разделить его на несколько решений, соответствующих разным подмножествам проектов. В этом случае вы обогатите свой опыт отладки целого приложения и одновременно повысите производительность системы Visual Studio на этапах загрузки и построения решения. В качестве альтернативы можете создать разные конфигурации построения решения, чтобы создать подмножество проектов.
Добавление ссылок на службы
Другой тип ссылок, который обслуживает проводник Solution Explorer, называется ссылками на службу (service references). В предыдущих версиях системы Visual Studio они назывались веб-ссылками, но с появлением программной модели Windows Communication Foundation (WCF) в систему Visual Studio была включена более общая команда меню Add Service Reference. Она открывает диалоговое окно Add Service Reference, показанное на рисунке ниже. В данном примере использована возможность открывать выпадающее меню с помощью кнопки Discover, чтобы просмотреть список Services в решении.
В данном примере использована возможность открывать выпадающее меню с помощью кнопки Discover, чтобы просмотреть список Services в решении.
К сожалению, это диалоговое окно еще раз демонстрирует, что компания Microsoft не совсем правильно понимает потребности пользователей. Хотя само диалоговое окно допускает изменение размеров, область для вывода ответного сообщения о статусе этого не позволяет, тем самым затрудняя чтение генерируемых сообщений об ошибках. К счастью, если при попытке системы Visual Studio 2013 получить доступ к информации о службе возникла ошибка, появляется гиперссылка, с помощью которой можно открыть диалоговое окно Add Service Reference Error. Как правило, это позволяет получить достаточную информацию, чтобы устранить проблему.
В левом нижнем углу на рисунке показана кнопка Advanced. Диалоговое окно Service Reference Settings, которое открывается после щелчка на этой кнопке, позволяет вам указать, какие типы считаются частью ссылки на службу. По умолчанию считается, что все локальные системные типы соответствуют типам, опубликованным службой.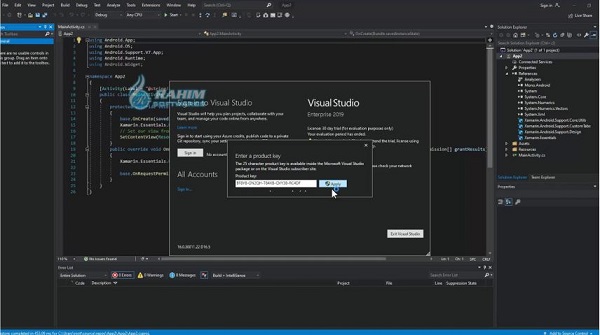 Если это условие не выполняется, то уточните значения в области Data Туре, которая является частью этого диалогового окна. В левом нижнем углу диалогового окна Service Reference Settings расположена кнопка Add Web Reference, позволяющая добавлять в решение более привычные веб-ссылки. Это может оказаться важным, если вы ограничены в ресурсах или пытаетесь поддерживать работу в нескольких системах.
Если это условие не выполняется, то уточните значения в области Data Туре, которая является частью этого диалогового окна. В левом нижнем углу диалогового окна Service Reference Settings расположена кнопка Add Web Reference, позволяющая добавлять в решение более привычные веб-ссылки. Это может оказаться важным, если вы ограничены в ресурсах или пытаетесь поддерживать работу в нескольких системах.
visualstudio-docs/whats-new-visual-studio-2019.md на главной · MicrosoftDocs/visualstudio-docs · GitHub
| title | titleSuffix | описание | мс.дата | helpviewer_keywords | мс.актив | автор | мс.автор | менеджер | мс.технология | мс.прод | мс.тема | мс.Пользовательский | мс.рабочая нагрузка | |||
|---|---|---|---|---|---|---|---|---|---|---|---|---|---|---|---|---|
Новые возможности Visual Studio 2019 | Узнайте о новых возможностях Visual Studio 2019. | 10.08.2021 |
| 00bec66b-bcee-46f5-91d9-f73a2b469744 | анандмег | мегаананд | джмартенс | по сравнению с общим | визуальные окна-студии | что нового | против приобретения |
|
[!INCLUDE Visual Studio]
Обновлено для версии 16.11. См. полные примечания к выпуску | Посмотреть дорожную карту продукта
[!див] Скачать Visual Studio 2019
С Visual Studio 2019 вы получите лучшие в своем классе инструменты и услуги для любого разработчика, любого приложения и любой платформы.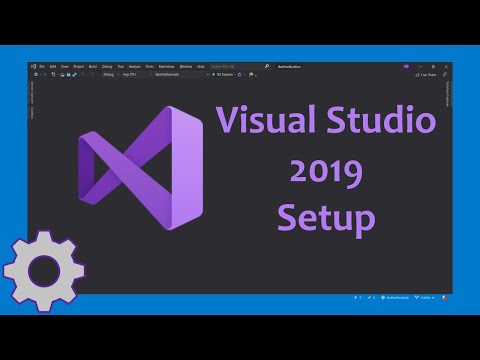 Независимо от того, используете ли вы Visual Studio впервые или используете ее уже много лет, в нашей текущей версии есть что вам понравиться!
Независимо от того, используете ли вы Visual Studio впервые или используете ее уже много лет, в нашей текущей версии есть что вам понравиться!
Вот краткий обзор новых возможностей:
- Разработка : Оставайтесь сосредоточенными и продуктивными благодаря повышенной производительности, мгновенной очистке кода и улучшенным результатам поиска.
- Совместная работа : Наслаждайтесь естественным сотрудничеством благодаря рабочему процессу Git-first, редактированию и отладке в реальном времени, а также проверке кода прямо в Visual Studio.
- Отладка : Выделяйте определенные значения и переходите к ним, оптимизируйте использование памяти и делайте автоматические снимки выполнения вашего приложения.
Полный список всего нового в этой версии см. в примечаниях к выпуску. Дополнительные сведения о новых возможностях версии 16.11 см. в статье Visual Studio 2019.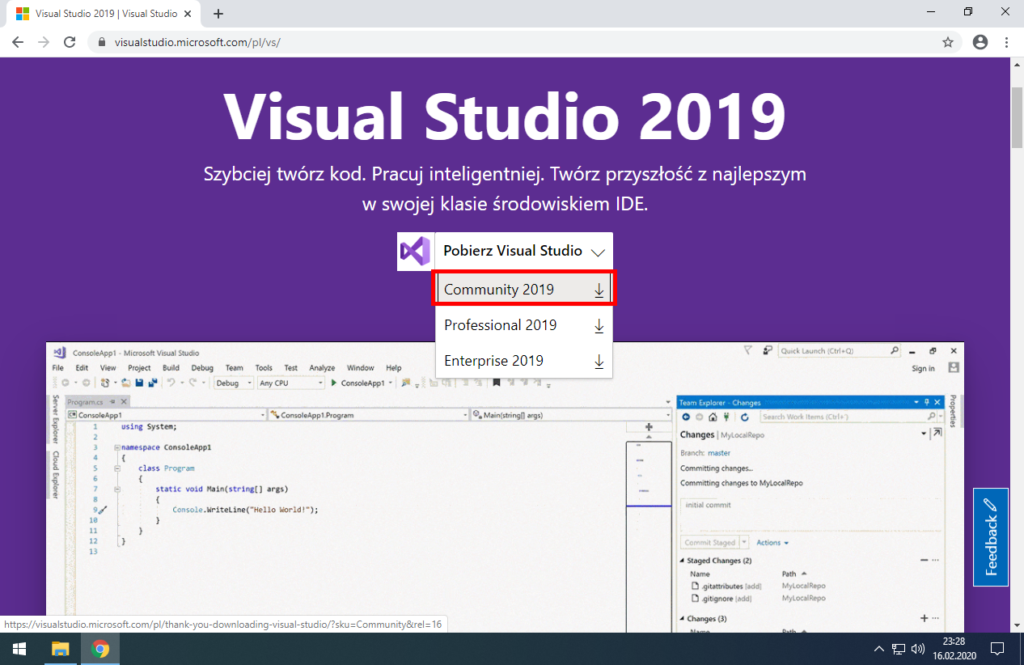 v16.11 уже доступен в блоге.
v16.11 уже доступен в блоге.
Разработка
Посмотрите следующее видео, чтобы узнать больше о том, как сэкономить время с помощью новых функций.
Продолжительность видео: 3 минуты
[!ВИДЕО https://www.youtube.com/embed/n5sJ4EewKGk]
Улучшенный поиск
Наш новый поиск, ранее известный как Quick Launch, стал быстрее и эффективнее. Теперь результаты поиска отображаются динамически по мере ввода. Кроме того, результаты поиска часто могут включать сочетания клавиш для команд, чтобы вы могли запомнить их для использования в будущем.
Новая логика нечеткого поиска найдет все, что вам нужно, независимо от опечаток. Итак, ищете ли вы команды, настройки, документацию или другие полезные вещи, новая функция поиска упрощает поиск того, что вы ищете.
Дополнительные сведения см. в разделе Использование поиска Visual Studio.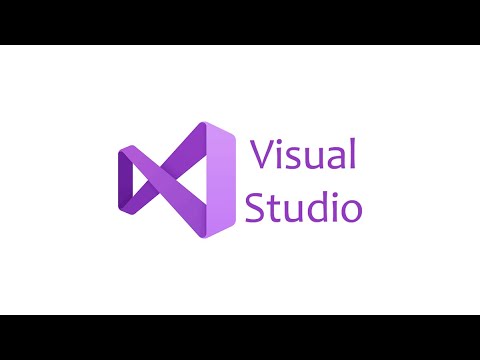
Интеллектуальный поисковый сервис
Новое в версии 16.9 . Используя облачные технологии, искусственный интеллект и машинное обучение, мы улучшили результаты поиска. Теперь поиск в Visual Studio не только дает более релевантные результаты, но также может упростить поиск функций продукта.
Дополнительные сведения см. в записи блога службы поиска Intelligent Visual Studio.
Рефакторинг
В C# реализовано множество новых и очень полезных рефакторингов, упрощающих организацию кода. Они отображаются как предложения в виде лампочки и включают в себя такие действия, как перемещение членов в интерфейс или базовый класс, настройка пространств имен в соответствии со структурой папок, преобразование циклов foreach в запросы Linq и многое другое.
Просто вызовите рефакторинг, нажав Ctrl+. и выберите нужное действие.
IntelliCode
Visual Studio IntelliCode расширяет возможности разработки программного обеспечения за счет использования искусственного интеллекта (ИИ). IntelliCode обучает 2000 проектов с открытым исходным кодом на GitHub, каждый из которых имеет более 100 звезд, для выработки рекомендаций.
IntelliCode обучает 2000 проектов с открытым исходным кодом на GitHub, каждый из которых имеет более 100 звезд, для выработки рекомендаций.
Вот несколько способов, которыми Visual Studio IntelliCode может помочь повысить вашу производительность:
- Доставка контекстно-зависимых дополнений кода
- Помогите разработчикам придерживаться шаблонов и стилей своей команды
- Поиск проблем с кодом, которые трудно обнаружить
- Сосредоточьте проверку кода, привлекая внимание к действительно важным областям
Изначально мы поддерживали только C#, когда впервые представили IntelliCode как расширение для Visual Studio. Теперь, , новое в версии 16.1 , мы добавили встроенную поддержку C# и XAML. (Однако поддержка C++ и TypeScript/JavaScript все еще находится в предварительной версии.)
А если вы используете C#, мы также добавили возможность обучения пользовательской модели на вашем собственном коде.
Дополнительные сведения об IntelliCode см. в статьях Объявление об общедоступности IntelliCode плюс краткий обзор и Кодируйте больше, меньше прокручивайте записи блога Visual Studio IntelliCode.
Очистка кода
Вместе с новым индикатором работоспособности документа используется новая команда очистки кода. Вы можете использовать эту новую команду, чтобы идентифицировать, а затем исправить как предупреждения, так и предложения одним действием (или нажатием кнопки).
Очистка отформатирует код и применит любые исправления кода в соответствии с текущими настройками и файлами .editorconfig.
Вы также можете сохранять коллекции фиксеров в виде профиля. Например, если у вас есть небольшой набор целевых средств исправления, которые вы часто применяете во время написания кода, а затем у вас есть еще один полный набор средств исправления, которые нужно применить перед проверкой кода, вы можете настроить профили для решения этих различных задач.
Рендеринг с поддержкой каждого монитора (PMA)
Если вы используете мониторы, для которых настроены другие масштабные коэффициенты отображения, или удаленно подключаетесь к компьютеру с масштабными коэффициентами отображения, отличными от вашего основного устройства, вы можете заметить, что Visual Studio выглядит размытым или отображает неправильный масштаб.
С выпуском Visual Studio 2019 мы делаем Visual Studio приложением, поддерживающим работу с каждым монитором (PMA). Теперь Visual Studio выполняет корректную визуализацию независимо от используемых коэффициентов масштабирования отображения.
Дополнительные сведения см. в записи блога Улучшение работы с несколькими мониторами с помощью Visual Studio 2019.
Исследователь тестов
Новое в версии 16.2 : мы обновили обозреватель тестов, чтобы обеспечить лучшую обработку больших наборов тестов, более простую фильтрацию, больше доступных для обнаружения команд, представления списков воспроизведения с вкладками и настраиваемые столбцы, которые позволяют точно настраивать отображаемую информацию о тестах.
.NET Core
Новое в версии 16.3 : добавлена поддержка .NET Core 3.0. Кроссплатформенный, с открытым исходным кодом и полностью поддерживаемый корпорацией Майкрософт.
Дополнительные сведения см. в записи блога Анонс .NET Core 3.0.
Сотрудничество
Посмотрите следующее видео, чтобы узнать больше о том, как вы можете объединиться для решения проблем.
Продолжительность видео: 4,22 минуты
[!ВИДЕО https://www.youtube.com/embed/dKLJsiK1QU8]
Git-первый рабочий процесс
Когда вы откроете Visual Studio 2019, вы заметите, что это новое стартовое окно.
В начальном окне есть несколько вариантов быстрого написания кода. Сначала мы добавили возможность клонировать или извлекать код из репозитория.
Стартовое окно также содержит параметры для открытия проекта или решения, открытия локальной папки или создания нового проекта.
Дополнительные сведения см. в записи блога Get to code: How мы разработали новое начальное окно Visual Studio.
Производительность Git
Новое в версии 16.8 : Git теперь является интерфейсом управления версиями по умолчанию в Visual Studio 2019. Мы создали набор функций и итерировали его на основе ваших отзывов в последних двух выпусках. Новый опыт теперь включен по умолчанию для всех. В новом меню Git вы можете клонировать, создавать или открывать репозитории. Используйте встроенные окна инструментов Git для фиксации и отправки изменений в код, управления ветвями, обновления удаленных репозиториев и разрешения конфликтов слияния.
Дополнительные сведения см. на странице Git в Visual Studio.
Прямая трансляция
Visual Studio Live Share — это служба разработчика, которая позволяет вам делиться кодовой базой и ее контекстом с товарищем по команде и мгновенно осуществлять двустороннюю совместную работу прямо из Visual Studio. С помощью Live Share коллега может читать, просматривать, редактировать и отлаживать проект, которым вы с ним поделились, и делать это легко и безопасно.
С помощью Live Share коллега может читать, просматривать, редактировать и отлаживать проект, которым вы с ним поделились, и делать это легко и безопасно.
А в Visual Studio 2019 эта служба установлена по умолчанию.
Для получения дополнительной информации см. Visual Studio Live Share для проверки кода в режиме реального времени и интерактивное образовательное сообщение в блоге, а также Live Share, теперь включенное в запись блога Visual Studio 2019.
Интегрированные обзоры кода
Мы представляем новое расширение, которое вы можете загрузить для использования с Visual Studio 2019. С помощью этого нового расширения вы можете просматривать, запускать и даже отлаживать запросы на вытягивание от своей команды, не выходя из Visual Studio. Мы поддерживаем код в репозиториях GitHub и Azure DevOps.
Дополнительные сведения см. в записи блога о проверке кода с использованием расширения запросов на вытягивание Visual Studio.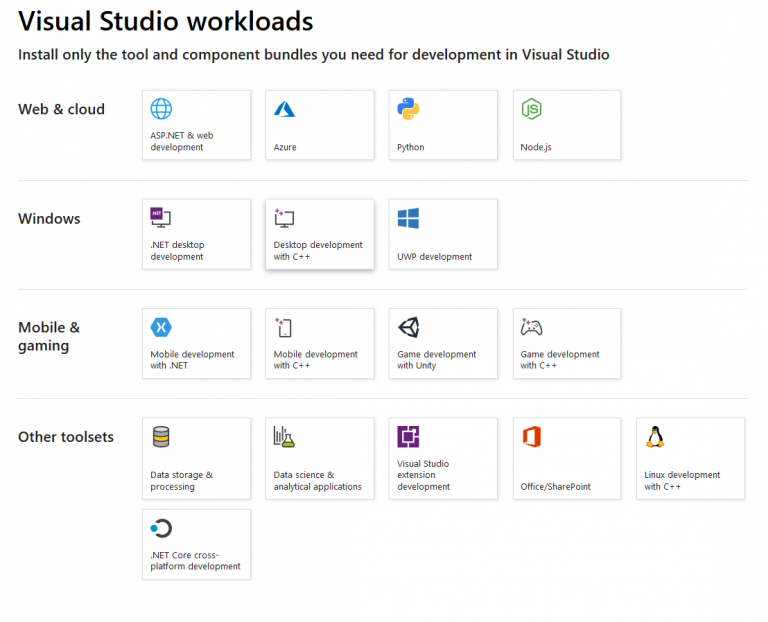
Отладка
Просмотрите следующее видео, чтобы узнать больше о том, как можно точно прицеливаться во время отладки.
Продолжительность видео: 3,54 минуты
[!ВИДЕО https://www.youtube.com/embed/hr72Fs8n_9c]
Повышение производительности
Мы взяли некогда эксклюзивные контрольные точки данных C++ и адаптировали их для приложений .NET Core.
Итак, пишете ли вы код на C++ или .NET Core, точки останова данных могут быть хорошей альтернативой простому размещению обычных точек останова. Точки останова данных также отлично подходят для таких сценариев, как поиск того, где глобальный объект изменяется, добавляется или удаляется из списка.
И, если вы разработчик C++, который разрабатывает большие приложения, Visual Studio 2019 создал символы из proc, что позволяет вам отлаживать эти приложения, не сталкиваясь с проблемами, связанными с памятью.
Поиск во время отладки
Вы, вероятно, были там раньше, когда искали в окне Watch строку среди набора значений. В Visual Studio 2019 мы добавили поиск в окна Watch, Locals и Autos, чтобы помочь вам найти нужные объекты и значения.
Вы также можете отформатировать способ отображения значения в окнах Watch, Locals и Autos. Выберите (двойным щелчком) один из элементов в любом из окон и добавьте запятую («,»), чтобы получить доступ к раскрывающемуся списку возможных описателей формата, каждый из которых включает описание предполагаемого эффекта.
Дополнительные сведения см. в статье Улучшения в Visual Studio 2019: поиск объектов и свойств в записи блога Windows Watch, Autos и Locals.
Отладчик моментальных снимков
Получите моментальный снимок выполнения вашего приложения в облаке, чтобы точно видеть, что происходит. (Эта функция доступна только в Visual Studio Enterprise. )
)
Мы добавили поддержку целевых приложений ASP.NET (базовых и настольных), которые выполняются на виртуальной машине Azure. Кроме того, мы добавили поддержку приложений, работающих в службе Azure Kubernetes. Отладчик моментальных снимков может помочь вам значительно сократить время, необходимое для решения проблем, возникающих в рабочих средах.
Дополнительные сведения см. в статье Отладка приложений Azure ASP.NET в режиме реального времени с помощью страницы отладчика моментальных снимков и в записи блога Введение в отладку с перемещением во времени для Visual Studio Enterprise 2019.
Поддержка программы предварительной оценки Microsoft Edge
Новое в версии 16.2 : вы можете установить точку останова в приложении JavaScript и начать сеанс отладки с помощью браузера Microsoft Edge Insider. Когда вы это сделаете, Visual Studio откроет новое окно браузера с включенной отладкой, которое затем можно использовать для пошагового выполнения JavaScript приложения в Visual Studio.
Инструмент Pinnable Properties
Новое в версии 16.4 : теперь стало проще идентифицировать объекты по их свойствам при отладке с помощью нового инструмента Pinnable Properties. Просто наведите курсор на свойство, которое вы хотите отобразить в окне отладчика в окнах Watch, Autos и Locals, выберите значок булавки, и сразу же увидите искомую информацию в верхней части окна!
Дополнительные сведения см. в записи блога «Свойства, которые можно закреплять: отладка и отображение управляемых объектов ВАШИМ способом».
Что дальше
Мы часто обновляем Visual Studio новыми функциями, которые могут сделать вашу разработку еще лучше. Чтобы узнать больше о наших последних инновациях, посетите блог Visual Studio. Чтобы узнать, что мы выпустили в предварительной версии на сегодняшний день, ознакомьтесь с примечаниями к предварительной версии. А список того, что мы планируем выпустить дальше, см. в дорожной карте Visual Studio.
А список того, что мы планируем выпустить дальше, см. в дорожной карте Visual Studio.
Тем временем, вот над чем сейчас работают:
Улучшенный интерфейс Git в Visual Studio 2019
Хотя средство управления версиями Git используется по умолчанию в Visual Studio 2019 версии 16.8 и более поздних, мы продолжаем добавлять функции для улучшения работы в новейшем выпуске Visual Studio 2019 версии 16.11.
Дополнительные сведения см. на странице Управление версиями в Visual Studio.
Visual Studio 2022 теперь доступна
Наша новейшая версия Visual Studio 2022 стала быстрее, удобнее и легче. И впервые Visual Studio является 64-разрядной.
Ссылку для скачивания и дополнительную информацию см. в записи блога Visual Studio 2022 vision, а также в публикации Visual Studio 2022 Preview 3, которая теперь доступна .

Оставьте отзыв
Зачем отправлять отзыв команде Visual Studio? Потому что мы серьезно относимся к отзывам клиентов. Это определяет многое из того, что мы делаем.
Если вы хотите внести предложение о том, как мы можем улучшить Visual Studio, вы можете сделать это с помощью инструмента Предложить функцию.
Если у вас возникла проблема, из-за которой Visual Studio перестает отвечать на запросы, происходит сбой или другие проблемы с производительностью, вы можете легко поделиться с нами шагами воспроизведения и вспомогательными файлами с помощью инструмента «Сообщить о проблеме».
См. также
- Новые возможности Visual Studio 2022 (предварительная версия)
- Новые возможности документации Visual Studio
- Заметки о выпуске Visual Studio 2019
- Примечания к выпуску Visual Studio 2019 для Mac
- Новые возможности Visual Studio 2019SDK
- Новые возможности C++ в Visual Studio
- Что нового в C# 9.
 0
0 - Новые возможности .NET 5
- Новые возможности .NET Framework
- Конференция Microsoft Build
- Конференция Microsoft Ignite
Расширение Visual Studio для разработчиков .NET от JetBrains
Почему ReSharper
Как ReSharper помогает пользователям Visual Studio
Анализ качества кода
Качество кода «на лету» анализ доступен в C#, VB.NET, XAML, ASP.NET, ASP.NET MVC, JavaScript, TypeScript, CSS, HTML и XML. Вы сразу узнаете, нуждается ли ваш код в улучшении.
Устранение ошибок и запахов кода
ReSharper не только предупреждает вас о проблемах в вашем коде, но и предоставляет сотни быстрых исправлений для решать проблемы автоматически. Почти в каждом случае вы можете выбрать лучшее быстрое решение из разнообразие вариантов.
Безопасное изменение базы кода
Автоматизированный рефакторинг кода всего решения поможет вам безопасно
изменить кодовую базу. Нужно ли вам оживить устаревший код или поставить свой проект
структура в порядке, вы можете положиться на ReSharper.
Нужно ли вам оживить устаревший код или поставить свой проект
структура в порядке, вы можете положиться на ReSharper.
Мгновенный просмотр всего решения
Вы можете мгновенно перемещаться и поиск по всему решению. Перейти к любому файлу, типу или элементу типа или перейти от конкретного символа к его использованию, базовым и производным символам или реализациям.
Наслаждайтесь помощниками по редактированию кода
Множественный код помощники по редактированию, включая расширенный IntelliSense, сотни мгновенных преобразований кода, автоматический импорт пространств имен, изменение кода и отображение документации.
Соответствие стандартам кодирования
Стиль кода и
функциональные возможности форматирования с точными настройками для конкретного языка помогут вам получить
избавиться от неиспользуемого кода и создать
общий
стандарт кодирования для вашей команды.
Узнать больше
ReSharper делает Visual Studio намного лучше интегрированной среды разработки
Анализ кода
ReSharper расширяет возможности Visual Studio более чем на 2200 оперативный код инспекции для C#, VB.NET, ASP.NET, JavaScript, TypeScript и другие технологии. Для большинства инспекций, ReSharper предоставляет быстрых исправлений (легкие лампочки) для улучшения кода.
Найти и удалить неиспользуемый код? Перенести код на последнюю версию C#? Преобразование циклов в LINQ в воля? Найти и предотвратить возможные исключения? Использовать общий стандарт именования? Все это и благодаря анализу кода ReSharper стало возможным гораздо больше улучшений кода.
Рефакторинг
60+ рефакторингов и 450+ контекстных действий помочь безопасно
организовать код и перемещать его по решению,
распределять ответственность, отделять, уменьшать
сложности или просто используйте альтернативный язык
синтаксис.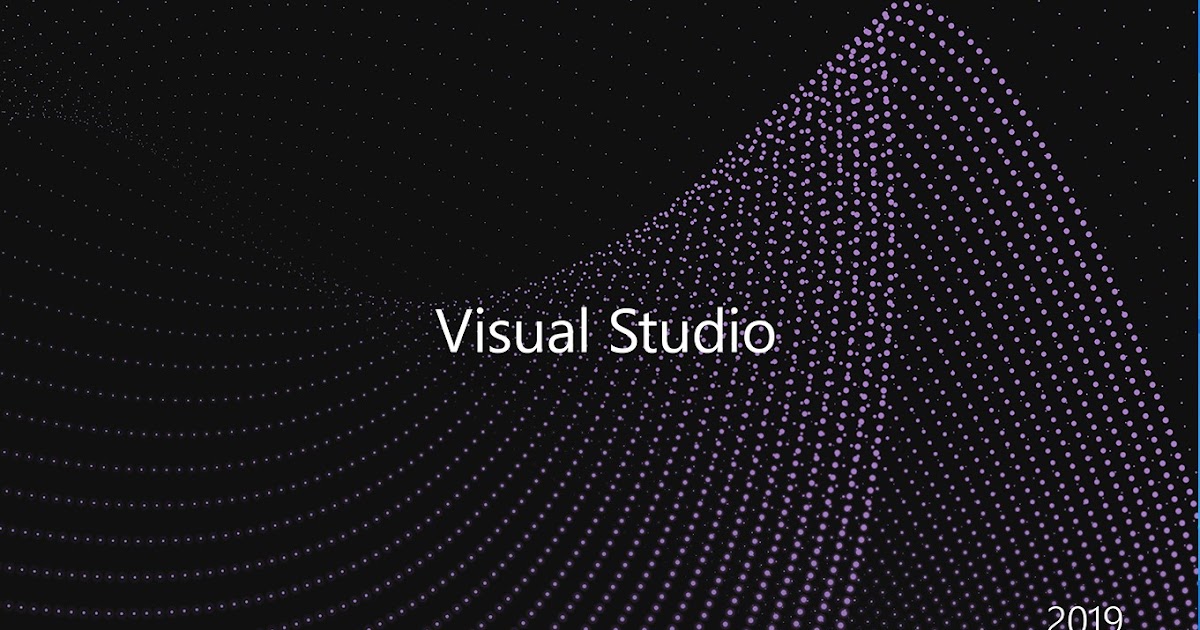
Навигация и поиск
ReSharper мгновенно помогает добраться до любого кода в решении , неважно как большое решение. Он также может направлять вас от любого символа до связанного с ним кода такие как реализации данного интерфейса, методы расширения класса или использование поле.
Форматирование и очистка кода
Настройка и применение стиля кода исходя из ваших личных предпочтений или ваших 9Стандарт команды 0116 . Стиль кода и форматирование настройки для C#, VB.NET, ASP.NET, JavaScript, TypeScript и другие языки могут применяться в любом охват, от выбора до решения.
Генерация кода
ReSharper может создать для вас много кода : из нового
файлы и классы в условные блоки и GUID;
из методов и свойств, требуемых интерфейсом
внедряется для проверки на равенство и форматирования
члены.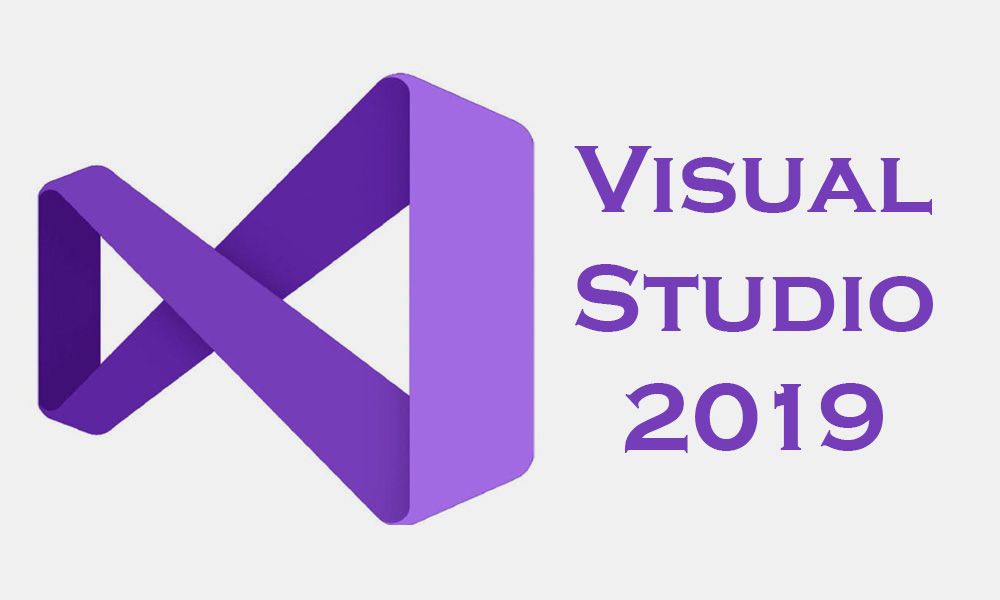
Узнать больше
dotUltimate: расширение возможностей .NET
и разработка в Visual Studio
dotUltimate — это единая лицензия, которая позволяет одному разработчику использовать следующие инструменты JetBrains:
ReSharper
Расширение Visual Studio для разработчиков .NET
Райдер
Быстрая кроссплатформенная среда разработки .NET.
ReSharper С++
Расширение Visual Studio для разработчиков C++.
точкаТрейс
Профилировщик производительности . NET
NET
точка памяти
Профилировщик памяти .NET
точкаОбложка
Средство запуска модульных тестов .NET и средство покрытия кода
точкаPeek
.NET-декомпилятор и браузер сборок
Лицензия dotUltimate также распространяется на плагины для dotCover, dotTrace и dotMemory в Rider.
Узнать подробнее
Что нового
Зачем переходить на ReSharper 2023.1
Узнать больше
Отзывы
Присоединяйтесь к нашим 150 000+
клиентам
65 из 100 лучших компаний в списке Forbes 500 используют
Инструменты . NET-разработчика
от JetBrains.
NET-разработчика
от JetBrains.
Скачать
Бесплатно 30 дней испытание
Джошуа Кериевски, основатель Industrial Logic
Я люблю РеШарпер! Его предложения по коду регулярно помогают мне писать лучший код C#/VB.NET.
Все, что я могу сказать, я люблю это. Если вы не используете ReSharper, бросьте то, что вы делаете, и уходите. выходи и покупай!
Питер Келлнер, консультант,
73rd Street Associates
ReSharper — отличный инструмент. Если вы используете его вы, вероятно, согласны, и если вы не согласны, вы должны быть. Прирост производительности невероятный.
Жако Преториус, технический руководитель,
ThoughtWorks
Дэвид Старр, главный архитектор программного обеспечения, Здоровье
Лучший инструмент Agile — ReSharper.
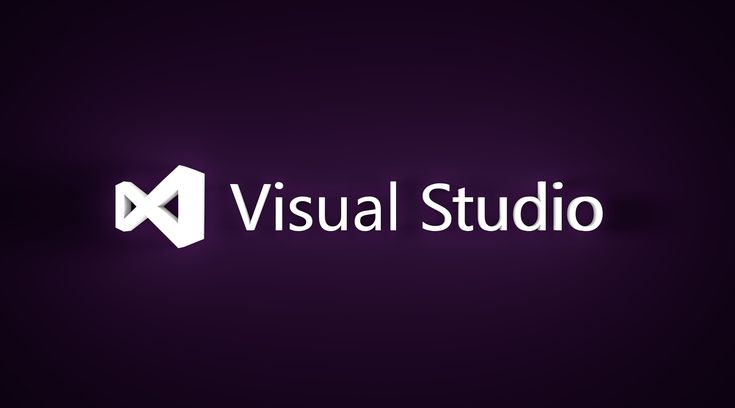
 В командной строке измените каталог на папку, в которой находится файл начального загрузчика Visual Studio.
В командной строке измените каталог на папку, в которой находится файл начального загрузчика Visual Studio. В командной строке измените каталог на папку, в которой находится файл начального загрузчика Visual Studio.
В командной строке измените каталог на папку, в которой находится файл начального загрузчика Visual Studio.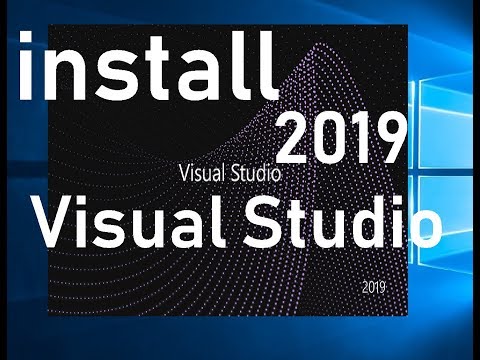

 0
0