Начало работы с GitHub Copilot в Visual Studio
Узнайте, как установить GitHub Copilot в Visual Studio и начать видеть предложения при написании комментариев и кода.
GitHub Copilot можно управлять с помощью личных учетных записей с GitHub Copilot for Individuals или учетных записей организации с GitHub Copilot for Business.
GitHub Copilot можно бесплатно использовать для проверенных учащихся, преподавателей и ведения популярных открытый код проектов. Если вы не являетесь учащимся, преподавателем или хранителем популярного проекта открытый код, вы можете попробовать GitHub Copilot бесплатно с помощью однократной 60-дневной пробной версии. После использования бесплатной пробной версии вам потребуется платная подписка. Дополнительные сведения см. в разделе Сведения о выставлении счетов за GitHub Copilot.
Попробуйте GitHub Copilot
Сведения о GitHub Copilot and Visual Studio
GitHub Copilot предоставляет при написании кода предложения в стиле автозавершения от помощника на базе ИИ. Дополнительные сведения см. в разделе Сведения о GitHub Copilot для частных лиц.
Дополнительные сведения см. в разделе Сведения о GitHub Copilot для частных лиц.
Если вы используете Visual Studio, вы можете просматривать и включать предложения из GitHub Copilot непосредственно в редакторе. В этом руководстве описано, как использовать GitHub Copilot в Visual Studio для Windows.
Предварительные требования
Для использования GitHub Copilot необходима активная подписка GitHub Copilot. Дополнительные сведения см. в разделе Сведения о выставлении счетов за GitHub Copilot.
Чтобы использовать GitHub Copilot в Visual Studio, необходимо установить Visual Studio 2022 17.4.4 или более поздней версии. Дополнительные сведения см. в документации по интегрированной среде разработки Visual Studio.
Примечание. GitHub Copilot в настоящее время недоступен для использования с Visual Studio для Mac.
Установка расширения Visual Studio
Чтобы использовать GitHub Copilot, сначала установите Visual Studio.
На панели инструментов Visual Studio щелкните Расширения, а затем — Управление расширениями.
В окне «Управление расширениями» щелкните Visual Studio Marketplace
Закройте окно «Управление расширениями», а затем закройте и повторно запустите Visual Studio.
При необходимости, чтобы убедиться, что GitHub Copilot установлен и включен, вернитесь в раздел Управление расширениями, нажмите кнопку Установлено, чтобы просмотреть установленные расширения, а затем щелкните GitHub Copilot , чтобы просмотреть сведения о состоянии.
Откройте или создайте проект в Visual Studio.
В диалоговом окне «Microsoft Visual Studio» скопируйте код активации устройства, нажав кнопку ОК.
Окно активации устройства откроется в браузере.
 Вставьте код устройства и нажмите кнопку Продолжить.
Вставьте код устройства и нажмите кнопку Продолжить.- Чтобы вставить код в Windows или Linux, нажмите CTRL+V.
- Чтобы вставить код в macOS, нажмите COMMAND+V.
GitHub запросит необходимые разрешения для GitHub Copilot. Чтобы одобрить эти разрешения, щелкните Авторизовать подключаемый модуль GitHub Copilot .
Когда вы одобрите разрешения, Visual Studio отобразит подтверждение.
Просмотр первого предложения
Примечание: Если для GitHub Copilot включено обнаружение дублирования, при использовании приведенных примеров кода вы можете получать ограниченные предложения или не получать предложения. В качестве альтернативы можно начать с ввода собственного кода, чтобы просмотреть предложения от GitHub Copilot. Дополнительные сведения об обнаружении дублирования см. в разделе Настройка параметров GitHub Copilot на сайте GitHub.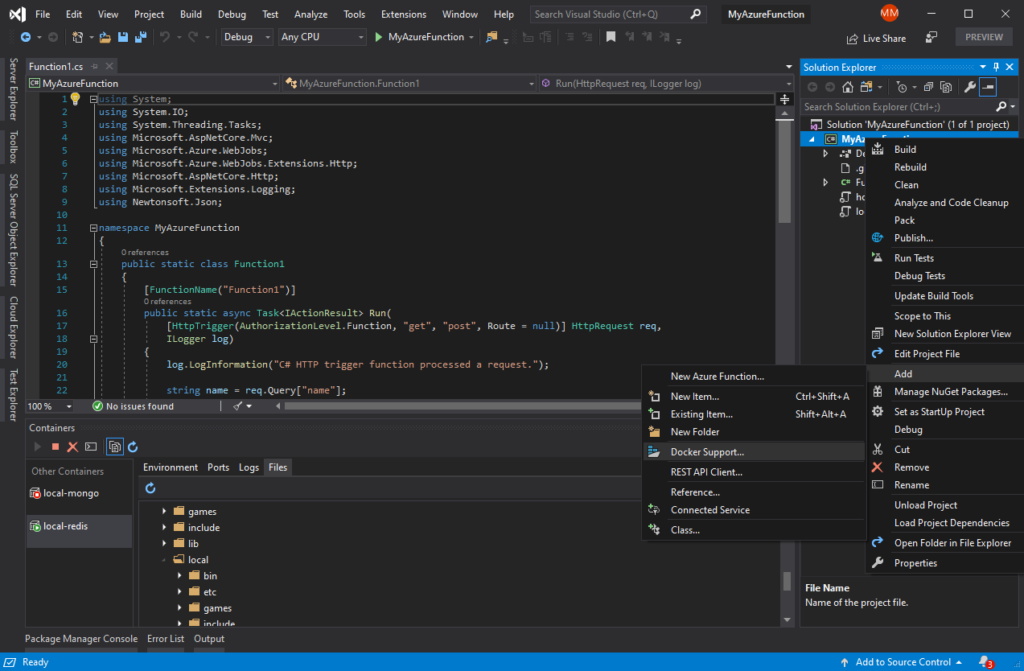
GitHub Copilot предоставляет предложения для нескольких языков и платформ, среди которых лучше всего поддерживаются Python, JavaScript, TypeScript, Ruby, Go, C# и C++. Приведенные ниже примеры используются на языке C#, но другие языки будут работать аналогичным образом.
- В Visual Studio создайте новый файл C# ( *.cs).
- В файле C# введите следующую сигнатуру функции. GitHub Copilot автоматически предложит весь текст функции, выделенный серым цветом, как показано ниже. Точное предложение может отличаться. 1. Чтобы принять предложение, нажмите клавишу TAB.
Просмотр альтернативных предложений
Для некоторых входных данных GitHub Copilot может предоставить несколько предложений. Вы можете выбрать, какое из них нужно использовать, или отклонить все предложения. 1. В Visual Studio создайте новый файл C# ( *.cs).
В файле C# введите следующую сигнатуру функции. GitHub Copilot покажет предложение.

Если доступны альтернативные предложения, вы можете увидеть эти альтернативы, нажав клавиши ALT+] (или ALT+[).
Кроме того, можно навести указатель мыши на предложение, чтобы просмотреть палитру команд GitHub Copilot для выбора предложений.
Чтобы принять предложение, нажмите клавишу TAB. Чтобы отклонить все предложения, нажмите клавишу ESC.
Вы можете в комментарии на естественном языке описать, что хотите сделать, а GitHub Copilot предложит код для достижения цели.
В Visual Studio создайте новый файл C# ( *.cs).
В файле C# введите следующий комментарий. GitHub Copilot предложит реализацию функции.
Чтобы принять предложение, нажмите клавишу TAB.
Включение или отключение GitHub Copilot
Значок состояния GitHub Copilot на нижней панели окна Visual Studio указывает, включен или отключен параметр GitHub Copilot. Если этот параметр включен, цвет фона значка будет соответствовать цвету строки состояния. Если отключен, он будет перечеркнут диагональной линией.
Если этот параметр включен, цвет фона значка будет соответствовать цвету строки состояния. Если отключен, он будет перечеркнут диагональной линией.
Чтобы включить или отключить GitHub Copilot, щелкните значок GitHub Copilot на нижней панели окна Visual Studio.
Если вы отключаете GitHub Copilot, появится запрос, следует ли отключить предложения глобально или для языка файла, который вы редактируете.
- Чтобы отключить предложения от GitHub Copilot глобально, нажмите кнопку Включить глобально.
- Чтобы отключить предложения от GitHub Copilot для указанного языка, нажмите кнопку Включить для ЯЗЫК .
Дополнительные сведения
- GitHub Copilot
Крутые фичи Visual Studio 2019 / Хабр
Несколько дней назад мы объявили об общей доступности Visual Studio 2019. Лично я использую Visual Studio 2019 с момента первой внутренней сборки — задолго до выпуска Preview 1 в декабре 2018 года. За это время обнаружилось много маленьких особенностей, которые заставили меня улыбнуться и сделали мою работу более продуктивной.
За это время обнаружилось много маленьких особенностей, которые заставили меня улыбнуться и сделали мою работу более продуктивной.
Я хочу поделиться некоторыми из них с вами, поскольку они не все очевидны, а некоторые требуют изменения некоторых настроек. Подробности под катом!
За перевод спасибо нашему MSP, Льву Буланову.
Загрузка Clean Solution
Когда решение закрыто, его состояние сохраняется, и в следующий раз, когда вы откроете его, Visual Studio сможет восстановить свернутое/развернутое состояние проектов и папок в обозревателе решений (Solution Explorer) и снова открыть оставленные открытыми документы. Это замечательно, но я предпочитаю чистый лист, когда открываю решения — файлы не открываются, а все узлы дерева в обозревателе решений сворачиваются.
Я создал расширение Clean Solution, чтобы обеспечить такое поведение в предыдущей версии Visual Studio. Эта функция теперь встроена в Visual Studio 2019 и может быть включена двумя отдельными галочками. Перейдите в поиск (Ctrl+Q) и введите load, чтобы найти страницу Projects and Solutions > General options.
Перейдите в поиск (Ctrl+Q) и введите load, чтобы найти страницу Projects and Solutions > General options.
Снимите галочки Reopen documents on solution load и Restore Solution Explorer project hierarchy on solution load.
Дополнительным преимуществом снятия этих двух галочек является то, что решения будут загружаться быстрее из-за устранения накладных расходов при восстановлении состояния. Win-win.
Git pull сочетанием клавиш
Я много работаю с репозиториями GitHub и часто принимаю запросы от людей. Это означает, что я должен сделать git pull перед тем, как делать последующие коммиты. Но, как оказывалось неоднократно, это можно легко забыть. В результате я сталкивался с конфликтами слияний и другими неприятностями.
В прошлом единственным способом сделать git pull было использование Team Explorer, командной строки или внешнего инструмента. Что я действительно хотел получить, так это сочетание клавиш в Visual Studio, которое бы делало это для меня.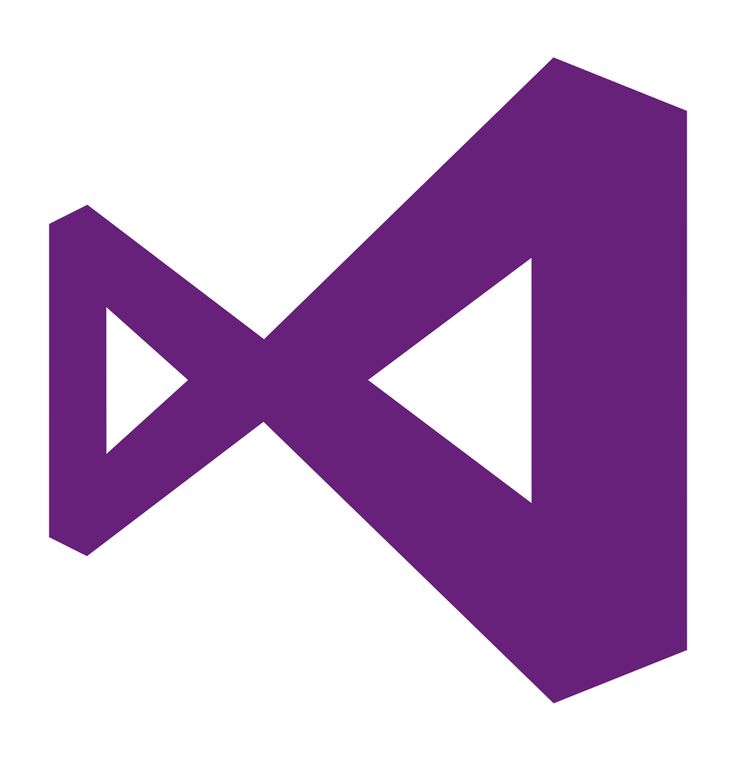
Раньше команда pull в Team Explorer не была командой, которой можно назначать сочетания клавиш, но теперь это так. Перейдите к поиску (Ctrl+Q) и введите «keyboard», чтобы найти страницу Environment > Keyboard. В ней найдите команду Team.Git.Pull в списке. Затем присвойте ей любое сочетание и нажмите кнопку ОК. Я решил использовать Ctrl+Shift+P.
Чтобы автоматически выполнить git pull при загрузке решения, попробуйте открытое расширение Git Pull.
Code Cleanup для C#
Ведение аккуратно-отформатированного исходного кода и обеспечение согласованности стилей кодинга — это то, в чем я никогда не был хорош. Новая функция Code Cleanup очень помогает поддерживать мой код в чистоте и порядке, поскольку я настроил его для запуска всех фиксеров по умолчанию.
Для этого перейдите в меню Code Cleanup, расположенное в нижней части окна редактора, и нажмите Configure Code Cleanup.
В диалоговом окне выберите все фиксеры один за другим на нижней панели и нажмите кнопку со стрелкой вверх, чтобы переместить их наверх.
Теперь все фиксеры будут запускаться каждый раз, когда вы выполняете очистку кода. Просто нажмите Ctrl+K, Ctrl+E для выполнения. В результате получается хорошо отформатированный документ, в котором применяется набор правил стиля кодирования, таких как добавление недостающих скобок и модификаторов. Вуаля!
IntelliCode
IntelliCode — это новая функция, которая расширяет возможности IntelliSense в зависимости от контекста, в котором вы используете продвинутые алгоритмы машинного обучения. Это полезно для многих сценариев, в том числе при изучении новых интерфейсов или API. Я пишу много расширений Visual Studio, и разнообразность API настолько велика, что есть части, которые я никогда не использовал. Когда я изучаю новую часть API Visual Studio, я нахожу очень полезным, что IntelliCode подсказывает мне, как ее использовать.
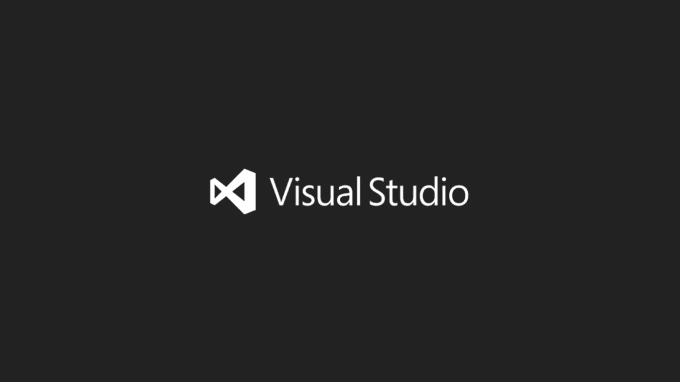
IntelliCode работает с C#, C++ и XAML.
Просмотр содержимого Clipboard Ring
Каждый раз, когда вы копируете (Ctrl+C) что-то в Visual Studio, оно сохраняется в Clipboard Ring. Сочетание клавиш Ctrl+Shift+V позволяет циклически перемещаться по элементам в Clipboard Ring и вставлять выбранный элемент. Я считаю очень полезным хранить несколько вещей в буфере обмена одновременно, а затем вставлять различные элементы в определенные места.
В Visual Studio 2019 Clipboard Ring теперь показывает визуальное превью своего содержимого при нажатии Ctrl+Shift+V. Это облегчает навигацию по истории копий и выбор нужного элемента для вставки.
Новые рефакторинги C#
В C# есть много новых и очень полезных рефакторингов, которыми я пользовался каждый день. Они отображаются как подсказки в виде лампочки.
Чтобы узнать больше о новых рефакторингах и других функциях C # в Visual Studio 2019, ознакомьтесь с с этой статьей в блоге . NET.
NET.
Git Stash
Возможность отложить какую-то работу на будущее может быть очень полезна. Git Stash — это то, что дает мне эту возможность без необходимости создавать новую ветку. Если вы знакомы с TFS, то Git Stash очень похож на shelveset.
Самое приятное, что я могу управлять всеми своими заметками в окне Team Explorer. Их легко создавать и применять, и я стал их использовать гораздо больше, после того как Visual Studio начал их поддерживать по умолчанию.
Попробуйте Visual Studio 2019
Это были лишь некоторые из множества улучшений, добавленных в Visual Studio 2019, которые я считаю особенно полезными. Пожалуйста, делитесь своими лайфхаками или улучшениями, которые вы считаете полезными, в комментариях ниже!
Скачать Visual Studio 2019
Mads Kristensen
Senior Program Manager, Visual Studio Extensibility
Как загрузить и установить компилятор Visual Studio C/C++ от Microsoft без Visual Studio
Я пытаюсь запустить код c на своих окнах.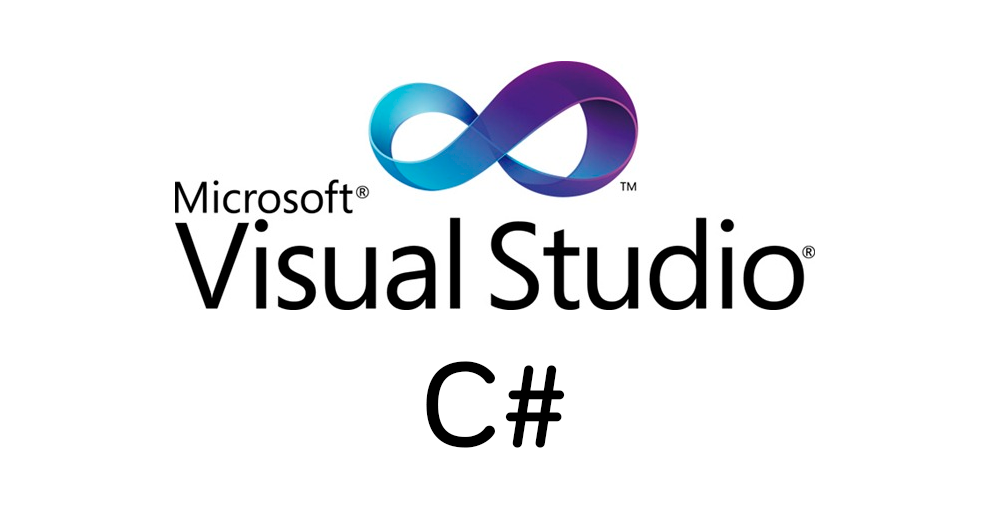 (До сих пор я запускал его на repl.it). Но это оказывается сложнее, чем должно быть.
MinGW не устанавливается по какой-то причине. И я потратил много времени, пытаясь запустить его каким-то другим способом. Исходя из моего исследования, я думаю, что лучший способ сделать это — загрузить Visual Studio, но у меня слабый ПК, и я не думаю, что мне следует
(До сих пор я запускал его на repl.it). Но это оказывается сложнее, чем должно быть.
MinGW не устанавливается по какой-то причине. И я потратил много времени, пытаясь запустить его каким-то другим способом. Исходя из моего исследования, я думаю, что лучший способ сделать это — загрузить Visual Studio, но у меня слабый ПК, и я не думаю, что мне следует
Если это поможет, я обычно запускаю свой (python) код в атоме, но на моем компьютере также установлен код Visual Studio.
Прошу прощения, если мой вопрос глупый. Я программист-самоучка, который научился кодировать на MIT 6.00.1x и 6.00.2x, и в настоящее время пытаюсь изучить C по книге «Язык программирования C» Кернигана и Ритчи. Я никогда официально не изучал информатику.
- c
- визуальная студия
7
То, что вам нужно, называется «Windows SDK», который содержит все необходимое для создания приложений для Windows, кроме IDE (Visual Studio).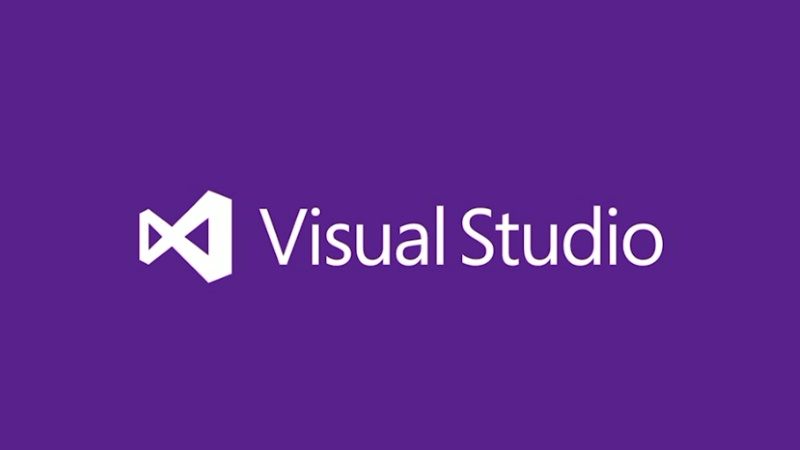
Он поставляется со всеми необходимыми библиотеками, файлами заголовков, компилятором, nmake и так далее, а также удобным ярлыком для предварительно настроенного cmd.exe , который помещает все эти инструменты в ваш PATH . Если вы знаете, что делаете, это то, что вы хотите использовать.
Какая версия SDK вам нужна, зависит от системы, в которой вы компилируете, но вы найдете их все на веб-сайте Microsoft. Например, для Windows 10 SDK можно найти здесь: https://developer.microsoft.com/en-US/windows/downloads/windows-10-sdk
Однако имейте в виду, что компилятор Windows cl.exe иногда может быть немного сложным, и nmake — это не то, что вы ожидаете, когда только изучаете GNUmake. Если вы только начинаете изучать C, то я бы не рекомендовал использовать SDK по причинам, указанным в комментариях к вашему вопросу. Однако, если все, что вам нужно, это скомпилировать в Windows без необходимости перетаскивать 20+ гигабайт IDE, тогда вам стоит рассмотреть SDK.
(Мы довольно успешно используем виртуальные машины с предустановленным Windows SDK на лекциях и упражнениях.)
ОБНОВЛЕНИЕ:
Мне стало известно, что начиная с Windows 8 SDK больше не содержит инструментов сборки для приложений на основе C++. Теперь они содержатся только в установке Visual Studio.
3
Компилятор и сопутствующие материалы можно загрузить как часть инструментов сборки Visual Studio. Версия 2017 года находится здесь:
https://www.visualstudio.com/downloads/#build-tools-for-visual-studio-2017
1
Зарегистрируйтесь или войдите в систему
Зарегистрируйтесь с помощью Google
Зарегистрироваться через Facebook
Зарегистрируйтесь, используя электронную почту и пароль
Опубликовать как гость
Электронная почта
Требуется, но никогда не отображается
Опубликовать как гость
Электронная почта
Требуется, но не отображается
Есть ли возможность переключения между стандартами C99 и C11 C в Visual Studio?
Я новичок в среде Visual Studio и использую VS2017 Pro.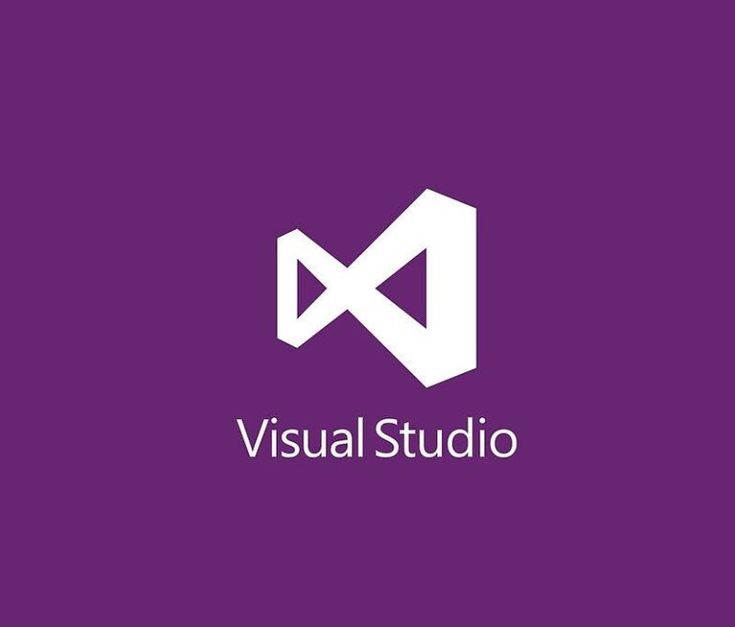 Я хотел написать простую программу на C и скомпилировать как 9Стандарты 0021 c99 и
Я хотел написать простую программу на C и скомпилировать как 9Стандарты 0021 c99 и c11 . В Visual Studio я смог найти ключи компилятора только для стандартов C++.
Как мы можем сообщить среде Visual Studio, что мы хотим скомпилировать текущий код со стандартами c99 и c11 C.
- c
- Visual Studio
- Visual C++
- c99
- c11
8
Единственные «режимы», поддерживаемые Visual C++: 9Режим 0021/std:c++14 для совместимости с C++14 (по умолчанию), режим /std:c++17 для поддержки C++17, который не совсем завершен по состоянию на VS 2017 (15.6). Существует также режим /std:c++latest , который в какой-то момент в будущем будет включать вещи в C++20. Все это следует сочетать с /permissive- для улучшения соответствия.
Для соответствия стандартной библиотеке C++11 Visual C++ должен поддерживать стандартную библиотеку C99, а это не то же самое, что поддержка C9.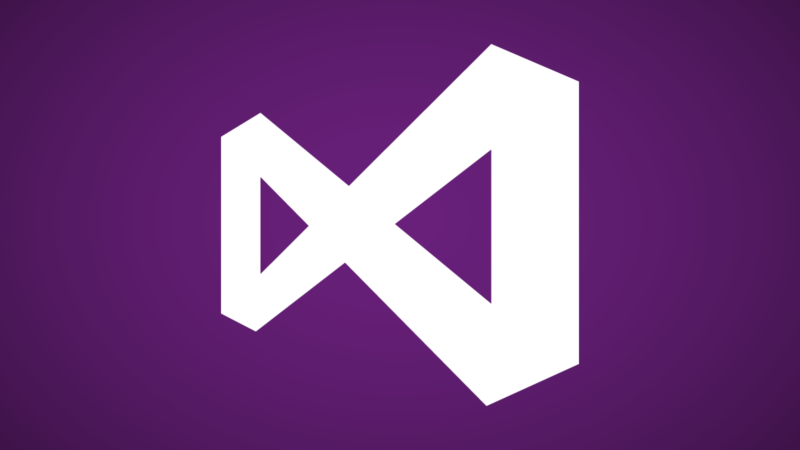 9 языковое соответствие.
9 языковое соответствие.
В какой-то момент, чтобы соответствовать требованиям стандартной библиотеки C++17, Visual C++ должен будет поддерживать стандартную библиотеку C11, и опять же, это не то же самое, что соответствие языку C11.
См. Соответствие стандартам C++ от Microsoft и функции, исправления и критические изменения STL C++ 11/14 в VS 2013. по вопросу истинного соответствия «C11».
Привет Онур,
СоответствиеC находится на нашем радаре, хотя в первую очередь мы сосредоточимся на соответствии C++.
В VS 2013 мы немного поработали над совместимостью с языком C, но не афишировали это много. Эта работа включала:
— C99 _Bool
— составные литералы C99
— назначенные C99 инициализаторы
— объявления переменных C99
Мы приближаемся к концу нашей работы по соответствию C++. Один из последних предметов является соответствующим препроцессором: функция, общая для C и C++. препроцессор также отметит начало нашего продвижения соответствия C как конец нашего C++911.08.14 согласование работы.
Андрей
ОБНОВЛЕНИЕ
: VS 2019 (16.8) будет включать стандартные переключатели /std:c11 и /std:c17 . См. этот пост в блоге. Поскольку компилятор MSVC не поддерживает массивы переменной длины (VLA), он не претендует на соответствие C99. Обратите внимание, что эти переключатели включают новый препроцессор C99, описанный в этой записи блога.
VS 2019 (16.11) и VS 2022 также поддерживают /std:c++20 . Смотрите этот пост.
0
Visual Studio в основном представляет собой компилятор C++. В «режиме C» он следует древнему стандарту C 1990 года.
Примерно в 2013–2015 годах они предприняли некоторые усилия для поддержки не текущего, а предыдущего стандарта C 1999 года («C99»), примерно через 16 лет после его появления. выпускать. Однако работа по соответствию этому стандарту не завершена.
Я полагаю, что компилятор также поддерживает несколько избранных функций текущего языка C («C11»), таких как необязательная библиотека проверки границ.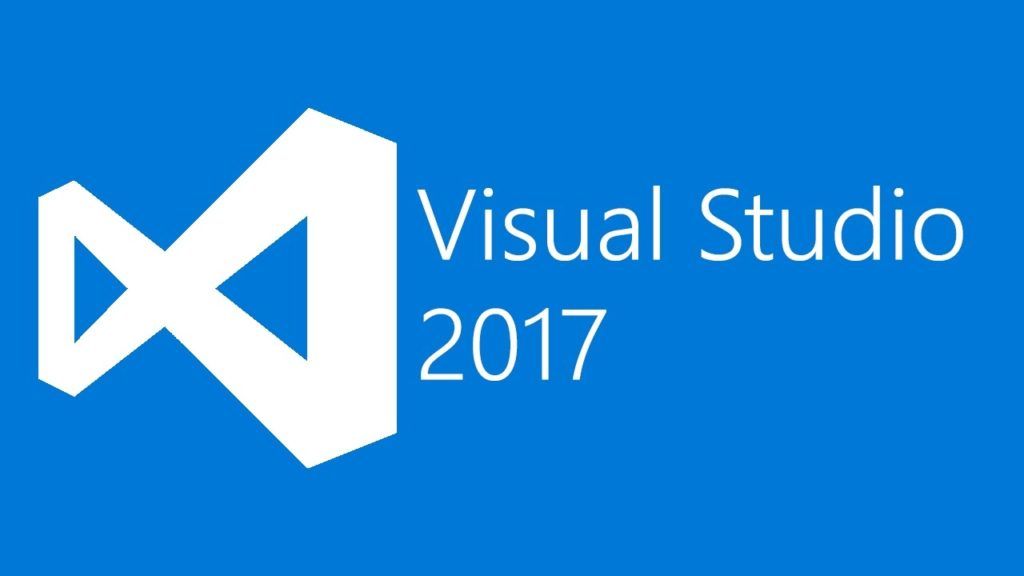
 Вставьте код устройства и нажмите кнопку Продолжить.
Вставьте код устройства и нажмите кнопку Продолжить.
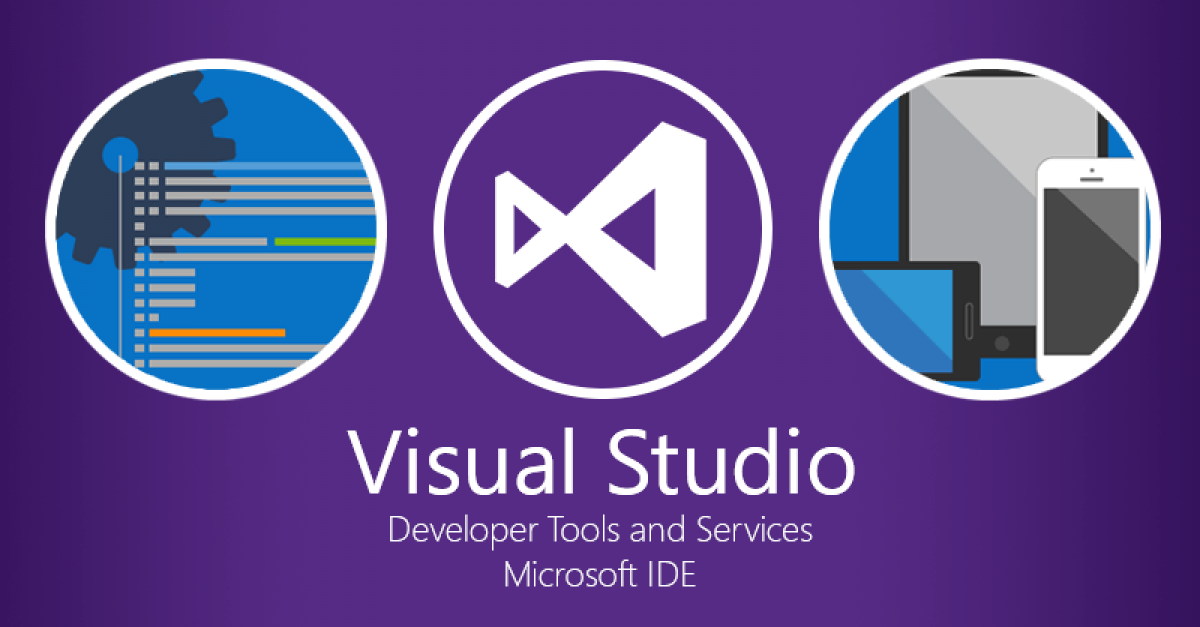 08.14 согласование работы.
08.14 согласование работы.