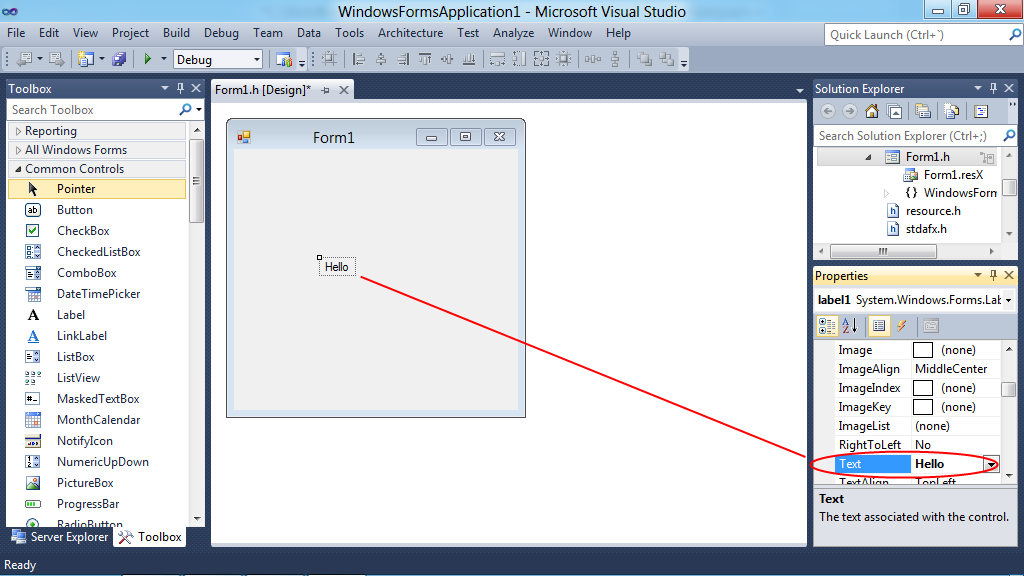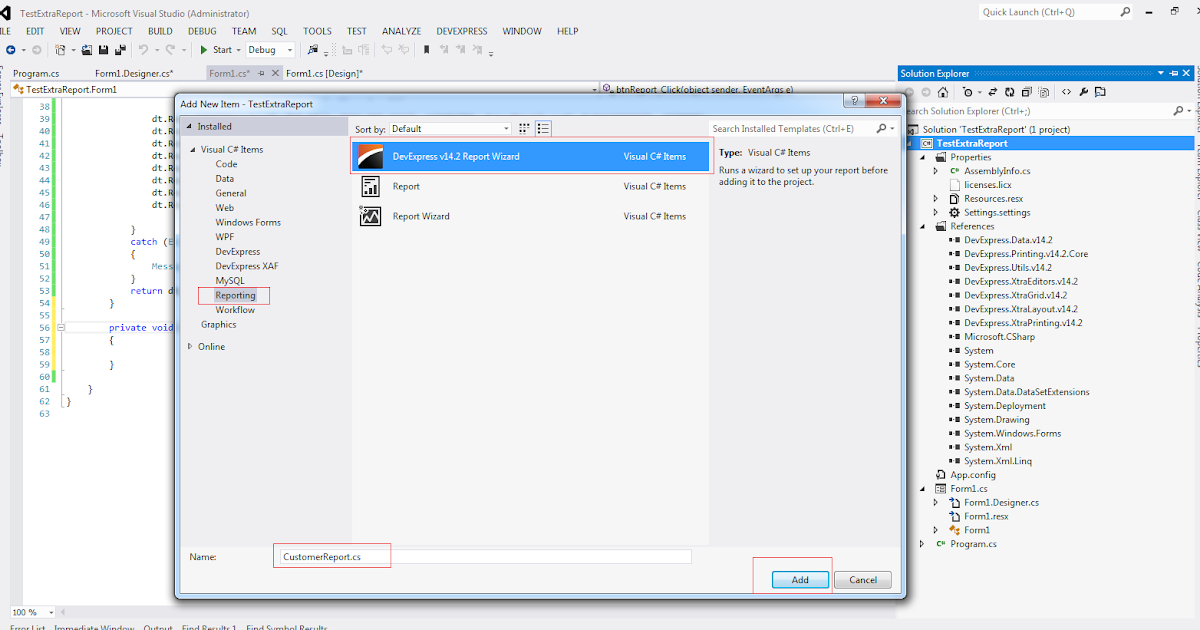Добавление формы в проект — Windows Forms .NET
Twitter LinkedIn Facebook Адрес электронной почты
- Статья
- Чтение занимает 2 мин
Добавьте формы в свой проект с помощью Visual Studio. Если в приложении несколько форм, вы сможете выбрать начальную форму для приложения или одновременно отобразить несколько форм.
Если в приложении несколько форм, вы сможете выбрать начальную форму для приложения или одновременно отобразить несколько форм.
Важно!
Документация руководства по классическим приложениям для .NET 6 и .NET 5 (включая .NET Core 3.1) находится в разработке.
Добавление новой формы
Добавьте новую форму в Visual Studio.
В Visual Studio найдите панель Обозреватель проектов. Щелкните проект правой кнопкой мыши и выберите Добавить>Форма (Windows Forms) .
В поле Имя введите имя формы, например MyNewForm. Visual Studio сформирует имя по умолчанию, которое является уникальным. Можно использовать это имя.
После добавления формы Visual Studio откроет конструктор форм для этой формы.
Добавление ссылки на проект в форму
Если у вас есть исходные файлы для формы, можно добавить форму в проект, скопировав файлы в папку проекта.
Форма включает два файла с одинаковыми именами и разными расширениями: form2.cs (form2 — пример имени файла) и form2.Designer.cs. Иногда присутствует файл ресурсов с тем же именем — form2.resx. В предыдущем примере form2 представляет собой базовое имя файла. Необходимо скопировать все связанные файлы в папку проекта.
Кроме того, можно использовать Visual Studio для импорта файла в проект. При добавлении существующего файла в проект файл копируется в папку проекта.
В Visual Studio найдите панель Обозреватель проектов. Щелкните проект правой кнопкой мыши и выберите Добавить
Перейдите в папку, содержащую файлы формы.
Выберите файл form2.cs, где form2 — базовое имя файла для связанных файлов формы.
 Не выбирайте другие файлы, например form2.Designer.cs.
Не выбирайте другие файлы, например form2.Designer.cs.
См. также
- Как расположить форму и изменить ее размер (Windows Forms .NET)
- Общие сведения о событиях (Windows Forms .NET)
- Размещение и компоновка элементов управления (Windows Forms .NET)
Учебник. Создание приложения Windows Forms на Visual Basic — Visual Studio (Windows)
Twitter LinkedIn Facebook Адрес электронной почты
- Статья
- Чтение занимает 3 мин
Область применения:Visual StudioVisual Studio для Mac Visual Studio Code
В этом учебнике вы создадите приложение Visual Basic с пользовательским интерфейсом Windows Forms.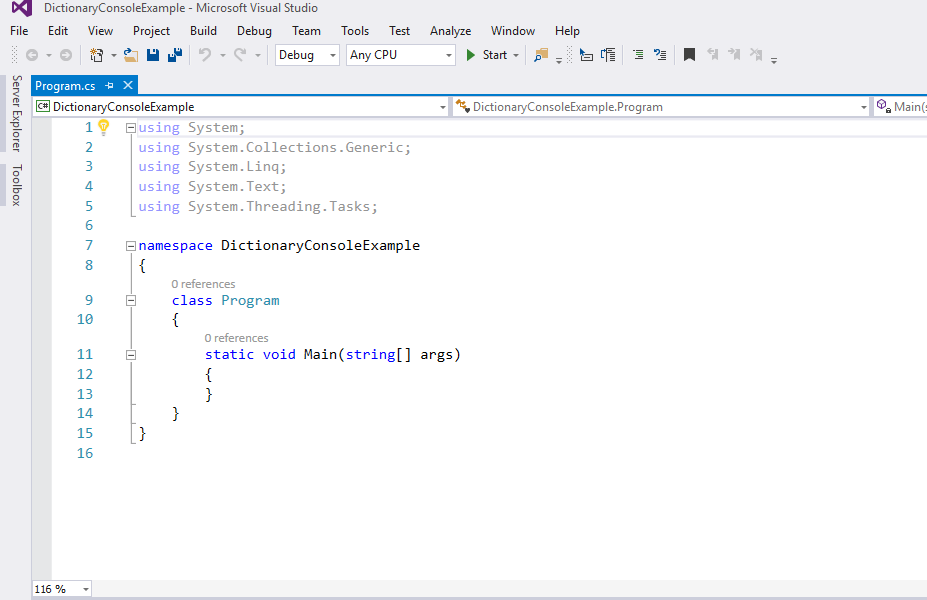
В этом руководстве описано следующее:
- Создание проекта
- Добавление кнопки на форму
- Добавление метки и кода
- Выполнение приложения
Предварительные требования
Для выполнения шагов, описанных в этом учебнике, вам понадобится Visual Studio. Перейдите на страницу загрузки Visual Studio, чтобы получить бесплатную версию.
Для выполнения шагов, описанных в этом учебнике, вам понадобится Visual Studio. Перейдите на страницу загрузки Visual Studio, чтобы получить бесплатную версию.
Создание проекта
Создайте проект приложения Visual Basic. Для этого типа проекта уже имеются все нужные файлы шаблонов, что избавляет вас от лишней работы.
Запустите Visual Studio.
На начальном экране выберите Создать проект.
В окне Создать проект выберите шаблон Приложение Windows Forms (.
 NET Framework) для Visual Basic.
NET Framework) для Visual Basic.Вы можете уточнить условия поиска, чтобы быстро перейти к нужному шаблону. Например, введите Приложение Windows Forms в поле поиска. Затем выберите Visual Basic в списке языков и Windows в списке платформ.
Примечание
Если шаблон Приложение Windows Forms (.NET Framework) отсутствует, его можно установить из окна Создание проекта. В сообщении Не нашли то, что искали? выберите ссылку Установка других средств и компонентов.
После этого в Visual Studio Installer выберите рабочую нагрузку Разработка классических приложений .NET.
После этого в Visual Studio Installer выберите Изменить. Вам может быть предложено сохранить результаты работы.
В поле Имя проекта окна Настроить новый проект введите HelloWorld.
 Затем выберите Создать.
Затем выберите Создать.Новый проект открывается в Visual Studio.
Запустите Visual Studio.
На начальном экране выберите Создать проект.
В окне Создать проект выберите шаблон Приложение Windows Forms (.NET Framework) для Visual Basic.
Вы можете уточнить условия поиска, чтобы быстро перейти к нужному шаблону. Например, введите Приложение Windows Forms в поле поиска. Затем выберите Visual Basic в списке языков и Windows в списке платформ
.Примечание
Если шаблон Приложение Windows Forms (.NET Framework) отсутствует, его можно установить из окна Создание проекта. В сообщении Не нашли то, что искали? выберите ссылку Установка других средств и компонентов.
После этого в Visual Studio Installer выберите рабочую нагрузку Разработка классических приложений .
 NET.
NET.После этого в Visual Studio Installer выберите Изменить. Вам может быть предложено сохранить результаты работы.
В поле Имя проекта окна Настроить новый проект введите HelloWorld. Затем выберите Создать.
Новый проект открывается в Visual Studio.
Добавление кнопки на форму
Когда вы выберете шаблон проекта Visual Basic и зададите имя файла, Visual Studio открывает форму. Форма является пользовательским интерфейсом Windows. Вы создадите приложение Hello World, добавив в форму элементы управления.
В левой части интегрированной среды разработки Visual Studio выберите вкладку Панель элементов. Если вы ее не видите, выберите пункт Представление>Панель элементов в строке меню или воспользуйтесь комбинацией клавиш CTRL+ALT+X.

Если нужно, выберите значок Закрепить, чтобы закрепить окно Панель элементов.
Выберите элемент управления Кнопка и перетащите его на форму.
В разделе Внешний вид окна Свойства введите для свойства TextНажать это и нажмите клавишу Ввод.
Если окно Свойства не отображается, его можно открыть в строке меню. Для этого выберите Вид>Окно свойств или нажмите клавишу F4.
В разделе Проектирование окна Свойства измените имя с Button1 на btnClickThis, а затем нажмите клавишу Ввод.
Примечание
Если список был упорядочен по алфавиту в окне Свойства, Button1 появится в разделе (DataBindings) .

Добавление метки и кода
Теперь, когда мы добавили элемент управления »Кнопка» для создания действия, добавьте элемент управления «Метка», куда можно отправлять текст.
Выберите элемент управления
В разделе Проект или (DataBindings) окна Свойства измените имя Label1 на lblHelloWorld и нажмите клавишу Enter.
В окне Form1.vb [Конструктор] дважды щелкните эту кнопку, чтобы открыть окно Form1.vb .
Кроме того, можно развернуть узел Form1.vb в Обозревателе решений, а затем выбрать Form1.
В окне Form1.vb между частнымивложенными и конечными вложенными строками введите lblHelloWorld.
 Text = «Hello World!», как показано на следующем снимке экрана:
Text = «Hello World!», как показано на следующем снимке экрана:
Выполнение приложения
Приложение готово к сборке и запуску.
Выберите Пуск, чтобы запустить приложение.
В данном случае происходит следующее. В интегрированной среде разработки Visual Studio откроются окна Средства диагностики и Вывод. Вне этой среды откроется диалоговое окно Form1. Оно будет содержать вашу кнопку Нажать это и текст Label1.
Нажмите кнопку Нажмите это в диалоговом окне Form1.
Текст Label1 меняется на Hello World! .
Закройте диалоговое окно Form1, чтобы завершить работу приложения.
Следующие шаги
Чтобы узнать больше о Windows Forms, перейдите к следующему учебнику:
Учебник. Создание средства просмотра рисунков
См.
 также
также- Другие руководства по Visual Basic
- Руководства по C#
- Руководства по C++
Добавление формы в проект — Windows Forms .NET
Редактировать
Твиттер LinkedIn Фейсбук Эл. адрес
- Статья
- 2 минуты на чтение
Добавьте формы в свой проект с помощью Visual Studio. Когда ваше приложение имеет несколько форм, вы можете выбрать, какая из них является начальной формой для вашего приложения, и вы можете отображать несколько форм одновременно.
Важно
Документация Desktop Guide для . NET 6 и .NET 5 (включая .NET Core 3.1) находится в разработке.
NET 6 и .NET 5 (включая .NET Core 3.1) находится в разработке.
Добавить новую форму
Добавить новую форму с помощью Visual Studio.
В Visual Studio найдите панель Project Explorer . Щелкните проект правой кнопкой мыши и выберите Добавить > Форма (Windows Forms) .
В поле Имя введите имя формы, например МояНоваяФорма . Visual Studio предоставит уникальное имя по умолчанию, которое вы можете использовать.
После добавления формы Visual Studio открывает конструктор форм для формы.
Добавление ссылки на проект в форму
Если у вас есть исходные файлы формы, вы можете добавить форму в свой проект, скопировав файлы в ту же папку, что и ваш проект. Проект автоматически ссылается на любые файлы кода, которые находятся в той же папке или дочерней папке вашего проекта.
Формы состоят из двух файлов с одинаковыми именами: form2.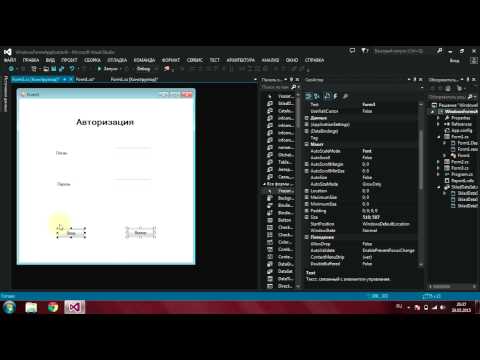 cs ( form2 является примером имени файла) и form2.Designer.cs . Иногда существует файл ресурсов с тем же именем, form2.resx . В предыдущем примере form2 представляет базовое имя файла. Вы захотите скопировать все связанные файлы в папку вашего проекта.
cs ( form2 является примером имени файла) и form2.Designer.cs . Иногда существует файл ресурсов с тем же именем, form2.resx . В предыдущем примере form2 представляет базовое имя файла. Вы захотите скопировать все связанные файлы в папку вашего проекта.
Кроме того, вы можете использовать Visual Studio для импорта файла в свой проект. Когда вы добавляете существующий файл в свой проект, этот файл копируется в ту же папку, что и ваш проект.
В Visual Studio найдите панель Project Explorer . Щелкните проект правой кнопкой мыши и выберите Добавить > Существующий элемент .
Перейдите к папке, содержащей файлы форм.
Выберите файл form2.cs , где form2 — это базовое имя файла связанных файлов формы. Не выбирайте другие файлы, например form2.Designer.cs .
См.
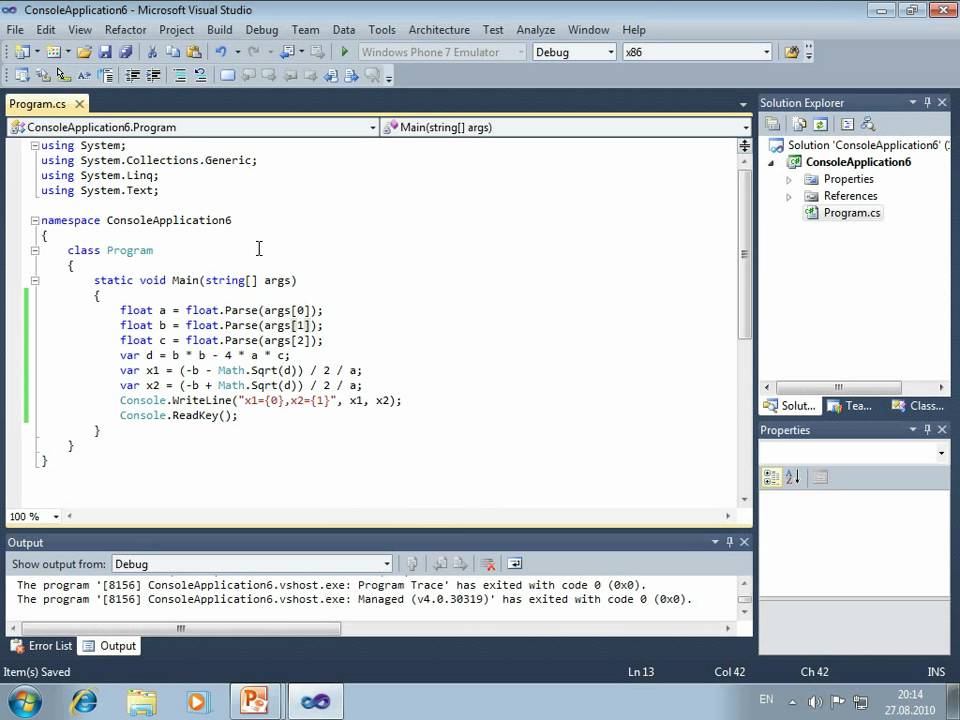 также
также- Как расположить и изменить размер формы (Windows Forms .NET)
- Обзор событий (Windows Forms .NET)
- Расположение и расположение элементов управления (Windows Forms .NET)
Обратная связь
Просмотреть все отзывы о странице
Visual Basic Form Properties, с примерами
Содержание
1
Управление формами:Учебник Vb.net: Свойства форм Visual Basic – Форма является основным объектом при разработке проекта Visual Basic. Все элементы управления графическим пользовательским интерфейсом обычно размещаются на форме, такой как метки, текстовые поля, кнопки и т. д. Форма появляется автоматически при создании нового проекта. Пользователь может добавить столько форм, сколько требуется в приложении.
Части формы:Различные части формы:
Граница: Граница формы изменяет внешний вид формы. Visual Basic предоставляет различные типы стилей границ, которые можно применять к любой форме.
Visual Basic предоставляет различные типы стилей границ, которые можно применять к любой форме.
Строка заголовка: Строка заголовка — это цветная полоса в верхней части формы. Форму можно перемещать из одного места в другое, перетаскивая мышкой строку заголовка. Вы также можете дважды щелкнуть по нему, чтобы развернуть/восстановить форму.
Меню управления: Меню управления также используется для закрытия, свертывания, развертывания или перемещения формы. Он появляется, когда пользователь щелкает значок в левой части строки заголовка.
Свернуть: Эта кнопка используется для сворачивания формы. Когда форма свернута, она отображается только на панели задач.
Развернуть: Эта кнопка используется для увеличения формы до полного размера, если форма имеет нормальный размер.
Восстановить: Эта кнопка используется для возврата формы к ее нормальной форме.
Закрыть: Эта кнопка используется для закрытия формы.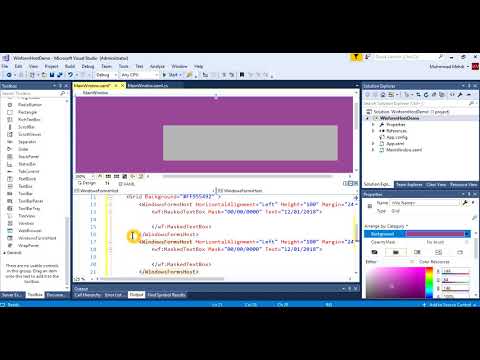
Ниже перечислены некоторые важные свойства формы:
Кнопка принятия:Свойство кнопки принятия используется для указания кнопки принятия по умолчанию. Кнопка принятия — это кнопка, которая автоматически активируется при нажатии клавиши ввода, независимо от того, какой элемент управления в данный момент находится в фокусе. Кнопка с надписью Button1 обычно устанавливается как кнопка принятия для формы.
Режим автоматического масштабирования:Свойство режима автоматического масштабирования используется для указания того, как элементы управления в форме масштабируются до высоты текущего шрифта. Значением по умолчанию этого свойства является шрифт. Это свойство влияет на элементы управления в форме.
Различные значения этого свойства:
Нет: Указывает, что автоматическое масштабирование отключено.
Шрифт: Указывает, что элементы управления в форме масштабируются относительно размера шрифта.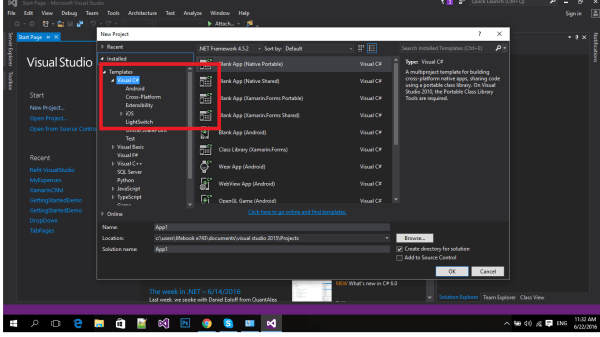
Dpi: Количество точек на дюйм. Это указывает на то, что элементы управления в форме масштабируются относительно разрешения экрана.
Наследование: Указывает, что элементы управления масштабируются в соответствии со свойством режима автоматического масштабирования их родительского класса.
Автопрокрутка:Свойство автопрокрутки является логическим свойством. Он используется, чтобы указать, будут ли полосы прокрутки автоматически появляться в форме, когда все элементы управления не видны.
Минимальный размер автоматической прокрутки:Свойство минимального размера автоматической прокрутки используется для указания минимального размера формы до появления на ней полос прокрутки.
Цвет фона: Цвет фона определяет цвет фона формы. Значением по умолчанию этого свойства является элемент управления, отображающий светло-серый цвет. Пользователь щелкает стрелку раскрывающегося списка, чтобы отобразить три вкладки, которые делят цвет на категории.
Свойство кнопки отмены используется для указания кнопки отмены по умолчанию. Кнопка отмены — это кнопка, которая автоматически активируется при нажатии клавиши Ese. Кнопка с надписью «Отмена» обычно устанавливается как кнопка отмены для формы.
Блок управления:Свойство блока управления является логическим свойством. Он используется для указания, будет ли кнопка управления отображаться в строке заголовка формы или нет. Значение по умолчанию этого свойства — true. Можно установить значение false, чтобы скрыть кнопку управления из строки заголовка формы. Это свойство переопределяет значения свойств поля минимизации и максимизации.
Включено: Включенное свойство является логическим свойством. Форма реагирует на события, если для нее установлено значение true. В противном случае форма не реагирует ни на одно событие и ее работа отключается.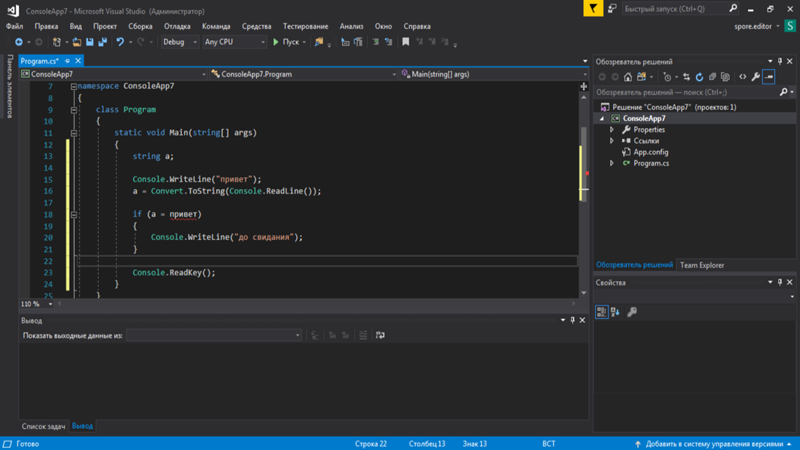
Свойство font указывает тип, стиль и размер шрифта, используемого для отображения текста в форме. Шрифт — это общая форма символов в тексте. Шрифт по умолчанию для формы — Microsoft sans serif. Стили шрифта включают обычный, полужирный и курсив. Размер шрифта обычно измеряется в пунктах, где один пункт равен 1/72 дюйма.
ForeColor:Свойство переднего цвета указывает цвет текста, отображаемого в форме.
Стиль границы формы:Свойство Стиль границы формы используется для указания стиля границы формы. Существует пять предопределенных значений этого свойства.
Нет: Этот параметр не отображает кнопки свертывания, развертывания и восстановления. Форма не имеет границ.
Фиксированный одинарный: Размер формы фиксирован и использует однострочную границу. Форма отображается с кнопками свернуть, развернуть и закрыть в строке заголовка. Форма не может быть изменена по краям или углам.
Форма не может быть изменена по краям или углам.
Фиксированное 3D: Этот параметр отображает форму в виде окна с фиксированной видимой границей, приподнятой относительно основной области. Этот параметр позволяет пользователям сворачивать и закрывать окно.
Размер: Это настройка по умолчанию. Размер формы можно изменить, перетащив ее границы. Форма отображается с кнопками свертывания, развертывания и закрытия в строке заголовка.
Фиксированный диалог: Форма может быть перемещена или закрыта, но не может быть изменен размер.
Фиксированное окно инструмента: Оно похоже на фиксированное диалоговое окно, но также имеет кнопку закрытия. Он не отображается на панели задач.
Увеличенное окно инструментов: Это то же самое, что и фиксированное окно инструментов, но его размер можно изменять. Он не включает кнопку максимизации или минимизации и не отображается на панели задач.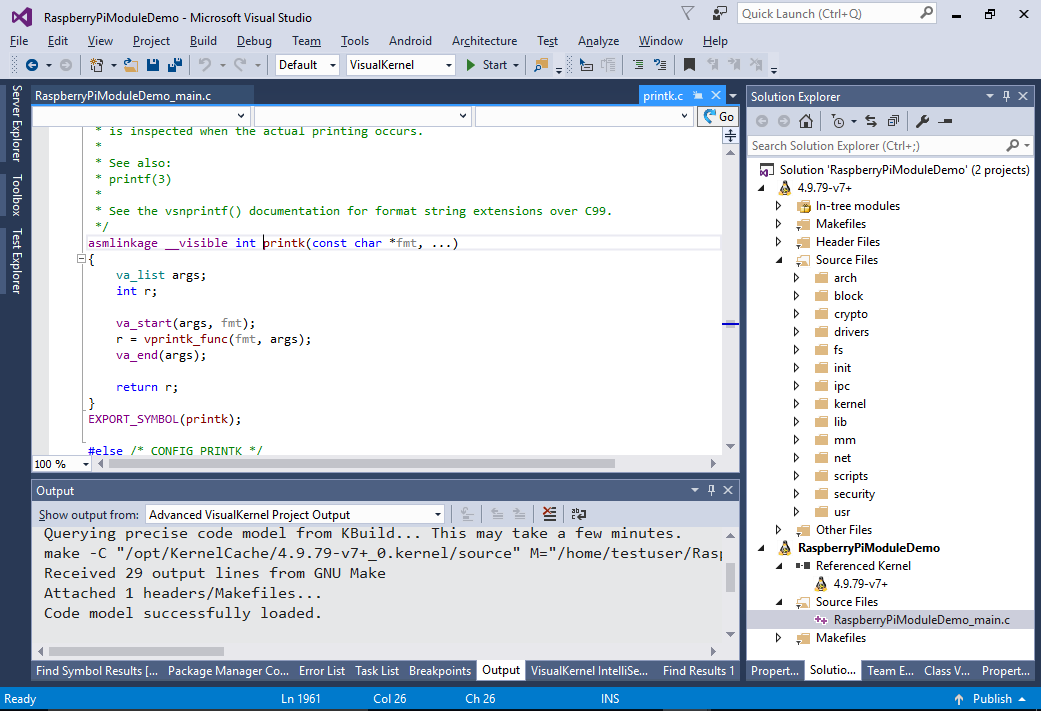
Icon: Свойство icon используется для указания значка изображения, который появляется в левом углу строки заголовка формы. Значок появляется на панели задач, когда форма свернута.
Развернуть окно: Свойство развернуть окно является логическим свойством. Он используется для указания, будет ли кнопка развертывания отображаться в строке заголовка формы или нет. Значение по умолчанию этого свойства — true. Можно установить значение false, чтобы скрыть кнопку развертывания в строке заголовка формы.
Максимальный размер: Свойство максимального размера используется для указания максимального размера формы. Пользователь может установить максимальную высоту и ширину формы. Форма может быть изменена во время выполнения до максимальных размеров, указанных в этом свойстве. Значение по умолчанию 0,0 означает, что ограничений на размер нет, и пользователь может максимизировать форму по своему усмотрению.
Свернуть блок: Свойство свернуть блок является логическим свойством. Он используется для указания, будет ли кнопка свертывания отображаться в строке заголовка формы или нет. Значение по умолчанию этого свойства — true. Можно установить значение false, чтобы скрыть кнопку свертывания из строки заголовка формы.
Он используется для указания, будет ли кнопка свертывания отображаться в строке заголовка формы или нет. Значение по умолчанию этого свойства — true. Можно установить значение false, чтобы скрыть кнопку свертывания из строки заголовка формы.
Минимальный размер: Свойство минимального размера используется для указания минимального размера формы. Пользователь может установить минимальную высоту и ширину формы. Форма может быть изменена во время выполнения до минимальных размеров, указанных в этом свойстве. Значение по умолчанию 0,0 означает, что ограничений на размер нет, и пользователь может минимизировать форму по своему усмотрению.
Имя: Свойство name указывает имя формы. Имя используется для ссылки на форму в коде. Имя всех элементов управления должно быть уникальным. Имя по умолчанию для первой формы в проекте — form1.
Непрозрачность: Свойство непрозрачности используется для указания непрозрачности формы, чтобы сделать ее частично прозрачной. Он указывается в процентах, где 100 процентов означает, что форма полностью непрозрачна. Значение 0 процентов означает, что форма полностью прозрачна. Но в моем случае я установил значение непрозрачности 50%.
Он указывается в процентах, где 100 процентов означает, что форма полностью непрозрачна. Значение 0 процентов означает, что форма полностью прозрачна. Но в моем случае я установил значение непрозрачности 50%.
Свойство size используется для указания размера формы. Размер по умолчанию — 300 на 300 пикселей, отображаемый как 300, 300. Первое число указывает ширину, а второе число — высоту. Знак «плюс» рядом с именем свойства можно развернуть, чтобы увидеть настройки ширины и высоты.
Стиль захвата размера:Свойство стиля захвата размера используется для указания стиля маркера изменения размера, отображаемого в правом нижнем углу формы. Различные значения этого свойства следующие:
Авто: Ручка размера отображается по мере необходимости.
Показать: Ручка размера отображается постоянно.
Скрыть: Ручка размера не отображается, но пользователи могут изменять размер формы с помощью мыши.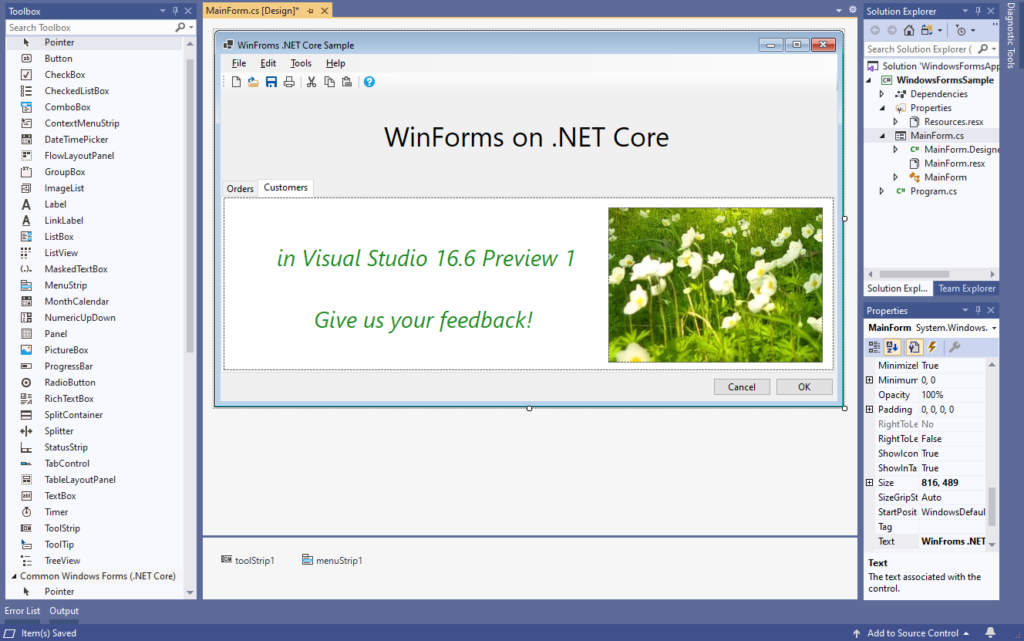
Начальная позиция:
Свойство начальной позиции используется для указания инициала формы, когда она появляется на экране во время выполнения. Значение по умолчанию — расположение по умолчанию в Windows.
Различные значения этого свойства:
Center Parent: Форма центрируется в области своей родительской формы.
Центр экрана: Форма располагается по центру монитора.
Руководство: Расположение и размер формы определяют ее начальное положение.
Границы Windows по умолчанию: Форма размещается в месте и размере по умолчанию, определяемом окнами.
Расположение по умолчанию в Windows: Форма расположена в местоположении Windows по умолчанию и имеет размеры, установленные во время разработки
Text: Свойство text формы указывает текст, который появляется в строке заголовка формы. Текст не отображается, если для свойства стиля границы формы установлено значение none.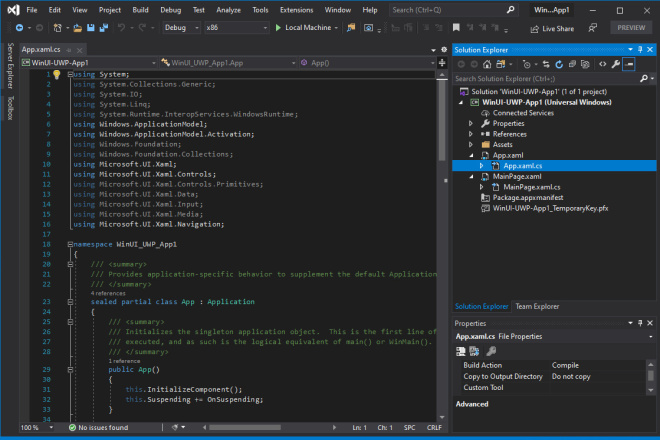
Самое верхнее свойство — это логическое свойство. Он используется, чтобы указать, будет ли форма оставаться поверх всех других форм в приложении. Его значение по умолчанию равно false.
Состояние окна:Свойство состояния окна используется для указания начального визуального состояния формы.
Различные значения этого свойства:
Обычный: Это значение этого свойства по умолчанию. Это указывает на то, что форма появится в тех же размерах, в которых она была разработана.
Минимизировано: Указывает, что при запуске форма будет свернута.
Развернуто: Указывает, что при запуске форма будет развернута.
События формы:Некоторые важные события формы:
Активировано: Активированное событие происходит, когда форма становится активным окном. Это происходит сразу после события загрузки, когда элемент управления передается форме.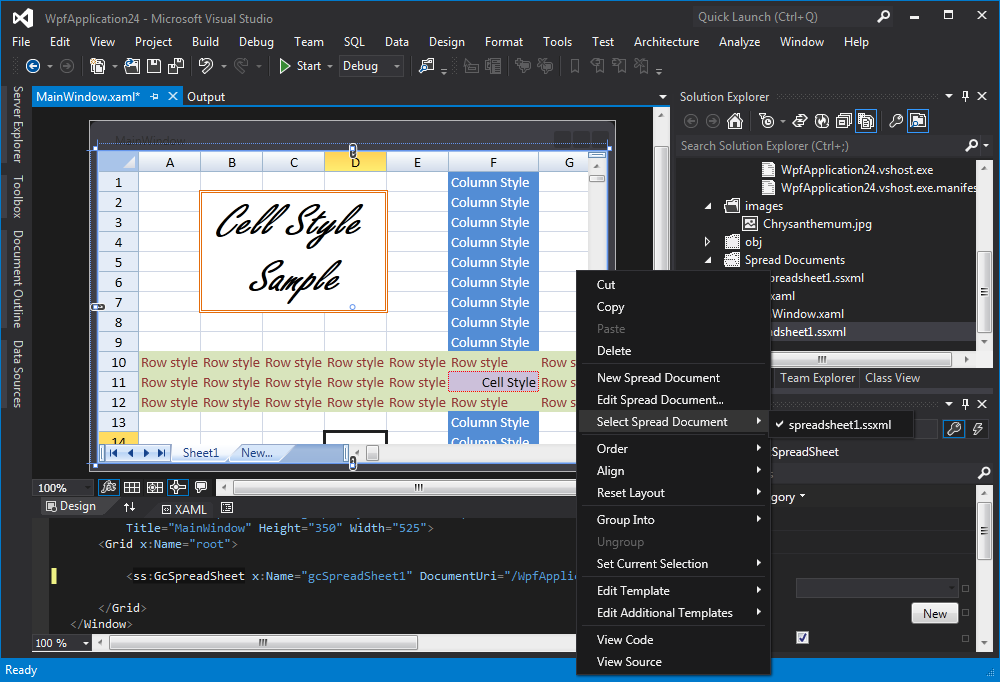 Это событие также запускается каждый раз, когда форма получает фокус.
Это событие также запускается каждый раз, когда форма получает фокус.
Деактивировать: Событие деактивации происходит, когда форма не является активной, а активным окном становится другая форма. Например, это происходит, когда пользователь нажимает на другое окно.
Двойной щелчок: Событие двойного щелчка происходит, когда пользователь дважды щелкает форму.
Перетаскивание: Событие перетаскивания происходит, когда операция перетаскивания над формой завершается.
Перетаскивание: Событие перетаскивания происходит во время операции перетаскивания формы.
Закрытие формы: Событие закрытия формы происходит, когда форма собирается закрыться.
Форма закрыта: Событие закрытия формы происходит, когда форма закрыта.
Загрузка: Событие загрузки происходит, когда форма загружается в память и до ее появления на экране. Это наиболее часто используемое событие формы. Это событие формы по умолчанию, которое появляется, когда пользователь дважды щелкает форму в окне конструктора.
Это наиболее часто используемое событие формы. Это событие формы по умолчанию, которое появляется, когда пользователь дважды щелкает форму в окне конструктора.
Ввод с помощью мыши: Событие входа с помощью мыши происходит, когда мышь впервые перемещается по форме.
Наведение мыши: Событие наведения мыши происходит, когда мышь некоторое время остается неподвижной над формой. Он поднимается один раз при первом наведении мыши и не поднимается снова, пока мышь не покинет форму и не вернется. Движение мыши по элементу управления формой также считается уходом за пределы формы.
Выход из формы: Событие выхода из формы происходит, когда мышь покидает форму.
Перемещение мыши: Событие перемещения мыши происходит, когда мышь перемещается над формой.
Мышь вверх: Событие мыши вверх происходит, когда пользователь отпускает кнопку мыши.
Resize: Событие Resize возникает, когда пользователь изменяет размер формы.
Следующая программа изменяет размер текстового поля при изменении размера формы.
- Запустить Visual Studio.
- Нажмите кнопку «Новый проект» на панели инструментов ИЛИ нажмите «Файл» > «Новый проект…». Появится диалоговое окно нового проекта.
- Щелкните Visual Basic в поле установленных шаблонов в левой части окна.
- Щелкайте по окнам в визуальной базовой опции. Список шаблонов появится на панели шаблонов в центральной части окна.
- Выберите приложение Windows Forms в центральной части окна.
- Дважды щелкните текстовое поле на панели инструментов. Текстовое поле появится в левом верхнем углу формы.
- Установите для многострочного свойства textbox1 значение true.
- Добавьте следующий код в событие изменения размера формы.
Открытая форма класса 1
Private Sub Form1_Resize (отправитель как объект, e как EventArgs) обрабатывает Me. Resize
TextBox1.Ширина = Me.Ширина
TextBox1.Height = Me.Height
Конец сабвуфера
Конец класса
Resize
TextBox1.Ширина = Me.Ширина
TextBox1.Height = Me.Height
Конец сабвуфера
Конец класса
- Запустите проект и измените размер формы. Соответственно изменится размер текстового поля.
Ниже перечислены некоторые важные методы формы:
От центра к экрану: Метод от центра к экрану используется для размещения формы в центре экрана. Синтаксис этого метода следующий: Имя формы. От центра к экрану ()
Закрыть: Метод закрытия используется для удаления формы с экрана и из памяти. Синтаксис этого метода следующий: Имя формы. Закрыть ()
Скрыть: Метод скрытия используется для скрытия формы. Форма остается в памяти, но не появляется на экране. Синтаксис этого метода следующий: Имя формы. Hide()
Show: Метод show используется для загрузки формы в память и отображения ее на экране. С помощью этого метода также можно снова отобразить скрытую форму.
Синтаксис этого метода следующий: Имя формы. Show()
Пример 2: выполнить некоторые основные операции над формой в Visual Basic:В следующем примере свойства и методы формы используются для выполнения различных действий.
- Запустите Visual Studio и создайте новый проект.
- Разместите на форме три кнопки.
- Установить текстовые свойства кнопок как показать, очистить и закрыть.
- Установите для свойств имени значения Btnshow, Btnclear и Btnclose соответственно.
- Добавьте следующий код в событие нажатия кнопки BtnShow.
Me.Text = "Электронная клиника"
- Добавьте следующий код в событие нажатия кнопки BtnClear.
Me.Text=""
- Добавьте следующий код в событие нажатия кнопки BtnClose.
Me.Close()
- Запустить проект. Первая кнопка покажет «Электронная клиника» в строке заголовка формы.
 Второй очистит его. Третья кнопка закроет форму.
Второй очистит его. Третья кнопка закроет форму.
Полный код:
Публичный класс Form1
Private Sub Form1_Load (отправитель как объект, e как EventArgs) обрабатывает Me.Load
Конец сабвуфера
Private Sub BtnShow_Click (отправитель как объект, e как EventArgs) обрабатывает BtnShow.Click
Me.Text = "Электронная клиника"
Конец сабвуфера
Private Sub BtnClear_Click(sender As Object, e As EventArgs) обрабатывает BtnClear.Click
Я.Текст = ""
Конец сабвуфера
Private Sub BtnClose_Click(sender As Object, e As EventArgs) обрабатывает BtnClose.Click
Я.Закрыть()
Конец сабвуфера
Конец класса
Пример 3: как создать простой проект изменения размера формы в Visual Basic: Следующая программа изменяет размер формы с помощью кнопок. Форма должна появиться в центре экрана при запуске программы.
- Запустите визуальную студию и создайте новый проект.
- Разместите на форме четыре кнопки.

- Установить свойство текста первой кнопки на увеличение высоты и имя на BtnHeightIncr.
- Установить для текстового свойства второй кнопки значение уменьшения высоты и имя BtnHeightDecr.
- Задайте для текстового свойства третьей кнопки значение увеличения ширины и имя BtnWidthIncr.
- Установить для текстового свойства четвертой кнопки значение уменьшения ширины и имя BtnWidthDecr.
- Дважды щелкните кнопку увеличения высоты и добавьте следующий код в событие щелчка.
Me.Height = Me.Height + 50
- Дважды щелкните кнопку уменьшения высоты и добавьте следующий код в событие щелчка.
Me.Height = Me.Height - 50
- Двойной щелчок по кнопке увеличения ширины и добавление следующего кода в событие щелчка.
Me.Width = Me.Width + 50
- Дважды щелкните кнопку уменьшения ширины и добавьте следующий код в событие щелчка.

Me.Width = Me.Width - 50
- Дважды щелкните форму и добавьте следующий код в событие загрузки.
Me.CenterToScreen()
- Запустите проект и нажмите кнопки, чтобы изменить размер формы.
Полный код:
Публичный класс Form1 Private Sub Form1_Load (отправитель как объект, e как EventArgs) обрабатывает Me.Load Me.CenterToScreen() Конец сабвуфера Private Sub BtnHeightIncr_Click(sender As Object, e As EventArgs) обрабатывает BtnHeightIncr.Click Мой.Рост = Мой.Рост + 50 Конец сабвуфера Private Sub BtnHeightDecr_Click(sender As Object, e As EventArgs) обрабатывает BtnHeightDecr.Click Мой.Рост = Мой.Рост - 50 Конец сабвуфера Private Sub BtnWidthIncr_Click (отправитель как объект, e как EventArgs) обрабатывает BtnWidthIncr.Click Me.Ширина = Me.Ширина + 50 Конец сабвуфера Private Sub BtnWidthDecr_Click(sender As Object, e As EventArgs) обрабатывает BtnWidthDecr.
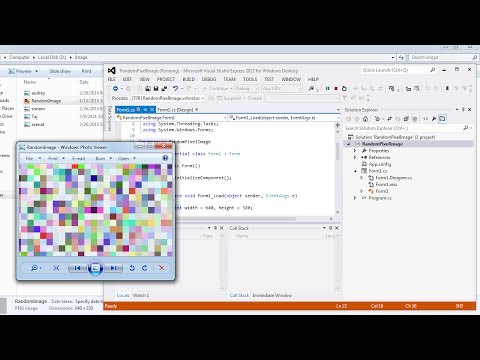 Не выбирайте другие файлы, например form2.Designer.cs.
Не выбирайте другие файлы, например form2.Designer.cs.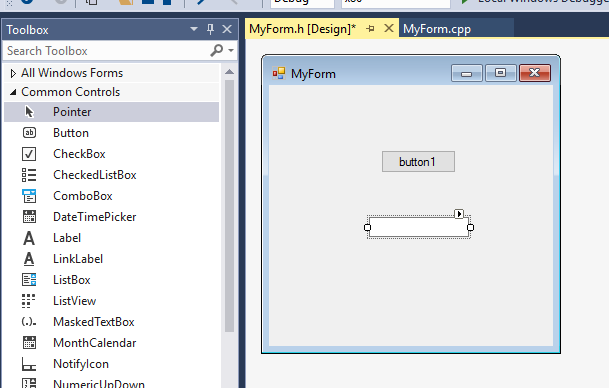 NET Framework) для Visual Basic.
NET Framework) для Visual Basic. Затем выберите Создать.
Затем выберите Создать. NET.
NET.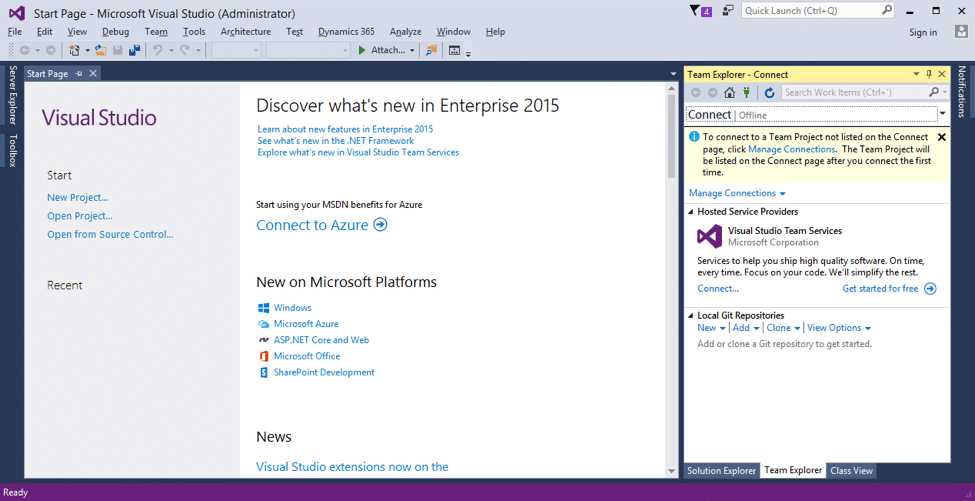
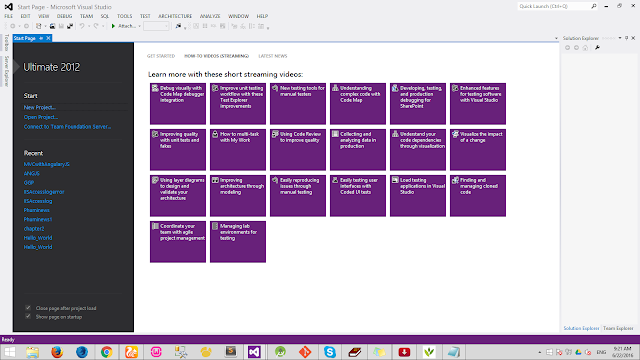
 Text = «Hello World!», как показано на следующем снимке экрана:
Text = «Hello World!», как показано на следующем снимке экрана: Resize
TextBox1.Ширина = Me.Ширина
TextBox1.Height = Me.Height
Конец сабвуфера
Конец класса
Resize
TextBox1.Ширина = Me.Ширина
TextBox1.Height = Me.Height
Конец сабвуфера
Конец класса
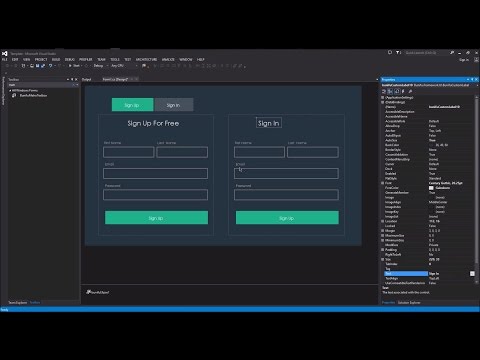 Второй очистит его. Третья кнопка закроет форму.
Второй очистит его. Третья кнопка закроет форму.