C# и Windows Forms | Первое приложение в Visual Studio
Последнее обновление: 11.11.2022
Для создания графических приложений на C# можно использовать .NET CLI, но также можно использовать бесплатную и полнофункциональную среду разработки — Visual Studio Community 2022, которая в ряде случаев облегчает проектирование приложения. Так, загрузим установщик Visual Studio по адресу: https://www.visualstudio.com/en-us/downloads.
Чтобы добавить в Visual Studio поддержку проектов для Windows Forms и C# и .NET 7, в программе установки среди рабочих нагрузок нужно выбрать только пункт Разработка классических приложений .NET. Можно выбрать и больше опций или вообще все опции, однако стоит учитывать свободный размер на жестком диске — чем больше опций будет выбрано, соответственно тем больше места на диске будет занято.
После установки среды и всех ее компонентов, запустим Visual Studio и создадим проект графического приложения. На стартовом экране выберем Create a new project (Создать новый проект)
На следующем окне в качестве типа проекта выберем Windows Forms App:
Стоит отметить, что среди шаблонов можно увидеть еще тип Windows Forms App (. NET Framework) — его НЕ надо выбирать, необходим именно тип
Windows Forms App.
NET Framework) — его НЕ надо выбирать, необходим именно тип
Windows Forms App.
Далее на следующем этапе нам будет предложено указать имя проекта и каталог, где будет располагаться проект.
В поле Project Name дадим проекту какое-либо название. В моем случае это HelloApp.
На следующем окне Visual Studio предложит нам выбрать версию .NET, которая будет использоваться для проекта. Выберем последнюю на данный момент версию — .NET 7.0 и нажмен на кнопку Create (Создать) для создания проекта.
После этого Visual Studio откроет наш проект с созданными по умолчанию файлами:
Справа находится окно Solution Explorer, в котором можно увидеть структуру нашего проекта. Практически этот тот же проект, который создается с помощью .NET CLI:
Dependencies — это узел содержит сборки dll, которые добавлены в проект по умолчанию. Эти сборки как раз содержат классы библиотеки .NET, которые будет использовать C#
Form1.Designer.cs: он содержит определение компонентов формы, добавленных на форму в графическом дизайнере
Далее идет файл единственной в проекте формы — Form1.
 cs, который по умолчанию открыт в центральном окне.
cs, который по умолчанию открыт в центральном окне.Program.cs определяет точку входа в приложение
Запуск приложения
Чтобы запустить приложение в режиме отладки, нажмем на клавишу F5 или на зеленую стрелочку на панели Visual Studio.
После этого запустится пустая форма Form1 по умолчанию.
После запуска приложения студия компилирует его в файл с расширением exe. Найти данный файл можно, зайдя в папку проекта и далее в каталог
\bin\Debug\net7.0-windows
Рассмотрев вкратце создание проекта графического приложения, мы можем перейти к обзору основных компонентов и начнем мы с форм.
НазадСодержаниеВперед
Создаем проект Windows Forms в Visual Studio на C++
Сегодня я хочу рассказать о том, как создать проект Windows Forms на C++ в IDE Visual Studio 2013. Дело в том, что, начиная с VS 2012, в списке проектов, которые можно создать, убрали пункт Приложение Windows Forms. Я сейчас говорю о том, который на C++, создать такой проект на C# можно, выбрав соответствующий пункт в разделе создаваемых проектов. Однако тот факт, что такой проект нельзя выбрать из списка, не говорит о том, что его нельзя создать самому. Именно об этом я и хочу рассказать в этой статье.
Однако тот факт, что такой проект нельзя выбрать из списка, не говорит о том, что его нельзя создать самому. Именно об этом я и хочу рассказать в этой статье.
Когда проект будет создан, в обозревателе решений кликаем правой кнопкой мыши по созданному проекту. В открывшемся контекстном меню последовательно выбираем Добавить > Создать элемент и в открывшемся меню в разделе UI выбираем Форма Windows Forms
Когда форма будет добавлена, в обозревателе решений выбираем файл MyForm.cpp. Перед вами откроется новая вкладка с единственной строчкой кода:
В этот файл нам необходимо добавить следующий код:
Не закрывая окно свойств проекта, переходим в подраздел Дополнительно и в строке Точка входа пишем Main и после этого нажимаем клавишу ОК. На этом настройки проекта заканчиваются. Для редактирования внешнего вида формы, необходимо перейти во вкладку MyForm.h [Конструктор], кликнув дважды по файлу MyForm.h в обозревателе решений.
Содержание
- 11 отзывов на “ Создаем проект Windows Forms в Visual Studio на C++ ”
- Создаем проект Windows Forms в Visual Studio на C++
- 11 отзывов на “ Создаем проект Windows Forms в Visual Studio на C++ ”
11 отзывов на “ Создаем проект Windows Forms в Visual Studio на C++ ”
Спасибо, все очень понятно, у меня получилось.
Но это будет приложение CLR, то есть скомпилируется в CIL код. Это не полноценный. После компиляции это ничем не будет отличаться от С#, будет тот же самый CIL код.
Все сделал как написано. VS 2015. Выдает ошибку:
Данные, необходимые для завершения этой операции еще не доступны. (Exception
from HRESULT: 0x8000000A)
Аналогично, пока решение проблемы не нашел
Переоткрыть этот .h
Такая же проблема
Спасибо большое за сатью. VS 2015 по интерфейсу чуть другая (добавить элемент находится во вкладке «Project» ), но остальное все сработало.
Одно но, в этом случаи приложуха скомпилируется в CIL, как при С#, а не в бинарный вид.
А что, если вкладки UI нету?
Спасибо. Как раз думал сделать приложение с формой, но обязательно на плюсах. Хороший гайд
Сегодня я хочу рассказать о том, как создать проект Windows Forms на C++ в IDE Visual Studio 2013. Дело в том, что, начиная с VS 2012, в списке проектов, которые можно создать, убрали пункт Приложение Windows Forms. Я сейчас говорю о том, который на C++, создать такой проект на C# можно, выбрав соответствующий пункт в разделе создаваемых проектов. Однако тот факт, что такой проект нельзя выбрать из списка, не говорит о том, что его нельзя создать самому. Именно об этом я и хочу рассказать в этой статье.
Я сейчас говорю о том, который на C++, создать такой проект на C# можно, выбрав соответствующий пункт в разделе создаваемых проектов. Однако тот факт, что такой проект нельзя выбрать из списка, не говорит о том, что его нельзя создать самому. Именно об этом я и хочу рассказать в этой статье.
Когда проект будет создан, в обозревателе решений кликаем правой кнопкой мыши по созданному проекту. В открывшемся контекстном меню последовательно выбираем Добавить > Создать элемент и в открывшемся меню в разделе UI выбираем Форма Windows Forms
Когда форма будет добавлена, в обозревателе решений выбираем файл MyForm.cpp. Перед вами откроется новая вкладка с единственной строчкой кода:
В этот файл нам необходимо добавить следующий код:
Не закрывая окно свойств проекта, переходим в подраздел Дополнительно и в строке Точка входа пишем Main и после этого нажимаем клавишу ОК. На этом настройки проекта заканчиваются. Для редактирования внешнего вида формы, необходимо перейти во вкладку MyForm. h [Конструктор], кликнув дважды по файлу MyForm.h в обозревателе решений.
h [Конструктор], кликнув дважды по файлу MyForm.h в обозревателе решений.
11 отзывов на “ Создаем проект Windows Forms в Visual Studio на C++ ”
Спасибо, все очень понятно, у меня получилось.
Но это будет приложение CLR, то есть скомпилируется в CIL код. Это не полноценный. После компиляции это ничем не будет отличаться от С#, будет тот же самый CIL код.
Все сделал как написано. VS 2015. Выдает ошибку:
Данные, необходимые для завершения этой операции еще не доступны. (Exception
from HRESULT: 0x8000000A)
Аналогично, пока решение проблемы не нашел
Переоткрыть этот .h
Такая же проблема
Спасибо большое за сатью. VS 2015 по интерфейсу чуть другая (добавить элемент находится во вкладке «Project» ), но остальное все сработало.
Одно но, в этом случаи приложуха скомпилируется в CIL, как при С#, а не в бинарный вид.
А что, если вкладки UI нету?
Спасибо. Как раз думал сделать приложение с формой, но обязательно на плюсах.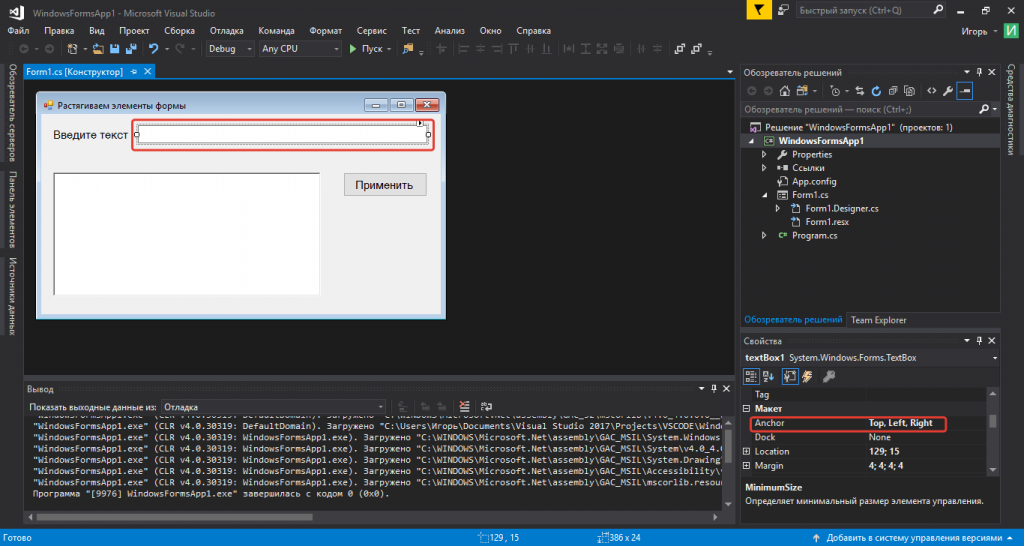 Хороший гайд
Хороший гайд
Введение в приложения Windows Forms на C#
Улучшить статью
Сохранить статью
- Уровень сложности: Средний
- Последнее обновление: 27 Янв, 2019
Улучшить статью
Сохранить статью
Windows Forms — это библиотека классов графического пользовательского интерфейса (GUI), которая входит в состав .Net Framework . Его основная цель — предоставить более простой интерфейс для разработки приложений для настольных компьютеров, планшетов и ПК. Его также называют WinForms . Приложения, разработанные с использованием Windows Forms или WinForms, известны как Приложения Windows Forms , которые работают на настольном компьютере. WinForms можно использовать только для разработки приложений Windows Forms, а не веб-приложений. Приложения WinForms могут содержать различные типы элементов управления, такие как метки, списки, всплывающие подсказки и т.
Создание приложения Windows Forms с помощью Visual Studio 2017
- Сначала откройте Visual Studio, затем перейдите к File -> New -> Project , чтобы создать новый проект, а затем выберите язык Visual C# в меню слева. Щелкните Приложение Windows Forms (.NET Framework) в середине текущего окна. После этого укажите имя проекта и нажмите OK .
Здесь решение похоже на контейнер, который содержит проекты и файлы, которые могут потребоваться программе.
- После этого появится следующее окно, которое будет разделено на три части следующим образом:
- Окно редактора или главное окно: Здесь вы будете работать с формами и редактировать код. Вы можете заметить макет формы, которая теперь пуста. Вы дважды щелкните форму, после чего откроется код для этого.
- Окно обозревателя решений: Используется для перехода между всеми элементами решения.
 Например, если вы выберете файл из этого окна, то конкретная информация будет отображаться в окне свойств.
Например, если вы выберете файл из этого окна, то конкретная информация будет отображаться в окне свойств. - Окно свойств: Это окно используется для изменения различных свойств выбранного элемента в обозревателе решений. Кроме того, вы можете изменить свойства компонентов или элементов управления, которые вы добавите в формы.
Вы также можете сбросить макет окна, установив его по умолчанию. Чтобы установить макет по умолчанию, перейдите к Window -> Reset Window Layout в меню Visual Studio.
- Теперь , чтобы добавить элементы управления в приложение WinForms , перейдите на вкладку Toolbox в крайней левой части Visual Studio. Здесь вы можете увидеть список элементов управления. Чтобы получить доступ к наиболее часто используемым элементам управления, перейдите к Common Controls , представленному на вкладке Toolbox.
- Теперь перетащите необходимые элементы управления на созданную форму.
 Например, если вы можете добавить TextBox, ListBox, Button и т. д., как показано ниже. Нажав на конкретный перетащенный элемент управления, вы можете увидеть и изменить его свойства, присутствующие в самом правом углу Visual Studio.
Например, если вы можете добавить TextBox, ListBox, Button и т. д., как показано ниже. Нажав на конкретный перетащенный элемент управления, вы можете увидеть и изменить его свойства, присутствующие в самом правом углу Visual Studio.На изображении выше вы можете видеть, что TextBox выбран, а его свойства, такие как TextAlign, MaxLength и т. д., открыты в самом правом углу. Вы можете изменить значения его свойств в соответствии с потребностями приложения. Код элементов управления будет автоматически добавлен в фоновом режиме. Вы можете проверить Файл Form1.Designer.cs присутствует в окне обозревателя решений.
- Для запуска программы вы можете использовать клавишу F5 или кнопку воспроизведения , присутствующую на панели инструментов Visual Studio. Чтобы остановить программу, вы можете использовать кнопку паузы на панели инструментов. Вы также можете запустить программу, перейдя в меню Debug-> Start Debugging в строке меню.

Visual C# .net — ваша первая форма Windows
Дома и учиться: C# NET Курс
С этого момента мы будем создавать Windows-приложения, а не консоли Приложения. Приложения Windows используют так называемую форму Form . Сначала форма пуста. Затем вы добавляете в форму элементы управления, такие как кнопки, текстовые поля, меню, флажки, переключатели и т. д. Windows Form, выполните следующие действия.
Если у вас все еще открыто консольное приложение из предыдущего раздела, щелкните Файл в строке меню в верхней части Visual C# Express. От Файл меню, нажмите на Закрыть Решение
Чтобы создать первый проект формы Windows, снова щелкните меню «Файл». В это время, выберите
Если у вас Visual Studio 2015 или 2017, щелкните Visual C# в разделе Шаблоны слева:
Из доступных шаблонов выберите Приложение Windows Forms или Windows
Приложение формы . Оставьте имя по умолчанию WindowsFormsApplication1 (или WindowsFormsApp1 для пользователей версии 2017), а затем нажмите кнопку ОК.
Оставьте имя по умолчанию WindowsFormsApplication1 (или WindowsFormsApp1 для пользователей версии 2017), а затем нажмите кнопку ОК.
Если у вас Visual Studio 2019, вы увидите Создать новый проект снова диалоговое окно. Снова выберите C# в качестве языка. На этот раз прокрутите вниз и выберите Приложение Windows Forms :
Когда вы нажмете OK, будет создан новый проект приложения Windows. для тебя. В 2019 году у вас будет еще один экран, Настройте новый проект . Вы можете оставить все по умолчанию (если вам не нужно чтобы изменить место сохранения) и просто нажмите Создать .
Все пользователи получат новый проект:
Очевидное отличие от Консольного приложения, которое вы создали в предыдущем
раздел представляет собой пустую форму в главном окне. Обратите внимание на Toolbox ,
слева. Мы добавим элементы управления из панели инструментов в этот бланк. Form1 вы можете увидеть на изображении выше.
Если вы не видите панель инструментов, вы можете видеть только вкладку, как показано ниже изображение (в выпусках Community 2015 и 2017 есть дополнительная вкладка под названием «Сервер»). Исследователь)::
Если ваш экран выглядит так, как показано выше, наведите указатель мыши на панель инструментов. вкладка Он будет расширяться, чтобы выглядеть как первый. Если вы хотите постоянно отображать панели инструментов щелкните значок булавки посередине:
Обратите внимание на обозреватель решений в правой части экрана. (Если вы не можете см. Solution Explorer, щелкните его запись в меню View вверху Visual Studio Express.) Если вы сравните его с обозревателем решений, когда вы создали свое консольное приложение, вы можете увидеть сходство:
В обоих проектах есть разделы для свойств, ссылок и файла Program.cs. Дважды щелкните файл Program.cs, чтобы открыть его, и вы увидите знакомый код:
А вот код из консольного приложения:
Оба имеют один и тот же , используя строк, пространство имен , класс Program и метод Main .
Основной метод — это точка входа в вашу программу. Код между фигурные скобки Main будут выполнены при первом запуске программы. последняя строка в Код WindowsApplication1 выше — тот, который работает Form1 при запуске приложения.
Здесь можно заниматься другими делами. Например, предположим, что у вас есть программа, которая подключается к серверу. Если он находит соединение, он загружает некоторую информацию из базы данных. В основном методе вы можете проверить, что соединение с сервером в порядке. Если это не так, отобразите вторую форму; если все в порядке, то отображать первый форма.
Но не волнуйтесь, если весь этот код заставит вас почесать голову. Вещь, чтобы имейте в виду, что метод под названием Основной запускает вашу программу. И Program.cs в обозревателе решений справа, где код для основных жизней.
Но мы не будем писать код в файле Program.cs, поэтому его можно закрыть. Иметь
взгляните в верхнюю часть окна кодирования, и вы увидите несколько вкладок:
Нажмите X, чтобы закрыть вкладку. Теперь вы должны снова увидеть свою форму (у вас может быть
также вкладка «Пуск». Вы можете закрыть это, если хотите).
Теперь вы должны снова увидеть свою форму (у вас может быть
также вкладка «Пуск». Вы можете закрыть это, если хотите).
Чтобы увидеть окно, в котором вы будете писать большую часть кода, щелкните правой кнопкой мыши Форма1.cs в обозревателе решений:
В меню есть параметры View Code и View Designer . Конструктор — это форма, которую вы видите в данный момент. Нажмите Просмотреть код из меню, чтобы увидеть следующее окно (вы также можете нажать клавишу F7 на клавиатуре):
Это код самой формы (не обращайте внимания на строки Form1_Load, если это возможно). их нет). Эта форма:
В коде намного больше с использованием операторов , чем раньше. Не беспокойся о эти пока. Они просто означают «использование уже написанного кода».
Код также говорит частичный класс Form1 . Это частично, потому что какой-то код
скрыто от вас. Чтобы увидеть остальную часть (которую нам не нужно изменять), нажмите
символ стрелки рядом с Form1.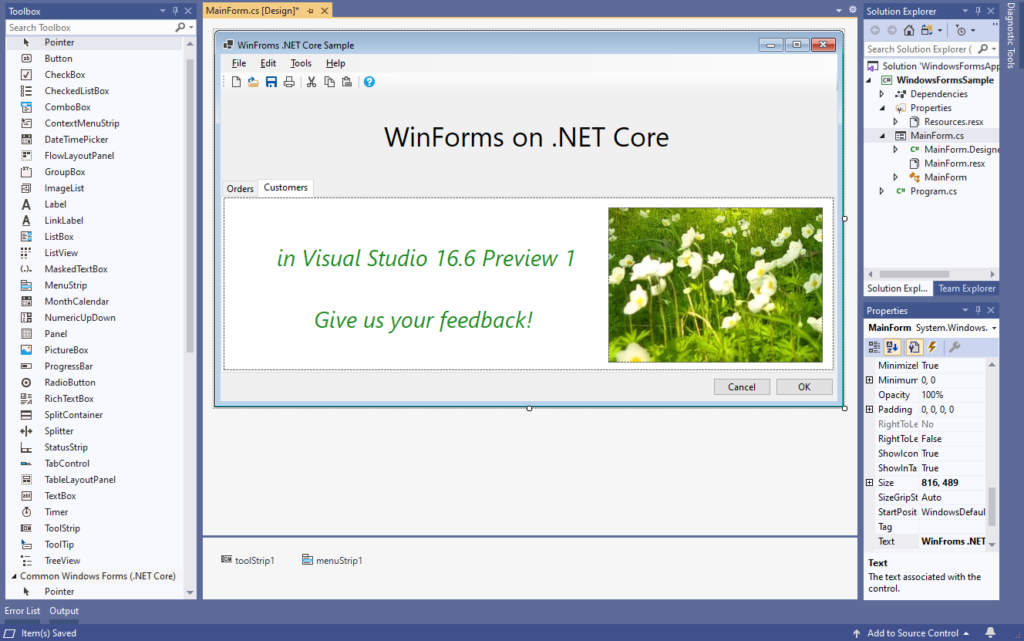 cs в обозревателе решений:
cs в обозревателе решений:
Теперь дважды щелкните Form1.Designer.cs . Вы увидите следующий код:
Опять же, вы видите частичный класс Form1 , который является остальной частью код. Щелкните значок «плюс» рядом с созданным конструктором форм Windows . код . Вы увидите следующее:
InitializeComponent
Но вам не нужно ничего делать в этом окне, так что вы можете щелкнуть правой кнопкой мыши Form1.Designer.cs вверху и нажмите Закрыть в меню. Или просто нажмите X.
Вернитесь на вкладку Form1.cs вверху, чтобы снова увидеть, как вы формируете форму. Если
вкладки нет, щелкните правой кнопкой мыши Form1.
 cs, который по умолчанию открыт в центральном окне.
cs, который по умолчанию открыт в центральном окне. Например, если вы выберете файл из этого окна, то конкретная информация будет отображаться в окне свойств.
Например, если вы выберете файл из этого окна, то конкретная информация будет отображаться в окне свойств. Например, если вы можете добавить TextBox, ListBox, Button и т. д., как показано ниже. Нажав на конкретный перетащенный элемент управления, вы можете увидеть и изменить его свойства, присутствующие в самом правом углу Visual Studio.
Например, если вы можете добавить TextBox, ListBox, Button и т. д., как показано ниже. Нажав на конкретный перетащенный элемент управления, вы можете увидеть и изменить его свойства, присутствующие в самом правом углу Visual Studio.