visualstudio-docs/update-visual-studio.md на главной · MicrosoftDocs/visualstudio-docs · GitHub
| title | titleSuffix | описание | мс.дата | мс.Пользовательский | мс.тема | мс.прод | мс.технология | helpviewer_keywords | f1_keywords | автор | мс.автор | менеджер | мс.рабочая нагрузка | ||||
|---|---|---|---|---|---|---|---|---|---|---|---|---|---|---|---|---|---|
Обновление Visual Studio | Узнайте, как шаг за шагом обновить Visual Studio до последней версии. | 17.03.2023 | против приобретения | инструкции | визуальные окна-студии | по сравнению с установкой |
|
| анандмег | мегаананд | джмартенс |
|
[!INCLUDE Visual Studio]
В этом разделе обсуждается, как обновить клиентскую установку Visual Studio в Windows. Информацию о Visual Studio для Mac см. в статье Обновление Visual Studio для Mac.
Если вы являетесь ИТ-администратором и хотите настроить клиенты своей организации для обновления по сети, см. Руководство администратора Visual Studio, в частности раздел, посвященный управлению и обновлению сетевой установки.
Перед обновлением
Чтобы установить, обновить или изменить Visual Studio, учетная запись, выполняющая обновление, должна иметь административные разрешения на компьютере, а также должна иметь разрешения на место, где находятся обновления продукта (либо в Интернете, либо в сетевой папке).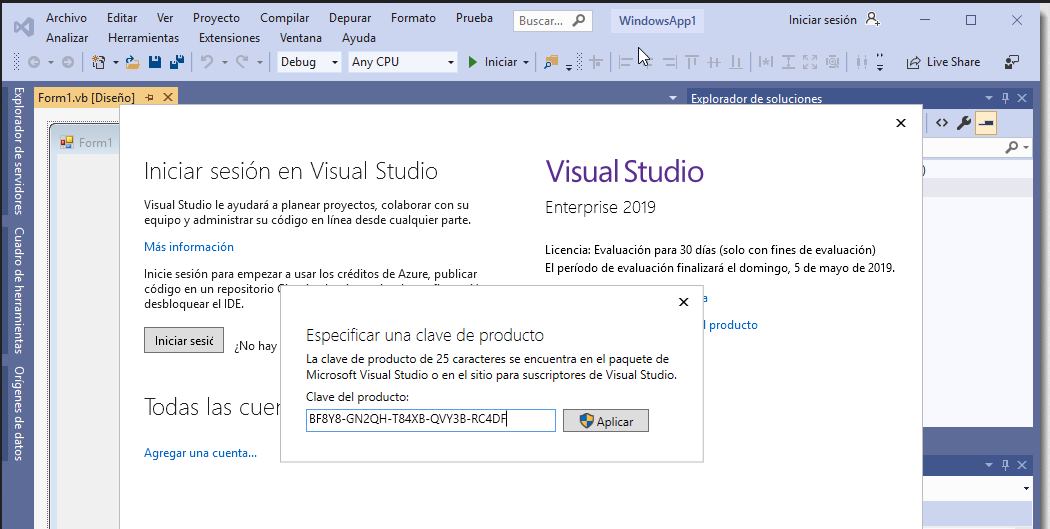
Перед выполнением обновления необходимо закрыть Visual Studio. Мы настоятельно рекомендуем сохранить вашу работу перед выполнением обновления.
Сначала необходимо установить Visual Studio на компьютер, прежде чем его можно будет обновить. Чтобы установить текущую версию Visual Studio с серверов Microsoft, перейдите на страницу загрузок Visual Studio. Если вы в настоящее время используете другой экземпляр Visual Studio, вы можете либо установить новый экземпляр Visual Studio параллельно с существующей установкой, либо удалить предыдущий экземпляр Visual Studio перед установкой этого нового.
::: диапазон прозвищ = «против-2019»
Мы рекомендуем вам установить последнюю версию Visual Studio 2019, чтобы вы всегда получали последние функции, исправления безопасности и улучшения. А если вы хотите попробовать нашу новейшую версию, рассмотрите возможность загрузки и установки Visual Studio 2022.
А если вы хотите попробовать нашу новейшую версию, рассмотрите возможность загрузки и установки Visual Studio 2022.
Существует несколько различных способов обновления установки Visual Studio. Вы можете выполнить обновление с помощью установщика Visual Studio, вы можете проверить наличие обновлений или использовать концентратор уведомлений в среде IDE, или вы можете выполнить обновление, запустив определенную версию загрузчика. Вот как обновить Visual Studio 2019используя эти различные методы.
Используйте установщик Visual Studio
Найдите установщик Visual Studio на своем компьютере.
В меню «Пуск» Windows можно выполнить поиск «установщик».
Возможно, вам придется обновить программу установки, прежде чем продолжить. Если это так, следуйте инструкциям.
[!ПРИМЕЧАНИЕ] Функции установки и обновления, а также исправления ошибок обычно выпускаются в самой последней версии установщика в самой последней версии Visual Studio.
Эта новая функциональность часто просто работает в старых версиях продукта. Например, в установщике Visual Studio 2022 версии 17.4 мы добавили возможность удалять неподдерживаемые компоненты; если этот установщик присутствует на компьютере с Visual Studio 2019установлен, функция удаления неподдерживаемого компонента также будет доступна для этого продукта. Инструкции по получению последней версии установщика на компьютере с более старой версией продукта Visual Studio описаны ниже.
В программе установки найдите экземпляр Visual Studio, который вы хотите обновить.
Например, если вы ранее установили Visual Studio Community 2019 и для него есть обновление, то доступно обновление 9В программе установки появляется сообщение 0147.
Выберите Обновление , чтобы установить обновления.
После завершения обновления вам может быть предложено перезагрузить компьютер.
 Если это так, сделайте это, а затем запустите Visual Studio, как обычно.
Если это так, сделайте это, а затем запустите Visual Studio, как обычно.Если вас не просят перезагрузить компьютер, выберите Запустить , чтобы запустить Visual Studio из установщика.
Использование окна сообщения в среде IDE
Когда вы открываете Visual Studio, среда IDE проверяет, доступно ли обновление. В определенных ситуациях на короткое время появляется сообщение Visual Studio 2019 update . Если вы хотите обновить сейчас, выберите Подробнее . Если вы хотите отложить обновление до закрытия Visual Studio, выберите Обновить при закрытии .
Если вы выбрали Подробнее , то в последующем Обновление загружено и готово к установке выберите Обновить для обновления сейчас.
Проверить наличие обновлений вручную
 Вы также можете использовать поле поиска, нажав Ctrl + Q , набрав «проверить наличие обновлений», а затем выбрав соответствующий результат поиска.
Вы также можете использовать поле поиска, нажав Ctrl + Q , набрав «проверить наличие обновлений», а затем выбрав соответствующий результат поиска.В диалоговом окне Доступно обновление выберите Обновление .
Использование концентратора уведомлений
Выберите значок уведомления в правом нижнем углу интегрированной среды разработки Visual Studio, чтобы открыть центр уведомлений
.В центре уведомлений выберите обновление, которое вы хотите установить. Если вы хотите обновить сейчас, выберите Подробнее . Если вы хотите отложить обновление до закрытия Visual Studio, выберите Обновление при закрытии .
Если вы выбрали Просмотреть подробности , то в последующем диалоговом окне Доступно обновление выберите Обновить .

Запустите определенный загрузчик, чтобы обновить продукт до определенной версии
Если вы являетесь клиентом уровня Enterprise или Professional, вы можете обновить свой экземпляр Visual Studio 2019 до любой конкретной версии, которая была выпущена, если это более поздняя версия, чем установленная в настоящее время. Чтобы обновить экземпляр Visual Studio 2019с помощью этого метода перейдите на страницу журнала выпусков Visual Studio 2019, загрузите загрузчик, соответствующий нужной версии обновления, в каталог установки вашего продукта, а затем дважды щелкните его, чтобы инициировать обновление.
Настройка параметров обновления
Существует несколько различных параметров, которые можно настроить для управления поведением обновления. Некоторые из этих параметров являются родными для Visual Studio 2019 и определяют, как и когда загружаются и устанавливаются компоненты продукта. Другие параметры, такие как возможность настройки источника обновлений, требуют наличия более новой версии установщика Visual Studio 2022.
Действия при установке и загрузке
- В строке меню выберите Инструменты > Параметры .
Разверните Среда и выберите Обновления продукта .
Обратите внимание на параметры конфигурации, доступные для установки в этом диалоговом окне. Вы можете выбрать параметр Автоматически загружать обновления , который позволяет загружать обновления, когда компьютер не используется. Также есть два режима установки на выбор: Установить при загрузке и Загрузить все, затем установить . Выберите режим установки и параметр автоматической загрузки для обновлений Visual Studio.
Настройка источника обновлений
Если вы работаете в корпоративной среде, то можно настроить расположение, в котором ваши клиентские экземпляры будут искать обновления.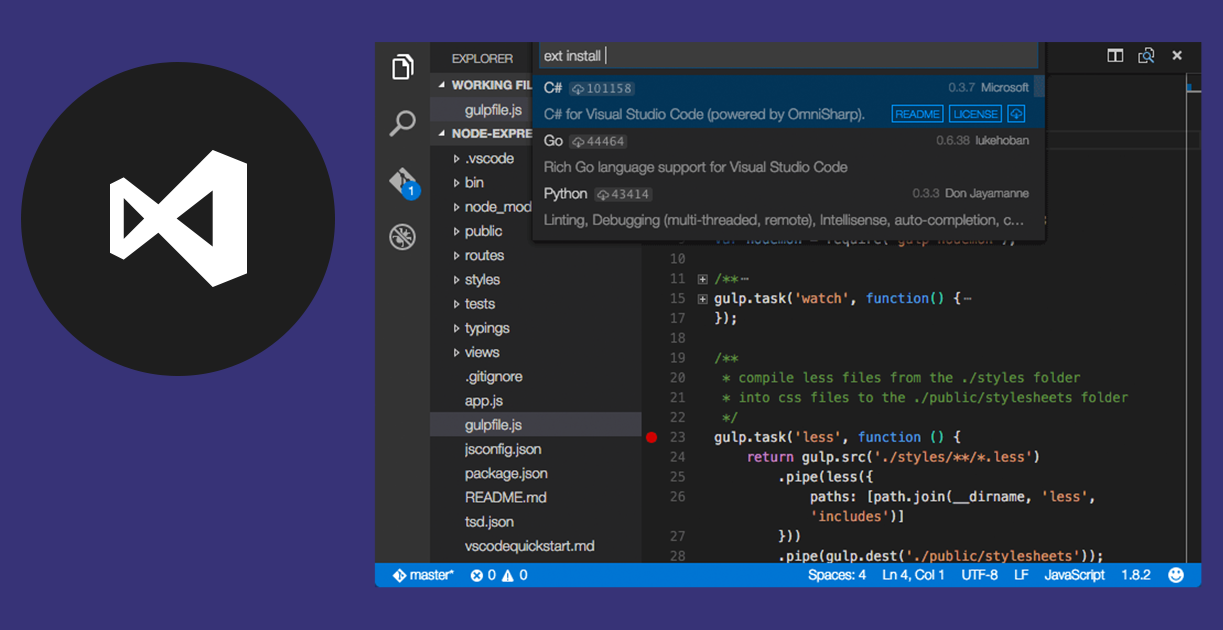
Обновление при закрытии
В Visual Studio 2019 версии 16.9 мы представили концепцию обновления при закрытии . Когда обновление доступно, пользовательский интерфейс уведомления об обновлении в IDE позволяет отложить обновление до того момента, когда вы добровольно закроете Visual Studio. Кнопка «Обновление при закрытии » отображается в окне уведомления об обновлении, и ее также можно выбрать в центре уведомлений. Команда Update on Close не является постоянной настройкой; это относится только к текущему обновлению. Другими словами, Обновление при закрытии Отсрочка должна выбираться каждый раз, когда вы подтверждаете или отклоняете уведомление о доступности обновления.
Команда Update on Close не является постоянной настройкой; это относится только к текущему обновлению. Другими словами, Обновление при закрытии Отсрочка должна выбираться каждый раз, когда вы подтверждаете или отклоняете уведомление о доступности обновления.
::: моникер-конец
::: диапазон моникеров = «>= vs-2022»
Мы рекомендуем вам установить последнюю версию Visual Studio 2022, чтобы всегда получать последние функции, исправления безопасности и улучшения.
Существует несколько различных способов обновления установки Visual Studio. Вы можете выполнить обновление с помощью установщика Visual Studio, вы можете проверить наличие обновлений или использовать концентратор уведомлений в среде IDE, или вы можете выполнить обновление, запустив определенную версию загрузчика. Вот как можно обновить Visual Studio 2022, используя эти различные методы.
Используйте установщик Visual Studio
Найдите установщик Visual Studio на своем компьютере.

В меню «Пуск» Windows найдите «установщик», а затем выберите Установщик Visual Studio из результатов.
Если вам будет предложено обновить установщик Visual Studio, прежде чем продолжить, сделайте это, следуя инструкциям.
[!ПРИМЕЧАНИЕ] Функции установки и обновления, а также исправления ошибок обычно выпускаются в самой последней версии установщика в самой последней версии Visual Studio. Эта новая функциональность часто просто работает в старых версиях продукта. Например, в установщике Visual Studio 2022 версии 17.4 мы добавили возможность удалять неподдерживаемые компоненты; если этот установщик присутствует на компьютере с Visual Studio 2019установлен, функция удаления неподдерживаемого компонента также будет доступна для этого продукта. Инструкции по получению последней версии установщика на компьютере с более старой версией продукта Visual Studio описаны ниже.
В установщике Visual Studio найдите установку Visual Studio, которую вы хотите обновить.
Например, если вы ранее установили Visual Studio Community 2022 и для него есть обновление, то доступно обновление 9В установщике Visual Studio появляется сообщение 0147.
Выберите Обновление , чтобы установить обновление.
После завершения обновления установщик Visual Studio может предложить перезагрузить компьютер. Если это так, сделайте это, а затем запустите Visual Studio, как обычно.
Если вас не просят перезагрузить компьютер, выберите Запустить , чтобы запустить Visual Studio из установщика Visual Studio.
Используйте окно сообщения в среде IDE
Когда вы открываете Visual Studio, среда IDE проверяет, доступно ли обновление.
 В некоторых ситуациях на короткое время появляется сообщение Visual Studio 2022 update . Если вы хотите обновить сейчас, выберите Подробнее . Если вы хотите отложить обновление до закрытия Visual Studio, выберите Обновить при закрытии .
В некоторых ситуациях на короткое время появляется сообщение Visual Studio 2022 update . Если вы хотите обновить сейчас, выберите Подробнее . Если вы хотите отложить обновление до закрытия Visual Studio, выберите Обновить при закрытии .Если вы выбрали Просмотреть сведения , затем в следующем диалоговом окне Доступно обновление выберите Обновить для обновления сейчас.
Проверить наличие обновлений вручную
Вы можете проверить, доступно ли обновление, выбрав Справка в строке меню, а затем выбрав Проверить наличие обновлений . Вы также можете использовать поле поиска, нажав Ctrl + Q , набрав «проверить наличие обновлений», а затем выбрав соответствующий результат поиска.

В диалоговом окне Доступно обновление выберите Обновление .
Использование концентратора уведомлений
Выберите значок уведомления в правом нижнем углу интегрированной среды разработки Visual Studio, чтобы открыть центр уведомлений .
В центре уведомлений выберите обновление, которое вы хотите установить. Если вы хотите обновить сейчас, выберите Подробнее . Если вы хотите отложить обновление до закрытия Visual Studio, выберите Обновить при закрытии .
Если вы выбрали Просмотреть подробности , то в последующем диалоговом окне Доступно обновление выберите Обновить .

Запустите определенный загрузчик, чтобы обновить продукт до определенной версии
Если вы являетесь клиентом уровня Enterprise или Professional, вы можете обновить свой экземпляр Visual Studio 2022 до любой выпущенной конкретной версии, если это более поздняя версия, чем установленная в настоящее время. Чтобы обновить свой экземпляр Visual Studio 2022 с помощью этого метода, перейдите на страницу журнала выпусков Visual Studio 2022, загрузите загрузчик, соответствующий нужной версии обновления, в каталог установки вашего продукта, а затем дважды щелкните его, чтобы инициировать обновление.
Настройка параметров обновления
Существует несколько различных параметров, которые можно настроить для управления поведением обновления, например, как и когда загружаются и устанавливаются компоненты продукта или где находится источник обновлений.
Действия при установке и загрузке
В строке меню выберите Инструменты > Параметры .

Разверните Среда и выберите Обновления продукта .
Обратите внимание на параметры конфигурации, доступные для установки в этом диалоговом окне. Вы можете выбрать параметр Автоматически загружать обновления , который позволяет загружать обновления, когда компьютер не используется. Также можно выбрать один из двух режимов установки: Установить во время загрузки и Загрузить все, затем установить . Выберите режим установки и параметр автоматической загрузки для обновлений Visual Studio.
Настройка источника обновлений
В Visual Studio 2022 теперь вы можете настроить, откуда ваши клиенты будут получать обновления. Эти расположения источников обновлений называются «каналами», и вы можете найти дополнительные сведения о назначении и доступности каналов в документации Visual Studio Release Rhythm.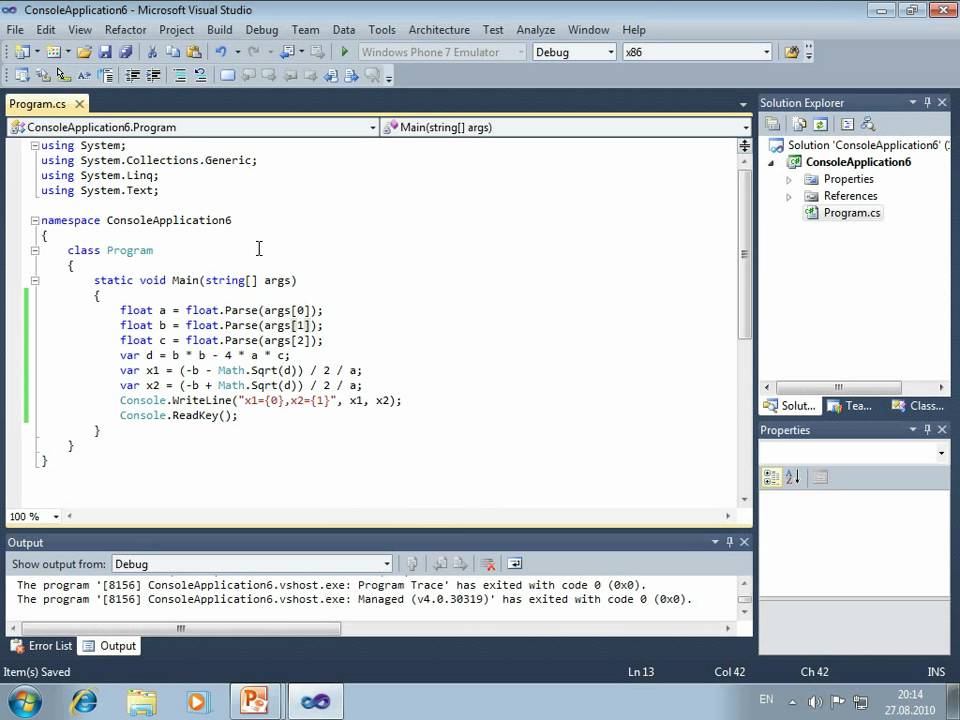 Корпорация Майкрософт делает каналы текущего и предварительного просмотра доступными для всех, а каналы долгосрочного обслуживания (LTSC) доступны для клиентов уровня Enterprise и Professional. ИТ-администраторы также могут настраивать расположения источников обновлений, например схемы сети, к которым клиенты должны иметь доступ. Дополнительные рекомендации по подходу см. в Руководстве администратора Visual Studio, а также в документации по командеmodifySettings, чтобы узнать, как программно получить доступ к этой функции.
Корпорация Майкрософт делает каналы текущего и предварительного просмотра доступными для всех, а каналы долгосрочного обслуживания (LTSC) доступны для клиентов уровня Enterprise и Professional. ИТ-администраторы также могут настраивать расположения источников обновлений, например схемы сети, к которым клиенты должны иметь доступ. Дополнительные рекомендации по подходу см. в Руководстве администратора Visual Studio, а также в документации по командеmodifySettings, чтобы узнать, как программно получить доступ к этой функции.
Существует два способа открыть диалоговое окно «Параметры обновления», позволяющее вручную изменить канал, из которого экземпляр Visual Studio должен получать обновления.
- Откройте установщик Visual Studio, выберите экземпляр, который вы хотите настроить, нажмите кнопку «Дополнительно» , а затем выберите пункт меню Параметры обновления . См. предыдущие инструкции о том, как найти установщик Visual Studio.

- Альтернативный способ вызвать диалоговое окно «Параметры обновления» — открыть интегрированную среду разработки Visual Studio, открыть диалоговое окно «Доступно обновление» (либо Просмотреть сведения в уведомлении об обновлении или Проверить наличие обновлений в меню «Справка») и нажать ссылку «Изменить параметры обновления».
Диалоговое окно Параметры обновления будет выглядеть примерно так. В этом примере экземпляр Visual Studio использует канал LTSC 17.0.
Выбрав правильное значение в раскрывающемся списке Канал обновления , вы можете управлять исходным расположением будущих обновлений для этого экземпляра Visual Studio. Дополнительные вещи, которые следует иметь в виду:
- Каналы Preview и Current доступны для всех выпусков Visual Studio, а каналы LTSC доступны только для клиентов Professional и Enterprise.

- Вы можете выбрать обновление своего экземпляра Visual Studio сразу после настройки расположения канала обновления . Или вы можете отложить фактическое обновление продукта на более позднее время. Действие по настройке канала обновления и действие по обновлению продукта — это два независимых события. Сведения о том, как программно управлять каналом обновления, см. в разделе Использование командыmodifySettings.
- Вы можете изменить канал обновления только в том случае, если версия продукта, доступная в конце этого канала, выше установленной версии. Например, вы всегда можете перейти с текущего канала на канал предварительного просмотра, но вы не сможете перейти с канала предварительного просмотра на текущий канал, пока последний выпуск на текущем канале не превзойдет установленную вами версию предварительного просмотра.
- При обновлении до нового канала вы установите самый последний выпуск на этом канале. Если вы являетесь корпоративным клиентом и хотите установить определенную версию продукта на этом канале, следуйте инструкциям по запуску определенного загрузчика, описанным ранее.
 Все каналы
Все каналы - LTSC имеют срок годности, как показано на рисунке выше. По истечении срока действия LTSC его нельзя будет использовать в качестве источника обновлений, и он исчезнет из этого списка.
- Все каналы Microsoft размещаются на серверах Microsoft и требуют доступа к Интернету.
- Каждый экземпляр Visual Studio может независимо настраивать свой источник обновлений. Таким образом, если у вас установлено два экземпляра Visual Studio 2022, каждый из них может обновляться с другого канала.
- ИТ-администраторы могут управлять текстом в раскрывающемся списке канала обновления . Например, они могут добавлять сетевые расположения в качестве источников обновлений. Они также могут запретить размещение размещенных в Microsoft расположений в качестве вариантов источника обновлений. Эта функция работает и для установок Visual Studio 2019. Сведения о том, как настроить эти расположения обновлений, см. на странице Установка значений по умолчанию для корпоративных развертываний.

Обновление при закрытии
Когда обновление доступно, пользовательский интерфейс уведомления об обновлении в среде IDE позволяет отложить обновление до тех пор, пока вы добровольно не закроете Visual Studio. 9Кнопка 0146 Update on Close появляется в окне уведомления об обновлении, и ее также можно выбрать в концентраторе Notification . Команда Update on Close не является постоянной настройкой; это относится только к текущему обновлению. Другими словами, отсрочка обновления при закрытии должна выбираться каждый раз, когда вы подтверждаете или отклоняете уведомление о доступности обновления.
Всегда обновлять при закрытии
В Visual Studio 2022 можно настроить Visual Studio для автоматического применения доступных обновлений при закрытии. Этот параметр настраивается для каждого экземпляра Visual Studio. Например, вы можете настроить свой экземпляр Preview на применение обновлений при закрытии Visual Studio, но другие ваши экземпляры Visual Studio могут продолжать обновляться по запросу. Вы можете настроить этот параметр в Инструменты > Параметры > Обновления продукта > Настройки обновления диалоговое окно.
Вы можете настроить этот параметр в Инструменты > Параметры > Обновления продукта > Настройки обновления диалоговое окно.
После того, как вы настроите Visual Studio на всегда обновлять при закрытии , обновления Visual Studio начнутся после закрытия Visual Studio и всех связанных процессов. Если какие-либо расширения были запланированы для установки или обновления, обновление Visual Studio не начнется до следующего закрытия Visual Studio.
Удаление неподдерживаемых компонентов
С помощью последней версии установщика Visual Studio 2022 теперь можно массово удалять компоненты, которые перешли в состояние отсутствия поддержки. Вы можете удалить их вручную с помощью установщика, как описано ниже, вы можете удалить их программно или удалить их с помощью политики для всей машины. Узнайте больше об удалении неподдерживаемых компонентов и о том, как это может помочь защитить вашу программную среду.
Для массового удаления неподдерживаемых компонентов вручную через пользовательский интерфейс вы можете
Откройте установщик Visual Studio и выберите Изменить .
Выберите Удалить все неподдерживаемые компоненты .
:::image type=»content» source=»media/vs-2022/remove-out-of-support-components.png» alt-text=»Скриншот параметра «Удалить неподдерживаемые компоненты».»: ::
Все компоненты с пометкой «не поддерживаются» будут отменены и удалены.
Вы также можете настроить определенный экземпляр Visual Studio на постоянное удаление всех компонентов, которые переходят в состояние отсутствия поддержки, выбрав параметр Дополнительно > Параметры обновления > Удалить все компоненты, не будущие обновления в установщике Visual Studio. После настройки этого параметра любой компонент, который перейдет в состояние отсутствия поддержки в будущем, будет удален во время следующего обновления Visual Studio для этого экземпляра Visual Studio.
После настройки этого параметра любой компонент, который перейдет в состояние отсутствия поддержки в будущем, будет удален во время следующего обновления Visual Studio для этого экземпляра Visual Studio.
:::image type=»content» source=»media/vs-2022/remove-all-out-support-components-during-future-updates.png» alt-text=»Скриншот удаления всего состояние компонентов во время будущих обновлений в диалоговом окне «Параметры обновления».:::
::: моникер-конец
Установите последнюю и лучшую программу установки
Самый последний выпуск установщика в последней версии Visual Studio обычно имеет самый надежный набор функций. Эта функциональность часто без проблем работает на продуктах с более низкими версиями. Чтобы вручную получить последнюю версию установщика на клиентский компьютер (например, если вы хотите, чтобы функции последнего установщика Visual Studio 2022 управляли Visual Studio 2019установка), можно выполнить одно из следующих действий:
Загрузите любой загрузчик для последней версии Visual Studio, а затем либо
Дважды щелкните загрузчик, чтобы начать установку.
 Последний установщик будет установлен на машину первым. Когда появится экран «Выберите рабочие нагрузки», просто отмените установку.
Последний установщик будет установлен на машину первым. Когда появится экран «Выберите рабочие нагрузки», просто отмените установку.В командном окне используйте загрузчик для обновления установщика следующим образом:
vs_enterprise.exe --update --quiet
Загрузите последнее обновление администратора из каталога Центра обновления Майкрософт в каталог установки на вашем компьютере. Дважды щелкните по нему, чтобы начать обновление, подождите, пока он обновит установщик, а затем отмените обновление, как только появится экран «Выбор рабочих нагрузок».
Обновления администратора
Если вы являетесь частью организации, которая централизованно управляет установками программного обеспечения, администратор вашего предприятия может контролировать, как Visual Studio обновляет вашу машину. Дополнительные сведения о том, как управлять или настраивать типы обновлений, которые может принимать ваш компьютер, см.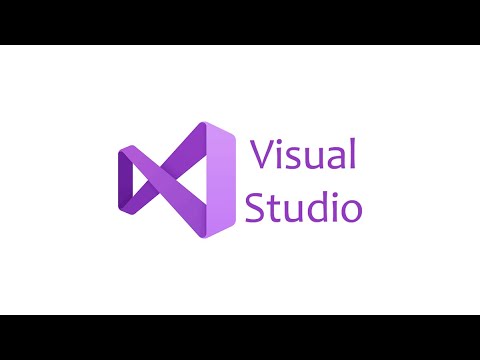 в разделе Использование Configuration Manager для развертывания обновлений Visual Studio.
в разделе Использование Configuration Manager для развертывания обновлений Visual Studio.
Обновление из каталога Microsoft
Вы можете загрузить обновление администратора из каталога Центра обновления Майкрософт в каталог установки на вашем компьютере и использовать его для обновления установки, просто дважды щелкнув его, чтобы применить обновление.
[!INCLUDEinstall_get_support_md]
См. также
- Параллельная установка версий Visual Studio
- Обновление сетевой установки Visual Studio
- Руководство администратора Visual Studio
- Управление обновлениями сетевых развертываний Visual Studio
- Изменить Visual Studio
- Удаление Visual Studio
Стоит ли обновляться сейчас? Объяснение
Ранее в этом году Microsoft выпустила предварительную версию Visual Studio 2022 в дикий мир программирования. Это хорошие новости! Это чрезвычайно популярная IDE, но она нуждается в настройке или, возможно, даже капитальном ремонте, учитывая скорость изменений в экосистеме DevOps, в которой она процветает.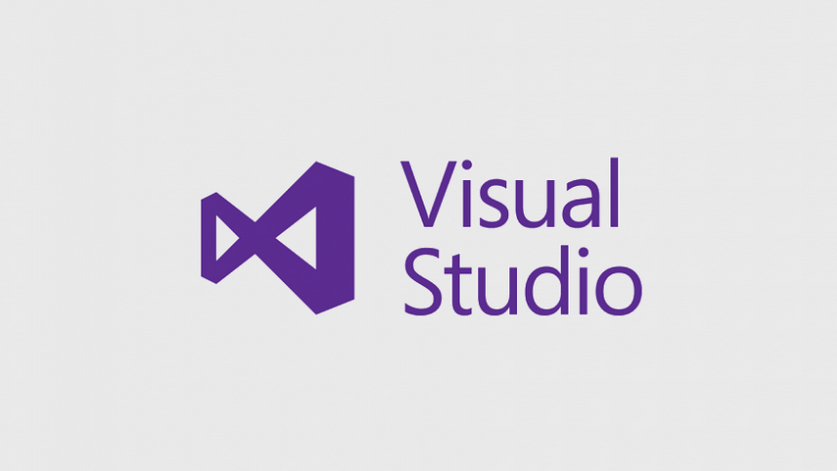
Хотя разработчики всех уровней опыта в целом положительно относятся к VS 2019, не существует IDE, которую нельзя было бы улучшить. VS 2022 намного лучше? Стоит ли становиться первопроходцем и обновляться до последней версии?
Вот что вам нужно знать.
История Visual Studio: до сих пор в основном хорошо
Visual Studio 2019 и Visual Studio Code рекламировались как удобные для новичков, но они также заслужили неизменную похвалу от продвинутых и опытных программистов.
Например, его интеграция с Azure, Git/GitHub и недавнее добавление таких платформ, как Live Share и Xamarin, позволяют легко использовать облачное хранилище и кроссплатформенную разработку.
Live Share в Visual Studio даже обеспечивает совместную работу в режиме реального времени в VS Code. Но какими бы хорошими ни были VS 2019 и VS Code, VS 2022 предлагает несколько новых заманчивых улучшений.
Самое важное улучшение в VS 2022
Одно из основных улучшений в новой версии устраняет повторяющуюся жалобу на VS 2019— а именно, его интенсивные требования к памяти.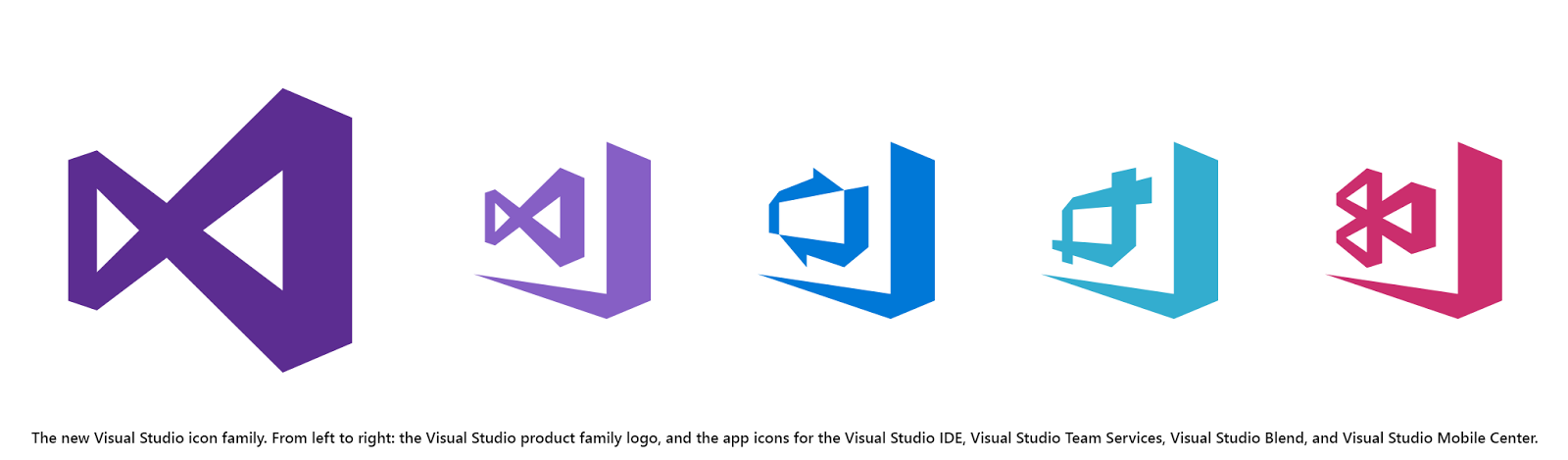
Для разработчиков, работающих над сложными приложениями, требующими больших вычислительных мощностей, это обещает быть существенным преимуществом. Обычно это беспокоит разработчиков, работающих над коммерческими и институциональными проектами.
На момент написания этой статьи предварительная версия не лицензирована для производственных приложений.
Что еще нового в VS 2022?
На странице дорожной карты Visual Studio 2022 в онлайн-документации Microsoft утверждается, что команда, работающая над этим последним выпуском, имеет в виду следующие темы: личная и командная производительность, современная разработка и постоянные инновации.
Нам всем нравится, как они звучат! Но что означает это обязательство для повседневной работы с последней версией VS 2022?
Версия 2022 обещает следующие дополнительные улучшения:
1. Улучшенная функция завершения кода
Intellicode в VS 2022 может заполнять целые строки кода, используя улучшенное понимание контекста кодирования.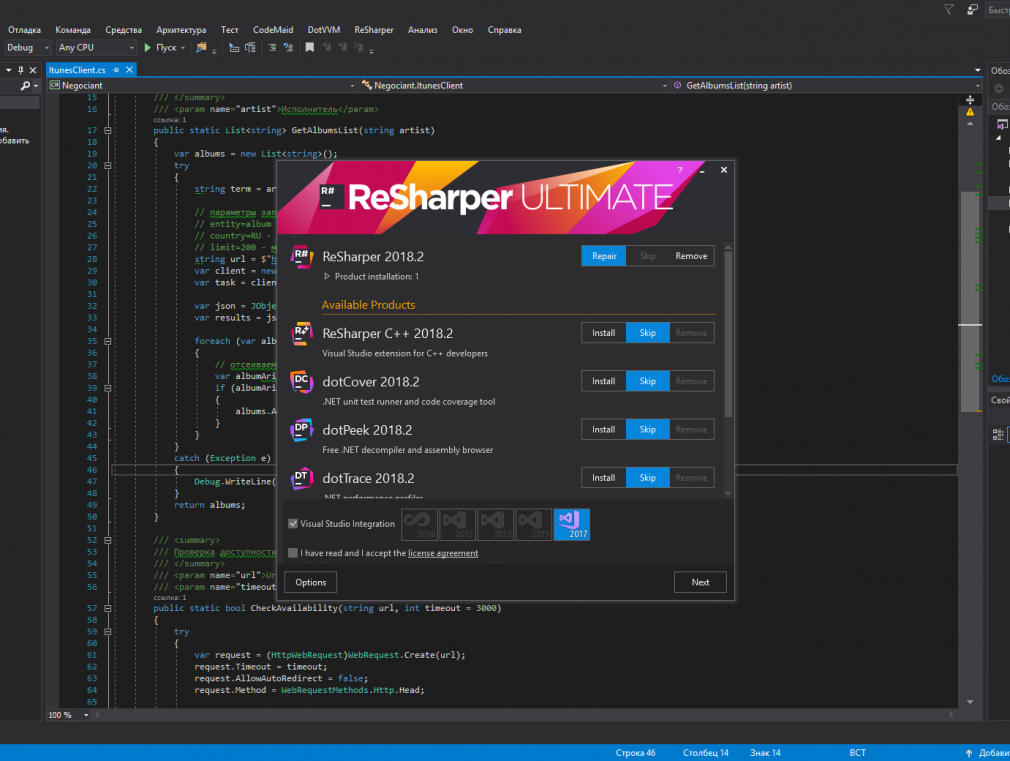
В текущем режиме предварительного просмотра это работает только с C#, но Microsoft будет добавлять дополнительные языки по мере приближения официальной даты выпуска.
2. Более мощные возможности отладки
Основной отладчик упрощает декомпиляцию кода, предоставляя легко читаемые пошаговые, условные точки останова и диаграммы пламени, чтобы помочь программистам в обнаружении проблем как с локальным, так и с удаленным кодом.
3. Улучшенный интерфейс программирования
Visual Studio 2022 предлагает более удобную и интуитивно понятную среду кодирования.
Это включает в себя расширенные возможности для настройки внешнего вида IDE (например, вы можете сопоставить его с вашей темой Windows), а также возможность развертывания подходящей для вас системы управления документами.
4. Улучшенные специальные возможности
В Visual Studio 2019 было несколько функций, которые улучшили общую доступность, а VS 2022 улучшила и добавила еще больше специальных возможностей.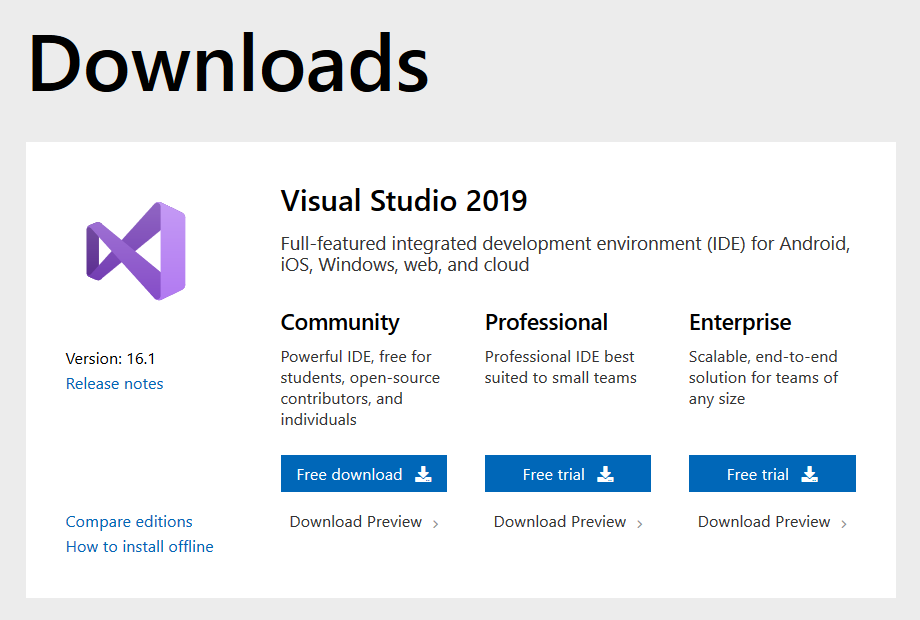
Вместо того, чтобы полагаться на подключаемые модули или надстройки, пользователи могут изменить интерфейс, чтобы улучшить видимость и организацию и лучше работать с одобренными расширениями. Все это обусловлено постоянной работой Microsoft над тем, чтобы сделать свои продукты изначально доступными.
5. Улучшенная поддержка последней сборки C++
VS 2022 включает в себя полный набор инструментов для C++ 20. Это язык, на котором написана Windows, поэтому разработчики Windows сочтут это долгожданным включением.
В примечаниях к предварительному просмотру VS 2022 перечислены несколько важных улучшений в последних сборках. Это должно упростить программирование на C++ в новом выпуске IDE с улучшенной функциональностью IntelliSense и более мощными возможностями отладки и анализа.
6. Улучшенная разработка приложений для Windows
Теперь можно использовать горячую перезагрузку (впервые представлено в VS 2019).), чтобы обновить сборки вашего приложения на . NET или C++, которые оно выполняет. Горячая перезагрузка — это уникальный подход к редактированию кода во время отладки.
NET или C++, которые оно выполняет. Горячая перезагрузка — это уникальный подход к редактированию кода во время отладки.
Другими словами, он позволяет вносить изменения в код, не приостанавливая приложение и не перезапуская его. Все разработчики пережили или могут представить себе ситуации, когда это пригодится!
Вы также найдете улучшения в интеграции с Git, такие как возможность изначальной работы с несколькими репозиториями из одной локальной установки IDE.
Для разработчиков, создающих контейнерные приложения, обещаны дополнительные возможности для работы или оркестровки проектов с использованием Kubernetes, Docker и Service Fabric.
В документации не очень подробно описано, что это повлечет за собой, но ведется работа по улучшению процесса создания приложений и расширению диагностики.
Стоит ли обновляться до VS 2022 сейчас?
Ответ зависит от того, как вы сейчас используете Visual Studio.
Индивидуальные разработчики всех уровней квалификации, скорее всего, выиграют от улучшений, предлагаемых в VS 2022, и захотят как можно скорее ознакомиться с новыми и улучшенными функциями до выхода официального релиза.
Если вы решите выполнить обновление, у вас есть несколько вариантов того, как начать использовать предварительную версию VS 2022.
Самый простой способ — установить VS 2022 параллельно с вашей текущей сборкой VS 2019. Если вы не хотите устанавливать ее на свой локальный компьютер, вы можете попробовать облачную версию. Возможно, у вас есть некоторый опыт использования MS Visual Studio Online. Вы также можете использовать VS 2022 из командной строки.
И не забывайте, что вы можете внести свой вклад в проект VS 2022! В течение периода предварительного просмотра активно запрашиваются мнения и отзывы разработчиков.
Например, если вы обнаружите, что функция отсутствует в последних сборках, вы можете использовать страницу «Предложить функцию» для прямого взаимодействия с командой разработчиков Visual Studio.
Код Visual Studio Для энтузиастов-разработчиков любого уровня подготовки возможность внести свой вклад привлекательна сама по себе, независимо от того, верите ли вы, что улучшения окажут существенное влияние на вашу повседневную деятельность по программированию и проектированию.
 ToolsOptionsPages.Environment.ProductUpdates
ToolsOptionsPages.Environment.ProductUpdates Эта новая функциональность часто просто работает в старых версиях продукта. Например, в установщике Visual Studio 2022 версии 17.4 мы добавили возможность удалять неподдерживаемые компоненты; если этот установщик присутствует на компьютере с Visual Studio 2019установлен, функция удаления неподдерживаемого компонента также будет доступна для этого продукта. Инструкции по получению последней версии установщика на компьютере с более старой версией продукта Visual Studio описаны ниже.
Эта новая функциональность часто просто работает в старых версиях продукта. Например, в установщике Visual Studio 2022 версии 17.4 мы добавили возможность удалять неподдерживаемые компоненты; если этот установщик присутствует на компьютере с Visual Studio 2019установлен, функция удаления неподдерживаемого компонента также будет доступна для этого продукта. Инструкции по получению последней версии установщика на компьютере с более старой версией продукта Visual Studio описаны ниже. Если это так, сделайте это, а затем запустите Visual Studio, как обычно.
Если это так, сделайте это, а затем запустите Visual Studio, как обычно. Вы также можете использовать поле поиска, нажав Ctrl + Q , набрав «проверить наличие обновлений», а затем выбрав соответствующий результат поиска.
Вы также можете использовать поле поиска, нажав Ctrl + Q , набрав «проверить наличие обновлений», а затем выбрав соответствующий результат поиска.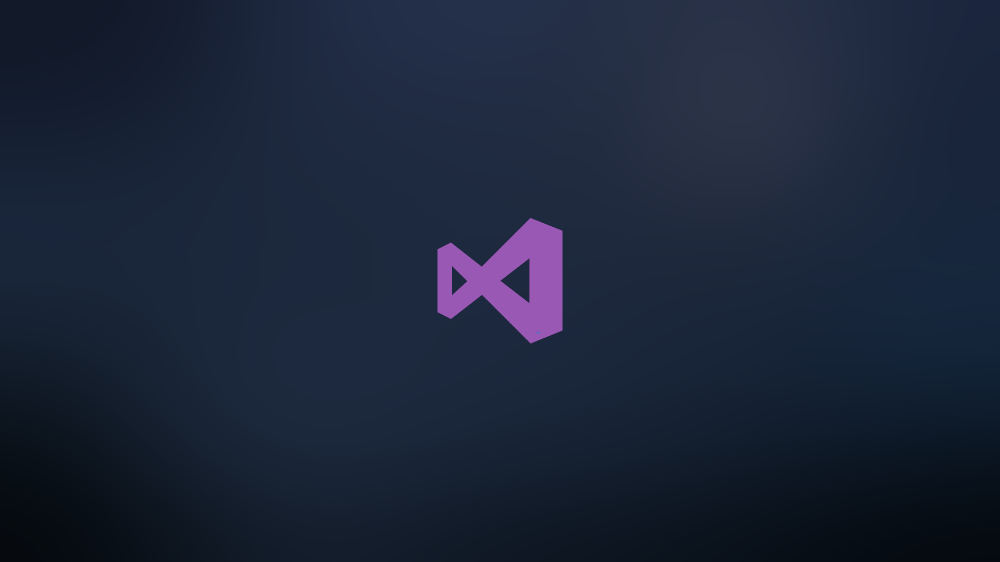
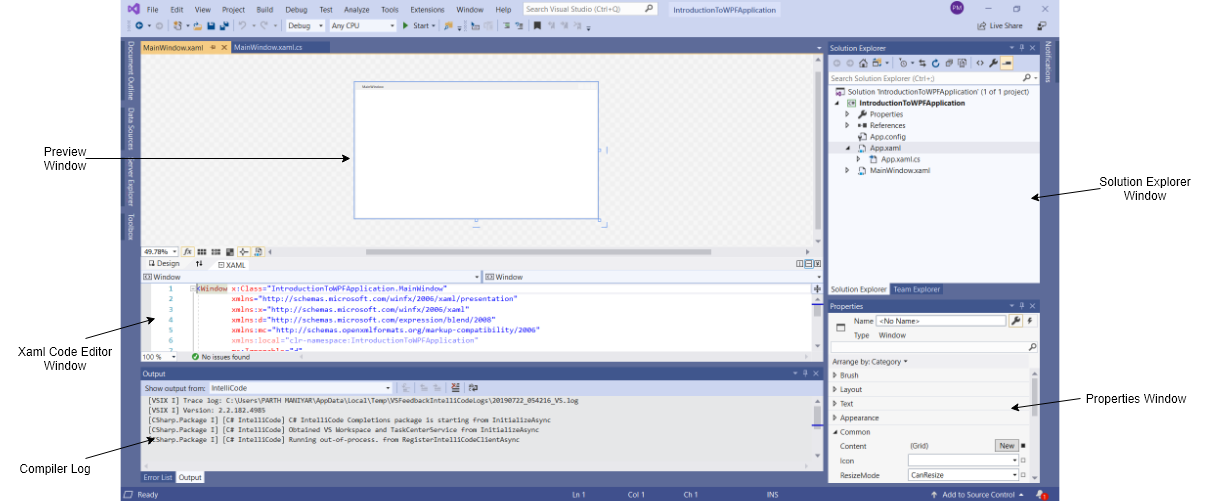

 В некоторых ситуациях на короткое время появляется сообщение Visual Studio 2022 update . Если вы хотите обновить сейчас, выберите Подробнее . Если вы хотите отложить обновление до закрытия Visual Studio, выберите Обновить при закрытии .
В некоторых ситуациях на короткое время появляется сообщение Visual Studio 2022 update . Если вы хотите обновить сейчас, выберите Подробнее . Если вы хотите отложить обновление до закрытия Visual Studio, выберите Обновить при закрытии .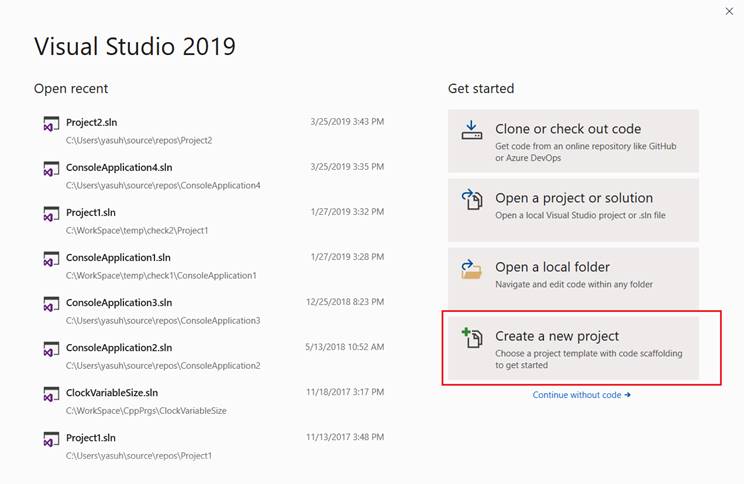
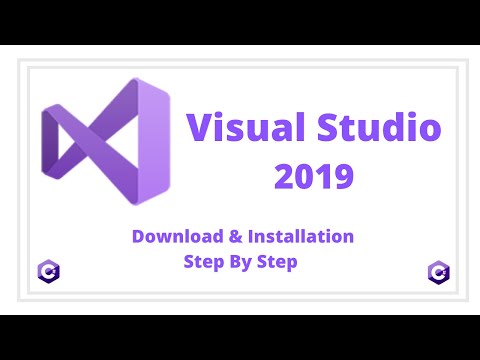



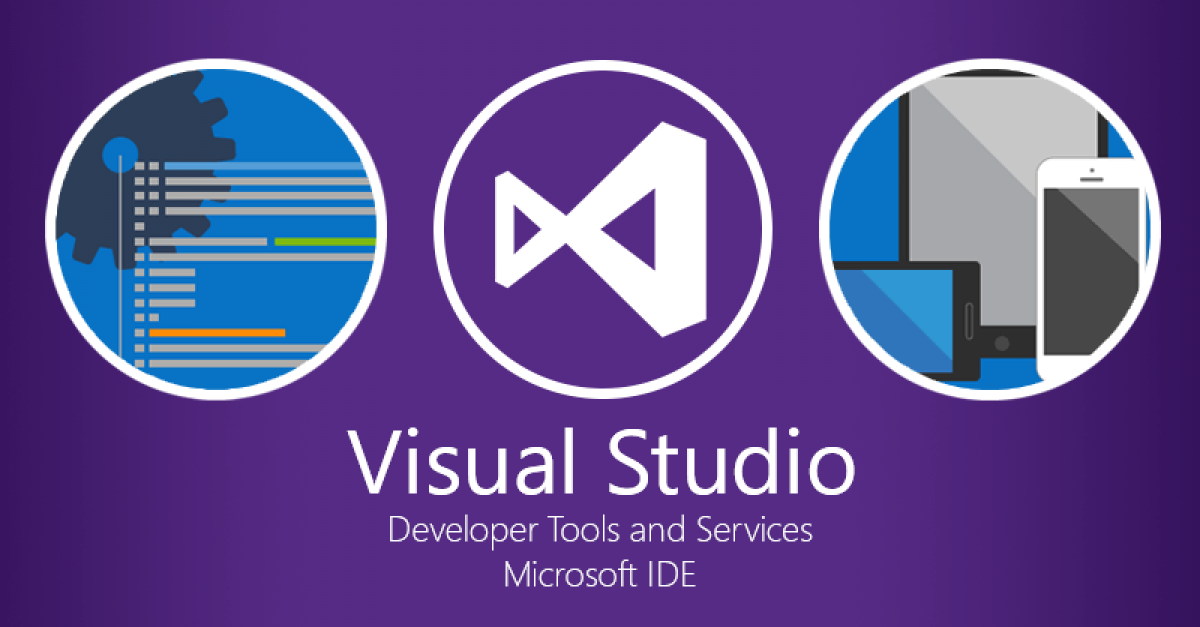

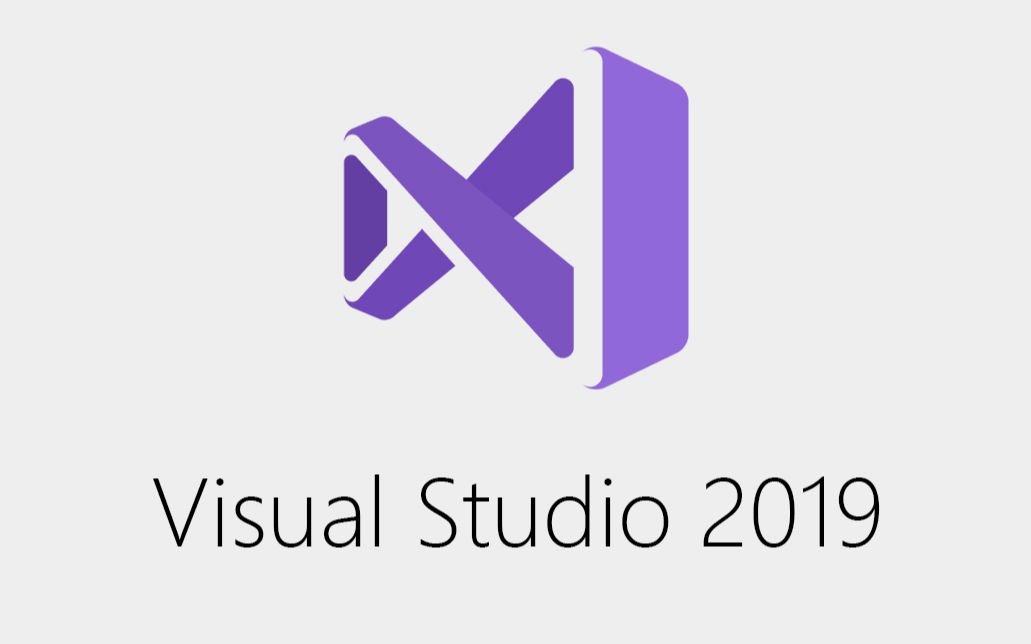 Последний установщик будет установлен на машину первым. Когда появится экран «Выберите рабочие нагрузки», просто отмените установку.
Последний установщик будет установлен на машину первым. Когда появится экран «Выберите рабочие нагрузки», просто отмените установку.