Начало работы с GitHub Copilot
Вы можете начать использовать GitHub Copilot, установив расширение в предпочитаемой среде.
GitHub Copilot можно управлять с помощью личных учетных записей с GitHub Copilot for Individuals или учетных записей организации с GitHub Copilot for Business.
GitHub Copilot можно бесплатно использовать для проверенных учащихся, преподавателей и ведения популярных открытый код проектов. Если вы не являетесь учащимся, преподавателем или хранителем популярного проекта открытый код, вы можете попробовать GitHub Copilot бесплатно с помощью однократной 60-дневной пробной версии. После использования бесплатной пробной версии вам потребуется платная подписка. Дополнительные сведения см. в разделе Сведения о выставлении счетов за GitHub Copilot.
Попробуйте GitHub Copilot
Сведения о GitHub Copilot и интегрированной среде разработки JetBrains
GitHub Copilot предоставляет при написании кода предложения в стиле автозавершения от помощника на базе ИИ. Дополнительные сведения см. в разделе Сведения о GitHub Copilot для частных лиц.
Дополнительные сведения см. в разделе Сведения о GitHub Copilot для частных лиц.
Если вы используете интегрированную среду разработки JetBrains, вы можете просматривать и включать предложения из GitHub Copilot непосредственно в редакторе. В этом руководстве описано, как использовать GitHub Copilot в интегрированной среде разработки JetBrains для macOS, Windows или Linux.
Предварительные требования
Для использования GitHub Copilot необходима активная подписка GitHub Copilot. Дополнительные сведения см. в разделе Сведения о выставлении счетов за GitHub Copilot.
Чтобы использовать GitHub Copilot в JetBrains, у вас должна быть установлена совместимая интегрированная среда разработки JetBrains. GitHub Copilot совместим со следующими URI:
- IntelliJ IDEA (Ultimate, Community, Educational)
- Android Studio
- AppCode
- CLion
- Code With Me Guest
- DataGrip
- DataSpell
- GoLand
- JetBrains Client
- MPS
- PhpStorm
- PyCharm (Professional, Community, Educational)
- Rider
- RubyMine
- WebStorm
Дополнительные сведения см.
 в средстве поиска инструментов для IDE JetBrains.
в средстве поиска инструментов для IDE JetBrains.
Установка расширения GitHub Copilot в интегрированной среде разработки JetBrains
В интегрированной среде разработки JetBrains в меню Файл для Windows или под именем интегрированной среды разработки для Mac (например, PyCharm или IntelliJ) щелкните Параметры для Windows или Настройки для Mac.
В левом меню диалогового окна Параметры/Настройки щелкните «Подключаемые модули.
В верхней части диалогового окна Параметры/Настройки щелкните Marketplace.
В строке поиска введите GitHub Copilot и нажмите кнопку Установить.
После установки GitHub Copilot нажмите кнопку Перезапустить интегрированную среду разработки.
После перезапуска интегрированной среды разработки JetBrains щелкните меню Сервис. Щелкните GitHub Copilot , а затем нажмите Вход в GitHub .
В диалоговом окне «Вход в GitHub» нажмите кнопку Копировать и открыть, чтобы скопировать код устройства и открыть окно активации устройства.
Окно активации устройства откроется в браузере. Вставьте код устройства и нажмите кнопку Продолжить.
GitHub запросит необходимые разрешения для GitHub Copilot. Чтобы одобрить эти разрешения, щелкните Авторизовать подключаемый модуль GitHub Copilot
После утверждения разрешений интегрированная среда разработки JetBrains отобразит подтверждение.
 Чтобы начать использование GitHub Copilot, щелкните OK.
Чтобы начать использование GitHub Copilot, щелкните OK.
Просмотр первого предложения
Примечание: Если для GitHub Copilot включено обнаружение дублирования, при использовании приведенных примеров кода вы можете получать ограниченные предложения или не получать предложения. В качестве альтернативы можно начать с ввода собственного кода, чтобы просмотреть предложения от GitHub Copilot. Дополнительные сведения об обнаружении дублирования см. в разделе Настройка параметров GitHub Copilot на сайте GitHub.com.
GitHub Copilot предоставляет предложения для нескольких языков и платформ, среди которых лучше всего поддерживаются Python, JavaScript, TypeScript, Ruby, Go, C# и C++. Следующие примеры приводятся на Java, но будут работать аналогичным образом и для других языков.
- В интегрированной среде разработки JetBrains создайте файл Java ( *.java).
- В файле Java создайте класс, введя
class Test. GitHub Copilot автоматически предложит текст класса серым цветом. Точное предложение может отличаться.
GitHub Copilot автоматически предложит текст класса серым цветом. Точное предложение может отличаться. - Чтобы принять предложение, нажмите клавишу TAB.
- Чтобы GitHub Copilot мог предложить текст функции, введите следующую строку под скобкой функции
main. Точное предложение может отличаться.
GitHub Copilot попытается сопоставить контекст и стиль кода. Вы всегда можете изменить предлагаемый код.
Просмотр альтернативных предложений
Для некоторых входных данных GitHub Copilot может предоставить несколько предложений. Вы можете выбрать, какое из них нужно использовать, или отклонить все предложения.
В интегрированной среде разработки JetBrains создайте файл Java (
Чтобы GitHub Copilot отобразил предложение, введите следующую строку в файле Java.
Чтобы принять предложение, нажмите клавишу TAB. Чтобы отклонить все предложения, нажмите клавишу ESC.

Просмотр нескольких предложений на новой вкладке
Возможно, вам не нужны начальные предложения от GitHub Copilot. Вы можете использовать сочетание клавиш, чтобы запросить GitHub Copilot отображать несколько предложений на новой вкладке.
В интегрированной среде разработки JetBrains создайте файл Java ( *.java).
Чтобы GitHub Copilot отобразил предложение, введите следующую строку в файле Java.
Откройте новую вкладку с несколькими дополнительными предложениями.
- В macOS нажмите клавиши COMMAND+SHIFT+A, а затем нажмите Открыть GitHub Copilot или нажмите клавиши COMMAND+SHIFT+\, чтобы сразу открыть новую вкладку.
- В Windows или Linux нажмите CTRL+ВВОД, а затем нажмите кнопку Открыть GitHub Copilot.
Чтобы принять предложение, над предложением нажмите кнопку Принять решение.
 Чтобы отклонить все предложения, закройте вкладку.
Чтобы отклонить все предложения, закройте вкладку.
Вы можете в комментарии на естественном языке описать, что хотите сделать, а GitHub Copilot предложит код для достижения цели.
- В интегрированной среде разработки JetBrains создайте файл Java ( *.java).
- Чтобы GitHub Copilot предложил реализацию функции в файле Java, введите следующие строки.
Включение и отключение GitHub Copilot
Вы можете включить или отключить GitHub Copilot для всех языков или для отдельных языков. Значок состояния GitHub Copilot на нижней панели окна интегрированной среды разработки JetBrains указывает, включен или отключен параметр GitHub Copilot. Если этот параметр включен, значок выделен. Если он отключен, значок неактивен.
Чтобы включить или отключить GitHub Copilot, щелкните значок состояния на нижней панели окна JetBrains.
Если вы отключаете GitHub Copilot, появится запрос, следует ли отключить их глобально или для языка файла, который вы редактируете.

- Чтобы отключить предложения от GitHub Copilot глобально, нажмите кнопку Отключить завершение.
- Чтобы отключить предложения от GitHub Copilot для указанного языка, нажмите кнопку Отключить завершение для ЯЗЫК.
Дополнительные сведения
- Веб-сайт GitHub Copilot
- Сведения о GitHub Copilot for Individuals
Сведения о GitHub Copilot и Visual Studio
GitHub Copilot предоставляет при написании кода предложения в стиле автозавершения от помощника на базе ИИ. Дополнительные сведения см. в разделе Сведения о GitHub Copilot для частных лиц.
Если вы используете Visual Studio, вы можете просматривать и включать предложения из GitHub Copilot непосредственно в редакторе. В этом руководстве описано, как использовать GitHub Copilot в Visual Studio для Windows.
Предварительные требования
Для использования GitHub Copilot необходима активная подписка GitHub Copilot.
 Дополнительные сведения см. в разделе Сведения о выставлении счетов за GitHub Copilot.
Дополнительные сведения см. в разделе Сведения о выставлении счетов за GitHub Copilot.Чтобы использовать GitHub Copilot в Visual Studio, необходимо установить Visual Studio 2022 17.4.4 или более поздней версии. Дополнительные сведения см. в документации по интегрированной среде разработки Visual Studio.
Примечание. GitHub Copilot в настоящее время недоступен для использования с Visual Studio для Mac.
Установка расширения Visual Studio
Чтобы использовать GitHub Copilot, сначала установите Visual Studio.
На панели инструментов Visual Studio щелкните Расширения, а затем — Управление расширениями.
В окне «Управление расширениями» щелкните Visual Studio Marketplace, найдите расширение GitHub Copilot, а затем нажмите кнопку
Закройте окно «Управление расширениями», а затем закройте и повторно запустите Visual Studio.

При необходимости, чтобы убедиться, что GitHub Copilot установлен и включен, вернитесь в раздел Управление расширениями, нажмите кнопку Установлено, чтобы просмотреть установленные расширения, а затем щелкните GitHub Copilot , чтобы просмотреть сведения о состоянии.
Откройте или создайте проект в Visual Studio.
В диалоговом окне «Microsoft Visual Studio» скопируйте код активации устройства, нажав кнопку ОК.
Окно активации устройства откроется в браузере. Вставьте код устройства и нажмите кнопку Продолжить.
-
GitHub запросит необходимые разрешения для GitHub Copilot. Чтобы одобрить эти разрешения, щелкните Авторизовать подключаемый модуль GitHub Copilot .
Когда вы одобрите разрешения, Visual Studio отобразит подтверждение.
Просмотр первого предложения
Примечание: Если для GitHub Copilot включено обнаружение дублирования, при использовании приведенных примеров кода вы можете получать ограниченные предложения или не получать предложения. В качестве альтернативы можно начать с ввода собственного кода, чтобы просмотреть предложения от GitHub Copilot. Дополнительные сведения об обнаружении дублирования см. в разделе Настройка параметров GitHub Copilot на сайте GitHub.com.
В качестве альтернативы можно начать с ввода собственного кода, чтобы просмотреть предложения от GitHub Copilot. Дополнительные сведения об обнаружении дублирования см. в разделе Настройка параметров GitHub Copilot на сайте GitHub.com.
GitHub Copilot предоставляет предложения для нескольких языков и платформ, среди которых лучше всего поддерживаются Python, JavaScript, TypeScript, Ruby, Go, C# и C++. Приведенные ниже примеры используются на языке C#, но другие языки будут работать аналогично.
В Visual Studio создайте новый файл C# ( *.cs).
В файле C# введите следующую сигнатуру функции. GitHub Copilot автоматически предложит весь текст функции, выделенный серым цветом, как показано ниже. Точное предложение может отличаться.
Чтобы принять предложение, нажмите клавишу TAB.
Просмотр альтернативных предложений
Для некоторых входных данных GitHub Copilot может предоставить несколько предложений. Вы можете выбрать, какое из них нужно использовать, или отклонить все предложения. 1. В Visual Studio создайте новый файл C# ( *.cs).
Вы можете выбрать, какое из них нужно использовать, или отклонить все предложения. 1. В Visual Studio создайте новый файл C# ( *.cs).
В файле C# введите следующую сигнатуру функции. GitHub Copilot покажет предложение.
Если доступны альтернативные предложения, вы можете увидеть эти альтернативы, нажав клавиши ALT+] (или ALT+[).
Кроме того, можно навести указатель мыши на предложение, чтобы просмотреть палитру команд GitHub Copilot для выбора предложений.
Чтобы принять предложение, нажмите клавишу TAB. Чтобы отклонить все предложения, нажмите клавишу ESC.
Вы можете в комментарии на естественном языке описать, что хотите сделать, а GitHub Copilot предложит код для достижения цели.
В Visual Studio создайте новый файл C# ( *.cs).
В файле C# введите следующий комментарий. GitHub Copilot предложит реализацию функции.

Чтобы принять предложение, нажмите клавишу TAB.
Включение или отключение GitHub Copilot
Значок состояния GitHub Copilot на нижней панели окна Visual Studio указывает, включен или отключен параметр GitHub Copilot. Если этот параметр включен, цвет фона значка будет соответствовать цвету строки состояния. Если отключен, он будет перечеркнут диагональной линией.
Чтобы включить или отключить GitHub Copilot, щелкните значок GitHub Copilot на нижней панели окна Visual Studio.
Если вы отключаете GitHub Copilot, появится запрос, следует ли отключить предложения глобально или для языка файла, который вы редактируете.
- Чтобы отключить предложения от GitHub Copilot глобально, нажмите кнопку Включить глобально.
- Чтобы отключить предложения от GitHub Copilot для указанного языка, щелкните Включить для ЯЗЫКА.
Дополнительные сведения
- GitHub Copilot
Сведения о GitHub Copilot и Visual Studio Code
GitHub Copilot предоставляет при написании кода предложения в стиле автозавершения от помощника на базе ИИ. Дополнительные сведения см. в разделе Сведения о GitHub Copilot для частных лиц.
Дополнительные сведения см. в разделе Сведения о GitHub Copilot для частных лиц.
Если вы используете Visual Studio Code, вы можете просматривать и включать предложения из GitHub Copilot непосредственно в редакторе. В этом руководстве описано, как использовать GitHub Copilot в Visual Studio Code для macOS, Windows или Linux.
Предварительные требования
Для использования GitHub Copilot необходима активная подписка GitHub Copilot. Дополнительные сведения см. в разделе Сведения о выставлении счетов за GitHub Copilot.
Чтобы использовать GitHub Copilot в Visual Studio Code, необходимо установить Visual Studio Code. Дополнительные сведения см. на странице загрузки Visual Studio Code.
Установка расширения Visual Studio Code
Чтобы использовать GitHub Copilot, сначала установите Visual Studio Code.
На странице расширения Visual Studio Code Marketplace перейдите на страницу расширения GitHub Copilot и нажмите кнопку Установить.

Появится всплывающее окно с просьбой открыть Visual Studio Code. Щелкните Открыть Visual Studio Code .
На вкладке «Расширение: GitHub Copilot» в Visual Studio Code щелкните Установить.
Если вы еще не авторизовали Visual Studio Code в учетной записи GitHub, появится запрос на вход в GitHub в Visual Studio Code.
- Если вы уже авторизовали Visual Studio Code для учетной записи на GitHub, GitHub Copilot будет авторизован автоматически.
В браузере GitHub запросит необходимые разрешения для GitHub Copilot. Чтобы одобрить эти разрешения, щелкните Авторизовать Visual Studio Code .
Чтобы подтвердить проверку подлинности, в Visual Studio Code в диалоговом окне «Visual Studio Code» нажмите кнопку Открыть.
Просмотр первого предложения
Примечание: Если для GitHub Copilot включено обнаружение дублирования, при использовании приведенных примеров кода вы можете получать ограниченные предложения или не получать предложения. В качестве альтернативы можно начать с ввода собственного кода, чтобы просмотреть предложения от GitHub Copilot. Дополнительные сведения об обнаружении дублирования см. в разделе Настройка параметров GitHub Copilot на сайте GitHub.com.
В качестве альтернативы можно начать с ввода собственного кода, чтобы просмотреть предложения от GitHub Copilot. Дополнительные сведения об обнаружении дублирования см. в разделе Настройка параметров GitHub Copilot на сайте GitHub.com.
GitHub Copilot предоставляет предложения для нескольких языков и платформ, среди которых лучше всего поддерживаются Python, JavaScript, TypeScript, Ruby, Go, C# и C++. Следующие примеры находятся на JavaScript, но другие языки будут работать аналогичным образом.
В Visual Studio Code создайте новый файл JavaScript ( *.js).
В файле JavaScript введите следующий заголовок функции. GitHub Copilot автоматически предложит весь текст функции, выделенный серым цветом, как показано ниже. Точное предложение может отличаться.
Чтобы принять предложение, нажмите клавишу TAB.
Просмотр альтернативных предложений
Для некоторых входных данных GitHub Copilot может предоставить несколько предложений. Вы можете выбрать, какое из них нужно использовать, или отклонить все предложения.
Вы можете выбрать, какое из них нужно использовать, или отклонить все предложения.
В Visual Studio Code создайте новый файл JavaScript ( *.js).
В файле JavaScript введите следующий заголовок функции. GitHub Copilot покажет предложение.
Вы можете просмотреть и альтернативные предложения, если они доступны.
OS Смотреть следующее предложение Смотреть предыдущее предложение macOS Option (⌥) или ALT+] Option (⌥) или ALT+[ Windows ALT+] ALT+[ Linux ALT+] ALT+[ Кроме того, можно навести указатель мыши на предложение, чтобы просмотреть палитру команд GitHub Copilot для выбора предложений.

Чтобы принять предложение, нажмите клавишу TAB. Чтобы отклонить все предложения, нажмите клавишу ESC.
Просмотр нескольких предложений на новой вкладке
Возможно, вам не нужны начальные предложения от GitHub Copilot. Вы можете использовать сочетание клавиш, чтобы запросить GitHub Copilot отображать несколько предложений на новой вкладке.
- В Visual Studio Code создайте новый файл JavaScript ( *.js).
- В файле JavaScript введите следующий заголовок функции. GitHub Copilot покажет предложение.
- Чтобы открыть новую вкладку с несколькими дополнительными параметрами, нажмите CTRL+ВВОД.
- Чтобы принять предложение, над предложением нажмите кнопку Принять решение. Чтобы отклонить все предложения, закройте вкладку.
Вы можете в комментарии на естественном языке описать, что хотите сделать, а GitHub Copilot предложит код для достижения цели.
- В Visual Studio Code создайте новый файл JavaScript ( *.js).
- В файле JavaScript введите следующий комментарий. GitHub Copilot предложит реализацию функции.
Использование платформы
Вы также можете использовать GitHub Copilot для создания предложений для API и платформ. В следующем примере для создания простого сервера Express, возвращающего текущее время, используется GitHub Copilot.
- В Visual Studio Code создайте новый файл JavaScript ( *.js).
- В файле JavaScript введите следующий комментарий и нажмите клавишу ВВОД. GitHub Copilot предложит реализацию приложения Express.
- To accept each line, press Tab, then Enter.
- Type the following comment and then press Enter. GitHub Copilot will suggest an implementation for the default handler.
- Чтобы принять каждую строку, нажмите клавишу TAB.
Включение или отключение GitHub Copilot
Вы можете включить или отключить GitHub Copilot в Visual Studio Code. Значок состояния GitHub Copilot на нижней панели окна Visual Studio Code указывает, включен или отключен параметр GitHub Copilot. Если этот параметр включен, цвет фона значка будет соответствовать цвету строки состояния. Если этот параметр выключен, цвет фона значка будет контрастировать с цветом строки состояния.
Значок состояния GitHub Copilot на нижней панели окна Visual Studio Code указывает, включен или отключен параметр GitHub Copilot. Если этот параметр включен, цвет фона значка будет соответствовать цвету строки состояния. Если этот параметр выключен, цвет фона значка будет контрастировать с цветом строки состояния.
Чтобы включить или отключить GitHub Copilot, щелкните значок состояния на нижней панели окна Visual Studio Code.
Если вы отключаете GitHub Copilot, появится запрос, следует ли отключить предложения глобально или для языка файла, который вы редактируете.
- Чтобы отключить предложения от GitHub Copilot глобально, нажмите кнопку Отключить глобально.
- Чтобы отключить предложения из GitHub Copilot для указанного языка, щелкните Отключить для ЯЗЫКА.
Дополнительные сведения
- GitHub Copilot
Сведения о GitHub Copilot и Neovim
GitHub Copilot предоставляет при написании кода предложения в стиле автозавершения от помощника на базе ИИ. Дополнительные сведения см. в разделе Сведения о GitHub Copilot для частных лиц.
Дополнительные сведения см. в разделе Сведения о GitHub Copilot для частных лиц.
Если вы используете Neovim, вы можете просматривать и включать предложения из GitHub Copilot непосредственно в редакторе.
Предварительные требования
Для использования GitHub Copilot необходима активная подписка GitHub Copilot. Дополнительные сведения см. в разделе Сведения о выставлении счетов за GitHub Copilot.
Для использования GitHub Copilot в Neovim необходимо установить Neovim версии 0.6 или более поздней и Node.js версии 17 или ниже. Дополнительные сведения см. в документации по Neovim и на веб-сайте Node.js.
Установка расширения Neovim в macOS
GitHub рекомендует установить подключаемый модуль GitHub Copilot со встроенным диспетчером подключаемых модулей Neovim. Кроме того, можно использовать диспетчер подключаемых модулей по своему выбору для установки
github/copilot.vim.GitHub рекомендует установить подключаемый модуль GitHub Copilot со встроенным диспетчером подключаемых модулей Neovim.
 Кроме того, можно использовать диспетчер подключаемых модулей по своему выбору для установки
Кроме того, можно использовать диспетчер подключаемых модулей по своему выбору для установки github/copilot.vim.Чтобы установить GitHub Copilot со встроенным диспетчером подключаемых модулей Neovim, введите в терминале следующую команду:
git clone https://github.com/github/copilot.vim \ ~/.config/nvim/pack/github/start/copilot.vim
Чтобы настроить GitHub Copilot, откройте Neovim и введите приведенную ниже команду.
:Copilot setup
Включите GitHub Copilot в конфигурации Neovim или с помощью команды Neovim.
:Copilot enable
Установка расширения Neovim в Windows
GitHub рекомендует установить подключаемый модуль GitHub Copilot со встроенным диспетчером подключаемых модулей Neovim. Кроме того, можно использовать диспетчер подключаемых модулей по своему выбору для установки
github/copilot.vim.Чтобы установить GitHub Copilot со встроенным диспетчером подключаемых модулей Neovim, введите следующую команду в Git Bash:
git clone https://github.
 com/github/copilot.vim.git \
$HOME/AppData/Local/nvim/pack/github/start/copilot.vim
com/github/copilot.vim.git \
$HOME/AppData/Local/nvim/pack/github/start/copilot.vim
Чтобы настроить GitHub Copilot, откройте Neovim и введите приведенную ниже команду.
:Copilot setup
Включите GitHub Copilot в конфигурации Neovim или с помощью команды Neovim.
:Copilot enable
Установка расширения Neovim в Linux
GitHub рекомендует установить подключаемый модуль GitHub Copilot со встроенным диспетчером подключаемых модулей Neovim. Кроме того, можно использовать диспетчер подключаемых модулей по своему выбору для установки
github/copilot.vim.Чтобы установить GitHub Copilot со встроенным диспетчером подключаемых модулей Neovim, введите следующую команду:
git clone https://github.com/github/copilot.vim \ ~/.config/nvim/pack/github/start/copilot.vim
Чтобы настроить GitHub Copilot, откройте Neovim и введите приведенную ниже команду.

:Copilot setup
Включите GitHub Copilot в конфигурации Neovim или с помощью команды Neovim.
:Copilot enable
Обучение использованию GitHub Copilot в Neovim
Инструкции по использованию GitHub Copilot в Neovim см. в документации по подключаемого модуля. Чтобы просмотреть документацию, откройте Neovim и выполните следующую команду:
:help copilot
Дополнительные сведения
- GitHub Copilot
Скачать Visual Studio Express для Windows 10 и лучшую альтернативу (2023)
Приложение Visual Studio Express для Windows 10 — Загрузите последнюю официальную версию Visual Studio Express для Windows 10 бесплатно. Теперь это приложение доступно для ПК с Windows 7 / Windows 7 64 / Windows 8 / Windows 8 64 / Windows 10 / Windows 10 64. Visual Studio Express — одно из самых популярных приложений для разработчиков в мире!
Начать разработку приложений для Windows, мобильных устройств или Интернета
Содержание
Visual Studio Express — один из самых популярных инструментов разработчика наряду с Xenko, Komodo Edit и Pinegrow. Это приложение имеет свои преимущества по сравнению с другими приложениями Developer Tools. Visual Studio Express легкий и простой в использовании, простой для начинающих и мощный для профессионалов. Приложение Visual Studio Express можно загрузить бесплатно, оно предлагает простые в установке, простые в использовании, безопасные и надежные приложения для разработчиков.
Это приложение имеет свои преимущества по сравнению с другими приложениями Developer Tools. Visual Studio Express легкий и простой в использовании, простой для начинающих и мощный для профессионалов. Приложение Visual Studio Express можно загрузить бесплатно, оно предлагает простые в установке, простые в использовании, безопасные и надежные приложения для разработчиков.
Visual Studio Express — очень быстрый, небольшой, компактный и инновационный бесплатный инструмент разработчика для ПК с Windows. Он разработан таким образом, чтобы быть простым для начинающих и мощным для профессионалов. Это приложение имеет уникальные и интересные функции, в отличие от некоторых других приложений Developer Tools. Visual Studio Express работает с большинством операционных систем Windows, включая Windows 7/Windows 7 64/Windows 8/Windows 8 64/Windows 10/Windows 10 64.
Хотя существует множество популярных программ Developer Tools, большинство людей загружают и устанавливают бесплатную версию. Однако не забывайте периодически обновлять программы. Вы можете получить Visual Studio Express бесплатно и загрузить его последнюю версию для ПК с Windows 7 / Windows 7 64 / Windows 8 / Windows 8 64 / Windows 10 / Windows 10 64 ниже.
Однако не забывайте периодически обновлять программы. Вы можете получить Visual Studio Express бесплатно и загрузить его последнюю версию для ПК с Windows 7 / Windows 7 64 / Windows 8 / Windows 8 64 / Windows 10 / Windows 10 64 ниже.
Лучше знать технические детали приложения и иметь базовые знания о приложении. Таким образом, вы можете узнать, будет ли Visual Studio Express работать на вашем устройстве с Windows или нет.
| Имя приложения: | Visual Studio Express |
| Разработчик: | Корпорация Майкрософт |
| Обновлено: | 13 ноября 2019 |
| Версия: | Visual Studio Express 2019 |
| Тип файла: | ЕХЕ |
| Размер файла: | 1,1 МБ |
| Лицензия: | Бесплатное ПО |
| Требование: | ПК/ноутбук/планшет под управлением Windows (Windows 7 / Windows 7 64 / Windows 8 / Windows 8 64 / Windows 10 / Windows 10 64) |
| Категория | Инструменты разработчика |
Загрузите Visual Studio Express (последняя версия) бесплатно для ПК/ноутбука/планшета с Windows 10 (64-разрядная и 32-разрядная версии). Безопасная загрузка и установка по официальной ссылке!
Безопасная загрузка и установка по официальной ссылке!
Возможности загрузки 64-разрядных и 32-разрядных версий Visual Studio Express:
- Прямая, бесплатная и безопасная загрузка Visual Studio Express
- Обновление последней версии
- Совместимость с 64-разрядной и 32-разрядной версиями Windows 10
- Загрузите Visual Studio Express для ПК или ноутбука
Установщик Visual Studio Express Setup
Загрузите и установите последнюю версию автономного установщика Visual Studio Express для ПК или ноутбука с Windows. Он работает как с 32-разрядными, так и с 64-разрядными версиями Windows 7 / Windows 7 64 / Windows 8 / Windows 8 64 / Windows 10 / Windows 10 64.
Что нового в последней версии Visual Studio Express?
✓ Улучшение совместимости для нового обновления Windows.
✓ Исправляет ошибки.
Теперь давайте просто перейдем к следующему разделу, чтобы рассказать о шагах, которые необходимо выполнить, чтобы загрузить Visual Studio Express для ПК с Windows. Итак, начнем:
- Загрузите файл установщика Visual Studio Express по ссылке выше.
- Сохраните загруженный файл на свой компьютер.
- Дважды щелкните загруженный файл установщика Visual Studio Express.
- Теперь может появиться умный экран и запросить подтверждение.
- Нажмите «Да» для подтверждения.
- Наконец, следуйте инструкциям по установке, пока не получите уведомление об успешном завершении установки.
Итак, это все процессы, которые вы должны выполнить, чтобы загрузить Visual Studio Express для ПК с Windows. Тогда давайте перейдем к следующему разделу, где мы обсудим саму Visual Studio Express. Так вы сможете понять приложение и его возможности. Итак, начнем:
Visual Studio Express — это приложение инструментов разработчика, такое как Kite, Paradigm и SQLBackup от Microsoft Corporation. Он имеет простой и базовый пользовательский интерфейс, и, что наиболее важно, его можно загрузить бесплатно. Visual Studio Express — это эффективное программное обеспечение, которое рекомендуется многими пользователями ПК с Windows.
Он имеет простой и базовый пользовательский интерфейс, и, что наиболее важно, его можно загрузить бесплатно. Visual Studio Express — это эффективное программное обеспечение, которое рекомендуется многими пользователями ПК с Windows.
Основные функции этого приложения являются всеобъемлющими и выходят за рамки функций, предлагаемых другими приложениями, которые можно считать его конкурентами.
- Visual Studio Express для ПК — быстрый, надежный и надежный продукт от корпорации Microsoft.
- Бесплатная и безопасная загрузка Visual Studio Express.
- Последняя версия Visual Studio Express для максимального удобства.
- Работает/совместим практически со всеми версиями Windows, включая Windows 7/Windows 7 64/Windows 8/Windows 8 64/Windows 10/Windows 10 64.
- Бесплатно!
- Удобный интерфейс.
- Простота в использовании.
- Конфиденциальность и безопасность!
- Легкий и потребляет мало ресурсов.
- Лучшее приложение для инструментов разработчика.

- ПК Выбор пользователя!
Действия по удалению Visual Studio Express в Windows 10 / Windows 8 / Windows 7 / Windows Vista
- Щелкните меню «Пуск» Windows.
- Найдите и выберите меню «Панель управления», затем выберите «Программы».
- В разделе «Программы» нажмите «Удалить программу».
- Выберите Visual Studio Express, затем щелкните правой кнопкой мыши и выберите «Удалить/Изменить».
- Затем нажмите Да, чтобы подтвердить процесс удаления Visual Studio Express.
Действия по удалению Visual Studio Express в Windows XP
- Откройте меню «Пуск» Windows.
- Найдите и выберите меню панели управления, затем выберите значок «Установка и удаление программ».
- Выберите Visual Studio Express и нажмите Удалить/Удалить.
- Затем нажмите Да, чтобы подтвердить процесс удаления Visual Studio Express.
Действия по удалению Visual Studio Express в Windows 95, 98, Me, NT, 2000
- Откройте меню «Пуск» Windows.

- Найдите и выберите меню панели управления, затем дважды щелкните значок «Установка и удаление программ».
- Выберите Visual Studio Express, затем щелкните правой кнопкой мыши и выберите «Удалить/Изменить».
- Затем нажмите Да, чтобы подтвердить процесс удаления Visual Studio Express.
Разве Visual Studio Express не то, что вы искали? Мы подготовили список альтернатив ниже!
- Ксенко
- Комодо Редактировать
- Сосна
- ДбСхема
- Моно
Xenko, Komodo Edit и Pinegrow являются сильными конкурентами Visual Studio Express. В остальном DbSchema и Mono также неплохие альтернативы этому программному обеспечению. Есть и другие подобные приложения, такие как SQLBackup, Paradigm и Kite, которые также нужно попробовать, если вы хотите найти лучшую альтернативу Visual Studio Express.
Visual Studio Express для ПК с Windows, несомненно, является лучшим инструментом разработчика, который вы можете найти в настоящее время. Он также является самым надежным, когда речь идет о производительности и стабильности. Вы можете узнать это сами. Вот почему многие пользователи ПК рекомендуют это приложение.
Он также является самым надежным, когда речь идет о производительности и стабильности. Вы можете узнать это сами. Вот почему многие пользователи ПК рекомендуют это приложение.
Получите превосходный и впечатляющий опыт работы с этим приложением Visual Studio Express, разработанным корпорацией Microsoft. Visual Studio Express в наши дни уже становится лучше с каждым разом.
Если у вас есть вопросы, связанные с этим приложением, не стесняйтесь оставлять свои вопросы в разделе комментариев. Или вы можете поделиться с нами своим опытом использования Visual Studio Express на ПК с Windows 10. И если вы знаете других людей, которые хотят испытать Visual Studio Express для ПК с Windows, вы можете поделиться этой статьей, чтобы помочь им. Наслаждайтесь использованием Visual Studio Express для ПК с Windows.
Найдите другие интересные статьи, которые помогут вам загрузить Xenko для ПК с Windows 10, установить Komodo Edit для Windows 10, обзор Pinegrow или лучшие альтернативные приложения DbSchema для Windows 10.
В: Что такое Visual Studio Express для ПК ?
О. Для получения дополнительной информации об этом приложении перейдите по ссылке для разработчиков вверху этой страницы.
В: Является ли Visual Studio Express бесплатной? Если нет, то сколько стоит загрузить это приложение?
A: Абсолютно бесплатно! Вы можете скачать это приложение с официальных сайтов бесплатно на этом сайте — любую дополнительную информацию о лицензии вы можете найти на сайтах владельцев.
В: Как получить доступ к бесплатной загрузке Visual Studio Express для ПК с Windows?
А: Это просто! Просто нажмите кнопку бесплатной загрузки Visual Studio Express в верхней части этой страницы. Нажав кнопку загрузки, программа установки запустит бесплатную загрузку Visual Studio Express для ПК/ноутбука.
В: Будет ли эта Visual Studio Express обычно работать в любой Windows?
А: Да! Visual Studio Express для ПК обычно работает с самыми последними операционными системами Windows, включая Windows 7/Windows 7 64/Windows 8/Windows 8 64/Windows 10/Windows 10 64, 64-разрядные и 32-разрядные.
В: В чем разница между 64-битной и 32-битной версиями Visual Studio Express?
О: 64-разрядная версия Visual Studio Express была специально разработана для 64-разрядных операционных систем Windows и работала на них намного лучше. 32-разрядная версия Visual Studio Express изначально предназначалась для 32-разрядных операционных систем Windows, но она также может работать в 64-разрядных операционных системах Windows.
В: Насколько важно загружать последнюю версию Visual Studio Express?
О: Мы рекомендуем загрузить последнюю версию Visual Studio Express, так как она имеет самые последние обновления, улучшающие качество приложения.
Visual Studio Express — это продукт, разработанный корпорацией Microsoft. Этот сайт (windowsinside.com) не имеет прямого отношения к корпорации Microsoft. Все товарные знаки, названия продуктов, названия компаний и логотипы, упомянутые здесь, являются собственностью их соответствующих владельцев. Вся информация о приложениях, программах или играх на данном сайте найдена в открытых источниках в сети Интернет.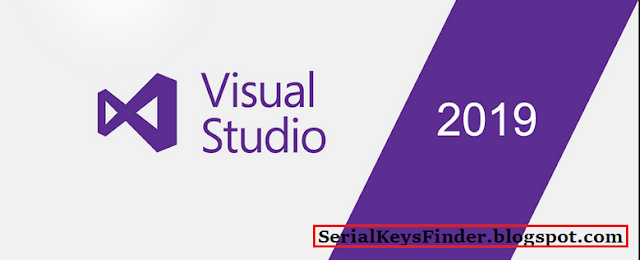
Все установочные файлы приложения не размещены на нашем сайте. Когда посетители нажимают кнопку «Загрузить», файлы загружаются непосредственно из официальных источников. Мы решительно против пиратства и не поддерживаем никаких признаков пиратства. Если вы считаете, что приложение, авторские права на которое принадлежат вам, указано на нашем веб-сайте, и вы хотите удалить его, свяжитесь с нами.
Мы всегда соблюдаем правила DMCA и уважаем владельцев приложений. Мы рады работать с вами. Пожалуйста, найдите DMCA / запрос на удаление ниже.
Интеграция в Visual Studio
TwinCAT 3.1 интегрируется в Visual Studio во время установки.
Requirements for the integration into Visual Studio
- Full version of Visual Studio 2013-19
or
- Visual Studio Shell 2013-2019
but
- not Visual Studio Express
Installation sequence
Чтобы интегрировать TwinCAT 3 в Visual Studio, сначала необходимо установить Visual Studio.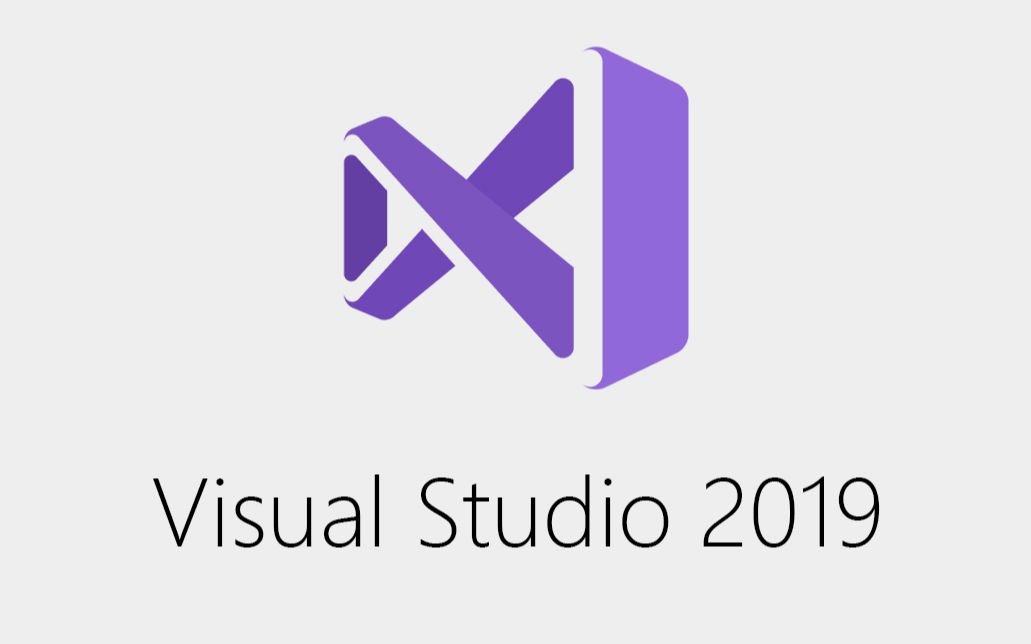 Только после этого вы сможете установить TwinCAT 3 и интегрировать его в Visual Studio.
Только после этого вы сможете установить TwinCAT 3 и интегрировать его в Visual Studio.
Вы не можете интегрировать TwinCAT 3 в Visual Studio, если Visual Studio была установлена после TwinCAT 3. В этом случае необходимо сначала удалить TwinCAT 3, затем установить Visual Studio, а затем переустановить TwinCAT 3.
Пример: после установки TwinCAT 3 вы решите, что вы также хотите программировать на C++ и хотите впоследствии установить полную версию Visual Studio, чтобы иметь возможность делать это.
Стандартные варианты установки
Случай 1. На компьютере разработчика не установлена полная версия Visual Studio.
В этом случае оболочка Visual Studio 2017, поставляемая с TwinCAT 3, будет установлена в качестве среды разработки по умолчанию для TwinCAT.
Случай 2. На компьютере разработчика установлена одна или несколько полных версий Visual Studio 2013–2019.
Программа установки TwinCAT 3 позволяет выбрать, в какую уже установленную полную версию Visual Studio TwinCAT 3 следует интегрировать (возможен множественный выбор).
Вариант 3: Visual Studio 2013-2019Shell уже установлена на компьютере разработчика.
Установка TwinCAT 3 предлагает вам возможность интеграции TwinCAT 3 в уже установленную оболочку Visual Studio (вместо установки стандартной оболочки Visual Studio 2019)
См. также: Установка TwinCAT 3 Engineering и Runtime
Загрузка и установка версий Visual Studio Shell
За исключением Visual Studio Shell 2019, входящего в состав установщика, Beckhoff не поставляет никакие другие версии Visual Studio Shell вместе с TwinCAT 3. Однако их можно бесплатно загрузить с веб-сайта Microsoft и установить их. Оболочки Visual Studio бесплатны, но не позволяют программировать на языках высокого уровня, таких как C++ или C#.
Требования для установки: Windows 7, Windows 8 или Windows 10
Позвоните по адресу http://www.microsoft.com/download в браузере.
- Найдите «Распространяемый пакет оболочки Visual Studio 201x (изолированный)», загрузите его и установите.

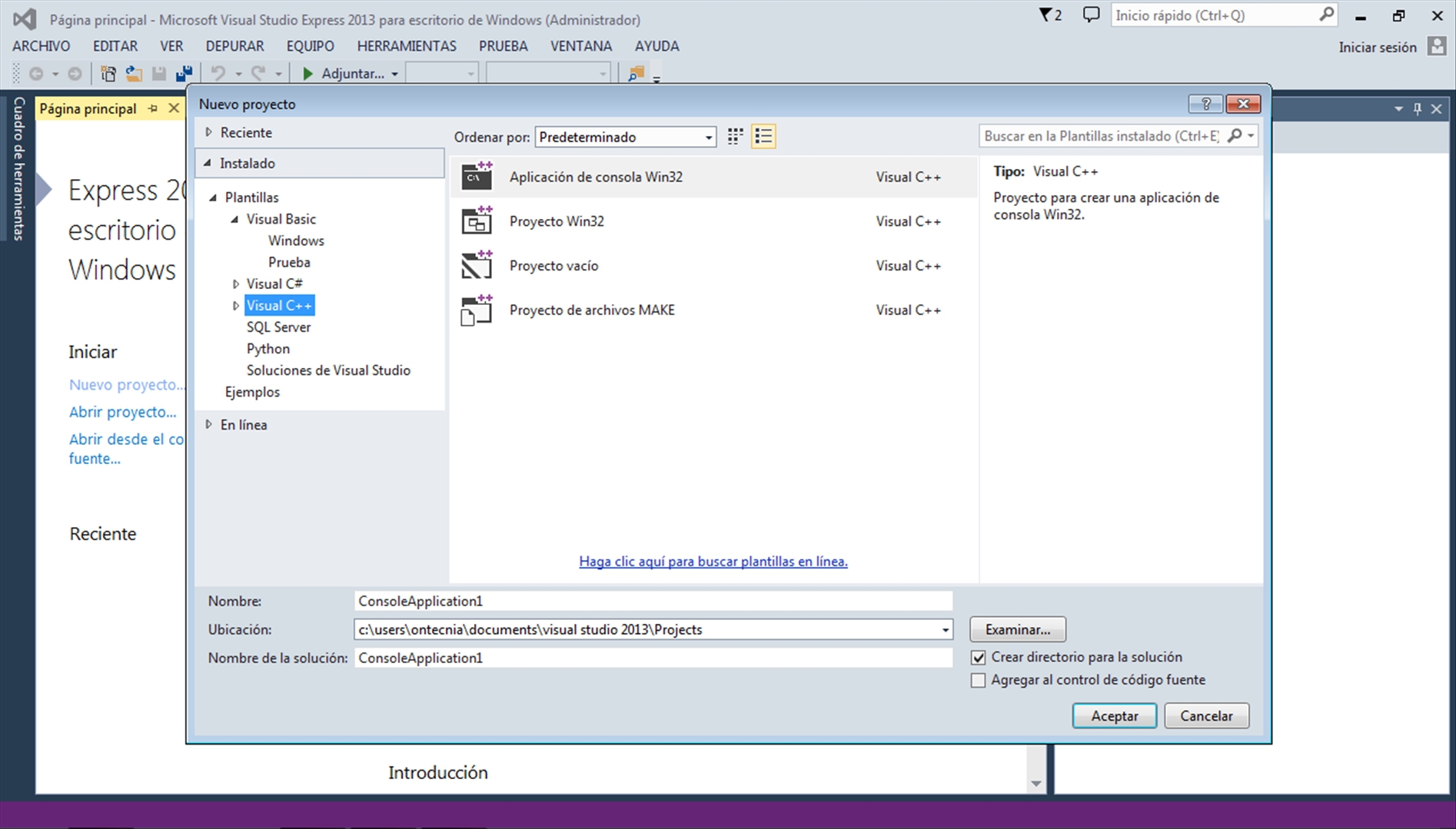 в средстве поиска инструментов для IDE JetBrains.
в средстве поиска инструментов для IDE JetBrains.
 Чтобы начать использование GitHub Copilot, щелкните OK.
Чтобы начать использование GitHub Copilot, щелкните OK. GitHub Copilot автоматически предложит текст класса серым цветом. Точное предложение может отличаться.
GitHub Copilot автоматически предложит текст класса серым цветом. Точное предложение может отличаться.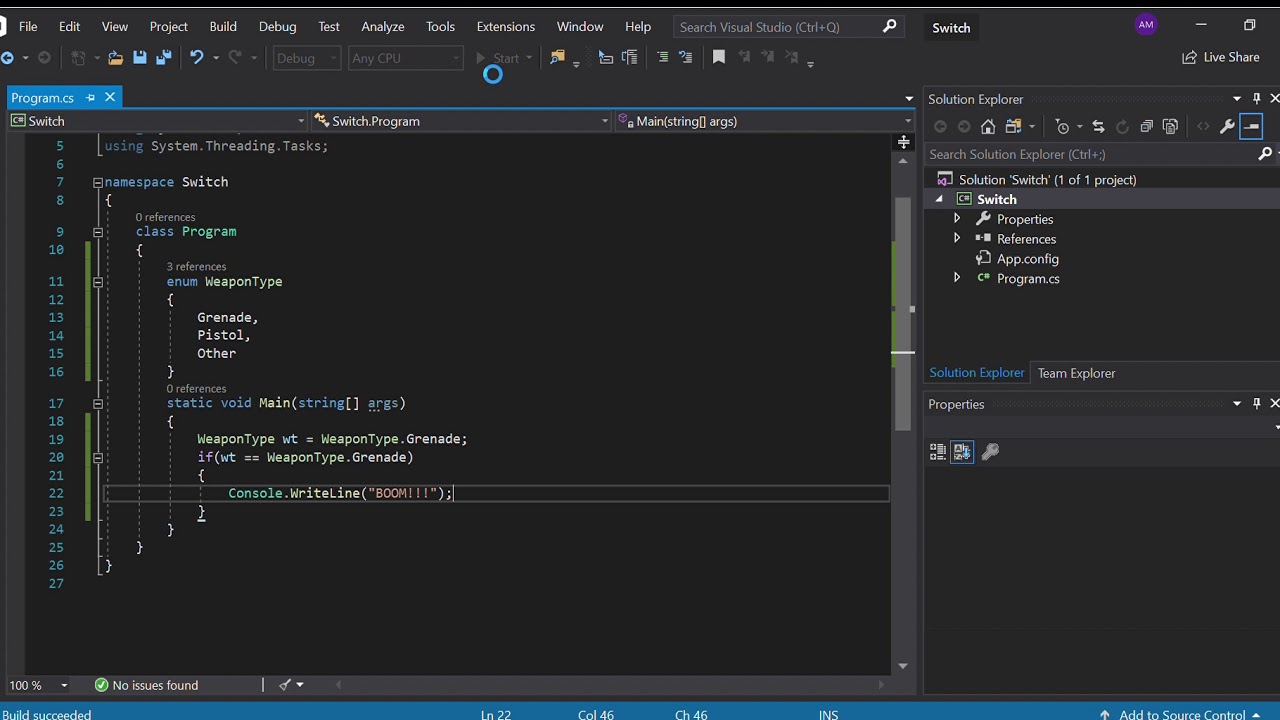
 Чтобы отклонить все предложения, закройте вкладку.
Чтобы отклонить все предложения, закройте вкладку.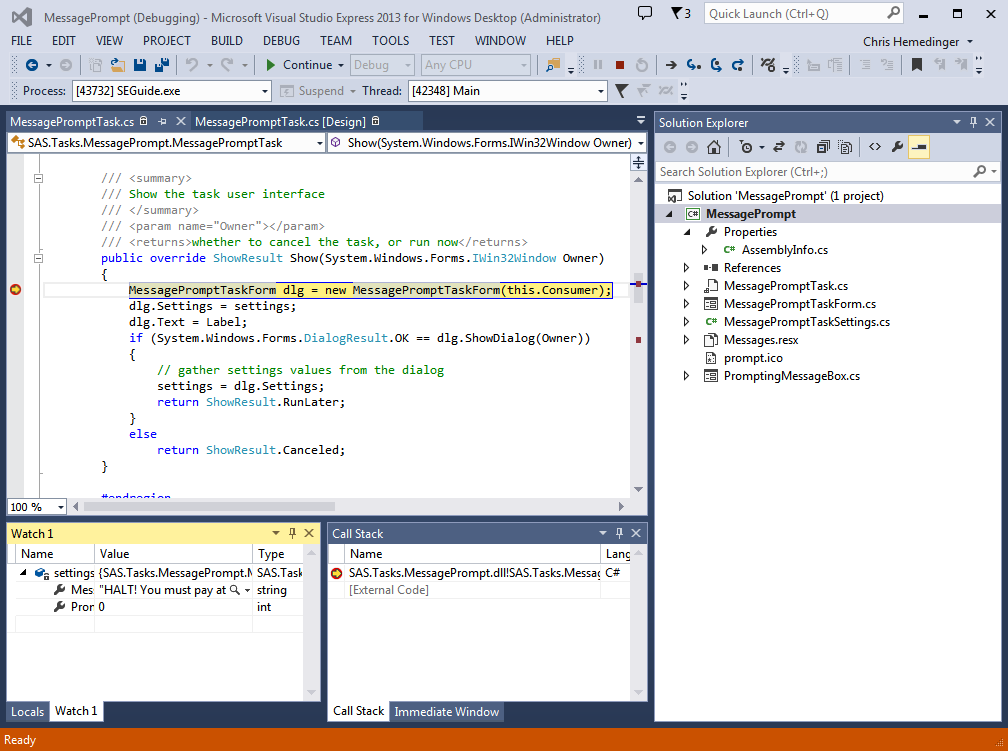
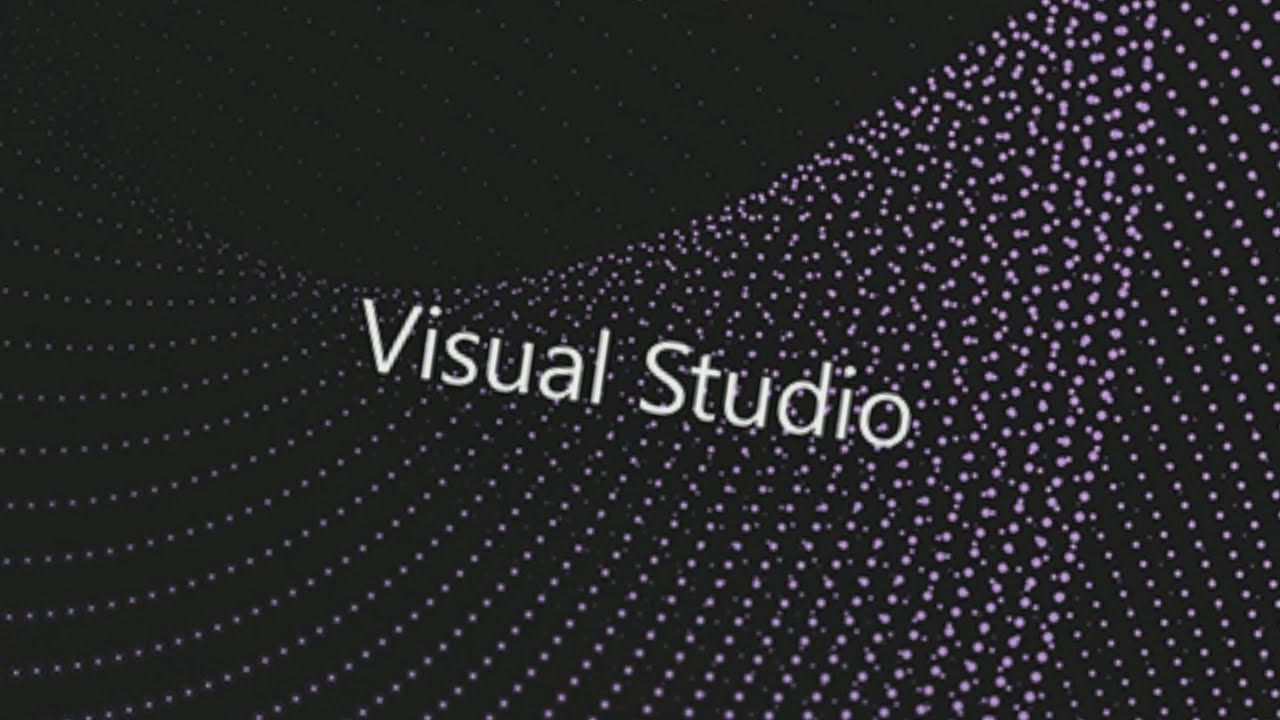 Дополнительные сведения см. в разделе Сведения о выставлении счетов за GitHub Copilot.
Дополнительные сведения см. в разделе Сведения о выставлении счетов за GitHub Copilot.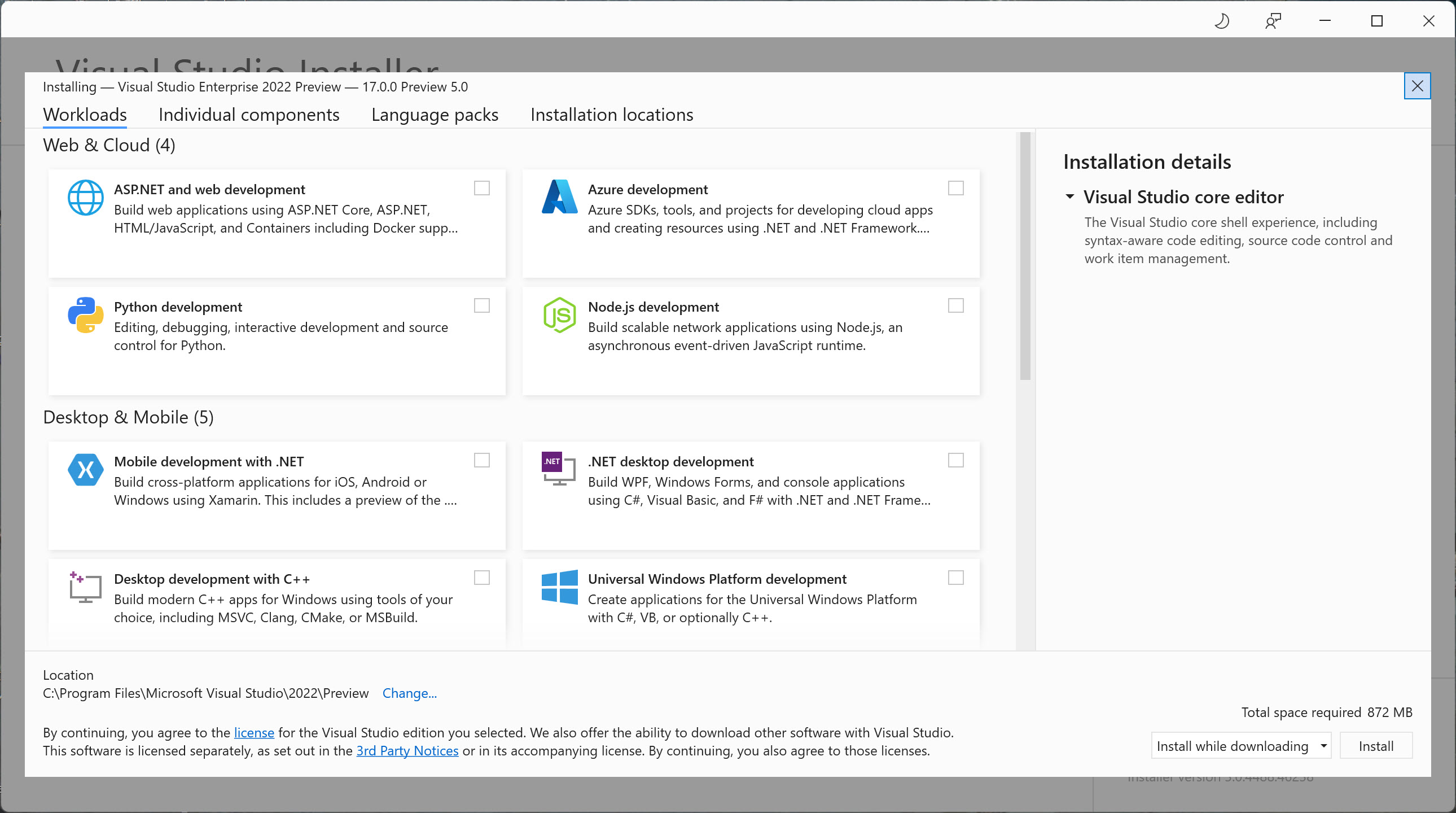
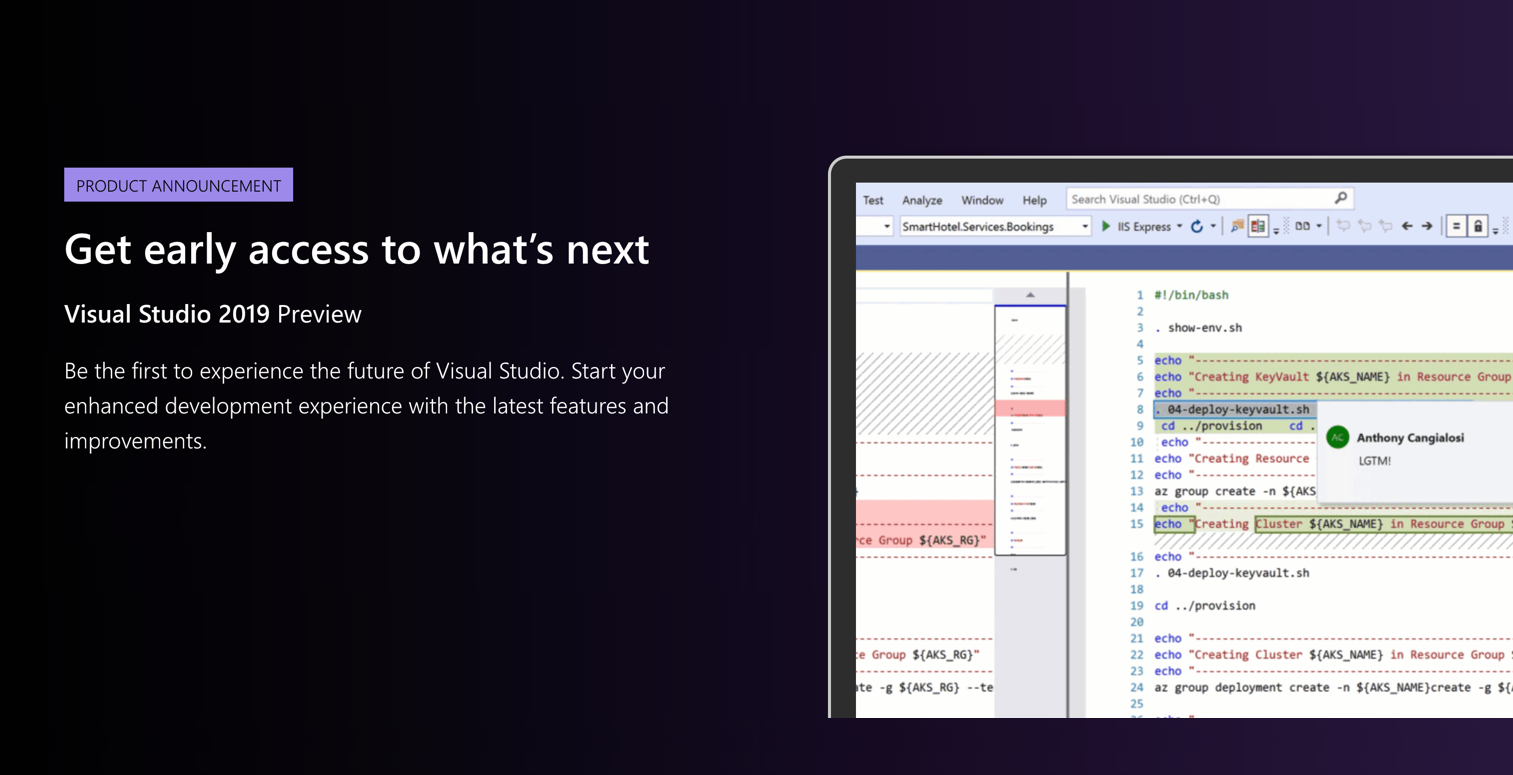


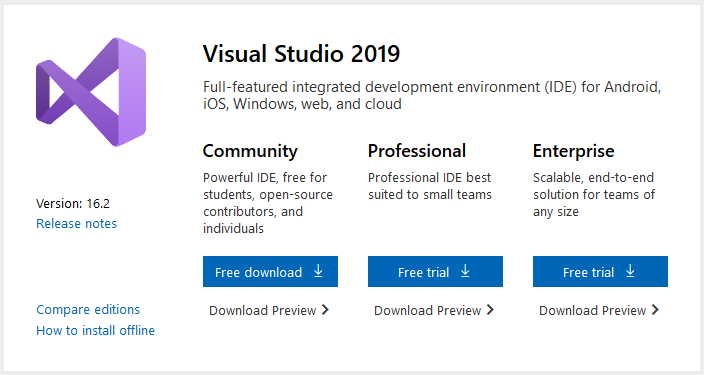 Кроме того, можно использовать диспетчер подключаемых модулей по своему выбору для установки
Кроме того, можно использовать диспетчер подключаемых модулей по своему выбору для установки  com/github/copilot.vim.git \
$HOME/AppData/Local/nvim/pack/github/start/copilot.vim
com/github/copilot.vim.git \
$HOME/AppData/Local/nvim/pack/github/start/copilot.vim

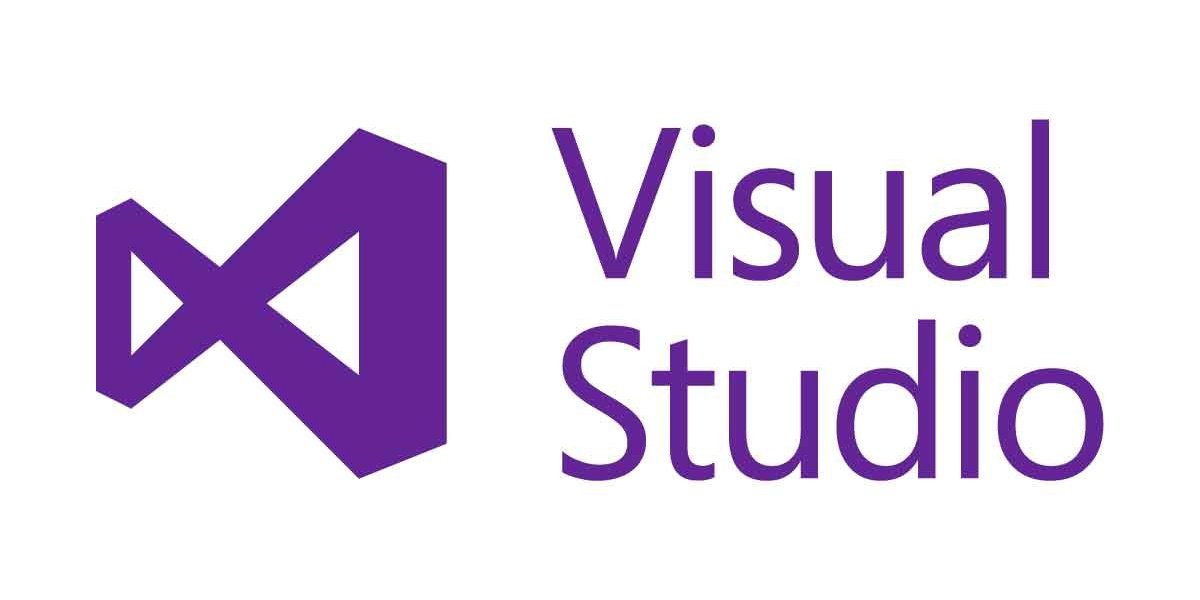
.png)
