Ввод с помощью экранной клавиатуры на iPhone
В приложениях на iPhone Вы можете использовать экранную клавиатуру для ввода и редактирования текста. Для ввода текста можно также использовать клавиатуру Magic Keyboard и диктовку.
Ввод текста с помощью экранной клавиатуры
Если приложение поддерживает ввод текста, коснитесь текстового поля, чтобы открыть экранную клавиатуру. Касайтесь отдельных клавиш, чтобы ввести текст, или используйте функцию QuickPath, позволяющую вводить слова, проводя пальцем от одной буквы к другой (функция доступна не для всех языков). Чтобы завершить ввод слова, поднимите палец. Вы можете использовать любой метод во время ввода текста и даже переключаться между ними прямо в середине предложения. (Если Вы коснетесь клавиши после того, как ввели слово с помощью скольжения, все слово будет удалено.)
Примечание. Если Вы вводите текст с помощью скольжения, будут отображаться варианты вводимого слова, а также наиболее вероятные варианты следующего слова.
Во время ввода текста можно выполнить любое из описанных ниже действий.
Ввод прописных букв. Коснитесь клавиши или, удерживая клавишу , проведите пальцем до буквы.
Включение фиксации регистра прописных букв. Дважды коснитесь клавиши .
Быстрая вставка точки с пробелом. Дважды коснитесь клавиши пробела.
Правописание. Коснитесь слова с ошибкой (подчеркнутого красным), чтобы просмотреть предлагаемые исправления, затем коснитесь предложенного варианта, чтобы заменить слово, или введите исправление.
Ввод цифр, знаков препинания и символов. Коснитесь или .
Отмена последней операции редактирования. Смахните влево тремя пальцами, затем коснитесь «Отменить» в верхней части экрана.
Повтор последней операции редактирования. Смахните вправо тремя пальцами, затем коснитесь «Повторить» в верхней части экрана.
Ввод символов эмодзи.
 Для переключения на клавиатуру эмодзи коснитесь кнопки или кнопки . Чтобы найти эмодзи, введите обычно используемое слово, например «сердце» или «смайлик», в поле поиска над клавиатурой эмодзи, а затем пролистайте появившиеся эмодзи. Чтобы вернуться к обычной клавиатуре, коснитесь или , затем коснитесь ABC в левом нижнем углу.
Для переключения на клавиатуру эмодзи коснитесь кнопки или кнопки . Чтобы найти эмодзи, введите обычно используемое слово, например «сердце» или «смайлик», в поле поиска над клавиатурой эмодзи, а затем пролистайте появившиеся эмодзи. Чтобы вернуться к обычной клавиатуре, коснитесь или , затем коснитесь ABC в левом нижнем углу.
Включение тактильного оповещения для экранной клавиатуры
Можно настроить параметры клавиатуры таким образом, чтобы слышать или чувствовать касания клавиш при вводе текста.
Откройте «Настройки» > «Звуки, тактильные сигналы» > «Отклик клавиатуры».
Включите параметр «Звук», чтобы слышать касания при вводе текста; включите параметр «Тактильные сигналы», чтобы чувствовать касания при вводе текста.
Как превратить клавиатуру в трекпад
Коснитесь клавиши пробела одним пальцем и удерживайте ее, пока цвет клавиатуры не станет светло-серым.

Переместите точку вставки, перетягивая палец по клавиатуре.
Чтобы выбрать текст, коснитесь клавиатуры и удерживайте ее вторым пальцем, затем скорректируйте выбранную область, перемещая первый палец по клавиатуре.
См. раздел Выбор, вырезание, копирование и вставка текста, в котором приведены дополнительные способы выбора текста.
Ввод символов с диакритикой или использование других знаков при вводе текста
Во время ввода текста на клавиатуре коснитесь и удерживайте букву, цифру или символ, похожий на тот, который Вы хотите ввести.
Например, чтобы ввести букву «é», коснитесь и удерживайте клавишу «e», а затем проведите пальцем, чтобы выбрать нужный вариант.
Вы также можете выполнить любые из следующих действий.
На тайской клавиатуре. Чтобы выбрать местные варианты цифр, нажмите и удерживайте соответствующую арабскую цифру.
На китайской, японской и арабской клавиатуре.
 Коснитесь предложенного символа или варианта в верхней части клавиатуры, чтобы его ввести, или смахните влево, чтобы посмотреть другие предлагаемые варианты.
Коснитесь предложенного символа или варианта в верхней части клавиатуры, чтобы его ввести, или смахните влево, чтобы посмотреть другие предлагаемые варианты.Примечание. Чтобы посмотреть весь список вариантов, коснитесь стрелки вверх справа. Чтобы вернуться к короткому списку, коснитесь стрелки вниз.
Перемещение текста
В текстовом редакторе выберите текст, который Вы хотите переместить.
Коснитесь выбранного текста и удерживайте его, пока он не приподнимется. Затем перетяните его в другое место в приложении.
Если выполните перетягивание к нижнему или верхнему краю длинного документа, он автоматически начнет прокручиваться.
Если Вы передумали перемещать текст, отпустите его до перетягивания, или перетяните его за пределы экрана.
Настройка параметров ввода текста
Для удобства ввода текста на iPhone Вы можете включить специальные функции ввода текста, такие как интеллектуальный ввод текста и автокоррекция.
Во время ввода текста при помощи экранной клавиатуры коснитесь и удерживайте кнопку или кнопку , затем коснитесь «Настройки клавиатуры». Вы также можете открыть «Настройки» > «Основные» > «Клавиатура».
Включите или выключите специальные функции ввода текста в списке (в разделе «Все клавиатуры»).
Ввод одной рукой
Чтобы Вам было удобнее вводить текст одной рукой, можно подвинуть клавиатуру ближе к большому пальцу.
Коснитесь и удерживайте кнопку или кнопку .
Коснитесь одной из раскладок клавиатуры. (Например, выберите кнопку , чтобы подвинуть клавиатуру к правому краю экрана.)
Чтобы снова расположить клавиатуру по центру, коснитесь правого или левого края клавиатуры.
См. такжеВыбор, вырезание, копирование и вставка текста на iPhoneИспользование экранной клавиатуры с помощью VoiceOver на iPhone
Виртуальный доступ к учебникам в Microsoft Edge
Изучение нового
Центр справки для учащихся
Изучение нового
Изучение нового
Доступ к учебникам
-
Доступ к учебникам
Статья -
Глубокий анализ материалов
Статья -
Улучшение чтения и понимания
Статья -
Настоящая командная работа
Статья
Хотите слушать, как текст вашего учебника читается вслух? А понравилось бы вам оставлять заметки
Microsoft Edge — это быстрый и безопасный браузер, созданный для Windows 10. В Microsoft Edge предоставлены новые возможности поиска в Интернете, добавления заметок к веб-страницам и получения помощи от Кортаны. Теперь Microsoft Edge упрощает чтение школьных учебников, добавление комментариев и создание заметок в них.
В Microsoft Edge предоставлены новые возможности поиска в Интернете, добавления заметок к веб-страницам и получения помощи от Кортаны. Теперь Microsoft Edge упрощает чтение школьных учебников, добавление комментариев и создание заметок в них.
Открытие учебников в Microsoft Edge
Чтобы запустить чтение в браузере Microsoft Edge, щелкните значок Центра и на боковой панели выберите пункт «Книги». Выберите учебник, который вы хотите прочитать.
Чтение учебников в Microsoft Edge
Microsoft Edge поможет вам сосредоточиться на чтении учебников благодаря набору инструментов, разработанных для улучшения понимания прочитанного.
|
Оглавление |
Список всех разделов и глав книги. |
|
|
|
Заметки |
Просматривайте заметки, которые вы создали в книге. (Чтобы создать заметку, просто выделите часть текста и на появившейся панели инструментов щелкните «Добавить заметку». Введя текст заметки, установите флажок.) |
|
|
|
Поиск |
Ищите определенные слова и фразы в книге. |
|
|
|
Параметры оформления |
Измените внешний вид книги, настроив цвет фона, размер текста, интервалы и шрифт. |
|
|
|
Читать вслух |
Запустите чтение страницы вслух с одновременным выделением  При необходимости приостанавливайте При необходимости приостанавливайте
чтение, возвращайтесь назад или пропускайте текст. |
|
|
|
Средства проверки грамматики |
Выделяйте части речи и слоги во время чтения. |
|
Word не отвечает – причины и способы устранения неполадок
Microsoft Word, вероятно, является самым известным программным обеспечением для обработки текстов на рынке.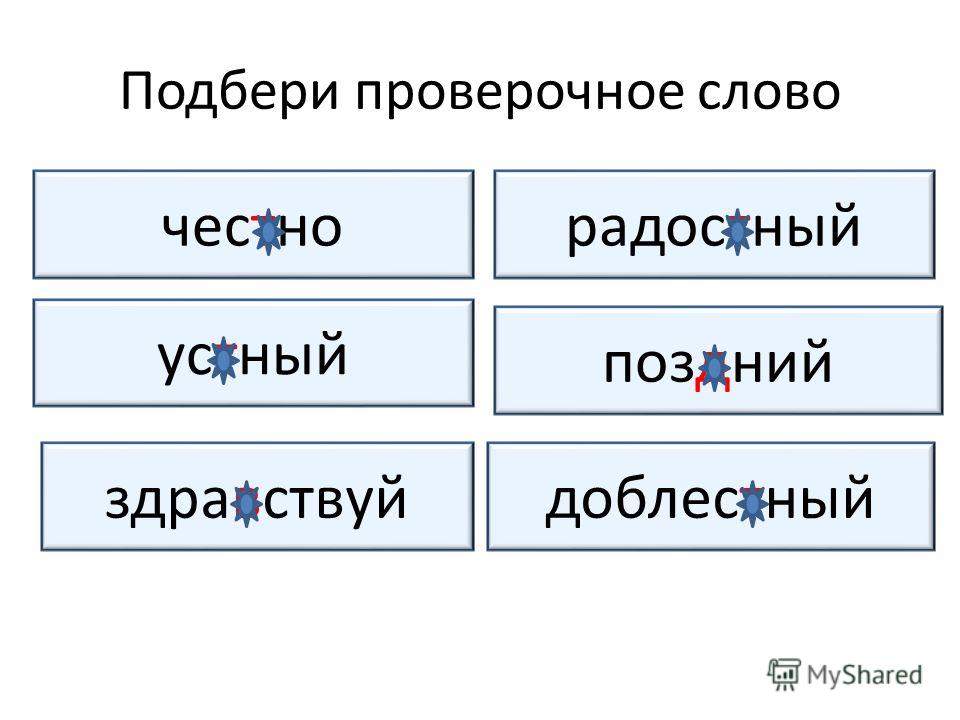 На самом деле, многие люди используют термин «Word» в общем для обозначения любой программы обработки текстов. Несмотря на годы разработки и широкого использования, приложение Word не всегда работает гладко. Часто Word зависает при запуске или не открывает файл. Во многих случаях проблема вызвана не самим Word, а ранее установленными надстройками, макросами или антивирусным программным обеспечением. Поврежденные документы или шаблоны также могут помешать Word отвечать при запуске.
На самом деле, многие люди используют термин «Word» в общем для обозначения любой программы обработки текстов. Несмотря на годы разработки и широкого использования, приложение Word не всегда работает гладко. Часто Word зависает при запуске или не открывает файл. Во многих случаях проблема вызвана не самим Word, а ранее установленными надстройками, макросами или антивирусным программным обеспечением. Поврежденные документы или шаблоны также могут помешать Word отвечать при запуске.
Содержание
- Перезагрузку и установите обновления
- Start Word в безопасном режиме
- Автоматический ремонт офиса
- Отключить наддревание слов
- Удалить нормальный.
Перезапустите и установите обновления
Этот простой трюк часто решает проблему:
- Вместо открытие Word , дважды щелкнув документ, щелкните значок приложения .
- Создайте новый документ и сохраните его.
 В большинстве случаев вы можете открыть Word как обычно, дважды щелкнув документ после этого.
В большинстве случаев вы можете открыть Word как обычно, дважды щелкнув документ после этого.
Отсутствие обновлений в программе — еще один распространенный источник проблемы. Иногда Microsoft Word перестает работать или не открывается, если не установлены последние обновления и используются более новые макросы или системные компоненты Windows. Убедитесь, что и Word, и Windows автоматически обновляются на регулярной основе.
Вот как получить автоматических обновлений :
- В приложении настроек Windows 10 выберите « Обновление и безопасность», а затем «Центр обновления Windows» и нажмите «Дополнительные параметры» в нижней части экрана.
- В следующем окне включите «Получать обновления для других продуктов Microsoft при обновлении Windows». Это означает, что Центр обновления Windows будет автоматически искать обновления для Word и других компонентов Office и устанавливать их в фоновом режиме вместе с обновлениями безопасности Windows.

Запуск Word в безопасном режиме
Вы можете запустить Word в безопасном режиме , как если бы у вас возникли трудности с запуском Windows. Безопасный режим игнорирует надстройки, макросы, настраиваемые панели инструментов или шаблоны, которые автоматически загружаются при запуске. Есть два способа запустить Word в безопасном режиме:
- Удерживая нажатой клавишу Ctrl, дважды щелкните значок Word, чтобы открыть приложение. Затем Word запускается в безопасном режиме.
- В качестве альтернативы вы можете использовать « /safe» команда для открытия Word. Для этого используйте сочетание клавиш с логотипом Windows + R и введите «winword /safe» .
Безопасный режим также помогает, когда другое приложение Microsoft Office, например Excel, перестает отвечать на запросы.
Автоматическое восстановление Office
Microsoft имеет встроенную утилиту восстановления Office, которую можно использовать для устранения многих проблем, из-за которых приложения Office, такие как Word, перестают отвечать на запросы.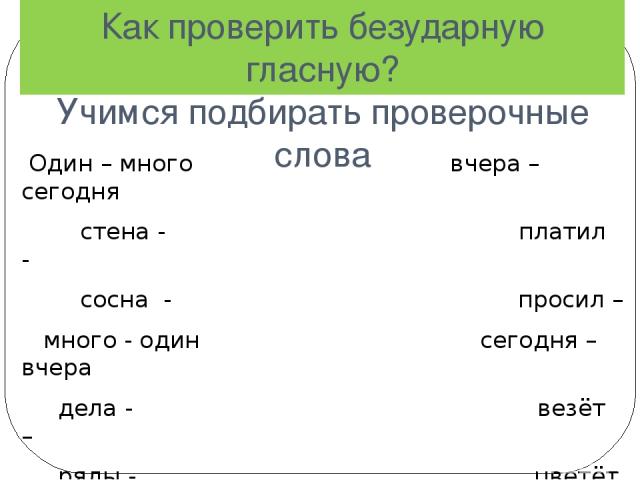
- Эту функцию восстановления можно найти в настройках Windows 10 в разделе «Приложения».
- Найдите в списке «Microsoft Office» и нажмите «Изменить».
- Выберите «Да», когда контроль учетных записей предложит подтвердить.
- В следующем диалоговом окне вы можете добавить или удалить дополнительные функции или восстановить весь пакет Office. Если восстановление прошло успешно, вы обычно сможете запустить Word без проблем.
Также есть автоматическое восстановление документов 9Функция 0006, которая открывается, если документы не были сохранены при последнем закрытии Word. При следующем запуске Word программа попытается автоматически восстановить несохраненные документы Word.
Отключить надстройки Word
Если Word работает в безопасном режиме, но не запускается должным образом в другое время, проблема обычно вызвана ранее установленной надстройкой .
- Нажмите «Параметры» на вкладке «Файл» на ленте.

- В следующем диалоговом окне выберите раздел «Надстройки» на боковой панели. Все установленные надстройки будут перечислены.
- В раскрывающемся меню «Управление» в нижней части диалогового окна выберите «Надстройки COM» и нажмите «Перейти» .
- Снимите флажок для всех надстроек COM в списке, чтобы запустить Word без этих потенциально проблемных надстроек. Выберите «ОК», а затем перезапустите Word. Если из-за несовместимой надстройки Word перестал работать, теперь приложение должно работать без проблем.
В этом диалоговом окне вы можете повторно включить отдельные Word — надстройки одну за другой, чтобы найти проблемную надстройку. Если возможно, установите новую версию несовместимой надстройки. В противном случае удалите его или оставьте неактивным, пока поставщик не предоставит обновление.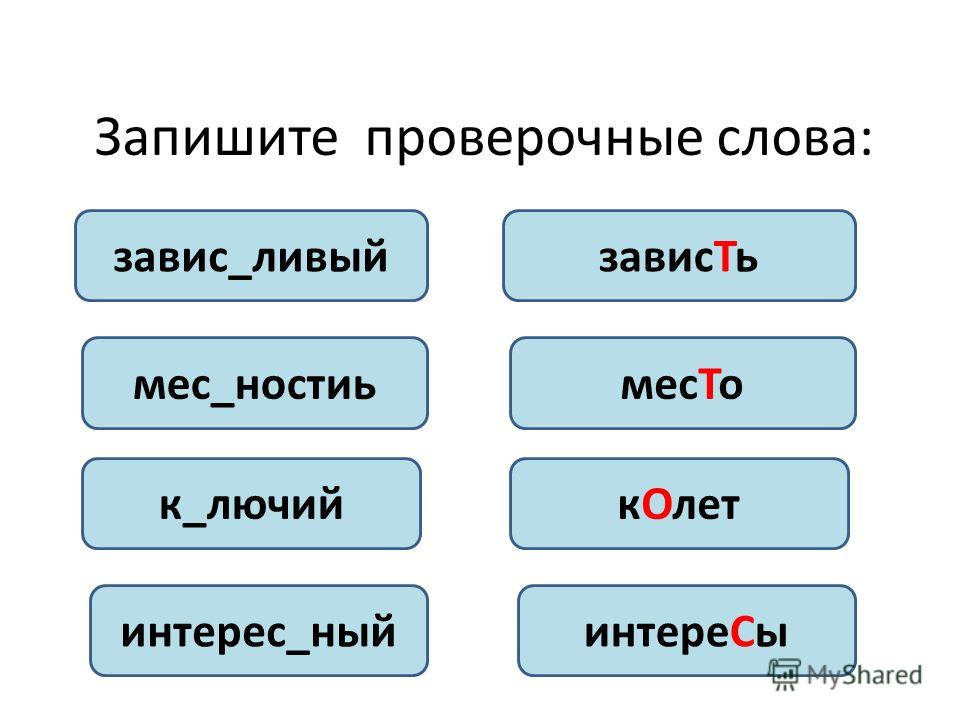
Удалить Normal.dotm
Word использует шаблон Normal.dotm для всех новых документов. Этот шаблон включает стили по умолчанию, настраиваемые ленты и другие параметры. Ошибка в этом шаблоне может привести к тому, что Word перестанет работать.
- Сначала закройте Word.
- Переименуйте файл «Normal.dotm» в папке C:\Users\<имя пользователя>\AppData\Roaming\Microsoft\Templates. Например, вы можете переименовать его в «_Normal.dotm» .
- При перезапуске Word автоматически создается новый шаблон по умолчанию. Любые пользовательские стили или другие настройки будут потеряны.
Изменение принтера Windows по умолчанию
Как и все приложения Microsoft Office, Word получает доступ к информации из установленного принтер по умолчанию для максимально точного соответствия макета документов на экране макету печати. Если драйвер принтера по умолчанию не работает или принтер по умолчанию не подключен, Word может не открыться.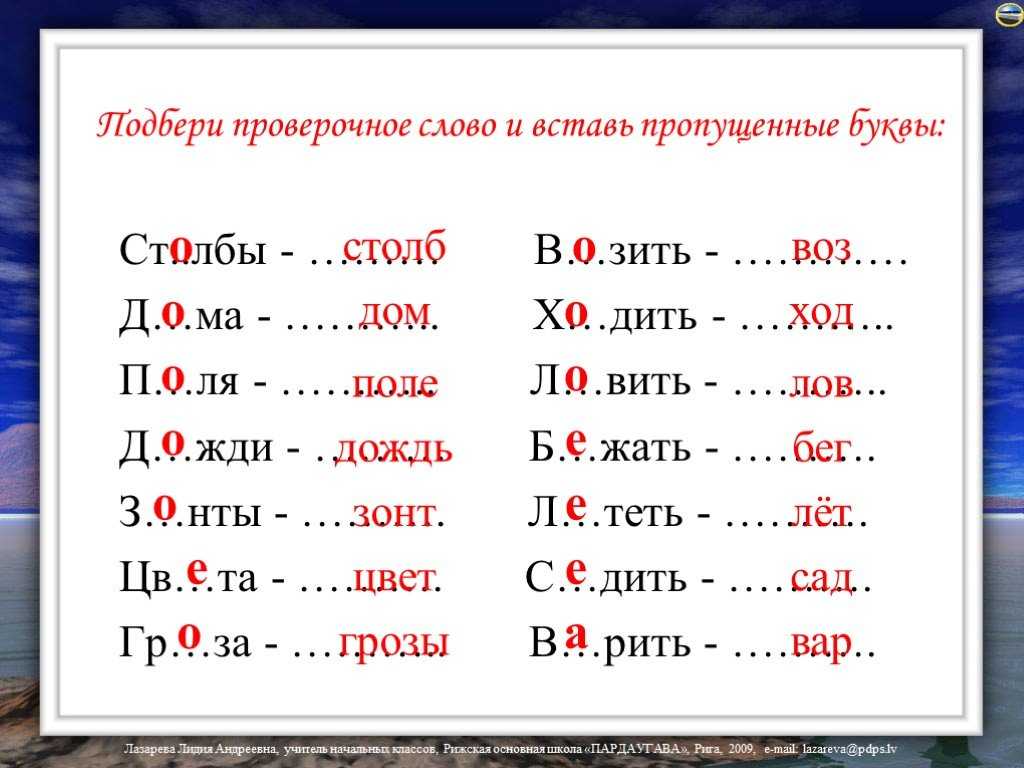
- В настройках Windows 10 перейдите в «Устройства», а затем в «Принтеры и сканеры» и установите работающий принтер в качестве принтера по умолчанию. Например, выберите предустановленный принтер «Microsoft Print to PDF» .
- Перезапустите Word. Теперь проблема должна быть решена, если она была вызвана настройками принтера.
Проблемы с антивирусным программным обеспечением
Стороннее антивирусное программное обеспечение может привести к зависанию Word при его открытии или вообще к невозможности его открытия. Некоторые антивирусные программы неправильно распознают макросы или надстройки Word и блокируют их. Во многих случаях сообщение об ошибке даже не отображается, когда это происходит.- Проверьте журнал сканирования вашего антивирусного программного обеспечения , чтобы увидеть, был ли заблокирован Word или определенная надстройка.

- Если вы ничего не можете найти в журнале, попробуйте запустить Word с выключенным антивирусным программным обеспечением . Если это решит проблему, скорее всего, виновато антивирусное программное обеспечение.
- Перейдите к настройкам вашего антивирусного программного обеспечения и попробуйте исключить Word и другие компоненты Microsoft Office, а также все надстройки, которые вы хотите использовать. У вас меньше шансов столкнуться с проблемами при открытии Word и других приложений Microsoft, если вы используете
- Online sales
- Tutorials
Word Shortcuts: an overview of the best ones
- Online sales
Ярлыки Word ускоряют и упрощают работу с популярной программой обработки текстов.
Excel не отвечает: что делать, если Excel не работает Excel не работает: как пользователь Microsoft Office вы, несомненно, сталкивались с этой проблемой раньше. Excel зависает и внезапно перестает отвечать на запросы по ряду причин. К ним могут относиться проблемные надстройки или другие проблемы, не связанные с самим Excel, например настройки принтера или проблемы с антивирусным программным обеспечением. Мы покажем вам, как вы можете легко решить эту проблему самостоятельно.
Как включить и отключить проверку орфографии в Word
- Интернет-продажи
В этом руководстве вы узнаете, как включать и выключать проверку орфографии в Word. Если вы хотите проверить правописание в Word, вы можете настроить приложение на автоматическое отображение слов с ошибками и грамматических ошибок. Word также может предлагать исправления, которые вы можете принять или проигнорировать. Вы можете показать или скрыть эти выделенные ошибки в любое время.
Если вы хотите проверить правописание в Word, вы можете настроить приложение на автоматическое отображение слов с ошибками и грамматических ошибок. Word также может предлагать исправления, которые вы можете принять или проигнорировать. Вы можете показать или скрыть эти выделенные ошибки в любое время.
Что делать, если не работает проверка правописания в Word
- Интернет-продажи
Проверка орфографии перестала работать в Microsoft Word? Если да, то обычно он либо выключен, либо текст отформатирован не на том языке. Обычно все, что вам нужно сделать, это выбрать правильный язык, чтобы только фактические орфографические ошибки были отмечены волнистыми красными линиями. Неправильно отформатированные стили также могут привести к тому, что проверка орфографии перестанет работать.
Что делать, если в Word не работает проверка орфографииКоманда JAWS Find
Вы можете использовать команду JAWS Find для поиска определенных слов или фраз на веб-странице. Это работает на длинных веб-страницах, даже если эта информация в данный момент не отображается на экране. Команда «Найти» по умолчанию выполняет поиск от местоположения курсора до нижней части документа, поэтому лучше всего начать с верхней части страницы, нажав
Это работает на длинных веб-страницах, даже если эта информация в данный момент не отображается на экране. Команда «Найти» по умолчанию выполняет поиск от местоположения курсора до нижней части документа, поэтому лучше всего начать с верхней части страницы, нажав
- Откройте образец страницы Кафе Джима в Инниспорте и нажмите CTRL+HOME для перехода к началу страницы.
- Нажмите CTRL+F , чтобы открыть диалоговое окно JAWS Find . Фокус находится в поле редактирования, где вы можете ввести ключевое слово или фразу для поиска. Вы можете нажать клавишу TAB для перехода от одного элемента управления к другому в диалоговом окне. Различные элементы управления включают:
- Найдите поле редактирования. Нажмите клавиши со стрелками ВНИЗ или ВВЕРХ для перехода к ранее найденным элементам. Вы также можете открыть список элементов в поле со списком, нажав ALT+СТРЕЛКА ВНИЗ , а затем используйте навигацию по первой букве, чтобы быстрее перейти к элементу.
 Он содержит историю последних 20 записей, которые искали.
Он содержит историю последних 20 записей, которые искали. - Флажок История, зависящая от контекста. Этот флажок определяет, зависит ли история поиска от контекста текущего сайта. Флажок установлен по умолчанию.
- Ведение истории последних находок. Этот флажок определяет, поддерживает ли поле со списком «Найти» историю искомых элементов. Значение по умолчанию проверено.
- Радиокнопки направления, по умолчанию поиск вперед
- Флажок Игнорировать регистр, установлен флажок по умолчанию и
- Кнопки «Найти», «Удалить», «Очистить историю поиска» и «Отмена». По умолчанию используется кнопка «Найти».
ПРИМЕЧАНИЕ. Поиск JAWS является поиском по умолчанию в интернет-браузерах, где поддерживается виртуальный курсор. Если вы хотите использовать собственное диалоговое окно поиска приложения, сначала нажмите INSERT+3 в строке чисел (JAWS проходит через нажатие клавиши), а затем нажмите клавишу CTRL+F .
- Предположим, вы слышали, что в кафе «У Джима» предлагают отличный клубный сэндвич. Выполните следующие действия, чтобы найти, указан ли он на этой странице. Введите слова «клубный сэндвич» и нажмите ENTER . Если вы начали с верхней части страницы, слова «клубный сэндвич» не видны на экране. Они находятся ниже на странице. JAWS переходит к фразе и читает строку, в которой находится искомая фраза.
- Используйте команду «Произнеси слово» JAWS ( ВСТАВКА+ЦИФРОВАЯ КЛАВИША 5 ). Вы должны услышать слово «клуб».
- Используйте команду JAWS «Следующее слово» ( INSERT+СТРЕЛКА ВПРАВО ). Вы должны услышать, как JAWS скажет «бутерброд». JAWS перенес вас на фразу прямо в начале слова «клуб».
- Нажмите CTRL+HOME , чтобы вернуться к началу страницы.
- Снова откройте диалоговое окно JAWS Find , нажав CTRL+F , и найдите слово «город».
 Вы слышите, что вокруг слова, которое вы искали, есть слова «сонный город Инниспорт».
Вы слышите, что вокруг слова, которое вы искали, есть слова «сонный город Инниспорт». - Нажмите клавишу, чтобы повторить команду поиска ( F3 ). Вы слышите, что слова вокруг вашего поискового слова теперь «в центре Инниспорта». Обратите внимание, что в данном случае искомое слово фактически является частью более крупного слова.
- Нажмите F3 еще раз и прослушайте найденный текст.
- Продолжайте нажимать F3 , пока не появится сообщение «перенос наверх», которое указывает, что JAWS достиг последнего экземпляра слова «город» на этой конкретной веб-странице и снова продолжил поиск в верхней части страницы. . JAWS также выполняет перенос при поиске в обратном направлении, начиная с верхней части страницы, используя SHIFT+F3 .
При поиске слов или фраз с помощью JAWS следует помнить следующие важные нажатия клавиш:
- CTRL+F для открытия диалогового окна JAWS Find .

 Для переключения на клавиатуру эмодзи коснитесь кнопки или кнопки . Чтобы найти эмодзи, введите обычно используемое слово, например «сердце» или «смайлик», в поле поиска над клавиатурой эмодзи, а затем пролистайте появившиеся эмодзи. Чтобы вернуться к обычной клавиатуре, коснитесь или , затем коснитесь ABC в левом нижнем углу.
Для переключения на клавиатуру эмодзи коснитесь кнопки или кнопки . Чтобы найти эмодзи, введите обычно используемое слово, например «сердце» или «смайлик», в поле поиска над клавиатурой эмодзи, а затем пролистайте появившиеся эмодзи. Чтобы вернуться к обычной клавиатуре, коснитесь или , затем коснитесь ABC в левом нижнем углу.
 Коснитесь предложенного символа или варианта в верхней части клавиатуры, чтобы его ввести, или смахните влево, чтобы посмотреть другие предлагаемые варианты.
Коснитесь предложенного символа или варианта в верхней части клавиатуры, чтобы его ввести, или смахните влево, чтобы посмотреть другие предлагаемые варианты.

 В большинстве случаев вы можете открыть Word как обычно, дважды щелкнув документ после этого.
В большинстве случаев вы можете открыть Word как обычно, дважды щелкнув документ после этого.


 Он содержит историю последних 20 записей, которые искали.
Он содержит историю последних 20 записей, которые искали. Вы слышите, что вокруг слова, которое вы искали, есть слова «сонный город Инниспорт».
Вы слышите, что вокруг слова, которое вы искали, есть слова «сонный город Инниспорт».