мощный бесплатный редактор видео [ОБЗОР]
VirtualDub — бесплатная программа для быстрой и лёгкой обработки видеофайлов. Это уникальная и универсальная программа не имеет себе равных!
С помощью VirtualDub можно уместить свой любимый сериал на диск или флешку обрезав титры и «лишние» фрагменты видео. Можно увеличить громкость фильма, если оно слишком тихое, склеить фрагменты видео, вырезать или заменить звук фильма, переконвертировать видео без потери качества…
Содержание:
Бесплатный, мощный и простой редактор видео
Всех возможностей этого видеоредактора и не перечислить, тем более они могут расширяться с помощью дополнительных фильтров.
Сегодня я Вам опишу пошагово наиболее популярные операции над видео, которые можно делать в VirtualDub. Также дам ссылку на скачивание очень удобной, понятной и русской справки по этой программе.
Естественно, что Вы сможете тут скачать самую последнюю и русскую версию VirtualDub 1.10.3 с уже встроенными фильтрами и плагинами.
Сразу хочу предупредить, что для работы редактора нужны установленные в системе видеокодеки (например, K-Lite Codec Pack Mega). Если всё-равно у Вас не будет работать эта программа, то убедитесь, что в системе присутствуют все важные компоненты.
Итак, давайте скачаем VirtualDub 1.10.3 , кстати — русскую и портабельную (портативную)…
Скачать VirtualDub 1.10.3
| Название программы (утилиты): | VirtualDub |
| Производитель (автор): | Эвери Ли (Avery Lee) |
| Статус: | Бесплатно |
| Категория: | Видео |
| Размер инсталлятора (архива): | 21 Мб |
| Поддержка ОС: | Windows XP,7,8,10 |
| Язык интерфейса: | Английский, Русский |
| Безопасность: | Вирусов нет |
| Похожие программы: | OpenShotAvidemux |
.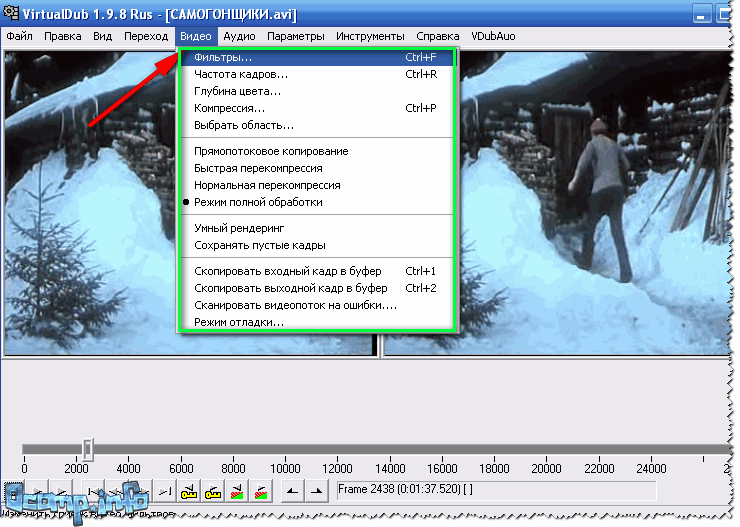 ..
..
…
Размер архива 21 Мб. Вирусы отсутствуют. Работает программа во всех версиях операционной системы Windows.
…
…
Заодно скачаем и русскую справку к этому редактору…
Скачать инструкцию для VirtualDub на русском языке (9.7 Мб)
Как редактировать видео в VirtualDub
Для запуска VirtualDub заходим в скачанную папку с программой и кликаем на…
Если планируете часто пользоваться программой — можно вынести ярлык её на рабочий стол. Для этого кликаем ПРАВОЙ кнопкой мыши по ярлыку в папке и выбираем «Отправить» — «Рабочий стол» .
Можете сразу ознакомиться с инструкцией для VirtualDub на русском языке, которую я Вам рекомендовал к скачиванию выше. Она написана очень доступным языком и в удобном формате — можно прямо из справки переходить по полезным ссылкам.
После прочтения этой инструкции у Вас отпадут практически все вопросы о работе в VirtualDub.
Но если Вы не хотите вникать в эти дебри — могу предложить свой личный опыт. Вот Вам мой сказ, о том, как я делал некоторые операции в VirtualDub…
Вот Вам мой сказ, о том, как я делал некоторые операции в VirtualDub…
Как вырезать титры из видео в VirtualDub
Дело было вечером, делать было чего. Любимая жена озадачила меня записью на ДВД-диск сериала, чтоб ей было чем заняться на работе.
А мне и не трудно — запихал чистый диск в привод, запустил программу для записи дисков Nero, указал файлы-серии и нажал кнопку «Запись» … 8 Мб не влезает.
Не записывать же одну серию на второй диск из-за несчастных восьми мегабайт лишних? Нет, конечно.
Лёгким движением руки запускаю VirtualDub и указываю видеофайл из которого буду вырезать чуть-чуть титров…
Далее двигаю ползунок в конец файла (титры могут быть и в начале фильма). Для уточнения момента начала титров использую колёсико мышки или стрелки на клавиатуре.
Теперь обозначаю начало отрезка нажав на клавиатуре клавишу «Home» . Снова двигаю ползунок, теперь в самый конец титров и обозначаю его клавишей «End» . Эти манипуляции можно делать и программными кнопками…
Получил выделенный участок видеофайла, который смело удаляю тыкнув пальцем в клавишу «Delete» (Del) на клавиатуре или во вкладке «Правка» нажав строку «Удалить» .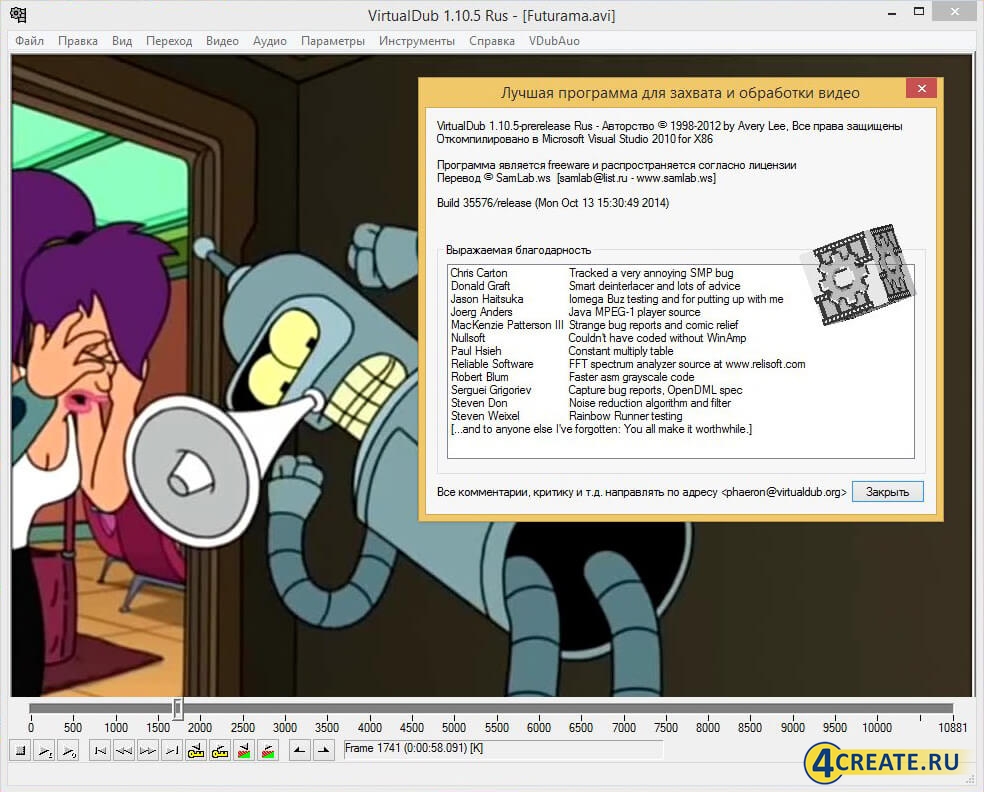
Кстати, этот выделенный фрагмент можно вместо удаления сохранить. При этом весь остальной фильм удалится. Для этого надо в меню «Файл» выбрать «Сохранить как Avi» или «Сохранить в старом формате Avi» .
Мы отвлеклись. Удалил я кусочек фильма и теперь надо сохранить изменения. Сперва надо обязательно зайти в меню «Видео» и выбрать (кликнуть) строку «Прямопотоковое копирование» …
Теперь осталось зайти в меню «Файл» и кликнуть на «Сохранить как Avi» или «Сохранить в старом формате Avi» — разницы не заметил.
Сохранять отредактированный файл очень желательно в другой раздел жёсткого диска (после проверки его можно будет переместить куда угодно). Например, если фильм находится на диске «D» , то изменённый файл надо сохранить сперва на диск «С» (или лучше в третий раздел, если он есть), а затем перенести его на «D» , с заменой.
Так делать желательно, но не критично. Процесс сохранения укороченного файла занял 43 секунды…
Вся операция по обрезанию видео заняла менее двух минут.
Как в VirtualDub увеличить звук фильма или клипа
Иногда случается, что скачал фильм, а звук очень тихий в нём и системный ползунок громкости не помогает. Что же делать? Да просто добавить громкости аудио дорожке фильма с помощью VirtualDub всего за несколько секунд.
Открываем видеофайл в программе (выше показывал, как это делается), заходим в меню «Видео» и устанавливаем «Прямопотоковое копирование» . Затем идём в «Аудио» и включаем «Режим полной обработки» …
Ещё разок заходим в «Аудио» — «Громкость» …
Ставим галочку и ползунком увеличиваем громкость. Сильно не усердствуйте — будет рипеть звук и запирать динамики.
Жмём «Ок» и далее по отработанной схеме: «Файл» — «Сохранить в старом формате Avi» .
Как вырезать звуковую дорожку (или фрагмент её) из видео
Бывает нужно вырезать звуковую дорожку либо её часть из видео. Это делают в разных целях: кто-то хочет сделать рингтон для мобилки, кому-то понравилась песня в фильме… задача поставлена — выполняем.
Делается это не легко, а очень легко и быстро. Открываем видеофайл в программе VirtualDub и выставляем в меню «Аудио» — «Прямопотоковое копирование» . Теперь осталось сохранить звуковую дорожку — заходим в «Файл» и «Сохранить звук WAV»…
Понятно, что звук сохранится в формате WAV. Что это за формат и где он обычно применяется я уже рассказывал Вам. Там же можно узнать, как переделать WAV в MP3.
Если нужно вырезать не всю звуковую дорожку, а лишь фрагмент её — просто выделите этот фрагмент, как мы выделяли титры для обрезания выше, а затем «Файл» и «Сохранить звук WAV» .
Описанные алгоритмы лишь сотая часть всех возможностей программы VirtualDub. Если Вам нужно сделать ещё что-то с видеофайлом — не сомневайтесь, этот редактор видео справится. Наберите в поисковой строке браузера «как сделать … в VirtualDub» и получите описание алгоритма действий.
Такой вот мощный бесплатный редактор видео. Надеюсь, что мои советы Вам были полезны. До новых полезных компьютерных программ и интересных приложений для Андроид.
ПОЛЕЗНОЕ ВИДЕО
…
…
Уверенный пользователь трех домашних ПК с многолетним опытом, «компьютерщик» для всех родственников, соседей и знакомых, в течении 13-ти лет автор более тысячи обзоров интересных и полезных программ для компьютера на собственном софтовом блоге OptimaKomp.RU
Я только обозреваю программы!
Любые претензии — к их производителям!
Все комментарии проходят модерацию
мощный бесплатный редактор видео [ОБЗОР]
VirtualDub — бесплатная программа для быстрой и лёгкой обработки видеофайлов. Это уникальная и универсальная программа не имеет себе равных!
С помощью VirtualDub можно уместить свой любимый сериал на диск или флешку обрезав титры и «лишние» фрагменты видео. Можно увеличить громкость фильма, если оно слишком тихое, склеить фрагменты видео, вырезать или заменить звук фильма, переконвертировать видео без потери качества…
Содержание:
Бесплатный, мощный и простой редактор видео
Всех возможностей этого видеоредактора и не перечислить, тем более они могут расширяться с помощью дополнительных фильтров.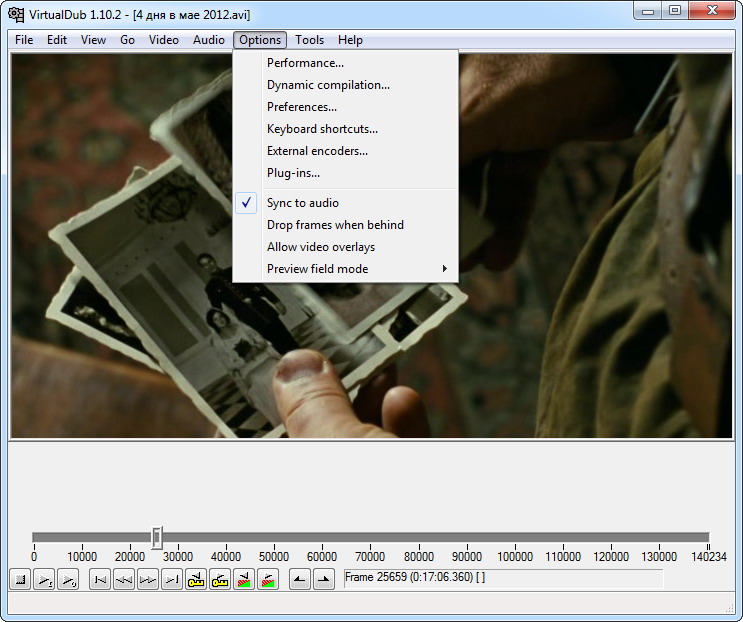
Сегодня я Вам опишу пошагово наиболее популярные операции над видео, которые можно делать в VirtualDub. Также дам ссылку на скачивание очень удобной, понятной и русской справки по этой программе.
Естественно, что Вы сможете тут скачать самую последнюю и русскую версию VirtualDub 1.10.3 с уже встроенными фильтрами и плагинами.
Сразу хочу предупредить, что для работы редактора нужны установленные в системе видеокодеки (например, K-Lite Codec Pack Mega). Если всё-равно у Вас не будет работать эта программа, то убедитесь, что в системе присутствуют все важные компоненты.
Итак, давайте скачаем VirtualDub 1.10.3 , кстати — русскую и портабельную (портативную)…
Скачать VirtualDub 1.10.3
| Название программы (утилиты): | VirtualDub |
| Производитель (автор): | Эвери Ли (Avery Lee) |
| Статус: | Бесплатно |
| Категория: | Видео |
| Размер инсталлятора (архива): | 21 Мб |
| Поддержка ОС: | Windows XP,7,8,10 |
| Язык интерфейса: | Английский, Русский |
| Безопасность: | Вирусов нет |
| Похожие программы: | OpenShotAvidemux |
. ..
..
…
Размер архива 21 Мб. Вирусы отсутствуют. Работает программа во всех версиях операционной системы Windows.
…
…
Заодно скачаем и русскую справку к этому редактору…
Скачать инструкцию для VirtualDub на русском языке (9.7 Мб)
Как редактировать видео в VirtualDub
Для запуска VirtualDub заходим в скачанную папку с программой и кликаем на…
Если планируете часто пользоваться программой — можно вынести ярлык её на рабочий стол. Для этого кликаем ПРАВОЙ кнопкой мыши по ярлыку в папке и выбираем «Отправить» — «Рабочий стол» .
Можете сразу ознакомиться с инструкцией для VirtualDub на русском языке, которую я Вам рекомендовал к скачиванию выше. Она написана очень доступным языком и в удобном формате — можно прямо из справки переходить по полезным ссылкам.
После прочтения этой инструкции у Вас отпадут практически все вопросы о работе в VirtualDub.
Но если Вы не хотите вникать в эти дебри — могу предложить свой личный опыт.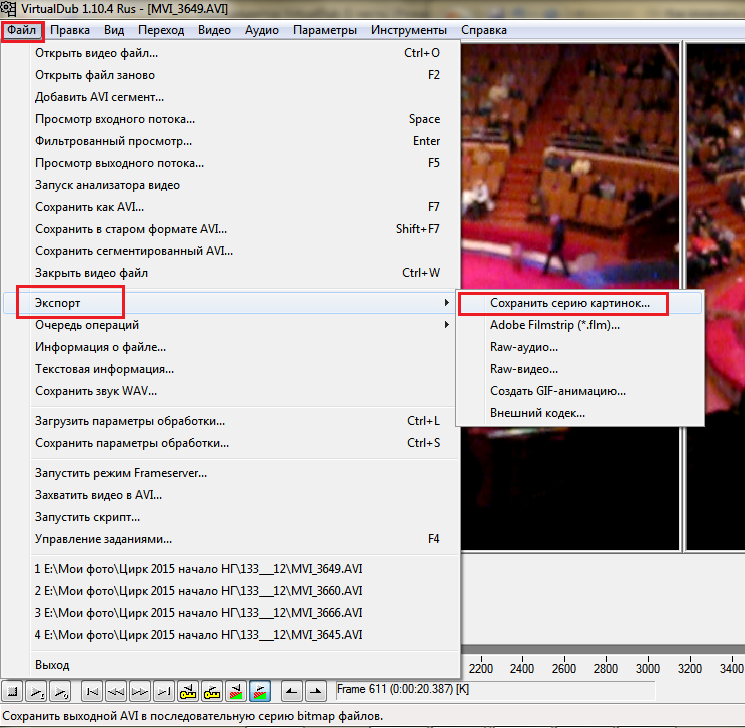 Вот Вам мой сказ, о том, как я делал некоторые операции в VirtualDub…
Вот Вам мой сказ, о том, как я делал некоторые операции в VirtualDub…
Как вырезать титры из видео в VirtualDub
Дело было вечером, делать было чего. Любимая жена озадачила меня записью на ДВД-диск сериала, чтоб ей было чем заняться на работе.
А мне и не трудно — запихал чистый диск в привод, запустил программу для записи дисков Nero, указал файлы-серии и нажал кнопку «Запись» … 8 Мб не влезает.
Не записывать же одну серию на второй диск из-за несчастных восьми мегабайт лишних? Нет, конечно.
Лёгким движением руки запускаю VirtualDub и указываю видеофайл из которого буду вырезать чуть-чуть титров…
Далее двигаю ползунок в конец файла (титры могут быть и в начале фильма). Для уточнения момента начала титров использую колёсико мышки или стрелки на клавиатуре.
Теперь обозначаю начало отрезка нажав на клавиатуре клавишу «Home» . Снова двигаю ползунок, теперь в самый конец титров и обозначаю его клавишей «End» . Эти манипуляции можно делать и программными кнопками…
Получил выделенный участок видеофайла, который смело удаляю тыкнув пальцем в клавишу «Delete» (Del) на клавиатуре или во вкладке «Правка» нажав строку «Удалить» .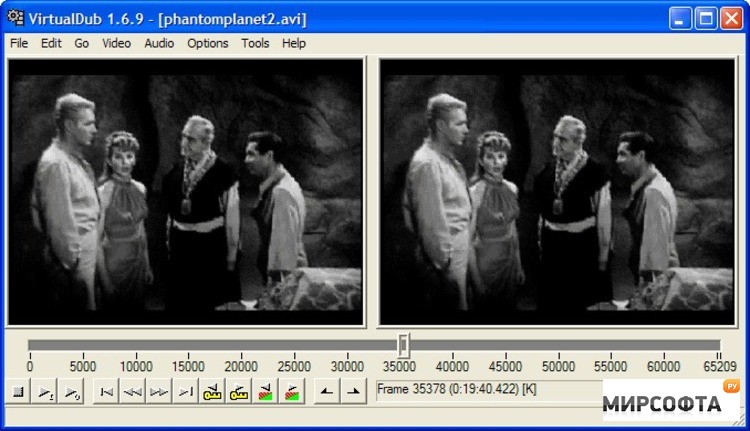
Кстати, этот выделенный фрагмент можно вместо удаления сохранить. При этом весь остальной фильм удалится. Для этого надо в меню «Файл» выбрать «Сохранить как Avi» или «Сохранить в старом формате Avi» .
Мы отвлеклись. Удалил я кусочек фильма и теперь надо сохранить изменения. Сперва надо обязательно зайти в меню «Видео» и выбрать (кликнуть) строку «Прямопотоковое копирование» …
Теперь осталось зайти в меню «Файл» и кликнуть на «Сохранить как Avi» или «Сохранить в старом формате Avi» — разницы не заметил.
Сохранять отредактированный файл очень желательно в другой раздел жёсткого диска (после проверки его можно будет переместить куда угодно). Например, если фильм находится на диске «D» , то изменённый файл надо сохранить сперва на диск «С» (или лучше в третий раздел, если он есть), а затем перенести его на «D» , с заменой.
Так делать желательно, но не критично. Процесс сохранения укороченного файла занял 43 секунды…
Вся операция по обрезанию видео заняла менее двух минут.
Как в VirtualDub увеличить звук фильма или клипа
Иногда случается, что скачал фильм, а звук очень тихий в нём и системный ползунок громкости не помогает. Что же делать? Да просто добавить громкости аудио дорожке фильма с помощью VirtualDub всего за несколько секунд.
Открываем видеофайл в программе (выше показывал, как это делается), заходим в меню «Видео» и устанавливаем «Прямопотоковое копирование» . Затем идём в «Аудио» и включаем «Режим полной обработки» …
Ещё разок заходим в «Аудио» — «Громкость» …
Ставим галочку и ползунком увеличиваем громкость. Сильно не усердствуйте — будет рипеть звук и запирать динамики.
Жмём «Ок» и далее по отработанной схеме: «Файл» — «Сохранить в старом формате Avi» .
Как вырезать звуковую дорожку (или фрагмент её) из видео
Бывает нужно вырезать звуковую дорожку либо её часть из видео. Это делают в разных целях: кто-то хочет сделать рингтон для мобилки, кому-то понравилась песня в фильме… задача поставлена — выполняем.
Делается это не легко, а очень легко и быстро. Открываем видеофайл в программе VirtualDub и выставляем в меню «Аудио» — «Прямопотоковое копирование» . Теперь осталось сохранить звуковую дорожку — заходим в «Файл» и «Сохранить звук WAV»…
Понятно, что звук сохранится в формате WAV. Что это за формат и где он обычно применяется я уже рассказывал Вам. Там же можно узнать, как переделать WAV в MP3.
Если нужно вырезать не всю звуковую дорожку, а лишь фрагмент её — просто выделите этот фрагмент, как мы выделяли титры для обрезания выше, а затем «Файл» и «Сохранить звук WAV» .
Описанные алгоритмы лишь сотая часть всех возможностей программы VirtualDub. Если Вам нужно сделать ещё что-то с видеофайлом — не сомневайтесь, этот редактор видео справится. Наберите в поисковой строке браузера «как сделать … в VirtualDub» и получите описание алгоритма действий.
Такой вот мощный бесплатный редактор видео. Надеюсь, что мои советы Вам были полезны. До новых полезных компьютерных программ и интересных приложений для Андроид.
ПОЛЕЗНОЕ ВИДЕО
…
…
Уверенный пользователь трех домашних ПК с многолетним опытом, «компьютерщик» для всех родственников, соседей и знакомых, в течении 13-ти лет автор более тысячи обзоров интересных и полезных программ для компьютера на собственном софтовом блоге OptimaKomp.RU
Я только обозреваю программы!
Любые претензии — к их производителям!
Все комментарии проходят модерацию
Возможности VirtualDub — virtualdub.org
Вы когда-нибудь работали с настольным видео?
Конечно, вы наверняка просматривали несколько видеоклипов на своем мониторе. Но вы когда-нибудь делали его сами? Использовали устройство видеозахвата? Боролись с программным обеспечением, которое идет с ним? Чувствовали, что программное обеспечение на несколько лиг выше или ниже вашего уровня? Время попробовать что-то еще.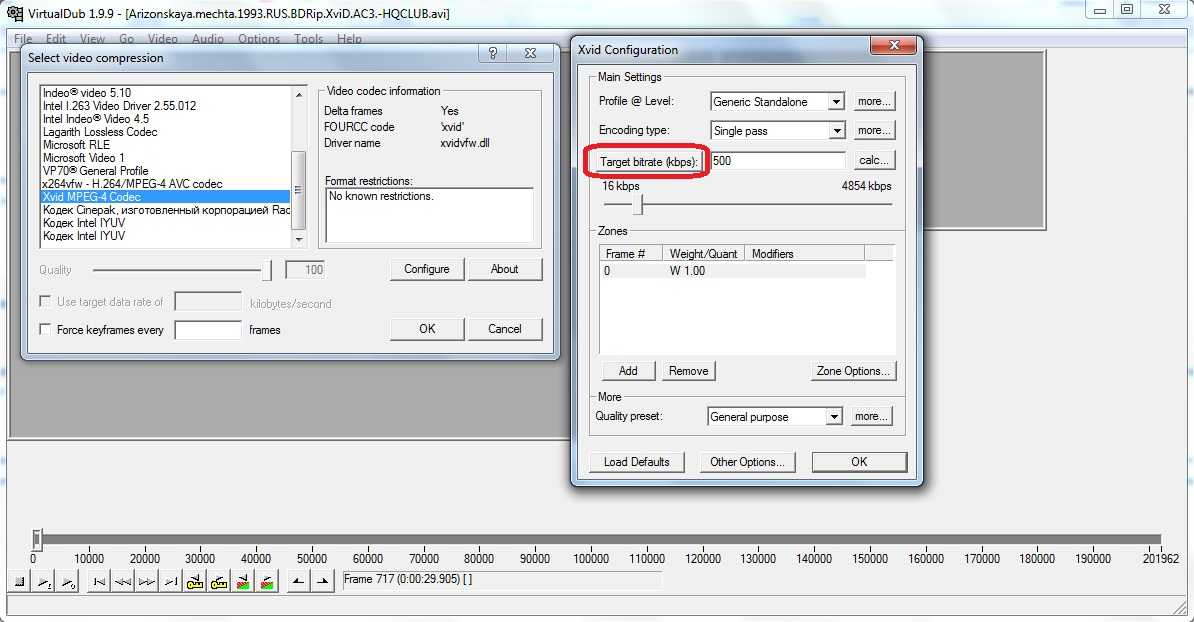
VirtualDub поможет вам загрузить видео на компьютер.
Если ваше устройство захвата совместимо с Video for Windows, тогда VirtualDub может записывать видео с его помощью. Но VirtualDub — не обычная программа для захвата:
- Дробная частота кадров. Не соглашайтесь на 29 или 30, если хотите 29,97.
- Оптимизирован доступ к диску для более последовательного использования жесткого диска.
- Создайте файлы AVI2 (OpenDML), чтобы преодолеть барьер AVI в 2 ГБ, и несколько файлов, чтобы преодолеть ограничение FAT32 в 4 ГБ.
- Встроенный измеритель объема и гистограмма для контроля уровня входного сигнала.
- Уменьшение размеров, шумоподавление и замена полей в реальном времени.
- Подробный мониторинг, включая уровни сжатия, использование ЦП и свободное место на диске.
- Доступ к скрытым видеоформатам, которые ваша карта захвата может поддерживать, но не имеет настроек, например 352×480.
- Сочетания клавиш и мыши для более быстрой работы.
 Для захвата просто нажмите F6.
Для захвата просто нажмите F6. - Чистый интерфейс: заголовок, строка меню, информационная панель, строка состояния.
VirtualDub позволяет очистить видео на вашем компьютере.
Существует множество программ, позволяющих «редактировать» видео. И все же, они удручающе сложны для некоторых из самых простых задач. VirtualDub не является редактором; это пре- и постпроцессор, который работает как ценный компаньон для одного:
- Чтение и запись AVI2 (OpenDML) и многосегментных клипов AVI.
- Встроенные декодеры MPEG-1 и Motion-JPEG.
- Удаление и замена звуковых дорожек, не трогая видео.
- Обширный набор видеофильтров, включая размытие, повышение резкости, тиснение, сглаживание, свертку 3×3, переворот, поворот с изменением размера, яркость/контрастность, уровни, деинтерлейсинг и пороговое значение.
- Билинейная и бикубическая передискретизация — здесь нет блочного изменения размера или поворота.
- Распаковка и повторное сжатие аудио и видео.

- Удалить сегменты видеоклипа и сохранить остальные без повторного сжатия.
- Настройка частоты кадров, удаление кадров и удаление раскрывающегося списка 3:2.
- Предварительный просмотр результатов с живым звуком.
Вы можете взять отснятый клип, обрезать концы, очистить часть шума, преобразовать его в нужный размер кадра и записать более качественный. Не видите нужный видеофильтр? Напишите свой собственный, с фильтром SDK.
VirtualDub работает быстро.
Автор VirtualDub очень нетерпелив. Это означает, что его программа рассчитана на скорость как в интерфейсе, так и в конвейере обработки. Для преобразования сжатого файла MPEG-1 320×240 в несжатый 24-битный AVI в VirtualDub требуется всего два шага:
- Открыть видеофайл (Ctrl-O).
- Сохранить AVI (F7).
Насколько быстро выполняется эта операция? На C450: 40 кадров в секунду (скорость в 1,3 раза в реальном времени). С небольшой настройкой скорость повышается до 55 кадров в секунду (1,8x), при этом процессор почти не потеет на 40%.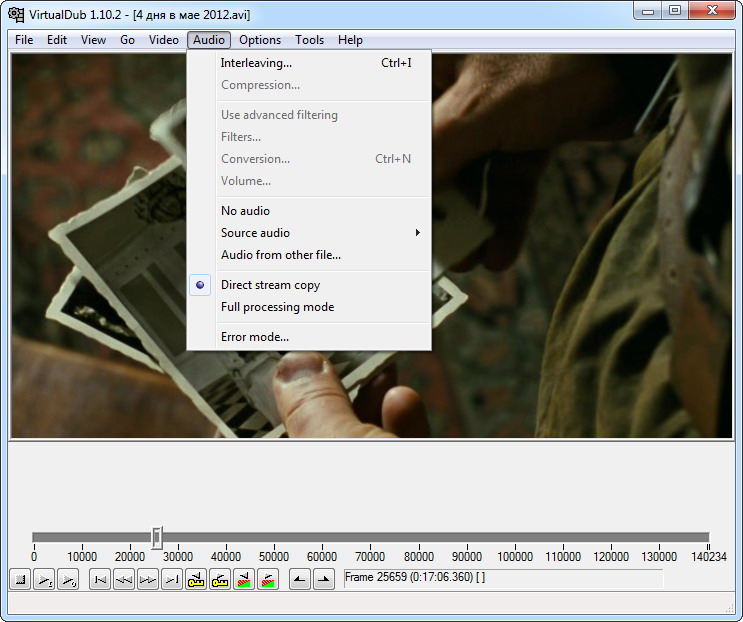
VirtualDub стоит дешево.
Точнее, ничего не стоит. VirtualDub находится под лицензией GNU General Public License, что означает, что вы можете использовать его бесплатно. Никакого риска, и весь исходный код доступен, если вы этого хотите.
История VirtualDub — virtualdub.org
Если вы ищете список изменений VirtualDub по сравнению с предыдущей версией, вы ищете не в том месте — список изменений доступен в меню «Справка» программы сам.
Если вы хотите узнать, как я пришел к написанию VirtualDub, то вы попали по адресу. Я только что провел несколько часов в лаборатории ECE в UCSB, работая над проектом, поэтому мне хочется заняться чем-то другим. Итак, когда-то давно, в общежитии далеко-далеко…
С чего все началось
В старшем классе средней школы я вышел в Интернет с помощью всемогущего модема на 28,8 Кбод. Я был новичком в общении с миллионами людей в Интернете и пару раз ставил себя в неловкое положение в Usenet, но я мог пользоваться веб-браузером. Один из файлов, на который я случайно наткнулся, был видеофайлом вступления к фильму Sailor Moon SuperS. Это было 15Mb и чрезвычайно качественное во всем его блочном великолепии Cinepak, но это было то, чего я никогда раньше не видел, японская анимация (аниме). Позже в том же году я купил себе карту видеозахвата, и одним из первых клипов, которые я попытался захватить — безуспешно — было начало дублированной североамериканской версии «Сейлор Мун». Это выглядело совсем иначе, чем обычные мультфильмы, и, что более важно, выглядело очень аккуратно. Вот так я и подсел на аниме. (С тех пор я видел намного больше, чем Сейлор Мун.)
Один из файлов, на который я случайно наткнулся, был видеофайлом вступления к фильму Sailor Moon SuperS. Это было 15Mb и чрезвычайно качественное во всем его блочном великолепии Cinepak, но это было то, чего я никогда раньше не видел, японская анимация (аниме). Позже в том же году я купил себе карту видеозахвата, и одним из первых клипов, которые я попытался захватить — безуспешно — было начало дублированной североамериканской версии «Сейлор Мун». Это выглядело совсем иначе, чем обычные мультфильмы, и, что более важно, выглядело очень аккуратно. Вот так я и подсел на аниме. (С тех пор я видел намного больше, чем Сейлор Мун.)
Что это значит? Аниме — это то, с чего я начал свое знакомство с десктопным видео. Вы поверите, что я написал более 700 тысяч кода из-за аниме? Тогда я бы не стал.
Программное обеспечение, которое поставляется с картой, всегда кусается
Одна из больших проблем, с которыми я столкнулся в то время, заключалась в том, что программа захвата, которая поставлялась с моей картой, была упрощенным 16-битным приложением, которое отказывалось захватывать выше 160×120, 15 кадров в секунду без сбросив тонну кадров.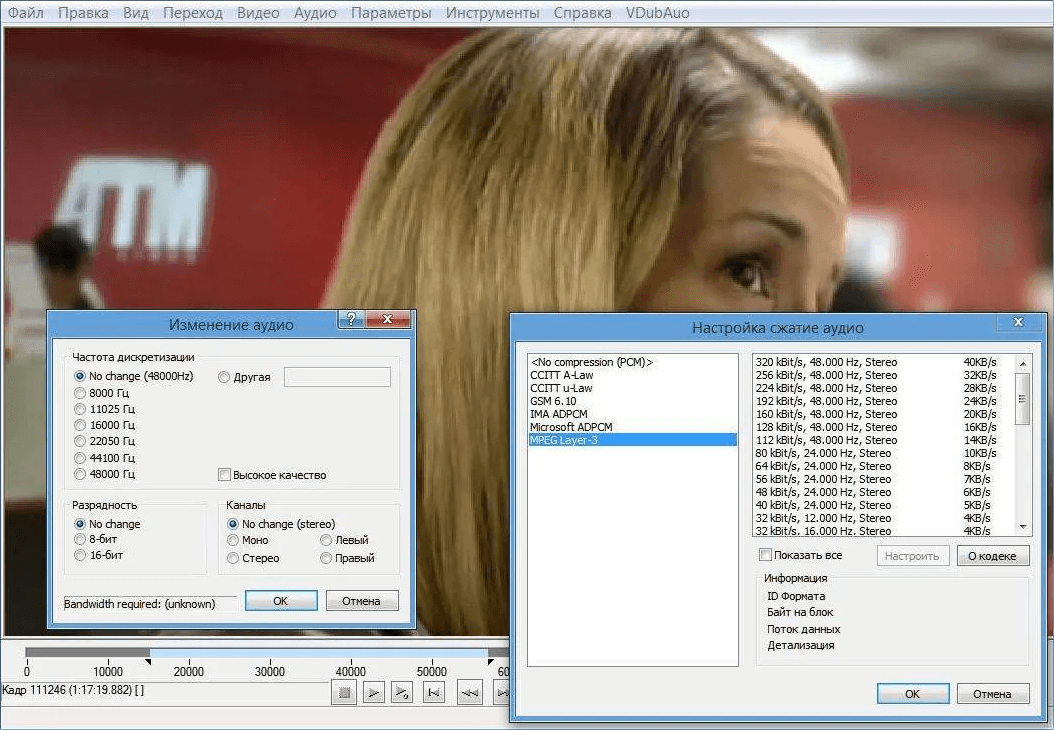 Только когда я начал программировать в Windows, я просмотрел коллекцию MSDN и обнаружил, что программное обеспечение, поставляемое с моей картой, было слегка измененной версией примера приложения Microsoft! На компакт-диске MSDN у меня также был исходный код 32-битной версии под названием AVICapture, которую я скомпилировал и запустил. Конечно же, я перешел от 160×120 к 320×240 с той же частотой кадров. Выяснилось, что 16-разрядное приложение полностью отключало дисковый кеш во время сеанса захвата, из-за чего жесткий диск ужасно тормозил и, по сути, съедал его с точки зрения производительности. Внося некоторые изменения в эту программу, мне удалось ее дестабилизировать, и когда мне надоело постоянно перезагружаться, пытаясь отследить ошибку, я начал переписывать ее с нуля — это стало встроенным режимом захвата VirtualDub.
Только когда я начал программировать в Windows, я просмотрел коллекцию MSDN и обнаружил, что программное обеспечение, поставляемое с моей картой, было слегка измененной версией примера приложения Microsoft! На компакт-диске MSDN у меня также был исходный код 32-битной версии под названием AVICapture, которую я скомпилировал и запустил. Конечно же, я перешел от 160×120 к 320×240 с той же частотой кадров. Выяснилось, что 16-разрядное приложение полностью отключало дисковый кеш во время сеанса захвата, из-за чего жесткий диск ужасно тормозил и, по сути, съедал его с точки зрения производительности. Внося некоторые изменения в эту программу, мне удалось ее дестабилизировать, и когда мне надоело постоянно перезагружаться, пытаясь отследить ошибку, я начал переписывать ее с нуля — это стало встроенным режимом захвата VirtualDub.
Однако до этого я экспериментировал с видео размером с почтовую марку в разрешении 160×120 и с кодировщиком RealVideo. RealVideo только что вышел, и возможность втиснуть видеофайл размером 15 МБ в потоковый файл <1 МБ была довольно удобной. К сожалению, все мои источники были VHS, и… ну, качество VHS. Однако казалось, что уменьшение видео с 320×240 до 160×120 даст лучшую картинку. Из этого выросла утилита под названием AVIreduce, которая делала именно это. Именно эта утилита и стала ядром VirtualDub. Вы все еще можете увидеть остатки кода AVIreduce в dub.cpp, наименее объектно-ориентированной части программы, с огромным классом, использующим такие переменные, как lVStreamPos. Неудивительно, что теперь редко используемый фильтр reduce2 был первым реализованным фильтром.
К сожалению, все мои источники были VHS, и… ну, качество VHS. Однако казалось, что уменьшение видео с 320×240 до 160×120 даст лучшую картинку. Из этого выросла утилита под названием AVIreduce, которая делала именно это. Именно эта утилита и стала ядром VirtualDub. Вы все еще можете увидеть остатки кода AVIreduce в dub.cpp, наименее объектно-ориентированной части программы, с огромным классом, использующим такие переменные, как lVStreamPos. Неудивительно, что теперь редко используемый фильтр reduce2 был первым реализованным фильтром.
По сей день одним из моих дополнительных увлечений является поиск наилучшего способа создания самых маленьких красивых видеофайлов из убогих видеоисточников. Некоторые из моих экспериментов — это фильтр hresync (удален в версии 1.3) и более плавный фильтр.
Экскурсия по редактору AVI
Где-то в середине моего первого года обучения в Калифорнийском университете я начал посещать местный аниме-клуб и посмотрел четырехсерийный сериал под названием Могучая Берди . Я избавлю вас от подробностей сюжета, но достаточно сказать, что мне понравился сериал, потому что я собираю копии эпизодов на пленке. Одна из проблем с лентой заключается в том, что искать момент, который вы хотите кому-то показать, — это сука, и поэтому я понял, что мог бы сделать это намного быстрее, если бы записал его в видеофайл. Поэтому я начал захватывать его с помощью AVIcapture и сжимать с помощью классической программы Video for Windows под названием VidEdit. Для тех из вас, кто знаком с скопированными эпизодами аниме, это был ужасный рип; Я сделал эпизод 1 из 7 сегментов со скоростью 10 кадров в секунду, потому что мне нужно было записывать несжатый материал, а места на диске было мало, а файлы были сохранены на CD-R в Indeo 4.1 с несжатым звуком, что вряд ли приемлемо в наши дни. У меня до сих пор где-то здесь лежит мой самодельный диск «Birdy», и нет, я его не распространяю. Вы бы все равно этого не захотели.
Я избавлю вас от подробностей сюжета, но достаточно сказать, что мне понравился сериал, потому что я собираю копии эпизодов на пленке. Одна из проблем с лентой заключается в том, что искать момент, который вы хотите кому-то показать, — это сука, и поэтому я понял, что мог бы сделать это намного быстрее, если бы записал его в видеофайл. Поэтому я начал захватывать его с помощью AVIcapture и сжимать с помощью классической программы Video for Windows под названием VidEdit. Для тех из вас, кто знаком с скопированными эпизодами аниме, это был ужасный рип; Я сделал эпизод 1 из 7 сегментов со скоростью 10 кадров в секунду, потому что мне нужно было записывать несжатый материал, а места на диске было мало, а файлы были сохранены на CD-R в Indeo 4.1 с несжатым звуком, что вряд ли приемлемо в наши дни. У меня до сих пор где-то здесь лежит мой самодельный диск «Birdy», и нет, я его не распространяю. Вы бы все равно этого не захотели.
На полпути мне надоел VidEdit. Поскольку это была 16-разрядная программа, она блокировала USER при сжатии кадра, а поскольку я использовал медленную Indeo 4. 1, я мог вызвать меню «Пуск», если удерживал кнопку мыши над значком в течение нескольких секунд. Это заставило меня скомпилировать еще один образец программы Microsoft, AVIedit. Будучи 32-битной программой, AVIedit не блокировал мою систему во время сжатия. Одна из больших проблем с AVIedit, однако, заключалась в том, что у него был ужасный индикатор прогресса. Конкретно ни одного. Все, что он сказал, было «Сохранение…». Мне удалось взломать один, но из-за того, как работает функция AVISaveV(), все, с чем мне пришлось работать, это целочисленный процент завершения; функция даже не сообщила вам количество кадров. При трех секундах на кадр и около 4000 кадров на клип это давало довольно большую степень детализации прогресса. Мое разочарование в AVIedit побудило меня очень рано добавить возможности сжатия в VirtualDub, и до сих пор я использую его для сжатия AVI.
1, я мог вызвать меню «Пуск», если удерживал кнопку мыши над значком в течение нескольких секунд. Это заставило меня скомпилировать еще один образец программы Microsoft, AVIedit. Будучи 32-битной программой, AVIedit не блокировал мою систему во время сжатия. Одна из больших проблем с AVIedit, однако, заключалась в том, что у него был ужасный индикатор прогресса. Конкретно ни одного. Все, что он сказал, было «Сохранение…». Мне удалось взломать один, но из-за того, как работает функция AVISaveV(), все, с чем мне пришлось работать, это целочисленный процент завершения; функция даже не сообщила вам количество кадров. При трех секундах на кадр и около 4000 кадров на клип это давало довольно большую степень детализации прогресса. Мое разочарование в AVIedit побудило меня очень рано добавить возможности сжатия в VirtualDub, и до сих пор я использую его для сжатия AVI.
Несколько месяцев спустя я купил miroVideo DRX с аппаратным сжатием Motion-JPEG. Он поставлялся с программой нелинейного редактирования под названием MGI VideoWave 1.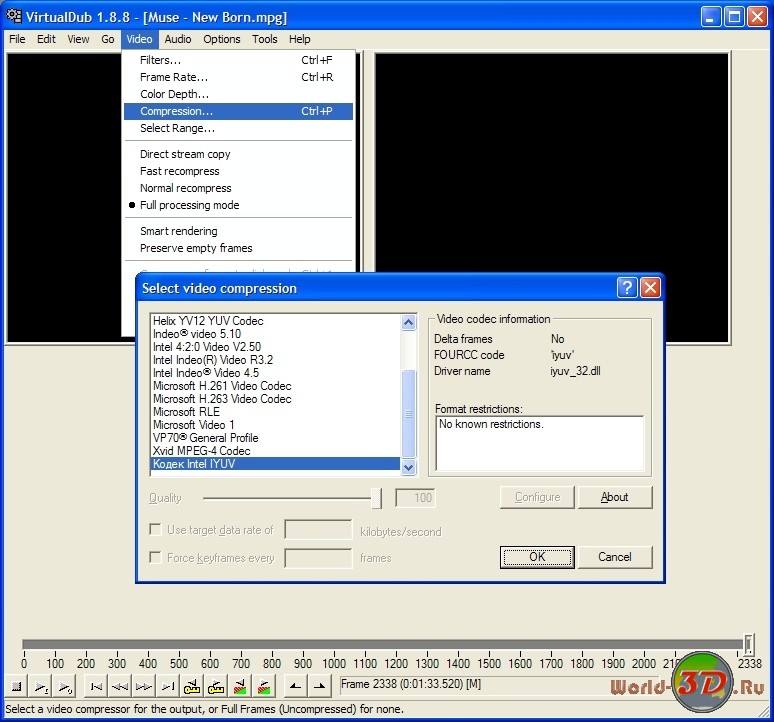 0c. Я установил его и обнаружил, что он имеет кодировку MPEG. Поэтому я подключил клип и попробовал. На моем P166 требовалось около 15 секунд для каждых 3 кадров, и я жаловался на недопустимый файл MPEG, когда я пытался загрузить выходной файл обратно! Я удалил мусор из своей системы и поклялся никогда больше не устанавливать его. Если бы VideoWave работал правильно, я бы, наверное, использовал его, и VirtualDub не существовало бы.
0c. Я установил его и обнаружил, что он имеет кодировку MPEG. Поэтому я подключил клип и попробовал. На моем P166 требовалось около 15 секунд для каждых 3 кадров, и я жаловался на недопустимый файл MPEG, когда я пытался загрузить выходной файл обратно! Я удалил мусор из своей системы и поклялся никогда больше не устанавливать его. Если бы VideoWave работал правильно, я бы, наверное, использовал его, и VirtualDub не существовало бы.
Разработка программы
Те из вас, кто знаком со мной в Интернете некоторое время, знают, что первой программой, которую я выпустил, и моим первым большим проектом была 32-битная программа для рисования DOS под названием VGAPaint 386 . Что ж, VirtualDub — мой первый и единственный крупный проект для Windows. Я начал VirtualDub, имея только базовые знания программирования Win32. Просмотрев несколько страниц руководства для начинающих по Visual C++, не зная C++ (я знал только ANSI C), я бросил это руководство на раннем этапе и решил программировать на голой Win32, без MFC. Вот почему VirtualDub имеет довольно упрощенный интерфейс, и почему программа представляет собой всего лишь один автономный 400K статически связанный исполняемый файл.
Вот почему VirtualDub имеет довольно упрощенный интерфейс, и почему программа представляет собой всего лишь один автономный 400K статически связанный исполняемый файл.
Большинство из вас, вероятно, не знают этого, но номер сборки в VirtualDub увеличивается один раз на при каждой компиляции , которую я выполняю в программе, даже для отладочных сборок. Я сделал несколько сотен сборок, прежде чем внедрить систему автонумерации, но в любом случае на самом деле я скомпилировал более 13 000 версий программы. Самая ранняя сборка VirtualDub, которая у меня есть, это около 650; эта сборка уже имеет многие характерные особенности программы, в том числе возможность обработки аудиопотока файла при копировании его видео без изменений, а также кнопки быстрой частоты кадров и аудиоформата в режиме захвата. Только в публичном релизе 1 (сборка 1482) я разместил программу в Интернете, и только в версии 1.0 до 5 (сборка 69).04) люди начали проявлять интерес к программе.
Несколько разных фактов о программе:
- Исходный код включает 1,9 МБ исходного кода C++, 256 КБ заголовков C++ и 457 КБ сборки.

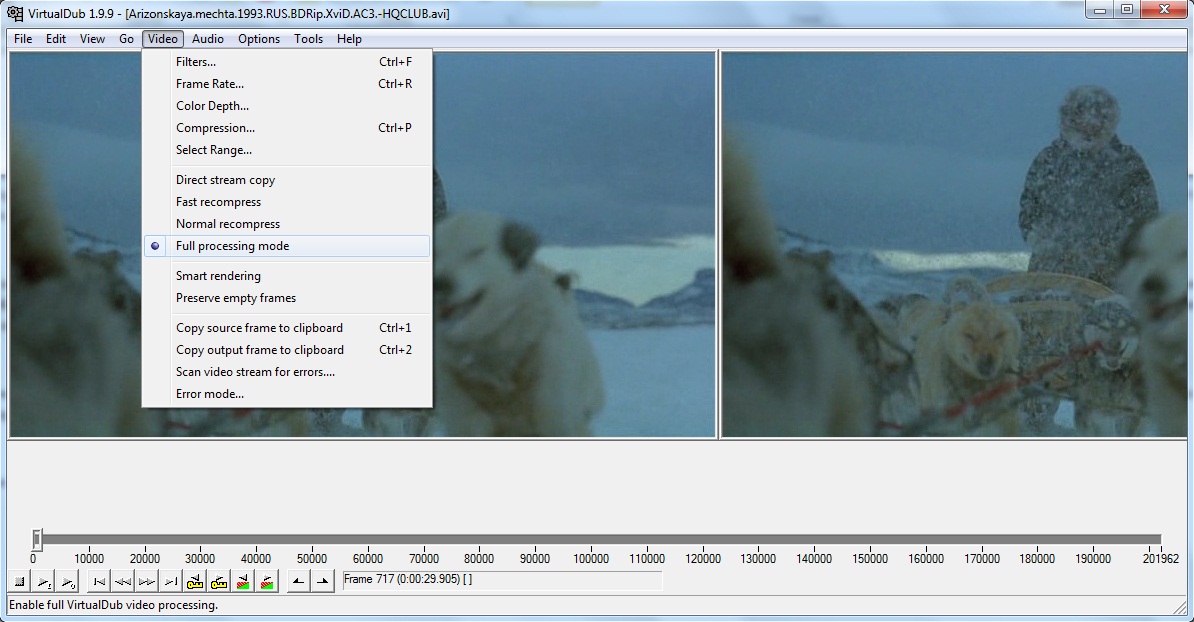 Для захвата просто нажмите F6.
Для захвата просто нажмите F6.
