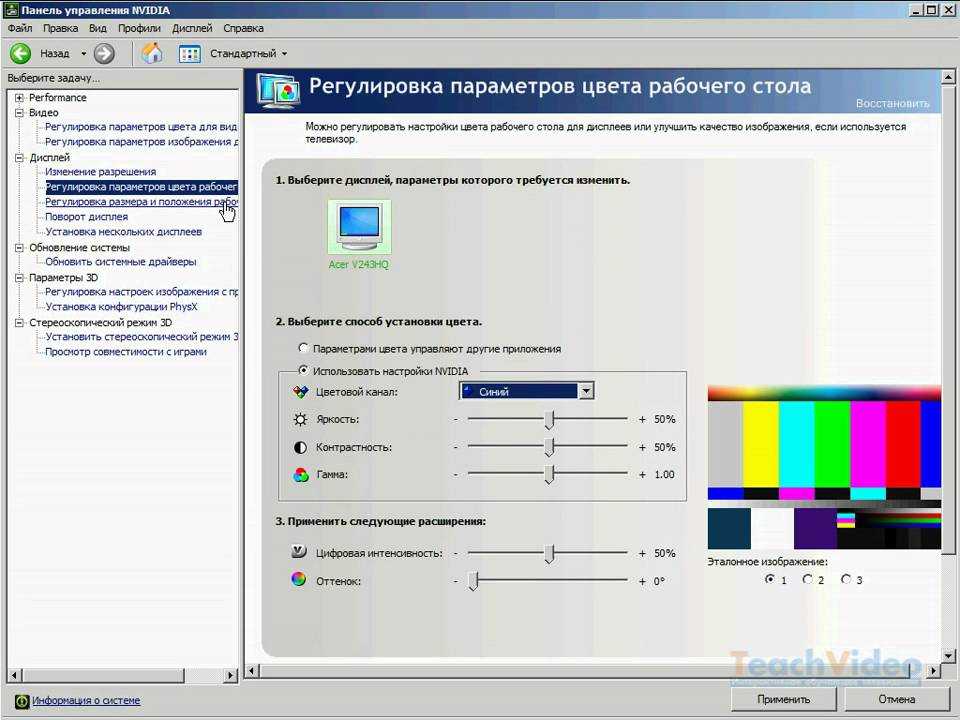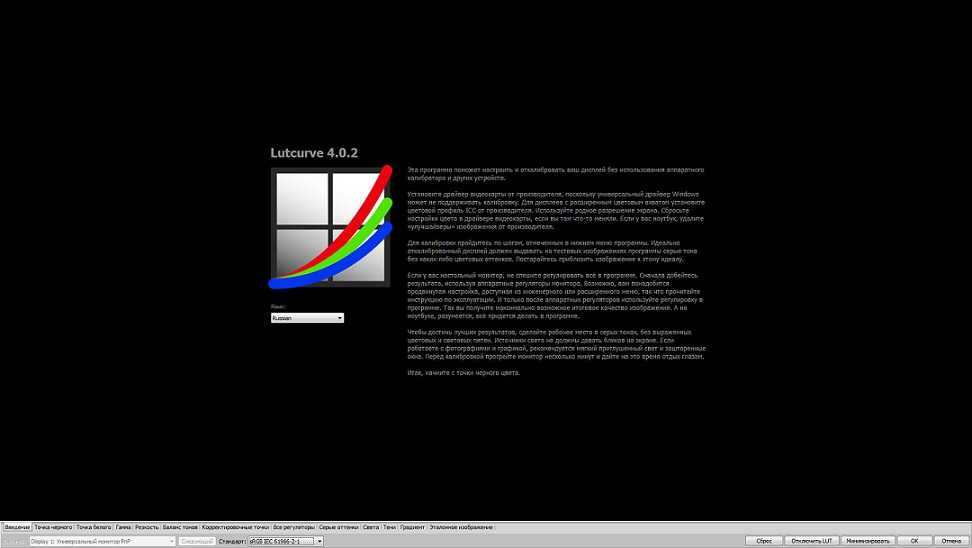Калибровка монитора в Windows 7 ‹ Windows 7 — Впечатления и факты
28.09.2009 12:12
Чтобы монитор компьютера воспроизводил цвета максимально точно, он должен быть правильно откалиброван.
Подготовка к калибровке монитора
Средство калибровки экрана Windows 7
- Установка основных параметров цветов
- Настройка гаммы
- Настройка яркости
- Настройка контрастности
- Настройка цветового баланса
Калибровка завершена. Что дальше?
Подготовка к калибровке монитора
1. Установите самые новые версии драйверов видеокарты и монитора, совместимые с Windows 7. Вместе с драйвером устанавливается и подключается цветовой профиль, наиболее точно соответствующий техническим характеристикам монитора и его возможностям цветовоспроизведения.
2. Установите разрешение экрана, при котором вам комфортно работать. Чтобы изменить разрешение экрана, щелкните правой кнопкой мыши по свободному месту на рабочем столе Windows 7 и в появившемся контекстном меню выберите пункт
Чтобы изменить разрешение экрана, щелкните правой кнопкой мыши по свободному месту на рабочем столе Windows 7 и в появившемся контекстном меню выберите пункт
3. Прочтите документацию к своему монитору, чтобы узнать расположение и назначение кнопок на мониторе (обычно они находятся на передней панели), пунктов экранного меню и значения по умолчанию, обычно называющиеся «заводскими настройками». С помощью кнопок на передней панели монитора сбросьте настройки цвета, яркости, контрастности и т.д. (если в экранном меню монитора есть пункт Reset (Сброс), то воспользуйтесь им).
4. Если вы уже настраивали монитор, то мы рекомендуем вам создать текстовый документ и записать установленные значения всех параметров экранного меню перед тем, как вы начнете калибровку. Это позволит вам восстановить прежние настройки монитора в том случае, если результат калибровки вас не устроит.
5. Проверьте наличие калибровочных программ на компакт-диске, который поставлялся в комплекте с вашим монитором, поищите такие программы на сайте производителя вашего монитора.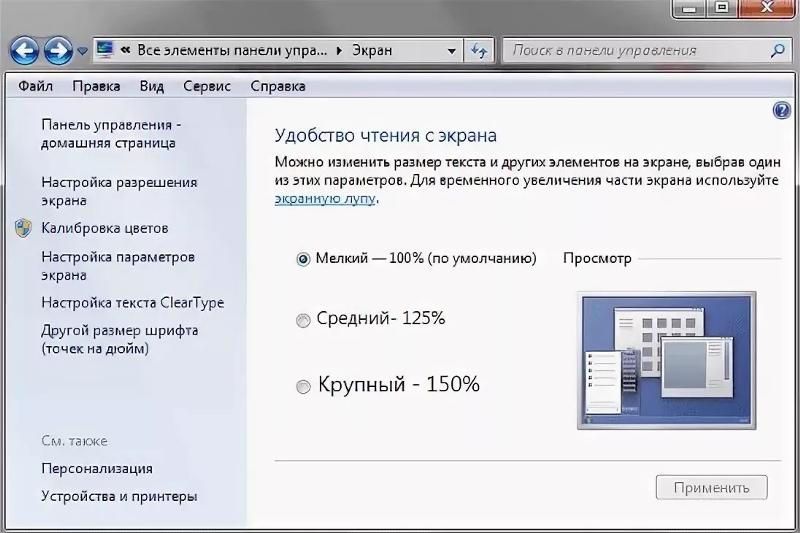
- Если производитель монитора предоставил программу по калибровке экрана, то воспользуйтесь ей.
- Если производитель вашего монитора не предоставил программ для настройки дисплея, то воспользуйтесь средством калибровки экрана Windows 7.
6. Если вы профессионально работаете с цветом, то воспользуйтесь калибратором монитора и соответствующим программным обеспечением, чтобы получить наилучшие результаты.
Наверх
Средство калибровки экрана Windows 7
Чтобы запустить средство калибровки экрана Windows 7, откройте меню Пуск, введите в поисковую строку dccw и нажмите Ввод.
Руководствуясь подробными инструкциями средства калибровки можно настроить такие параметры, как контрастность, яркость, гамма, цветовой баланс. Чтобы перейти к следующему этапу калибровки, нажмите кнопку Далее. Чтобы вернуться к предыдущему шагу, нажмите кнопку Возврат на предыдущую страницу.
В процессе калибровки вы будете изменять программные и аппаратные настройки цветовоспроизведения.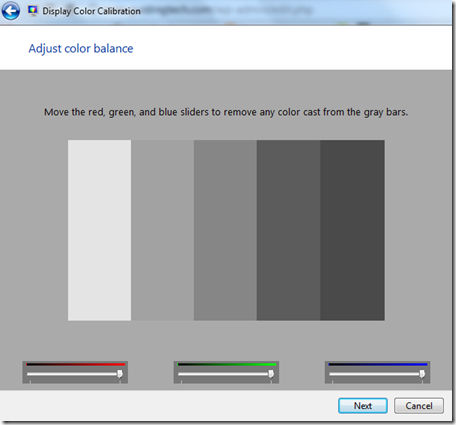 Программные настройки – это настройки драйвера монитора. Они изменяются, когда вы двигаете ползунки в средстве калибровки экрана Windows 7 при помощи мыши. При переустановке Windows и при подключении монитора к другому системному блоку программные настройки будут сброшены. Аппаратные настройки – это внутренние настройки монитора. Они изменяются, когда вы настраиваете монитор с помощью экранного меню при помощи кнопок на корпусе монитора. При переустановке Windows и при подключении монитора к другому компьютеру аппаратные настройки сохранятся.
Программные настройки – это настройки драйвера монитора. Они изменяются, когда вы двигаете ползунки в средстве калибровки экрана Windows 7 при помощи мыши. При переустановке Windows и при подключении монитора к другому системному блоку программные настройки будут сброшены. Аппаратные настройки – это внутренние настройки монитора. Они изменяются, когда вы настраиваете монитор с помощью экранного меню при помощи кнопок на корпусе монитора. При переустановке Windows и при подключении монитора к другому компьютеру аппаратные настройки сохранятся.
Процесс калибровки можно остановить в любой момент, нажав кнопку Отмена. В этом случае все изменения программных настроек будут отменены, но аппаратные настройки, измененные вами с помощью кнопок на мониторе, отменены не будут. Чтобы отменить изменения аппаратных настроек, нужно вызвать экранное меню с помощью кнопок на мониторе и вернуть первоначальные значения измененных параметров, либо воспользоваться функцией Reset (Сброс) экранного меню, чтобы установить настройки монитора по умолчанию.
Наверх
Установка основных параметров цветов
1. С помощью кнопок на корпусе монитора вызовите экранное меню.
2. В экранном меню найдите параметр Color (Цвет) и установите режим sRGB. Если такого параметра или режима нет, то установите параметр Color temperature равным D65 (или 6500).
3. Если в экранном меню вашего монитора есть параметр Gamma, то установите его значение равным 2.2 (значение по умолчанию).
4. Если ни одного из этих параметров в экранном меню вашего монитора нет, то попробуйте найти в экранном меню пункт Reset (Сброс), чтобы установить настройки монитора по умолчанию. Если вы не можете сбросить настройки монитора, просто нажмите Далее, чтобы перейти к следующему шагу калибровки.
Наверх
Настройка гаммы
Гамма – это математическое соотношение между значениями красного, зеленого и синего цвета, которые передаются в монитор, а также интенсивность излучаемого монитором света.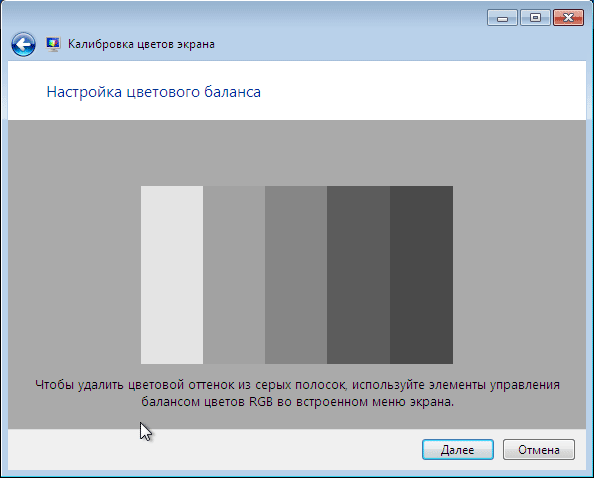
С помощью ползунка настройте тестовое изображение так, чтобы размылись точки в центре кругов.
Наверх
Настройка яркости
Яркость определяет, как на экране монитора будут отображаться тени и темные цвета. При слишком высокой яркости черный цвет будет отображаться как серый. При слишком низкой яркости изображение будет темным, а тени и мелкие темные детали на темном фоне будут почти не видны.
1. Перед настройкой яркости, найдите на мониторе кнопки управления контрастностью (если они есть) или откройте экранное меню и перейдите в подменю
- Если вы калибрируете ЖК-монитор, то сбросьте настройки контрастности, установив значения по умолчанию («заводские настройки»).
- Если вы калибрируете ЭЛТ-монитор, то установите максимальную контрастность.
2. Глядя на тестовое изображение, установите оптимальные настройки яркости в экранном меню с помощью кнопок на мониторе (на тестовом изображении рубашка не должна сливаться с костюмом, а буква Х должна быть еле видна).
Наверх
Настройка контрастности
Контрастность – это отношение яркостей самой светлой и самой тёмной частей изображения, а также разница цветовых оттенков. При слишком высокой контрастности светлые цвета будут отображаться как белый, и будут неразличимы на белом фоне. При слишком низкой контрастности все цвета будут выглядеть бледнее.
Глядя на тестовое изображение, установите оптимальные настройки контрастности в экранном меню с помощью кнопок на мониторе (на тестовом изображении пуговицы и складки на рубашке должны быть отчетливо видны, при этом яркость цветов должна сохраниться).
Наверх
Настройка цветового баланса
Цветовой баланс – это одинаковая интенсивность отображения всех трёх основных цветов – красного, зеленого и синего. В случае нарушения цветового баланса один из цветов преобладает или отображается недостаточно интенсивно, из-за чего искажаются другие цвета.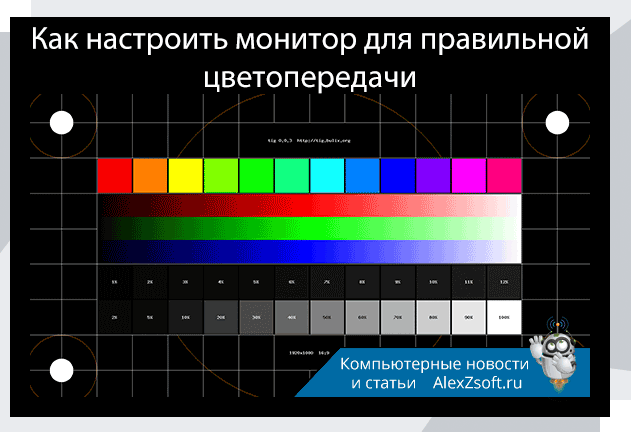
С помощью ползунков можно настроить оптимальное соотношение цветов (при хорошем цветовом балансе тестовое изображение должно выглядеть как темные и светлые оттенки серого, без примеси других цветов).
Наверх
Калибровка завершена. Что дальше?
После завершения калибровки монитора обязательно выполните настройку сглаживания шрифтов по технологии ClearType.
При необходимости, можно выполнить настройку цветовых профилей.
Наверх
Как откалибровать сенсорный дисплей в Windows
Windows 10 очень хорошо работает с сенсорными дисплеями , но все еще может пойти не так. Когда вы нажимаете на экран, и он ведет себя так, как будто вы коснулись совершенно другого места, это обычно указывает на наличие какой-то проблемы с калибровкой. Калибровка сенсорного экрана обычно решает эту проблему.
Windows 10, Windows 8 и Windows 7 все имеют встроенный инструмент калибровки. Эта статья содержит информацию для каждой из этих версий.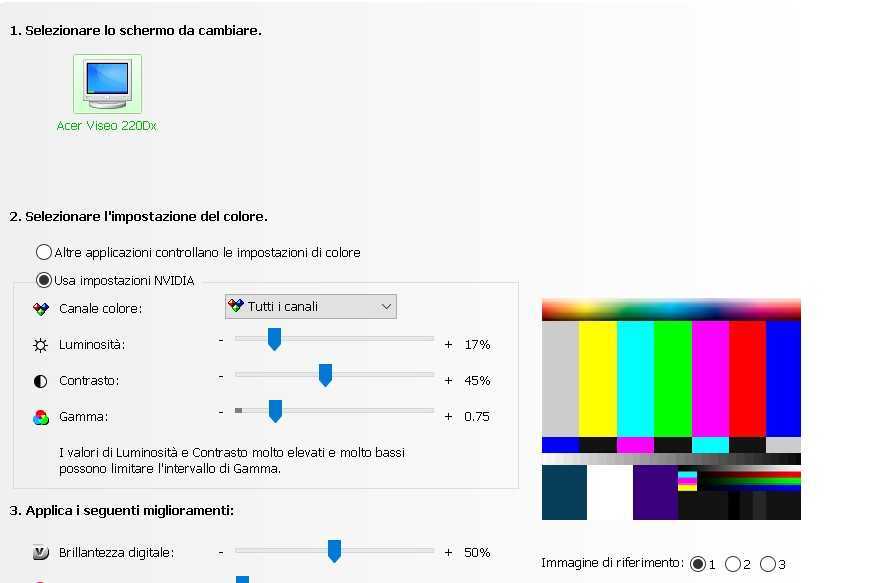
Как откалибровать устройства с сенсорным экраном Windows
Калибровка сенсорного дисплея довольно проста в Windows 10, потому что операционная система включает в себя инструмент калибровки сенсорного экрана. Этот же инструмент также включен в Windows 8 и Windows 7.
Инструмент калибровки сенсорного экрана работает, отображая рисунок на экране, а затем накладывая его на ряд перекрестий. Прикасаясь к каждому перекрестию последовательно, вы можете показать Windows, как именно настроить сенсорный экран.
При калибровке вашего сенсорного экрана очень важно на самом деле нажать фактическое местоположение каждого перекрестия. Если вы нажмете где-нибудь еще, вы получите неправильно настроенный сенсорный экран, который может быть даже совершенно непригодным для использования. В этом случае вам нужно будет подключить клавиатуру и мышь для повторной активации инструмента настройки.
Следующие инструкции относятся к Windows 10, Windows 8 и Windows 7. Для доступа к меню «Параметры планшетного ПК» в Windows 8 и Windows 7 может потребоваться выполнить поиск планшета или коснуться вместо калибровки .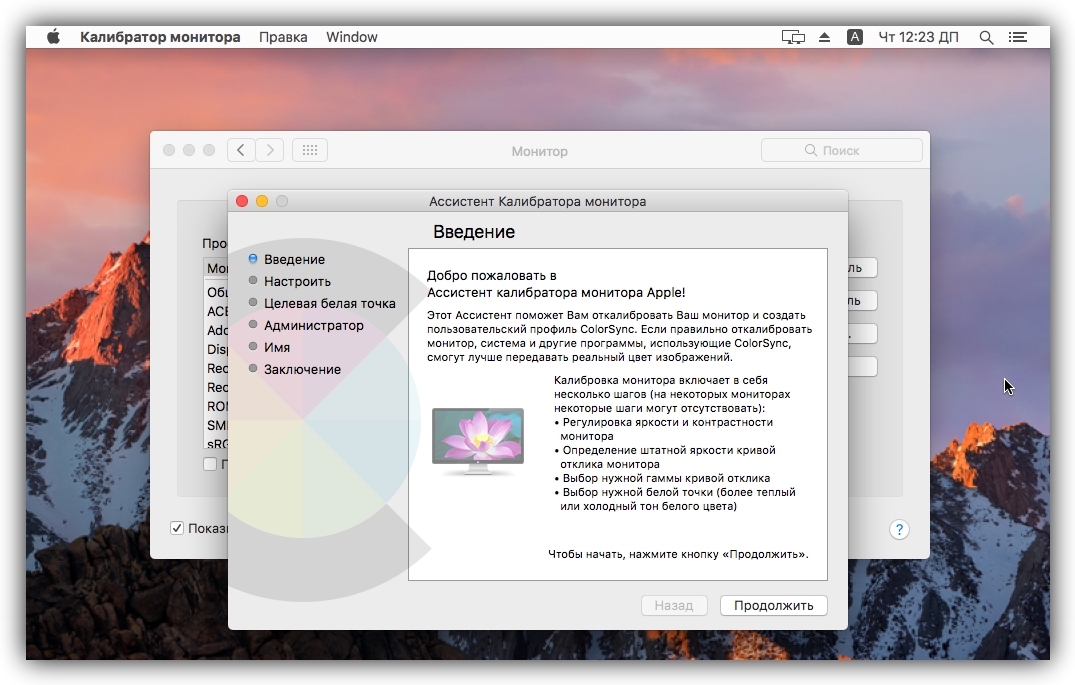
Нажмите клавишу с логотипом Windows на клавиатуре. Это откроет меню «Пуск» и позволит вам найти инструмент калибровки экрана.
Если у вас нет клавиатуры и вы не видите кнопку с логотипом Windows , проведите вверх от нижней части экрана в Windows 10 или проведите вправо в Windows 8, чтобы получить доступ к меню чудо-кнопок.
Типа калибруй . В Windows 8 вам может потребоваться ввести планшет , а в Windows 7 вам может потребоваться ввести сенсорный . Во всех трех случаях нажмите или коснитесь Калибровать экран для ввода с помощью пера или сенсорного ввода в результатах поиска.
При поиске калибровки первым результатом обычно является калибровка цвета дисплея . Даже если Windows выделяет этот результат, это не то, что вам нужно нажимать. Не забудьте нажать кнопку « Калибровать экран» для ручного или сенсорного ввода .

Нажмите или коснитесь Калибровать .
Если к вашему компьютеру не подключены клавиатура и мышь или трекпад, рассмотрите возможность их подключения. Подключение этих устройств значительно упростит устранение любых аварий или ошибок, возникающих в процессе калибровки.
Нажмите или коснитесь сенсорного ввода .
Если появляется сообщение контроля учетных записей, нажмите или коснитесь Да .
Коснитесь перекрестия в левом верхнем углу экрана, а затем снова нажимайте на него каждый раз, когда оно перемещается. Вам нужно будет нажать на перекрестие в общей сложности 16 раз, чтобы завершить этот процесс.
Нажмите или коснитесь Сохранить данные калибровки,
Если у вас есть устройство, такое как Surface, которое поставляется со стилусом, вы можете повторить этот процесс, начиная с четвертого шага, но вместо этого выберите ввод пером .

Что делать, если ваш сенсорный экран по-прежнему не работает правильно
Некоторые проблемы с сенсорным экраном не вызваны проблемами конфигурации. Например, если сенсорный экран не работает вообще, он может быть отключен или отключен , или у вас может быть установлен неправильный драйвер. В этом случае вам придется включить сенсорный экран или обновить драйверы .
В других случаях выяснить, почему сенсорный экран не работает, может быть сложнее. Если калибровка сенсорного экрана не помогла, ознакомьтесь с нашим подробным руководством по устранению поломки сенсорного экрана .
Как откалибровать сенсорный экран Windows 7? [Ответ 2023] — Droidrant
Если ваш сенсорный экран не отвечает должным образом, вы можете исправить это, откалибровав сенсорный экран. Для этого откройте диспетчер устройств и перейдите на вкладку «Human Interface Devices». Найдите свое устройство с сенсорным экраном. Щелкните правой кнопкой мыши и выберите Свойства. Если он не совместим с HID, щелкните вкладку «Драйвер». Если это не решит проблему с сенсорным экраном, вы можете попробовать откатить драйвер. В некоторых случаях может потребоваться помощь специалиста. Процесс должен занимать не более нескольких минут.
Если он не совместим с HID, щелкните вкладку «Драйвер». Если это не решит проблему с сенсорным экраном, вы можете попробовать откатить драйвер. В некоторых случаях может потребоваться помощь специалиста. Процесс должен занимать не более нескольких минут.
Первый шаг — подключить клавиатуру и мышь. Это облегчит исправление ошибок в процессе калибровки. Если вы используете стилус, вы должны выбрать ввод пером и коснуться перекрестия 16 раз. После этого вы можете выбрать «Сохранить и сбросить данные калибровки». Если вы допустили ошибку при калибровке сенсорного экрана, вы можете повторить шаги, описанные выше. Убедитесь, что вы внимательно следуете инструкциям на экране, чтобы ваш сенсорный экран работал правильно.
Связанные вопросы/содержание
- Как откалибровать сенсорный экран компьютера?
- Как сбросить сенсорный экран?
- Почему мой сенсорный экран не работает Windows 7?
- Как устранить неполадки с сенсорным экраном?
- Почему работает мой сенсорный экран?
- Сброс к заводским настройкам исправит мой сенсорный экран?
- Почему мои пальцы не работают на сенсорных экранах?
Как откалибровать сенсорный экран компьютера?
Если в вашем компьютере используется сенсорный экран, вы можете узнать, как его откалибровать. Windows предоставляет инструмент калибровки сенсорного экрана, который поможет вам добиться максимальной производительности вашего компьютера. Чтобы выполнить эту задачу, откройте инструмент, и вы должны увидеть серию перекрестий вокруг экрана. Эти перекрестия будут красными и черными соответственно, и вам нужно будет коснуться этих перекрестий, чтобы вернуться к начальной точке калибровки. После того, как вы коснулись этих перекрестий, вам нужно будет нажать клавишу ввода, чтобы сохранить изменения или выйти из инструмента.
Windows предоставляет инструмент калибровки сенсорного экрана, который поможет вам добиться максимальной производительности вашего компьютера. Чтобы выполнить эту задачу, откройте инструмент, и вы должны увидеть серию перекрестий вокруг экрана. Эти перекрестия будут красными и черными соответственно, и вам нужно будет коснуться этих перекрестий, чтобы вернуться к начальной точке калибровки. После того, как вы коснулись этих перекрестий, вам нужно будет нажать клавишу ввода, чтобы сохранить изменения или выйти из инструмента.
Чтобы выполнить процесс калибровки сенсорного экрана, вы можете использовать инструмент калибровки сенсорного экрана, расположенный в меню «Пуск». В этом инструменте вы должны коснуться перекрестия в верхнем левом углу экрана. Это сообщит Windows, где настроить сенсорный экран. Вы должны убедиться, что нажимаете в правильном месте, иначе у вас будет непригодный для использования сенсорный экран. Для калибровки сенсорного экрана вы можете подключить к компьютеру клавиатуру и мышь, чтобы использовать их при работе с сенсорным экраном.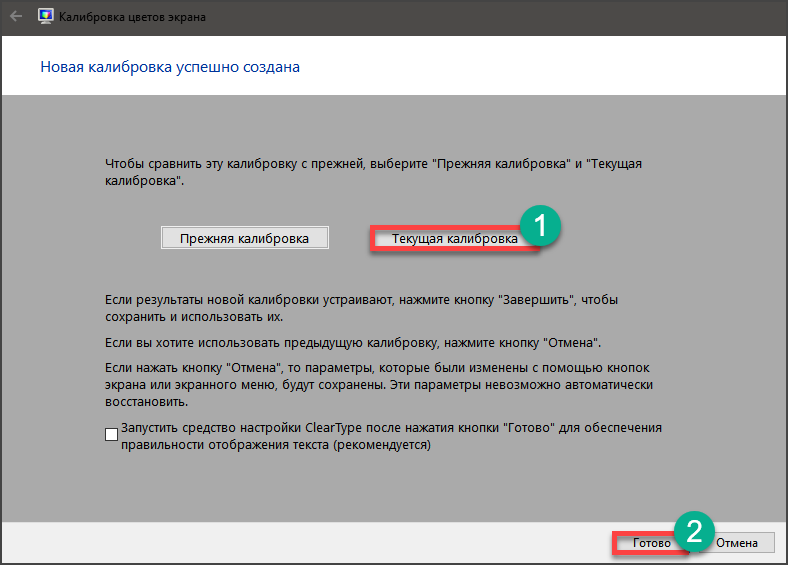
Как сбросить сенсорный экран?
Если ваш сенсорный экран не реагирует должным образом, вам может потребоваться перезагрузить компьютер. Это не постоянное решение, но оно поможет вам восстановить функциональность вашего сенсорного экрана. Вы можете выполнить эту операцию, запустив Windows и выбрав соответствующее устройство. Если вы недавно установили программу, которая мешает работе сенсорного экрана, это также может быть возможной причиной проблемы. Если это так, попробуйте удалить его и перезагрузить устройство.
Если у вас возникли проблемы с сенсорным экраном, вам следует сначала проверить, установлена ли на вашем компьютере последняя версия драйвера. Некоторые старые версии драйверов могут быть несовместимы с Windows 7. В этом случае вы можете обратиться к производителю системы за решением. В зависимости от политики поддержки вашего производителя, вы можете отремонтировать сенсорный экран. А пока вы можете попробовать выполнить следующие действия, чтобы удалить все устаревшие драйверы.
Почему мой сенсорный экран не работает Windows 7?
Ваш сенсорный экран может работать со сбоями по ряду причин, одной из которых является неисправный драйвер. Раньше Windows автоматически обновляла драйверы через Диспетчер устройств, но Microsoft недавно отключила эту функцию. Чтобы обновить драйвер вручную, откройте Диспетчер устройств и щелкните устройство правой кнопкой мыши. Если это устройство с сенсорным экраном, Windows должна автоматически найти последнюю версию драйвера. Этот метод может работать в вашем случае.
Если проблема не устранена, попробуйте переустановить драйвер. Это может помочь решить проблему. Сначала откройте Диспетчер устройств, набрав «Диспетчер устройств» на панели задач. Перейдите на вкладку «Устройства интерфейса пользователя». Найдите свой сенсорный экран в списке. Нажмите кнопку «Обновить программное обеспечение драйвера». Это установит обновленные драйверы сенсорного экрана для устройства. После этого перезагрузите компьютер, чтобы убедиться, что ваш сенсорный экран снова работает.
Если эти методы не помогли, попробуйте перезапустить устройство в безопасном режиме. Устройство не будет загружено в безопасном режиме, но в этом режиме возможно перезагрузить устройство. Если это не решит проблему, вы также можете попробовать переустановить загруженные программы. Однако будьте осторожны, чтобы убедиться, что вы используете правильный драйвер для вашего устройства. Если эти шаги не работают, вам может потребоваться связаться с производителем.
Как устранить неполадки с сенсорным экраном?
Чтобы проверить, совместим ли драйвер сенсорного экрана с вашим компьютером, откройте Диспетчер устройств и выберите параметр «Устройства с интерфейсом пользователя». Затем найдите и дважды щелкните устройство «HID-совместимый сенсорный экран». После обнаружения нажмите кнопку «Обновить программное обеспечение драйвера», чтобы загрузить последнюю версию драйвера. Если проблема не устранена, откатите версию драйвера до более старой версии. Затем Windows выполнит поиск более нового драйвера.
Чтобы обновить драйвер, перейдите в Панель управления и нажмите «Устройства с интерфейсом пользователя». На вкладке «Скрытые» найдите и щелкните правой кнопкой мыши устройство с сенсорным экраном. Нажмите «Обновить программное обеспечение драйвера», чтобы установить последнюю версию. Если это не решит проблему, попробуйте перезагрузить компьютер. После обновления драйвера сенсорного экрана перезагрузите компьютер и проверьте, правильно ли он работает.
Еще одной распространенной причиной выхода из строя сенсорного экрана являются электромагнитные помехи. Блоки питания и компьютеры, расположенные рядом с устройством с сенсорным экраном, могут создавать помехи. Чтобы определить, вызвана ли эта проблема электромагнитными помехами, попробуйте перезагрузить или выключить компьютер. Если ваш сенсорный экран по-прежнему не работает, проверьте близлежащие области на наличие источников питания или другого мощного оборудования. Если ни один из этих шагов не решает проблему, попробуйте перезагрузить компьютер.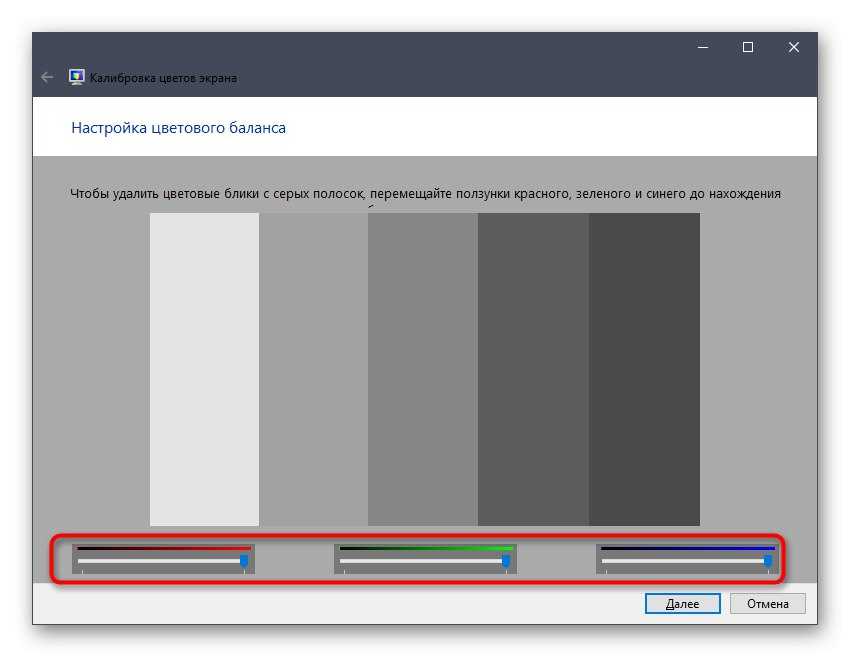 Как только ваш компьютер снова заработает, проверьте, можете ли вы воспроизвести проблему.
Как только ваш компьютер снова заработает, проверьте, можете ли вы воспроизвести проблему.
Почему работает мой сенсорный экран?
Пользователи Android могут попытаться исправить проблемы с сенсорным экраном, перезагрузив телефон в безопасном режиме. Сделав это, вы получите возможность увидеть, какие приложения вызывают проблему. После перезагрузки в безопасном режиме сенсорный экран должен вернуться в нормальное состояние. Если вы не можете перезагрузить телефон в безопасном режиме, вы также можете попробовать удалить эти приложения. Если вы по-прежнему не можете решить проблему, попробуйте удалить эти приложения, пока не решите проблему.
Первое, что вы можете попытаться исправить, это обновить драйвер сенсорного экрана. Многие сенсорные экраны поддерживаются не всеми версиями Windows. Вы можете загрузить обновление драйвера с веб-сайта производителя. После загрузки обновления драйвера вы можете перезагрузить компьютер, чтобы проверить, сохраняется ли проблема.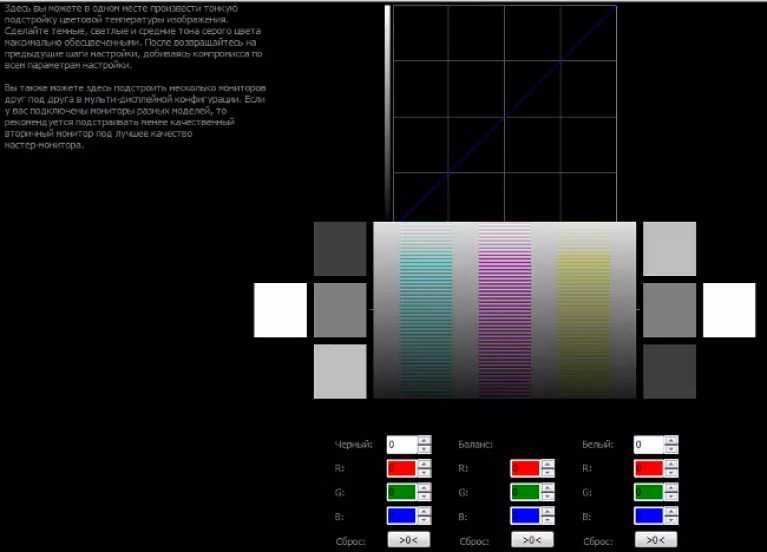 Если вы по-прежнему не можете решить проблему после перезагрузки, вы можете попробовать другой метод. Этот метод не является надежным, но он может решить проблемы с сенсорным экраном.
Если вы по-прежнему не можете решить проблему после перезагрузки, вы можете попробовать другой метод. Этот метод не является надежным, но он может решить проблемы с сенсорным экраном.
Сброс к заводским настройкам исправит мой сенсорный экран?
Если вам интересно: исправит ли сброс настроек мой сенсорный экран?, вы не одиноки. Есть несколько причин, по которым ваш сенсорный экран может не работать, и сброс к заводским настройкам может быть лучшим решением вашей проблемы. Если вы недавно приобрели новый телефон, сброс настроек может быть самым простым способом решить проблему с фантомным касанием. Если нет, читайте дальше, чтобы узнать больше об альтернативных методах. Возможно, вы даже сможете починить свой сенсорный экран самостоятельно!
Перед сбросом настроек попробуйте запустить телефон в безопасном режиме. Этот режим отключит сторонние приложения и позволит вам увидеть причину проблемы. Если это не поможет, попробуйте удалить все неисправные приложения. Вы также можете попробовать перезагрузить телефон или перезагрузить его. После выполнения сброса к заводским настройкам остальная часть вашего телефона должна снова работать правильно. Если ничего не помогает, сброс настроек может быть лучшим вариантом для вас.
После выполнения сброса к заводским настройкам остальная часть вашего телефона должна снова работать правильно. Если ничего не помогает, сброс настроек может быть лучшим вариантом для вас.
Почему мои пальцы не работают на сенсорных экранах?
Самый частый вопрос, который задают пользователи Windows, — почему их пальцы не работают на сенсорном экране. Если вы столкнулись с этой проблемой, есть несколько простых шагов, которые вы можете предпринять, чтобы решить эту проблему. Сначала откройте Панель управления. В меню «Пуск» щелкните значок «Панель управления». В окне панели управления найдите и дважды щелкните запись диспетчера устройств. Нажмите «Устройства» и найдите параметр сенсорного экрана, совместимый с HID. Вы также можете отключить эту опцию, выполнив шаги в обратном порядке.
Если это по-прежнему не работает, попробуйте выключить устройство с сенсорным экраном. Это может быть причиной проблемы. Другое решение — выключить другие электронные устройства в комнате.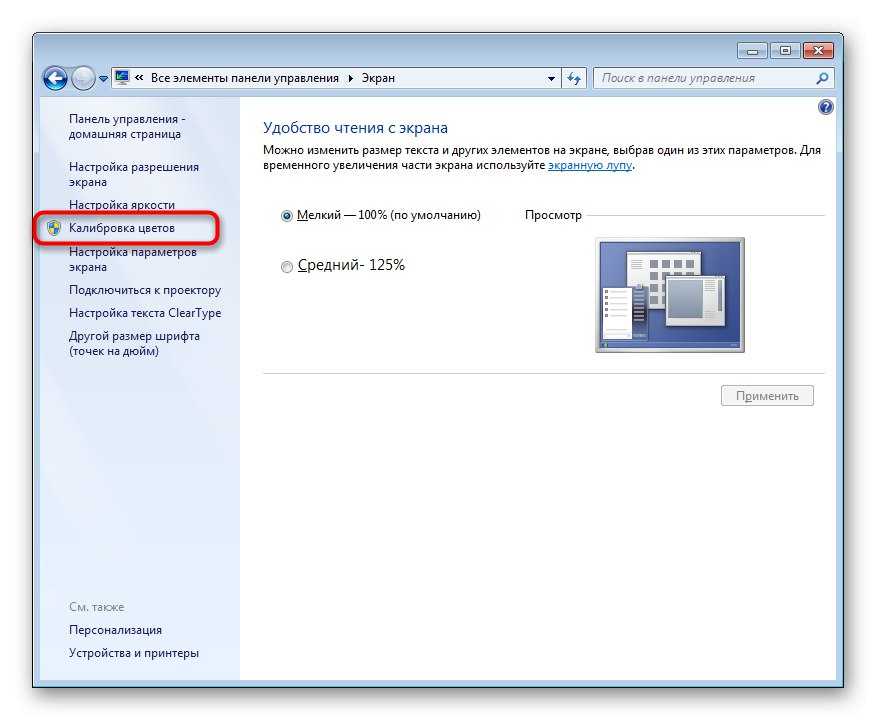 Например, компьютеры и блоки питания могут вызывать электромагнитные помехи. Отключение всех этих устройств должно решить проблему. Если проблема не устранена, попробуйте использовать сенсорный экран в другой комнате или другом месте. Если вы не можете выяснить причину, попробуйте использовать устройство с сенсорным экраном в другой комнате.
Например, компьютеры и блоки питания могут вызывать электромагнитные помехи. Отключение всех этих устройств должно решить проблему. Если проблема не устранена, попробуйте использовать сенсорный экран в другой комнате или другом месте. Если вы не можете выяснить причину, попробуйте использовать устройство с сенсорным экраном в другой комнате.
Узнайте больше здесь:
1.) Справочный центр Windows
2.) Windows – Википедия
3.) Блог Windows
4.) Windows Central
Калибровка видео сенсорного экрана | Официальный сайт Эло®
Video Alignment (Calibration) — ST старее (
- 1) Во время установки драйвера можно установить флажок для автоматического запуска программы выравнивания после завершения установки.
- 2) Через приложение Elo Touchscreen Control Panel во вкладке Общие нажав кнопку «Выровнять».
- 3) Через приложение Elo Touchscreen Control Panel на вкладке «Свойства» для отдельного монитора и нажав кнопку «Выровнять»/«Выровнять заново».
- 4) Дважды щелкните значок Elo на панели задач. Появится панель управления сенсорным экраном Elo.
- 5) Запустив EloVa.exe непосредственно из командной строки Windows или каталога \Windows\System32.
- 6) Когда вы запускаете EloVA, используя один из вышеперечисленных вариантов, коснитесь каждой из трех целей, когда они появляются на экране.
- Затем вам будет предложено коснуться различных точек на экране, чтобы убедиться, что курсор появляется в том месте, где вы коснулись.

- При первом запуске EloVa попытается откалибровать все установленные контроллеры и/или последовательные порты. Нажмите клавишу Esc на клавиатуре, чтобы прервать или пропустить калибровку любого монитора, или вы также можете разрешить программе истечение времени ожидания (как указано на индикаторе выполнения). Программа EloVa будет продолжаться до тех пор, пока все контроллеры и/или порты не будут откалиброваны
- Нажмите кнопку «Калибровка сенсорных экранов» Драйвер мультитач (6.9+) или кнопку «Выровнять» Драйвер одного сенсора (6.0)
- Подождите, пока появится цель (как показано ниже), затем коснитесь и отпустите цель.
- Цель переместится в правый нижний угол; коснитесь и отпустите цель.
- Цель переместится в правый верхний угол; коснитесь и отпустите цель.

- Появится тестовый экран. Вы можете нажимать на разные места на экране или перетаскивать мышью; курсор должен следовать в любом случае. Либо кнопка «Принять» (драйвер мультитач), либо кнопка с зеленой галочкой (драйвер одного касания) 9Чтобы навсегда сохранить калибровку, необходимо нажать 0120.
- Зеленая полоса в драйвере с одним касанием — это индикатор выполнения. Обязательно коснитесь кнопки с зеленой галочкой до того, как полоса истечет. Если полоса истечет, данные калибровки будут удалены.
- Некоторые мониторы (с технологией PCAP или инфракрасной сенсорной технологией) возвращаются к основному экрану драйвера сразу после касания левой верхней мишени (две другие мишени не отображаются, и тестовый экран не отображается). Это связано с тем, что эти сенсорные технологии предварительно откалиброваны на заводе, и одно касание используется только для определения ориентации (альбомной или портретной) и положения, если монитор является частью массива из нескольких мониторов.

- Вот некоторые другие полезные рекомендации для пользователей:
- 1) Список инструментов
- 2) Должно быть много описательных скриншотов. (выделенные области, красные кружки)
- 3) Нет ссылки на наши драйвера на всякий случай, если им нужно обновить свой драйвер
- а) Если у них проблемы с калибровкой, то я предполагаю, что им сначала нужно обновить драйвер
- 4) Инструкции должны начинаться с открытия нашей Elo Configuration Utility или Elo Touchscreen Application в инструменте калибровки. (Как указано ниже, если у них этого нет, то как получить утилиту).
- 5) Инструкции включают только информацию о поиске инструмента с XP или Windows 7. В нем должны быть указаны другие операционные системы или, по крайней мере, упомянуть, что шаги для Win 7 также работают для Win 10. Измените формулировку для него на Win 7 и новее.
- 6) В драйвере 6 серии это не зеленая галочка, а кнопка «Принять».

Выравнивание видео (калибровка) обеспечивает отображение курсора мыши в месте касания.
Elo использует последовательность калибровки по трем точкам, которая принимает сенсорные экраны с любой ориентацией оси X или Y, будь то альбомный или портретный режим.
После калибровки сенсорный экран будет автоматически готов к использованию при каждом запуске системы.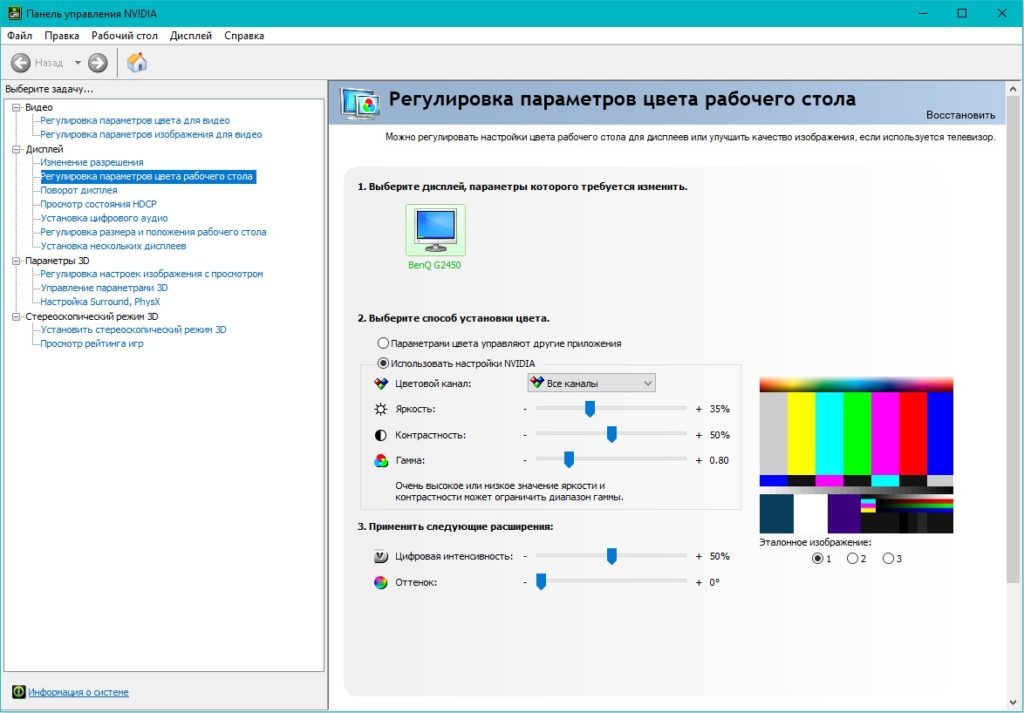
Программа юстировки (калибровки) видео может быть запущена по следующим сценариям: