Настройка интерфейса видовой куб
Уроки InventorAutodesk ViewCube (далее видовой куб) представляет собой постоянный интерфейс, который применяется для корректировки точки обзора модели. Видовой куб отображается в одном из верхних углов окна в неактивном или активном состоянии:
- неактивный — отображается по умолчанию частично прозрачным.
- активный — отображается непрозрачным и может закрывать изображение объектов на текущем виде модели. Становится активным, если навести на него курсор.
Под видовым кубом отображается дополнительный компас, который позволяет пользователю определить направление Север для модели.
При выборе инструмента видовой куб или компаса для изменения ориентации модели, она вращается вокруг точки, которая отображается в центре объекта, выбранного последним. При изменении вида видовой куб изменяет положение, чтобы обеспечить визуальное представление о текущей точке обзора модели.
Для управления видом модели можно:
- перетащить или щелкнуть видовой куб;
- переключиться на один из доступных стандартных видов;
- повернуть текущий вид;
- перейти к исходному виду.
Опции контекстного меню Видовой куб:
- На главную — восстановление вида, который был сохранен как исходный вид модели. При нажатии кнопки На главный выполняется возврат к исходному виду, даже если выбран параметр Блокировать в текущий набор.
- Ортогональная — переключение текущего вида в режим отображения, при котором все точки модели проецируются вдоль линии параллельно экрану.
- Перспективная — переключение текущего вида в режим отображения, при котором модель отображается в перспективе по трем точкам.
 Аналогичным образом человеческий глаз воспринимает объекты в реальном мире.
Аналогичным образом человеческий глаз воспринимает объекты в реальном мире. - Перспективная с ортогональными гранями — переключение в режим отображения модели в ортогональной проекции, когда одна из граней видового куба активна. Параметр недоступен, если текущий вид выровнен относительно вида грани, определенного на видовом кубе.
- Зафиксировать текущий выбор — блокировка вида для одного или нескольких выбранных объектов. Определение центра текущего вида и расстояние от центра для вида на основе выбранных объектов.
Если опция Зафиксировать текущий выбор
- активна, то при изменении ориентации вида
- не активна, то инструмент Видовой куб использует выбранные объекты для вычисления центра вида и масштабирует вид по границам модели
- выделение и снятие выделения объектов не оказывает влияния на положение центра вида или расстояние до него, когда ориентация вида изменяется с помощью инструмента Видовой куб .

- параметр Показать до границ блокируется и не выполняется независимо от настроек инструмента Видовой куб .
- Установить текущий вид в качестве исходного — установка текущего вида в качестве вида по умолчанию:
- Фиксированное расстояние — установка исходного вида, который определяет направление вида и границы видимой части модели.
- Вписать в вид — установка исходного вида, который определяет направление вида. Параметр отображения границ устанавливается на значение Отображать все. Для документов, созданных в ранних версиях программы, изначально устанавливается исходный вид Вписывать в вид.
- Установить текущий вид в качестве исходного — задание ориентации видового куба относительно модели. Выравнивание текущего вида для просмотра модели сверху или спереди и задание текущего вида с соответствующим выбором.

- Вид видового куба снизу определяет ориентацию нулевой плоскости модели. Переопределение видового куба влияет на нулевую плоскость модели, тени на земле и отражения на земле.
- Установить текущий вид — задание для ориентации видового куба
- Сбросить вид спереди — возврат к настройкам по умолчанию для вида спереди. Вид спереди, который определен в файле сборки верхнего уровня, имеет преимущество как вид спереди при редактировании детали в файле сборки.
- Параметры — открытие диалогового окна Параметры видового куба.
- Справка по — открытие справочной системы в Интернете с отображением раздела по видовому кубу.
Опции диалогового окна Параметры видового куба
- Параметры приложения— показывать ViewCube при создании окна.
 Если опция активна, то инструмент Видовой куб отображается в графическом окне по умолчанию
Если опция активна, то инструмент Видовой куб отображается в графическом окне по умолчанию
- Все виды 3D — отображение инструмента Видовой куб во всех видах 3D.
- Только текущий вид — Видовой куб по умолчанию отображается только в текущем виде
Кнопка Исходный вид становится невидимой, когда курсор отдаляется от инструмента Видовой куб
- Отображение – раздел
- Положение на экране – раскрывающийся список размещения инструмента Видовой куб в котором пользователь может выбрать Вверху справа, Снизу справа, Сверху слева или Снизу слева.
- Размер ViewCube — настройка размера инструмента Видовой куб : Автоматически, Крошечный, Мелкий, Обычный или

- Неактивный непрозрачный объект. Если курсор находится рядом с видовым кубом, куб и все дополнительные элементы управления отображаются как непрозрачные.
Когда курсор далеко от видового куба, дополнительные элементы управления (за исключением кнопки Исходный вид) не отображаются. Для видового куба и кнопки Исходный вид можно настроить полупрозрачное отображение.
Данная опция устанавливает отображение в непрозрачном виде, когда курсор находится на расстоянии от видового куба.
- При перетаскивании видового куба – раздел, в котором содержится опция Выполнить привязку к ближайшему виду, активация которой обеспечивает, что при перетаскивании Видовой куб и сцена вращаются по дуге. Если параметр привязки к ближайшему виду включен, то точка обзора привязывается к фиксированной вида, находящемуся на наименьшем расстоянии от нее.
- При нажатии на видовой куб – раздел, в котором содержатся опции:
- Вписание в вид при его изменении — если опция активна, то при нажатии Видовой куб поворачивается вокруг центра сцены, и масштаб уменьшается таким образом, чтобы сцена полностью отображалась в области просмотра.
 При перетаскивании видового куба вид сначала изменяется так, чтобы пользователь видел центр сцены (масштаб не изменяется). Во время перетаскивания центр сцены используется в качестве точки вращения.
При перетаскивании видового куба вид сначала изменяется так, чтобы пользователь видел центр сцены (масштаб не изменяется). Во время перетаскивания центр сцены используется в качестве точки вращения.
Во время перетаскивания центр сцены используется в качестве точки вращения. При этом вид не центрируется и масштаб не изменяется. - Использовать анимированные переходы при переключении видов —
При перемещении по трехмерным сценам, содержащим большое количество геометрических объектов, частота кадров может существенно снизиться. Плавная анимация смены точек обзора может стать затруднительной.
- Сохранять вертикальное положение модели — при нажатии ребер, углов или граней видового куба точка обзора меняется так, чтобы избежать переворота сцены.
- Ориентация видового куба по умолчанию – раздел, в котором содержатся два раскрывающихся списка настройки параметров ориентации видового куба по умолчанию.
 При создании на основе шаблона новая деталь или сборка наследует ориентацию, установленную в базовом шаблоне.
При создании на основе шаблона новая деталь или сборка наследует ориентацию, установленную в базовом шаблоне.
- Плоскость вида спереди — выбор плоскости в пространстве модели, относительно которой должна выравниваться плоскость вида спереди видового куба.
- Плоскость вида сверху — выбор плоскости в пространстве модели, относительно которой должна выравниваться плоскость вида сверху видового куба.
- Параметры процесса моделирования – раздел, в котором содержатся опции настройки компаса
- Показать компас под видовым кубом – активация опции настройки параметров отображения компаса.
- Угол от северного направления (в градусах) – список, в котором задается угол между передней гранью видового куба и направлением компаса на север.
Рисунок элементы управления инструментом Видовой куб
Хотите опубликовать свою статью? Читайте условия публикации.
Как включить видовой куб в автокаде
Исчез видовой куб
Приветствую уважаемых коллег!В ACAD2010 куда-то запропастился видовой куб,а заодно и штурвалы-вместо них белые квадраты.Все переменные по helpу,относящиеся к теме проверил-все чики-пуки.Кто-нибудь сталкивался с подобным?Спасибо.
#2 Ответ от
Demetrius 3 февраля 2011г. 11:50:00 (изменено: Demetrius, 17 февраля 2011г. 17:23:57)- На форуме с 10 февраля 2009г.
- Сообщений: 85
- Спасибо: 5
Re: Исчез видовой куб
Вкладка ленты ВИД — панель ОКНА — кнопка ПОЛЬЗОВАТЕЛЬCКИЙ ИНТЕРФЕЙС (для версии 2011)
#3 Ответ от
Vombat 4 февраля 2011г. 15:00:03- Откуда: Украина / Львов
- На форуме с 11 августа 2005г.
- Сообщений: 15
- Спасибо: 0
Re: Исчез видовой куб
Command: cube
NAVVCUBE
Enter an option [ON/OFF/Settings] <OFF>: on
#4 Ответ от
Progressor 4 февраля 2011г.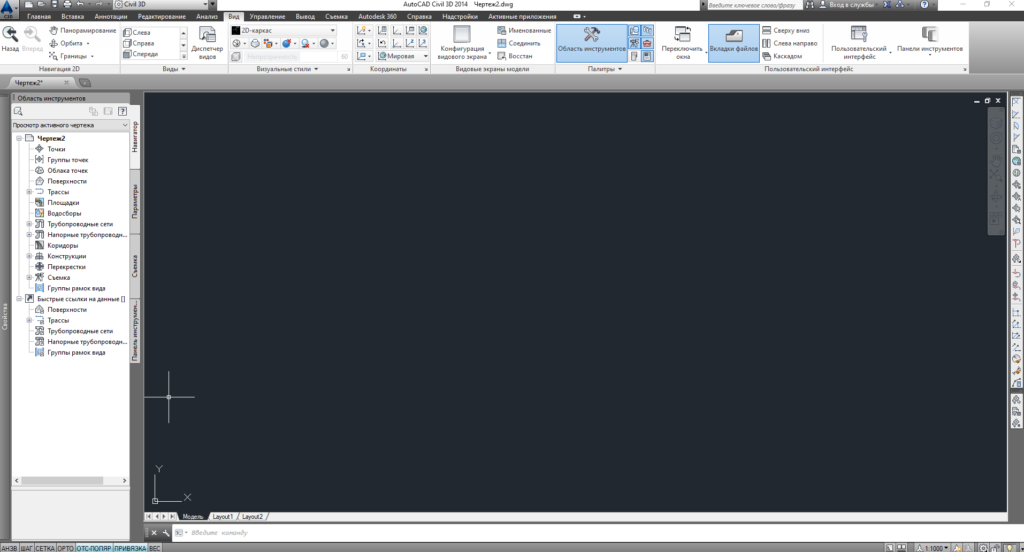 16:22:53
16:22:53- На форуме с 30 января 2011г.
- Сообщений: 26
- Спасибо: 1
Re: Исчез видовой куб
Благодарю уважаемых коллег за советы.Переменные NAVVCUBE(она же НАВВКУБ)и NAVVCUBEDISPLAY проверил.Они(а также кнопка «видовой куб» во владке ВИД ленты)управляют видимостью куба,однако никаких белых квадратов при их изменении не появляется.Подозреваю ГЛЮК.Дело идет к переустановке.Кнопки»пользовательский интерфейс» у меня во вкладках ВИД(их две)нету.Полез в адаптацию интерфейса.Еще раз спасибо!
#5 Ответ от
OlegP 5 февраля 2011г. 21:42:39- На форуме с 7 февраля 2008г.
- Сообщений: 130
- Спасибо: 2
Re: Исчез видовой куб
Попробуй Options — закладка 3D Modeling — область в окне (в левой нижней части)Display Viewcube or UCS Icon и там поставить галочку перед Display Viewcube в нужном месте
#6 Ответ от
Progressor 6 февраля 2011г.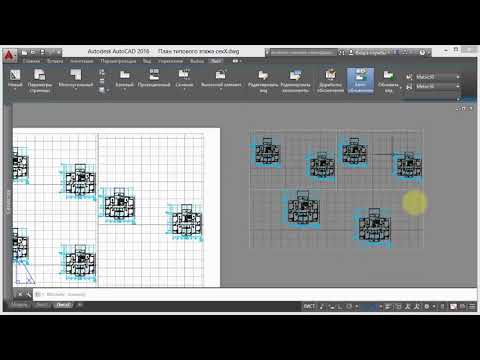 11:11:19
11:11:19- На форуме с 30 января 2011г.
- Сообщений: 26
- Спасибо: 1
Re: Исчез видовой куб
Попробовал.Галочка в гнезде.Причем,такой нюанс-ее наличие или отсутствие не влияет на состояние вышеупомянутых переменных!Это что ж,существует еще какая-то переменная,влияющая на видимость куба.А каким боком здесь штурвалы?Да,лихо закручен сюжет.А эти две переменные полностью взаимосвязаны,меняешь одну-меняется другая,непонятно,зачем их две.Возможно,механизм моей проблемы таков:в результате глюка переменные приходят в рассогласованное(но при этом все равно взаимосвязанное)состояние.Тут-то и появляются белые квадраты.В общем,решение не найдено.Выход-пошел менять универсальную переменную GLUCK 🙂 -то бишь перезагружаться.Благодарю уважаемых коллег за участие!
AutoCAD. Как отключить Видовой куб
Казалось бы зачем его отключать? Действительно незачем, если он вам не мешает. =) Но на мой взгляд, Видовой куб занимает слишком много места на экране (особенно это заметно на небольших экранах ноутбуков), и при этом абсолютно бесполезен при работе в 2d. Данный элемент интерфейса очень помогает при работе с трехмерной графикой (кстати, похожий кубик присутствует и в некоторых других САПР), но многие работают в Автокаде исключительно с плоскими чертежами. Поэтому отключение Видового куба — одна из первых настроек, которые я делаю после переустановки программы. Тем более, что отключим мы его хитро — если вдруг придется поработать с 3д, он сам появится на экране без лишних действий с нашей стороны (но об этом в конце статьи).
Данный элемент интерфейса очень помогает при работе с трехмерной графикой (кстати, похожий кубик присутствует и в некоторых других САПР), но многие работают в Автокаде исключительно с плоскими чертежами. Поэтому отключение Видового куба — одна из первых настроек, которые я делаю после переустановки программы. Тем более, что отключим мы его хитро — если вдруг придется поработать с 3д, он сам появится на экране без лишних действий с нашей стороны (но об этом в конце статьи).
Итак, идем в настройки. Для этого щелкните правой кнопкой мыши в любом месте рабочей области экрана (важно, чтобы в этот момент не выполнялась какая-либо команда), и выберите из контекстного меню пункт Параметры:
В открывшемся окне переходим на вкладку 3D-моделирование. Там находим раздел Показывать видовой куб и снимаем галочку с пункта Визуальный стиль 2D-каркаса. Нажимаем Ок и все — кубик пропал.
Пожалуй, тут стоит рассказать, почему нам была нужна именно эта настройка. Дело в том, что в левой верхней области экрана, прямо под Лентой, находятся элементы управления видовыми экранами. Самый правый из них отвечает за стиль отображения (визуальный стиль). По умолчанию, там стоит 2D-каркас:
И если вы работаете с 2D, выбирать там что-то другое нет никакой необходимости (да и смысла тоже). Но зато при переходе к 3D моделированию, нормально работать в 2D-каркасе просто не получится. Скорее всего, вы будете использовать Тонированный с ребрами или Концептуальный стили. А при визуализации выберете Реалистичный.
Собственно, в момент изменения стиля отображения наш Видовой куб и вернется на свое законное место, т.к. отключили мы его только для стиля 2D-каркас.
Настройка интерфейса видовой куб
Autodesk ViewCube (далее видовой куб) представляет собой постоянный интерфейс, который применяется для корректировки точки обзора модели. Видовой куб отображается в одном из верхних углов окна в неактивном или активном состоянии:
Видовой куб отображается в одном из верхних углов окна в неактивном или активном состоянии:
- неактивный — отображается по умолчанию частично прозрачным.
- активный — отображается непрозрачным и может закрывать изображение объектов на текущем виде модели. Становится активным, если навести на него курсор.
Под видовым кубом отображается дополнительный компас, который позволяет пользователю определить направление Север для модели.
При выборе инструмента видовой куб или компаса для изменения ориентации модели, она вращается вокруг точки, которая отображается в центре объекта, выбранного последним. При изменении вида видовой куб изменяет положение, чтобы обеспечить визуальное представление о текущей точке обзора модели. Можно редактировать параметры видового куба: размер, положение в графическом окне, ориентация по умолчанию, отображение компаса.
სიახლეები — საქართველოს ტექნიკური უნივერს001ტტს001ტტოს
სტუ
მთავარი სიახლეები
სიახლეები
კონკურსები
სიახლეები
სიახლეები
30 მაი
26 მაი
17 მაი
21 აპრ
ყველა მთავარი სიახლე
25 იან
სტუ-ში თვითმმართველობის პრეზიდენტის არჩევნები გაიმართა გაიმართა
საქართველოს უნივერსიტეტში უნივერსიტეტში, ივანე ჯავახიშვილის
დარბაზში, სტუდენტური პრეზიდენტის არჩევნები გაიმართა, რომელსაც უნივერსიტეტის
სტუდენტური თვითმმართველობის 661 წევრი, 12-ვე ფაკულტეტის სტუდენტური თვითმმართველობის
ახლადარჩეული თავმჯდომარეები გამგეობის სრული შემადგენლობა ესწრებოდნენ.
25 იან
Я სვეტის ინფრასტრუქტურების მიმართულებით, ონლაინ საინფორმაციო დღე გაიმართება გაიმართება გაიმართება გაიმართება
შოთა რუსთაველის ეროვნული სამეცნიერო ფონდისა და „ჰორიზონტი ევროპა — საქართველოს ეროვნული ოფისის ორგანიზებით ორგანიზებით, მიმდინარე წლის 30 იანვარს, 14: 00 -დან 16:00 საათამდე, i სვეტის ინფრასტრუქტურების მიმართულებით, ონლაინ დღე დღე გაიმართება.
24 იან
საქართველოს ტექნიკური განცხადებას ავრცელებს ავრცელებს
საქართველოს ტექნიკური ეხმაურება მედიაში დღეს გავრცელებულ ინფორმაციას, დიდი ოდენობით თანხების მოტყუებით ფაქტზე საქართველოს პროკურატურის მიერ ერთი პირის დაკავების შესახებ.
24 იან
სტუ-ის სპიკერი სპიკერი, პროფესორი გახოკიძე და სტუ სტუ-ის მოსწავლეთა გამარჯვებული გუნდები ტელეკომპანია „ობიექტივის ეთერში ეთერში ეთერში
საქართველოს ტექნიკური სენატის სპიკერმა სპიკერმა, პროფესორმა გახოკიძემ ტელეკომპანია „ობიექტივის ობიექტივის გადაცემაში -„ განათლების კვალდაკვალ მანანა ნიკოლაიშვილთან ერთად ერთად უნივერსიტეტში მოვლენებსა და სასწავლო პროცესზე ვრცლად ისაუბრა.
24 იან
Erasmus+ გაცვლითი პროგრამა ლუბლინის უნივერსიტეტში უნივერსიტეტში — 2022/23 სასწავლო წლის საგაზაფხულო სემესტრი (განმეორებითი კონკურსი თანამშრომლებისთვის)
ლუბლინის უნივერსიტეტი უნივერსიტეტი (Технологический университет Люблин-LUT) (ლუბლინი, პოლონეთი) Erasmus+ გაცვლითი პროგრამის ka107 პროექტის აცხადებს განმეორებით კონკურსს კონკურსს 2022-2023 აკადემიური საგაზაფხულო სემესტრისთვის (II სემესტრი).
24 იან
Erasmus+ გაცვლითი პროგრამა მილანის უნივერსიტეტში უნივერსიტეტში — 2022/23 სასწავლო წლის საგაზაფხულო სემესტრი (განმეორებითი კონკურსი თანამშრომლებისთვის)
მილანის უნივერსიტეტი უნივერსიტეტი (Politecnico di Milano-Polimi) (მილანი, იტალია) Erasmus+ გაცვლითი პროგრამის ფარგლებში აცხადებს განმეორებით კონკურსს კონკურსს 2022-2023 აკადემიური საგაზაფხულო სემესტრისთვის (II სემესტრი).
23 იან
Erasmus+ გაცვლითი პროგრამა კოშალინის უნივერსიტეტში უნივერსიტეტში — 2022/23 სასწავლო წლის საგაზაფხულო სემესტრი (განმეორებითი კონკურსი თანამშრომლებისთვის)
კოშალინის უნივერსიტეტი უნივერსიტეტი (Политичника Косзалинская / Косзалинский технологический университет — KUT) (კოშალინი, პოლონეთი) Erasmus+ გაცვლითი ფარგლებში აცხადებს განმეორებით კონკურსს კონკურსს 2022-2023 აკადემიური საგაზაფხულო სემესტრისთვის (II სემესტრი).
23 იან
Erasmus+ გაცვლითი პროგრამა ართვინის უნივერსიტეტში უნივერსიტეტში — 2022/23 სასწავლო წლის საგაზაფხულო სემესტრი (განმეორებითი კონკურსი სტუდენტებისთვის)
ართვინის უნივერსიტეტი უნივერსიტეტი (Университет Artviv storuh) (ართვინი, თურქეთი) Erasmus+ გაცვლითი პროგრამის ფარგლებში აცხადებს განმეორებით კონკურსს 2022-2023 აკადემიური საგაზაფხულო სემესტრისთვის (II სემესტრი).
ყველა სიახლე
01 ნოე
05 აგვ
0322 77 11 11
Как исправить отсутствие видового куба AutoCAD
Иногда при открытии AutoCAD видового куба не будет. Это обычно. Не волнуйся. Вот 3 способа вернуть отсутствующий куб просмотра AutoCAD. Это может произойти из-за того, что кто-то изменил настройки или возникла проблема с загрузкой AutoCAD. Мы можем помочь вам исправить это простыми шагами. Следуйте шагам.
Мы можем помочь вам исправить это простыми шагами. Следуйте шагам.
Отсутствует AutoCAD Viewcube Проблема
Это может быть проблемой при открытии AutoCAD. ViewCube должен появиться в правом верхнем углу рабочей области. Но в этом AutoCAD viewcube отсутствует, как на изображении ниже. Если это ваша проблема, выполните следующие действия.
AutoCAD-View-Cube-MissingМетод 1
Прежде чем начать, перезагрузите компьютер, чтобы освободить память. Теперь давайте начнем. Это первый способ исправить отсутствующий видовой куб AutoCAD.
Шаг 1: Откройте AutoCAD на своем ПК.
Шаг 2: Нажмите View в строке заголовка , как показано на рисунке.
Шаг 3: Щелкните View Cube , как показано на рисунке.
Включить View-Cube Готово..!! Это активирует просмотровой куб. Если это не сработает, попробуйте метод 2.
Метод 2
Иногда куб просмотра также может исчезнуть из-за низкой непрозрачности. Вот как вы можете решить. Следуйте инструкциям и соответствующим изображениям, чтобы сделать это.
Шаг 1: Щелкните правой кнопкой мыши в рабочем пространстве AutoCAD.
Шаг 2: Выберите Options в диалоговом окне, как показано на рисунке.
Шаг 3 : Выберите 3D-моделирование в меню параметров. И щелкните View Cube , как показано на изображении ниже.
3D-моделирование — View Cube — Settings Шаг 4: В View Cube Settings увеличьте непрозрачность видового куба до 100% , переместив указатель.
Шаг 5: Нажмите OK.
Готово..!! Теперь вы можете видеть видовой куб в верхнем левом углу рабочей области.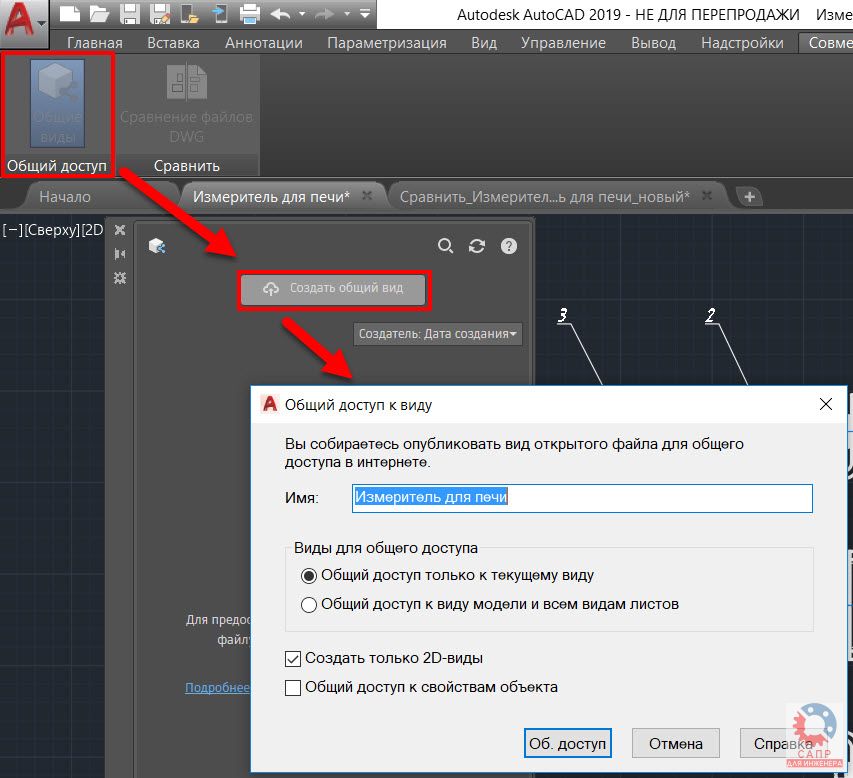
 Аналогичным образом человеческий глаз воспринимает объекты в реальном мире.
Аналогичным образом человеческий глаз воспринимает объекты в реальном мире.

 Если опция активна, то инструмент Видовой куб отображается в графическом окне по умолчанию
Если опция активна, то инструмент Видовой куб отображается в графическом окне по умолчанию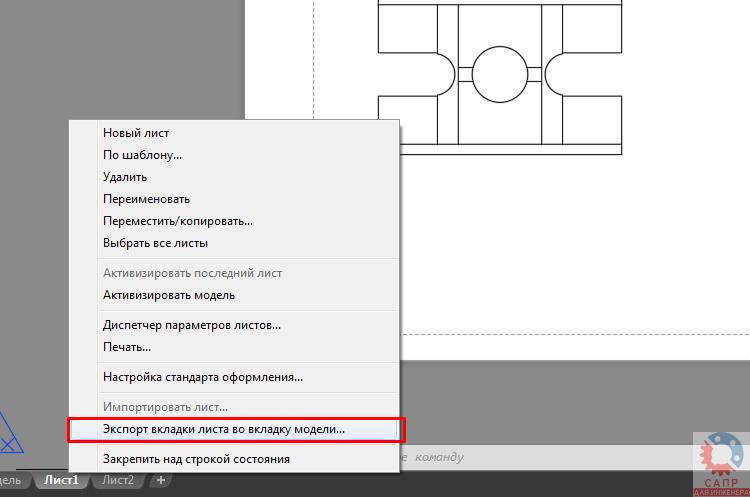
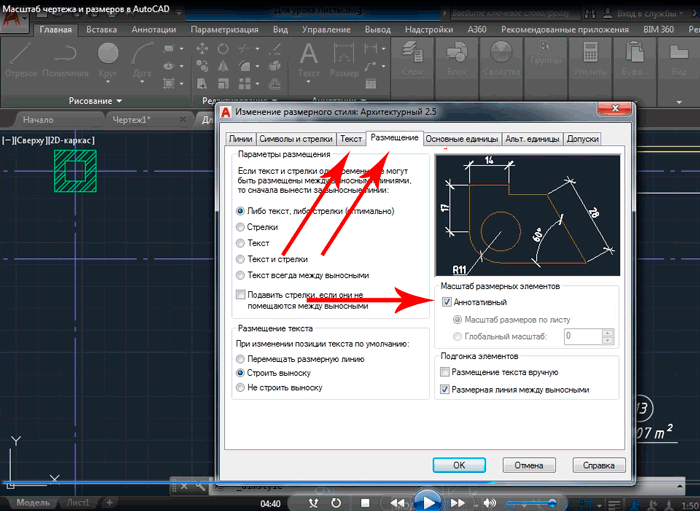 При перетаскивании видового куба вид сначала изменяется так, чтобы пользователь видел центр сцены (масштаб не изменяется). Во время перетаскивания центр сцены используется в качестве точки вращения.
При перетаскивании видового куба вид сначала изменяется так, чтобы пользователь видел центр сцены (масштаб не изменяется). Во время перетаскивания центр сцены используется в качестве точки вращения. При создании на основе шаблона новая деталь или сборка наследует ориентацию, установленную в базовом шаблоне.
При создании на основе шаблона новая деталь или сборка наследует ориентацию, установленную в базовом шаблоне.