Видовые экраны в Автокаде (пространство листа). Оформление чертежа
Основная задача видовых экранов в пространстве Листов — организовывать чертеж и подготавливать его для вывода на печать. Можно создавать различное количество таких экранов, задавая им нужный размер, свойства, масштаб модели и т.д.
Автокад — видовое окно на Листах
Для подготовки чертежа к печати нужно переключиться в пространство Листа. Лист — это прототип будущего вашего чертежа. В первую очередь необходимо перейти в пространство Листа. Для этого нужно щелкнуть ЛКМ по вкладке Лист 1, как показано на рис.:
Вы попадете в пространство Листа, которое показано на рис.:
Видовой экран (ВЭ) пространства листа — это примитив. Каждый видовой экран листа представляет собой кадр изображения в пространстве модели, содержащий вид. В нём отображается модель в заданном масштабе и ориентации. Через видовой экран мы попадаем в пространство модели.
Если дважды щелкнуть ЛКМ внутри видового экрана, он станет активным. Тогда у нас появится доступ к пространству Модели, где находятся чертежи. Вращая колесико мыши, мы можем изменять масштаб, тем самым отдаляться или приближаться к объектам чертежа.
Тогда у нас появится доступ к пространству Модели, где находятся чертежи. Вращая колесико мыши, мы можем изменять масштаб, тем самым отдаляться или приближаться к объектам чертежа.
Обратите внимание на числа, которые меняются при масштабировании внизу экрана:
Это и есть текущий масштаб чертежа. Чтобы выбрать стандартное значение масштаба, которое соответствует ГОСТу, необходимо щелкнуть по маленькой стрелочке возле чисел, как показано на рис.:
Откроется список стандартных масштабов. При необходимости можно добавить новое значение. Для этого нужно выбрать «Пользовательский…» — «Добавить».
Откроется диалоговое окно, в котором следует указать имя и свойства масштаба. Создадим новое значение масштаба 1:200, как показано на рис.:
Теперь установим новое значение масштаба:
Чтобы выйти из видового экрана, достаточно дважды щелкнуть ЛКМ по листу за границей ВЭ.
В пространстве листа может создаваться один видовой экран, занимающий весь лист, или несколько видовых экранов. Если его выделить, то появятся четыре ручки для редактирования.
Если его выделить, то появятся четыре ручки для редактирования.
Размеры, свойства, масштаб и расположение видовых экранов могут меняться. Их можно копировать и выносить за пределы листа.
Создание нового ВЭ в пространстве листа
Чтобы создать новый видовой экран, перейдите на вкладку Лист — панель «Видовые экраны листа». Существует несколько вариантов создания ВЭ: прямоугольной формы, многоугольной или вообще произвольной формы.
Также можно просто копировать уже существующий ВЭ, воспользовавшись командой редактирования «Копировать». Это наиболее правильный путь, если необходимо задать одинаковые размеры видовых окон на одном листе.
Видовые экраны в Автокаде, используемые в пространстве Листа, необходимы для правильного оформления чертежей различной сложности. После этого работу можно выводить на печать.
- Оформление
Видовые экраны — СтройМетПроект
Видовые экраны Автокад в пространстве Листа
Видовые экраны в AutoCAD! Что касается видовых экранов в пространстве Листов, то их основная задача — организовывать чертеж и подготавливать его для вывода на печать. Можно создавать различное количество таких экранов, задавая им нужный размер, свойства, масштаб модели и т.д.
Можно создавать различное количество таких экранов, задавая им нужный размер, свойства, масштаб модели и т.д.
Для подготовки чертежа к печати нужно переключиться в пространство Листа. Иными словами, лист — это прототип будущего вашего чертежа . В первую очередь необходимо перейти в пространство Листа, для этого нужно щелкнуть ЛКМ по вкладке Лист1, как показано на рис.:
В результате, вы попадете в пространство Листа, которое показано на рис.:
Видовой экран (ВЭ) пространства листа — это ничто иное, как примитив. Каждый видовой экран листа представляет собой своего рода кадр изображения в пространстве модели, содержащий вид, в котором отображается модель в заданном масштабе и ориентации. Таким образом, через видовой экран мы попадаем в пространство модели. Если дважды щелкнуть ЛКМ внутри видового экрана, то он станет активным и у нас появится доступ к пространству Модели, где находятся чертежи. Вращая колесико мыши, мы можем изменять масштаб, тем самым отдаляться или приближаться к объектам чертежа.
Вращая колесико мыши, мы можем изменять масштаб, тем самым отдаляться или приближаться к объектам чертежа.
Обратите внимание на числа, которые меняются при масштабировании внизу экрана:
Это и есть текущий масштаб чертежа. Чтобы выбрать стандартное значение масштаба, которое соответствует ГОСТу, необходимо щелкнуть по маленькой стрелочке возле чисел, как показано на рис.:
Откроется список стандартных масштабов. При необходимости можно добавить новое значение. Для этого нужно выбрать «Пользовательский…» — «Добавить».
Откроется диалоговое окно, в котором следует указать имя и свойства масштаба. Создадим новое значение масштаба 1:200, как показано на рис.:
Теперь установим новое значение масштаба:
Чтобы выйти из видового экрана, достаточно дважды щелкнуть ЛКМ по листу за границей ВЭ.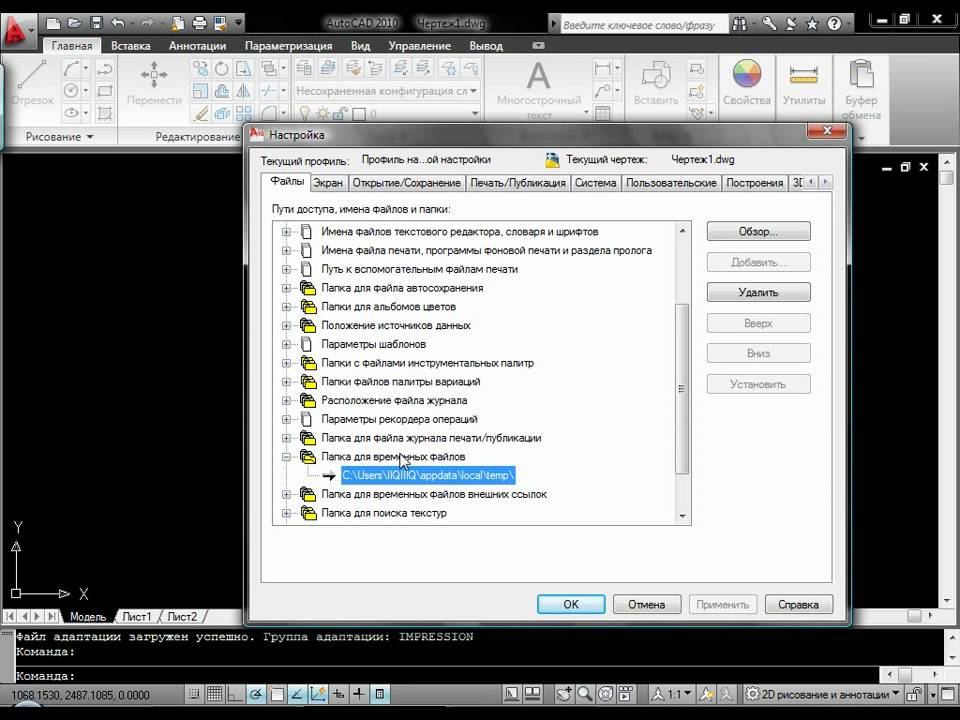
В пространстве листа может создаваться один видовой экран, занимающий весь лист, или несколько видовых экранов. Если его выделить, то появятся четыре ручки для редактирования.
Размеры, свойства, масштаб и расположение видовых экранов могут меняться. К тому же их можно копировать и выносить за пределы листа.
Создание нового ВЭ в пространстве листаЧтобы создать новый видовой экран, можно перейти на вкладку Лист — панель «Видовые экраны листа». Заметьте, существует несколько вариантов создания ВЭ: прямоугольной формы, многоугольной или вообще произвольной формы.
Также можно просто копировать уже существующий ВЭ, воспользовавшись командой редактирования «Копировать». Пожалуй это самый правильный путь, если необходимо задать одинаковые размеры видовых окон на одном листе.
Таким образом, видовые экраны в Автокаде, используемые в пространстве Листа, необходимы для правильного оформления чертежей различной сложности.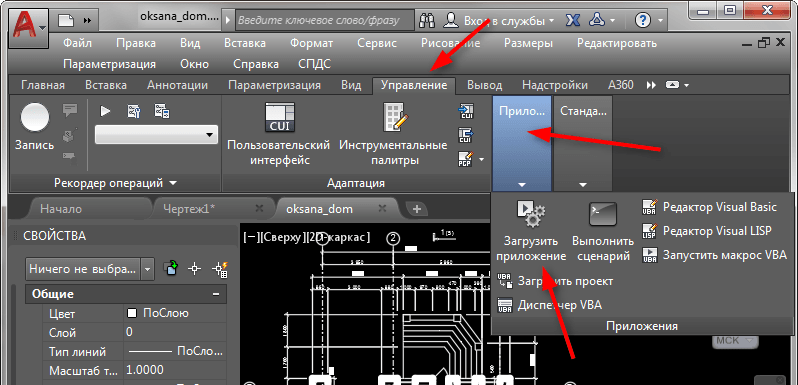 После этого работу можно выводить на печать.
После этого работу можно выводить на печать.
Видовые экраны в Автокаде. Пространство Модели
Понятие «Видовые экраны в Автокаде» подразумевает разбиение рабочего пространства программы на отдельные области. Причем видовые экраны могут быть, как в пространстве Модели, так и в пространстве Листа. И это не одно и тоже! Итак, давайте более подробно рассмотрим работу с видовыми экранами непосредственно в Модели.
Видовые экраны Автокад в пространстве МоделиГрафическую область в пространстве модели можно разбить на несколько отдельных прямоугольных областей, так называемых, видовых экранов, на которых будет отображаться ваша модель в различных видах (например, вид «Сверху», вид «Справа» или какая-либо изометрия). Как правило, с видовыми экранами очень удобно работать при 3D моделировании (см. рис.). Так же, если чертеж содержит большое количество объектов, то на разных видовых экранах можно применять команды панорамирования и зумирования не зависимо друг от друга. Это позволяет избегать ошибок и оформлять документацию правильно и быстро.
Это позволяет избегать ошибок и оформлять документацию правильно и быстро.
Для разбиения Модели на видовые экраны нужно перейти на вкладку «Вид» и работать с панелью «Видовые экраны модели» (см. рис.).
Чтобы создать несколько видовых экранов, нужно раскрыть список «Конфигурация видовых экранов» и выбрать подходящий вариант их расположения (см. рис.).
Чтобы сделать активным тот или иной видовой экран, достаточно дважды щелкнуть внутри него ЛКМ. Он сразу выделится синим прямоугольником.
В левом верхнем углу каждого видового экрана Автокада отображаются средства их управления. Нажав на «+» можно развернуть данный экран на весь монитор. Обратное действие – нажатие на знак «-». Так же можно изменять Вид и Визуальный стиль.
ПРИМИЧАНИЕ:В AutoCAD 2015 появилась возможность вручную редактировать размеры видовых экранов. Для этого достаточно курсором мыши передвигать границу области (см. рис.).
Таким образом, использование видовых экранов может существенно упростить и ускорить работу над созданием сложного и загроможденного чертежа.
Источник данного материала:
http://autocad-specialist.ru
Как удалить видовой экран в AutoCAD Layout?
Viewport в AutoCAD — это функция, позволяющая создавать несколько различных видов в пространстве модели. Когда конечный продукт печатается в пространстве листа, он отображает объекты из пространства вашей модели под разными углами и в разных масштабах. В этой статье я опишу вам процесс удаления видового экрана AutoCAD и все что с ним связано.
В этой статье будут рассмотрены различные аспекты окна просмотра, включая то, как с ним работать, его назначение и как удалить видовой экран из пространства модели AutoCAD.
Окно просмотра отображает часть всего изображения на части экрана. В виртуальном рабочем столе окно просмотра показывает часть 2D-области, которая больше, чем устройство, используемое для визуализации. При использовании веб-браузера в области просмотра отображается только видимая часть документа.
Назначение видовых экранов состоит в том, чтобы создавать несколько ракурсов вашего объекта при работе в пространстве модели. Затем углы будут отображаться на печатной бумаге с использованием различных масштабов.
Затем углы будут отображаться на печатной бумаге с использованием различных масштабов.
Технический аспект предмета кажется больше, чем то, на что вы рассчитывали? Мы можем помочь. Наши специалисты по проектированию AutoCAD могут помочь создать для вас новый дизайн. Мы преобразуем то, как инженеры, архитекторы и художники взаимодействуют со своими планами и чертежами.
Свяжитесь с нами сегодня.
Окна просмотра пространства модели
Чтобы правильно оценить потребности и точность вашего окна просмотра, вам может потребоваться просмотреть модель под несколькими углами. В AutoCAD можно создать несколько прямоугольных областей, разбивая области. Эти прямоугольные области более известны как видовые экраны пространства модели.
Эти типы окон просмотра идеально подходят для сложных больших чертежей. В таких рисунках трудно обнаружить ошибки. В типичном чертеже вам может потребоваться несколько раз увеличить и уменьшить масштаб, чтобы тщательно проанализировать и изучить рисунок. Вы также можете пропустить ошибки, сделанные в области рисования. Видовые экраны пространства модели
Вы также можете пропустить ошибки, сделанные в области рисования. Видовые экраны пространства модели
помогут вам сэкономить время и повысить точность. Что делает этот тип окна просмотра идеальным, так это то, что вы можете выбрать конфигурацию каждого окна просмотра, регулируя размер в соответствии с уникальными потребностями каждого окна просмотра.
Как создать видовой экран в AutoCAD
Чтобы создать видовой экран, вам необходимо выполнить следующие шаги:
- Начните с нажатия «Вид», затем перейдите к «Видовые экраны» и «Новые видовые экраны».
- Введите имя нового окна просмотра в диалоговом окне.
- Из списка стандартных окон просмотра выберите нужные.
- Нажмите OK, чтобы создать новое окно просмотра.
Как удалить сохраненный видовой экран в AutoCAD
Чтобы удалить видовой экран, выполните следующие действия:
- Выберите параметр «Вкладки просмотра», затем перейдите на «Панель видовых экранов» и «Именованные».

- В диалоговом окне видовых экранов вы найдете именованный тег видовых экранов. Выберите область просмотра , которую вы хотите удалить.
- Нажмите клавишу «Удалить».
Как управлять видовыми экранами AutoCAD
Иногда не всегда разумно удалять видовые экраны AutoCAD . Возможно, вам просто нужно переместить его, чтобы настроить форму или границу области просмотра. Это возможно, выбрав ручку перемещения в центре окна просмотра и выбрав новое местоположение. Такой выбор переместит активированное окно просмотра в новое место.
Это также возможно с помощью команды перемещения.
Заключение
Как видно из приведенной выше информации, элементы AutoCAD могут быть довольно техническими. Изучение того, как удалить видовой экран в AutoCAD , — это только верхушка айсберга. Чтобы умело создавать и управлять своими производственными, инженерными, архитектурными и строительными чертежами, вам потребуются навыки эксперта. Мы являемся экспертами, к которым можно обратиться.
Мы являемся экспертами, к которым можно обратиться.
Независимо от того, является ли ваш дизайн-проект большим или маленьким, вы можете положиться на нас, чтобы предоставить комплексное решение, которое гарантированно удовлетворит вас в любой момент. Клиенты по всему миру могут подтвердить наш опыт, качество изготовления и качественное обслуживание клиентов.
Позвоните или напишите нам сегодня для более подробного обсуждения наших решений AutoCAD Design.
Как удалить видовой экран в Autocad?
- 09.12.2021
- 772
Индекс
- Как удалить окно просмотра в Autocad?
- Как выйти из окна просмотра?
- Как избавиться от сетки окна просмотра?
- Как отключить слой видового экрана?
- Как выйти из Mview в AutoCAD?
- Как разблокировать видовой экран в AutoCAD 2019?
- Как удалить контур видового экрана в Autocad?
- Что такое видовой экран Autocad?
- Как удалить слой в AutoCAD?
- Как редактировать область просмотра?
- Как удалить пустые слои из чертежа в AutoCAD?
Как удалить видовой экран в Autocad?
Чтобы удалить сохраненную компоновку видовых экранов
- Выберите вкладку «Вид» панель «Видовые экраны» «Именованные».
 Находить.
Находить. - В диалоговом окне «Видовые экраны» на вкладке «Именованные видовые экраны» выберите имя конфигурации видового экрана, которую вы хотите удалить.
- Нажмите клавишу DELETE.
Как выйти из окна просмотра?
Если вы застряли в окне просмотра, вы должны сделать то, что указано выше, и ввести PS , а затем нажать Enter, чтобы выйти из него. просто для записи Control+R будет переходить из области просмотра в область просмотра.
Как избавиться от сетки окна просмотра?
Чтобы отключить линии сетки внутри видового экрана, используйте следующий процесс: Дважды щелкните внутри видового экрана, чтобы активировать среду пространства модели. Затем нажмите функциональную клавишу «F7», чтобы отключить от линий сетки.
Как отключить слой области просмотра?
- Перейдите на вкладку нужного макета.
- Щелкните внутри области просмотра.
- Введите СЛОЙ, чтобы войти в Диспетчер слоев.
- Выберите нужный слой и выключите заморозку VP.
Как выйти из Mview в AutoCAD?
1. Посмотрите на строку состояния внизу вашего AutoCAD, справа. Обратите внимание на слово «Модель», нажмите на него, теперь оно говорит «Бумага», и вы можете уменьшить масштаб.
Как разблокировать видовой экран в AutoCAD 2019?
Введите mv (введите) 2. Введите блокировку (введите) и выберите ON 3. Выберите видовой экран для блокировки Чтобы разблокировать видовой экран 1.
Как удалить контур видового экрана в Autocad?
0:462:12Предотвращение отображения или построения границ области просмотра в AutoCADYouTube
Что такое область просмотра Autocad?
Видовые экраны компоновки — это объекты, отображающие виды пространства модели . Вы создаете, масштабируете и размещаете их в пространстве листа на макете. На каждом макете вы можете создать один или несколько видовых экранов макета. Каждый видовой экран макета подобен замкнутому телевизионному монитору, на котором отображается модель в указанном вами масштабе и ориентации.
Вы создаете, масштабируете и размещаете их в пространстве листа на макете. На каждом макете вы можете создать один или несколько видовых экранов макета. Каждый видовой экран макета подобен замкнутому телевизионному монитору, на котором отображается модель в указанном вами масштабе и ориентации.
Как удалить слой в AutoCAD?
- Введите в командной строке LAYDEL
- : Введите в N для имени
- Появится окно со всеми перечисленными слоями. Теперь просто выберите слой, который нужно удалить, и нажмите OK.
Как редактировать вьюпорт?
- Изменить > Редактировать видовой экран. Либо щелкните правой кнопкой мыши окно просмотра и выберите Edit из контекстного меню . Откроется диалоговое окно «Редактировать видовой экран».


 Находить.
Находить.