что использовать в 2021 году?
Какая программа постобработки лучше: GIMP или Photoshop? Фотограф Ана Мирелес (Ana Mireles) рассказывает о плюсах и минусах каждой программы.
GIMP против Photoshop: обзор
Photoshop — это проприетарное программное обеспечение, доступное по платной подписке, тогда как GIMP — это бесплатная программа с открытым исходным кодом.
Ключевые различия между двумя программами
- Плюсы GIMP
- Портативный.
- Легкая загрузка.
- Более быстрая обработка.
- Настраиваемость.
- Бесплатный.
- Плюсы Photoshop
- Наличие мобильной версии.
- Больше инструментарий.
- Обрабатывает больше цветовых профилей.
- Поддерживает RAW и другие форматы файлов.
- Неразрушающее редактирование.
- Хорошее соотношение цены и качества.
Мобильность и портативность
Одно из самых важных различий между GIMP и Photoshop: GIMP более портативный, а Photoshop — мобильный.
У GIMP нет мобильной версии, что ставит его в невыгодное положение в современном мире, где у каждого смартфона есть камера.
Конечно, вы все равно можете редактировать свои фотографии на телефоне бесплатно. Есть много вариантов (включая Photoshop). Однако вы не можете редактировать на мобильных устройствах с помощью GIMP.
GIMP портативный. Если вам нужно работать на нескольких компьютерах, GIMP можно загружать сколько угодно раз. Вы даже можете установить GIMP на USB-накопитель, чтобы использовать его на любом компьютере, не загружая. Это отличный выбор, если необходимо отредактировать фотографии, например, в университетской библиотеке или в бизнес-зале отеля или аэропорта.
Версию Photoshop, с другой стороны, можно установить только на два компьютера. Кроме того, программа должна быть полностью установлена, чтобы ее нельзя было разместить на внешних жестких дисках. При этом у Photoshop есть мобильная версия: любая платная подписка на Photoshop поставляется с Photoshop для iPad.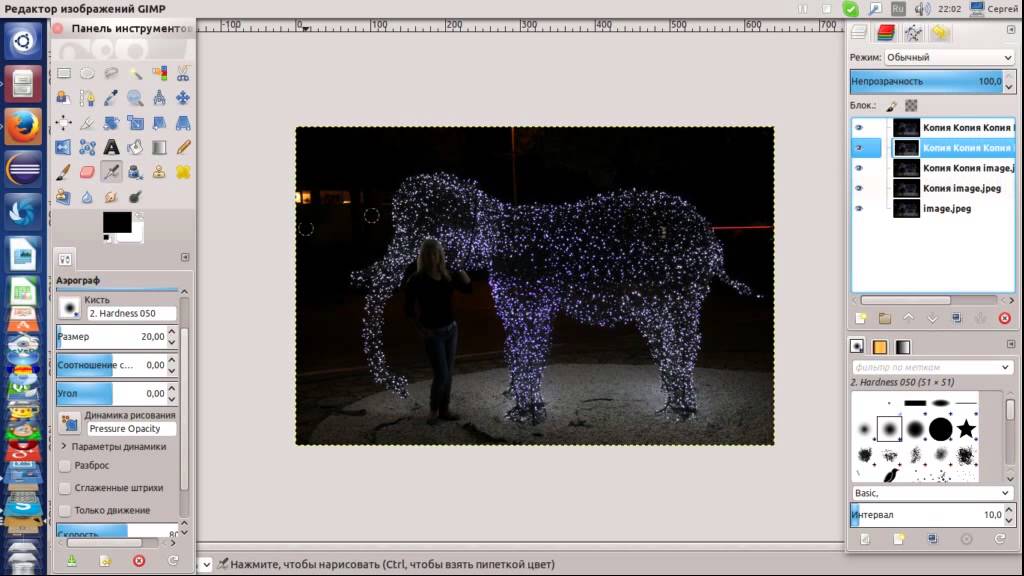
Кроме того, у Photoshop для смартфонов есть три бесплатные версии (хотя для их использования вам потребуется бесплатная учетная запись Adobe).
В итоге
Photoshop выигрывает, если вам нужно редактировать на ходу. GIMP выигрывает, если вам нужно использовать его на многих компьютерах, включая общедоступные.
Размер и скорость
GIMP — очень легкая программа (в конце концов, вы можете установить и использовать GIMP с портативного USB-накопителя!). Photoshop напротив занимает довольно много места на жестком диске. Он также использует много оперативной памяти. Поэтому, если у вашего компьютера ограниченные возможности, Photoshop вам не подойдет.
Есть несколько способов оптимизировать свой компьютер для работы с Photoshop, но в целом он всегда будет более ресурсоемкий, чем GIMP. Для Photoshop вам потребуется 4 ГБ свободного места на жестком диске (и дополнительное пространство требуется для установки). GIMP требует 200 МБ для официальной установки. Объем может расти в зависимости от того, как вы со временем улучшите GIMP.
Объем может расти в зависимости от того, как вы со временем улучшите GIMP.
Что касается памяти, Adobe рекомендует минимум 8 ГБ, а лучше 16 ГБ ОЗУ.
Обратите внимание, что объем памяти, необходимый как для GIMP, так и для Photoshop, может значительно увеличиваться в зависимости от изображений, над которыми вы работаете, так что об этом всегда нужно помнить. В итоге, благодаря размеру и требованиям к обработке, побеждает GIMP.
Система и инструменты
GIMP — это открытый код, а Photoshop — проприетарное программное обеспечение. Это означает, что вы можете изменять GIMP сколько угодно, от добавления инструментов до прямого изменения исходного кода. Модификация программы — это здорово, но если вы не знакомы с технологиями, лежащими в основе GIMP, вы, вероятно, не сможете воспользоваться преимуществами дизайна с открытым исходным кодом.
Даже установка подключаемых модулей GIMP может быть трудной, и без этих улучшений вы останетесь со слишком простой программой. С другой стороны, если вы все же научитесь, эта гибкость может быть очень полезной. Кроме того, за GIMP стоит большое сообщество, и многие участники постоянно создают интересные программные дополнения.
С другой стороны, если вы все же научитесь, эта гибкость может быть очень полезной. Кроме того, за GIMP стоит большое сообщество, и многие участники постоянно создают интересные программные дополнения.
Photoshop поставляется в виде готового продукта. Вы не можете вносить много изменений, но и не требуются значительные улучшения. Вы можете создать собственное рабочее пространство и добавить плагины, но это все. С другой стороны, вы получаете постоянные обновления, включенные в подписку Adobe.
Photoshop также дает вам инструменты для создания графики и 3D-дизайна, что является очень большим плюсом, когда это нужно. В противном случае эти функции будут занимать много места в вашей системе, но вы не сможете удалить их и оставить только то, что требуется для работы. Photoshop — более надежная программа, при этом GIMP более гибкая.
Форматы файлов и цветовые профили
Как известно, цифровые изображения — это файлы с информацией. Формат файла — это способ, которым эта информация кодируется и хранится.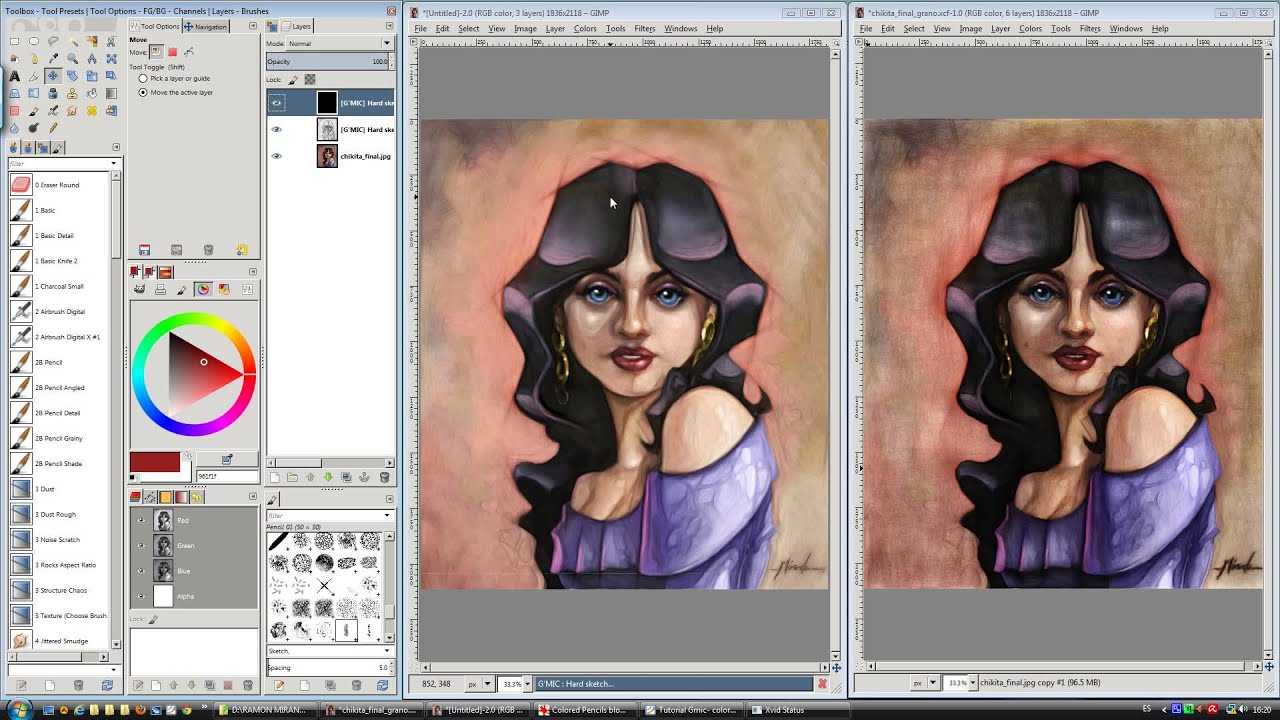
Photoshop имеет собственный формат: PSD или Photoshop Document. В GIMP собственные файлы XCF. Хотя PSD является родным для Photoshop, он хорошо совместим; его можно открыть с помощью приложений Adobe, CorelDRAW и даже GIMP.
С другой стороны, формат файла XCF не поддерживается другими программами редактирования изображений. Это затрудняет обмен исходными файлами XCF. В качестве обходного пути вы можете экспортировать файл, используя один из распространенных форматов файлов, например JPEG или TIFF, но отсутствие поддержки XCF создает некоторые проблемы.
Кроме того, GIMP по умолчанию не открывает файлы RAW. Если вы хотите работать с файлами RAW в GIMP, вам необходимо загрузить и установить плагин под названием UFRaw, тогда как Photoshop имеет встроенную сопутствующую программу Adobe Camera RAW, которая легко обрабатывает файлы RAW.
Когда дело доходит до управления файлами, вы также должны учитывать параметры цветового профиля. GIMP может обрабатывать только цветовой профиль sRGB, тогда как в Photoshop есть гораздо больше возможностей.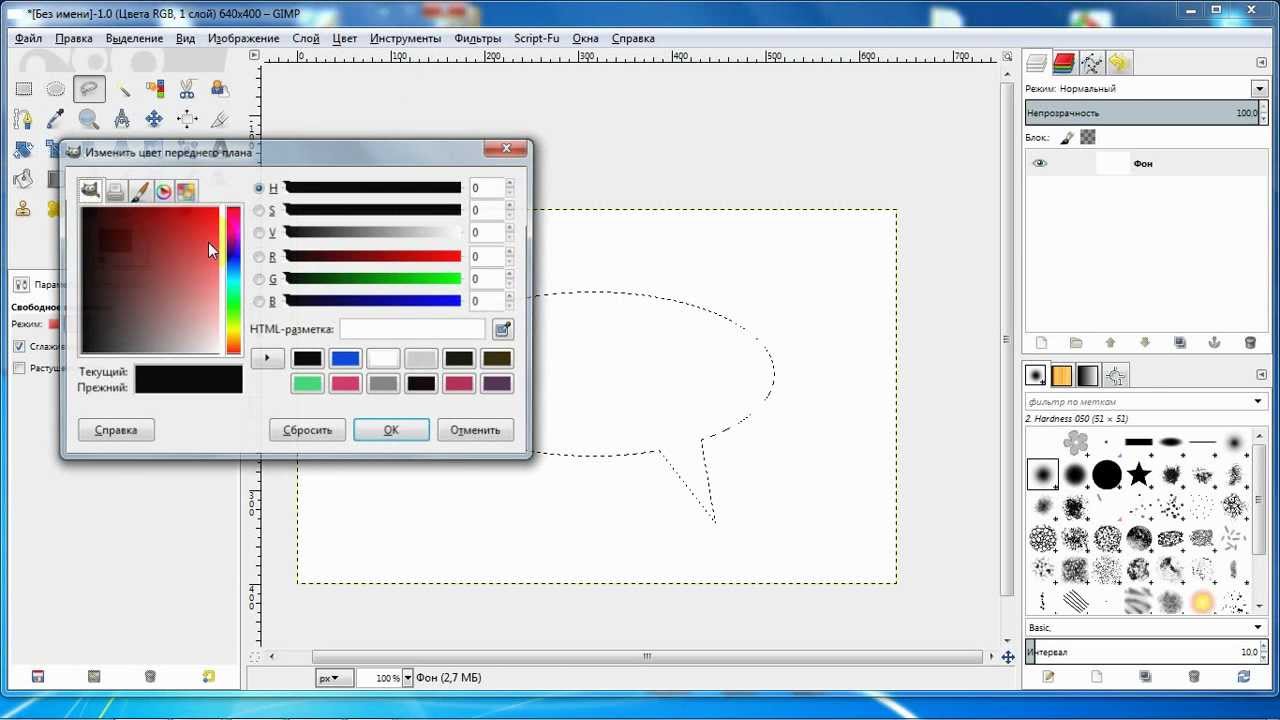 Это важно, если вы хотите, чтобы ваши изображения выглядели лучше всего в Интернете и для печати.
Это важно, если вы хотите, чтобы ваши изображения выглядели лучше всего в Интернете и для печати.
Резюме
Что касается форматов файлов и цветовых профилей, Photoshop предлагает больше возможностей и более совместим с другими программами — поэтому победа достается Photoshop.
Редактирование и слои
Для расширенного редактирования Photoshop имеет преимущество перед GIMP. Обе программы поддерживают плагины, действия и предустановки. Единственная разница в том, что Photoshop предлагает больше разнообразия, потому что в целом он более популярен.
Те же правила применяются к учебникам
Вы найдете гораздо больше учебных материалов по продуктам Adobe по сравнению с GIMP. Наконец, есть одна вещь, которой сильно не хватает GIMP: неразрушающее редактирование. Photoshop предлагает как корректирующие слои, так и смарт-объекты, которые чрезвычайно важны для серьезного редактирования и дают Photoshop определенную фору.
Стоимость
Когда вы загружаете GIMP, процесс не требует затрат или подписки. Вы получаете бесплатную программу для редактирования фотографий. Однако вам нужно будет загрузить расширения GIMP отдельно. Подписка на Photoshop включает программу редактирования, а также облачное хранилище, бесплатный настраиваемый веб-сайт в Adobe Portfolio и доступ к Adobe Fresco, Adobe Fonts и Adobe Spark. Вы также можете получить Adobe Lightroom, если выберете тарифный план «Фотография». И у вас есть доступ ко всем привилегиям, которые поставляются Adobe, таким как тысячи высококачественных креативных кистей, а также самые инновационные инструменты, которые может разработать большая команда экспертов.
Когда дело доходит до стоимости, GIMP бесплатен во всех смыслах этого слова, и вы получаете отличное программное обеспечение. За Photoshop нужно платить, но, учитывая высокое качество и количество дополнительных услуг, программа предлагает отличное соотношение цены и качества.
Все сводится к тому, что вам нужно и что вы можете себе позволить.
Как обрезать фото в Gimp
Зачастую первое действие, которое выполняют фотографы в процессе обработки фотографий является кадрирование. Иными словами нужно обрезать фото, отбросить все лишнее, чтобы внимание зрителя при просмотре фото акцентировалось в нужном месте. Затем откадрированное изображение можно распечатать, поместить в рамку и повесить на стену, чтобы яркие впечатления о путешествиях наполняли вас положительной энергией долгими зимними вечерами.
Как и в любом другом редакторе в gimp имеется инструментарий для обрезки изображений. Как обрезать фото в gimp. Как это сделать удобным способом. Как добиться наилучшего результата и какие инструменты нам в этом помогут. Вот об этом мы сегодня и поговорим.
Содержание статьи:
Обрезка изображения в Gimp
Наша цель обрезать изображение в Gimp по контуру представленному на следующем изображении.
Чтобы потом поместить фото в рамку и повесить на стену.
За обрезку изображений в GIMP отвечает инструмент “Кадрирование”, на панели инструментов его кнопка имеет изображение скальпеля:
Всплывающая подсказка дает нам краткое описание того, что делает этот инструмент и сочетание клавиш на клавиатуре для его вызова:
Активировать инструмент “Кадрирование” можно 3-я способами:
- Через основное меню gimp: Инструменты/Преобразование/Кадрирование;
- Соответствующая кнопка на панели инструментов: ;
- Сочетание клавиш Shift + C.
В зависимости от стиля работы в gimp можно выбрать наиболее подходящий для работы метод выбора инструмента. Кому-то нравится кликать мышкой по панели инструментов, но есть и такие кому удобней нажать Shift+C.
Обрезка изображения выделением
Для примера возьмем фотографию яхты и попробуем обрезать изображение с помощью инструмента “Кадрирование”. Предположим, что мы хотим сделать яхту покрупнее, а часть неба и моря вокруг просто отбросить.
Для этого активируем инструмент “Кадрирование” одним из трех способов, описанных выше. Курсор мышки сразу поменяется (появится изображение скальпеля).
Зажимаем правую кнопку мыши и рисуем мышкой прямоугольную область, которую мы хотим оставить. При этом выделенная часть изображения будет иметь яркость, как в оригинале, а вот та часть изображения, которую мы собираемся отбросить, будет затемлена. Это сделано не случайно, при этом очень удобно оценить будущее (обрезанное изображение) и его положение внутри оригинала.
После того, как необходимый участок выделен, gimp позволяет скорректировать границы участка по которому будет проводиться обрезка изображения. Для этого, предварительно зажав правую кнопку мыши потяните за контур выделения вдоль любой из стрелок:
После того, как границы обрезки подогнаны с ювелирной точностью можно осуществить само кадрирование. Для этого в gimp есть два способа:
- Нажимаем клавишу Enter и все ненужное будет отброшено, а выделенная область останется.

- Просто кликаем мышкой в центр выделенной области.
- Нажимаем клавишу Enter и все ненужное будет отброшено, а выделенная область останется.
Итак, в быстром старте мы рассмотрели, как обрезать в gimp фотографию. Как видно, ничего сложного в этом нет.
Продвинутая обрезка изображения
Как и любой другой инструмент в GIMP, “Кадрирование” имеет большое количество параметров, позволяющих сделать работу эффективной и в тоже время удобной.
Параметры “Кадрирования” на панели инструментов собраны в одну группу, которая выглядит следующим образом:
Пройдемся по всем параметрам и рассмотрим их назначение.
Только текущий слой — обрезка изображения будет применена только к тому слою, который в данный момент активен, другие слои останутся нетронутыми.
Разрешить наращивание — если выделение области для обрезки изображения выйдет за пределы самого изображения, то GIMP автомотически дополнит этот участок (дополнит прозрачной заливкой). Следует сказать, что очень удобная возможность для HTML-верстальщиков.
Рисовать из центра — при этом способе контур области выделения будет рисоваться от места, где кликнут мышью (удобно для обрезки изображения по какому то объекту).
Далее идет очень важный параметер, отвечающий за форму области выделения. Следует сказать, что они активны только при установленном флажке в поле «Фикс.». То есть, мы заранее фиксируем форму будущей области выделения.
Четкое задание размеров области выделения. Нужно только кликнуть мышкой на изображении и сразу же выделится участок заданным размером (в данном случае 640×480).
В этом случае соотношение сторон области выделения будет равно 1:1 (можно было использовать 5:5, 100:100, 99:99 было бы тоже самое).
Ширина фиксирована, высота может быть любой.
Высота фиксирована, ширина может быть любой.
Затемнить не выделенное
Следующие изображения наглядно демонстрируют работу этой опции:
Далее идет параметр, отвечающий за художественную составляющую при выборе объектов в результирующем кадре.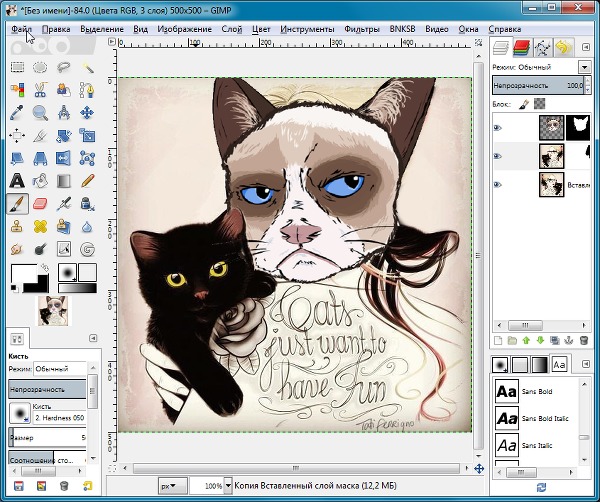 Ведь нужно не только знать как обрезать картинку в gimp, но и сделать это максимально правильно. Чтобы в процессе обрезки удобнее было размещать объекты на плоскости изображения, gimp накладывает на область выделения вспомогательные линии (сетку) по которым пользователь ориентируется в процессе кадрирования.
Ведь нужно не только знать как обрезать картинку в gimp, но и сделать это максимально правильно. Чтобы в процессе обрезки удобнее было размещать объекты на плоскости изображения, gimp накладывает на область выделения вспомогательные линии (сетку) по которым пользователь ориентируется в процессе кадрирования.
Gimp предлагает 6 вариантов сетки:
Без направляющих
Линии по центру
Правило третей
Правило пятых долей
Золотое сечение
Диагональные линии
Автосокращение выделения — данный параметр, позволяет в один клик ужать область выделения до ближайшего объекта расположенного внутри этой области. Главное, чтобы объект контрастировал с фоном. А фон был однородным. Действие этой опции продемонстрируем на следующем примере, где чтобы обрезать изображение gimp применит метод «Автосокращение».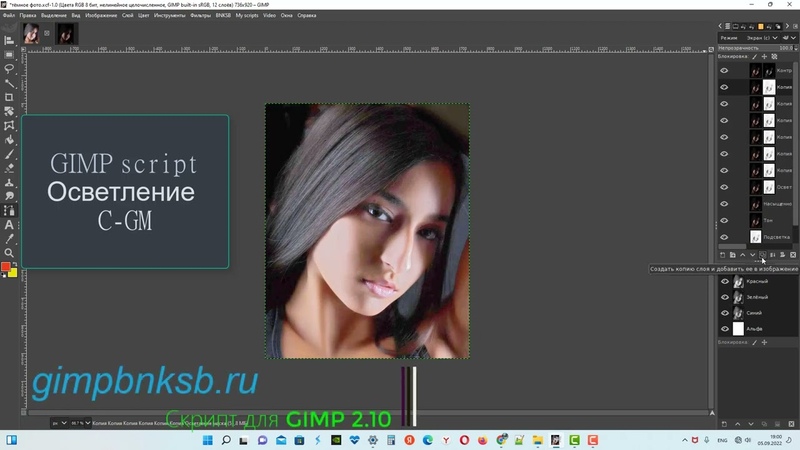
Исходное изображение. Попробуем обрезать его так, чтобы в кадре остался один прямоугольник.
С помощью инструмента «Кадрирование» выделяем область вокруг фигуры с «запасом».
Затем жмем кнопку «Автосокращение выделения» и область выделения автоматически сжимается вокруг нашего прямоугольника.
Выводы
В этой статье мы подробно рассмотрели как обрезать фото в gimp. В деталях рассмотрена работа инструмента «Кадрирование», с помощью которого делается обрезка. Рассмотрены различные режимы выделения области по которой будет осуществляться финальное кадрирование. Чтобы обрезать изображение gimp использует тот же подход, что и другие фоторедакторы и это огромный плюс для тех, кто решил попробовать перенести свой рабочий процесс по обработке изображений в связку Linux+Gimp, ведь не надо все учить заново, дасточно воспользоваться имеющимися навыками.
youtube.com/embed/_vWOz51DHwM?feature=oembed» frameborder=»0″ allow=»accelerometer; autoplay; clipboard-write; encrypted-media; gyroscope; picture-in-picture» allowfullscreen=»»>Обнаружили ошибку в тексте? Сообщите мне об этом. Выделите текст с ошибкой и нажмите Ctrl+Enter.
онлайн-курсов обучения GIMP | LinkedIn Learning, ранее Lynda.com
- Все темы
GIMP — это бесплатный редактор изображений с открытым исходным кодом для Mac, Windows и Linux. Посмотрите учебные пособия по GIMP, чтобы узнать, как манипулировать изображениями с помощью уровней и кривых, автоматизировать задачи с помощью пакетной обработки GIMP, создавать и редактировать векторные пути и многое другое.
Присоединяйся сейчас
Руководство по использованию GIMP и получению максимальной отдачи от него
Программа обработки изображений GNU (GIMP) предоставляет простой и доступный способ создания высококачественных логотипов и великолепных эскизов. GIMP — это бесплатный инструмент и хороший вариант для редакторов изображений, которые ищут альтернативу Adobe Photoshop.
GIMP — это бесплатный инструмент и хороший вариант для редакторов изображений, которые ищут альтернативу Adobe Photoshop.
GIMP удобен для начинающих и содержит хитрости и советы по внесению правок и изменений, необходимых вашему изображению. Он имеет разнообразные ресурсы и инструменты для создания изображений и добавления профессионального прикосновения.
Общие сведения о GIMP и его альтернативах
GIMP — это распределенная программа с возможностями компоновки изображений, авторитетности изображений и ретуши фотографий. Его можно использовать как профессиональное программное обеспечение для ретуширования фотографий, программу рисования, средство пакетного производства, транслятор формата изображения и многое другое.
GIMP является расширяемым и расширяемым и может быть дополнен расширениями и плагинами для выполнения многих задач. Он имеет интерфейс сценариев, который поддерживает задачи, начиная от простых и заканчивая сложными задачами обработки изображений.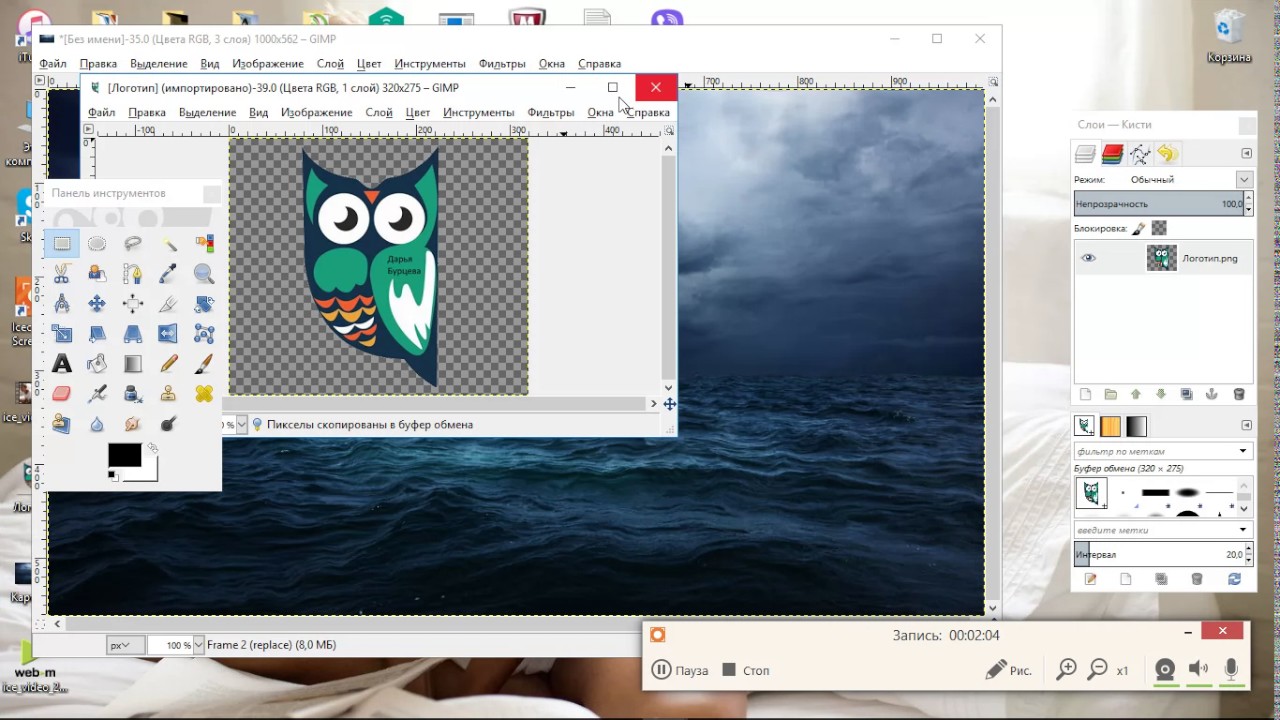 GIMP создан под X11 платформы UNIX, но один и тот же код работает на macOS и Windows.
GIMP создан под X11 платформы UNIX, но один и тот же код работает на macOS и Windows.
Как фоторедактор, вам может понадобиться узнать, что делает GIMP, и определить альтернативы GIMP и их актуальность. Альтернативы включают элементы Photoshop, Pixlr, Adobe Photoshop Lightroom и Canva for Enterprise. Вы также можете рассмотреть пользовательский интерфейс и функции.
Понимание руководств
Как пользователь Corel Paint или Paintshop Pro, вы сэкономите много времени, прочитав учебные пособия по GIMP, поскольку меню GIMP уникальны. Войдите на веб-сайт GIMP.org на странице учебных пособий по GIMP, чтобы получить доступ к десяткам учебных пособий.
Учебник по основам демонстрирует основные и стандартные операции, которые вам необходимо выполнять как профессионалу в области компьютеров. Вам нужно сгенерировать и объединить отдельные части изображения с узнаваемым фоном. В учебнике по основам также показано, как добавить текст и цвета к изображению, а также как использовать маску слоя и настраивать уровни.
Если вы новичок в GIMP и сталкиваетесь с трудностями при работе с видеоуроками, просмотрите руководство по GIMP. Эта книга простым языком демонстрирует основы GIMP.
Переназначение сочетаний клавиш
Если сочетания клавиш и Photoshop являются частью мышечной памяти, рассмотрите возможность переназначения сочетаний клавиш для GIMP, чтобы они соответствовали сочетаниям клавиш Photoshop. Чтобы переназначить сочетания клавиш GIMP, выберите «Редактировать сочетания клавиш», чтобы открыть диалоговое окно «Настройка сочетаний клавиш».
Следуйте инструкциям в нижней части окна, а затем нажмите «Сохранить». GIMP автоматически добавляет переназначенный ярлык в подходящие меню GIMP, чтобы вы могли видеть детали. Некоторые сочетания клавиш могут быть такими же, как и обычные, например «Вырезать», «Вставить» и «Копировать».
Изменение размера фотографий с сохранением качества изображения
Изучение того, как изменять размер фотографий, является обязательным условием для всех, кто ищет фотографии с качеством печати.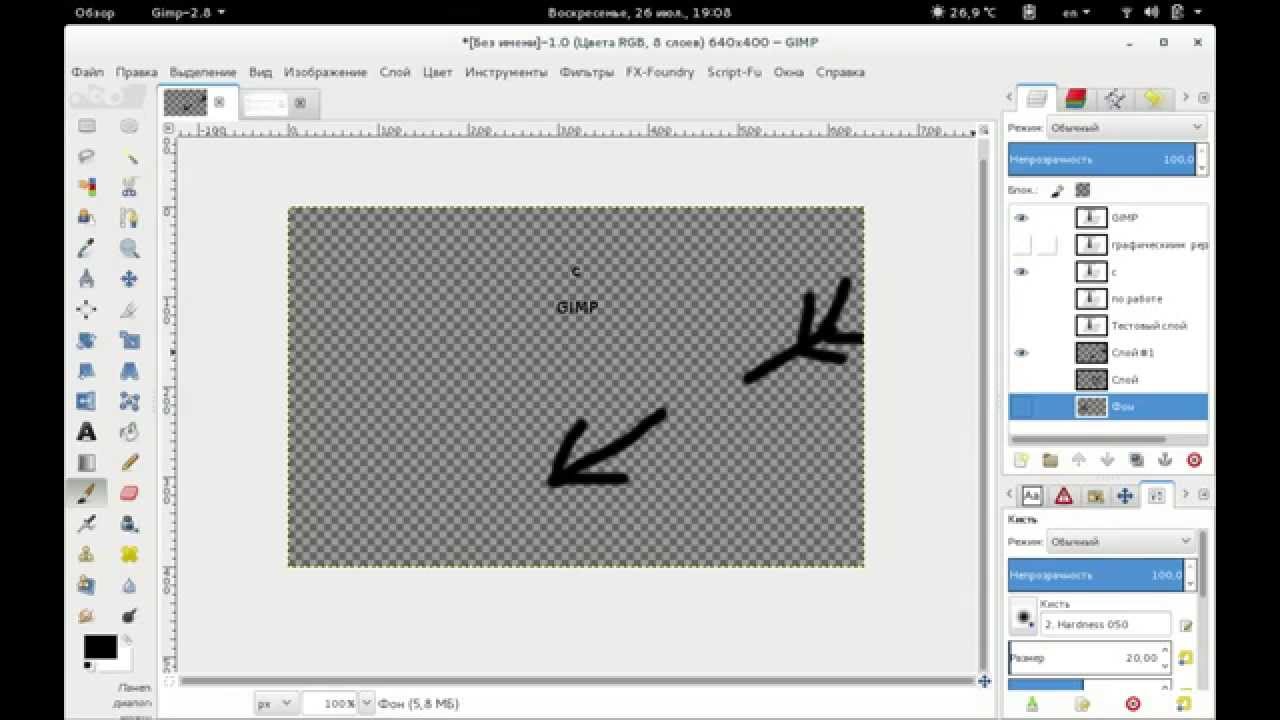 Большинство камер используют низкое разрешение для съемки фотографий, поэтому перед съемкой вам необходимо изменить разрешение на более высокое в настройках. Для больших фотографий обычно требуется более высокое значение ppi, чтобы не потерять качество изображения.
Большинство камер используют низкое разрешение для съемки фотографий, поэтому перед съемкой вам необходимо изменить разрешение на более высокое в настройках. Для больших фотографий обычно требуется более высокое значение ppi, чтобы не потерять качество изображения.
Если, например, размер вашего отпечатка 11×14, может быть достаточно 300 пикселей на дюйм, но для больших размеров требуется больше пикселей. Чтобы изменить размер изображения в Photoshop, сопоставьте изображение с размером изображения. Можно изменить 72 ppi на 300 ppi, чтобы физический размер изображения изменился в соответствии с желаемым ppi.
В GIMP диалоговое окно «Масштаб изображения» показывает размер изображения, интерполяцию качества и разрешение. Настройка физического размера изображения означает, что ppi должно измениться, поэтому вы переходите в поле Interpolation и выбираете NoHalo, чтобы изменения вступили в силу. Измените ppi на дюймы, выберите NoHalo, а затем введите желаемое значение ppi в поле с изображением разрешения.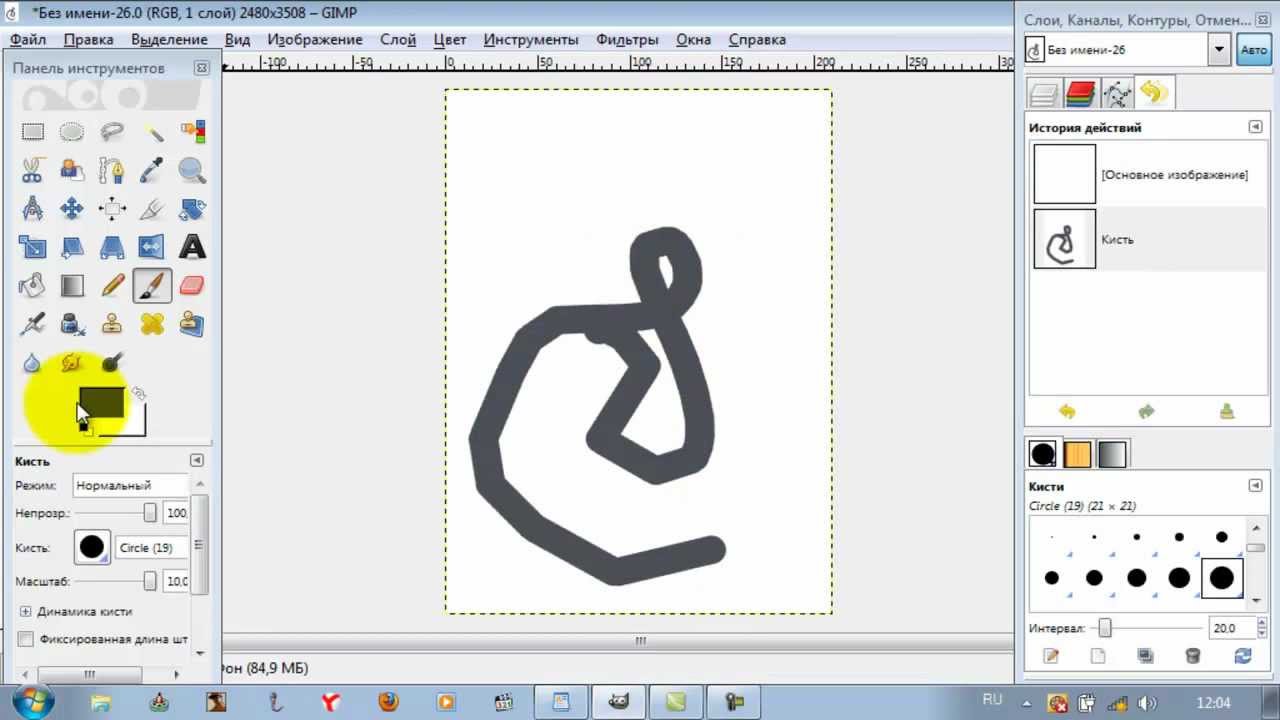
Удаление фона
Цвета фотографий не являются основными, поскольку один цвет может иметь разные оттенки, которые могут потребовать внимания. Например, если желтый цвет представляет собой белые полосы и белый фон, использование «Волшебной палочки» в качестве инструмента «Нечеткое выделение» может быть затруднено, поскольку он выделит белые полосы и белый фон на подсолнухе.
Предполагая, что фон имеет так много цветов и изображений, вам может потребоваться несколько раз щелкнуть инструмент выбора. Из-за загруженного фона и различных цветов большинства фотографий комбинируйте инструменты, чтобы удалить объект с фона, а затем заменить или удалить фон.
Попробуйте начать с инструмента «Нечеткое выделение», а затем с инструмента «Свободное выделение», который в Photoshop называется «Многоугольное лассо». В качестве альтернативы вы можете использовать инструмент «Свободный выбор» перед выделением и вырезанием объекта.
Заключение
Следование приведенному выше руководству по GIMP поможет вам превратить ваши фотографии из их грубого состояния в нечто лучшее и привлекательное.
