Создание фильмов с помощью видеоредактора
Вы можете создавать собственные видео в Windows.
Для быстрого и простого редактирования одного клипа можно использовать приложение «Редактор видео». Готовы к дополнительным вариантам и более сложным видео? Мы добавили Clipchamp в семью учетных записей Майкрософт, и вы можете найти его в Microsoft Store.
Чтобы узнать больше, разорите один из разделов ниже.
Редактор видео «Клипка» позволяет всем рассказать о том, что стоит делиться. Узнайте, что можно делать с помощью clipchamp, а затем получите «Clipchamp» и найдите ответы и справку при перейдите в службу поддержки clipchamp.
Примечание: Подробнее о приобретении Clipchamp см. в этой |Microsoft 365 блог.
В приложении «Редактор видео» есть набор инструментов для создания и редактирования видео, позволяющий включать музыку, текст, движения и трехерные эффекты.
Чтобы создать видео, которое можно редактировать от начала до конца:
-
Введите редактор видео на панели поиска и выберите Видеоредактор, чтобы открыть приложение. Вы также можете открыть его в меню «Пуск».
-
Выберите Новый проект видео.
-
Привяйте к видео имя и выберите ОК.

-
Выберите Добавить, а затем выберите расположение, из которых вы хотите добавить фотографии или видео— вы даже можете использовать из Интернета для поиска контента на Bing.
-
Выберите фотографии или видео, которые вы хотите использовать.
-
Перетащите фотографии и видео в историю.
После организации истории вы можете изменить внешний вид каждой фотографии или видеоклипа.
Выберите фотографию или видео в истории.
Выберите Длительность, чтобы изменить продолжительность отображения фотографии, или выберите несколько фотографий, а затем выберите Длительность, чтобы одновременно изменить длительность всех выбранных фотографий.
Выберите кнопку Обрезатьили Разделить для редактирования (только для видеоклипов) или Текст илиДвижение (фотографии или видеоклипы).
Добавление текста
Вы можете легко добавлять текст к фотографиям и видеоклипам. Вы также можете создать карточку заголовка из истории, если хотите добавить текст на фон обычного цвета.
Вы также можете создать карточку заголовка из истории, если хотите добавить текст на фон обычного цвета.
Просто выберите фотографию или видео, выберите Текст, введите название или фразу, а затем выберите стиль и макет. Кроме того, можно за время, когда текст должен отображаться в пленке. Выбрав все параметры, выберите Готово.
К фотографиям и видеоклипам можно добавлять специальные эффекты. Выберите один из следующих параметров:
-
Фильтры — добавляет визуальное оформление к видеоклипу или фотографии (например, делает его черным & белым цветом).
-
Движение — обеспечивает более наглядный визуальный интерес к фотографиям
org/ListItem»>
Длительность — настройка времени видеосвязи
-
Поворот — изменение ориентации фотографии или видео
-
Удаление и показ черных полос— изменение масштаба и удаление эффекта буквицы, если пропорции фотографии или видео отличаются от пропорций проекта
Добавление трех объектов
-
Поворачивать и размер объекта, а также добавлять анимации. Вы можете добавлять, перемещать и размеры трехмерных эффектов. Вы также можете прикрепить эффект к точке видеоклипа и посмотреть, как он перемещается.
-
Нажмите Готово.
Выберите трехd-эффекты, а затем выберите нужный эффект или задай дополнительные параметры в 3D-библиотеке.
Добавление музыки
Выберите Фоновая музыка, чтобы выбрать один из нескольких дорожек, а затем при желании выберите Синхронизировать видео, а затем выберите Готово.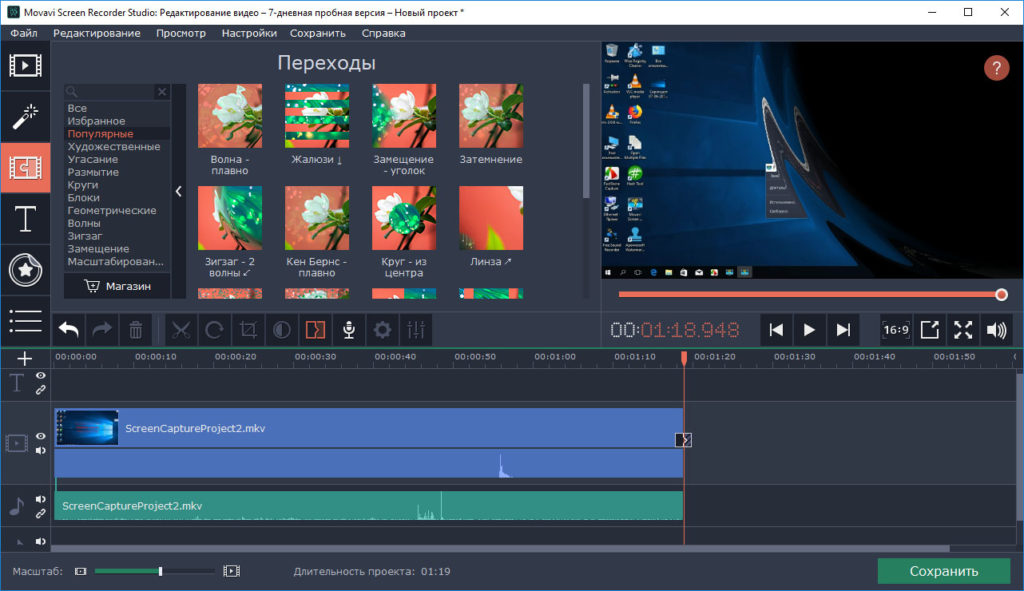 Вы также можете выбрать настраиваемый звук в верхней части страницы, чтобы добавить и настроить время музыкальных дорожек, звучания или звуковых эффектов.
Вы также можете выбрать настраиваемый звук в верхней части страницы, чтобы добавить и настроить время музыкальных дорожек, звучания или звуковых эффектов.
Публикация видео
Завершив проект, выберите Завершить видео, а затем выберите Экспорт, чтобы опубликовать фильм. При желании вы можете управлять качеством видео.
Кроме того, вы можете выбрать Дополнительно () и скопировать видео с помощью функции Дублировать проект. Вы также можете использовать функцию «Сохранить проект
Чтобы открыть один из резервных проектов и продолжить работу, можно вернуться на главную страницу редактора видео, выбрать Дополнительные проектов () и выбрать Импорт резервной копии.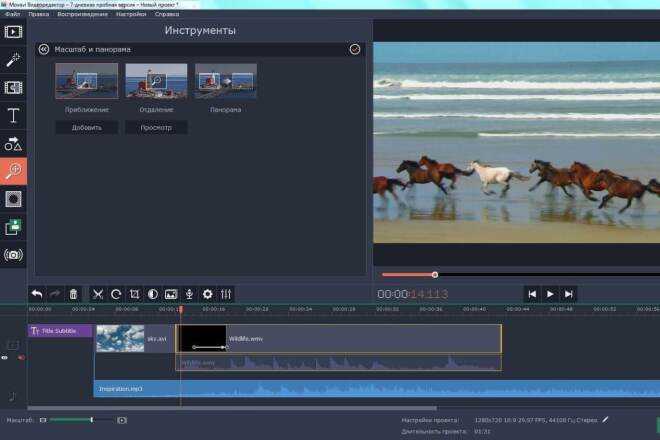
Более подробное руководство по редактору видео можно найти в aka.ms/videoeditoredu.
Для быстрого и простого редактирования одного клипа можно использовать приложение «Редактор видео». Готовы к дополнительным вариантам и более сложным видео? Мы добавили Clipchamp в семью учетных записей Майкрософт, и вы можете найти его в Microsoft Store.
Чтобы узнать больше, разорите один из разделов ниже.
Редактор видео «Клипка» позволяет всем рассказать о том, что стоит делиться. Узнайте, что можно делать с помощью clipchamp, а затем получите «Clipchamp» и найдите ответы и справку при перейдите в службу поддержки clipchamp.
Примечание: Подробнее о приобретении Clipchamp см. в этой |Microsoft 365 блог.
В приложении «Редактор видео» есть набор инструментов для создания и редактирования видео, позволяющий включать музыку, текст, движения и трехерные эффекты. Это последователь киноаканду с фокусом на простых в использовании творческих инструментах, которые помогают рассказать свою историю.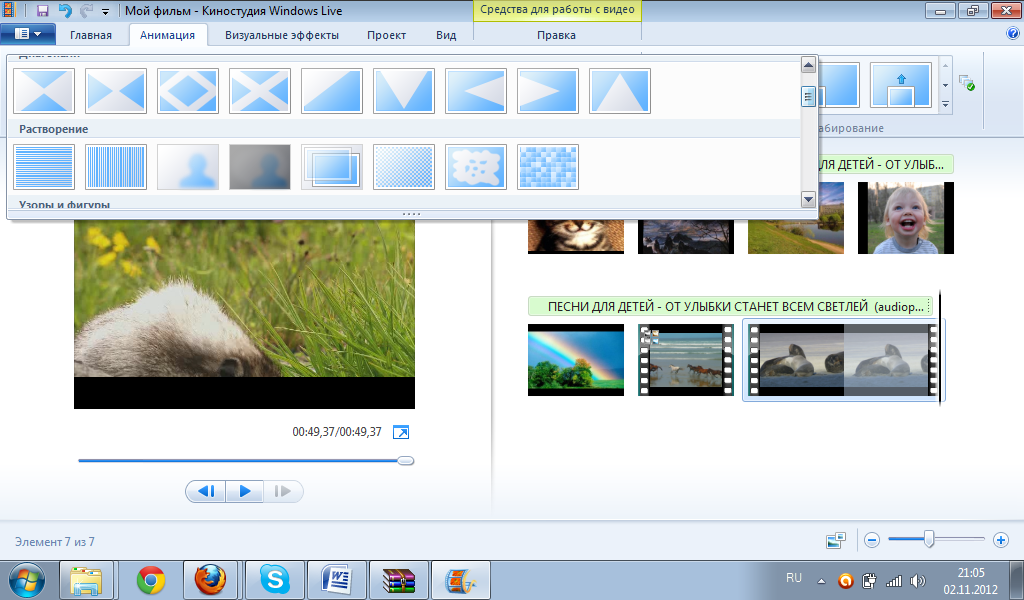
Чтобы создать видео, которое можно редактировать от начала до конца:
-
Введите редактор видео на панели поиска и выберите Видеоредактор, чтобы открыть приложение. Вы также можете открыть его в меню «Пуск».
-
Выберите Новый проект видео.
-
Привяйте к видео имя и выберите ОК.
org/ListItem»>
-
Выберите фотографии или видео, которые вы хотите использовать.
-
Перетащите фотографии и видео в историю.
Выберите Добавить, а затем выберите расположение, из которых вы хотите добавить фотографии или видео— вы даже можете использовать из Интернета для поиска контента на Bing.
После организации истории вы можете изменить внешний вид каждой фотографии или видеоклипа.
-
Выберите фотографию или видео в истории.

-
Выберите Длительность, чтобы изменить продолжительность отображения фотографии, или выберите несколько фотографий, а затем выберите Длительность, чтобы одновременно изменить длительность всех выбранных фотографий.
-
Выберите кнопку Обрезатьили Разделить для редактирования (только для видеоклипов) или Текст илиДвижение (фотографии или видеоклипы).
Добавление текста
Вы можете легко добавлять текст к фотографиям и видеоклипам. Вы также можете создать карточку заголовка из истории, если хотите добавить текст на фон обычного цвета.
Просто выберите фотографию или видео, выберите Текст, введите название или фразу, а затем выберите стиль и макет. Кроме того, можно за время, когда текст должен отображаться в пленке. Выбрав все параметры, выберите Готово.
Добавление эффектов
К фотографиям и видеоклипам можно добавлять специальные эффекты. Выберите один из следующих параметров:
-
Фильтры — добавляет визуальное оформление к видеоклипу или фотографии (например, делает его черным & белым цветом).
-
Движение — обеспечивает более наглядный визуальный интерес к фотографиям
org/ListItem»>
-
Поворот — изменение ориентации фотографии или видео
-
Удаление и показ черных полос— изменение масштаба и удаление эффекта буквицы, если пропорции фотографии или видео отличаются от пропорций проекта
Длительность — настройка времени видеосвязи
Добавление трех объектов
- org/ListItem»>
-
Поворачивать и размер объекта, а также добавлять анимации. Вы можете добавлять, перемещать и размеры трехмерных эффектов. Вы также можете прикрепить эффект к точке видеоклипа и посмотреть, как он перемещается.
-
Нажмите Готово.
Выберите трехd-эффекты, а затем выберите нужный эффект или задай дополнительные параметры в 3D-библиотеке.
Добавление музыки
Выберите Фоновая музыка, чтобы выбрать один из нескольких дорожек, а затем при желании выберите Синхронизировать видео, а затем выберите Готово. Вы также можете выбрать настраиваемый звук в верхней части страницы, чтобы добавить и настроить время музыкальных дорожек, звучания или звуковых эффектов.
Вы также можете выбрать настраиваемый звук в верхней части страницы, чтобы добавить и настроить время музыкальных дорожек, звучания или звуковых эффектов.
Публикация видео
Завершив проект, выберите Завершить видео, а затем выберите Экспорт, чтобы опубликовать фильм. При желании вы можете управлять качеством видео.
Кроме того, вы можете выбрать Дополнительно () и скопировать видео с помощью функции Дублировать проект. Вы также можете использовать функцию «Сохранить проект » для совместной работы над проектом или сохранения хода выполнения, чтобы делиться данными между несколькими пользователями и устройствами. Вы также можете отправить нам отзыв о том, как вам нравится видеоредактор, с помощью отправки отзыва.
Чтобы открыть один из резервных проектов и продолжить работу, можно вернуться на главную страницу редактора видео, выбрать Дополнительные проектов () и выбрать Импорт резервной копии.
Более подробное руководство по редактору видео можно найти в aka.ms/videoeditoredu.
Встроенный видеоредактор Windows 10 | remontka.pro
Не все знают, но в состав стандартных приложений Windows 10 входит и видеоредактор с базовыми возможностями редактирования видео, являющийся по факту составной частью встроенного приложения «Фотографии».
В этом обзоре о том, как запустить встроенный редактор видео Windows 10 и о его возможностях, которые с некоторой вероятностью способны заинтересовать начинающего пользователя, которому требуется обрезать или соединить видео, добавить музыку, текст и эффекты. Если же требуется выполнять более серьезные задачи по редактированию, рекомендую статью Лучшие бесплатные видеоредакторы, также вас могут заинтересовать и видеоредакторы для Android.
- Использование видеоредактора Windows 10
- Видео обзор
Запустить встроенный видеоредактор Windows 10 вы можете следующими способами:
- Найти пункт «Видеоредактор» в меню Пуск (но учитывайте, что в ранних версиях системы он отсутствовал в указанном расположении).

- Нажать правой кнопкой мыши по любому видео и выбрать пункт «Открыть с помощью» — «Фотографии», затем нажать по кнопке «Изменить и создать» в строке открывшегося приложения и выбрать в меню желаемое действие: обрезать, создать видео с текстом, добавить музыку и другие.
- Из меню Пуск (или любым другим способом) запустить встроенное приложение «Фотографии», затем в главном меню выбрать пункт «Видеоредактор» (если он не отображается, нажмите «Дополнительно», а затем выберите нужный пункт).
- Также в приложении «Фотографии» вы можете открыть меню, затем либо создать новый видеопроект, либо, при желании — создать автоматическое видео с музыкой (например, из ваших фотографий).
Далее будет рассмотрено использование видеоредактора Windows 10 при создании видеопроекта с «чистого листа» — после запуска первым, третьим или четвертым способом.
Порядок использования в данном случае будет следующим:
- Нажмите кнопку «Новый видеопроект».
- Укажите название для создаваемого видео.

- В разделе «Библиотека проектов» нажмите кнопку «Добавить» и добавьте файлы видео, фото и изображений, музыки, которые будут использоваться в вашем проекте.
- После того, как нужные элементы добавлены, вы можете выбирать их в библиотеке проекта и перетаскивать в нижнюю часть видеоредактора так, чтобы расположить их в требуемом вам порядке (процесс показан ниже в видео обзоре редактора).
- Нажав по кнопкам «Обрезать», «Разделить», «Текст» или «Движение» вы можете выполнить соответствующие действия над видео или изображением, выделенном в нижней части видеоредактора.
- Обратите внимание на две кнопки меню: нижняя работает с выделенным фрагментом видео, верхняя — позволяет изменить параметры всего итогового видео (добавить фоновую музыку, изменить соотношение сторон). Они могут пригодиться, если элементы не помещаются в окне видеоредактора — при узком окне часть кнопок управления скрываются в эти меню.
- Использование инструментов работы с видео реализовано так, чтобы быть понятным даже самому начинающему пользователю.
 К примеру, на следующем изображении — добавление анимированного текста к текущему видео: выбираем шаблон, вводим текст, с помощью маркеров указываем, на каком отрезке видео нужно показать текст, а раздел «Структура» служит для его расположения в кадре.
К примеру, на следующем изображении — добавление анимированного текста к текущему видео: выбираем шаблон, вводим текст, с помощью маркеров указываем, на каком отрезке видео нужно показать текст, а раздел «Структура» служит для его расположения в кадре. - Далее — окно «Фильтры» для добавления эффекта к выделенному видеоролику, тоже ничего сложного.
- С помощью пункта «3D-эффекты» можно добавить что-то поверх вашего видео, эффекты включают в себя и звуковое сопровождение, которое можно отключить.
- Дополнительно рекомендую изучить контекстное меню, открывающееся при клике правой кнопкой мыши по фрагменту вашего видео внизу.
Все выполняемые вами действия сохраняются в файл проекта, который доступен для последующего редактирования, но не является файлом видео, которым можно поделиться.
Если требуется сохранить готовое видео, в виде файла mp4 (доступен лишь этот формат), нажмите кнопку «Завершить видео» вверху справа, укажите разрешение видео (здесь же можно открыть пункт «Дополнительно» и включить аппаратное ускорение кодирования видео), а затем нажмите кнопку «Экспортировать».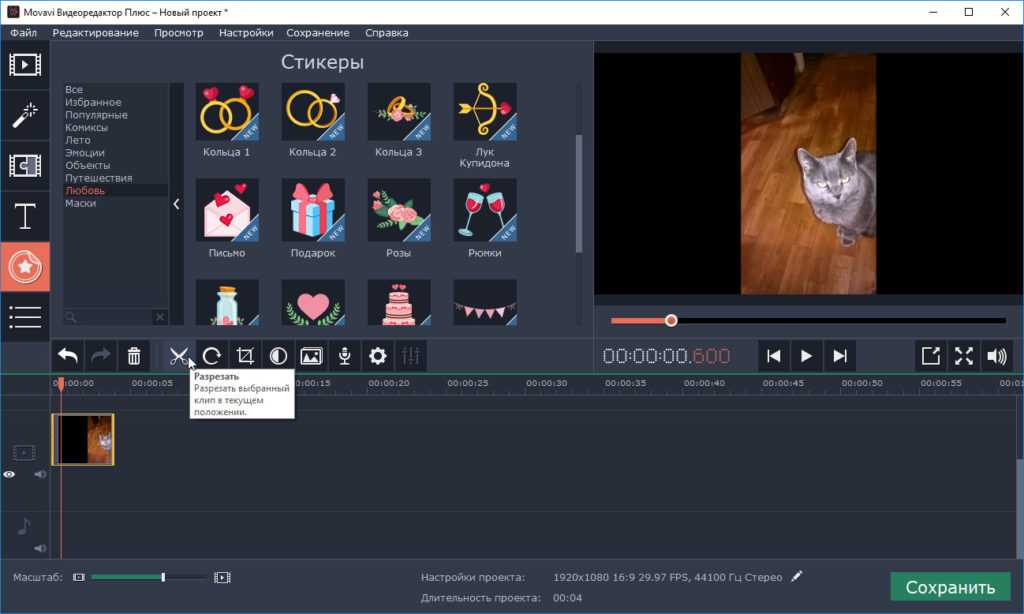
После нажатия кнопки потребуется указать место сохранения готового видео и дождаться завершения экспорта: учитывайте, что в некоторых случаях он может занять продолжительное время. По завершении процесса, готовое видео откроется автоматически.
Видео обзор
Подводя итог, встроенный видеоредактор Windows 10 — полезная вещь для рядового пользователя (не инженера видеомонтажа), которому нужна возможность быстро и просто «слепить» красивое видео для личных целей, без необходимости изучать сторонние программы редактирования видео.
remontka.pro в Телеграм | Другие способы подписки
Поддержать автора и сайт
Лучшие видеоредакторы для компьютера Windows 11, 10, 7, 8, Vista, XP
ВидеоМОНТАЖ – бесплатное приложение для создания качественных видеороликов из фотографий или видео с музыкальным сопровождением.
Рассматриваемый #видеоредактор отлично работает с более чем 40 различными видеоформатами, полностью русскоязычный и имеет широкий инструментарий для создания различных видеофильмов или поздравлений.
ВидеоШОУ – удобное качественное приложение для создания видеороликов с помощью различных профессиональных шаблонов, эффектов, переходов, титров и музыкальных настроек.
Встроенные шаблоны можно подобрать на различную тематику, будь то путешествие, детский праздник, классическое мероприятие, свадьба и др. Видеоредактор работает с большинством форматов для музыки и видео, позволяет применять к проекту записи с микрофона, фоновую музыку, любимые фотографии и 3D эффекты.
ВидеоМАСТЕР – качественный мощный конвертер с большим набором функций для работы с видеоматериалом.
Приложение конвертирует как отдельные видеоролики, так и DVD диски в любые форматы, быстро и качественно обрезает материал и заменяет звук, поддерживает больше 500 форматов, осуществляет запись DVD и заливает ваши проекты в Интернет.
Movavi Video Suite – простая и удобная утилита для монтажа фильма, клипа с музыкой или слайд-шоу с применением более 160 красочных фильтров.
#Мовави Видео Сьют является комплексным решением и содержит в себе набор полезного ПО для работы с медиафайлами, не прибегая к инсталляции дополнительных плееров, видеоредакторов, конвертеров, приложений для прожига дисков, создания слайд-шоу и т.д.
Movavi Video Editor – многофункциональная утилита для качественной обработки видеозаписей, создания слайдов из изображений и использования разнообразных эффектов.
Популярный редактор обрабатывает видеозаписи различных форматов, захватывает аудио и видео, а также содержит встроенные фильтры и эффекты для высококачественной обработки.
Wondershare Filmora – качественное приложение для создания собственного видеоклипа с оптимизацией под мобильные устройства, записи проекта на оптические носители и поддержкой распространенных форматов.
С этой утилитой пользователь может нарезать, склеить, повернуть и отредактировать видеоматериал в несколько кликов, наложить текст, музыкальную композицию или эффекты. Интерфейс Вондершаре Филмора достаточно легкий и понятный, имеет русское меню и быстрый доступ к необходимым опциям.
Интерфейс Вондершаре Филмора достаточно легкий и понятный, имеет русское меню и быстрый доступ к необходимым опциям.
InVideo – бесплатное приложение для формирования и обработки видеоматериалов онлайн.
Этот отличный онлайн-видеоредактор позволяет за несколько минут в пару кликов смонтировать уникальные ролики, поздравительные клипы, обучающие уроки, видеопрезентации, маркетинговые записи и многое другое с применением множества встроенных шаблонов, надписей и картинок.
#ВидеоСТУДИЯ – набор качественных утилит для создания видеороликов на русском языке.
Представляет собой комплекс лучших продуктов для формирования высококачественного материала, конвертации роликов, записи DVD-дисков, скачивания клипов, создания видео из фотоснимков, монтажа и обработки видеозаписей. Многофункциональный редактор работает с большим числом форматов и создает ролики для разных платформ.
Bandicut – отличный #редактор видеоматериала с высокой скоростью работы и полезными опциями.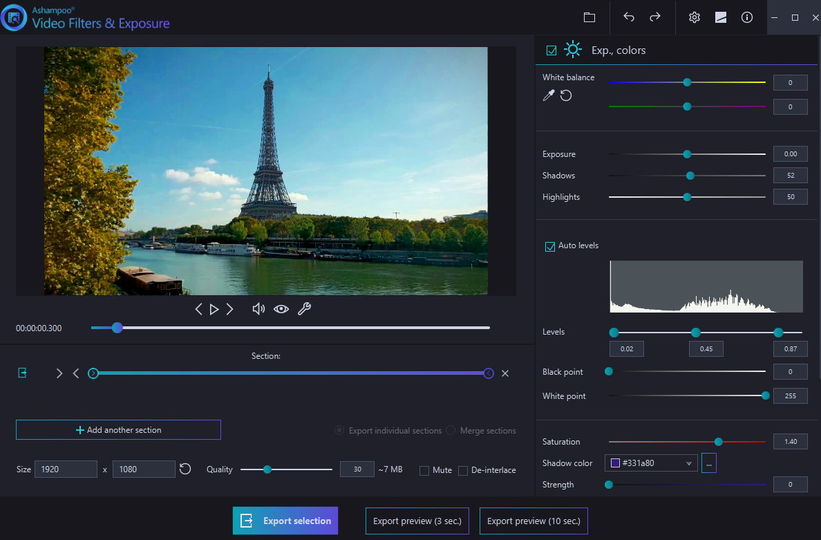
Утилита легко режет и объединяет видеозаписи без потери исходного качества, извлекает аудиоматериал в mp3 формате, соединяет несколько файлов, удаляет ненужные фрагменты из записи или делит его на части. Сохраняет ролики без перекодирования и имеет несколько режимов работы.
Icecream Video Editor – бесплатный качественный продукт для редактирования и монтажа видеоматериала.
Этот отличный редактор имеет впечатляющий функционал и массу возможностей для редактуры видео, создания новых роликов из фотографий и видеозаписей, улучшения, объединения мультимедиа, добавления заголовков, фоновых аудиозаписей, визуальных спецэффектов и других инструментов к видео проекту.
Bolide Movie Creator – утилита для качественного монтажа видеоматериалов и создания интересных роликов.
Является отличным комплексным решением для разнопланового редактирования видеозаписей и монтирования уникальных проектов из мультимедиа разных форматов. Благодаря специализированному функционалу и доступному управлению софт актуален как профессионалам, так и новичкам в отрасли монтирования.
Благодаря специализированному функционалу и доступному управлению софт актуален как профессионалам, так и новичкам в отрасли монтирования.
Adobe Animate – качественный #софт для создания интерактивных анимаций профессионального уровня.
Достойный редактор для разработки мультимедийных проектов имеет мощную инструментальную базу, расширенную функциональность и библиотеку готового контента для воплощения всех креативных и творческих задумок.
HyperCam – отличное приложение для высококачественной записи всех действий на экране #ПК .
Утилита обладает большим арсеналом полезных опций для захвата и записи экранного видео, позволяя пользователю редактировать и склеивать полученный материал, формировать интересные видеоролики для обучения и демонстрации.
MAGIX Photostory Deluxe – качественный софт для создания уникальных слайд-шоу профессионального уровня.
Утилита позволит сохранить ваши впечатления и воспоминания в динамичных видеороликах, «оживить» фотографии в удивительных слайдшоу и насладиться просмотром высококачественных проектов с интересными эффектами и красивой музыкой.
Данный материал является частной записью члена сообщества Club.CNews.
Редакция CNews не несет ответственности за его содержание.
10 месяцев назад | категории: Мультимедиа: Конвертеры Мультимедиа: Редакторы Мультимедиа: Утилиты
Встроенный видеоредактор в Windows 10: где находится, как пользоваться
Главная » Инструкции и Руководства » Стандартный видеоредактор в Windows 10
На чтение 5 мин Просмотров 130 Опубликовано
Миллионы пользователей операционных систем Виндовс прошлых лет полюбили Windows Movie Maker — программу для создания и редактирования видеороликов. Однако разработчики корпорации Microsoft решили не добавлять эту программу в «десятку». И, несмотря на то, что в интернете есть много сайтов, на которых можно якобы скачать Movie Maker для последней версии ОС («Основные компоненты Windows 12»), на самом деле поддержка продукта официально прекращена еще в 2017 году. Поэтому даже если Вам удастся найти и загрузить установочные файлы, то запустив их, вероятнее всего, вы столкнетесь с ошибками, и процесс инсталляции не будет успешно завершен. Также, не стоит забывать о риске заражения компьютера вирусами при скачивании софта со сторонних ресурсов.
Поэтому даже если Вам удастся найти и загрузить установочные файлы, то запустив их, вероятнее всего, вы столкнетесь с ошибками, и процесс инсталляции не будет успешно завершен. Также, не стоит забывать о риске заражения компьютера вирусами при скачивании софта со сторонних ресурсов.
Но не стоит отчаиваться, ведь разработчики Windows 10 предлагают альтернативные встроенные приложения — Киностудию и Видеоредактор. И если первый программный продукт у многих пользователей вызывает вопросы касательно функциональных возможностей, удобства интерфейса и т.д., то последний считается хорошим аналогом Movie Maker, поэтому его мы и рассмотрим подробнее.
Содержание
- Запуск Видеоредактора
- Использование Видеоредактора
- Заключение
Запуск Видеоредактора
Смотрите также: «5 лучших бесплатных видеоплееров для Windows 10: описание, где скачать»
Программу можно найти и открыть разными способами (информация применима при своевременном обновлении системы):
- Классический вариант — заходим в меню «Пуск», находим требуемый пункт в списке и щелкаем по нему.

- В строке Поиска вводим название программы и кликаем по найденному варианту (либо по команде открытия в правой части окна).
- Запускаем через меню «Пуск» приложение «Фотографии».В открывшемся окне кликаем по пункту «Дополнительно» и выбираем «Видеоредактор».
- Все в той же программе «Фотографии» жмем по троеточию в правом верхнем углу окна, в раскрывшемся меню выбираем команду «Новое видео», затем — «Новый видеопроект». В этом случае редактор не просто откроется, но и автоматически будет создан новый проект в нем.
Итак, где в «десятке» находится встроенный Видеоредактор мы выяснили, движемся дальше и посмотрим, как им пользоваться.
Использование Видеоредактора
- Чтобы начать работу над новым проектом, жмем кнопку «Новый видеопроект» (если был выбран пункт 4 из раздела выше, этот шаг пропускаем).Также здесь представлены ранее созданные проекты, которые можно отсортировать по дате изменения или алфавиту.

- Вводим название видео и щелкаем OK.
- Откроется пустой проект, куда мы можем импортировать файлы путем нажатия кнопки «Добавить» и выбора источника, откуда требуется выполнить импорт (в нашем случае — «С этого компьютера»).
- В появившемся окошке переходим в папку с расположением требуемого файла, отмечаем его и жмем кнопку «Открыть».
- Видим, что в «Библиотеке проектов» появилось выбранное нами видео. Теперь с помощью зажатой левой кнопки мыши перетаскиваем его в раскадровку. Сюда потом можно добавить второй и последующие файлы, при необходимости, меняя их порядок.
Примечание: чтобы удалить проект из библиотеки, кликаем по нему, чтобы выбрать (должна отображаться галочка в верхнем правом углу), щелкаем по троеточию, затем — по значку корзины. Здесь же есть возможность добавить его в раскадровку (вместо перетаскивания).
Удаляется видеофрагмент из раскадровки так же, как и из библиотеки — выбираем его и жмем соответствующий значок.

- Теперь мы можем приступить к обработке ролика, предварительно выбрав его. У нас есть возможность его:
- обрезать;
- разделить;
- наложить текст;
- добавить движение камеры;
- добавить 3D-эффекты;
- применить фильтры;
- удалить или, наоборот, показать черные полосы;
- повернуть.Т.к. интерфейс программы интуитивно понятен и прост в освоении, мы не будем детально описывать каждую из перечисленных функций. В качестве примера давайте добавим текст, щелкнув по соответствующей кнопке.
- В специальном отведенном поле вводим текст, выбираем для него стиль и местоположение, задаем временной промежуток, в течение которого он должен отображаться (с помощью контрольных точек на ползунке под областью предпросмотра), после чего жмем кнопку «Готово».Примечание: здесь же у нас есть возможность переключиться к другим инструментам обработки.
- В верхней строке меню программы представлены кнопки для отмены/возврата действия, а также функция добавления фоновой музыки.

- Когда все необходимые действия выполнены, жмем кнопку «Завершить видео». В открывшемся окошке выбираем качество (рекомендуется высокое, т.е. 1080p), в дополнительных параметрах оставляем включенной опцию кодирования с аппаратным ускорением (за искл. случаев искажения цветов при экспорте видео) и жмем кнопку «Экспортировать».
- Задаем имя файла, выбираем папку для его сохранения и щелкаем «Экспортировать».
- Ждем завершения выполнения операции, после чего видео будет сохранено в формате MP4. Когда все будет готово, оно откроется автоматически. Также мы его можем найти в папке, которую выбрали для экспорта.
Заключение
Смотрите также: «Бесплатные программы для записи видео с экрана компьютера в Windows 10»
Итак, некоторые пользователи могут не знать, что в операционной системе Windows 10 есть стандартный Видеоредактор, который является достойной заменой устаревшей программы Movie Maker, предназначенной для работы с видео.![]() Приложение подойдет как для новичков, так и для более продвинутых пользователей, которым будет достаточно базовых инструментов видеомонтажа для того, чтобы «собрать» свой собственный относительно простой видеоролик.
Приложение подойдет как для новичков, так и для более продвинутых пользователей, которым будет достаточно базовых инструментов видеомонтажа для того, чтобы «собрать» свой собственный относительно простой видеоролик.
( Пока оценок нет )
AVS Video Editor — easy video editing software for Windows
Редактируйте и сохраняйте видео во всех популярных форматах (MP4, M4V, MOV, MKV, WEBM, AVI, DVD, VOB, MPG, WMV, 3GP, FLV, M2TS, TS, и т.д.)
Обрабатывайте видео в любом разрешении: HD, Full HD, 2K Quad HD, 4K Ultra HD и DCI 4K.
Открывайте, редактируйте и сохраняйте видео с помощью популярных кодеков H.264/AVC, VP8, MPEG-4, MPEG-2, MJPEG, H.263, и т.д. Вы также можете открыть файлы с современными кодеками H.265/HEVC, AV1, VP9.
Ускорьте редактирование HD-видео благодаря встроенной технологии кэширования видео и аппаратному ускорению для декодирования видео с помощью видеокарт (GPU): Intel HD Graphics или NVIDIA® GeForce®. Доступно для кодеков H.264/AVC, H.265/HEVC, AV1, VP9, VP8, VC-1 и MPEG-2.
Доступно для кодеков H.264/AVC, H.265/HEVC, AV1, VP9, VP8, VC-1 и MPEG-2.
Используйте удобные автоматические пресеты для мощных компьютеров.
Полный список всех поддерживаемых форматов
Переносите видео с камер DV/HDV, веб-камер или видеокамер VHS.
Записывайте медиафайлы с экрана вашего ПК. Программа записывает весь экран рабочего стола, отдельное окно или выделенную область. Видео можно записывать со звуком или без.
Добавляйте текстовые комментарии, выделяйте важные детали кружками, прямоугольниками и стрелками.
Добавьте эффект щелчка мыши и анимацию во время записи. Делайте снимки в один клик и сохраняйте их в JPEG, PNG, BMP.
Разделите запись на части в зависимости от размера файлов или продолжительности.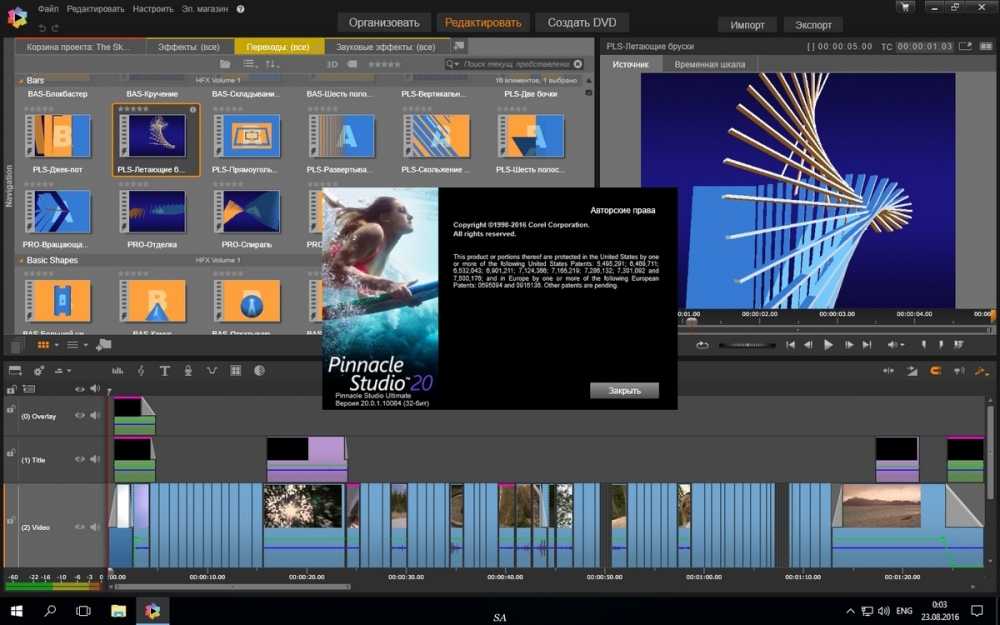 Остановите запись автоматически, установив ограничение по времени или максимальный размер файла.
Остановите запись автоматически, установив ограничение по времени или максимальный размер файла.
Вдохните новую жизнь в старые кассеты VHS.
Вырезайте определенные сцены или удаляйте размытые и лишние фрагменты.
Нарезайте видео независимо от его размера и формата.
Склеивайте любое число файлов.
Исправляйте любые проблемы с балансом белого и несоответствия цвета при помощи цветокоррекции.
Избавьтесь от эффекта дрожащих рук с помощью стабилизации видео.
Используйте хромакей для смены фона.
Импортируйте изображения, добавляйте собственный голос или любимые звуковые дорожки.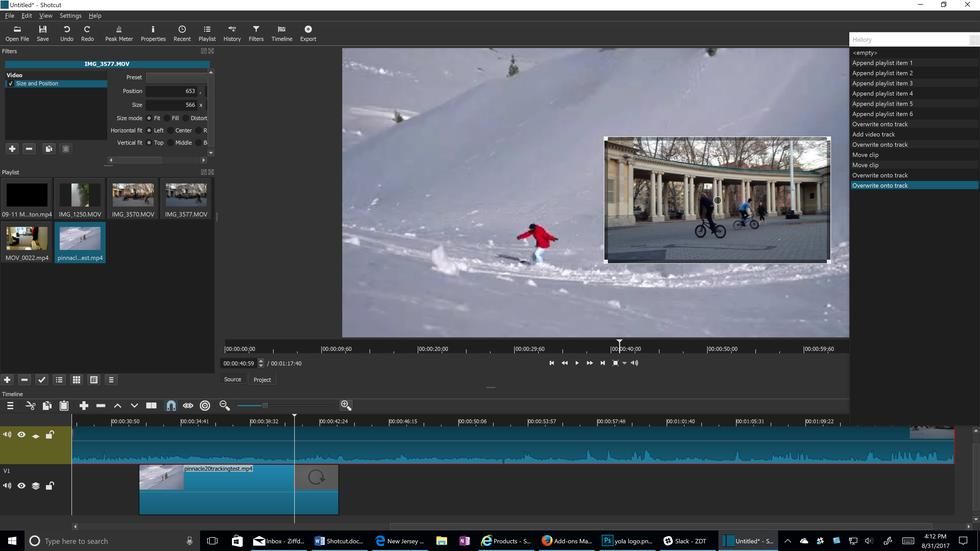
Добавляйте надписи к картинкам, накладывайте визуальные эффекты и переходы.
С легкостью создавайте личные и корпоративные слайд-шоу.
Сохраняйте только что созданные видео в нужном формате на вашем компьютере.
Экспортируйте видео на устройства iOS и Android.
Создавайте видео для YouTube, Vimeo и других видеохостингов.
Публикуйте свои креативные работы в соцсетях.
Высокие оценки экспертов и пользователей
1. Какой бесплатный видеоредактор лучший?
На рынке существует множество бесплатных программ для редактирования видео. AVS Video Editor — отличный выбор для видеомонтажа на компьютерах с операционной системой Windows. Единственным ограничением бесплатного видеоредактора является добавление водяного знака к готовым проектам. Переходите на полную версию, чтобы эффективно редактировать видео без каких-либо ограничений.
AVS Video Editor — отличный выбор для видеомонтажа на компьютерах с операционной системой Windows. Единственным ограничением бесплатного видеоредактора является добавление водяного знака к готовым проектам. Переходите на полную версию, чтобы эффективно редактировать видео без каких-либо ограничений.
2. Ваш редактор бесплатный?
Пользователи могут редактировать видео бесплатно в AVS Video Editor, однако в файлы, созданные в редакторе, вставляется логотип. Чтобы убрать ограничения бесплатного видео редактора, вы можете выбрать один из планов, который соответствует вашим потребностям, на странице https://www.avs4you.com/register.aspx
3. Могу ли я редактировать видео на всех своих устройствах? (Mac, ПК с Windows, Android, iOS, iPhone и iPad)
AVS Video Editor — один из лучших видеоредакторов для Windows.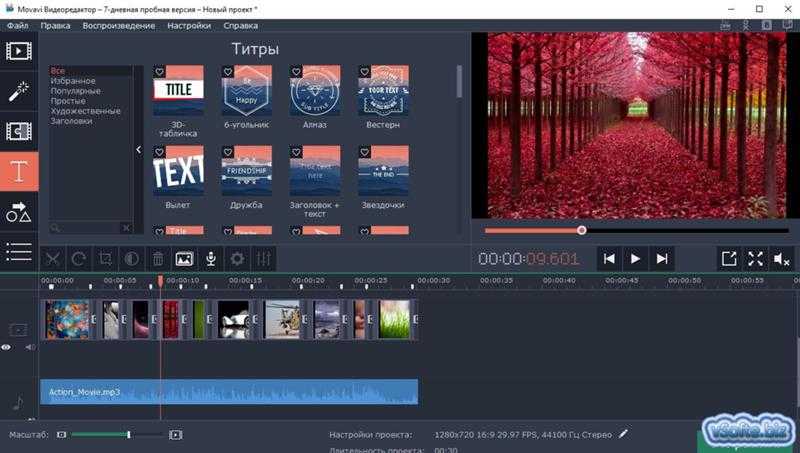 Легко вносите все необходимые изменения на своем компьютере. Хотя AVS Video Editor не работает на Mac и других устройствах, он позволяет создавать видео для iPhone, iPad и смартфонов Android с помощью специальных пресетов.
Легко вносите все необходимые изменения на своем компьютере. Хотя AVS Video Editor не работает на Mac и других устройствах, он позволяет создавать видео для iPhone, iPad и смартфонов Android с помощью специальных пресетов.
4. Могу ли я редактировать видео в автономном режиме без доступа в Интернет?
Да, можете. Доступ в Интернет требуется для загрузки программного обеспечения и его активации с помощью лицензионного ключа. Таким образом, видеомонтаж и улучшения качества видео выполняются на ПК.
5. Могу ли я сохранить видео в формате HD?
В AVS Video Editor есть несколько пресетов для экспорта видео в любом разрешении, включая HD и Full HD. Выберите тот, который больше всего подходит для вашего проекта. Параметр экспорта по умолчанию — 1280p, обеспечивающий наилучшее возможное качество.
6. Как редактировать видео на YouTube?
Вы можете сохранить видео в формате MP4 с канала YouTube с помощью бесплатных программ для скачивания при условии, что эти видео не защищены авторскими правами. Как только файл будет перенесен на ваш компьютер, импортируйте его в AVS Video Editor и редактируйте по своему усмотрению. Видеоредактор предлагает богатую библиотеку эффектов и переходов, анимированный текст, оверлей, хромакей, цветокоррекцию и множество других полезных функций.
7. Какой уровень навыков редактирования необходим для использования AVS Video Editor?
AVS Video Editor имеет простой и понятный интерфейс и не требует обучения. Вот почему этот видеоредактор — отличный выбор для начинающих. В то же время он полностью оснащен функциями расширенного редактирования, такими как цветокоррекция, стабилизация видео, оверлей, хромакей и многие другие, которые оценят эксперты в области редактирования видео.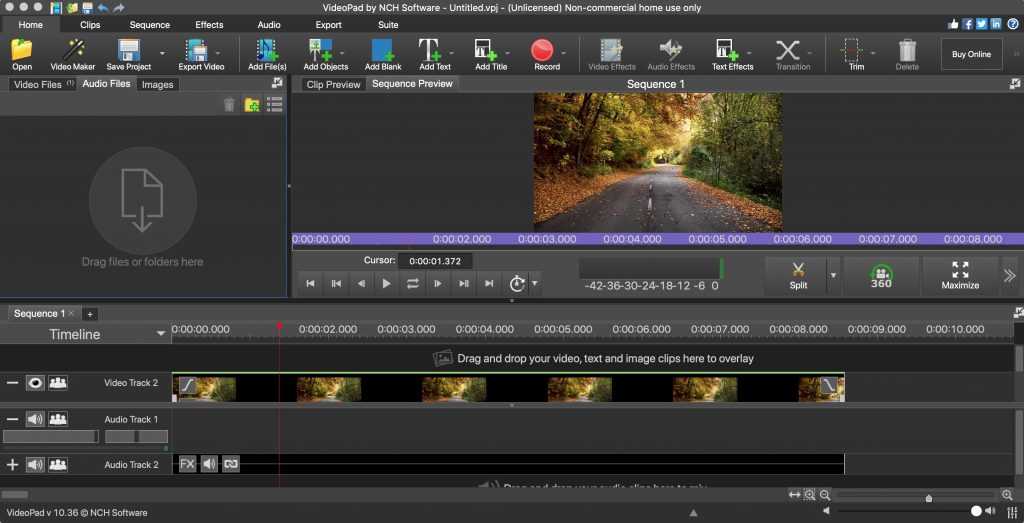
Нажав на кнопку Скачать, вы соглашаетесь с нашим Пользовательским соглашением
Процессор:Dual core (Intel Core 2 Duo или эквивалентный процессор AMD)
ОЗУ:2 ГБ или выше
Видео:Intel HD Graphics, NVIDIA GeForce, AMD Radeon Graphics
Звук:Звуковая карта, совместимая с Windows
CD-рекордер:для импорта с CD
DVD-рекордер:для импорта с DVD и создания DVD-видео
Устройство видеозахвата:требуется для захвата изображения
Windows Media Player:11 или выше для воспроизведения видео WMV
DirectX:Microsoft DirectX 9.0c или более поздней версии
Операционная система:Windows 11/Windows 10/Windows 8.x/Windows 7
Процессор:Quad core (Intel Core i5 или эквивалентный процессор AMD)
ОЗУ:4 ГБ или выше
Видео:Intel HD Graphics, NVIDIA GeForce (рекомендуется для аппаратного ускорения)
Звук:Звуковая карта, совместимая с Windows 11/Windows 10/Windows 8.x/Windows 7
*Права администратора на установку ПО и подключение к Интернету для активации.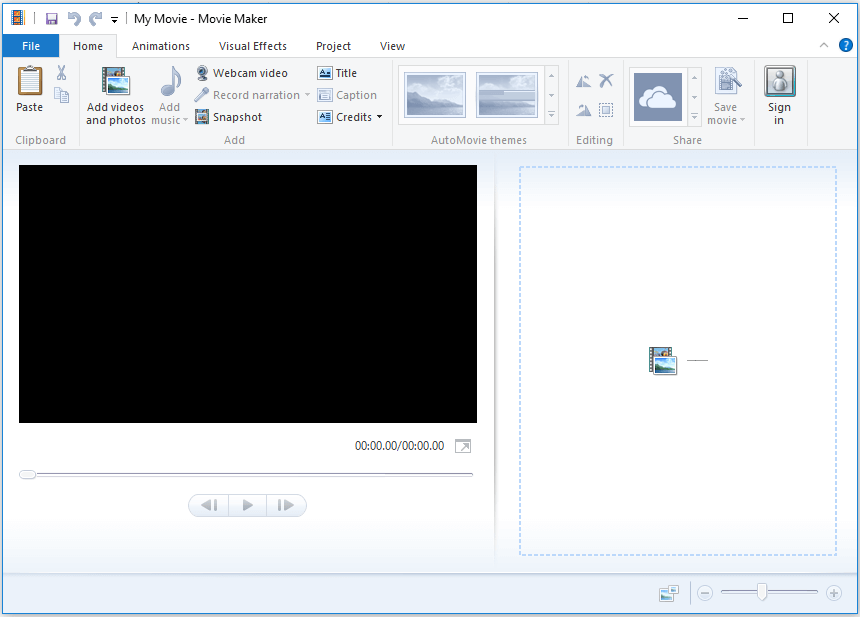
Обратите внимание, что программы AVS4YOU® не позволяют копировать материалы, защищенные авторским правом. Вы можете использовать это программное обеспечение для копирования материалов, на которые у вас есть авторские права или если вы получили разрешение на копирование от правообладателя.
Marc N.
Я использовал некоторые программы AVS в течение многих лет, и они всегда справлялись с моими задачами.
Chen Wang
Что касается цены, то это, безусловно, отличное соотношение цены и качества. В основном я использую AVS Video Editor и Video Converter, и считаю их превосходными, простыми в использовании, с качественными результатами.
Linda K.
Я люблю все эти программы. Я еженедельно использую программу для чистки системного реестра, а конвертер видео почти каждый день. Уверяю, вы не найдете более выгодного инструмента для чистки реестра. Этими конвертерами аудио и видео невероятно легко пользоваться.
Я еженедельно использую программу для чистки системного реестра, а конвертер видео почти каждый день. Уверяю, вы не найдете более выгодного инструмента для чистки реестра. Этими конвертерами аудио и видео невероятно легко пользоваться.
Marc N.
Я использовал некоторые программы AVS в течение многих лет, и они всегда справлялись с моими задачами.
Chen Wang
Что касается цены, то это, безусловно, отличное соотношение цены и качества. В основном я использую AVS Video Editor и Video Converter, и считаю их превосходными, простыми в использовании, с качественными результатами.
Linda K.
Я люблю все эти программы. Я еженедельно использую программу для чистки системного реестра, а конвертер видео почти каждый день. Уверяю, вы не найдете более выгодного инструмента для чистки реестра. Этими конвертерами аудио и видео невероятно легко пользоваться.
Уверяю, вы не найдете более выгодного инструмента для чистки реестра. Этими конвертерами аудио и видео невероятно легко пользоваться.
Marc N.
Я использовал некоторые программы AVS в течение многих лет, и они всегда справлялись с моими задачами.
Более 20,000,000 довольных клиентов!
659133 Отзывы
Оставьте отзыв на Trustpilot
Видеоредактор для Windows XP- «ВидеоМОНТАЖ»
Ищете хороший видеоредактор для Windows XP? Попробуйте «ВидеоМОНТАЖ», и вам будет доступно:
- Работа с видео любых известных форматов
- Удобная обработка и улучшение качества изображения
- Красочные эффекты, титры и плавные переходы
Хотите качественно обрабатывать видео прямо на домашнем компьютере? Не важно, новичок вы или опытный пользователь – вам прекрасно подойдёт видеоредактор для виндовс «ВидеоМОНТАЖ».
Удобное русскоязычное меню, десятки инструментов для обработки видеоматериала, поддержка всех популярных форматов, загрузка готовых роликов на интернет сайты прямо из программы – это и многое другое вам предложит редактор «ВидеоМОНТАЖ»!
Из этой статьи вы узнаете:
- Почему стоит выбрать ВидеоМОНТАЖ
- Что умеет редактор
- Инструменты для профессионального монтажа
Почему стоит выбрать «ВидеоМОНТАЖ»
Если на компьютере установлена Windows XP, вы сталкивались с тем, что часть современных видеоредакторов совместима только с Windows 7, Vista или 10-кой. Здесь начинаются преимущества программы «ВидеоМОНТАЖ» – она одинаково хорошо работает на любых версиях Windows.
Софт издан отечественным разработчиком, поэтому порадует вас понятным интерфейсом на русском языке. Никакого неточного перевода или случайных иностранных слов. В целом меню проработано таким образом, чтобы пользоваться редактором было максимально легко.
Никакого неточного перевода или случайных иностранных слов. В целом меню проработано таким образом, чтобы пользоваться редактором было максимально легко.
Редактор позволяет добавлять клипы абсолютно любых расширений. Вы можете выставить на таймлайн даже картинки и фотографии. Поэтому вам не придётся сталкиваться с проблемами несоответствия форматов.
Вставляйте в проект материалы любых форматов! AVI, MPEG, MOV, SWF, WMV, HD и даже иллюстрации JPEG и PNG!
Добавляйте видео и фото любых форматов
Но главное, ради чего устанавливают редактор – функции, которые он умеет выполнять. В «ВидеоМОНТАЖЕ» есть всё нужное: от простой обрезки до создания красочных эффектов. Достаточно скачать видеоредактор для Windows XP, и вы сможете выполнить полную обработку и монтаж роликов любой сложности.
Ищете видеоредактор для Windows XP?
Установите программу «ВидеоМОНТАЖ»!Что умеет редактор
В программе вы найдёте как простую обрезку и улучшение качества изображения для минимального редактирования, так и плавные переходы, заставки, спецэффекты для полноценного видеомонтажа.
1. Разделение видео
Легко убирайте ненужные фрагменты из видеоматериала. Если вместе с удачными кадрами в запись попали скучные неинтересные моменты, их можно без труда устранить с помощью функций обрезки и нарезки. Делите ролик на части, убирайте лишнее – и всё это не более, чем за 2 минуты!
2. Улучшение качества картинки
Сделайте видеодорожку ярче, контрастнее, добавьте насыщенности цветам. Чтобы не настраивать всё самостоятельно, выберите опцию «Автоуровни», и редактор выставит оптимальные значения сам. Если вы снимали на ходу, софт способен стабилизировать видео.
Улучшайте качество картинки
3. Яркие эффекты
Украсьте видеоряд с помощью встроенных фильтров и спецэффектов. Подкрасьте изображение в розовые романтические тона, добавьте яркие вспышки фейерверков, мерцание огней или языки пламени, чтобы сделать происходящее более зрелищным и необычным.
Наложите интересные фильтры
4. Украшения для видеоряда
Вы можете добавить текст, выполненный красивым ярким шрифтом, либо дополнить ролик привлекательной картинкой. Берите любые иллюстрации или фотографии, а если в запасе нет подходящего варианта, можно украсить видеоряд красочным стикером из коллекции программы.
Берите любые иллюстрации или фотографии, а если в запасе нет подходящего варианта, можно украсить видеоряд красочным стикером из коллекции программы.
5. Плавные переходы
Когда в проект приходится добавлять несколько файлов, на стыках между ними требуется сглаживающая анимация. В своей библиотеке видеоредактор для виндовс XP имеет более 30 видов плавных переходов, которые украсят каждое видео. Вы можете настроить анимацию «жалюзи» или перелистывание страницы сразу на всех стыках роликов или взять разные варианты.
Добавляйте сглаживающую анимацию
6. Работа со звуком
Убирайте звук из видеоклипа, меняйте его на новую озвучку. Также вы можете наложить поверх основной аудиодорожку фоновую музыку, чтобы создать подходящее настроение для просмотра. Во встроенном каталоге программы есть различные композиции под романтическое, весёлое или бодрое настроение. Выбирайте понравившуюся здесь или добавьте аудио с компьютера.
Инструменты для профессионального монтажа
Хотите большего? Видеоредактор для Windows XP «ВидеоМОНТАЖ» не ограничивает
ваши творческие стремления!
- Хромакей
Перемещайте действия вашего фильма из скучной комнаты на Карибский пляж, в Рим или даже фэнтезийный замок.
 Вам понадобится лишь материал, снятый на однотонном фоне, а заменить задний план на новый можно за пару кликов мышки.
Вам понадобится лишь материал, снятый на однотонном фоне, а заменить задний план на новый можно за пару кликов мышки. - Титры, заставки и футажи
Оформите ролик вступлением и завершите финальными словами. Возьмите шаблоны из коллекции программы или сделайте свой дизайн. Добавьте в любую часть проекта яркие короткие футажи, чтобы разбавить монотонные события или раскрыть задумку.
- Скорость воспроизведения
Какой-то момент видеоклипа кажется особенно важным, достойным повышенного внимания? Замедлите показ, чтобы зритель успел насладиться каждой секундой зрелища. Если эпизод, наоборот, излишне затянут, можно значительно ускорить его воспроизведение.
Убедились, что «ВидеоМОНТАЖ» прекрасно справится с любой задачей? Бесплатно скачать видеоредактор для XP на русском языке вы можете по этой ссылке. Начните создавать ваш киношедевр прямо сейчас!
Отзывы пользователей о «ВидеоМОНТАЖ»
Общая оценка пользователей программы «ВидеоМОНТАЖ» 4.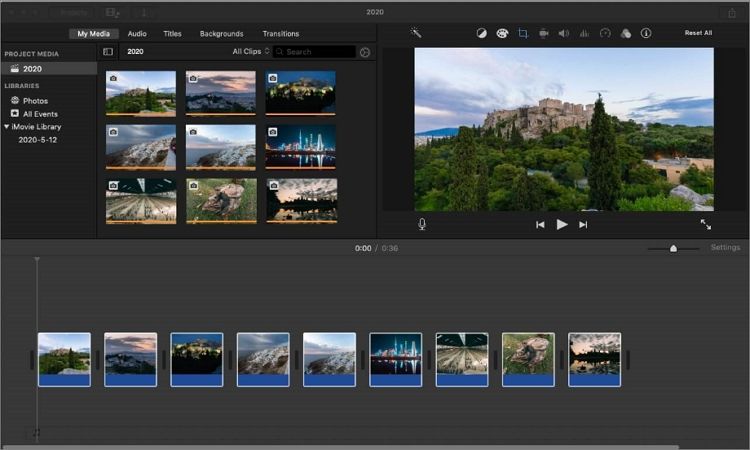 9 из 5.0 на основе 2779 отзывов
9 из 5.0 на основе 2779 отзывов
Работаю в программе уже 3 года! Создаю видео на дни рождения родным и поздравления друзьям на праздники. «ВидеоМОНТАЖ» меня полностью устраивает. Особенно нравятся каталоги эффектов и музыки.
Анна Смирнова г. Пермь
Программа «ВидеоМОНТАЖ» подарила мне новое хобби! Регулярно путешествую по миру и снимаю в поездках видео для своего блога на YouTube. В «ВидеоМОНТАЖе» склеиваю и добавляю эффекты. Быстро, просто, и нравится моим подписчикам!
Николай Соловьев г. Москва
Очень простая программа. Занимаюсь созданием видео профессионально более 5 лет. Монтирую свадебные ролики. Инструментов, которые есть в «ВидеоМОНТАЖе», хватает за глаза. Одни эффекты чего стоят!
Виктор Зотов г. Санкт-Петербург
Для домашнего использования — лучший вариант. Программа позволяет склеивать и обрезать видео, улучшать качество и добавлять музыку. А самое главное — работает полностью на русском языке.
А самое главное — работает полностью на русском языке.
Ирина Князева г. Кострома
Никогда бы не подумала, что в такой простой программе можно смонтировать настоящее кино! Куча эффектов, удобная замены фона, добавление музыки и подмена звука, титры… Я влюбилась в «ВидеоМОНТАЖ»!
Ольга Ветрова г. Пенза
Технические детали
«ВидеоМОНТАЖ» отлично подходит для обрезания роликов, при этом для дальнейшей обработки не потребуется дополнительное ПО. Здесь есть всё для получения готового фильма отличного качества.
| Версия | 14.5 |
| Размер файла | 215 Mb |
| Язык интерфейса | Русский |
| Стоимость | Купить за 990 Р |
| ОС Windows: | XP, Vista, 7, 8, 10 |
| Процессор: | от 1 ГГц, (Intel, AMD) |
| Оперативная память: | от 256 Mb |
| Жесткий диск: | от 500 Mb и выше |
Работайте с любым видеоматериалом, как настоящий профессионал! Редактор видео – это обрезка, монтаж и потрясающие спецэффекты.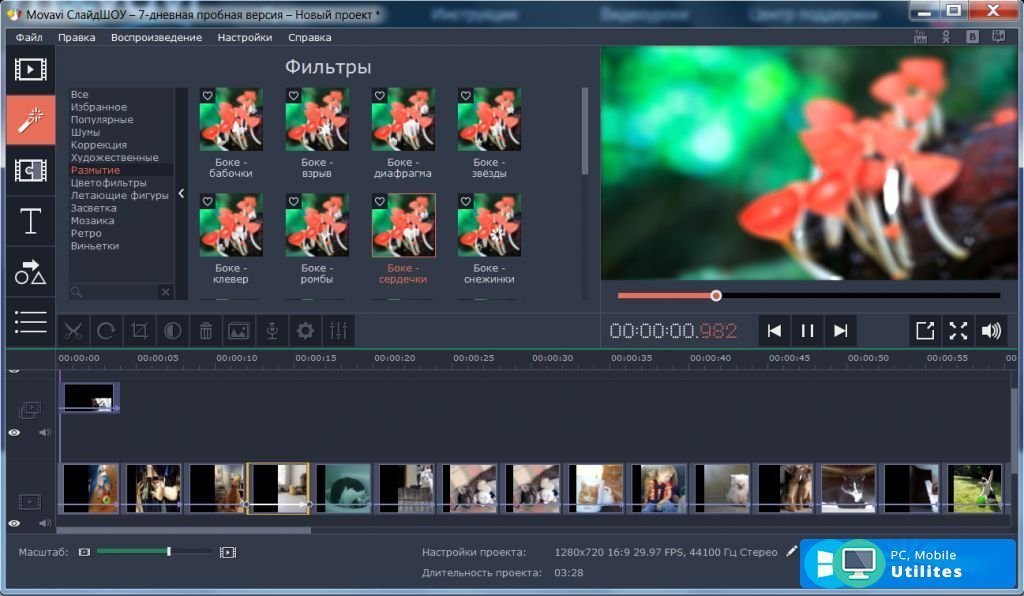 Скачать софт бесплатно можно на нашем сайте и сразу начать творить!
Скачать софт бесплатно можно на нашем сайте и сразу начать творить!
Лучшие бесплатные видеоредакторы для Windows 2022
Программное обеспечение для редактирования видео (Изображение предоставлено Windows Central)Монтаж видео может быть дорогой игрой. Вам нужно не только получить в свои руки лучший ноутбук или настольный компьютер, но и программное обеспечение также играет не менее важную роль. Стоимость может быстро возрасти, особенно для тех, кто только начинает. К счастью, есть несколько фантастических видеоредакторов, которые вы можете использовать в Windows бесплатно, например невероятный DaVinci Resolve, а также другие решения с нулевой стоимостью.
Лучший в целом: Davinci Resolve 17
Источник: Windows Central (изображение Кредит: Источник: Windows Central)Davinci Resolve 17
Безумно, что это бесплатно
Лучшие предложения
.
Абсолютно бесплатно
+
Редактирование видео профессионального уровня
+
Также доступно для Mac и Linux
+
Встроенные средства цветокоррекции и редактирования аудио
+
Относительно легко поднять
+
Ускорение графического процессора
Причины избежать
—
Недоступно на ARM
—
Wabble Resources
—
Picky oper oper oper oper uper oper opers gpble
—
.
Знаете ли вы, что DaVinci Resolve 17 на самом деле бесплатен? Как ни трудно в это поверить, это бесплатная полнофункциональная версия профессионального программного обеспечения для редактирования видео Blackmagic Design. По-прежнему существует платная «полная» версия Studio, но для тех, кто ищет бесплатный видеоредактор, трудно найти что-то подобное. Для большинства бесплатная версия предоставит все, что вам когда-либо понадобится.
Во-первых, он не зависит от платформы, поэтому вы можете использовать его на Mac и Linux, а также на Windows, хотя он может быть требователен к аппаратной поддержке. Это в основном распространяется на графический процессор, что важно, поскольку Resolve 17 в полной мере использует ускорение графического процессора.
Помимо всех доступных инструментов редактирования, Resolve 17 также может похвастаться комплексной цветокоррекцией и встроенными звуковыми инструментами. Цветовая градация является одной из его сильных сторон и приветствуется, особенно для бесплатных пользователей.
Чтобы полностью изучить DaVinci Resolve 17, потребуются время и усилия, но его также довольно легко освоить и приступить к работе с простыми правками. Просто убедитесь, что у вас есть достаточно хороший пул аппаратных ресурсов, так как Resolve, безусловно, может его сожрать. Но если вы хотите серьезно заняться редактированием видео без финансовых обязательств, это программное обеспечение для вас.
Источник с открытым исходным кодом: Kdenlive
Источник: Windows Central (Изображение предоставлено: Источник: Windows Central)Kdenlive
Открытый исходный код.
+
Также доступно для Mac и Linux
+
Поддержка сценариев
Причины, по которым следует избегать
—
Кривая обучения0003
—
Ускорение графического процессора довольно простое
Kdenlive является живым доказательством того, что программное обеспечение с открытым исходным кодом может конкурировать с самыми лучшими. Kdenlive, созданный командой сообщества KDE, чаще всего связанного с Linux, также доступен на Mac и Windows, совершенно бесплатен и обладает полным набором функций. А так как это FOSS, бесплатное действительно означает бесплатное (хотя вы обязательно должны сделать пожертвование, если используете его для поддержки разработки).
Kdenlive, созданный командой сообщества KDE, чаще всего связанного с Linux, также доступен на Mac и Windows, совершенно бесплатен и обладает полным набором функций. А так как это FOSS, бесплатное действительно означает бесплатное (хотя вы обязательно должны сделать пожертвование, если используете его для поддержки разработки).
Kdenlive хорошо работает на более широком спектре оборудования, чем Davinci Resolve, но при этом предлагает набор функций, ориентированный на более продвинутые видеоредакторы. Естественно, чем лучше ваше оборудование, тем лучше ваш опыт, но новички с ограниченным бюджетом, безусловно, не лишены возможности в полной мере использовать программное обеспечение.
У него есть свои недостатки, требовательность к ресурсам в сочетании с более быстрой кривой обучения, чем у некоторых сопоставимых приложений. Но с макетом легко разобраться, и не требуется слишком много усилий, чтобы выяснить основные функции и начать вносить свои первые правки. А если вы хотите стать немного более продвинутым, есть встроенная поддержка сценариев, чтобы действительно адаптировать Kdenlive к вашим потребностям.
Лучше всего для базового редактирования: Microsoft Video Editor
Источник: Windows Central (Изображение предоставлено: Источник: Windows Central)Microsoft Video Editor
Доступно, как только вы установите Windows
Лучшие сегодняшние предложения
Причины для покупки
+
БЕСПЛАТНО
+
поставляются с Windows
+
и простой
8 + + + +8 + + +8 + + +8 + + + +8 + + + +.Видеоэффекты
+
Простота использования
Причины, по которым следует избегать
—
Отсутствие многих функций
—
Медленная обработка видео
Microsoft 9000 делает!» На самом деле это так, и он встроен прямо в Windows 10 и 11. Он не собирается редактировать следующий блокбастер, но если вам просто нужно быстрое базовое редактирование, он идеален.
Он не собирается редактировать следующий блокбастер, но если вам просто нужно быстрое базовое редактирование, он идеален.
Основное преимущество в том, что он ничего не стоит и довольно легкий. Включены некоторые функции, которые позволяют вам обрезать и настраивать отснятый материал, добавлять специальные эффекты и текст, а также сохранять все, чтобы вы могли поделиться им со всем миром. Все дело в быстром выполнении задачи.
Обратной стороной этого является то, что функциональность… ну, базовая. У вас есть эффекты, текст и другие интересные дополнения к видео, но это все. Если вы хотите, чтобы ваши видео выделялись и выделялись, вам понадобится специальный набор для редактирования видео. Но для социального видео и абсолютных новичков, нуждающихся в основах, попробуйте.
Лучшее для начинающих: Adobe Rush
Источник: Windows Central (Изображение предоставлено: Источник: Windows Central)Adobe Rush
Лучшие предложения сегодняшнего дня
+
Приветствуем новичков
+
Приятный, простой в навигации пользовательский интерфейс
+
Высокая производительность
+
Причины, по которым вам следует избегать автосохранения 930017
—
В бесплатном уровне отсутствует межплатформенная синхронизация
—
Требуется учетная запись Adobe
Компания Adobe наиболее известна своим всемогущим видеоредактором Premiere Pro, но Adobe Rush — это нечто более сдержанное и идеальное место для начинающих резать зубы. Для этого требуется учетная запись Adobe, что может оттолкнуть некоторых, но само программное обеспечение превосходно.
Для этого требуется учетная запись Adobe, что может оттолкнуть некоторых, но само программное обеспечение превосходно.
В то время как опытные редакторы найдут лучшее место в другом месте, вы можете быть удивлены, как много вы можете сделать. Например, он может добавлять заголовки и переходы и особенно привлекателен для тех, кто публикует много видеоконтента в социальных сетях. Adobe Rush также работает как большинство современных облачных приложений, поскольку автоматически сохраняет вашу работу по мере ее продвижения. Нам это нравится.
Пользовательский интерфейс интуитивно понятен и следует тому же базовому шаблону, что и большинство популярных видеоредакторов. Жаль, что синхронизация с мобильной версией заблокирована за платным доступом, но если вы обнаружите, что вам достаточно нравится бесплатная версия, это может быть потрачено не зря.
Следующий шаг: OpenShot
Источник: Windows Central (Изображение предоставлено: Источник: Windows Central)OpenShot
Бесплатное редактирование видео для всех
Сегодняшние лучшие предложения
Причины для покупки
+
довольно простые в использовании
+
Кросс -платформ
+
Простые UI
+
Хороший диапазон
.
 Предполагая избежать
Предполагая избежать—
к коммерческому программному обеспечению—
Может работать на более медленном оборудовании
—
Устаревший пользовательский интерфейс
OpenShot — еще один продвинутый видеоредактор, который можно загрузить и использовать совершенно бесплатно. Вы можете получить копию на Windows, Mac и Linux, что позволит вам использовать одно и то же программное обеспечение на разных устройствах. Его также приятно использовать благодаря пользовательскому интерфейсу и возможности переключаться между простым и расширенным режимами.
Это немного медленнее по сравнению с коммерческим программным обеспечением, как, возможно, и следовало ожидать. Тем не менее, если вы не собираетесь изо всех сил обрабатывать бесчисленное количество файлов ежедневно, OpenShot должен быть достаточно хорош и является идеальным шагом вперед от программного обеспечения для начинающих к более продвинутому редактированию.
Тем не менее, если вы не собираетесь изо всех сил обрабатывать бесчисленное количество файлов ежедневно, OpenShot должен быть достаточно хорош и является идеальным шагом вперед от программного обеспечения для начинающих к более продвинутому редактированию.
Тот факт, что вы можете совершенно бесплатно получить полноценный видеоредактор профессионального уровня, такой как DaVinci Resolve, поражает воображение. Resolve используется настоящими профессионалами, выполняющими высокобюджетную работу с видео, и вы можете получить почти те же возможности на своем ПК с Windows, не тратя ни копейки.
Если вы хотите в будущем продвинуться дальше в редактировании видео, изучение Resolve также может оказаться полезным инструментом для карьерного роста, а Blackmagic предоставляет массу обучающих ресурсов, доступных на своем веб-сайте, в том числе бесплатно.
Вишенкой на торте является тот факт, что это не единственный высококачественный видеоредактор, доступный бесплатно для Windows. На самом деле мы избалованы хорошими бесплатными видеоредакторами для Windows, и это неплохо.
На самом деле мы избалованы хорошими бесплатными видеоредакторами для Windows, и это неплохо.
Ричард Дивайн — редактор Windows Central. Бывший менеджер проектов и давний фанат технологий, он присоединился к Mobile Nations в 2011 году и был найден на Android Central и iMore, а также на Windows Central. В настоящее время вы найдете его рассказывающим о всевозможных аппаратных средствах для ПК и играх, и вы можете следить за ним в Twitter и Instagram.
AVS Video Editor — простая программа для редактирования видео для Windows.
Редактирование и сохранение видео во всех популярных форматах (MP4, M4V, MOV, MKV, WEBM, AVI, DVD, VOB, MPG, WMV, 3GP, FLV, M2TS, TS и др.)
Обработка видео в любом разрешении HD , Full HD, 2K Quad HD, 4K Ultra HD и DCI 4K.
Открывайте, изменяйте и сохраняйте видео с использованием популярных кодеков H.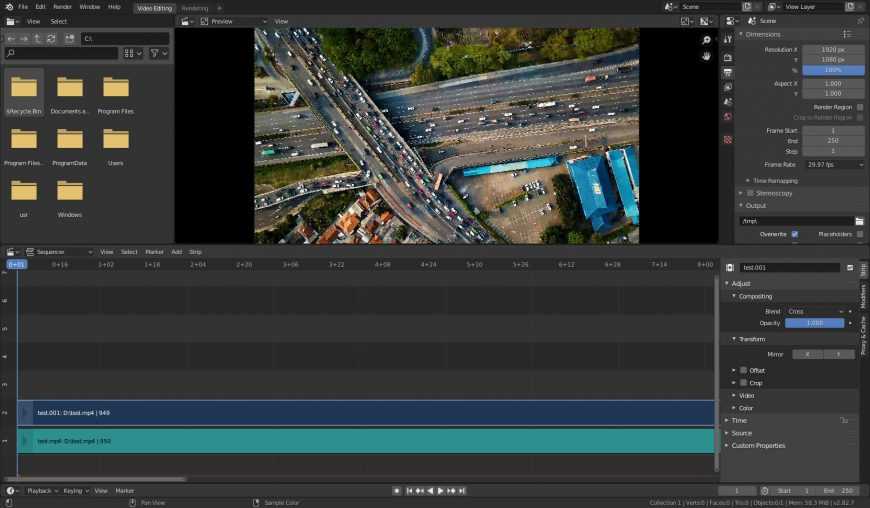 264/AVC, VP8, MPEG-4, MPEG-2, MJPEG, H.263 и т. д. Вы также можете открывать видео файлы с современными кодеками H.265/HEVC, AV1 , ВП9.
264/AVC, VP8, MPEG-4, MPEG-2, MJPEG, H.263 и т. д. Вы также можете открывать видео файлы с современными кодеками H.265/HEVC, AV1 , ВП9.
Ускорьте монтаж HD-видео за счет встроенной технологии видеокэширования и аппаратного ускорения для декодирования видео с помощью видеокарт (GPU): Intel HD Graphics или NVIDIA® GeForce®. Доступно для H.264/AVC, H. 265/HEVC, АВ1, ВП9, VP8, VC-1 и MPEG-2 кодеки.
Используйте специальные автоматические настройки для мощных компьютеров.
См. полный список всех поддерживаемых форматов.
Передача видео с камер DV/HDV, веб-камер или камер VHS.
Запись медиафайлов с экрана ПК. Захватите весь экран или выберите область для записи. Видео можно записывать со звуком или без.
Рисуйте на видео что угодно, добавляйте текстовые аннотации, выделяйте важные детали кружками, прямоугольниками и линиями со стрелками.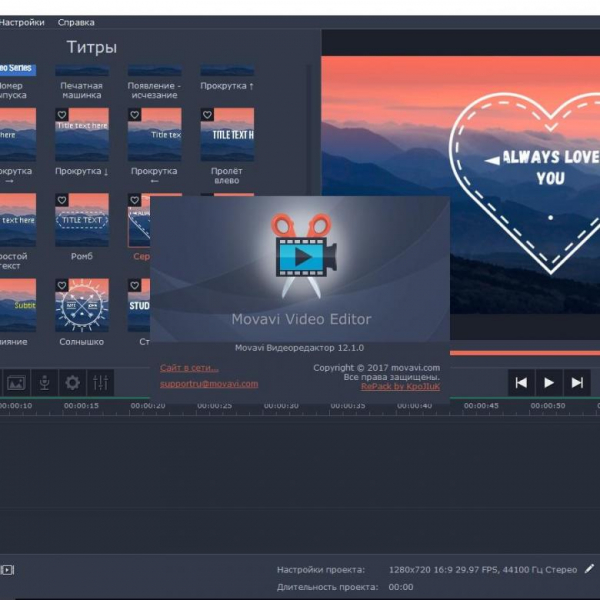
Добавить эффект щелчка мыши и анимацию во время записи. Делайте снимки в один клик и сохраняйте их в JPEG, PNG, BMP.
Разделить запись по размеру файла или продолжительности. Остановите запись автоматически, установив ограничение по времени или максимальный размер файла.
Дайте новую жизнь старым кассетам VHS.
Вырежьте определенную сцену или удалите дрожащие и ненужные части.
Разделяйте видео независимо от размера и формата видео.
Присоединяйтесь к любому количеству видеофайлов.
Устраните все проблемы с балансом белого и несоответствие цветов с помощью настройки цвета.
Исправление дрожащих кадров с помощью стабилизации видео.
Используйте эффект хроматического ключа, чтобы изменить фон.
Импортируйте изображения, добавляйте свой голос или любимые звуковые дорожки.
Вставка титров, визуальных эффектов и переходов.
Легко создавайте личные и корпоративные слайд-шоу.
Сохраните новоиспеченное видео в нужном формате на свой компьютер.
Настройка видео для устройств iOS и Android.
Создавайте видео для YouTube, TikTok, Instagram, Vimeo и других видеохостингов.
Публикуйте свои творческие работы в социальных сетях.
Проверено и высоко оценено
1. Какой лучший бесплатный видеоредактор?
Какой лучший бесплатный видеоредактор?
На рынке представлено множество бесплатных программ для редактирования видео. AVS Video Editor — отличный выбор для редактирования видео в Windows. Создавайте качественные видео практически без ограничений. Единственным ограничением бесплатного видеоредактора является добавление вартермарка к готовым проектам. Обновите до полной версии, чтобы эффективно редактировать видео.
2. У вас есть бесплатный видеоредактор?
AVS Video Editor позволяет пользователям редактировать видео бесплатно, но во вновь созданные файлы вставляется логотип. Чтобы разблокировать ограничения бесплатного программного обеспечения для редактирования, вы можете выбрать один из планов, который соответствует вашим потребностям, по адресу https://www.avs4you.com/register.aspx
3. Могу ли я редактировать видео на всех своих устройствах? (Mac, ПК с Windows, Android, iOS, iPhone и iPad)
Могу ли я редактировать видео на всех своих устройствах? (Mac, ПК с Windows, Android, iOS, iPhone и iPad)
AVS Video Editor — один из лучших видеоредакторов для Windows. Легко вносите все необходимые изменения на своем компьютере. Хотя AVS Video Editor не работает на Mac и других устройствах, он позволяет создавать видео для iPhone, iPad и Android-смартфонов, используя специально разработанные пресеты.
4. Могу ли я редактировать видео в автономном режиме и без доступа в Интернет?
Да, можно. Доступ в Интернет требуется для загрузки программного обеспечения для редактирования видео и активации бесплатного редактора с помощью лицензионного ключа. Таким образом, все процедуры монтажа и улучшения видео выполняются на компьютере.
5. Могу ли я сохранить видео в формате HD?
В AVS Video Editor есть несколько пресетов для экспорта видео в любом разрешении, включая HD и Full HD. Выберите тот, который больше всего подходит для вашего проекта. Параметр экспорта по умолчанию — 1280p, обеспечивающий наилучшее возможное качество.
Выберите тот, который больше всего подходит для вашего проекта. Параметр экспорта по умолчанию — 1280p, обеспечивающий наилучшее возможное качество.
6. Как редактировать видео на YouTube?
Вы можете сохранять видео в формате MP4 с канала YouTube с бесплатными программами загрузки при условии, что эти видео не защищены авторским правом. Как только файл будет перенесен на ваш компьютер, импортируйте его в AVS Video Editor и отредактируйте по своему усмотрению. Видеоредактор предлагает богатую библиотеку эффектов и переходов, анимированный текст, наложения, хромакей, цветокоррекцию и множество других полезных функций.
7. Какой уровень навыков редактирования необходим для использования AVS Video Editor?
AVS Video Editor имеет дружественный пользовательский интерфейс и не требует обучения.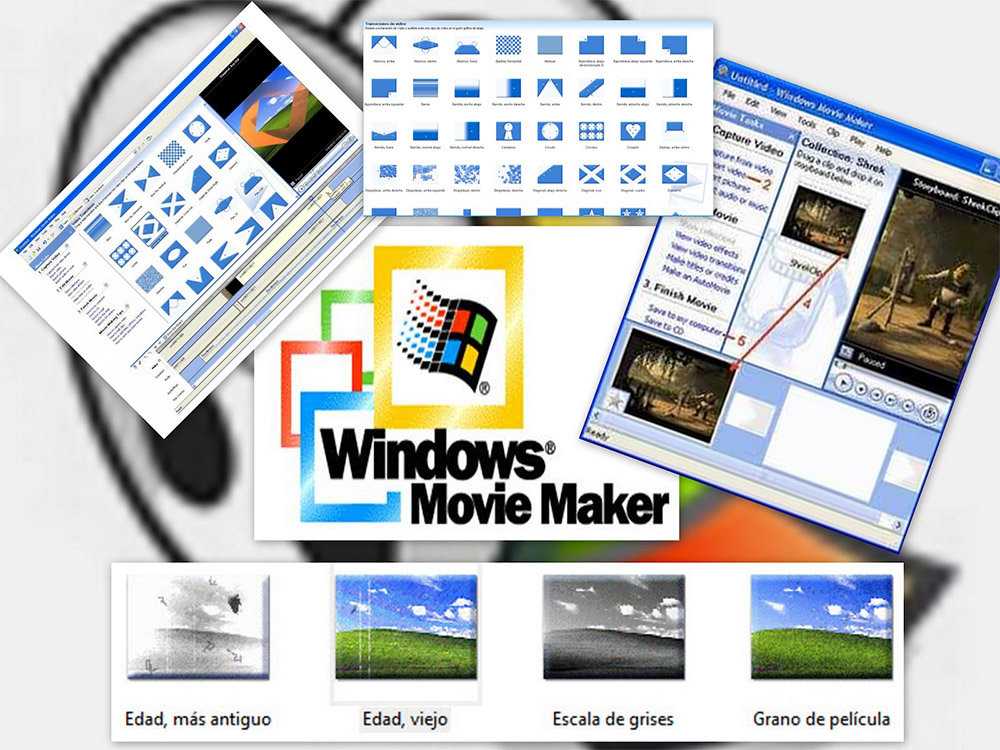 Вот почему это программное обеспечение для редактирования видео — отличный выбор для начинающих. В то же время он полностью оснащен расширенными функциями редактирования, такими как цветокоррекция, стабилизация видео, наложение, хромакей и многие другие, которые также будут удобны для видео-экспертов.
Вот почему это программное обеспечение для редактирования видео — отличный выбор для начинающих. В то же время он полностью оснащен расширенными функциями редактирования, такими как цветокоррекция, стабилизация видео, наложение, хромакей и многие другие, которые также будут удобны для видео-экспертов.
Нажимая кнопку «Загрузить», вы соглашаетесь с нашим лицензионным соглашением с конечным пользователем.
Процессор: двухъядерный (Intel Core 2 Duo или аналогичный AMD)
ОЗУ: 2 ГБ или больше
Видео: Intel HD Graphics, NVIDIA GeForce, AMD Radeon Graphics
Звук: Windows-совместимая звуковая карта
Устройство записи компакт-дисков: для импорта с компакт-диска
Устройство записи DVD: для импорта с DVD и создания Video DVD
Устройство видеозахвата: требуется для захвата
Проигрыватель Windows Media: 11 или выше для воспроизведения видео WMV
DirectX: Microsoft DirectX 9.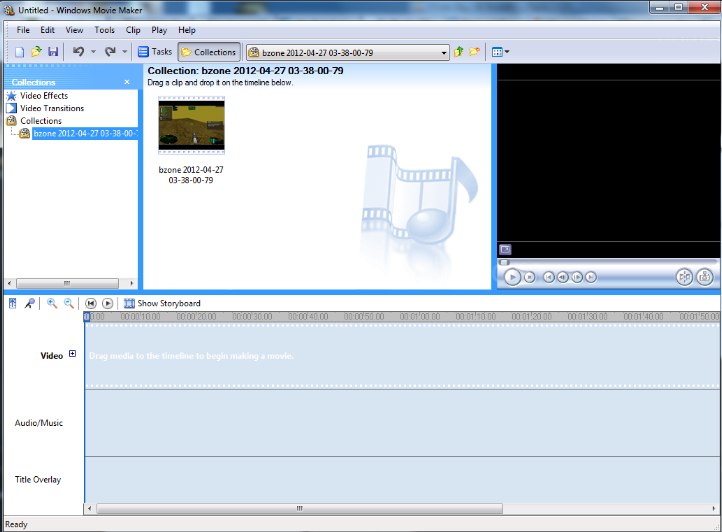 0c или выше
0c или выше
Операционная система: Windows 11/Windows 10/Windows 8.x/ Виндовс 7
Процессор: Четырехъядерный (серия Intel Core i5 или эквивалент AMD)
ОЗУ: 4 ГБ или больше
Видео: Intel HD Graphics, NVIDIA GeForce рекомендуется для аппаратного ускорения
Звук: Windows 11/Windows 10/Windows 8. звуковая карта, совместимая с x/Windows 7
*Административные права для установки программы и подключение к Интернету для активации.
Обратите внимание, что программы AVS4YOU® не позволяют копировать защищенный материал. Вы можете использовать это программное обеспечение для копирования материалов, авторские права на которые принадлежат вам или на которые вы получили разрешение на копирование от владельца авторских прав.
Марк Н.
Я использовал несколько продуктов AVS в течение многих лет, и они никогда не подводили то, что мне было нужно.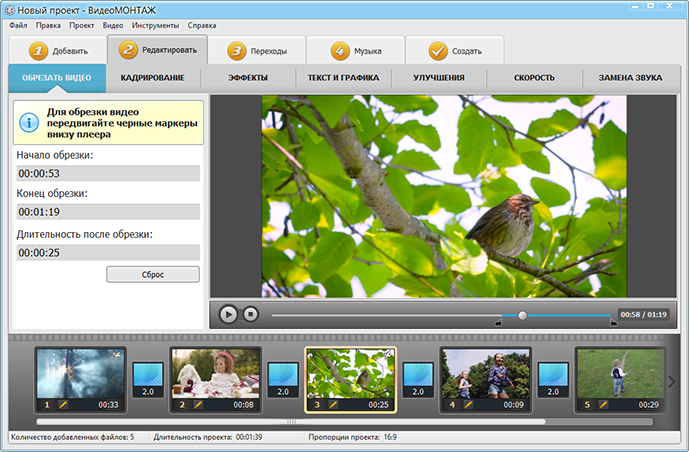
Chen Wang
По цене это, безусловно, отличное соотношение цены и качества. В основном я использую AVS Video Editor и Video Converter, и я считаю, что они оба превосходны, просты в использовании и дают качественные результаты.
Линда К.
Мне нравятся все программы. Я использую очиститель реестра еженедельно, а видеоконвертер почти ежедневно. Вы не можете получить более выгодную сделку только за чистку реестра. Программы аудио и видео конвертера просты в работе.
Марк Н.
Я использовал несколько продуктов AVS в течение многих лет, и они никогда не подводили то, что мне было нужно.
Chen Wang
По цене это, безусловно, отличное соотношение цены и качества. В основном я использую AVS Video Editor и Video Converter, и я считаю, что они оба превосходны, просты в использовании и дают качественные результаты.
В основном я использую AVS Video Editor и Video Converter, и я считаю, что они оба превосходны, просты в использовании и дают качественные результаты.
Линда К.
Мне нравятся все программы. Я использую очиститель реестра еженедельно, а видеоконвертер почти ежедневно. Вы не можете получить более выгодную сделку только за чистку реестра. Программы аудио и видео конвертера просты в работе.
Марк Н.
Я использовал несколько продуктов AVS в течение многих лет, и они никогда не подводили то, что мне было нужно.
Более 20 000 000 довольных клиентов!
659133 Отзывы
Отзыв о нас на Trustpilot
Camtasia Screen Recorder, видеоредактор
Camtasia упрощает запись и создание видео профессионального качества на Windows и Mac.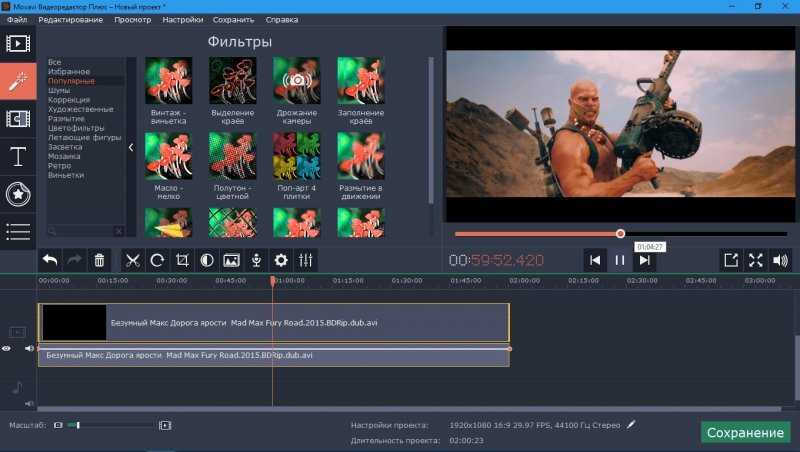
1. Запишите свой экран
Запишите все, что происходит на экране вашего компьютера — веб-сайты, программное обеспечение, видеозвонки, презентации PowerPoint и многое другое.
2. Добавьте несколько эффектов
Перетащите текст, переходы, эффекты и многое другое во встроенный видеоредактор.
3. Поделитесь своими знаниями
Мгновенно загрузите свое видео на YouTube, Vimeo, Screencast или в свой онлайн-видеокурс.
Шаблоны
Новые видеошаблоны Camtasia упрощают создание необходимого видео.
Пакеты Camtasia
Делитесь шаблонами, библиотеками, темами, ярлыками, избранным и пресетами в одном файле.
Запись
Записывайте все, что происходит на экране вашего компьютера: веб-сайты, программное обеспечение, видеозвонки или презентации PowerPoint.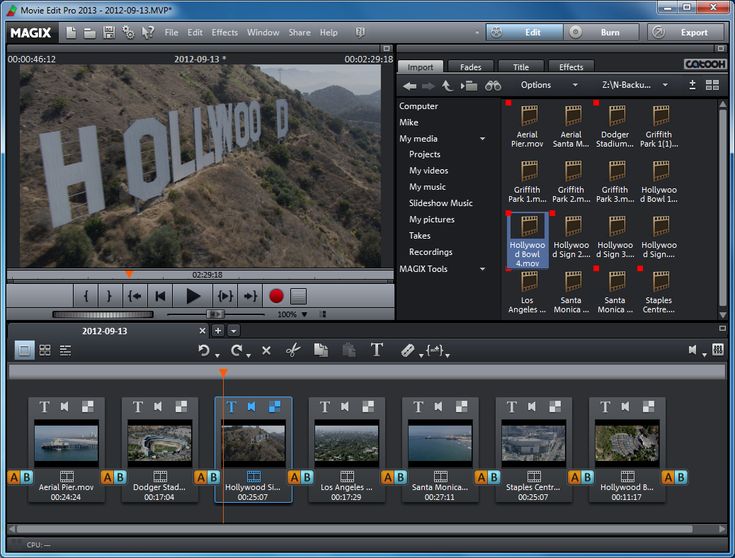
Упрощенное редактирование
Простой редактор Camtasia с функцией перетаскивания позволяет легко добавлять, удалять, обрезать или перемещать разделы видео или аудио.
Предварительно созданные ресурсы
Настройте любой из бесплатных ресурсов в библиотеке Camtasia и добавьте их в свое видео для профессиональной полировки.
Запись экрана
options
Camtasia записывает именно то, что вы хотите — весь экран, определенные размеры, область, окно или приложение.
Камера
Capture
Добавьте индивидуальности своим видео, добавляя четкое видео и звук прямо с камеры.
Аудиозапись
(микрофон + система)
Записывайте и редактируйте свои аудиоклипы с помощью микрофона, звука с компьютера или импортируйте клипы, чтобы получить идеальный звук для своего видео.
Музыка
Выберите из нашей библиотеки бесплатную музыку и звуковые эффекты для вставки в свои записи.
Импорт медиафайлов
Импортируйте видео-, аудиофайлы или файлы изображений с компьютера, мобильного устройства или из облака и добавляйте их прямо в запись.
Интерактивность +
Quizzing
Добавляйте викторины и интерактивные элементы, чтобы поощрять и оценивать обучение в ваших видео.
Захват iOS
Подключите устройство iOS напрямую к Mac или используйте приложение TechSmith Capture для ПК, чтобы записывать прямо с экрана, а затем добавляйте эффекты жестов для имитации касаний, смахиваний и щипков в видео.
Аннотации
Используйте выноски, стрелки, фигуры, нижние трети и эскизное движение, чтобы выделить важные моменты в видео.
Переходы
Выберите из более чем 100 переходов между сценами и слайдами, чтобы улучшить плавность ваших видео.
Анимации
Camtasia предоставляет готовые анимации, которые выводят ваше видео на новый уровень.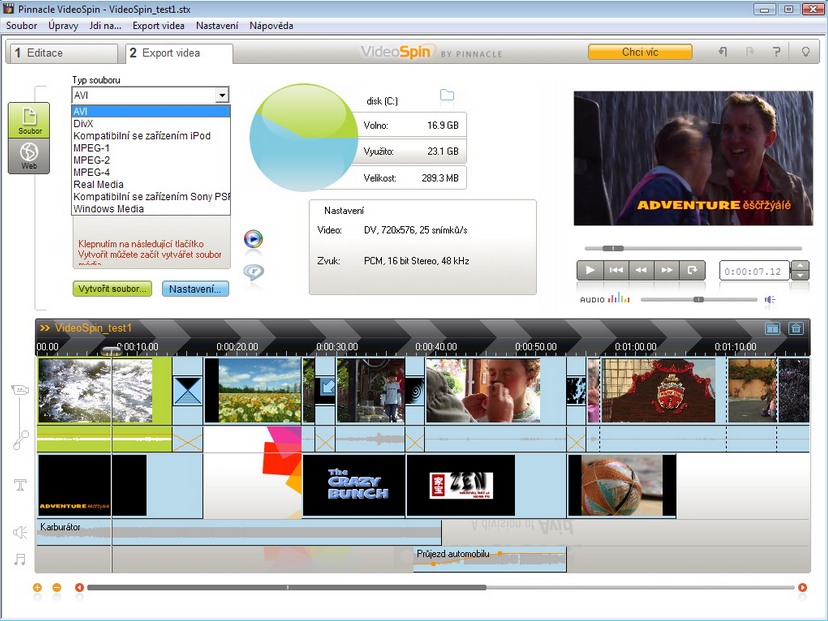 Настройте свою анимацию, создайте поведение или увеличивайте, уменьшайте масштаб и перемещайте анимацию для своих записей экрана.
Настройте свою анимацию, создайте поведение или увеличивайте, уменьшайте масштаб и перемещайте анимацию для своих записей экрана.
Cursor FX и редактирование пути
Выделите, увеличьте, выделите или сгладьте движение курсора, чтобы придать любому видео профессиональный и изысканный вид. Легко редактируйте путь курсора в своих записях Camtasia или создавайте собственный путь для изображений и видео.
Темы
Следите за брендом, создавая темы, чтобы ваши видео выглядели одинаково.
Рамки устройства
Примените кадры устройства к своим видео, чтобы они выглядели так, как будто они воспроизводятся на экране настольного компьютера, ноутбука или мобильного устройства.
Видеостол
content
Добавьте интерактивное оглавление к вашему видео, чтобы создать точки навигации для ваших зрителей.
Скрытые субтитры
Добавляйте субтитры непосредственно к своим записям, чтобы ваши видео были понятны всем.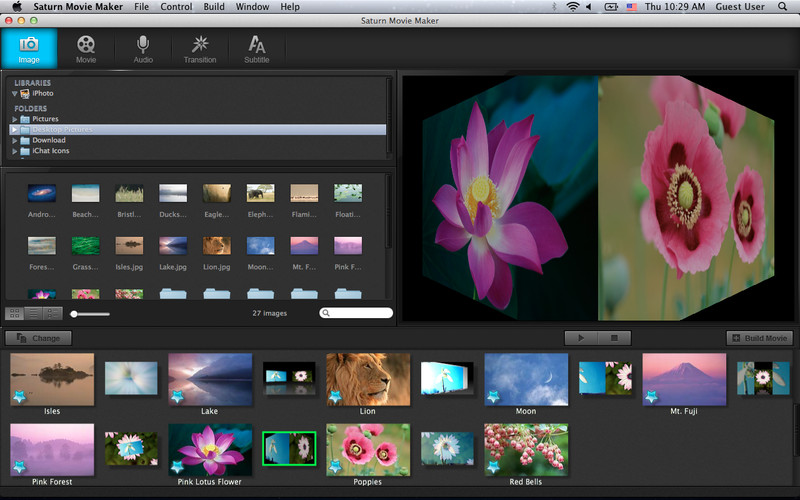
Удалить цвет
(зеленый экран)
Быстро и легко заменяйте фон и вставляйте отснятый материал, чтобы придать своим видео дополнительный вау-фактор.
Audio FX
Уменьшите фоновый шум, выровняйте уровни звука, добавьте звуковые точки, отрегулируйте высоту тона и усиление и многое другое, чтобы обеспечить высокое качество звука в ваших видео.
Загрузка/экспорт
options
Мгновенно загружайте видео на YouTube, Vimeo, Screencast, онлайн-видеокурсы и т. д.
Каждый может сделать красивое видео
«Camtasia позволяет нам делать все, что мы хотели, при создании, редактировании и публикации наших видео».
Патрик Дулин | Генеральный директор Integrity Data
Присоединяйтесь к миллионам пользователей Присоединяйтесь к миллионам пользователейFAQЧасто задаваемые вопросы
Поддерживаемые форматы файлов
Вы можете импортировать файлы следующих форматов в Camtasia для редактирования:
MP4 (требуются кодеки AVC/h. 264, 30 кадров в секунду или меньше)
264, 30 кадров в секунду или меньше)
Файлы MTS и M2TS ( версии 8.4 и выше). Фильтр AC-3 требуется, если вы используете Windows 8 или Windows 7. Дополнительные сведения см. в этой статье.
- АВИ
- WMV
- MPEG-1
- MP3
- WAV
- WMA
MOV Поддерживаются кодеки H.264 и PNG MOV. Дополнительные сведения см. в этой статье.
- М4А
- БМП
- JPG
- PNG
- GIF
- РРТ
- ППТХ
Системные требования
Windows
Microsoft Windows 10 (64-разрядная версия) версии 1909 или более поздней. (Рекомендуется: Microsoft Windows 10 (64-разрядная версия) версии 2004 или новее.)
ЦП Intel® 6-го поколения или новее — или AMD Ryzen™ серии 1000 или новее (Рекомендуется: ЦП Intel® 7-го поколения или новее — или AMD Ryzen ™ серии 3000 / Threadripper серии 2000 или новее ЦП)
- 8 ГБ ОЗУ (рекомендуется: 16 ГБ или более)
- NVIDIA GeForce серии 10 или выше (рекомендуется)
- 4 ГБ места на жестком диске для установки программы (рекомендуется: SSD с 4 ГБ свободного места на диске)
- Размеры дисплея 1366×768 или больше (рекомендуется: 1920×1080 или больше)
- Микрофон: внутренний микрофон (рекомендуется: USB или другой внешний микрофон для записи голоса)
- Для пробной версии и некоторых дополнительных подключенных функций требуется подключение к Интернету и учетная запись TechSmith
- Microsoft .
 NET 4.7.2 или более поздняя версия (входит в комплект), среда выполнения WebView2 (входит в комплект), распространяемый компонент Microsoft Visual C++ 2019 (входит в комплект), для Windows N требуется пакет MediaFeature для Windows N.
NET 4.7.2 или более поздняя версия (входит в комплект), среда выполнения WebView2 (входит в комплект), распространяемый компонент Microsoft Visual C++ 2019 (входит в комплект), для Windows N требуется пакет MediaFeature для Windows N.
Mac
macOS 10.15 (рекомендуется: macOS 12.0 или новее)
Процессор Intel® Core™ i5 с 4 ядрами ЦП; или однокристальная система M1 поколения 1 (рекомендуется: процессор Intel® Core™ i5 2,4 ГГц с 4 ядрами ЦП или лучше; однокристальная система M1 Pro / Pro Max поколения 1)
- 8 ГБ ОЗУ (рекомендуется: 16 ГБ ОЗУ или больше)
- Минимум 4 ГБ свободного места на диске (рекомендуется: SSD с 4 ГБ свободного места на диске)
- Микрофон: внутренний микрофон (рекомендуется: USB или другой внешний микрофон для записи голоса)
- Для пробной версии и некоторых дополнительных подключенных функций требуется подключение к Интернету и учетная запись TechSmith
- Для импорта PowerPoint требуется Powerpoint 2016, 2019 или более поздней версии для Mac.
 Воспроизведение с помощью Smart Player поддерживается в Microsoft Edge, Chrome, Firefox и Safari, iOS 11 или более поздней версии, Android 5 или более поздней версии
Воспроизведение с помощью Smart Player поддерживается в Microsoft Edge, Chrome, Firefox и Safari, iOS 11 или более поздней версии, Android 5 или более поздней версии
Сколько лицензий поставляется с Camtasia?
Вы можете установить лицензию на два компьютера для одного пользователя. Например, можно установить на десктоп и ноутбук или дома и на работе.
Если ваш компьютер выходит из строя или вы получаете новую машину, вы можете переустановить приобретенную версию, если у вас не установлена программа более чем на двух компьютерах одновременно.
Предлагаете ли вы оптовые скидки?
Оптовые скидки доступны при покупке 5 и более лицензий. Чем больше лицензий вы покупаете, тем ниже цена. Учить больше.
Как найти программный ключ?
DaVinci Resolve 18 | Блэкмагик Дизайн
Ваш браузер не поддерживает видео HTML5.Да Винчи Решить 18
DaVinci Resolve 18
Профессиональный монтаж, цвет, эффекты и аудио
Решимость Давинчи Скачать бесплатно сейчас
значок корзиныСтудия Davinci Resolve Купить онлайн сейчас $ 295
DaVinci Resolve — единственное в мире решение, объединяющее в одном программном инструменте редактирование, цветокоррекцию, визуальные эффекты, анимационную графику и постпродакшн аудио! Его элегантный современный интерфейс быстр в освоении и удобен для новых пользователей, но в то же время эффективен для профессионалов.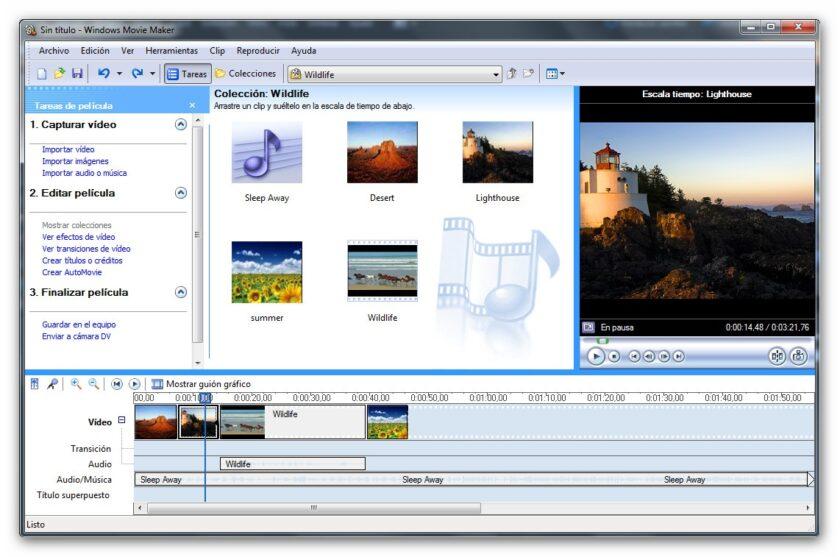 DaVinci Resolve позволяет вам работать быстрее и с более высоким качеством, поскольку вам не нужно изучать несколько приложений или переключать программное обеспечение для разных задач. Это означает, что вы можете работать с изображениями оригинального качества камеры на протяжении всего процесса. Это как иметь собственную студию постобработки в одном приложении! Лучше всего то, что, изучая DaVinci Resolve, вы научитесь использовать те же самые инструменты, которыми пользуются голливудские профессионалы!
DaVinci Resolve позволяет вам работать быстрее и с более высоким качеством, поскольку вам не нужно изучать несколько приложений или переключать программное обеспечение для разных задач. Это означает, что вы можете работать с изображениями оригинального качества камеры на протяжении всего процесса. Это как иметь собственную студию постобработки в одном приложении! Лучше всего то, что, изучая DaVinci Resolve, вы научитесь использовать те же самые инструменты, которыми пользуются голливудские профессионалы!
Решимость Давинчи Скачать бесплатно сейчас
значок корзиныСтудия Davinci Resolve Купить онлайн сейчас $ 295
Решение №1 в Голливуде
Высококлассные специалисты, работающие над художественными фильмами и телешоу, используют DaVinci Resolve больше, чем любое другое решение! Это потому, что он известен невероятным качеством и творческими инструментами, которые на световые годы превосходят конкурентов. Вы получаете отмеченную наградами Emmy™ технологию обработки изображений от DaVinci с 32-битной обработкой с плавающей запятой, запатентованную технологию цветопередачи YRGB и огромное цветовое пространство с широкой гаммой для новейших рабочих процессов HDR. Вы также получаете легендарное качество обработки звука Fairlight для лучшего звука в отрасли! С DaVinci Resolve вы получаете те же инструменты, которые профессиональные колористы, редакторы, художники визуальных эффектов и звукорежиссеры используют каждый день для завершения своих любимых фильмов и потоковых телешоу!
Вы получаете отмеченную наградами Emmy™ технологию обработки изображений от DaVinci с 32-битной обработкой с плавающей запятой, запатентованную технологию цветопередачи YRGB и огромное цветовое пространство с широкой гаммой для новейших рабочих процессов HDR. Вы также получаете легендарное качество обработки звука Fairlight для лучшего звука в отрасли! С DaVinci Resolve вы получаете те же инструменты, которые профессиональные колористы, редакторы, художники визуальных эффектов и звукорежиссеры используют каждый день для завершения своих любимых фильмов и потоковых телешоу!
Что нового в DaVinci Resolve 18
DaVinci Resolve 18 предлагает совершенно новый способ удаленного сотрудничества с использованием облачных рабочих процессов! Вы можете размещать библиотеки проектов с помощью Blackmagic Cloud и совместно работать на одной временной шкале в режиме реального времени с несколькими пользователями по всему миру. Приложение Proxy Generator создает и управляет прокси для вас.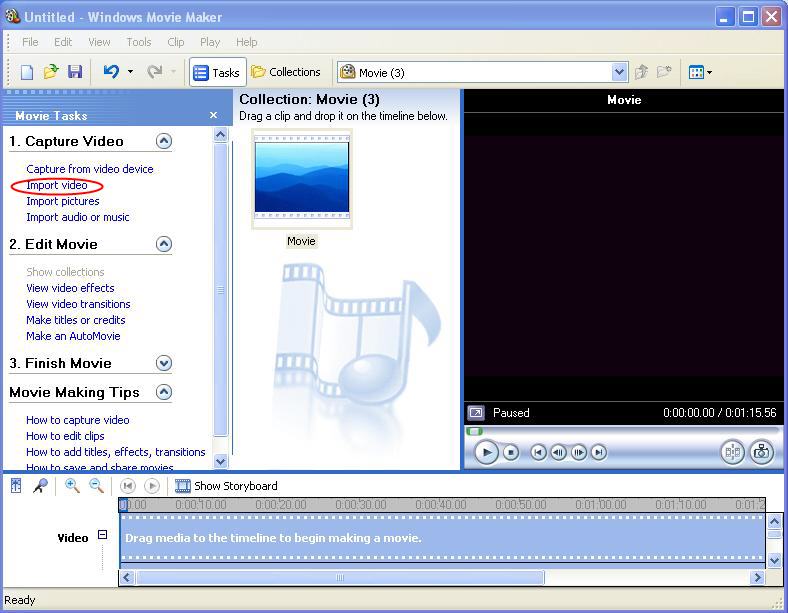 DaVinci Resolve имеет новое меню прокси, что делает работу с ними автоматической. Вы можете повторно связать исходные медиафайлы и прокси одним щелчком мыши! Поддержка Apple Neural Engine позволяет увеличить скорость воспроизведения до 30 раз на моделях Apple Mac M1. DaVinci Resolve 18 включает в себя новые эффекты Resolve FX, такие как сверхкрасивые и 3D-карты глубины, улучшенные субтитры для редакторов, преобразование фиксированной шины Fairlight в FlexBus и многое другое! Узнать больше
DaVinci Resolve имеет новое меню прокси, что делает работу с ними автоматической. Вы можете повторно связать исходные медиафайлы и прокси одним щелчком мыши! Поддержка Apple Neural Engine позволяет увеличить скорость воспроизведения до 30 раз на моделях Apple Mac M1. DaVinci Resolve 18 включает в себя новые эффекты Resolve FX, такие как сверхкрасивые и 3D-карты глубины, улучшенные субтитры для редакторов, преобразование фиксированной шины Fairlight в FlexBus и многое другое! Узнать больше
Многопользовательская совместная работа
DaVinci Resolve — единственное решение, которое позволяет вам развивать и создавать собственную многопользовательскую студию постобработки! Недавно переработанные библиотеки проектов созданы для локальной и удаленной совместной работы в режиме реального времени. А новое Blackmagic Cloud позволяет размещать проекты и получать к ним доступ из любой точки мира. Теперь вы можете сотрудничать с редакторами, колористами, художниками по визуальным эффектам и звукоинженерами, работающими вместе одновременно.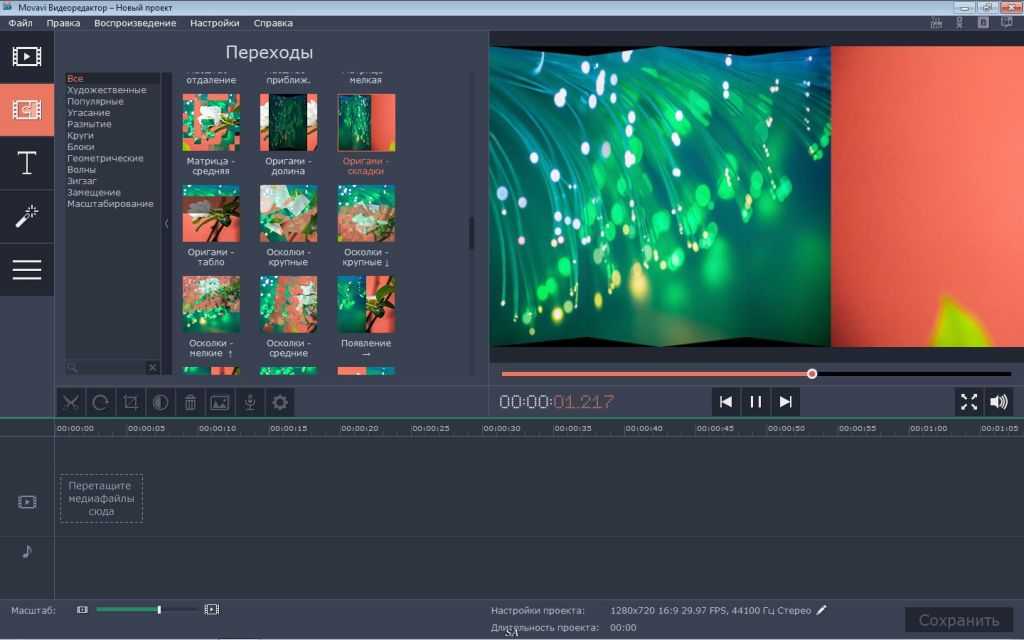 Лучше всего то, что вам больше не нужно импортировать и экспортировать файлы, переводить проекты, терять работу или согласовывать изменения и управлять ими. DaVinci Resolve — единственное в мире приложение, которое позволяет всем работать вместе над одним и тем же проектом в одно и то же время! Узнать больше
Лучше всего то, что вам больше не нужно импортировать и экспортировать файлы, переводить проекты, терять работу или согласовывать изменения и управлять ими. DaVinci Resolve — единственное в мире приложение, которое позволяет всем работать вместе над одним и тем же проектом в одно и то же время! Узнать больше
Уведомления об обновлениях
Блокировка клипов и корзин
Многопользовательские временные шкалы
Встроенный чат
Blackmagic Cloud
DaVinci Resolve 18 Cut Page
1/5
Универсальное решение для постобработки
DaVinci Resolve разделен на «страницы», каждая из которых предоставляет вам выделенное рабочее пространство и инструменты для конкретной задачи. Редактирование выполняется на страницах вырезания и редактирования, визуальных эффектах и анимированной графике на странице Fusion, цветокоррекции на цветной странице, звука на странице Fairlight, а также организации и выводе мультимедиа на страницах мультимедиа и доставки. Для переключения между задачами достаточно одного клика!
Для переключения между задачами достаточно одного клика!
Носитель
Вырезать
Редактировать
Слияние
Цвет
Fairlight
Доставить
Редактировать
Самый быстрый и продвинутый профессиональный нелинейный монтаж в мире.
Страница редактирования — самый продвинутый в мире профессиональный нелинейный редактор. Знакомая компоновка дорожек, дизайн с двумя мониторами и традиционный рабочий процесс упрощают обучение для новых пользователей, но при этом остаются достаточно мощными для профессиональных редакторов. Он идеально подходит для крупных проектов, таких как художественные фильмы, телешоу, потоковое вещание, рекламные ролики, документальные фильмы и многое другое. На странице редактирования есть редактирование с помощью перетаскивания, контекстно-зависимые инструменты автоматической обрезки, полностью настраиваемые сочетания клавиш, чтобы вы могли работать быстрее, и библиотека, полная сотен заголовков, переходов и эффектов, которые вы можете добавлять и анимировать.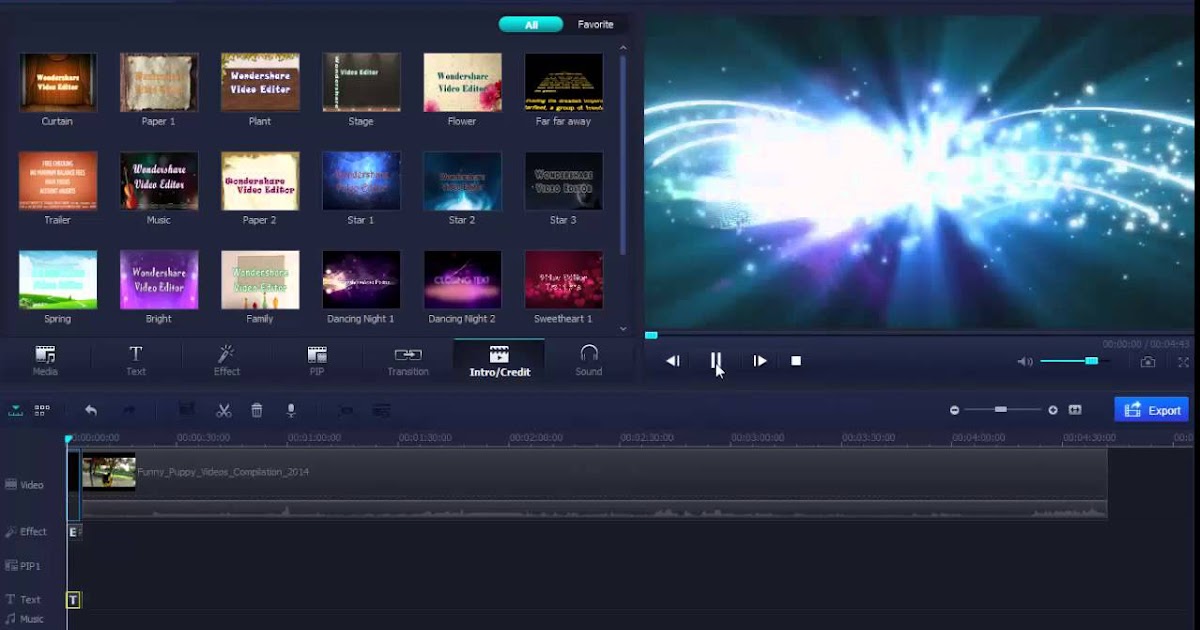 Вы также получаете полный набор инструментов для управления мультимедиа, организацией и временной шкалой. Узнать больше
Вы также получаете полный набор инструментов для управления мультимедиа, организацией и временной шкалой. Узнать больше
Адаптивный
Библиотеки проектов
Профессиональный
Обрезка
Функции
Надежный
Редактирование прокси
Настраиваемый
Эффекты и заголовки
Вырезать
Разработано для редакторов, чтобы быстро справляться с работой!
Разрезанная страница идеально подходит для проектов со сжатыми сроками, которые необходимо быстро выполнить. Он также отлично подходит для документальной работы. Вырезанная страница имеет оптимизированный интерфейс, который быстро осваивается и рассчитан на скорость. Такие функции, как исходная лента, двойная временная шкала, быстрый просмотр и интеллектуальные инструменты редактирования, помогут вам работать быстрее, чем когда-либо. Корзина синхронизации и инструменты перезаписи исходного кода — это самый быстрый способ редактирования многокамерных программ, позволяющий легко создавать идеально синхронизированные вырезки! Все на вырезанной странице основано на действии, поэтому каждый щелчок что-то делает. Это означает, что вы потратите больше времени на редактирование и меньше времени на поиск команд. Кроме того, масштабируемый интерфейс отлично подходит для портативного редактирования! Узнать больше
Это означает, что вы потратите больше времени на редактирование и меньше времени на поиск команд. Кроме того, масштабируемый интерфейс отлично подходит для портативного редактирования! Узнать больше
Исходная лента
Исходная перезапись
Audio Trim View
Smart Reframe
Многокамерный монтаж
Цвет
Любимый корректор цвета Голливуда!
Цветная страница DaVinci Resolve — это самый продвинутый корректор цвета в Голливуде, который использовался для окрашивания и финишной отделки большего количества высококачественных художественных фильмов и телешоу, чем любая другая система! Он также доступен благодаря функциям, призванным облегчить новым пользователям получение отличных результатов, пока они продолжают изучать передовые инструменты. Например, новые основные ползунки управления будут знакомы всем, кто использовал программное обеспечение для редактирования изображений, упрощая настройку контраста, температуры, детализации средних тонов, насыщенности и многого другого. Цветная страница имеет невероятный набор первичных и вторичных функций цветокоррекции, включая PowerWindows™, квалификаторы, отслеживание, расширенные инструменты цветокоррекции HDR и многое другое ! Узнать больше
Цветная страница имеет невероятный набор первичных и вторичных функций цветокоррекции, включая PowerWindows™, квалификаторы, отслеживание, расширенные инструменты цветокоррекции HDR и многое другое ! Узнать больше
Фьюжн
Визуальные эффекты и движущаяся графика кинематографического качества!
Страница Fusion позволяет создавать кинематографические визуальные эффекты и транслировать анимированную графику прямо в DaVinci Resolve! В Fusion используется рабочий процесс на основе узлов, который позволяет быстрее и проще создавать сложные эффекты и анимацию, чем вы могли бы когда-либо создавать, используя подход, основанный на слоях. Вы получаете сотни 2D- и 3D-инструментов для визуальных эффектов и анимированной графики, а также расширенные редакторы анимационных кривых и ключевых кадров, которые позволяют создавать невероятно органичные и реалистичные анимации. В Fusion есть все: от точечной, планарной и трехмерной камеры слежения до ротоскопа и инструментов для создания фотореалистичных композиций, потрясающих анимированных титров, систем трехмерных частиц и многого другого! Узнать больше
Фэрлайт
Профессиональные инструменты, предназначенные для постобработки аудио.

На странице Fairlight представлены сотни профессиональных инструментов для обработки аудио. Это похоже на профессиональную цифровую звуковую рабочую станцию (DAW), встроенную в вашу систему редактирования и цветопередачи! Знакомые инструменты редактирования на основе клавиатуры позволяют работать очень быстро, особенно если вы переходите на Fairlight из другой системы. Невероятный новый Fairlight Audio Core позволяет работать с 2000 дорожек одновременно с эффектами в реальном времени, эквалайзером и динамической обработкой! Вы получаете точные образцы инструментов редактирования, расширенные ADR и Foley, а также Fairlight FX, такие как реверберация, де-эссер, удаление шума и многое другое. Вы можете микшировать и мастерить стерео, 5.1, 7.1 и даже новейшие иммерсивные форматы 3D-аудио — и все это в рамках одного проекта! Узнать больше
Носители и доставка
Невероятно широкий формат, обработка и мастеринг!
На страницах мультимедиа и доставки есть все необходимое для импорта, управления и доставки окончательных проектов. Страница мультимедиа – это специальное полноэкранное рабочее пространство, в котором можно подготовить отснятый материал, синхронизировать клипы, упорядочить медиафайлы по корзинам и добавить метаданные, прежде чем приступить к редактированию. Используйте палитру клонирования, чтобы обеспечить копирование каждого бита данных с карт памяти камеры во время резервного копирования. Во время редактирования или оценки транслируйте видео на удаленный клиентский монитор через DeckLink. Вы можете выводить и загружать файлы на YouTube, Vimeo и Twitter с любой страницы, используя инструмент быстрого экспорта. Страница доставки дает вам полный контроль над всеми параметрами и форматами кодирования, а также очередь рендеринга для экспорта нескольких заданий! Узнать больше
Страница мультимедиа – это специальное полноэкранное рабочее пространство, в котором можно подготовить отснятый материал, синхронизировать клипы, упорядочить медиафайлы по корзинам и добавить метаданные, прежде чем приступить к редактированию. Используйте палитру клонирования, чтобы обеспечить копирование каждого бита данных с карт памяти камеры во время резервного копирования. Во время редактирования или оценки транслируйте видео на удаленный клиентский монитор через DeckLink. Вы можете выводить и загружать файлы на YouTube, Vimeo и Twitter с любой страницы, используя инструмент быстрого экспорта. Страница доставки дает вам полный контроль над всеми параметрами и форматами кодирования, а также очередь рендеринга для экспорта нескольких заданий! Узнать больше
Автоматически
Синхронизация аудио/видео
Интеллектуальные метаданные
Управление
Параметры рендеринга
Удаленный
Рендеринг
Плагины рабочего процесса
Resolve FX
DaVinci Resolve Studio 18 включает более 100 эффектов Resolve FX с ускорением на GPU и CPU, таких как размытие, световые эффекты, шум, восстановление изображения, улучшение красоты, стилизация и многое другое! В версии 18 добавлено еще больше плагинов для создания карты глубины, отслеживания поверхности, быстрого шума и очистки. Есть даже улучшения в эффекте красоты, обнаружении краев и отражениях объектива. Автоматически создавайте 3D-подложку сцены с помощью карты глубины FX, чтобы оценивать или добавлять эффекты к фону или переднему плану. Отслеживайте движение текстурированных поверхностей с помощью эффекта отслеживания поверхности, чтобы наносить изображения на футболки, флаги и лица! Все эффекты Resolve FX можно применять и анимировать на страницах вырезания, редактирования, слияния и раскраски!
Есть даже улучшения в эффекте красоты, обнаружении краев и отражениях объектива. Автоматически создавайте 3D-подложку сцены с помощью карты глубины FX, чтобы оценивать или добавлять эффекты к фону или переднему плану. Отслеживайте движение текстурированных поверхностей с помощью эффекта отслеживания поверхности, чтобы наносить изображения на футболки, флаги и лица! Все эффекты Resolve FX можно применять и анимировать на страницах вырезания, редактирования, слияния и раскраски!
DaVinci Neural Engine
DaVinci Neural Engine использует современные глубокие нейронные сети и машинное обучение, а также искусственный интеллект для реализации таких функций, как распознавание лиц, обнаружение объектов, интеллектуальное рефрейминг, восстановление скорости деформации, супермасштабирование. масштабирование, автоцвет и подбор цветов и многое другое! DaVinci Neural Engine полностью кроссплатформенный, использует последние инновации графических процессоров для искусственного интеллекта и глубокого обучения, чтобы обеспечить непревзойденную производительность и качество.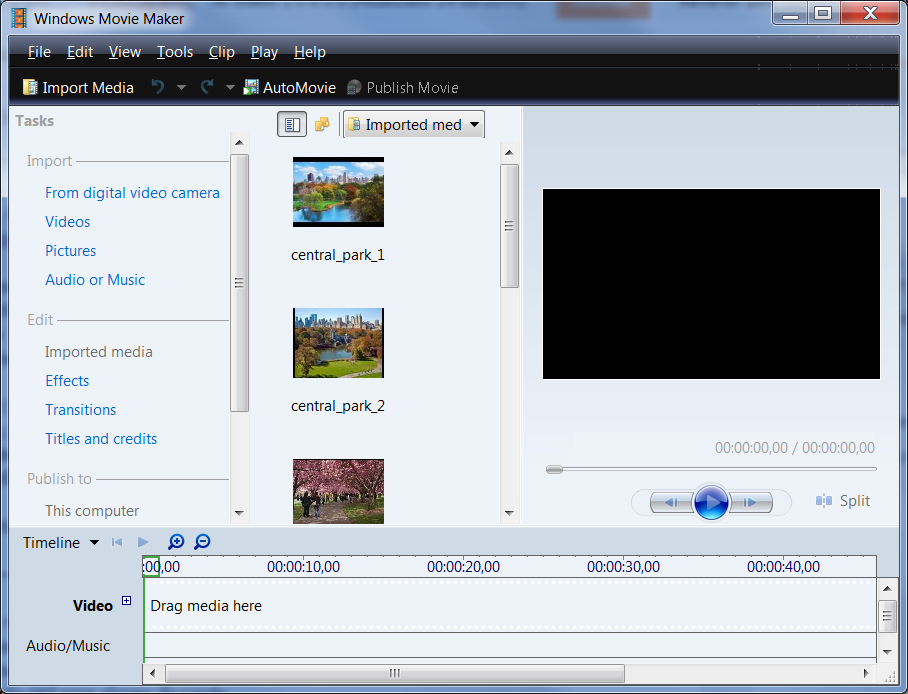 DaVinci Neural Engine предоставляет простые инструменты для решения сложных, повторяющихся и трудоемких задач. Например, он позволяет распознавать лица, чтобы сортировать и упорядочивать клипы по группам в зависимости от людей в кадре, перекадрировать кадры и т. д.
DaVinci Neural Engine предоставляет простые инструменты для решения сложных, повторяющихся и трудоемких задач. Например, он позволяет распознавать лица, чтобы сортировать и упорядочивать клипы по группам в зависимости от людей в кадре, перекадрировать кадры и т. д.
Работает со сторонними плагинами и хранилищем
Со всеми доступными рабочими процессами и системами вам нужно решение для постобработки, совместимое и достаточно открытое, чтобы справиться с чем угодно! DaVinci Resolve можно использовать с любым типом хранилища — от жестких дисков с прямым подключением до систем NAS и SAN. Вы можете расширить DaVinci Resolve сторонними плагинами Open FX и аудио или добавить сторонние шаблоны титров и анимированной графики. Новые API интеграции рабочих процессов и кодирования позволяют разработчикам интегрировать системы управления рабочими процессами и активами с DaVinci Resolve. Кроме того, он работает со всеми основными форматами файлов и программным обеспечением для постобработки, что позволяет легко перемещать файлы между DaVinci Resolve, Final Cut Pro, Media Composer и Premiere Pro.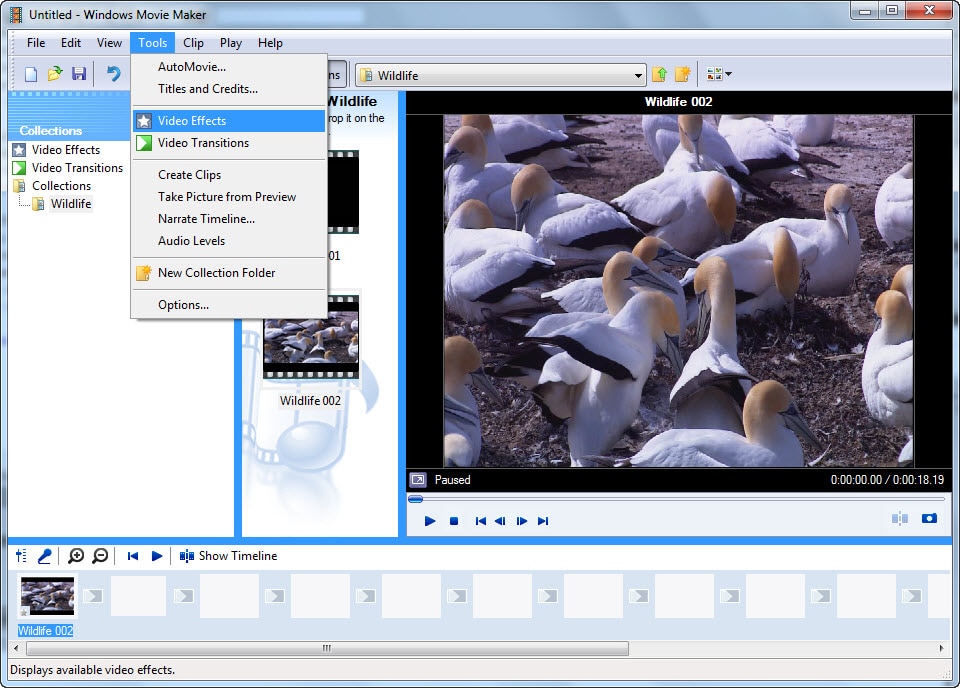
Клавиатуры DaVinci Resolve Editor
Клавиатуры DaVinci Resolve были разработаны как альтернативный способ редактирования, который намного быстрее, чем мышь, потому что вы можете использовать обе руки одновременно! Редактор скорости DaVinci имеет специальные функциональные клавиши редактирования слева и высококачественный диск поиска с электронным сцеплением и органами управления транспортом справа. Вы можете использовать диск поиска и кнопки исходной ленты правой рукой, чтобы находить кадры, одновременно отмечая точки входа и выхода, выполняя редактирование и обрезку в реальном времени левой рукой. Все, не касаясь мыши! Клавиатура DaVinci Resolve Editor добавляет QWERTY-клавиатуру с цветными колпачками клавиш быстрого доступа, предназначенную для редакторов, которые ежедневно тратят часы на редактирование. Узнать больше
DaVinci Resolve Speed Editor — 395 долл. США
Клавиатура DaVinci Resolve Editor — 595 долл. США
США
Цветовые панели DaVinci Resolve
Цветовые панели DaVinci Resolve позволяют одновременно настраивать несколько параметров, чтобы создавать уникальные образы, которые невозможно создать с помощью мыши и клавиатуры. Невероятно маленькая панель DaVinci Resolve Micro Panel отлично подходит для начинающих колористов или тех, кому нужна портативная панель. Он оснащен 3 высококачественными трекболами, ручками для основных элементов управления регулировкой и кнопками для воспроизведения и навигации. Мини-панель DaVinci Resolve имеет дополнительные элементы управления и экраны для доступа практически ко всем палитрам и инструментам. Для максимального контроля расширенная панель DaVinci Resolve предоставляет высококлассным профессиональным колористам доступ ко всем функциям и командам, сопоставленным с определенной кнопкой! Узнать больше
Мини-панель DaVinci Resolve
Микропанель DaVinci Resolve
Расширенная панель DaVinci Resolve
Профессиональные аудиоконсоли Fairlight
Аппаратные консоли Fairlight, разработанные в сотрудничестве с профессиональными звукоинженерами, оптимизируют рабочий процесс, выступая в качестве естественного расширения программного обеспечения. Интуитивно понятный дизайн, основанный на задачах, адаптируется автоматически, предоставляя необходимые элементы управления прямо у вас под рукой, когда они вам нужны. Это означает, что вы потратите больше времени на творчество и будете работать быстрее, чем используя только мышь и клавиатуру! Настольная консоль Fairlight — это полноценный микшерный пульт, который идеально подходит для использования в домашних студиях, небольших помещениях или в дороге. Вы также можете установить компоненты консоли Fairlight Studio на свой рабочий стол или приобрести предварительно сконфигурированную консоль Fairlight с несколькими отсеками для специальных аудиосистем и озвучивания! Узнать больше
Интуитивно понятный дизайн, основанный на задачах, адаптируется автоматически, предоставляя необходимые элементы управления прямо у вас под рукой, когда они вам нужны. Это означает, что вы потратите больше времени на творчество и будете работать быстрее, чем используя только мышь и клавиатуру! Настольная консоль Fairlight — это полноценный микшерный пульт, который идеально подходит для использования в домашних студиях, небольших помещениях или в дороге. Вы также можете установить компоненты консоли Fairlight Studio на свой рабочий стол или приобрести предварительно сконфигурированную консоль Fairlight с несколькими отсеками для специальных аудиосистем и озвучивания! Узнать больше
Загрузите DaVinci Resolve бесплатно!
Лучшие инструменты для творчества не должны ограничиваться Голливудом. Вот почему существует бесплатная версия DaVinci Resolve, чтобы вы могли научиться использовать те же инструменты, что и профессиональные голливудские художники.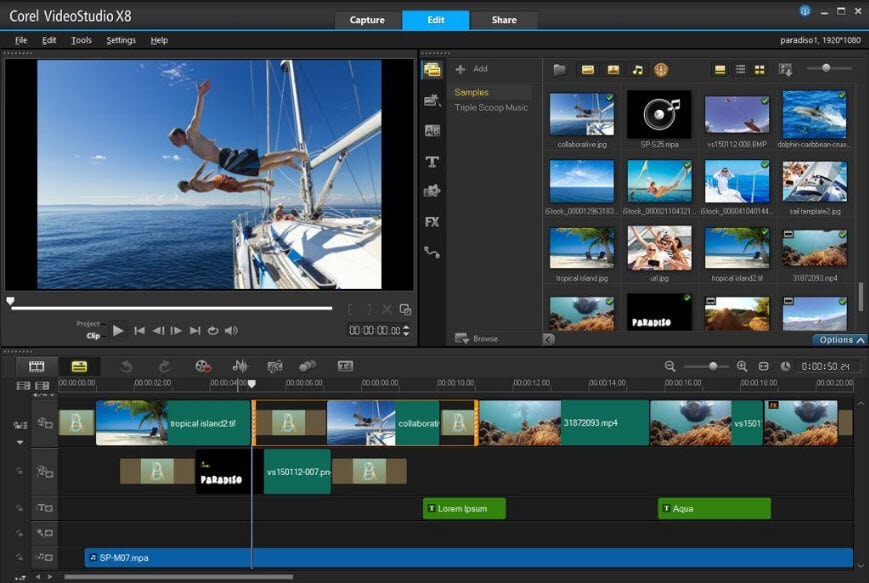 DaVinci Resolve разработан, чтобы вдохновлять на творчество, чтобы вы могли сосредоточиться на выполнении своей работы. После того, как вы изучите программное обеспечение и начнете использовать его для дальнейшей работы, вы можете приобрести DaVinci Resolve Studio, которая добавляет множество дополнительных эффектов, 3D и многое другое. Добавление клавиатуры редактора, панели управления цветом или аудиоконсоли позволяет вам работать еще быстрее, поскольку вы можете использовать обе руки одновременно, что позволяет вам проявлять больше творчества и делать то, что невозможно с мышью!
DaVinci Resolve разработан, чтобы вдохновлять на творчество, чтобы вы могли сосредоточиться на выполнении своей работы. После того, как вы изучите программное обеспечение и начнете использовать его для дальнейшей работы, вы можете приобрести DaVinci Resolve Studio, которая добавляет множество дополнительных эффектов, 3D и многое другое. Добавление клавиатуры редактора, панели управления цветом или аудиоконсоли позволяет вам работать еще быстрее, поскольку вы можете использовать обе руки одновременно, что позволяет вам проявлять больше творчества и делать то, что невозможно с мышью!
Две великолепные версии
DaVinci Resolve
DaVinci Resolve — единственное в мире универсальное решение для редактирования, цвета, VFX, анимированной графики и звука! Бесплатная версия работает практически со всеми 8-битными видеоформатами со скоростью до 60 кадров в секунду и разрешением до Ultra HD 3840 x 2160. Бесплатная версия включает совместную работу нескольких пользователей и оценку HDR!
Скачать бесплатно сейчас
DaVinci Resolve Studio
Включает в себя все, что есть в бесплатной версии, а также DaVinci Neural Engine, десятки дополнительных эффектов Resolve FX, временное и пространственное шумоподавление, стереоскопическое 3D, зернистость пленки, эффекты оптического размытия и тумана и многое другое.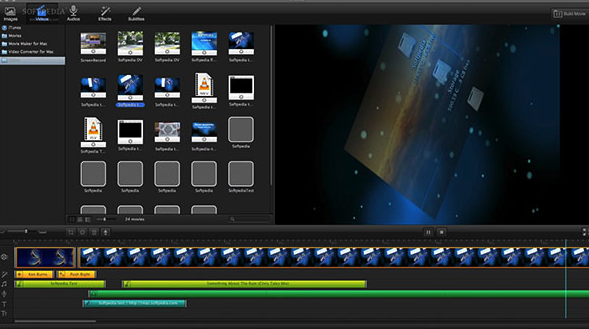 Он также поддерживает 10-битное видео со скоростью до 120 кадров в секунду и разрешениями выше 4K.
Он также поддерживает 10-битное видео со скоростью до 120 кадров в секунду и разрешениями выше 4K.
Купить онлайн сейчас $ 295
Программное обеспечение
DaVinci Resolve 18
Самое популярное в Голливуде решение для редактирования, создания визуальных эффектов, анимации, цветокоррекции и обработки звука — все в одном программном инструменте для Mac, Windows и Linux!
Бесплатно
Скачать бесплатно сейчас
DaVinci Resolve Studio 18
Самый мощный DaVinci Resolve добавляет DaVinci Neural Engine для автоматического отслеживания областей AI, стереоскопические инструменты, дополнительные фильтры Resolve FX, дополнительные аудиоплагины Fairlight FX и расширенную оценку HDR.
295 $
Купить онлайн сейчас 295 $
Клавиатуры Editor
Редактор скорости DaVinci Resolve
Включает в себя большой диск поиска в дизайне, который включает только определенные клавиши, необходимые для редактирования.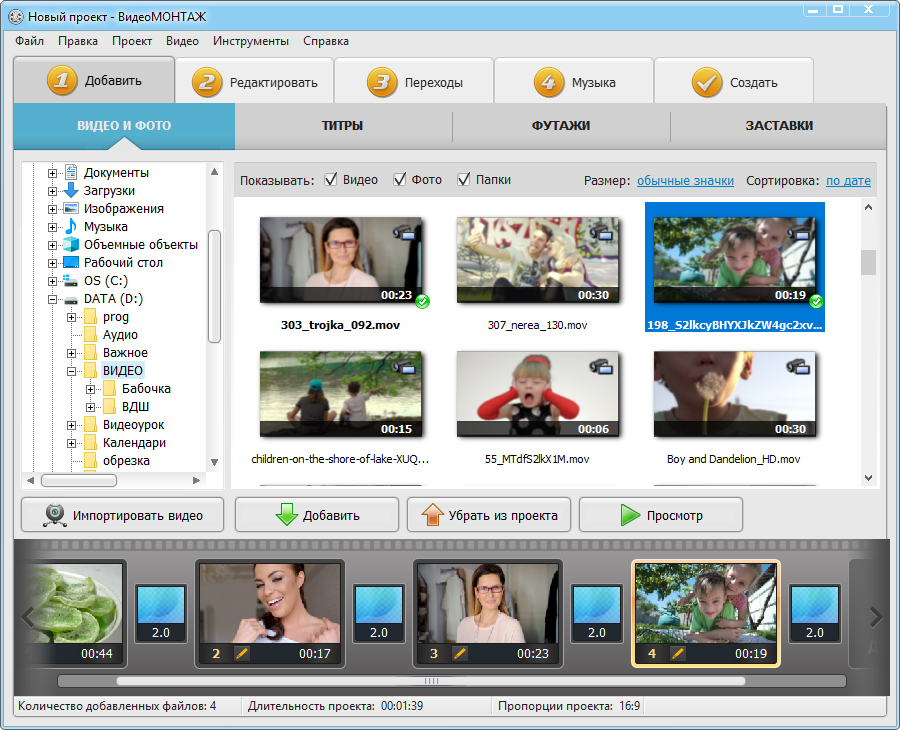 Включает Bluetooth с аккумулятором для беспроводного использования, поэтому он более портативный, чем полноразмерная клавиатура!
Включает Bluetooth с аккумулятором для беспроводного использования, поэтому он более портативный, чем полноразмерная клавиатура!
$395
Найти реселлера
Клавиатура редактора DaVinci Resolve
Полноразмерная традиционная клавиатура редактора QWERTY в металлическом корпусе премиум-класса. Металлический поисковый диск с муфтой, а также дополнительные клавиши редактирования, обрезки и тайм-кода. Возможна установка врезки для скрытого монтажа.
595 $
Найти торгового посредника
Цветные панели
Микропанель DaVinci Resolve
Низкопрофильная панель оснащена 3 трекболами с высоким разрешением и 12 прецизионно обработанными ручками для доступа к основным инструментам цветокоррекции. Включает кнопки для общих функций и навигации по рабочему пространству.
$859
Найти реселлера
Мини-панель DaVinci Resolve
Эта модель включает в себя функции модели микропанели, а также два ЖК-дисплея с меню и кнопками для переключения инструментов, добавления узлов коррекции цвета, применения вторичных оценок и использования Power Windows.
2 115 долл. США
Найти реселлера
Расширенная панель DaVinci Resolve
Расширенная панель DaVinci Resolve, разработанная в сотрудничестве с профессиональными голливудскими колористами, содержит огромное количество элементов управления для прямого доступа ко всем функциям цветокоррекции DaVinci.
27 585 долларов США
Найти реселлера
Аудиоконсоли Fairlight
Настольная консоль Fairlight
Портативная панель управления звуком включает в себя 12 сенсорных фейдеров премиум-класса, ЖК-дисплеи каналов для расширенной обработки, автоматизации и управления транспортом, а также HDMI для внешнего графического дисплея.
$3,139
Найти реселлера
Аудиоредактор Fairlight Desktop
Получите невероятно быстрое редактирование аудио для звукорежиссеров, работающих в сжатые сроки! Включает ЖК-экран, сенсорные ручки управления, встроенный диск поиска и полную клавиатуру с многофункциональными клавишами.
4 485 долл. США
Найти реселлера
Расширенные консоли Fairlight
Эти большие консоли, используемые Голливудом и вещательными компаниями, позволяют легко микшировать большие проекты с огромным количеством каналов и треков. Модульная конструкция позволяет настраивать консоли с 2, 3, 4 или 5 отсеками!
От 21 995 долларов США
Найти реселлера
Найти реселлера
Комплекты консолей Fairlight Studio
Комплект консолей Fairlight 2, отсек
Полная студийная консоль Fairlight с 1 канальным фейдером, 1 каналом управления, 1 аудиоредактором, 2 ЖК-мониторами и шасси с 2 отсеками.
21 995 долларов США
Найти торгового посредника
Комплект консоли Fairlight, 3 отсека
Полная студийная консоль Fairlight с 2-канальными фейдерами, 2-канальными элементами управления, 1 аудиоредактором, 3 ЖК-мониторами и 3-мя отсеками.
29 995 долларов США
Найти торгового посредника
Комплект консоли Fairlight, 4 отсека
Полная студийная консоль Fairlight с 3-канальными фейдерами, 3-канальными элементами управления, 1 аудиоредактором, 4 ЖК-мониторами и шасси с 4 отсеками.
39 995 долларов США
Найти торгового посредника
Комплект консоли Fairlight, 5 отсеков
Полная студийная консоль Fairlight с 4-канальными фейдерами, 4-канальными элементами управления, 1 аудиоредактором, 5 ЖК-мониторами и шасси с 5 отсеками.
$48 995
Найти торгового посредника
Комплект ножек корпуса консоли Fairlight 0 градусов
Ножки студийной консоли Fairlight под углом 0º, когда вам нужна плоская рабочая поверхность. Требуется для всех консолей Fairlight Studio.
395 долларов США
Найти торгового посредника
Комплект ножек корпуса консоли Fairlight, 8 градусов
Ножки студийной консоли Fairlight расположены под углом 8º, если вам нужна рабочая поверхность под небольшим углом.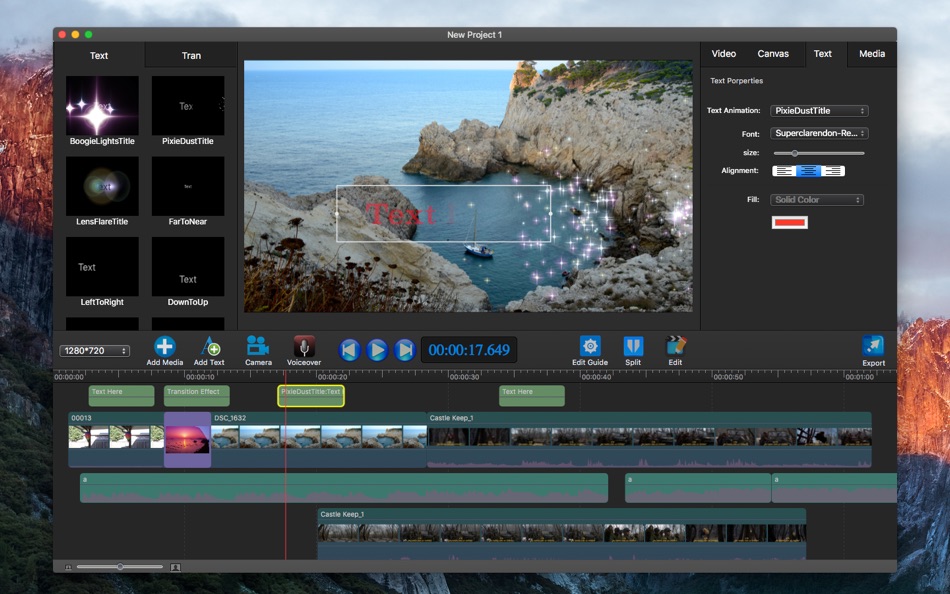 Требуется для всех консолей Fairlight Studio.
Требуется для всех консолей Fairlight Studio.
395 $
Найти реселлера
Отдельные модули консоли Fairlight Studio
Фейдер канала Fairlight Console
Имеет 12 моторизованных фейдеров, поворотные ручки управления, кнопки с подсветкой для панорамирования, соло, отключения звука и вызова, а также кнопки выбора банка.
4075 долларов США
Поиск торгового посредника
Управление каналами консоли Fairlight
12 групп сенсорных поворотных ручек управления и кнопок с подсветкой, назначаемых на полосы фейдеров, один канал или мастер-шину.
$2,495
Поиск торгового посредника
Аудиоредактор Fairlight Console
Получите быстрый доступ практически ко всем функциям Fairlight! Включает 12-дюймовый ЖК-дисплей, графическую клавиатуру, макроклавиши, элементы управления транспортом и многое другое.
4535 долларов США
Найти торгового посредника
ЖК-монитор консоли Fairlight
Имеет входы HDMI, SDI для видео и компьютерного мониторинга и Ethernet для графического отображения статуса канала и индикаторов.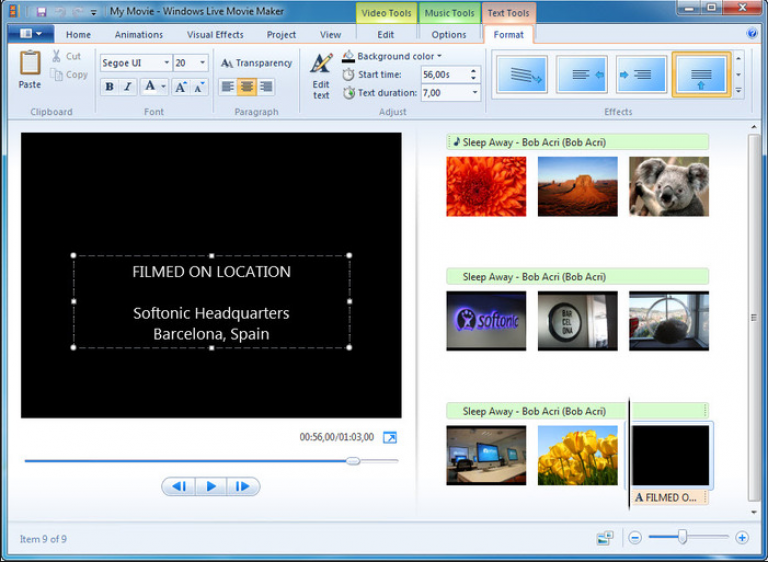
1 295 долл. США
Найти торгового посредника
Консоль Fairlight Studio незаполненный шасси
Шасси Fairlight Console 2 Отсек
Пустое шасси студийной консоли Fairlight с 2 отсеками, которое может быть заполнено различными фейдерами, элементами управления каналами, монтажными и ЖК-мониторами.
8 595 долл. США
Найти торгового посредника
Консольный корпус Fairlight, 3 отсека
Пустое шасси студийной консоли Fairlight с 3 отсеками, в которое можно установить различные фейдеры, элементы управления каналами, монтажные и ЖК-мониторы.
$9,595
Найти торгового посредника
Консольный корпус Fairlight, 4 отсека
Пустое шасси студийной консоли Fairlight с 4 отсеками, которое может быть заполнено различными фейдерами, элементами управления каналами, монтажными и ЖК-мониторами.
10 995 долларов США
Найти торгового посредника
Консольный корпус Fairlight, 5 отсеков
Пустое шасси студийной консоли Fairlight с 5 отсеками, которое можно заполнить различными фейдерами, элементами управления каналами, монтажными и ЖК-мониторами.
$12 995
Найти реселлера
Аксессуары для мебели на заказ
Интерфейс монитора Fairlight HDMI
Используйте альтернативные телевизоры и мониторы HDMI или SDI при создании студийной консоли Fairlight.
269 долларов США
Найти торгового посредника
Монтажная планка консоли Fairlight, 2 отсека
Монтажная планка с установочными штифтами для правильного выравнивания модулей отсеков при сборке пользовательской консоли Fairlight с 2 отсеками.
375 долл. США
Найти торгового посредника
Монтажная планка консоли Fairlight 3, отсек
Монтажная планка с установочными штифтами для правильного выравнивания модулей отсеков при сборке специальной консоли Fairlight с 3 отсеками.
465 долларов США
Найти торгового посредника
Монтажная планка консоли Fairlight, 4 отсека
Монтажная планка с установочными штифтами для правильного выравнивания модулей отсеков при сборке пользовательской консоли Fairlight с 4 отсеками.
535 долларов США
Найти торгового посредника
Монтажная планка консоли Fairlight, 5 отсеков
Монтажная планка с установочными штифтами для правильного выравнивания модулей отсеков при сборке специальной консоли Fairlight с 5 отсеками.
605 долларов США
Найти торгового посредника
Комплект бокового рычага консоли Fairlight
Комплект бокового кронштейна крепится к монтажной планке консоли Fairlight и удерживает каждый фейдер, элемент управления каналом и модуль ЖК-монитора.
235 долларов США
Найти торгового посредника
Комплект Fairlight Narrow Blank
Пустой отсек шириной 1/3 для создания пользовательской консоли с дополнительной секцией 1/3. Включает пустые заполняющие панели.
495 долл. США
Найти торгового посредника
Комплект стойки канала консоли Fairlight
Позволяет устанавливать стандартное оборудование для монтажа в 19-дюймовую стойку в зоне управления каналами студийной консоли Fairlight.
239 долларов США
Поиск торгового посредника
Управление каналами консоли Fairlight Пусто
Пустая панель для заполнения области управления каналами студийной консоли Fairlight.
185 долларов США
Найти торгового посредника
ЖК-монитор консоли Fairlight, пустой
Пустая панель для заполнения области ЖК-монитора студийной консоли Fairlight, когда вы не используете стандартный ЖК-монитор Fairlight.
425 долларов США
Найти торгового посредника
Фейдер канала консоли Fairlight Пусто
Пустая панель для заполнения области управления фейдерами студийной консоли Fairlight.
199 долларов США
Найти реселлера
Аудиоинтерфейсы Fairlight
Обновление Fairlight Audio MADI
Добавляет 3 соединения ввода-вывода MADI к одному MADI на плате ускорителя, что в общей сложности дает 256 входов и выходов при 24 битах и 48 кГц.
199 $
Найти реселлера
Аудиоускоритель Fairlight
Добавьте до 2000 дорожек с обработкой в реальном времени эквалайзером, динамикой, 6 плагинами на дорожку, а также MADI для дополнительных 64 входов и выходов.
1135 долларов США
Найти реселлера
Аудиоинтерфейс Fairlight
Добавляет аналоговые и цифровые соединения, предусилители для микрофонов и инструментов, преобразование частоты дискретизации и синхронизацию при любой стандартной частоте кадров.
2 375 долл. США
Найти реселлера
4 лучших бесплатных видеоредактора для Windows 10, которые вы можете попробовать в 2022 г.
Если вы ищете бесплатный видеоредактор для Windows 10, вы можете попробовать Microsoft Photos, Windows MovieMaker или другое программное обеспечение для редактирования видео. Здесь рекомендуется лучший бесплатный видеоредактор для Windows, MiniTool MovieMaker, разработанный MiniTool. С его помощью вы можете легко создавать забавные фильмы в голливудском стиле без водяных знаков.
Хотите создать или отредактировать видео в Windows 10? Есть ли бесплатный видеоредактор для Windows 10?
В этом посте показано, как создавать видео с помощью встроенного в Windows 10 приложения «Фотографии» и другого бесплатного программного обеспечения для редактирования видео.
Статья по теме : 7 лучших редакторов MP4 для Windows и Mac в 2020 году — обзор Киномейкер. Вы можете использовать приложение «Фотографии», чтобы обрезать видео, создавать слайд-шоу, которые объединяют ваши фотографии и видео с музыкой, движением, текстом и многим другим.
Преимущество этого легкого бесплатного программного обеспечения для редактирования видео состоит в том, что оно может автоматически преобразовывать ваши изображения в видеоролики в автоматическом режиме видео. Это очень полезно, если вы хотите поделиться видео, но у вас нет времени на его создание.
Кроме того, вы можете использовать пользовательский режим видео для обрезки, изменения размера видео, изменения громкости звука, добавления фильтров, текста, движения и 3D-эффектов.
Как использовать приложение Microsoft Photos в Windows 10?
Шаг 1. Откройте Microsoft Photos.
Приложение Windows 10 Photos должно быть установлено на вашем компьютере по умолчанию.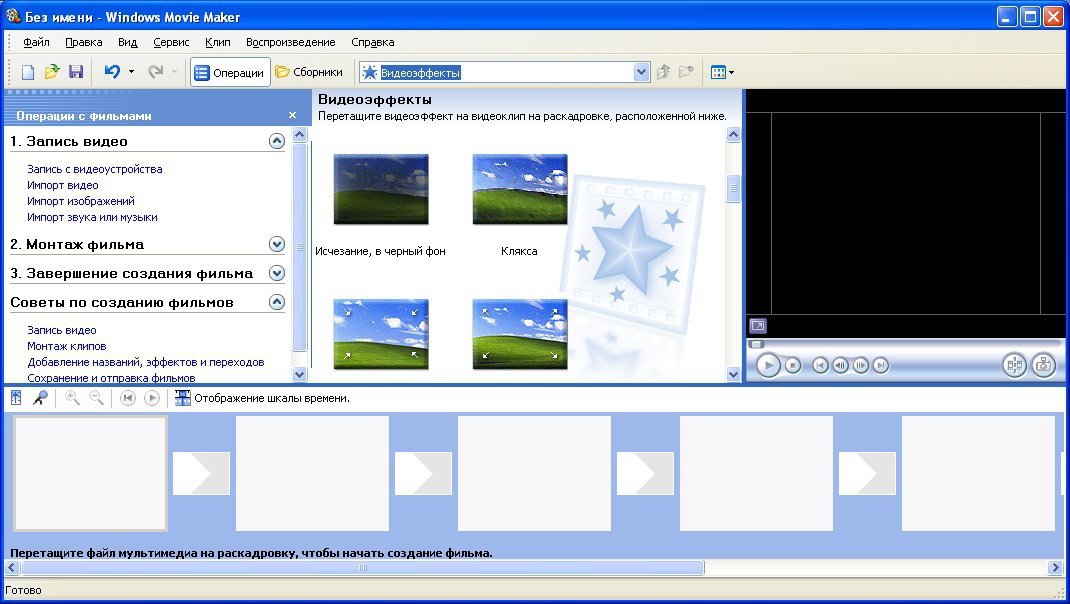 Выберите значок Windows на панели задач и выберите Photos из списка приложений, чтобы открыть его.
Выберите значок Windows на панели задач и выберите Photos из списка приложений, чтобы открыть его.
Если вы не можете найти встроенный в Windows 10 скрытый видеоредактор, вам необходимо проверить минимальные и рекомендуемые системные требования.
- Настольный ПК и ноутбук: Windows 10 версии 16299.0 или выше
- Мобильный телефон: Windows 10 Mobile версии 10581.0 или выше
Щелкните Новое видео и щелкните Новый видеопроект, и назовите свое видео как My Movie, чтобы получить следующий интерфейс.
Шаг 2. Импорт файлов.
Нажмите + Добавить , чтобы импортировать фотографии и видео с ПК.
Примечание: Если вы хотите добавить видео с YouTube в этот бесплатный видеоредактор для Windows 10, вам необходимо сначала загрузить видео с YouTube.
Перетащите эти элементы на раскадровку. Вы можете перетащить их в новое место в раскадровке, чтобы упорядочить эти медиафайлы.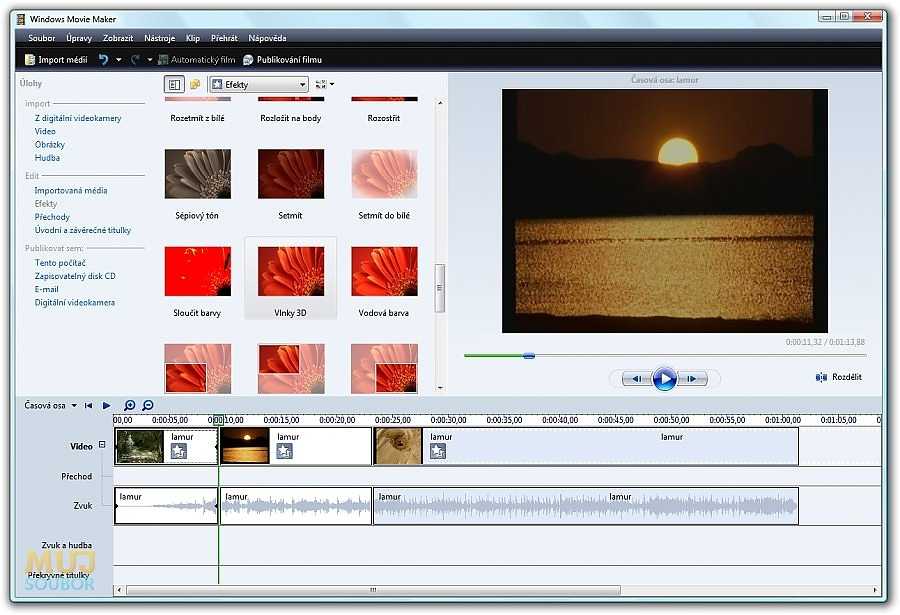
Шаг 3. Отредактируйте свои видео.
Обрезать видеоклипы: Если видеоклип слишком длинный, вы можете выбрать его и нажать Обрезать , чтобы обрезать его. (Статья по теме: Видеотриммер.)
Применение фильтров и 3D-эффектов. Нажмите Фильтры , чтобы придать вашему видео совершенно новый вид, или добавьте 3D-эффекты, чтобы привлечь внимание к чему-либо в вашем видео.
Добавление заголовков и эффектов движения. Нажмите Добавить карточку заголовка , чтобы добавить заголовки или подписи к вашему видео и добавить некоторые интересные эффекты панорамирования и масштабирования, которые особенно эффективны для неподвижных фотографий. (Статья по теме: Добавить субтитры к видео бесплатно.)
Выбор фоновой музыки: Нажмите Фоновая музыка , чтобы выбрать музыкальную дорожку. Выбранная музыка автоматически подстроится под длительность видео.
Шаг 4. Сохраните видео.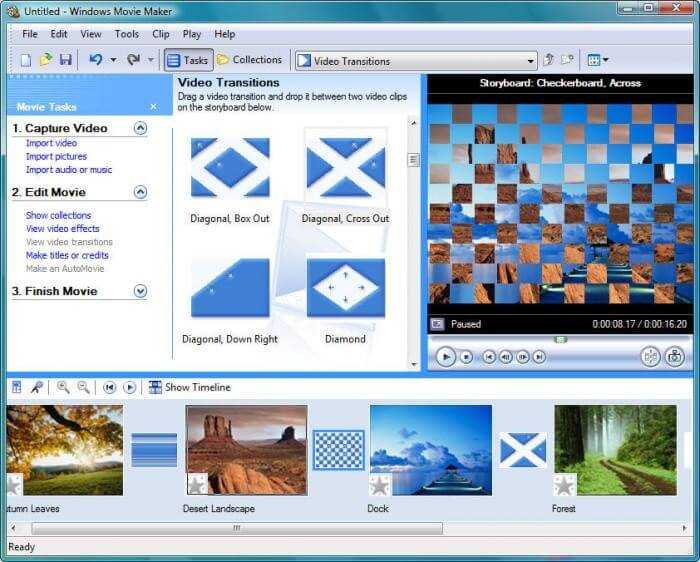
После редактирования видеоклипов вы можете нажать Завершить видео , чтобы экспортировать его. Microsoft Photos предлагает 3 варианта качества видео: высокое (1080p), среднее (720p) и низкое (540p). Рекомендуется выбирать высокое качество видео.
Microsoft Photos действительно хороший видеоредактор для Windows 10, но он не может редактировать все типы файлов. Вы можете легко добавлять видеофайлы, такие как MP4, WMV, MOV, AVI, MKV и M2TS, в то время как вы не можете редактировать файлы FLV, VOB и ISO с помощью скрытого видеоредактора Windows. А видео HEVC требует установки дополнительных кодеков.
Иногда приложение Microsoft Photos сталкивается с проблемами производительности, работает нестабильно или слишком быстро загружает изображения. И некоторые дополнительные функции, такие как видеопереход, инструмент разделения, зеленый экран, эффекты стабилизации видео, отсутствуют. Что делать, если вы хотите применить переходы к фильмам или видео?
Альтернативы приложению Microsoft Photos могут вам помочь. В этом посте мы перечисляем отличные замены для приложения Windows 10 Photos.
В этом посте мы перечисляем отличные замены для приложения Windows 10 Photos.
Windows MovieMaker — встроенный в Windows MovieMaker
Как я уже говорил ранее, приложение Microsoft Photos, которое немного похоже на Windows MovieMaker. Microsoft MovieMaker — еще один бесплатный видеоредактор для Windows 10.
Windows MovieMaker когда-то был самым популярным в мире бесплатным инструментом для редактирования видео для Windows. Он предлагает некоторые основные функции, такие как видеоэффекты, видеопереходы, добавление заголовков / титров, звуковая дорожка, повествование на временной шкале и автоматический фильм.
Как создать видео в Windows 10 с помощью этого бесплатного и простого в использовании программного обеспечения для редактирования видео?
Во-первых, вам нужно запустить этот бесплатный видеоредактор Windows, импортировать ваши фотографии, видео и музыкальные файлы.
Затем вы можете обрезать или разделять видеоклипы, добавлять текст к видео и добавлять переходы к видеоклипам.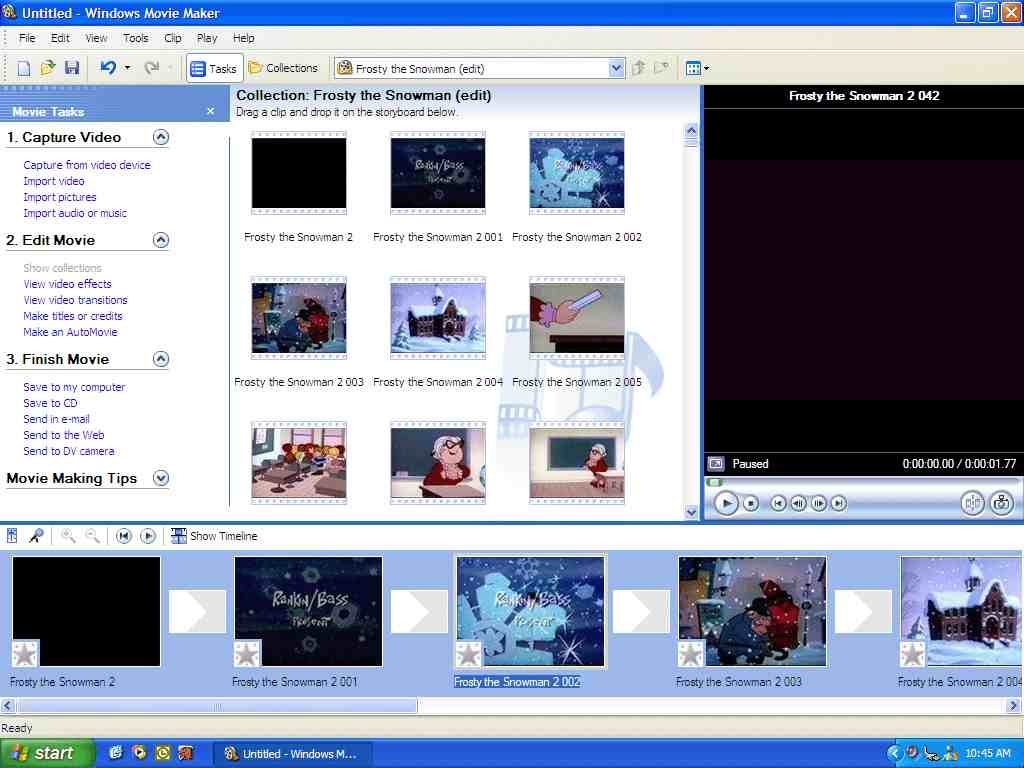
Наконец, вы можете сохранить этот фильм или загрузить его на YouTube, чтобы поделиться им с друзьями.
Обратите внимание, что программа Windows MovieMaker больше недоступна для загрузки. Если вы хотите загрузить этот бесплатный видеоредактор для Windows 10 без какого-либо программного обеспечения или вирусов, вы можете нажать следующую кнопку.
Бесплатная загрузка
Эта загрузка полностью безопасна. Гарантия 100% отсутствия вирусов и шпионских программ! Для получения более подробной информации вы можете прочитать этот пост: Бесплатная загрузка Windows MovieMaker.
Как приложение Windows Microsoft Photos, так и Windows MovieMaker могут удовлетворить ваши основные требования к редактированию, но они имеют некоторые ограничения. В приложении Windows Photos отсутствуют инструменты цветокоррекции или какие-либо другие дополнительные параметры редактирования видео; Служба Windows MovieMaker была прекращена.
MiniTool MovieMaker — лучший бесплатный видеоредактор для Windows 10
Если вы хотите отредактировать FLV-видео или применить переходы для объединения видео в одно, попробуйте MiniTool MovieMaker.
MiniTool MovieMaker, бесплатный и простой видеоредактор, может быть лучшей альтернативой приложению Microsoft Photos. Интерфейс программного обеспечения для редактирования видео MiniTool разделен на три основных режима: медиатека, окно предварительного просмотра и временная шкала. Благодаря этому понятному интерфейсу вы можете без труда редактировать видео в Windows 10.
Как использовать MiniTool MovieMaker для создания или редактирования видео в Windows 10?
Шаг 1. Импорт файлов.
Загрузите и установите бесплатное программное обеспечение для редактирования MiniTool.
Бесплатная загрузка
Запустите его, нажмите Полнофункциональный режим , чтобы войти в основной интерфейс.
Щелкните Импорт медиафайлов , чтобы добавить изображения, видео и музыкальные файлы.
Перетащите эти файлы на простую временную шкалу.
Шаг 2. Редактирование видео
- Упорядочивание клипов : Вы можете перетаскивать медиафайлы, чтобы изменить их положение.

- Обрезка или разделение клипов : длинное видео можно разделить на несколько небольших частей или удалить из видео некоторые нужные части с помощью функции обрезки.
- Применить фильтры : Вы можете перетащить эффект фильтра к своим видео- или фотоклипам на временной шкале.
- Добавление текстов : Вы можете добавлять заголовки, конечные титры, а также подписи к видео, чтобы завершить свою историю.
- Редактирование музыкальных файлов : Вы можете комбинировать аудиофайлы, увеличивать или уменьшать количество музыкальных файлов и т. д.
- Добавление видеопереходов : Вы можете применять переходы между клипами, чтобы слайд-шоу или фильм выглядели хорошо и впечатляюще. MiniTool MovieMaker предлагает около 100 потрясающих видеопереходов, которые сделают ваши проекты привлекательными и стильными. Нажмите Переход в строке меню, выберите понравившийся видеопереход в библиотеке, перетащите его между клипами на временной шкале.

Шаг 3. Экспорт фильма.
После редактирования видео вы можете сохранить это видео на ПК или устройствах. Нажмите кнопку Export в этом бесплатном видеоредакторе для Windows 10.
Выберите формат видео, например MP4, и выберите качество видео. (Этот инструмент позволяет сохранять видео в различные форматы файлов, поэтому вы можете легко изменить формат видео.)
Затем назовите свое видео и выберите путь для его хранения.
Наконец, нажмите кнопку Кнопка экспорта .
После экспорта видео вы можете нажать Find Target , чтобы проверить видео. Вам не нужно знать, как удалить водяной знак из видео, поскольку MiniTool MovieMaker — это бесплатный видеоредактор без водяного знака.
Почему стоит выбрать MiniTool MovieMaker?
- Это бесплатное программное обеспечение для редактирования видео Windows без водяных знаков, без рекламы и без водяных знаков.

- Он предлагает простой, понятный и дружественный пользовательский интерфейс. Новичок может легко создавать видео без каких-либо затруднений.
- Позволяет добавлять видеопереходы для объединения видео в одно или создания слайд-шоу Facebook.
- Он предлагает шаблоны фильмов, которые позволяют легко создавать забавные фильмы в голливудском стиле. Вам нужно только выбрать шаблон, импортировать файлы и сохранить этот фильм на своем ПК.
- Он предлагает функцию обрезки и разделения, чтобы помочь вам разделить большое видео или удалить некоторые ненужные части из видео.
- Позволяет изменять разрешение видео и формат видео, даже конвертировать видео в MP3.
Статья по теме : Если вы хотите извлечь аудио с YouTube, вы можете попробовать другой профессиональный загрузчик YouTube — MiniTool uTube Downloader.
MiniTool MovieMaker — лучший бесплатный видеоредактор для Windows 10. Нажмите, чтобы твитнуть
Openshot — программа для создания видео с открытым исходным кодом
Openshot — еще один видеоредактор для Windows 10, программа для создания видео с открытым исходным кодом.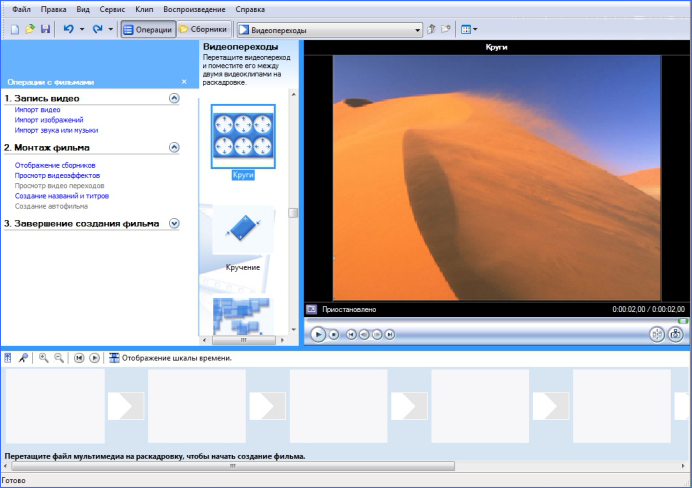 В общем, это мультиплатформенный видеоредактор, который поддерживает Linux, Mac и Windows.
В общем, это мультиплатформенный видеоредактор, который поддерживает Linux, Mac и Windows.
Этот бесплатный видеоредактор для Windows имеет простой интерфейс. Он разработан, чтобы быть самым простым и удобным программным обеспечением для редактирования видео. Он предлагает два вида (простой и расширенный), поэтому вы можете переключаться между ними в любое время.
Вы можете импортировать различные форматы файлов из аудиофайлов, неподвижных фотографий и нескольких типов видеокодеков, включая 4K, и редактировать эти файлы с помощью некоторых основных функций, включая обрезку, вырезание, анимацию, ключевые кадры и т. д. Конечно, вы можете удаляйте фон из ваших видео, инвертируйте цвета, регулируйте яркость, добавляйте красивые анимированные 3D-титры и эффекты и многое другое.
Статья по теме: Как удалить аудио из видео — 7 методов, которые вы должны знать
Openshot предлагает 5 дорожек по умолчанию, но вы можете добавить больше, если вам нужно. Вы можете добавлять любые медиафайлы к этим дорожкам. Например, вы можете добавить звуковую дорожку рядом с видеодорожкой. Обычные пользователи могут чувствовать себя немного запутанными, но некоторым профессиональным редакторам это может понравиться.
Например, вы можете добавить звуковую дорожку рядом с видеодорожкой. Обычные пользователи могут чувствовать себя немного запутанными, но некоторым профессиональным редакторам это может понравиться.
Отличительной особенностью этого бесплатного видеоредактора для Windows 10 является то, что он доступен на многих языках и может переводить онлайн Launchpad.
Здесь перечислены 4 различных видеоредактора. Вы можете выбрать подходящий видеоредактор Windows 10 для создания или редактирования видео. Если вам не нравится устанавливать программное обеспечение, вы можете попробовать скрытый видеоредактор Windows 10 — приложение Microsoft Photos. Если вы хотите сделать видео на временной шкале с некоторыми дополнительными функциями, такими как видеопереходы, вам лучше выбрать MiniTool MovieMaker.
Расскажите нам, что вы думаете о видеоредакторе Windows 10?
Надеюсь, эти 4 бесплатных инструмента помогут тем, кто ищет приличное программное обеспечение для редактирования видео для Windows 10.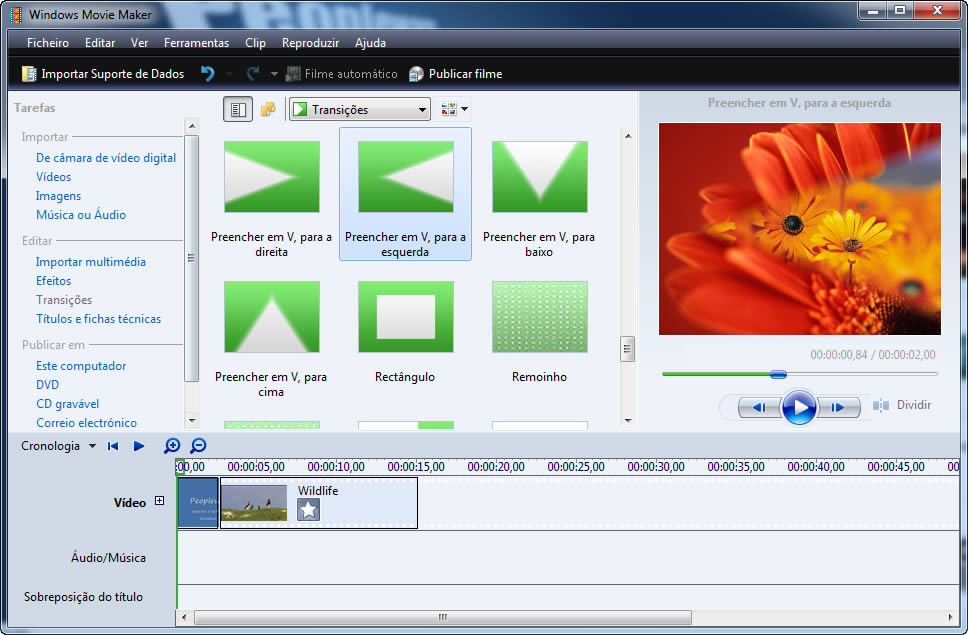
Часто задаваемые вопросы по видеоредактору Windows 10
Есть ли в Windows возможность редактирования видео?
В Windows 10 есть скрытый видеоредактор Microsoft Photos, который работает как Windows MovieMaker или MiniTool MovieMaker. Приложение Windows 10 Photos позволяет легко создавать фильмы и слайд-шоу. Этот бесплатный видеоредактор даже может создавать видео автоматически.
Есть ли в Windows 10 бесплатный видеоредактор?
- Фото Майкрософт
- Windows MovieMaker
- MiniTool MovieMaker
- Открытый выстрел
Какой лучший видеоредактор для Windows 10?
MiniTool MovieMaker, бесплатное программное обеспечение без рекламы и комплектов, является лучшим бесплатным видеоредактором для Windows 10. Он предлагает классные шаблоны фильмов, поэтому вы можете легко создавать потрясающие видеоролики одним щелчком мыши. Кроме того, лучший бесплатный видеоредактор для Windows 10 предлагает другие полезные функции, включая видеопереходы, анимационные тексты и многое другое.
Как я могу редактировать видео на своем компьютере?
- Откройте MiniTool MovieMaker и импортируйте медиафайлы.
- Перетащите файлы на временную шкалу.
- Расставить зажимы.
- Добавляйте в видео видеопереходы, анимированный текст, вирусные эффекты.
- Разделяйте или обрезайте видео по своему усмотрению.
- Изменение яркости, контрастности видео.
- Сохраните видео на ПК или мобильных устройствах.
- Твиттер
- Линкедин
- Реддит
Загрузить видеоредактор для Windows 10
Беспроблемный, простой в использовании и бесплатный медиаплеер
VLC Media Player — это бесплатное, надежное и многофункциональное программное обеспечение, которое воспроизводит широкий спектр аудио, изображений и видеофайлов.
 Он может воспроизводить мультимедиа…
Он может воспроизводить мультимедиа…Комплексный инструмент для редактирования изображений для Windows
Adobe Photoshop CC — мощный, надежный и продвинутый редактор изображений для ПК с Windows. Программа позволяет работать с базовыми проектами, сложными 3D-графиками и…
Бесплатное приложение для обмена медиа в социальных сетях
Instragram — это бесплатное приложение для социальных сетей, позволяющее обмениваться фотографиями и видео с друзьями и подписчиками. Майк Кригер и Кевин Систром создали его для iOS в 2010 году…
Бесплатный видеоредактор для Microsoft
Windows Movie Maker — это мультимедийное приложение, разработанное для компьютеров с ОС Windows. Это программа для редактирования видео, которая помогает пользователям создавать или улучшать…
Простой в использовании мультимедийный проигрыватель
QuickTime — популярный мультимедийный проигрыватель.
 Разработанный Apple, он может обрабатывать широкий спектр форматов изображений, видео, аудио и панорамных изображений. С…
Разработанный Apple, он может обрабатывать широкий спектр форматов изображений, видео, аудио и панорамных изображений. С…Простой в использовании видеоредактор для Windows!
VSDC Free Video Editor — отличный инструмент для удобного редактирования ваших любимых видео. Поскольку это полностью бесплатная программа, вам не нужно беспокоиться о…
Удобное редактирование видео
Free Video Editor от ThunderShare — это базовое программное обеспечение для редактирования видео, позволяющее оттачивать ваши навыки или создавать контент с использованием фильтров и переходов. Это простое и…
Приложение для чата, которое не только
Viber — это бесплатное приложение для чата, которое выходит за рамки обычного программного обеспечения для обмена сообщениями благодаря удивительным функциям связи и безопасности. Базовый…
Бесплатное программное обеспечение для редактирования на кончиках ваших пальцев
Lightworks — это бесплатный инструмент для редактирования видео, созданный EditShare, который позволяет пользователям придать своим видео профессиональный вид.
 Бесплатная версия Lightworks…
Бесплатная версия Lightworks…Простой, но функциональный инструмент
VideoPad Video Editor — бесплатная программа для редактирования видео. С помощью этой программы для создания фильмов вы можете легко создавать потрясающие видеоролики и выполнять основные задачи по редактированию….
Бесплатный универсальный видео конвертер, проигрыватель и редактор
программа для конвертации и редактирования видео. Вы можете использовать Total Video Converter, чтобы легко конвертировать видеофайлы…Бесплатный видеоредактор
HitFilm Express — это бесплатное программное обеспечение для редактирования видео с множеством функций, которые можно использовать для создания видеоконтента. Благодаря удобному интерфейсу вы…
Профессиональная программа для создания фильмов для начинающих
Filmora для Windows — это программное обеспечение для редактирования видео от Wondershare, которое позволяет создавать сложные короткометражные фильмы на компьютере.
 Добавляйте субтитры, выбирайте из…
Добавляйте субтитры, выбирайте из…Интерактивный редактор уравнений
SWF File Player — бесплатная программа, позволяющая просматривать флэш-видео без подключения к Интернету. Программное обеспечение быстро открывает SWF-файлы и может…
Бесплатный видеоредактор и средство вещания
Open Broadcaster Software, сокращение от OBS, представляет собой популярное бесплатное программное обеспечение для записи и редактирования видео, позволяющее напрямую транслировать вашу работу на платформы социальных сетей….
Clipchamp — видеоредактор Для Windows
Если вы ищете простой и удобный в использовании видеоредактор, обратите внимание на Clipchamp. Эта программа предлагает большую библиотеку шаблонов, подходящих для…
Мультимедийный видеоредактор на базе Forth
FilmForth — кроссплатформенный видеоредактор для Windows и Linux.





 К примеру, на следующем изображении — добавление анимированного текста к текущему видео: выбираем шаблон, вводим текст, с помощью маркеров указываем, на каком отрезке видео нужно показать текст, а раздел «Структура» служит для его расположения в кадре.
К примеру, на следующем изображении — добавление анимированного текста к текущему видео: выбираем шаблон, вводим текст, с помощью маркеров указываем, на каком отрезке видео нужно показать текст, а раздел «Структура» служит для его расположения в кадре.

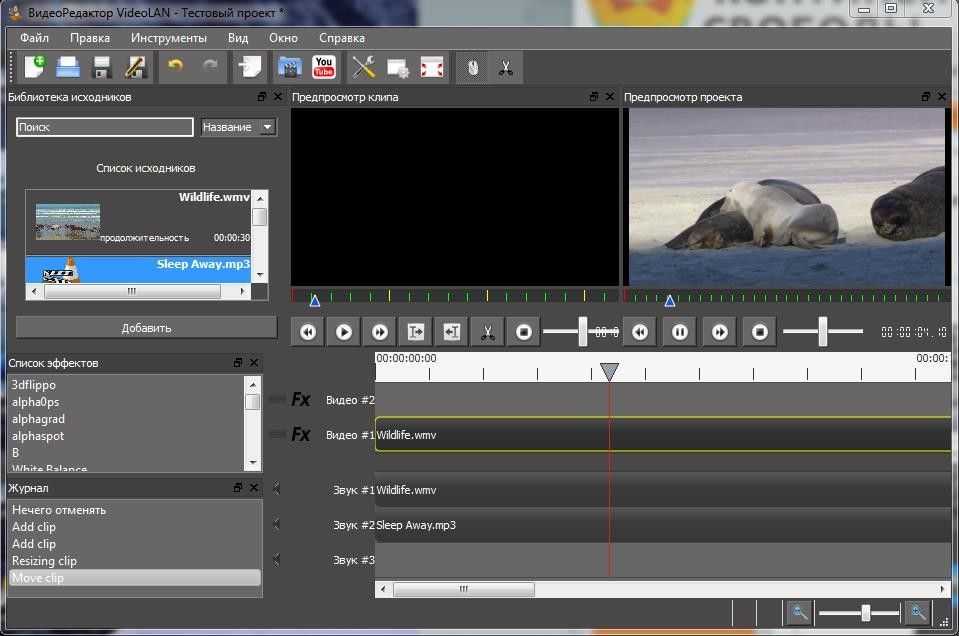

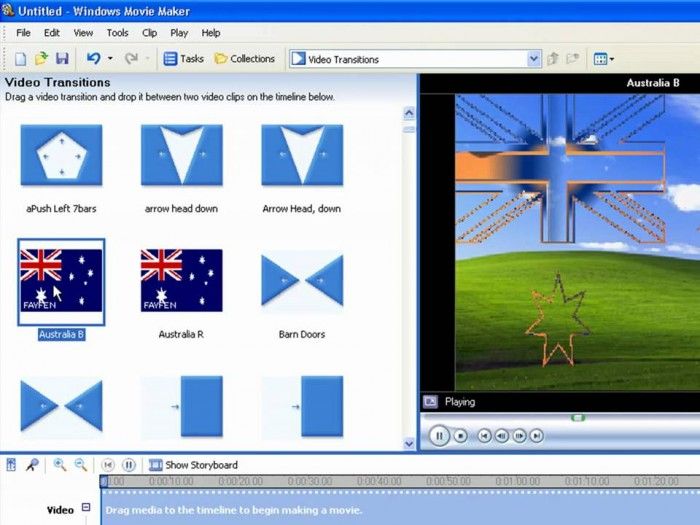 Вам понадобится лишь материал, снятый на однотонном фоне, а заменить задний план на новый можно за пару кликов мышки.
Вам понадобится лишь материал, снятый на однотонном фоне, а заменить задний план на новый можно за пару кликов мышки. NET 4.7.2 или более поздняя версия (входит в комплект), среда выполнения WebView2 (входит в комплект), распространяемый компонент Microsoft Visual C++ 2019 (входит в комплект), для Windows N требуется пакет MediaFeature для Windows N.
NET 4.7.2 или более поздняя версия (входит в комплект), среда выполнения WebView2 (входит в комплект), распространяемый компонент Microsoft Visual C++ 2019 (входит в комплект), для Windows N требуется пакет MediaFeature для Windows N.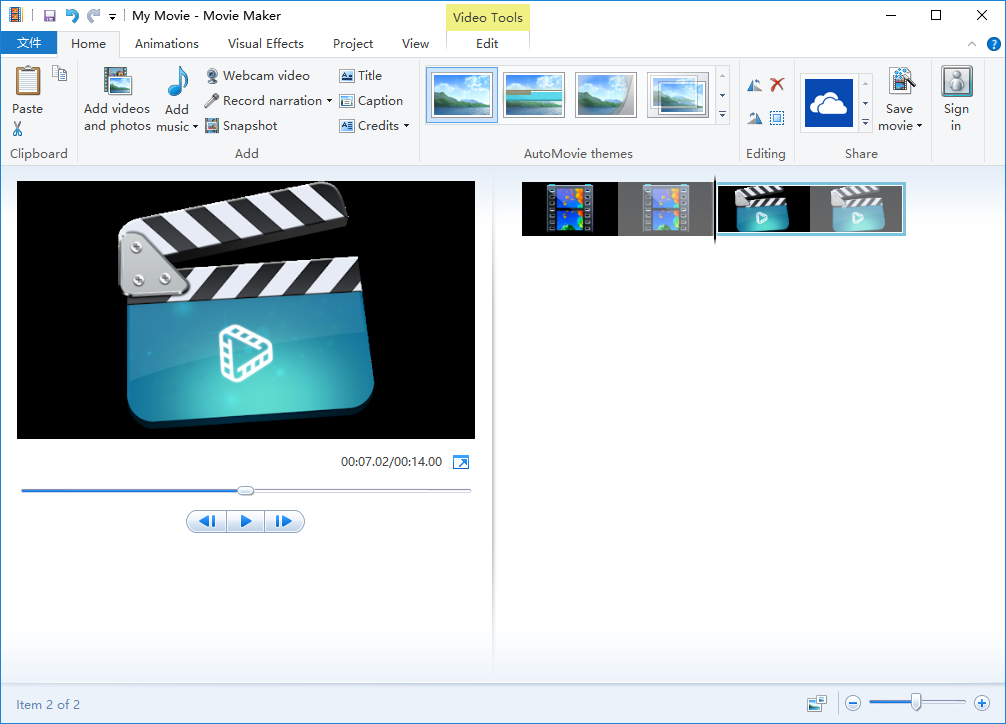 Воспроизведение с помощью Smart Player поддерживается в Microsoft Edge, Chrome, Firefox и Safari, iOS 11 или более поздней версии, Android 5 или более поздней версии
Воспроизведение с помощью Smart Player поддерживается в Microsoft Edge, Chrome, Firefox и Safari, iOS 11 или более поздней версии, Android 5 или более поздней версии


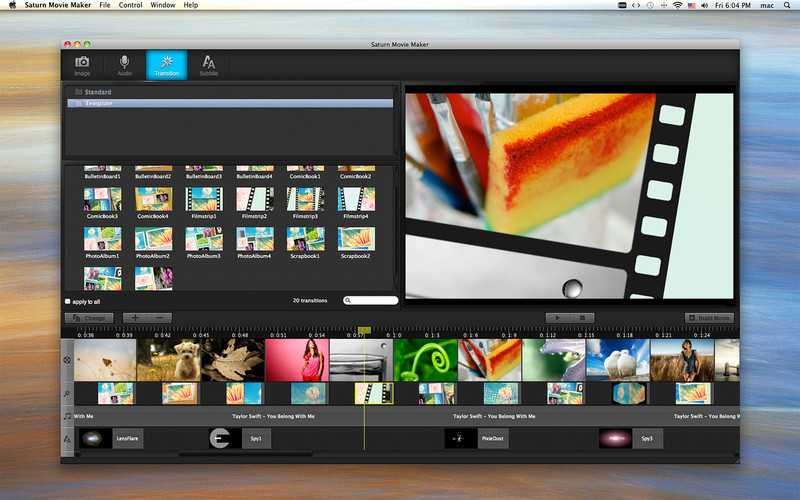 Он может воспроизводить мультимедиа…
Он может воспроизводить мультимедиа…