перевести-видео-на-английский-бесплатно с субтитрами — Googlesuche
AlleVideosBücherBilderMapsNewsShopping
suchoptionen
Video Translator — Translator Videos Online — VEED.IO
Автоматический перевод видео на любой язык в Интернете … После того, как VEED сгенерирует субтитры для вашего видео, вам нужно будет отредактировать всего несколько слов.
Перевод видео онлайн — Kapwing
www.kapwing.com › инструменты › перевести
Bewertung 4,8
(5,363)
Онлайн-переводчик видео Kapwing позволяет создавать субтитры, которые автоматически переводятся в режиме реального времени. Просто загрузите свое видео, выберите язык …
Ähnliche Fragen
Как перевести видео на английские субтитры?
Как бесплатно перевести видео на английский язык?
Есть ли способ перевести видео на английский язык?
Можете ли вы Google перевести видео?
Перевод видео на английский онлайн — Kapwing
www. kapwing.com › Инструменты › Переводить › Видео
kapwing.com › Инструменты › Переводить › Видео
Bewertung 4,8
(5.363)
Точный перевод видео более чем на 60 языков. Онлайн-переводчик видео Kapwing позволяет автоматически генерировать переведенные субтитры, чтобы вы могли найти …
Переведите видео онлайн — Flixier
flixier.com › Инструменты
Bewertung 5,0
(18) · Kostenlos · Browser
С Flixier вы можете легко переводить видео в текст. Если в вашем видео есть закадровый голос, вы можете автоматически создать синхронизированные субтитры для своего видео, а затем …
Переводите видео с помощью Happy Scribe
www.happyscribe.com › translate-video
Bewertung 4,8
(439)
Happy Scribe преобразует видео в текст и переводит его на более чем 10 языков.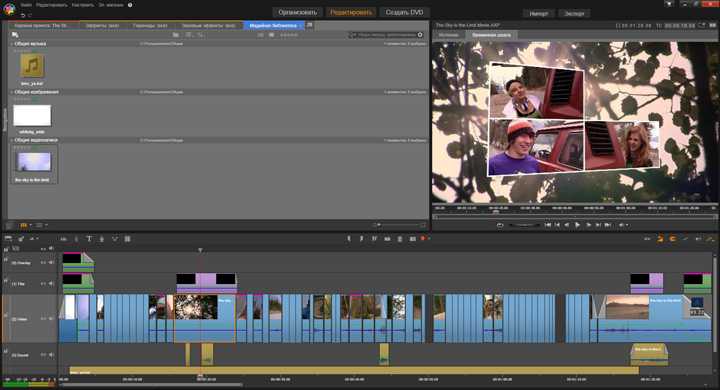 Попробуйте наш видео переводчик бесплатно!
Попробуйте наш видео переводчик бесплатно!
5 лучших видео переводчиков для перевода видео — MiniTool MovieMaker
moviemaker.minitool.com › Советы по созданию фильмов , испанский, китайский, французский, …
Видео переводчик онлайн — Typito
typito.com › видео-переводчик
Как переводить видео онлайн… Начните бесплатно с Typito. Загрузите видео, которое хотите перевести, прямо из браузера. … Используйте автотитры …
Переводите видео онлайн и бесплатно — Media.io
www.media.io › translate-video
Какими бы ни были причины, попробуйте Media.io. Это простой браузерный переводчик видео, поддерживающий более 120 языков, делает ваше видео более доступным.
Воспользуйтесь онлайн-переводчиком видео в 3 простых шага бесплатно — Keevi
keevi.io › инструменты › видео-переводчик
Первый шаг — добавить многоязычные субтитры, нажав на автоматические субтитры. Выберите язык вашего видео, а затем выберите язык, который вы хотите перевести . ..
..
Переведите свое видео на иностранные языки онлайн | Type Studio
www.typestudio.co › use-case › translate-video
Переведенные заголовки и субтитры. Автопереводчик Type Studio улавливает звуки вашей речи и переводит их на нужный вам язык. Вы можете …
ähnliche sucalfragen
Перевод видео бесплатно
Google Translate Video
Программное обеспечение для перевода видео
Генератор видео -подзаголовок
Приложение для видео
Audio Translator YouTube
Video Translator
Audio Translator
4 Video Translators для перевода видео
Вы хотите быстро перевести несколько видео на английский или другой язык, но не хотите пользоваться услугами переводчика, потому что это дорого. Таким образом, услуга машинного перевода — хороший выбор для вас. В этом посте я покажу, как перевести видео с помощью 5 лучших видео переводчиков.
В связи с быстрым развитием экономической глобализации и Интернета машинный перевод приобретает все большее значение в содействии экономическому и культурному обмену. По сравнению с человеческим переводом машинный перевод может значительно сократить ваше время и затраты.
По сравнению с человеческим переводом машинный перевод может значительно сократить ваше время и затраты.
Если вы ищете видеопереводчик для автоматического перевода видео с одного языка на другой, то вы обратились по адресу. Вот 5 лучших видео переводчиков для вас. После этого я научу вас, как загружать субтитры с YouTube и добавлять субтитры к видео (с помощью MiniTool MovieMaker) шаг за шагом.
MiniTool MovieMaker — бесплатный видеоредактор с крутыми текстовыми шаблонами. Попробуйте сделать видео с анимированным текстом!
Скачать бесплатно
Часть 1. 5 лучших переводчиков видео для перевода видео
В этой части перечислены 2 переводчика видео, которые могут напрямую переводить видео на английский, китайский, французский, японский, и 3 переводчика видеосубтитров, которые поддерживают перевод видеосубтитров с одного языка на Другая.
YouTube
Видео переводчик YouTube — один из лучших бесплатных видео переводчиков. Он способен переводить видео и комментарии YouTube более чем на 100 языков. Он также позволяет загружать файлы субтитров в таких форматах, как SRT, SUB, LRC, CAP, SBV, VTT, RT, SMI, TTML и других.
Он также позволяет загружать файлы субтитров в таких форматах, как SRT, SUB, LRC, CAP, SBV, VTT, RT, SMI, TTML и других.
Чтобы улучшить доступность ваших видео на YouTube, вы можете добавить к своему видео переведенные заголовки и описания. При этом зрители из зарубежных стран смогут лучше понять ваше видео.
На основе технологии распознавания речи функция автоматического создания субтитров может автоматически генерировать субтитры для видео на YouTube, что значительно облегчает работу тем, у кого нет времени на ввод субтитров вручную.
Загрузите свои видео на YouTube, и ваше видео будет автоматически бесплатно переведено на другие языки!
Итак, как найти автоматически переводимые субтитры для вашего YouTube? Вот как:
Шаг 1. Чтобы перевести видео, необходимо загрузить его на YouTube.
Шаг 2. YouTube займет несколько часов, чтобы создать титры для вашего видео. Это зависит от длины видео.
Шаг 3.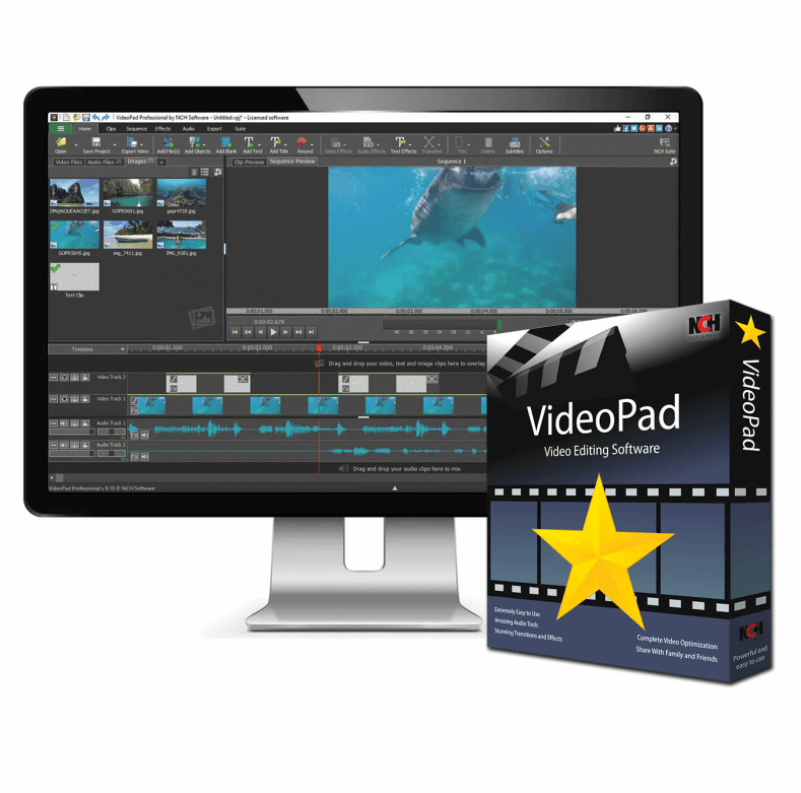 Найдите и откройте загруженное видео на YouTube и приостановите его.
Найдите и откройте загруженное видео на YouTube и приостановите его.
Шаг 4. Нажмите кнопку Настройки и выберите Субтитры/CC . Выберите субтитры, которые YouTube автоматически создает для этого видео.
Шаг 5. Нажмите на Subtitles/CC еще раз, выберите опцию Auto-translate и выберите нужный язык.
VEED.io
Как онлайн-переводчик видео, VEED имеет возможность напрямую переводить видео без субтитров на английский, испанский, китайский, французский, японский и т. д. Лучшая часть этого приложения для видеопереводчика заключается в том, что VEED позволяет пользователям пост-редактирование переведенных субтитров и скачивание видео со встроенными субтитрами. Вы можете редактировать субтитры, добавляя, разделяя, настраивая их стиль, например тип шрифта, размер, цвет, расстояние между буквами и изменяя эффект.
Его просто использовать со многими другими функциями, включая добавление переходов, добавление фигур, рисование на видео, добавление текста, изменение скорости воспроизведения видео и многое другое.
Вы можете использовать VEED для перевода видео на английский или другой язык и сохранения видео с переведенными субтитрами, а также загрузить переведенный файл субтитров отдельно только без учетной записи PRO.
Давайте посмотрим, как перевести видео с помощью VEED.
Шаг 1. Посетите веб-сайт VEED.
Шаг 2. Нажмите Загрузить видео , и вы можете загрузить видео с вашего устройства, Dropbox, YouTube или записать видео.
Шаг 3. Нажмите Субтитры > Автосубтитры и выберите язык, на который вы хотите перевести. Затем нажмите кнопку Start , чтобы начать перевод видео. Когда процесс перевода будет завершен, вы получите автоматически переведенные субтитры.
Шаг 4. Теперь вы можете изменять переведенные субтитры и изменять продолжительность субтитров, перетаскивая конечную точку текстовой дорожки влево или вправо.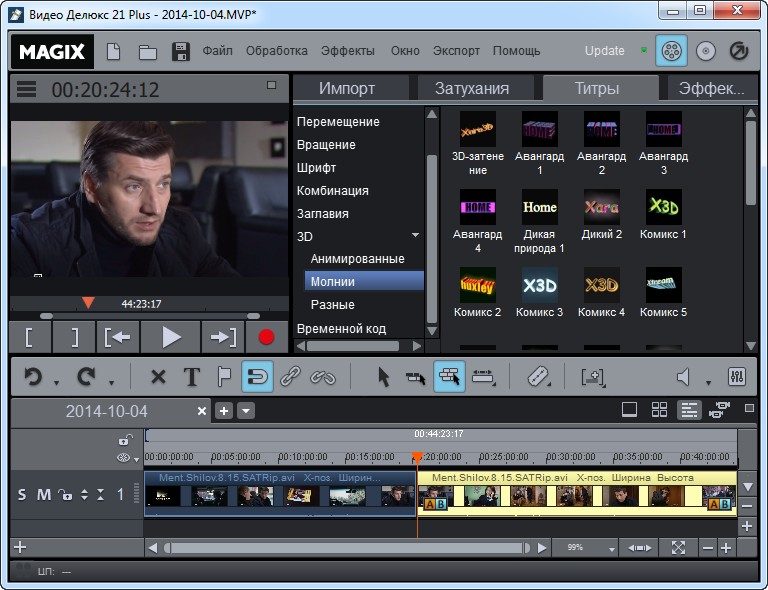
Шаг 5. Перейдите на вкладку Стили , вы можете изменить стиль субтитров и применить эффекты субтитров.
Шаг 6. Нажмите Экспорт , чтобы экспортировать это видео с субтитрами. Выходное видео будет помечено водяным знаком, если вы являетесь бесплатным пользователем.
Веб-браузер Chrome
Веб-браузер Chrome позволяет переводить субтитры к видео на любой язык. Нет необходимости устанавливать видео переводчики!
Шаг 1. Перейдите в Проводник и найдите файл субтитров, который необходимо перевести.
Шаг 2. Откройте Google Chrome и перетащите файл субтитров в веб-браузер Chrome.
Шаг 3. Нажмите кнопку Перевести эту страницу рядом с адресной строкой и нажмите на английский язык. Затем Google автоматически переведет файл субтитров на английский язык.
Шаг 4. Нажмите на три точки и выберите опцию Выбрать другой язык .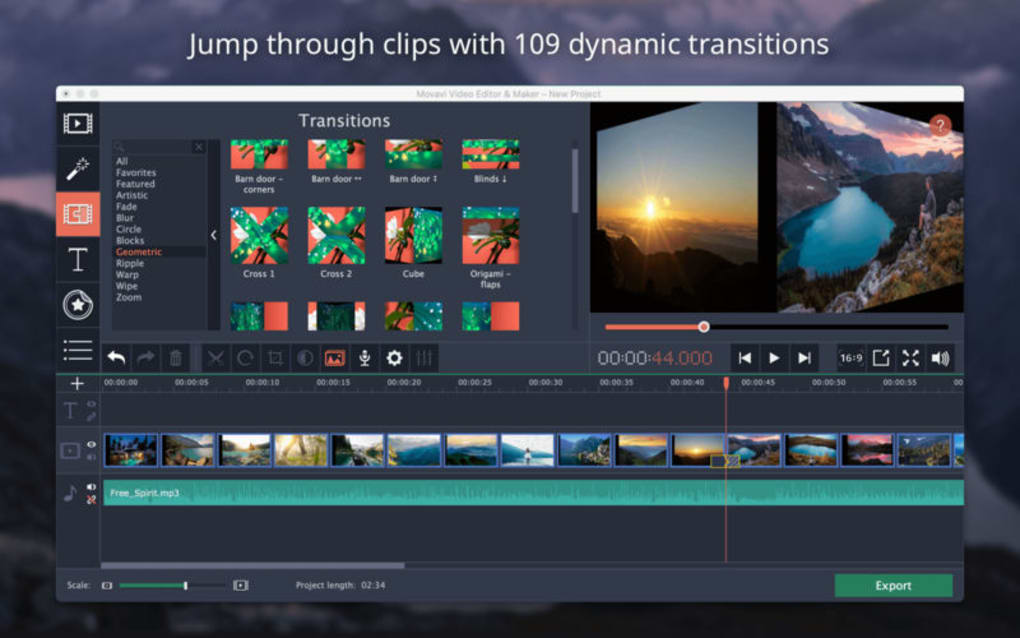 Затем вы можете выбрать язык, на который хотите перевести.
Затем вы можете выбрать язык, на который хотите перевести.
Шаг 5. Скопируйте переведенные субтитры и вставьте их в текстовый документ.
Редактирование субтитров
Другой переводчик видео субтитров, который вы можете использовать, это Редактирование субтитров. Он предназначен для создания субтитров для видео, синхронизации субтитров с видео, изменения формата субтитров, например ASS, на SRT, автоматического перевода субтитров к видео и т. д. Он использует службу Google Translate, которая позволяет переводить видео на более чем 100 языков. Он имеет функцию проверки орфографии, которая помогает вам проверять правописание в субтитрах.
Subtitle Edit — профессиональный инструмент для редактирования и перевода субтитров. Что еще более важно, это бесплатно без каких-либо скрытых затрат.
Шаг 1. Откройте приложение Subtitle Edit и щелкните File > Open , чтобы загрузить файл субтитров.
Шаг 2. Нажмите Автоматический перевод в верхней строке меню и выберите Перевести с помощью Google .
Шаг 3. Выберите целевой язык и нажмите кнопку Кнопка «Перевести «. Нажмите OK , чтобы перевести субтитры без ключа API.
Шаг 4. Процесс перевода займет несколько секунд. После этого нажмите OK .
Шаг 5. Перейдите к Видео > Откройте видеофайл… для импорта видео. Теперь вы можете изменить переведенные субтитры, настроить синхронизацию субтитров и т. д.
Шаг 6. В конце нажмите Файл > Сохранить как . Выберите папку для сохранения файла субтитров, переименуйте файл и выберите нужный выходной формат субтитров. Нажмите кнопку Сохранить .
Онлайн-переводчик и редактор субтитров
Если вы ищете онлайн-приложение для перевода видео, онлайн-переводчик и редактор субтитров — отличный выбор.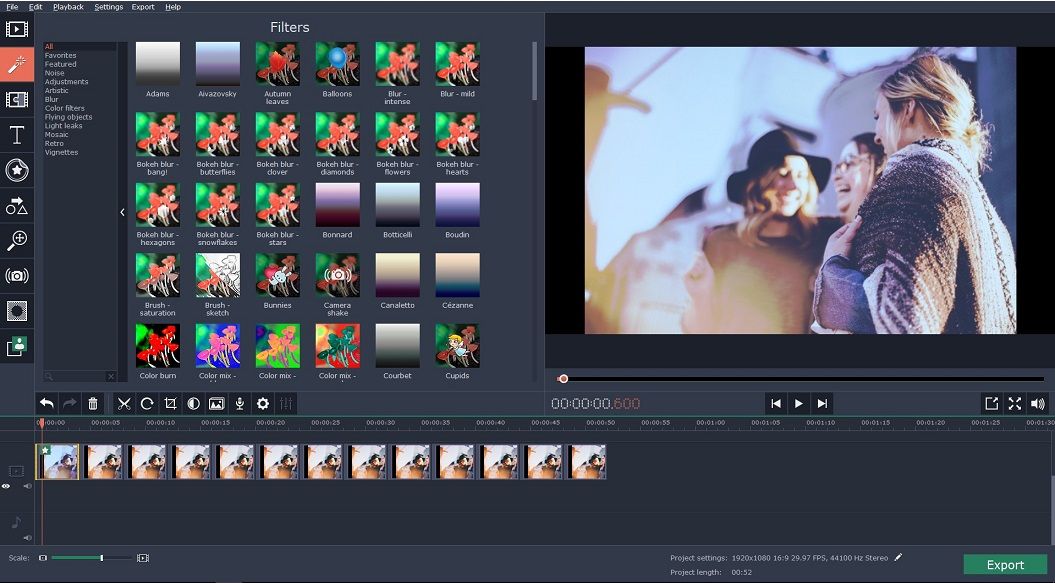 Это бесплатно и поддерживает SRT, SUB, ASS и VTT. На этом веб-сайте доступны 4 системы перевода, включая Google, Yandex, DeepL и Microsoft.
Это бесплатно и поддерживает SRT, SUB, ASS и VTT. На этом веб-сайте доступны 4 системы перевода, включая Google, Yandex, DeepL и Microsoft.
Этот видеопереводчик позволяет редактировать как исходный, так и переведенный текст.
Вот как можно переводить видеосубтитры онлайн с помощью онлайн-переводчика и редактора субтитров.
Шаг 1. Посетите веб-сайт: https://www.syedgakbar.com/projects/dst.
Шаг 2. Загрузите файл субтитров со своего компьютера.
Шаг 3. Выберите нужную систему перевода и целевой язык. Затем нажмите Перевести .
Шаг 4. После перевода исходного текста наведите указатель мыши на переведенную строку, и вы увидите значок в виде карандаша. Нажмите на нее, и вы сможете редактировать переведенный текст.
Шаг 5. Наконец, нажмите «Сохранить как», чтобы сохранить переведенный файл субтитров.
Часть 2.
 Как добавить субтитры к видео
Как добавить субтитры к видеоПосле перевода видеосубтитров вам может понадобиться добавить к видео переведенный текст. В этой части вы узнаете о двух разных способах подписи к видео.
Добавление текста в видео с помощью MiniTool MovieMaker
MiniTool MovieMaker — это простой видеоредактор с интуитивно понятным интерфейсом. Он поддерживает широкий спектр форматов ввода и вывода. Вы можете использовать его для редактирования видео, создания видео с фотографиями, создания GIF-файлов из видео и фотографий и т. д. . Он предлагает множество переходов, эффектов, текстовых шаблонов, чтобы ваше видео выглядело лучше.
Шаг 1. Загрузите и установите MiniTool MovieMaker. Запустите его и закройте всплывающее окно.
Бесплатная загрузка
Шаг 2. Нажмите Импорт медиафайлов , чтобы импортировать видеофайл и добавить его на временную шкалу.
Шаг 3. Нажмите на Текст и добавьте понравившийся текстовый шаблон, нажав + .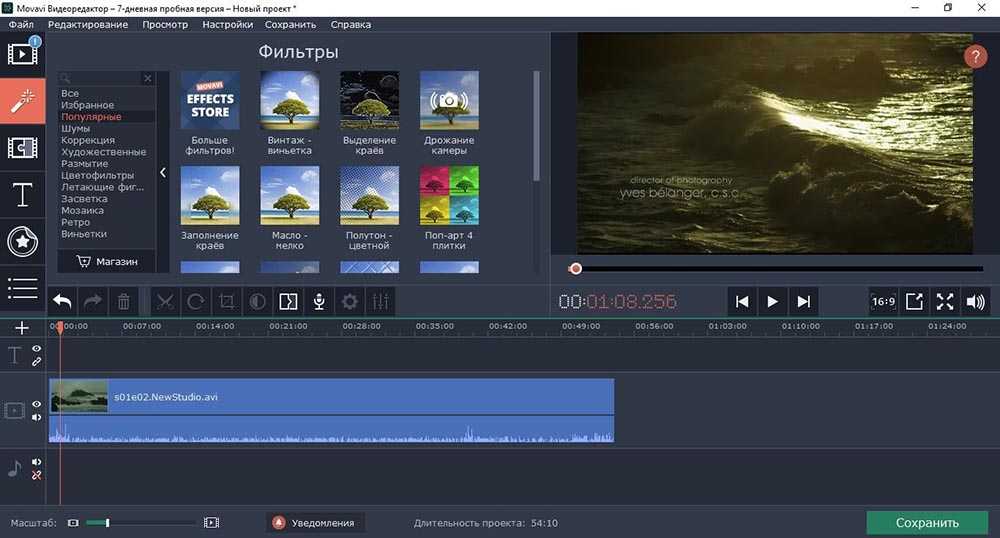
Шаг 4. Введите переведенный текст в текстовый редактор и настройте параметры текста по мере необходимости.
Шаг 5. Затем переместите текст туда, где вы хотите его отобразить, и перетащите конец текстовой дорожки, чтобы изменить его продолжительность. Повторите Шаги 3–5 , чтобы продолжить добавление текста к вашему видео.
Шаг 6. После завершения нажмите Экспорт . Здесь вы можете настроить параметры вывода, а затем нажать кнопку Экспорт , чтобы экспортировать видео.
Нажмите, чтобы твитнуть
Hardcode SRT субтитры к видео с HandBrake
Тем, кто хочет записать субтитры в видео, настоятельно рекомендуется HandBrake. Это программное обеспечение является бесплатным и с открытым исходным кодом. Его можно использовать для жесткого кодирования субтитров, изменения формата видео, изменения размера видео, изменения частоты кадров видео и т. д.
д.
Шаг 1. Перейдите на веб-сайт HandBrake и загрузите HandBrake. Следуйте инструкциям, чтобы завершить установку и запустить ее.
Шаг 2. Нажмите Файл , чтобы открыть видео, к которому вы хотите добавить субтитры.
Шаг 3. Перейдите на вкладку «Субтитры», нажмите «Импортировать субтитры», чтобы загрузить переведенный файл субтитров.
Шаг 4. Затем нажмите Обзор , чтобы изменить папку назначения. Затем нажмите Start Encode, чтобы жестко закодировать субтитры к видео
Часть 3. Как скачать субтитры с YouTube
Вы хотите скачать субтитры с YouTube на нескольких языках? Попробуйте конвертер видео MiniTool. Он может загружать видео с YouTube с многоязычными субтитрами. Если вам просто нужны субтитры YouTube, вам следует использовать лучший онлайн-загрузчик субтитров — DownSub.
Как следует из названия, MiniTool Video Converter — это инструмент для преобразования видео. Он может конвертировать видео между более чем 30 форматами. Кроме того, это программное обеспечение может работать как средство записи экрана и загрузчик YouTube. Этот загрузчик YouTube может загружать видео и музыку с YouTube с субтитрами.
Он может конвертировать видео между более чем 30 форматами. Кроме того, это программное обеспечение может работать как средство записи экрана и загрузчик YouTube. Этот загрузчик YouTube может загружать видео и музыку с YouTube с субтитрами.
Шаг 1. Загрузите, установите и запустите MiniTool Video Converter.
Бесплатная загрузка
Шаг 2. Нажмите «Загрузить видео», и вы увидите домашнюю страницу YouTube.
Шаг 3. Найдите видео YouTube, которое вы хотите загрузить с субтитрами, и щелкните значок Загрузить .
Шаг 4. Выберите желаемый выходной формат и качество. Затем разверните список субтитров и выберите нужный язык.
Шаг 5. Нажмите кнопку
СКАЧАТЬ , чтобы загрузить видео с субтитрами с YouTube.Заключение
Видеопереводчик — это инструмент для перевода видео, который экономит время. Он прост в использовании и может быстро перевести ваше видео с одного языка на другой.