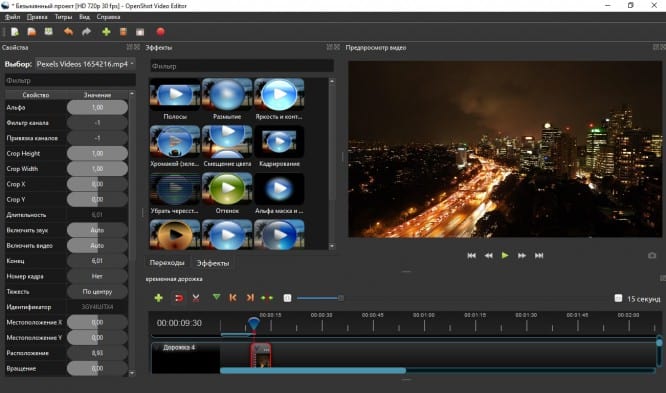YouCut — видеоредактор, монтаж — Приложение
- Категория: Photo & Video
- Дата релиза: 2022-07-17
- Текущая версия: 1.2.1
- Возраст: 4+
- Размер файла: 90.82 MB
- Разработчик: SHANTANU PTE. LTD.
- Совместимость: Требования iOS 12.1 или выше.
Оценки и отзывы: 4.90158
4.90158
всего 315 оценок
Бесплатно
Описание
YouCut — лучшее приложение для редактирования и обрезки видео для YouTube, Тик Ток и других социальных медиа.
Самый лучший [видеоредактор с эффектами] на русском, он имеет следующие особенности: [сделать видео из фото и музыке], [монтаж видео], [обрезка видео], [объединить видео], повернуть видео, замедление видео, ускорить видео, добавить музыку в видео, добавить текст к видео, [без интернета].
БЕСПЛАТНОЕ и без водяных знаков!
Преимущества:
[Бесплатное редактор видео]
YouCut — программа по созданию видео из фото, обладает большинством полезных функций, профессионального ПО для редактор видео для YouTube или монтаж видео, это бесплатно и свободно от рекламы : )
[Обрезка и нарезка видео]
— Нарезайте и обрезайте видео до нужной длины.
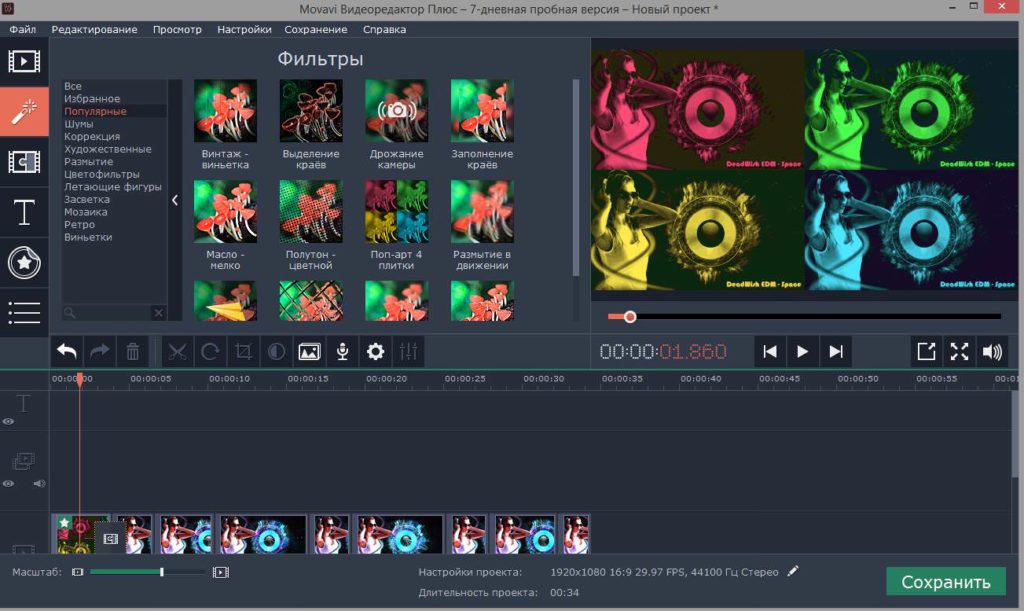 YouCut – приложение для монтажа видео в качестве HD.
— YouCut – профессиональный видеомонтаже, поддерживающий разрешение до 4К
[Добавить текст к видео]
— Добавить текст к видео для создания своего личного водяного знака
— Добавить несколько текстов к видео, многие эффекты редактирования предоставляется.
Слияние, обрезка, деление, замедление/ускорение, добавление музыки, применение FX видео эффектами, создать видео из фото и музыке, размытие фона на видео, экспорт видео в YouTube, Instagram, Tik Tok…И все это без потери качества!
Со всеми вопросами о YouCut (бесплатном программа для монтажа видео и обрезке видео) просьба обращаться по адресу: [email protected]
[Безлимитная подписка YouCut Pro]
— С подпиской YouCut Pro Unlimited у вас есть доступ ко всем функциям и платным материалам для редактирования.
— Подписка YouCut Pro Unlimited оплачивается ежегодно. Кроме того, при необходимости будет предложен единовременный платеж, который не входит в план подписки.
— Оплата будет снята с учетной записи iTunes при подтверждении покупки.
YouCut – приложение для монтажа видео в качестве HD.
— YouCut – профессиональный видеомонтаже, поддерживающий разрешение до 4К
[Добавить текст к видео]
— Добавить текст к видео для создания своего личного водяного знака
— Добавить несколько текстов к видео, многие эффекты редактирования предоставляется.
Слияние, обрезка, деление, замедление/ускорение, добавление музыки, применение FX видео эффектами, создать видео из фото и музыке, размытие фона на видео, экспорт видео в YouTube, Instagram, Tik Tok…И все это без потери качества!
Со всеми вопросами о YouCut (бесплатном программа для монтажа видео и обрезке видео) просьба обращаться по адресу: [email protected]
[Безлимитная подписка YouCut Pro]
— С подпиской YouCut Pro Unlimited у вас есть доступ ко всем функциям и платным материалам для редактирования.
— Подписка YouCut Pro Unlimited оплачивается ежегодно. Кроме того, при необходимости будет предложен единовременный платеж, который не входит в план подписки.
— Оплата будет снята с учетной записи iTunes при подтверждении покупки.
Скриншоты экрана приложения
Отзывы
Dife3r
5
от Lyusi83
Очень долго искал приложение для лёгкого и крутого монтажа видео и вот оно.

6 лучших бесплатных видеоредакторов для Ubuntu
Ubuntu легко поддерживает мир мультимедиа, не только воспроизводя аудио и видео, но и помогая создавать это содержимое. В настоящее время мы можем легко создавать аудио- и видеофайлы с профессиональными результатами в Ubuntu. И самое лучшее в этом то, что мы можем делать это бесплатно.
В этом случае мы расскажем вам о бесплатные видеоредакторы, которые мы можем получить и установить на Ubuntu. Его установка почти всегда осуществляется через официальные репозитории, и они предлагают возможность создания профессиональных видео и даже образа жизни, как в случае с YouTube. Однако мы должны сказать, что есть не все, а все, кто есть.
Индекс
- 1 Kdenlive
- 2 ПиТиВи
- 3 OBS Studio
- 4 Shotcut
- 5 OpenShot
- 6 Cinelerra
- 7 Какой видеоредактор выбрать?
Kdenlive
Kdenlive — очень полный видеоредактор, использующий библиотеки Qt.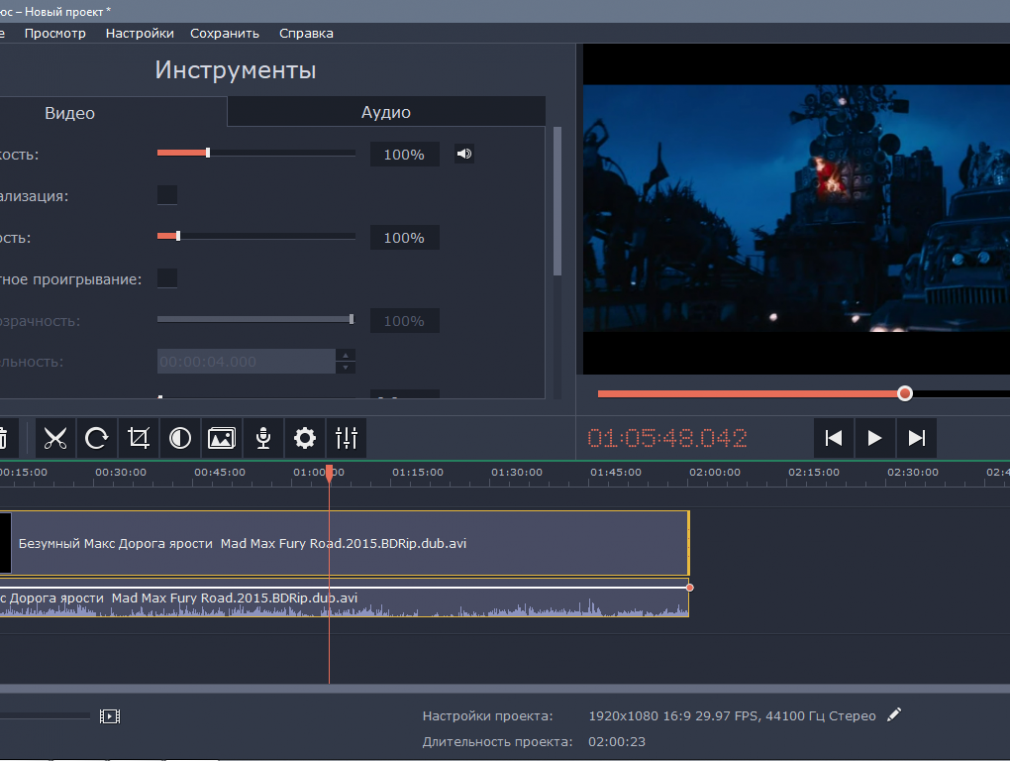 Kdenlive — отличный вариант для пользователей, которые используют Plasma или дистрибутив с KDE, хотя мы можем установить программу как в Ubuntu, так и в любой другой операционной системе, такой как Windows или macOS.
Kdenlive — отличный вариант для пользователей, которые используют Plasma или дистрибутив с KDE, хотя мы можем установить программу как в Ubuntu, так и в любой другой операционной системе, такой как Windows или macOS.
Kdenlive — это абсолютно бесплатное и бесплатное программное обеспечение что мы можем получить через официальные репозитории Ubuntu, а также через официальный сайт проекта.
Теме статьи:
Что делать, если Ubuntu не читает внешний жесткий диск или флешку
Этот видеоредактор поддерживает два монитора, многодорожечная шкала времени, список клипов, настраиваемый макет, базовые звуковые эффекты и базовые переходы. Kdenlive позволяет экспортировать и импортировать различные видеоформаты, как бесплатные, так и платные. Kdenlive также позволяет использовать плагины и фильтры, которые мы можем использовать для создания более качественной продукции.
Kdenlive, возможно, лучший бесплатный и платный вариант для редактирования видео в Ubuntu, но мы также должны сказать, что это самый сложный вариант для начинающих пользователей, именно поэтому у него есть недоброжелатели, и он не подходит для многих пользователей.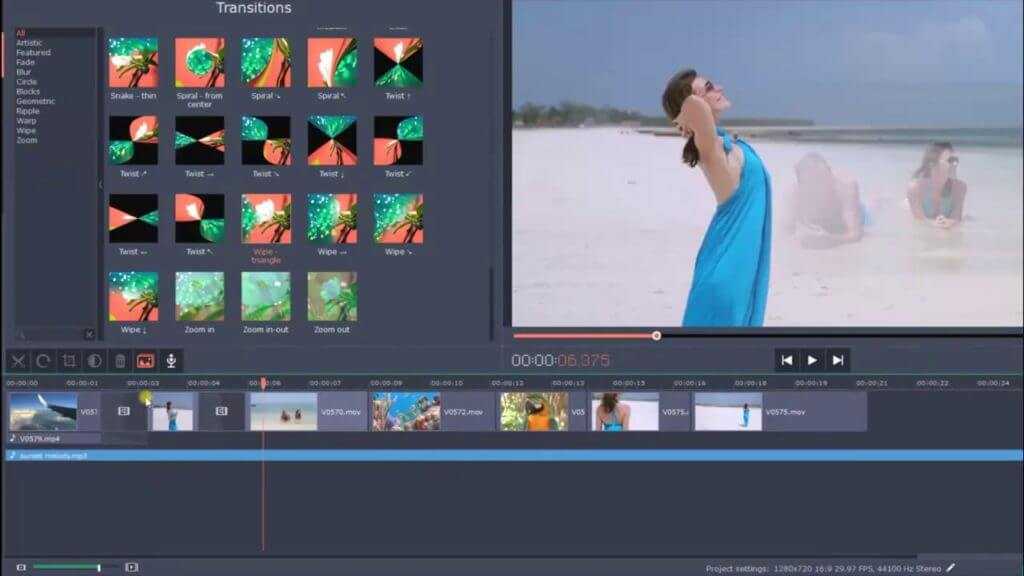
Kdenlive можно установить через терминал, запустив следующий код:
sudo apt install kdenlive
ПиТиВи
PiTiVi — это совершенно бесплатный нелинейный видеоредактор, который мы можем установить на Ubuntu. Pitivi — видеоредактор, использующий фреймворк Gstreamer.. Это позволяет нам легко создавать видео из Gnome или аналогичных рабочих столов, использующих библиотеки GTK. PiTiVi — это очень полный видеоредактор, но он также является одним из видеоредакторов, которые потребляют меньше ресурсов при создании видео, что мы должны принять во внимание. У этого видеоредактора еще нет первой стабильной версии, но в нем есть множество эффектов и переходов для создания наших видео. PiTiVi не совместим со многими видеоформатами, но имеет поддерживает основные форматы, такие как ogg, h.264 и avi среди других.
Теме статьи:
Установите Java 8, 9 и 10 на Ubuntu 18.04 и производные
Мы можем установить PiTiVi в Ubuntu через терминал, выполнив следующий код:
sudo apt install pitivi
OBS Studio
OBS Studio — это бесплатная программа с открытым исходным кодом, которую мы можем установить в Ubuntu и других операционных системах. . OBS Studio стала популярной как отличный инструмент для создания видеороликов Ubuntu или других компьютерных инструментов, поскольку у нее есть отличный захватчик экрана. OBS Studio — очень простой видеоредактор, который позволяет нам легко смешивать изображения, видео и аудио.
. OBS Studio стала популярной как отличный инструмент для создания видеороликов Ubuntu или других компьютерных инструментов, поскольку у нее есть отличный захватчик экрана. OBS Studio — очень простой видеоредактор, который позволяет нам легко смешивать изображения, видео и аудио.
OBS Studio позволяет создание видео в форматах flv, mkv, mp4, mov, ts и m3u8. Форматы не очень открытые, но да, совместимость с платформами публикации онлайн-видео. Этот редактор позволяет нам редактировать видео, а не только трансляцию, хотя мы должны сказать, что редактирование не так полно, как Kdenlive или Openshot.
Кроме того, в отличие от других видеоредакторов, OBS Studio подключается к платформам потокового видео для создания видео в реальном времени. Последнее сделало его очень популярным среди пользователей YouTube, инструментом, который мы можем установить на любую версию Ubuntu. Для этой установки нам нужно только выполнить следующую команду в терминале:
sudo apt install ffmpeg sudo apt install obs-studio
Shotcut
Shotcut — это бесплатный видеоредактор с открытым исходным кодом, похожий на Kdenlive и OpenShot. Этот видеоредактор ориентирован на начинающих пользователей, хотя предлагает такие профессиональные решения, как Kdenlive. Одна из самых поразительных вещей, которые есть в этом видеоредакторе, — это количество переходов и эффектов, которые содержит редактор, а также разнообразие аудио и видео форматов, которые поддерживает программа.
Этот видеоредактор ориентирован на начинающих пользователей, хотя предлагает такие профессиональные решения, как Kdenlive. Одна из самых поразительных вещей, которые есть в этом видеоредакторе, — это количество переходов и эффектов, которые содержит редактор, а также разнообразие аудио и видео форматов, которые поддерживает программа.
В настоящее время мы можем установить Shotcut через пакет оснастки. Это можно сделать, запустив в терминале следующее:
sudo snap install shotcut
Но еще один из положительных моментов: Мы находим в Shotcut количество учебных пособий по использованию этого инструмента.. Одно из лучших руководств по Shotcut на испанском языке сделано профессором Хуаном Феблесом из PodcastLinux, видеоуроками, которые мы можем бесплатно проконсультировать по адресу через Youtube.
OpenShot
OpenShot — простой, но полноценный видеоредактор, ориентированный на начинающих пользователей. . OpenShot — это мультиплатформенный видеоредактор, который мы также можем использовать и устанавливать в macOS и Windows. Лично мне видеоредактор напоминает инструмент Windows Movie Maker, который входит в состав Windows и помогает легко создавать видео. OpenShot позволяет добавлять эффекты и переходы; есть опция мультитрека для аудио и как только мы закончим нашу работу, мы сможем экспортировать его в любом формате, который захотим, Мы даже можем подключиться к таким платформам, как YouTube, чтобы после создания видео OpenShot загружал это видео. в нашу учетную запись Youtube, Vimeo, Dailymotion и т. д.
. OpenShot — это мультиплатформенный видеоредактор, который мы также можем использовать и устанавливать в macOS и Windows. Лично мне видеоредактор напоминает инструмент Windows Movie Maker, который входит в состав Windows и помогает легко создавать видео. OpenShot позволяет добавлять эффекты и переходы; есть опция мультитрека для аудио и как только мы закончим нашу работу, мы сможем экспортировать его в любом формате, который захотим, Мы даже можем подключиться к таким платформам, как YouTube, чтобы после создания видео OpenShot загружал это видео. в нашу учетную запись Youtube, Vimeo, Dailymotion и т. д.
Возможности OpenShot для поддержки клипов и других видео очень широки. совместимы практически со всеми видеоформатами или, по крайней мере, с самыми популярными. Мы можем установить OpenShot в Ubuntu с помощью следующей команды в терминале:
sudo apt install openshot
Cinelerra
Cinelerra — видеоредактор, созданный в 1998 году для Gnu / Linux. Это было первый совместимый с 64-битной платформой нелинейный видеоредактор для Gnu / Linux. Cinelerra имела большой успех в первые годы своего существования, так как это был очень полный и бесплатный видеоредактор, почти уникальный в своем жанре. Однако со временем разработка застопорилась, и многие пользователи решили отказаться от проекта.
Это было первый совместимый с 64-битной платформой нелинейный видеоредактор для Gnu / Linux. Cinelerra имела большой успех в первые годы своего существования, так как это был очень полный и бесплатный видеоредактор, почти уникальный в своем жанре. Однако со временем разработка застопорилась, и многие пользователи решили отказаться от проекта.
В настоящее время разработка продолжается, и постепенно выходят новые версии для Ubuntu. В Cinelerra есть разделенная панель редактирования, как и в GIMP, она предлагает нелинейное редактирование видео.. Как и все другие видеоредакторы, Cinelerra предлагает различные видеоэффекты и переходы для создания видео и презентаций. Мы можем установить синелерру через SourceForge; как только он у нас есть, мы должны выполнить файл с помощью команды ./
Какой видеоредактор выбрать?
Это не все видеоредакторы, которые существуют для Ubuntu, но они являются видеоредакторами, которые работают с Ubuntu, и лучшими из существующих для создания профессиональных видео.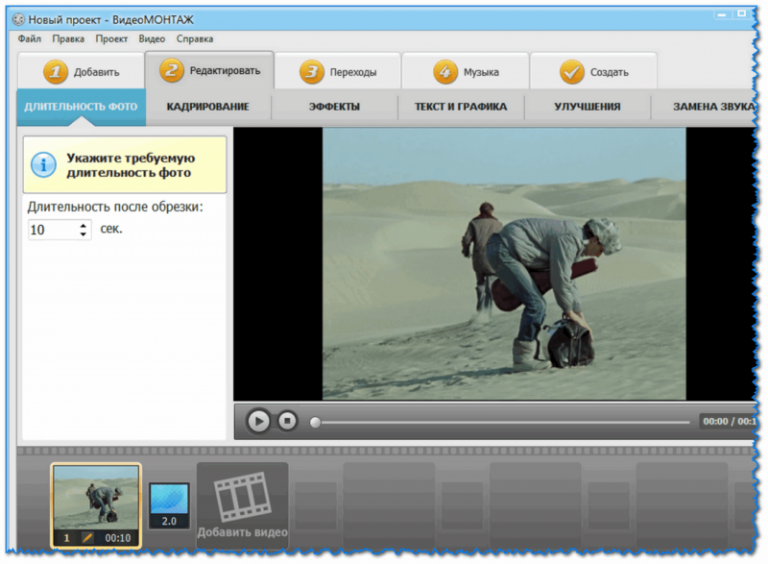 Если бы мне пришлось выбирать видеоредактор, я бы определенно выбрал Kdenlive.. Очень полное и бесплатное решение. И если бы это было невозможно (потому что мой компьютер медленный, потому что у меня есть Gnome или потому что мне ничего не нужно от KDE), я бы выбрал Shotcut. Простое, но мощное решение с широким набором руководств, которые помогут нам создавать профессиональные видео. И ты Какой вариант вы выберете?
Если бы мне пришлось выбирать видеоредактор, я бы определенно выбрал Kdenlive.. Очень полное и бесплатное решение. И если бы это было невозможно (потому что мой компьютер медленный, потому что у меня есть Gnome или потому что мне ничего не нужно от KDE), я бы выбрал Shotcut. Простое, но мощное решение с широким набором руководств, которые помогут нам создавать профессиональные видео. И ты Какой вариант вы выберете?
Эффект Кулешова: самый мощный инструмент режиссера
Эффект Кулешова — самая важная концепция монтажа, если не самого кинопроизводства. Это краеугольный камень визуального повествования; благодаря этому феномену мы можем внушать смысл и управлять пространством, а также временем. Это фундаментальный аспект «магии кино», который должен понимать каждый режиссер и монтажер видео.
Кулешов Эффект и теория кино
Лев Кулешов (1899-1970), русский кинорежиссер, которого некоторые считают первым теоретиком кино благодаря его работам, датируемым 1910 с.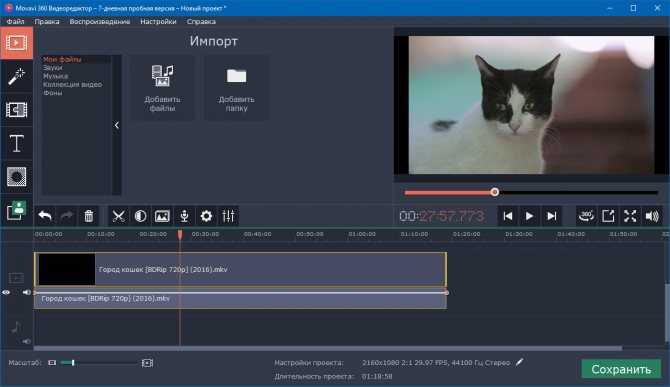 Кулешов задался вопросом: что сделало кино отдельным искусством, отличным от фотографии, литературы или театра? Он обнаружил, что любая форма искусства состоит из двух вещей: самого материала и того, как художник организует материал. Следуя этой логике, Кулешов обнаружил, что организация отдельных кадров, также известная как монтаж, — это то, что выделяет фильм.
Кулешов задался вопросом: что сделало кино отдельным искусством, отличным от фотографии, литературы или театра? Он обнаружил, что любая форма искусства состоит из двух вещей: самого материала и того, как художник организует материал. Следуя этой логике, Кулешов обнаружил, что организация отдельных кадров, также известная как монтаж, — это то, что выделяет фильм.
В 1921 году Кулешов организовал серию кинематографических демонстраций, давших название феномену. В этих экспериментах он проецировал лицо известного актера, затем разрезал его на тарелку с супом, затем показывал еще один кадр того же актера, затем девушку в гробу, финальным кадром было лицо актера, затем привлекательная молодая женщина.
Реклама
Зрители ответили, что в первой сцене актер казался голодным, во второй — довольно скорбным и, наконец, казалось, источает похоть. На самом деле все три снимка актера были абсолютно одинаковыми, его лицо интерпретировалось по-разному в зависимости от того, что рядом с ним помещалось при монтаже. Кроме того, несмотря на то, что не было установленного кадра актера вместе с объектами из других кадров, зрителям казалось, что они находятся в непосредственной близости друг от друга.
Кроме того, несмотря на то, что не было установленного кадра актера вместе с объектами из других кадров, зрителям казалось, что они находятся в непосредственной близости друг от друга.
Благодаря порядку кадров два отдельных места казались зрителям одним целым. Манипулирование пространством и временем стало возможным благодаря использованию редактирования. Это был огромный момент для кино, когда Кулешов объявил монтаж центральным принципом, который определяет фильм как искусство как таковое.
Это был знаменательный момент для кинематографа, когда Кулешов объявил монтаж центральным принципом, определяющим кино как самостоятельное искусство.
Теории Кулешова сыграли важную роль в создании мощного жанра кинопроизводства, советского монтажа, который Сталин в конце концов подавил. Но эффект Кулешова живет, и его можно увидеть почти в каждом фильме или видео, с которым мы сталкиваемся.
Пример
Следующая серия кадров из фильма «Волк с Уолл-Стрит» демонстрирует эффект Кулешова на практике.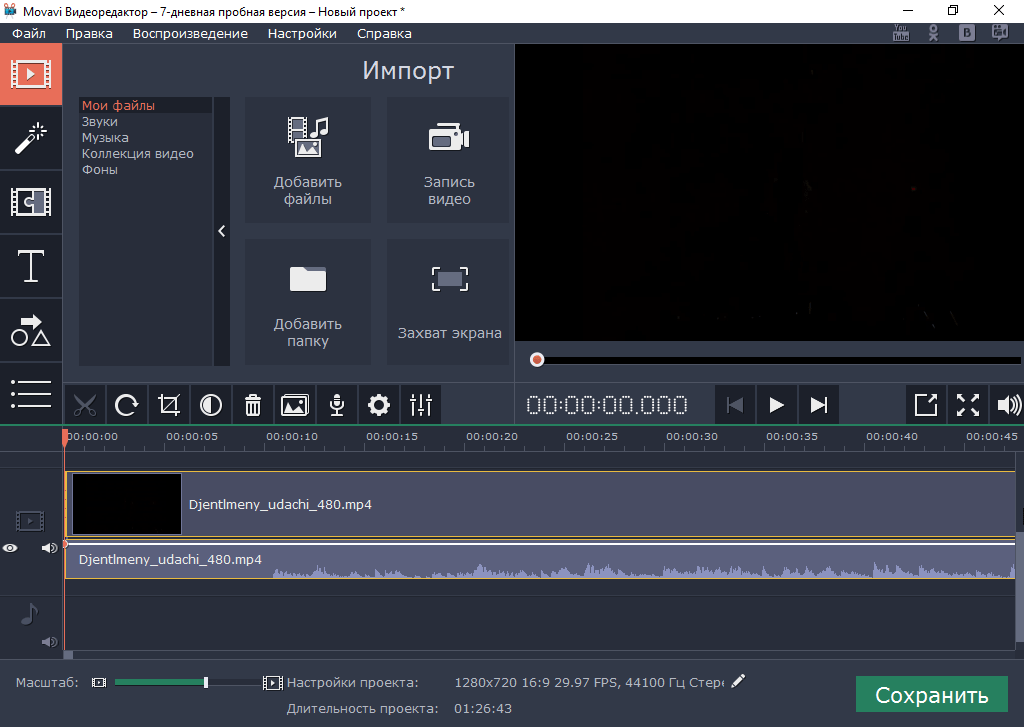 Обратите внимание, что один и тот же кадр Леонардо ДиКаприо может иметь разное значение в зависимости от кадра рядом с ним в монтаже.
Обратите внимание, что один и тот же кадр Леонардо ДиКаприо может иметь разное значение в зависимости от кадра рядом с ним в монтаже.
Это оригинальная последовательность кадров из фильма, ДиКаприо движим похотью. Кроме того, хотя нет ничего, показывающего двух актеров вместе, нам кажется, что они находятся в одной комнате.
Кадр из «Волка с Уолл-стрит» Кадр из «Волка с Уолл-стрит»Здесь, заменив всего лишь второе изображение, тон ДиКаприо кажется более мрачным, почти траурным по поводу поврежденного Lamborghini. Разница в фонах делает сгущение пространства более проблематичным, но наличие штор на первом изображении создает впечатление, что ДиКаприо мог смотреть в окно, чтобы увидеть искореженный автомобиль.
Кадр из «Волка с Уолл-стрит» Кадр из «Волка с Уолл-стрит» Снова тот же кадр Леонардо ДиКаприо, но здесь он кажется голодным, явно зацикленным на пончиках. Опять же, хотя мы не видим их вместе в одном кадре, кажется, что ДиКаприо и пончики находятся вместе в одной комнате.
В каждом случае посредством Эффекта Кулешова зрители создают и накладывают свой собственный смысл на незадействованные отдельные кадры.
Вклад России в историю кино
Русские теоретики кино в начале 1900-х годов оказали огромное влияние на то, как должно было развиваться кино. Они рассматривали кино как мощный инструмент социальной трансформации, по своей сути политический и неразрывно связанный с мировоззрением создателей фильма. Современники Кулешова исследовали силу монтажа, и их инновации проложили путь современным кинематографистам.
Сергей Эйзенштейн продвигал идею о том, что неотъемлемым элементом любого искусства является конфликт. Эйзенштейн выступал за диалектический монтаж, согласно которому последовательность кадров может иметь больше смысла, чем сумма ее отдельных частей. Он был вдохновлен своим изучением японского кандзи, в котором две концепции были сопоставлены, чтобы создать новую третью концепцию.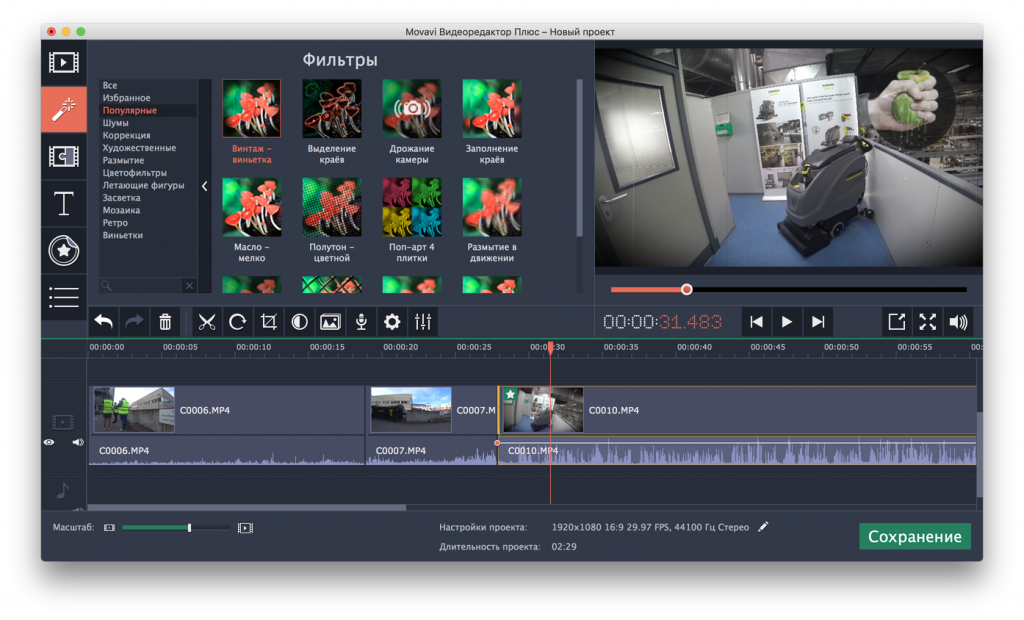 Фильмы Эйзенштейна «Броненосец Потемкин» (1925) и «Забастовка» (1925) — классика отечественного кино.
Фильмы Эйзенштейна «Броненосец Потемкин» (1925) и «Забастовка» (1925) — классика отечественного кино.
Дзига Вертов избегал драматических фильмов как разлагающих влияний. Один из первых экспериментаторов в области документального кино, Вертов стал пионером многих современных основ кинопроизводства в своих кинохрониках. В 2014 году журнал «Sight and Sound» назвал его фильм «Человек с киноаппаратом» (1929) лучшим документальным фильмом всех времен.
Что для вас значит эффект Кулешова?
Понимание эффекта Кулешова позволяет монтажерам лучше контролировать тон и смысл своих фильмов. Посредством выбора редакторами того, как они организуют кадры, создатели фильма могут создать новый смысл, сопоставляя несвязанные изображения. Благодаря иллюзии сгущения пространства мы можем создавать новые миры, соединяя ранее отдельные места. Таким образом, Эффект Кулешова — это огромная часть волшебства кино.
Преобразование речи в текст в Premiere Pro
Руководство пользователя Отмена
Поиск
Последнее обновление:
24 октября 2022 г. , 14:39:22 по Гринвичу
, 14:39:22 по Гринвичу
- Руководство пользователя Adobe Premiere Pro
- Бета-версии
- Обзор программы бета-тестирования
- Домашняя бета-версия Premiere Pro
- Начало работы
- Начало работы с Adobe Premiere Pro
- Что нового в Premiere Pro
- Примечания к выпуску | Премьер Про
- Сочетания клавиш в Premiere Pro
- Специальные возможности в Premiere Pro
- Полная форма и руководство по эпизодическому рабочему процессу
- Начало работы с Adobe Premiere Pro
- Требования к оборудованию и операционной системе
- Рекомендации по оборудованию
- Системные требования
- Требования к графическому процессору и драйверу графического процессора
- GPU-ускоренный рендеринг и аппаратное кодирование/декодирование
- Рекомендации по оборудованию
- Создание проектов
- Начать новый проект
- Открытые проекты
- Перемещение и удаление проектов
- Работа с несколькими открытыми проектами
- Работа с ярлыками проекта
- Обратная совместимость проектов Premiere Pro
- Открытие и редактирование проектов Premiere Rush в Premiere Pro
- Передовой опыт: создание собственных шаблонов проектов
- Рабочие области и рабочие процессы
- Рабочие области
- Часто задаваемые вопросы | Импорт и экспорт в Premiere Pro
- Работа с панелями
- Сенсорное управление Windows и управление жестами
- Использование Premiere Pro в конфигурации с двумя мониторами
- Рабочие области
- Съемка и импорт
- Съемка
- Съемка и оцифровка отснятого материала
- Захват видео HD, DV или HDV
- Пакетный захват и повторный захват
- Настройка системы для захвата HD, DV или HDV
- Съемка и оцифровка отснятого материала
- Импорт
- Передача файлов
- Импорт неподвижных изображений
- Импорт цифрового аудио
- Импорт из Avid или Final Cut
- Импорт файлов проекта AAF из Avid Media Composer
- Импорт файлов проекта XML из Final Cut Pro 7 и Final Cut Pro X
- Импорт файлов проекта AAF из Avid Media Composer
- Поддерживаемые форматы файлов
- Оцифровка аналогового видео
- Работа с таймкодом
- Съемка
- Редактирование
- Редактирование видео
- Последовательности
- Создание и изменение последовательностей
- Изменить настройки последовательности
- Добавить клипы в эпизоды
- Переставить клипы в последовательности
- Поиск, выбор и группировка клипов в последовательности
- Редактировать из последовательностей, загруженных в исходный монитор
- Упростить последовательности
- Рендеринг и предварительный просмотр последовательностей
- Работа с маркерами
- Исправление источника и нацеливание на отслеживание
- Обнаружение редактирования сцены
- Видео
- Создание и воспроизведение клипов
- Обрезные зажимы
- Синхронизация аудио и видео с помощью Merge Clips
- Рендеринг и замена мультимедиа
- Отмена, история и события
- Заморозить и удерживать кадры
- Работа с соотношениями сторон
- Создание и воспроизведение клипов
- Аудио
- Обзор аудио в Premiere Pro
- Микшер аудиодорожек
- Регулировка уровня громкости
- Редактирование, восстановление и улучшение звука с помощью панели Essential Sound
- Автоматически приглушать звук
- Ремикс аудио
- Мониторинг громкости клипа и панорамирование с помощью микшера аудиоклипов
- Балансировка звука и панорамирование
- Advanced Audio — субмиксы, понижающее микширование и маршрутизация
- Звуковые эффекты и переходы
- Работа со звуковыми переходами
- Применение эффектов к аудио
- Измерение звука с помощью эффекта Loudness Radar
- Запись аудио миксов
- Редактирование аудио на временной шкале
- Сопоставление аудиоканалов в Premiere Pro
- Использование аудио Adobe Stock в Premiere Pro
- Обзор аудио в Premiere Pro
- Расширенное редактирование
- Рабочий процесс многокамерного редактирования
- Настройка и использование головного дисплея для иммерсивного видео в Premiere Pro
- Редактирование ВР
- Рабочий процесс многокамерного редактирования
- Передовой опыт
- Передовой опыт: микшируйте звук быстрее
- Передовой опыт: эффективное редактирование
- Процессы монтажа художественных фильмов
- Видеоэффекты и переходы
- Обзор видеоэффектов и переходов
- Эффекты
- Типы эффектов в Premiere Pro
- Применение и удаление эффектов
- Пресеты эффектов
- Автоматический рефрейминг видео для разных каналов социальных сетей
- Эффекты цветокоррекции
- Изменение продолжительности и скорости клипов
- Корректирующие слои
- Стабилизировать отснятый материал
- Переходы
- Применение переходов в Premiere Pro
- Изменение и настройка переходов
- Трансформация
- Заголовки, графика и подписи
- Обзор панели «Основные графические элементы»
- Заголовки
- Создать заголовок
- Графика
- Создание формы
- Выравнивание и распределение объектов
- Изменение внешнего вида текста и фигур
- Применение градиентов
- Добавьте функции адаптивного дизайна к вашей графике
- Установка и использование шаблонов анимационного дизайна
- Замена изображений или видео в шаблонах анимационного дизайна
- Использование шаблонов анимированной графики на основе данных
- Надписи
- Преобразование речи в текст
- Работа с титрами
- Проверка орфографии и поиск и замена
- Экспорт текста
- Преобразование речи в текст в Premiere Pro | Часто задаваемые вопросы
- Передовой опыт: ускорение графических рабочих процессов
- Прекращение поддержки устаревшего титровального устройства в Premiere Pro | Часто задаваемые вопросы
- Обновление устаревших игр до исходной графики
- Анимация и ключевые кадры
- Добавление, навигация и установка ключевых кадров
- Анимационные эффекты
- Используйте эффект движения для редактирования и анимации клипов
- Оптимизация автоматизации ключевых кадров
- Перемещение и копирование ключевых кадров
- Просмотр и настройка эффектов и ключевых кадров
- Добавление, навигация и установка ключевых кадров
- Наложение
- Наложение, альфа-каналы и настройка непрозрачности клипа
- Маскировка и отслеживание
- Режимы наложения
- Наложение, альфа-каналы и настройка непрозрачности клипа
- Цветокоррекция и оценка
- Обзор: рабочие процессы работы с цветом в Premiere Pro
- Автоцвет
- Проявите творческий подход к цвету, используя Lumetri Looks
- Настройка цвета с использованием кривых RGB и Hue Saturation Curves
- Исправление и сопоставление цветов между снимками
- Использование дополнительных элементов управления HSL на панели Lumetri Color
- Создание виньеток
- Внешний вид и LUT
- Прицелы Lumetri
- Управление цветом дисплея
- HDR для вещательных компаний
- Включить поддержку DirectX HDR
- Экспорт мультимедиа
- Экспорт видео
- Диспетчер экспортных предустановок
- Рабочий процесс и обзор экспорта
- Быстрый экспорт
- Экспорт для Интернета и мобильных устройств
- Экспорт неподвижного изображения
- Экспорт проектов для других приложений
- Экспорт файлов OMF для Pro Tools
- Экспорт в формат Panasonic P2
- Экспорт настроек
- Ссылка на параметры экспорта
- Основные настройки видео
- Настройки кодирования
- Передовой опыт: ускоренный экспорт
- Совместная работа: Frame.
 io, Productions и Team Projects
io, Productions и Team Projects- Совместная работа в Premiere Pro
- Frame.io
- Установить и активировать Frame.io
- Использование Frame.io с Premiere Pro и After Effects
- Часто задаваемые вопросы
- Производство
- Использование продукции
- Как клипы работают в проектах в Production
- Передовой опыт: работа с продуктами
- Групповые проекты
- Начало работы с командными проектами
- Создать командный проект
- Добавление мультимедиа и управление им в Team Projects
- Сотрудничество с командными проектами
- Делитесь изменениями и управляйте ими с соавторами Team Project
- Архивация, восстановление или удаление групповых проектов
- Начало работы с командными проектами
- Работа с другими приложениями Adobe
- After Effects и Photoshop
- Динамическая ссылка
- Прослушивание
- Прелюдия
- Организация ресурсов и управление ими
- Работа на панели «Проект»
- Организация ресурсов на панели «Проект»
- Игровые активы
- Поиск активов
- Библиотеки Creative Cloud
- Настройки синхронизации в Premiere Pro
- Консолидация, перекодирование и архивирование проектов
- Управление метаданными
- Передовой опыт
- Передовой опыт: обучение на основе вещательного производства
- Передовой опыт: работа с собственными форматами
- Передовой опыт: обучение на основе вещательного производства
- Работа на панели «Проект»
- Повышение производительности и устранение неполадок
- Настройка параметров
- Сброс настроек
- Работа с прокси
- Обзор прокси
- Рабочий процесс загрузки и прокси-сервера
- Обзор прокси
- Проверьте, совместима ли ваша система с Premiere Pro
- Premiere Pro для кремния Apple
- Устранение мерцания
- Переплетение и порядок полей
- Интеллектуальный рендеринг
- Опора панели управления
- Передовой опыт: работа с собственными форматами
- База знаний
- Известные проблемы
- Исправлены проблемы
- Устранение сбоев Premiere Pro
- Зеленое и розовое видео в Premiere Pro или Premiere Rush
- Как управлять кэшем мультимедиа в Premiere Pro?
- Исправление ошибок при рендеринге или экспорте
- Устранение неполадок, связанных с воспроизведением и производительностью в Premiere Pro
- Настройка параметров
- Мониторинг ресурсов и автономных носителей
- Мониторинг ресурсов
- Использование Source Monitor и Program Monitor
- Использование эталонного монитора
- Офлайн-медиа
- Работа с автономными клипами
- Создание клипов для автономного редактирования
- Перепривязка оффлайн medInstia
- Работа с автономными клипами
- Мониторинг ресурсов
Автоматически создавайте стенограммы и добавляйте субтитры к своим видео, чтобы улучшить доступность и повысить вовлеченность с помощью преобразования речи в текст в Premiere Pro.
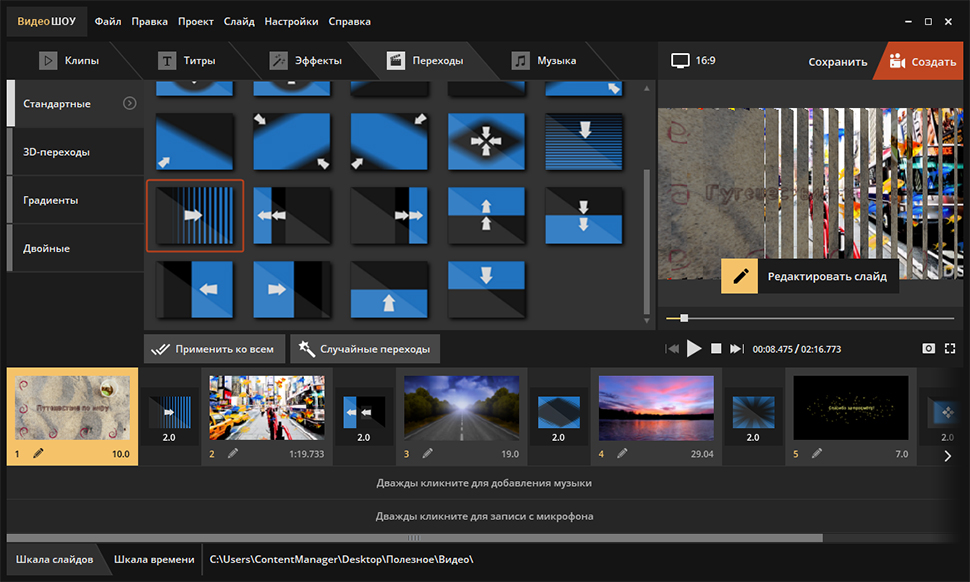
Посмотрите краткое видеоруководство и приступайте к работе
Время просмотра: 2:30 мин.
Обзор рабочей области
Интерфейс преобразования речи в текст и субтитров Вы автоматически транскрибируете свое видео на вкладке «Расшифровка», а затем создаете свои субтитры, которые вы можете редактировать на вкладке «Субтитры» и в программном мониторе. Надписи имеют собственную дорожку на временной шкале. Стилизуйте подписи с помощью инструментов дизайна на панели «Основные графические элементы».От речи к тексту за минуты
1. Автоматически транскрибируйте видео.
Когда ваше редактирование будет готово для последних штрихов, используйте Speech to Text, чтобы создать транскрипцию вашей последовательности.
2. Создайте подписи.
Добавьте свои подписи на временную шкалу, используя возможности машинного обучения Adobe Sensei, чтобы соответствовать темпу разговорного диалога.
3. Стилизуйте подписи.
Стилизуйте и расположите подписи к видео с помощью инструментов дизайна на панели «Основные графические элементы».
Автоматическая расшифровка вашего видео
Самый простой и быстрый способ создания титров — начать с расшифровки вашего видео. Speech to Text автоматизирует этот процесс для вас.
Щелкните Окно > Текст.
На вкладке «Расшифровка» нажмите «Создать расшифровку» и выберите параметры расшифровки.
- Аудиоанализ : выберите расшифровку аудиоклипов, помеченных как Диалог , с помощью панели «Основной звук» или выберите расшифровку звука с определенной звуковой дорожки.
- Язык: выберите язык видео.

- Загрузите языковые пакеты: Premiere Pro 22.2 (и более поздние версии) поставляется с установленным английским языковым пакетом. Вы можете установить дополнительные языковые пакеты из раскрывающегося списка «Язык».
- Транскрибировать только точки входа и выхода: если вы отметили точки входа и выхода, вы можете указать Premiere Pro транскрибировать звук в пределах этого диапазона.
- Объединение вывода с существующей транскрипцией: Вы можете вставить автотранскрипцию в существующую транскрипцию при расшифровке между определенными точками входа и выхода. Выбор этой опции создает преемственность между существующей транскрипцией и новой.
- Включение распознавания, когда говорят разные говорящие: выберите этот параметр, если в эпизоде или видео несколько говорящих.
Щелкните Расшифровать.
Premiere Pro запускает процесс транскрипции и отображает результаты на вкладке «Транскрипт».
Редактирование динамиков в транскрипции
- Щелкните значок .
 .. рядом с динамиком.
.. рядом с динамиком. - Выберите «Редактировать динамики».
- В диалоговом окне «Редактировать динамики» щелкните значок «Редактировать», чтобы изменить имя динамика.
- Чтобы добавить новый динамик, нажмите «Добавить динамик» и измените имя.
- Нажмите Сохранить.
Поиск и замена текста в транскрипции
- Введите поисковый запрос в поле Поиск текста. Premiere Pro выделяет все экземпляры поискового запроса в транскрипции.
- Используйте стрелки вверх и вниз для навигации по всем экземплярам поискового запроса.
- Щелкните значок «Заменить» и введите замещающий текст.
- Чтобы заменить только выбранный экземпляр условия поиска, щелкните Заменить. Чтобы заменить все экземпляры поискового термина, нажмите «Заменить все».
Другие варианты расшифровки
У вас есть другие варианты работы с расшифровками. Щелкните значок … на вкладке «Расшифровка» панели «Текст».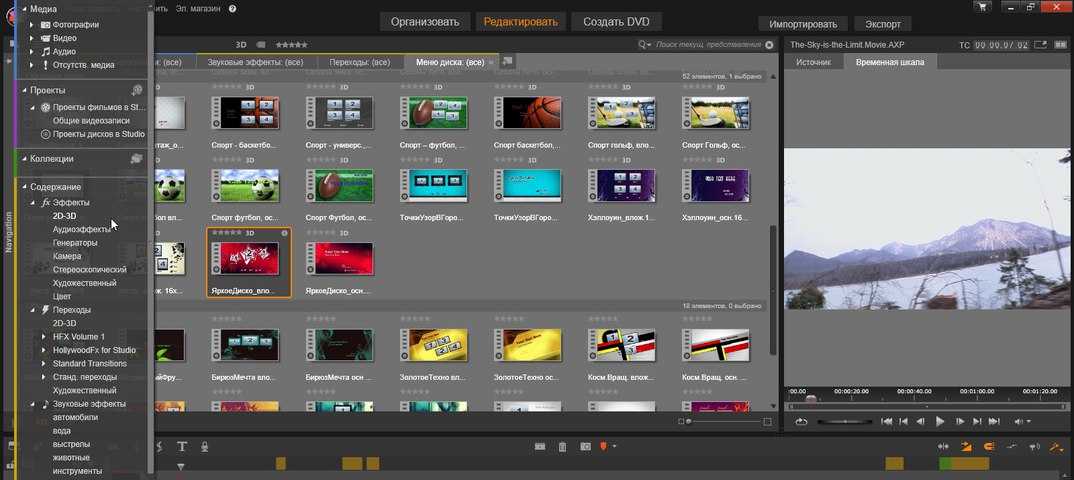
- Повторить последовательность. Вы можете сделать это, например, если решите изменить свое редактирование.
- Экспорт стенограммы. Используйте этот параметр, чтобы создать файл .prtranscript, который можно открыть на панели стенограммы с помощью параметра Импорт стенограммы.
- Импорт стенограммы — используйте этот параметр, например, в совместных рабочих процессах, когда у вас есть окончательное редактирование, а транскрипция была создана другим пользователем.
- Отображать паузы как […] — Отображать паузы в виде многоточия, чтобы стенограмма показывала пробелы в диалоговом окне.
- Экспорт в текстовый файл. Используйте этот параметр, чтобы создать файл .txt для корректуры, поделиться с клиентом или создать письменный контент для вашего видео.
- Отключить автоматическую прокрутку — выберите этот параметр, если хотите, чтобы часть расшифровки оставалась видимой на панели «Текст» при прокрутке или воспроизведении последовательности на временной шкале.

Другие варианты расшифровки
Вы также можете разделять и объединять сегменты расшифровки, используя параметры «Разделить сегмент» и «Объединить сегмент», которые находятся в верхней части вкладки «Транскрипт». В зависимости от размера панели «Текст» вы также можете получить к ним доступ, щелкнув значок … на вкладке Транскрипт. Используйте эти параметры, например, когда смена динамика не была обнаружена. Или когда в диалоге есть более длительная пауза, и с точки зрения сюжета имеет смысл начать с нового абзаца или сегмента.
Создание субтитров
Когда вы будете довольны расшифровкой стенограммы, вы готовы превратить ее в субтитры на временной шкале.
Щелкните Создать подписи.
Откроется диалоговое окно «Создать подписи», в котором представлены варианты расположения ваших подписей на временной шкале.
- Создать из расшифровки последовательности: Это параметр по умолчанию, если вы хотите создать подписи с использованием расшифровки последовательности.

- Создать пустую дорожку. Используйте этот параметр, если хотите вручную добавить субтитры или импортировать существующий файл .srt на временную шкалу.
- Предустановка субтитров. Параметр «Субтитры по умолчанию» подходит для большинства случаев использования.
- Формат: выберите тип формата субтитров для вашего видео. Подзаголовок подходит для большинства случаев использования.
- Поток: некоторые форматы титров (например, телетекст) имеют разные потоки вещания, которые можно указать.
- Стиль: если вы сохранили какие-либо стили подписей, вы можете выбрать их здесь.
- Длина, продолжительность и промежуток между подписями. Эти параметры задают максимальное количество символов и минимальную продолжительность в секундах для каждой строки текста подписи. Вы также можете указать промежутки между заголовками. 90 055 строк: выберите, хотите ли вы, чтобы ваша подпись располагалась в одну строку или переносилась на две строки.
Параметры субтитров- Создать из расшифровки последовательности: Это параметр по умолчанию, если вы хотите создать подписи с использованием расшифровки последовательности.
Щелкните Создать.
Premiere Pro создает субтитры и добавляет их на дорожку субтитров на временной шкале в соответствии с диалоговым окном в видео.
Вы также можете увидеть все подписи на вкладке «Подписи» в окне «Текст». Вы можете продолжать редактировать текст подписи, находить и заменять текст, а также переходить к определенным частям видео, нажимая слова на вкладке «Подписи» или непосредственно в программном мониторе.
В большинстве случаев вам не нужно вносить какие-либо изменения в этом диалоговом окне, но если вам нужно внести коррективы, например, применить определенный стандарт вещания или предпочитаемый вами стиль субтитров, вы можете использовать эти параметры для сделай это.
Стилизуйте подписи
После добавления подписей вы можете изменить их внешний вид с помощью инструментов дизайна на панели «Основные графические элементы». Дополнительные сведения об этой части рабочего процесса см. в разделе Работа с субтитрами.
Делайте больше с субтитрами
У субтитров есть собственная дорожка на временной шкале, где вы можете вносить небольшие изменения в элементы субтитров, такие как другие клипы или медиафайлы в вашей последовательности.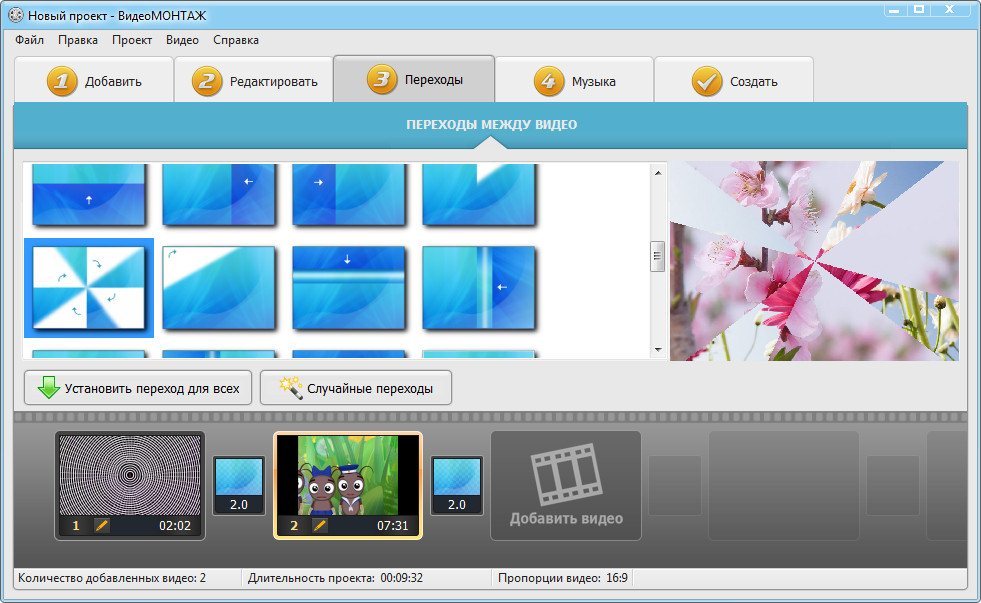
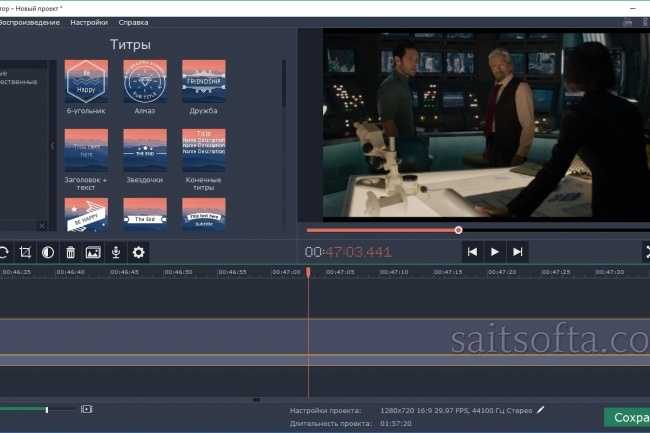
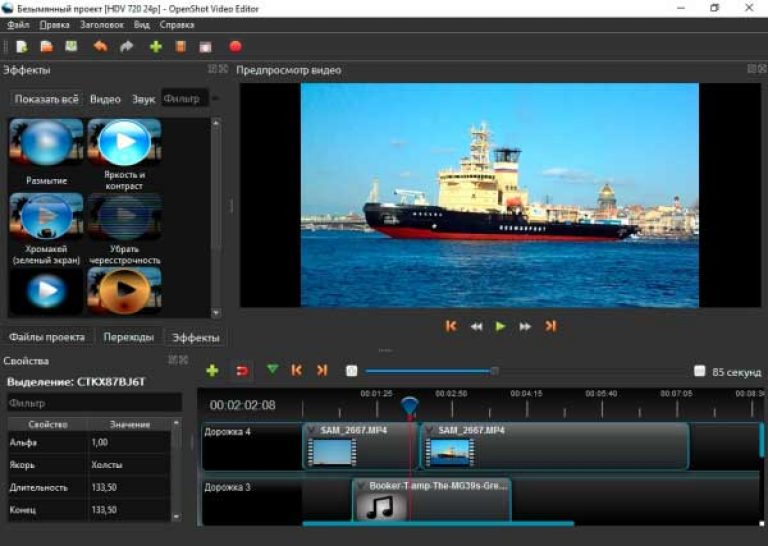 io, Productions и Team Projects
io, Productions и Team Projects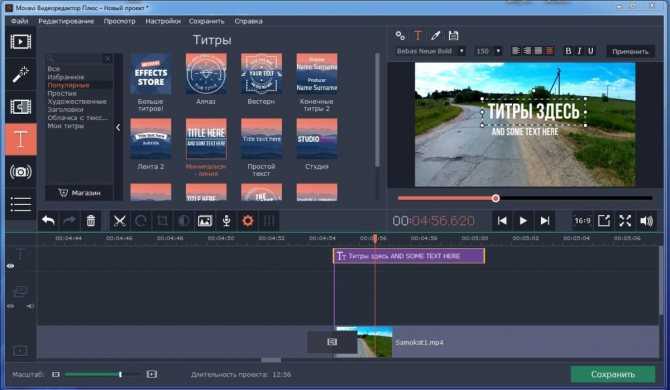
 .. рядом с динамиком.
.. рядом с динамиком.