ВидеоМОНТАЖ – простой редактор видео » MSReview
В настоящее время практически каждый человек сталкивался с монтажом роликов. Всегда нужно отснять видео, потом наложить на него музыку, добавить еще видео, переходы, добавить эффекты, заставки и выложить в Сеть. Многие организации сейчас требуют видеотчет и без видеоредактора здесь не обойтись. Поэтому для всех задач можно посоветовать
удобный видео редакторпод названием ВидеоМОНТАЖ.
Программа довольно многофункциональная и предлагает обширный выбор опций. При открытии приложения вас встретит окно, где вы можете создать как новый проект, так и продолжить работать с уже имеющимся проектом. Помимо этого, сразу доступны инструменты по нарезке видео, замене фона (хромакей), записи видео с камеры и создании простенькой видеооткрытки.
Основные функции
Если вы выберите «Новые проект», то откроется полнофункциональная версия, где вы можете добавить аудио и видеофайлы и работать непосредственно уже с ними.
Для редактирования видеоматериала необходимо во вкладке «Файлы» выбрать «Добавить видео и фото». Далее выбираете необходимый вам файл – это может быть не только видео, но и изображение или музыка и после выбора нажать «ОК».
На таймлайне и в окне предпросмотра у вас появится добавленный ролик вместе со звуковой дорожкой.
Если вам нужно еще добавить ролик, то вы также повторяете предыдущее действие.
Чтобы удобно было работать с видеодорожкой, используйте масштаб справа снизу окна.
В программе присутствует своя библиотека музыки, поэтому через меню «Коллекция музыки» вы можете выбрать понравившейся вам трек и добавить его на дорожку ниже.
При этом если вы будете тянуть верхнюю лини вниз, то вы сможете уменьшить звук музыки, если друг она перебивает голос.
«Запись с веб-камеры» позволяет захватить картинку с камеры и записать видео с нее, если, к примеру, нет возможности записать с другого устройства.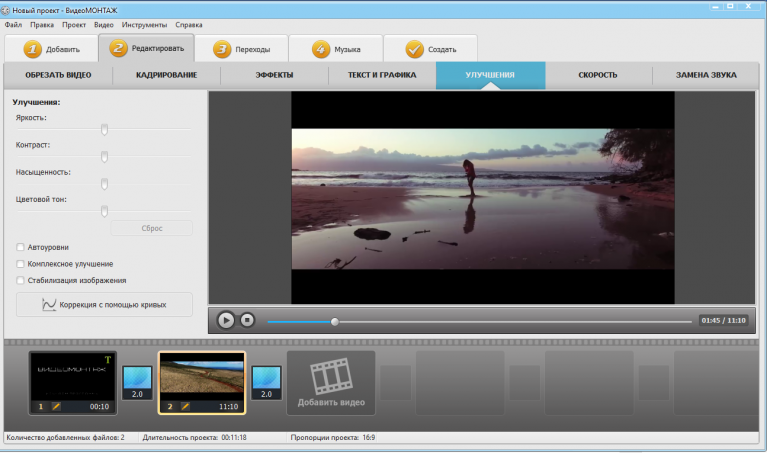
Через опцию «Добавить аудиофайлы» вы можете добавить свои собственные аудиозаписи непосредственно на таймлайн.
Также стоит отметить, что во вкладке «Файлы» есть подраздел «Футажи», где вы можете добавить красивые видео на фон или с их помощью добавить заставку в начало ролика. В библиотеке огромное количество готовых футажей, что позволит как-то выделить как начало, так и окончание видео.
Чтобы видео смотрелось более информативно, следует использовать текст в ролике. Как раз для этого и отведен отдельный раздел «Текст» в программе видеомонтажа.
При этом для шрифта доступны опции по добавлению анимации, можно изменять размера шрифта, делать заливку текста, добавлять контур, тень, выбрать прозрачность текста и многое другое. Радует глаз такое обилие функций.
В подразделе «Титры» вы можете добавить заставку в начало или конец ролика, при этом доступно также много шаблонов на выбор, а также можно отметить и сам хороший редактор текста.
«Клипарт» – здесь можно добавить стикеры по вашему вкусу, что скрасит немного видеоряд. Также здесь доступна анимация.
«Рисунки» – те же самый стикеры, но они не предназначены для наложения текста в отличие от вышеописанного Клипарта.
«Переходы» позволяют добавить красивое пересечение двух видеороликов. Для того, чтобы выполнить переход необходимо выбрать его и перетянуть на таймлайн, но сделать нужно так, чтобы курсор оказался на стыке двух видеофрагментов – тогда переход сработает. Сверху доступна опция «Случайные переходы», которая позволит наложить рандомный переход на видеодорожке вашего будущего клипа.
И последняя основная опция видеоредактора – «Эффекты». С ее помощью можно наложить эффект черно-белой съемки, сепии, камеры 80-х, добавить шум, искажения или пересвет. Чтобы применить эффект достаточно кликнуть на трек с видео, а после нажать на сам эффект, после чего он применится.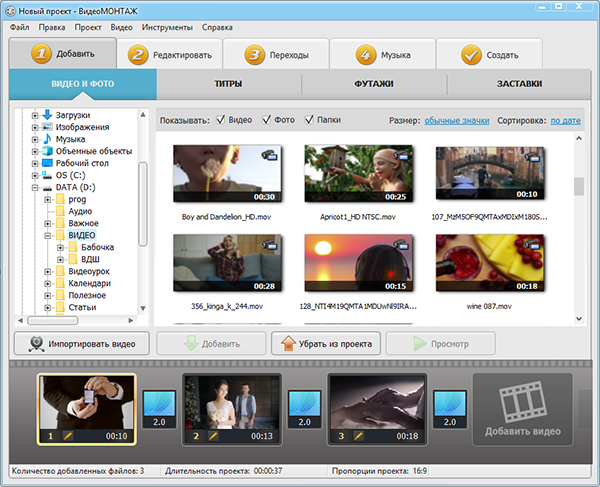
Также стоит отметить, что сверху таймлайна находится панель инструментов, где присутствуют дополнительные опции программы.
«Разделить» – позволяет разъединить ролик на два и более отрезков. Можно также наоборот вырезать лишь необходимый кусок, а все остальное удалить.
Эта опция также доступна и через меню «Обрезать выбранный клип».
«Кадрирование клипа» – изменение размера самого видео. Можно подрезать высоту и ширину ролика.
«Повернуть клип на 90 градусов» – позволяет изменить ориентацию видео, если вы хотите его повернуть горизонтально/вертикально.
С помощью опции «Удалить выделенные клипы из проекта» можно удалить выделенные видеофрагменты из ролика.
Функция «Редактировать» представляет практически весь тот вышеописанный список опций, плюс здесь можно изменить скорость видео и сделать коррекцию по цвету с помощью кривых, что очень сильно напоминаем профессиональные программы по монтажу видео.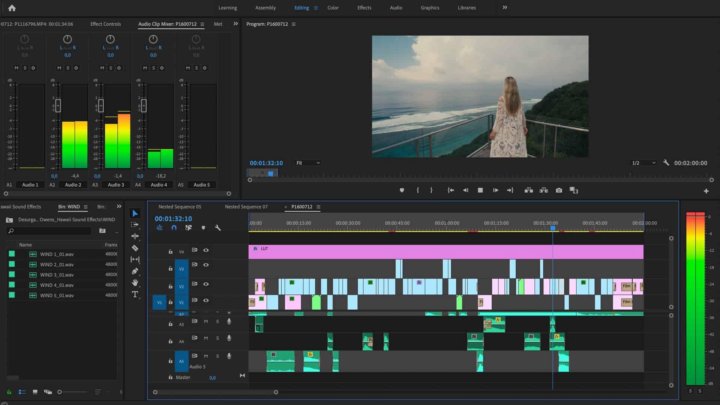
После всех манипуляций с видео его нужно смонтировать. Это позволит все это «добро» скомпоновать в один видеофайл.
Лично советую использовать формат MP4 с кодеком H.264.
После чего указываем размер кадра, качество (можно оставить все как есть).
Финальный шаг – рендеринг видео, а далее вы сможете использовать ролик, где вы только захотите, так как формат MP4 – это очень популярный формат и не очень требовательный по размеру.
Дополнительные опции
Если помните, то при запуске программы были доступны также и отдельные опции программы для быстрого монтажа; и первая функция – это «Нарезка видео». Здесь можно быстро обрезать ролик и сохранить его как в исходном формате, так и перерендерить в новый.
«Хромакей» – позволяет наложить одно видео на другое. Чтобы эффект был достойным, выбирайте видео с однотонным фоном (зеленым или синим).
«Веб-камера» – запись с камеры без каких-либо посредников.
«Видеооткрытка» – можно создать поздравительную открытку в формате видео. Также имеется работа с текстом, звуком и прочим обрамлением.
Вывод
В целом, ВидеоМОНТАЖ – это программа, которая подойдет не только для простых задач, но и для полупрофессиональных также отлично подойдет. Программа доступна полностью на русском языке и скачать ее на свой ПК под управлением на Windows вы сможете по ссылке ниже. Удачи в монтаже!
Видеомонтаж 33 — ГБОУ СОШ № 538 Кировского района Санкт-Петербурга
Записали панораму с выразительным пейзажем, но посторонние звуки портят всю гармонию? Не спешите отправлять файл в корзину – проблему легко исправить с помощью видео редактора. Из этой статьи вы узнаете, как убрать звук из видео и заменить его в программе «ВидеоМОНТАЖ».
Посмотрите видеоурок:
Содержание:
- Пара кликов – и звука нет
- Исправить и улучшить видео за 5 минут
ПАРА КЛИКОВ – И ЗВУКА НЕТ
«ВидеоМОНТАЖ» – редактор, призванный максимально упростить обработку видео для начинающих. В его функционал входят все базовые инструменты, необходимые для получения качественного результата. Помимо всестороннего улучшения видеоряда, софт предоставляет ряд функций по работе с аудио. Чтобы стереть звуковую дорожку из файла, установите редактор на ПК и следуйте инструкции ниже.
СКАЧАТЬ БЕСПЛАТНОВсего 173 Mb
☛ №1. Запустив видеоредактор, нажмите кнопку с надписью «Новый проект» в стартовом окне. Вы также можете открыть один из старых проектов, созданных в программе.
Программа сразу предлагает инструменты редактирования
☛ №2. Перетащите ролик, из которого нужно удалить аудио, на шкалу в нижней части экрана.
Если вы добавите несколько роликов, каждый из них нужно отредактировать отдельно
☛ №3. Чтобы полностью убрать звук из видео, перейдите в «Свойства видео» и нажмите на значок громкости.
Вы можете редактировать звучание фоновой музыки, сделать её громкой или, наоборот, едва слышимой
Отсутствие звука может вызвать дискомфорт, а иногда и тревожность при просмотре. Режиссёры нередко используют подобный приём для создания так называемого саспенса, полного погружения зрителя в происходящее на экране. И если в кино подобный художественный приём работает на «ура», то в обычном видео он выглядит так, будто создатель забыл прикрепить звуковую дорожку. Если вы не преследуете цели добавить напряжения в просмотр ролика, советуем наложить на фон музыку.
В коллекции программы вы найдете более 200 мелодий, подходящих под разное настроение – спокойные и весёлые, тихие и более громкие. Они отсортированы по тематике. Подберите аудиозапись, которая соответствует содержанию ролика, или загрузите свою, кликнув «Добавить аудиофайлы». Если видеозапись продолжительная, вы можете соединить несколько дорожек или зациклить одну, добавив её ещё раз.
Если видеозапись продолжительная, вы можете соединить несколько дорожек или зациклить одну, добавив её ещё раз.
Вы можете обрезать аудиодорожку, чтобы оставить только нужный момент
Программа также позволяет осуществить монтаж видео из нескольких отрывков, наложив на весь проект единый музыкальный фон. Для этого необходимо расположить на шкале слайдов видеофрагменты и выбрать музыкальное сопровождение из коллекции или из папки на ПК. Выберите файлы, отрегулируйте их длительность и последовательность. Музыка ляжет на исходный звук видео. Если вы этого не хотите — выключите звук.
В библиотеке программы музыка на любой вкус и настроение
ИСПРАВИТЬ И УЛУЧШИТЬ ВИДЕО ЗА 5 МИНУТ
Теперь вы знаете, как удалить звук из видео и навсегда забыть про испорченные кадры. Однако, установка программы «ВидеоМОНТАЖ» откроет для вас гораздо больше возможностей в плане обработки видеофайлов! Достаточно всего пары минут, чтобы довести до ума и усовершенствовать даже непримечательный ролик.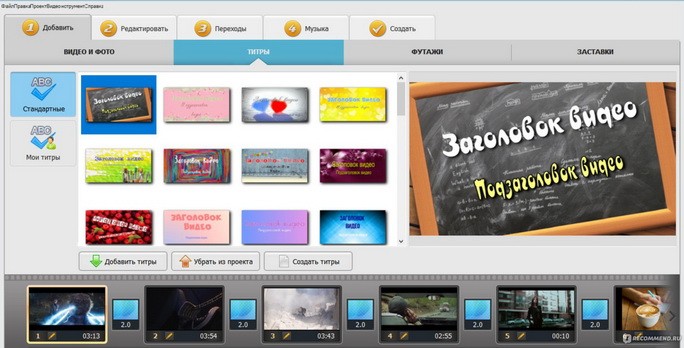
- Обрезайте лишнее
Загрузив клип, вы сможете уменьшить размер видео и вырезать лишнее, просто обозначив границы отрезка, который хотите оставить. Двигайте чёрные отметки на таймлайне или заполните временной промежуток вручную.
Программа позволит удалить лишнее из видео, сохранив высокое качество
Если лишний объект испортил композицию, воспользуйтесь кадрированием, так вы сможете выделить нужный участок изображения, сделав акцент на главном и обрезав лишнее.
Эта же опция поможет вам избавиться от горизонтальных или вертикальных чёрных полос на видео
- Настраивайте скорость
Управляйте временем так, как вам захочется – ускорьте неторопливо ползущие по небу облака или, наоборот, замедлите падение листьев с дерева. Правильно настроенная скорость может в разы увеличить выразительность клипа. Чтобы её изменить достаточно выбрать подходящую команду в окне «Свойства видео». Так вы сможете ускорить или замедлить клип в 1.
Ускоренное или замедленное в программе видео также не потеряет в качестве
- Улучшайте качество изображения
ВидеоМОНТАЖ в секунды устранит дрожание в кадре с помощью опции «Стабилизация изображения», которую вы найдёте во вкладке Свойства видео. Поставьте галочку возле соответствующей строки и оцените, насколько преобразилось изображение. В этом же разделе вы сможете сделать картинку ярче, увеличить насыщенность оттенков или же, наоборот, устранить пересветы, затемнив кадр. В разделе «Кадрирование» вы можете как повернуть видео на 90 градусов, так и отрезать лишнее.
Воспользовавшись инструментами автоулучшения, вы настроите цветовой баланс в видео буквально в один клик
- Применяйте эффекты
Перейдите во вкладку «Эффекты» – и вы увидите десятки фильтров, готовых в одно мгновение сделать ваш клип оригинальным и атмосферным. Пресеты разделены на тематические категории – винтажные, романтические, детские.
Со стильными фильтрами из коллекции программы ваш ролик будет смотреться профессиональнее
При желании вы можете воспользоваться ручными настройками и разработать собственный уникальный фильтр с нуля. Для этого необходимо выбрать несколько улучшений и скорректировать параметры каждого из их них. Программа для видеомонтажа предлагает тонировать изображение, состарить его, применить эффекты плёночного зерна, цветного шума, спрея или гравюры, наложить маски, блики или засветки.
Комбинируя разные эффекты, вы сможете в каждом своём проекте применять совершенно новые, уникальные фильтры
Редактирование видео в программе не ограничивается описанными функциями – заменяйте фон, создавайте музыкальные видеооткрытки, делайте записи на веб-камеру. С редактором «ВидеоМОНТАЖ» нет ничего невозможного и недоступного – скачайте софт, и работа с видеофайлами станет для вас любимым хобби!
Как начать новый проект в Premiere Pro?
Мультимедиа
Раджеш Кумар
25 июня 2020 г.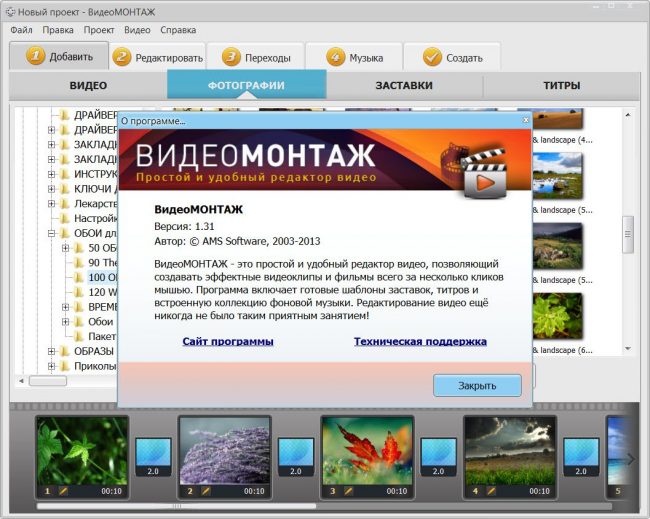 комментарии выключены
комментарии выключены
Во всех программах для редактирования есть возможность создания нового проекта, открытия проекта и сохранения. Чтобы выполнить редактирование видео или фото, сначала создается ваш новый проект. В котором очень важно знать новый проект, открыть проект и сохранить.
- Новый проект
- Открыть проект
- Сохранить
- Сохранить как
Создать новый проект
Запустите Adobe Premiere Pro и нажмите «Новый проект» на начальном экране> «Выбрать новый»> «Проект». В диалоговом окне «Новый проект» назовите свой проект, а затем нажмите «Обзор», где вы хотите его сохранить. Нажмите после восстановления.
- Выберите «Файл» > «Открыть проект». (Клавиша быстрого доступа: — Windows: Ctrl+Alt+O)
Открыть проект
Открытые проекты используются для повторного использования после закрытия вашего проекта. С помощью которого вы можете открывать открытый проект столько раз, сколько захотите.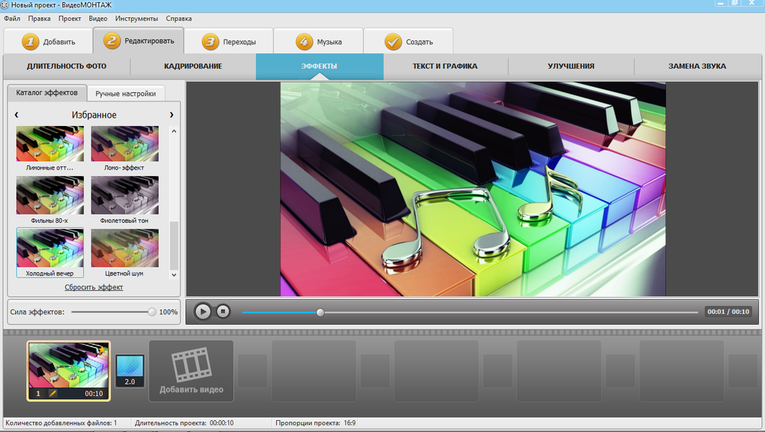 Когда вы работаете над проектом, ваши отсутствующие файлы могут быть видны через открытый проект.
Когда вы работаете над проектом, ваши отсутствующие файлы могут быть видны через открытый проект.
- Выберите «Файл» > «Открыть проект». (Клавиша быстрого доступа: — Windows: Ctrl+O)
- Перейдите к файлу проекта и выберите его.
- Выберите Открыть
Сохранить и сохранить как
Как только вы работаете над проектом и хотите сохранить его в безопасности, вам необходимо сохранить файл. При сохранении ваш файл будет в безопасности. При закрытии проекта сохраните в нем рабочую область, но перед закрытием работы удалите панель проекта и панель временной шкалы.
- Выберите «Файл» > «Сохранить» (клавиша быстрого доступа Windows: — Ctrl+S)
- Выберите «Файл» > «Сохранить как» ( Клавиша быстрого доступа Windows : — Ctrl+Shift+S)
5
50 где скачать адоб премьер?
Ссылка: — https://getintopc.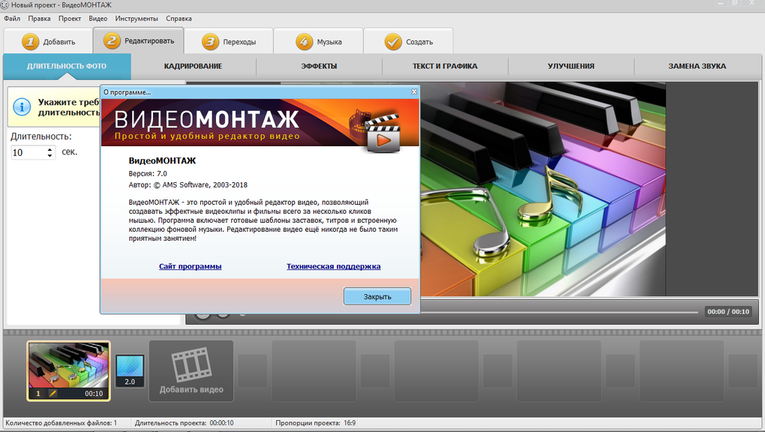 com/softwares/video-editing/adobe-premiere-pro-cc-2020-free-download/https://getintopc.com/softwares/video-editing/adobe- Premiere-pro-cc-2020-free-download/
com/softwares/video-editing/adobe-premiere-pro-cc-2020-free-download/https://getintopc.com/softwares/video-editing/adobe- Premiere-pro-cc-2020-free-download/
Как настроить новый проект — Adobe Premiere Pro CC 2019
- Автор
- Последние сообщения
Раджеш Кумар
Наставник по DevOps — DevSecOps — SRE — Cloud — Container & Micorservices в Cotocus
90885 Профессиональные курсы по сертификации DevOps…— Сертифицированные специалисты по проектированию надежности площадок (SRECP)
— Магистр DevOps Engineering (MDE)
— Сертифицированные специалисты DevSecOps (DSOCP)
URL-адрес — https://www.
 devopsschool.com/certification/
devopsschool.com/certification/ My Linkedin — https://www.linkedin.com/in/rajeshkumarin
Моя электронная почта — contact@DevOpsSchool.com
Последние сообщения Раджеша Кумара (см. все)
расширенных проектов редактирования видео в VideoStudio
Расширенные проекты редактирования видео в VideoStudio
Создание синемаграфа в VideoStudio
Узнайте, как создать синемаграф в VideoStudio, комбинируя неподвижное изображение с легким движением, чтобы привлечь внимание на своем веб-сайте или в социальных сетях.
Создайте собственное промо-видео
В этом руководстве мы покажем вам, как создать короткое рекламное видео для вашего бизнеса, начиная с раскадровки и заканчивая финальным видео.
Создание эффекта призрака
Узнайте, как снимать отснятый материал, и используйте различные инструменты редактирования, чтобы добавить жуткий, сверхъестественный эффект в свои проекты VideoStudio.Создание старомодного немого фильма
Узнайте, как ускорить клипы, добавить заголовки и применить фильтры в VideoStudio, чтобы создать старомодное видео в стиле немого кино.
Создать текстовый эффект вступления «Звездных войн»
Вот как можно легко воспроизвести знаменитый текстовый эффект прокрутки из «Звездных войн», используя редактор титров и настраиваемые параметры движения в VideoStudio.
Как сделать покадровое видео
В этом руководстве показано, как создать покадровое анимационное видео в VideoStudio, начиная с захвата покадрового видео и заканчивая экспортом конечного видео.
Как сделать таймлапс видео
В этом уроке вы узнаете о процессе создания таймлапс-видео, начиная с советов по съемке таймлапс-фотографий и заканчивая рендерингом финального видео.
Создание движущихся титров в VideoStudio
Узнайте, как добавить текст в анимированную графику для создания профессиональных анимированных титров в VideoStudio. Включает советы по добавлению эффектов и изменению цвета.
Включает советы по добавлению эффектов и изменению цвета.
Создание анимации нижних титров в VideoStudio
Узнайте, как создать анимацию нижних титров в VideoStudio, и получите советы по сохранению пользовательских траекторий движения и анимированной графики для будущих проектов.
Создание пользовательских шаблонов в VideoStudio
В этом руководстве показано 2 способа создания пользовательских шаблонов в VideoStudio: создание шаблона с нуля и изменение готового шаблона.
Как использовать анимированные наложения в VideoStudio
Узнайте, как использовать наложения анимированных видео, чтобы сделать ваши фильмы VideoStudio более динамичными! Кроме того, получите идеи для расширенных творческих возможностей и эффектов.
Видео с разделенным экраном и ключевыми кадрами
Узнайте, как создавать видео с динамическим разделением экрана в VideoStudio Ultimate. Создавайте собственные макеты, настраивайте их с помощью ключевых кадров и сохраняйте как шаблон.
Необходимые инструменты
Титулы зимнего праздника
Эта коллекция из 5 анимированных изображений на зимнюю тематику добавит блеска и волшебства вашим видеопроектам.
ВидеоСтудио Про 2022
VideoStudio Pro 2022 упрощает редактирование видео благодаря сотням эффектов, шаблонов, AR-наклеек, заголовков и переходов, а также новому средству создания GIF.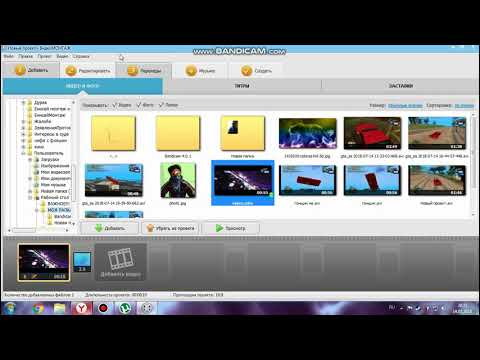
Слайд-шоу затвора камеры
Этот шаблон слайд-шоу для VideoStudio использует уникальную апертуру затвора камеры, чтобы открывать ваши любимые фотографии одним щелчком мыши.
Видеостудия Ultimate 2022
Создавайте свои лучшие видео с помощью эксклюзивных инструментов маскирования и цветокоррекции, премиальных эффектов, средства создания GIF и многого другого в VideoStudio Ultimate 2022.
Накладки с падающим снегом
С помощью этого набора из 4 анимированных наложений вы можете легко добавить эффект мягкого кружащегося снега в свои проекты Pinnacle Studio или VideoStudio.