Видео уроки по SketchUp весь
Урок «Обмерный план», как сделать обмерный план квартиры:https://yadi.sk/i/C4PaAVEGucqXF
Урок «Зонирование 1», как разделить помещение на зоны:
https://yadi.sk/i/-QoG61Z7ucqze
Урок «Зонирование 2», как разделить помещение на зоны, продолжение:
https://yadi.sk/i/NvnWQUt8ucr8Z
Урок «Стены, окна, двери», как поднять стены, вставить окна и двери:
https://yadi.sk/i/01jHc5RwucrJu
Урок «Кухня», как сделать модель кухни, мебели, кухонного гарнитура:
https://yadi.sk/i/fKN_8OeyucrPn
Урок «Мебель», как сделать модели мебели:
https://yadi.sk/i/vMis4JqIuh6JW
Урок «Материалы», как наложить текстуру и цвет на объекты:
https://yadi. sk/i/8HCLvzjpuh6dB
sk/i/8HCLvzjpuh6dB
Урок «Свет, карниз, плинтус», как расположить светильники, карнизы и плинтуса:
https://yadi.sk/i/lKB6p3Jzuh75W
Урок «Отражения и тени», как отобразить тени и отражения:
https://yadi.sk/i/Ytip8b4Fuh7A5
Урок «Лестница», как сделать модель лестницы:
https://yadi.sk/i/s4WVVrUpud5vW
Урок «Овал и ромб», как начертить овал или ромб:
https://yadi.sk/i/QYCGL73iud8C5
Урок «Проемы в криволинейных стенах», как сделать проемы в криволинейных стенах:
https://yadi.sk/i/KHJNKcs4ud95w
Урок «Стены из бруса», как сделать модель стены из бруса:
https://yadi.sk/i/DkeZHzvcud98e
Урок «Что делать, если все пропало»:
https://yadi.sk/i/cVMLN_Jpud9Cz
как пользоваться, описание программы, советы.
 Выбор отображения предпросмотра
Выбор отображения предпросмотраСкачать видео и вырезать мп3 — у нас это просто!
Наш сайт — это отличный инструмент для развлечений и отдыха! Вы всегда можете просмотреть и скачать онлайн-видео, видео приколы, видео скрытой камеры, художественные фильмы, документальные фильмы, любительское и домашнее видео, музыкальные клипы, видео про футбол, спорт, аварии и катастрофы, юмор, музыка, мультфильмы, аниме, сериалы и многие другие видео совершенно бесплатно и без регистрации. Конвертировать это видео в mp3 и другие форматы: mp3, aac, m4a, ogg, wma, mp4, 3gp, avi, flv, mpg и wmv. Онлайн Радио — это радиостанции на выбор по странам, стилям и качеству. Онлайн Анекдоты — это популярные анекдоты на выбор по стилям. Порезка mp3 на рингтоны онлайн. Конвертер видео в мп3 и другие форматы. Онлайн Телевидение — это популярные TV каналы на выбор. Вещание телеканалов производится абсолютно бесплатно в режиме реального времени — эфир онлайн.
Альтернативное название: как эффективно бороться с этой программой.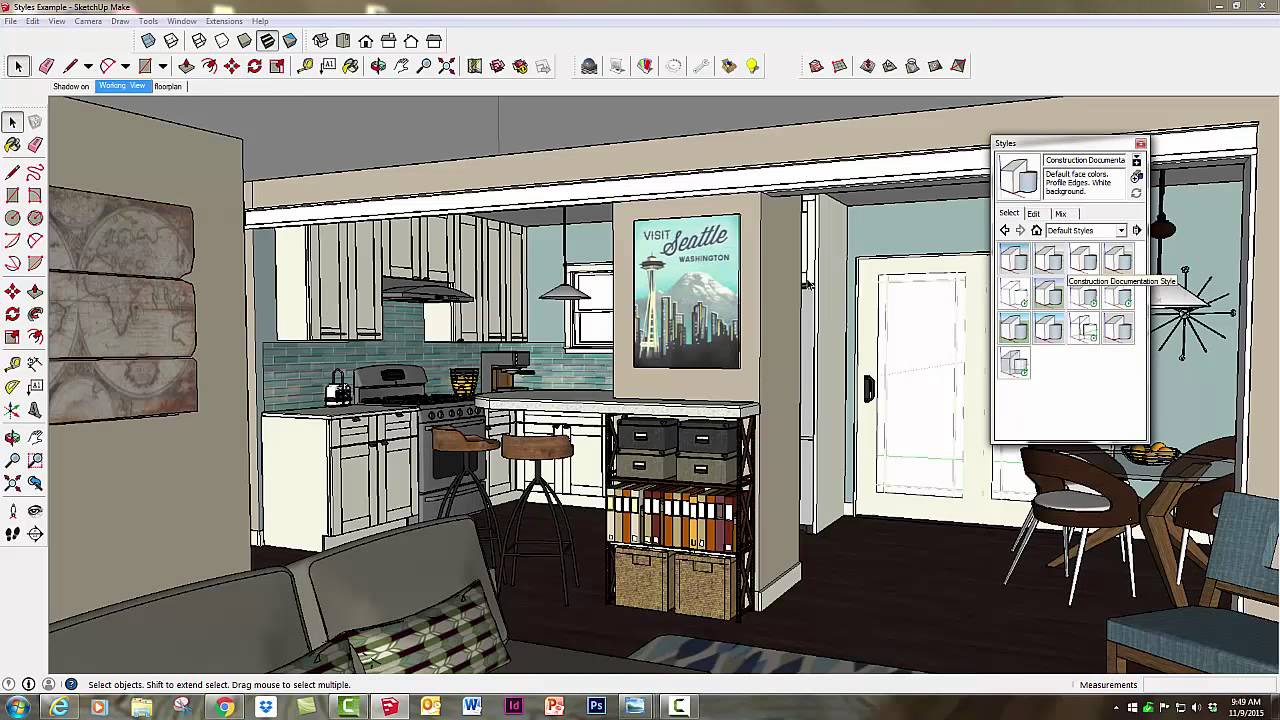
Очень полезные уроки можно найти на официальном сайте SketchUp. Размещаю ссылку на все уроки. Обращаю внимание, что там есть раздел для пользователей, знакомых с программой.
Понимание этих обеспечит быстрый и точный моделинг. В SketchUp мало «кнопок» — зачастую они «зашиты» внутри некоторых функций. Например, наиболее частым вопросом новичков оказывается «а как сделать много копий в один клик?!» Или — как менять одним поворотом мышки плоскость построения без вспомогательной геометрии? 3ds Max + SketchUp
о связке 3ds Max и SketchUp — актуально для тех, кто использует 3ds Max как основной инструмент. AutoCAD + SketchUp
Грамотное создание блоков в AutoCAD(на самом деле, внутри любого dwg-файла) можно эффективно использовать в SketchUp. Смотрим небольшой про генерацию мебели по плану из AutoCAD за несколько кликов.

Отдельно рассмотрен импорт 3D DWG — смотрите новые ролики
посвящен работе со слоями и сценами. Сцены — необходимый инструмент взрыв-схемы. Также рассмотрен экспорт в AutoCAD для последующего редактирования графики.
Еще раз про взрыв-схему и размещение сцен в LayOut
В этом я показываю, как созданные сцены в SketchUp связываются с LayOut. Обновили геометрию в модели — обновилась взрыв-схема на листах. Схожим образом работают множество программных пакетов.
Материалы
: материалы и SketchUp. Наиболее частой ошибкой при моделировании в SketchUp является неверное присвоение материалов. Это приводит к мучениями при переводе в 3ds Max, а также лишает вас возможности получить точный отчет по количествам материалов.
Если мы не следим за оптимизацией модели в SketchUp, то можем получить файл, который будет весить, например, 40 мб вместо 10.
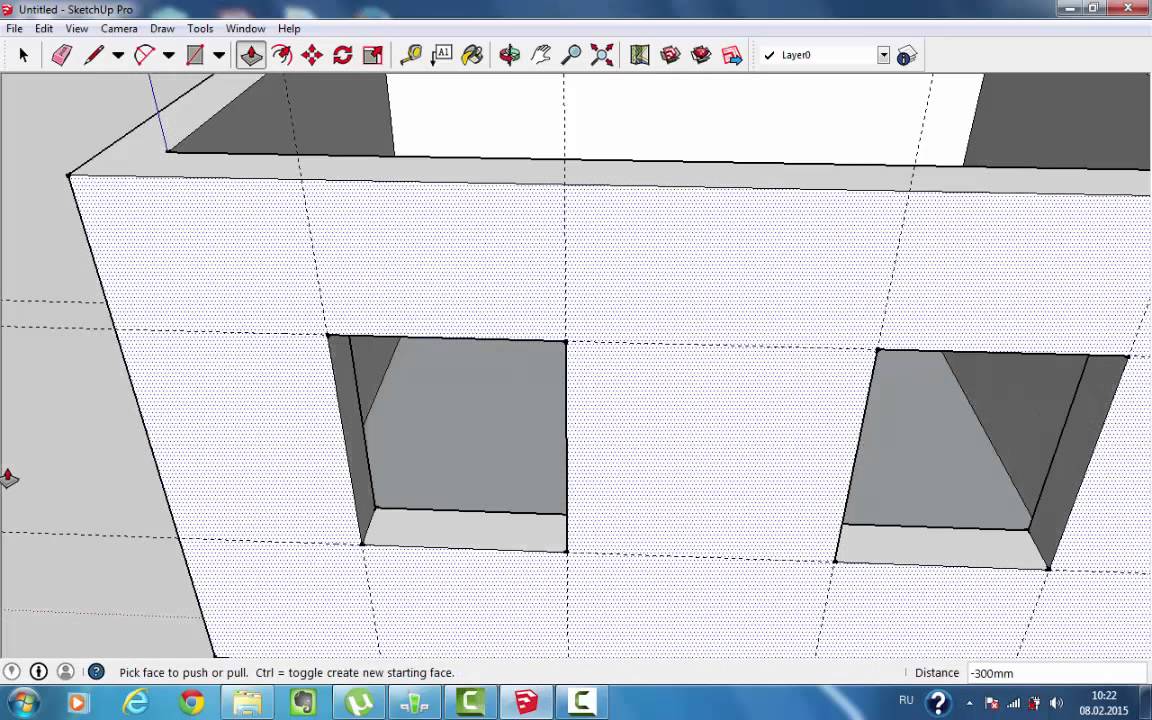 Смотрим пост .
Смотрим пост .Сверив свои действия с принципами, вы сможете достичь качественного уровня моделирования Встройка в фото
Необычайно удобная и одновременная коварная функция встройки вашей модели в фото и не только. Подробные видео
Эта мощная и несложная в освоении (и к тому же бесплатная!) компьютерная программа поможет ускорить полет вашей творческой мысли, и вы сможете проектировать свои изделия быстрее, чем когда-либо.
Я предпочитаю работать с деревом (здесь не имеется в виду карандаш), нежели рисовать. Однако, приступая к работе без чертежей, которыми я мог бы руководствоваться, рискую получить лишь разочарование и пустую трату материала. Недавно я открыл для себя кое-что получше, чем исчерканная бумага и неуверенность. Бесплатная программа под названием Google SketchUp получила море положительных отзывов на интернет- форумах, посвященных программному обеспечению. Люди с любым уровнем подготовки скачивают SketchUp и в тот же день начинают с ним работать. Итак, я загрузил программу и устроил для себя ускоренный курс проектирования столярных изделий, взяв для оттачивания навыков уже существующий проект — настольную салфетницу. Безусловно, были моменты, когда я терпел неудачу (хотя их было не так много, как в моем первом опыте работы с шипорезным приспособлением). Но уже через несколько часов все стало понятным, и я смог перейти к проектированию стеллажа для книг и прикроватной тумбочки. Теперь можно рассказать о том, чему я научился и что необходимо знать вам, чтобы добиться первых результатов.
Люди с любым уровнем подготовки скачивают SketchUp и в тот же день начинают с ним работать. Итак, я загрузил программу и устроил для себя ускоренный курс проектирования столярных изделий, взяв для оттачивания навыков уже существующий проект — настольную салфетницу. Безусловно, были моменты, когда я терпел неудачу (хотя их было не так много, как в моем первом опыте работы с шипорезным приспособлением). Но уже через несколько часов все стало понятным, и я смог перейти к проектированию стеллажа для книг и прикроватной тумбочки. Теперь можно рассказать о том, чему я научился и что необходимо знать вам, чтобы добиться первых результатов.
Боб Уилсон, технический редактор
Загрузка и изучение SketchUp за пять шагов
1 Зайдите на страницу http://www.sketchup.com/download. Загрузите бесплатную версию SketchUp, следуя появившимся инструкциям. Затем установите программу.
2 Распечатайте на принтере «Карту быстрой справки», находящуюся в меню «Справка» сайта. В ней описаны способы активации разных инструментов программы.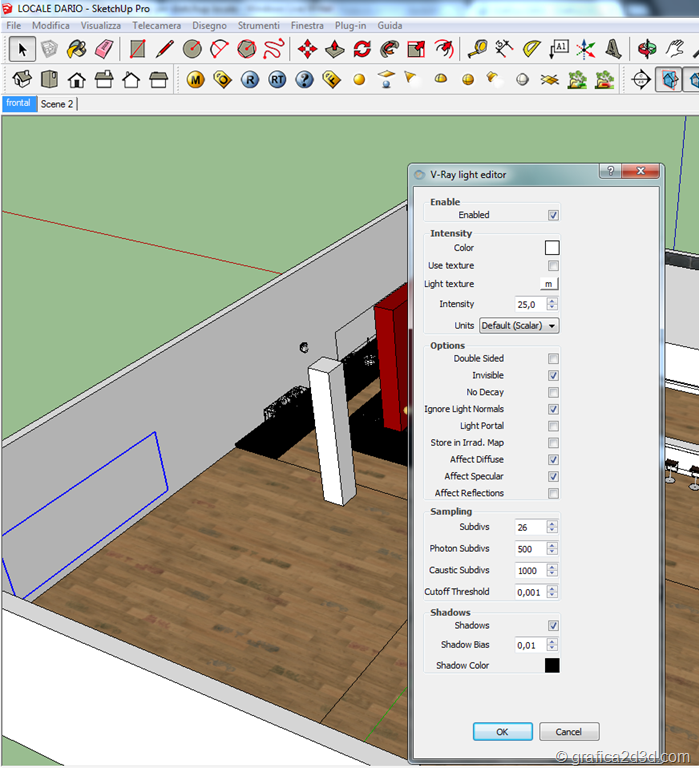
3 Зайдите в раздел «Видеоуроки» и откройте в нем ссылку «Для новых пользователей SketchUp». Посмотрите видеоролики, демонстрирующие программу в действии.
4 Теперь можно непосредственно учиться работе с программой. Не торопясь, просмотрите пошаговое обучающее руководство «Introduction to Sketchup». Затем посмотрите содержащееся в этом же разделе сайта руководство «Start a Drawing» (в трех частях).
5 Прежде чем приступать к разработке столярных проектов, потратьте несколько часов на то, чтобы просто ознакомиться с возможностями программы.
Новый подход к проектированию
SketchUp разработан для пользователей, предпочитающих заниматься дизайном, а не изучать компьютерные программы. Так, всего один щелчок мыши позволяет превратить двухмерную фигуру в трехмерный объект, а еще пара щелчков — создать копию этого объекта. Вы даже можете применять к модели различные древесные текстуры, чтобы решить, какой материал использовать, чтобы она лучше смотрелась — например, орех или клен.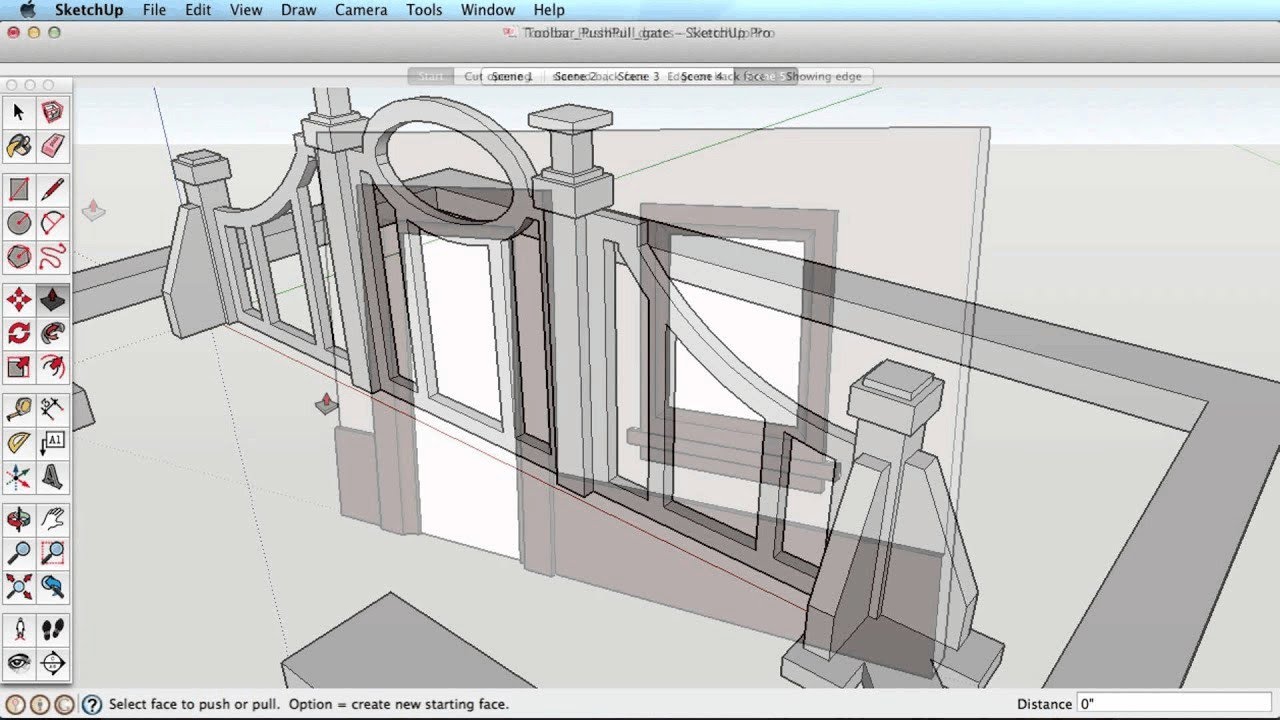
Иногда кажется, что SketchUp читает ваши мысли. Например, если нужно найти середину линии, «аналитический центр» программы выдаст соответствующее сообщение, как только курсор приблизится к этой точке. Это относится и к другим точкам вашего чертежа.
На самом деле ни одна программа не будет думать за вас. Программа не выдаст никаких предупреждений, если шип в соединении окажется на 6 мм длиннее, чем необходимо, и не подвергнет’ критике пропорции шкафа шириной 30 см и высотой 2,4 м. Кроме того, если вы планируете использовать подготовленный в SketchUp чертеж при работе над изделием, он должен быть точным и подробным.
По сравнению со штатными цветами и текстурами SketchUp бесплатный дополнительный модуль IDX Renditioner Express (idx-design.com) представляет собой значительный шаг вперед. Он придает реалистичность и позволяет добавлять естественное или искусственное освещение, чтобы понять, как ваш проект будет выглядеть в натуре. Все это делается прямо в программе SketchUp.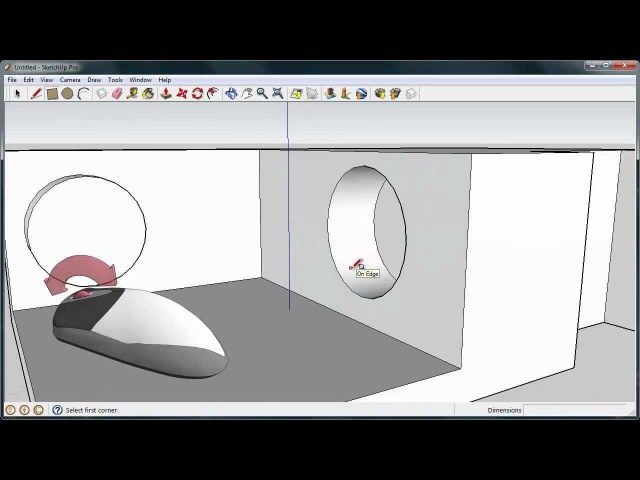
Осваиваем основы SketchUp
Загрузите и установите Google SketchUp* на компьютер, используя инструкции на предыдущей странице. В процессе установки следуйте появляющимся на экране указаниям.
* При подготовке данной статьи использовался SketchUp версии 6. Скачанная вами более поздняя версия может выглядеть иначе. Все версии имеют варианты для Windows и для Мае. Чтобы узнать, будет ли работать на вашем компьютере новая версия, ознакомьтесь с «Требованиями SketchUp к аппаратному и программному обеспечению», размещенными в разделе «Загрузки» сайта sketcliup . gooyle . com .
При первом запуске программы она попросит вас задать настройки, применяемые по умолчанию. Выберите шаблон «Проектирование изделий и деревообработка» и единицу измерения «миллиметры». Вы сможете изменить эти настройки позже командой меню Окно -» Параметры. (Если вам незнакома данная терминология, обратитесь к изображению окна программы, вверху в центре.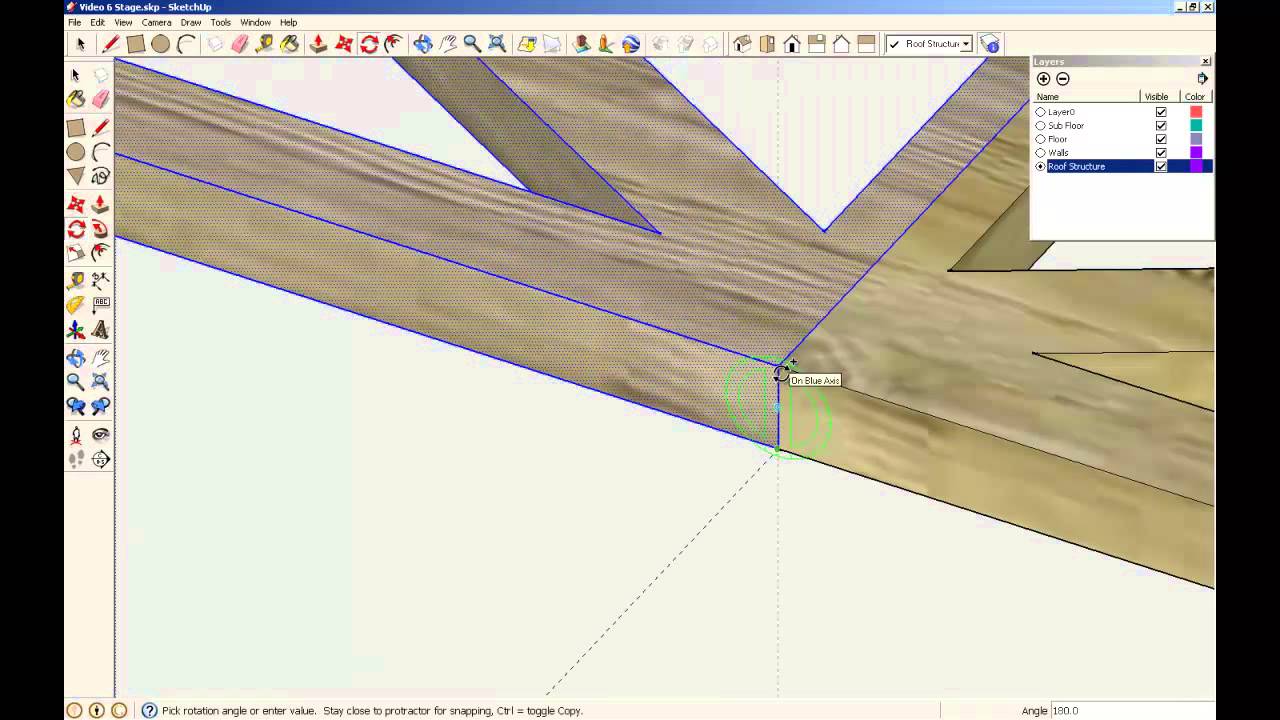
Далее изучите основы работы в программе, используя руководства от Google. Зайдите в разделы Учебные курсы — Видеоруководства и Учебные курсы — Пошаговые обучающие руководства и проработайте имеющиеся в них уроки, начиная с уроков «Для новых пользователей SketchUp». Эти руководства пошагово проведут вас от начального знакомства с программой до создания сложных моделей. Что касается данной статьи, то вам понадобится выполнить уроки вплоть до «Для пользователей, знакомых с SketchUp». Если хотите увидеть на экране подсказки, изображающие действие разных инструментов, включите функцию Оки» Учебник. С самого начала вырабатывайте привычку использовать экономящие время команды, вызываемые с помощью мыши и быстрых клавиш, перечисленных справа. Научившись создавать трехмерные объекты и перемещаться вокруг них, вы будете уже готовы применить эти навыки к столярному проекту.
Пример роботы — салфетница
Чтобы показать, как смоделировать в SketchUp реальное столярное изделие, мы использовали в качестве модели проект салфетницы.
Изучаем моделирование в SketchUp на примере
1. Чтобы смоделировать салфетницу, вначале создайте новое окно моделирования при помощи шаблона «Проектирование изделий и деревообработка». Используя диалоговое окно Окно Данные модели, задайте точность 1 мм. Теперь нарисуйте прямоугольник и удалите его. Обратите внимание, что подсказки в строке состояния меняются в зависимости от выбранного инструмента.
2. Отложите расстояния от красной и зеленой осей при помощи инструмента Рулетка, чтобы создать направляющие линии для ножек и верхней рейки (либо введите их значения в контрольное окошко

3. При помощи инструмента Рулетка установите направляющие точки на одной из длинных сторон прямоугольника на расстоянии 10 мм от углов (если необходимо, увеличьте угол обзора). Используя инструмент Дуга, щелкните по направляющим точкам и медленно двигайте указатель мыши, пока конец дуги не установится в положение, соответствующее четверти окружности.
4. При помощи инструмента Выбор выделите одну из прямых сторон получившегося сектора. Клавишей Delete (не Ластиком) удалите ее и прилежащую к ней область, затем удалите другую линию. Чтобы продублировать эту форму для ножек, вы делите прямоугольник и используйте инструмент Переместить с нажатой клавишей Shift (на компьютерах Мае — клавишей Option ). После того как вы закончили с контурами ножек и рейки, вытяните их с помощью инструмента Тяни/Толкай до толщины 13 мм.
5.
Нанеся новые направляющие линии и начертив прямоугольник для опоры, разметьте параллельные кривые, используя направляющие точки и инструмент Дуга.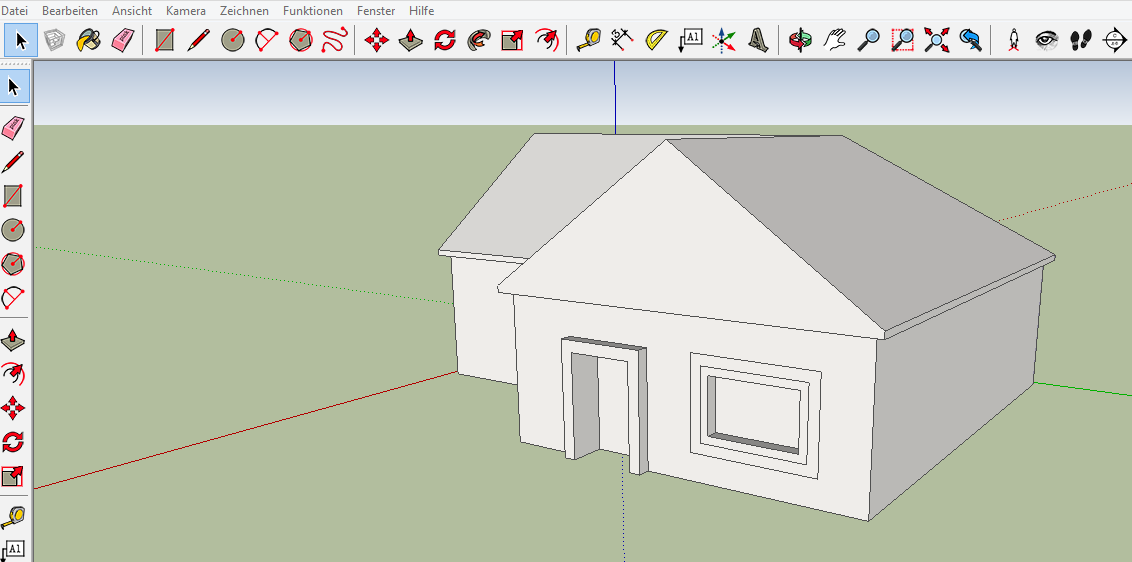 Выделите и удалите углы, чтобы получить дугообразную форму.
Выделите и удалите углы, чтобы получить дугообразную форму.
6. С помощью инструмента Линии разметьте пересечения прямоугольников, формирующих выемки, с дугой и удалите эти линии. Далее закончите лугообразную форму и сделайте ее копию. На одной из деталей начертите линии пазов, используя направляющие линии и инструмент Линия.
7. При помощи инструмента Тяни/ Толкай вытяните обе опоры вверх до толщины 13 мм. Чтобы создать в опорах пазы для стоек, опустите на 3 мм участки между линиями, проведенными на этапе 6. Когда детали будут готовы, удалите направляющие линии.
8. SketchUp не строит параболические кривые, только фрагменты окружностей. Чтобы нарисовать эту дугу, добавьте направляющие точки, где указано, и при помощи инструмента Дуга медленно протяните кривую до требуемой формы. Удалите лишнюю область и вытяните деталь до толщины 13 мм.
9.
Иногда требуется получить зеркальное отражение детали, как в случае со стойкой салфетницы. Используя инструмент Переместить и удерживая клавишу Control (на компьютерах Mac — Option ), создайте дубликат стойки и не снимайте выделение. В контекстном меню выберите команду Отразить по — Красная ось компонента (в данном случае), чтобы создать зеркальную копию.
Используя инструмент Переместить и удерживая клавишу Control (на компьютерах Mac — Option ), создайте дубликат стойки и не снимайте выделение. В контекстном меню выберите команду Отразить по — Красная ось компонента (в данном случае), чтобы создать зеркальную копию.
10. Чтобы скруглить ребра, установите направляющие точки на двух смежных линиях одного из торцов на расстоянии 3 мм от угла. Начертите между этими точками дугу в четверть окружности. Увеличив масштаб, убедитесь, что дуга не выходит за прямые линии. Выделите угол и инструментом Тини/Толкам протяните угол к противоположному торцу, где он должен исчезнуть. Вы видите несколько близко расположенных параллельных линий, поскольку SketchUp не строит идеальные кривые, а формирует их из ряда плоских граней.
11.
Чтобы подготовить детали к сборке, вначале поверните их в нужное положение инструментом Повернуть. Поворачивая деталь, проверьте, что она установлена вдоль нужной оси, в данном случае синей. Когда совпадение будет достигнуто, программа отобразит соответствующую надпись.
Когда совпадение будет достигнуто, программа отобразит соответствующую надпись.
12. Поскольку подготовленные чертежи предназначены для выпиливания по ним деталей, полезно проставить размеры при помощи инструмента Указатель размера. (Размеры не будут проставлены на копиях деталей.) Чтобы сгруппировать грани и ребра, образующие каждую из деталей, три раза щелкните по одной из поверхностей детали и в контекстном меню выберите Создать группу.
13.
Теперь давайте виртуально соберем наше изделие. Расстояние между ножками салфетницы составляет 102 мм, поэтому создайте две параллельные направляющие линии на указанном расстоянии друг от друга и одну перпендикулярную направляющую линию, служащую для выравнивания ножек. При выравнивании сгруппированных поверхностей и ребер детали не обращайте внимания на обозначающие деталь синие границы выделения — их нельзя выставить по направляющим линиям. Увеличьте масштаб отображения направляющих и подведите грань ножки к одной из направляющих линий, а торец ножки — к перпендикулярной направляющей линии. 11ерепроверьте правильность их установки с помощью Рулетки. Результат измерения, перед которым отображается знак тильды (~), означает, что расстояние измерено приблизительно, и деталь может быть установлена неточно.
11ерепроверьте правильность их установки с помощью Рулетки. Результат измерения, перед которым отображается знак тильды (~), означает, что расстояние измерено приблизительно, и деталь может быть установлена неточно.
14. Чтобы точно установить одну деталь на другую, используйте направляющие точки и пересекающиеся линии сгруппированных деталей. Например, опоры салфетницы устанавливаются на расстоянии 6 мм от торцов ножек. Используйте Рулетку, чтобы поставить направляющую точку на расстоянии 6 мм от торца ножки. Используя инструмент Переместить, поднимите копию крайней опоры и примерно установите ее на место. Подведя курсор к углу выемки, перемещайте опору, пока ее угол не совпадет с направляющей точкой. Проверьте положение опоры на противоположной ножке. Вы можете использовать этот прием, чтобы соединить направляющие с крайней опорой.
15.
Если хотите, чтобы детали остались соединенными друг с другом, сгруппируйте их так же, как ранее сделали с верхней рейкой, используя команду Создать группу в контекстном меню. Чтобы оставить между рейкой и стойками у обоих концов салфетницы зазор в 1,5 мм, с помощью инструмента Рулетка поставьте направляющую точку на нижней грани рейки, отступив 1,5 мм от ее торца. Вставляя прижим с рейкой между стойками с обеих сторон салфетницы, подведите направляющую точку к ребру стойки. Теперь, пользуясь инструментами Орбита и Панорама, вы можете рассмотреть вашу законченную модель под разными углами.
Чтобы оставить между рейкой и стойками у обоих концов салфетницы зазор в 1,5 мм, с помощью инструмента Рулетка поставьте направляющую точку на нижней грани рейки, отступив 1,5 мм от ее торца. Вставляя прижим с рейкой между стойками с обеих сторон салфетницы, подведите направляющую точку к ребру стойки. Теперь, пользуясь инструментами Орбита и Панорама, вы можете рассмотреть вашу законченную модель под разными углами.
16. Яркие цвета, используемые для различения деталей, не позволяют наглядно представить готовый проект. Используйте образцы древесных текстур, имеющиеся в диалоговом окне Цвет, или загрузите набор текстур со страницы woodmagazine.com/woodgrain. Щелкните правой кнопкой мыши на каждой из сгруппированных деталей и выберите в контекстном меню команду Разъединить. Сразу же назначьте текстуру при помощи инструмента Заливка, и снова сгруппируйте.
17. Текстуры клена и ореха (пород, рекомендованных в описании проекта салфетницы) придадут модели более реалистичный вид.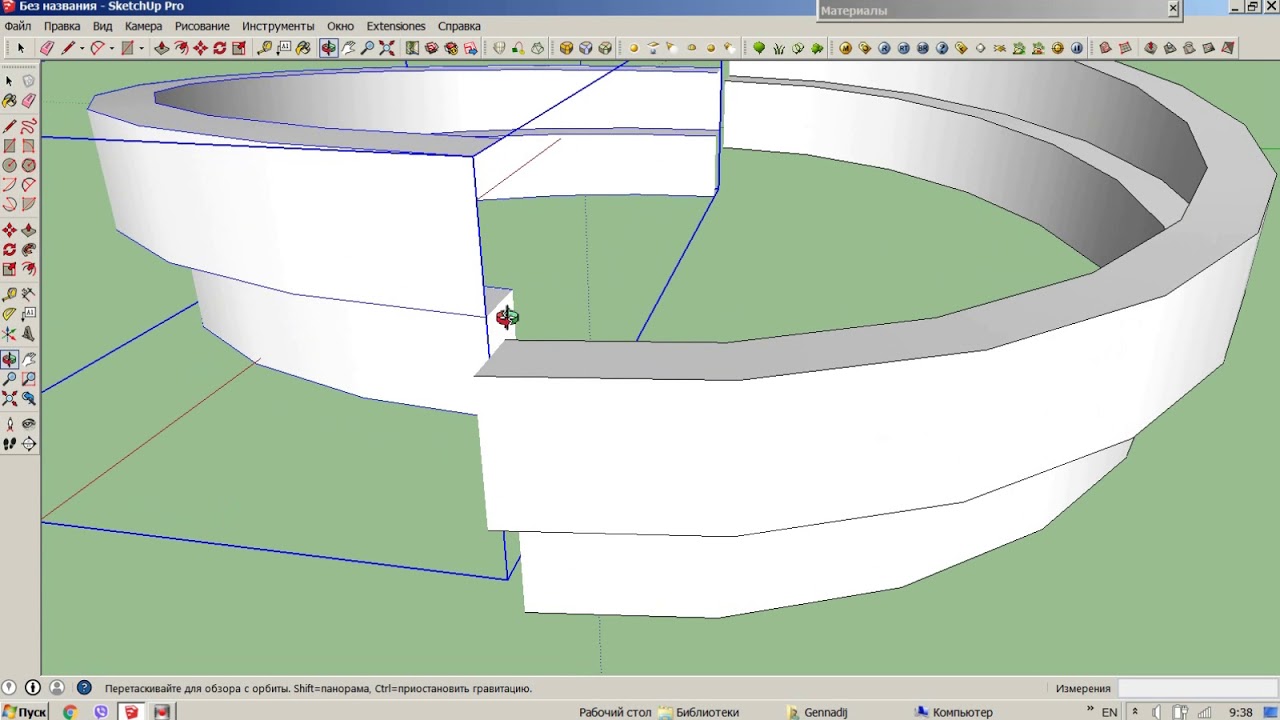
Программа SketchUP включает в себя колоссальные возможности для работы с 3D-объектами. Функционал этого редактора настолько огромен, что при обычных условиях, у людей уходят недели, а то и месяцы практики, прежде чем они начинают заниматься серьезным проектированием. Мы предлагаем вам отбросить метод “тыка” и воспользоваться готовым учебным материалом, который познакомит вас с основами моделирования и сделает уверенным пользователем SketchUP 8 за пару дней!
Для более комфортного обучения, мы подготовили 2 видео-курса: базовый, где рассматривается интерфейс и функционал программы, и практический, где на ваших глазах, по шагам, человек создает 3D-модель дома в SketchUP. Вам остается определить, что важнее посмотреть сначала.
SketchUP: базовый курс
Сборник пошаговых видео уроков для начинающих. Рекомендуется к просмотру пользователям, которые ранее работали с программой, но ещё не освоили весь функционал. Сборник состоит из 16-ти уроков, общей продолжительностью 1 час 50 минут.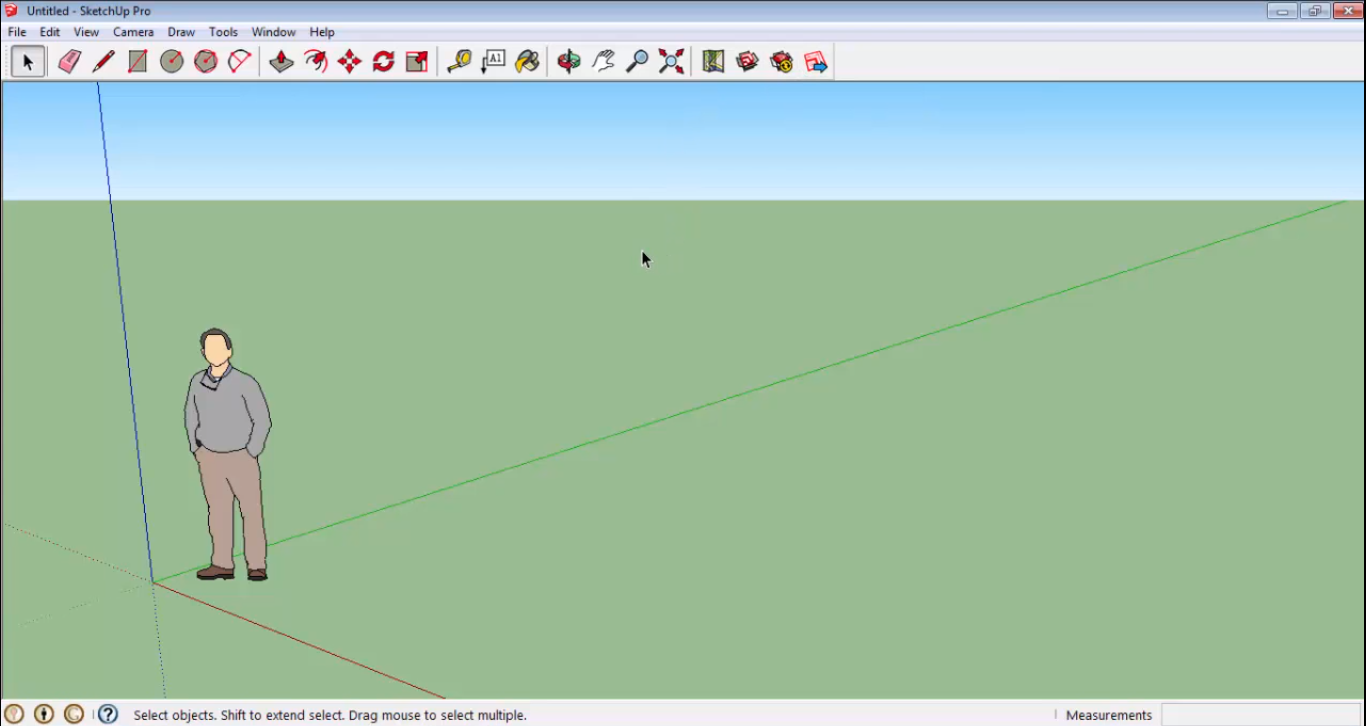 Потратьте это время на внимательное изучение, и оно щедро наградит вас богатыми плодами знаний.
Потратьте это время на внимательное изучение, и оно щедро наградит вас богатыми плодами знаний.Выбираем шаблон рабочей области, создаем проект и приступаем к изучению основных функций SketchUP.
Углубляемся в детализацию своих моделей. Знакомимся с инструментами “сдвиг” и “по направляющей”, а также учимся задавать точные размеры.
Учимся моделировать свое помещение по точным размерам.
Как важно знать при создании собственных моделей мебели и какими инструментами пользоваться.
В данном уроке мы рассмотрим все способы выделения объектов для их дальнейшего использования.
Разбираем способы копирования объектов для ускорения этой рутинной операции в будущем.
Что нужно знать для создания зеркального отражения объекта. Узнаем в этом уроке.
Урок 1 — Основные инструменты моделирования
Урок 2 — Доп. инструменты и установка размеров
Урок 3 — Создаем интерьер
Урок 4 — Моделируем мебель
Урок 5 – Выделение
Урок 6 — Копирование объектов
Урок 7 — Зеркальное отражение
Урок 8 — Компоненты и группы
Урок 9 — Создание ландшафта
Урок 10 — Сцены и анимация
Урок 11 — Сечения (Основы)
Урок 12 — Продвинутое сечение
Урок 13 — Фиксация объектов по осям
Урок 14 — Фиксация по осям (Продолжение)
Урок 15 – Автодорисовка
Урок 16 — 3D-модель по фотографии
Создаем дом в SketchUP
Показательный видео-инструктаж по моделированию дома в редакторе в SketchUP. Вы увидите на наглядном примере, как из разнообразных элементов (пола, стен, окон, крыши и т.д.) создается трехмерная модель строения. Демонстрация длиться 3 часа 52 минуты и состоит из 8-ми видеороликов. Наслаждайтесь просмотром и вникайте в процесс, чтобы повторить увиденное на своих проектах.
Вы увидите на наглядном примере, как из разнообразных элементов (пола, стен, окон, крыши и т.д.) создается трехмерная модель строения. Демонстрация длиться 3 часа 52 минуты и состоит из 8-ми видеороликов. Наслаждайтесь просмотром и вникайте в процесс, чтобы повторить увиденное на своих проектах.Действуйте согласно инструкциям. Прочитайте их внимательно, так как в зависимости от типа вашего компьютера, инструкции могут меняться.
Запустите программу. Вы увидите три перпендикулярных оси, что сразу же создаст ощущение трехмерного пространства. Ознакомьтесь с набором инструментов. В нем есть такие инструменты, как Линия, Окружность и Многоугольник. Каждый из них предоставляет вам разнообразные возможности создания необходимых вам форм.
Ознакомьтесь с основными функциями навигации программы:
- Первое, что вам нужно знать о программе Google SketchUp, это наличие в ней 10 простых инструментов, которые пригодятся вам в создании модели. В первую группу входят такие инструменты, как: Орбита, Панорамирование и Масштабирование.
 Вы можете использовать их для перемещения по чертежу и рассматривания его с различных ракурсов. В этом описании вы найдете краткое объяснение назначения данных инструментов.
Вы можете использовать их для перемещения по чертежу и рассматривания его с различных ракурсов. В этом описании вы найдете краткое объяснение назначения данных инструментов. - Для того чтобы сдвинуть весь экран, одновременно нажимайте на центральную кнопку мышки и удерживайте клавишу Shift на клавиатуре.
- Чтобы удалить объект, воспользуйтесь кнопкой Выбрать (с изображением стрелки) из набора инструментов. Когда объект выделен, он будет подсвечен синим. Для удаления выбранного объекта нажмите клавишу Delete на клавиатуре.
- Чтобы сохранить свою работу, выберите опцию «Save As» (сохранить как) в меню «File» (в левом верхнем углу). Выберите папку, в которой файл будет храниться. Введите имя файла и нажмите «Save» (сохранить). Ваш файл будет сохранен с расширением.SKP.
Начертите несколько линий. Режим Линия установлен по умолчанию, когда вы запускаете программу SketchUp. Этот режим, очевидно, позволяет чертить линии. Попробуйте его и посмотрите, что получится, просто чтобы ознакомиться со способом нанесения линий. Помните при этом, что линя обладает только одним измерением, так что прикрепить ее к оси не удастся.
Помните при этом, что линя обладает только одним измерением, так что прикрепить ее к оси не удастся.
Начертите фигуры. Кроме линий, вы также можете создавать двухмерные фигуры, используя соответствующие инструменты. Чтобы потренироваться в этом, начертите какие-нибудь прямоугольники, окружности и многоугольники. Все что для этого нужно — это выбрать соответствующий инструмент, нажав на его иконку в меню.
- Принимая во внимание, что это программа для создания трехмерных изображений, вы увидите, что двухмерные фигуры располагаются в горизонтальной плоскости. А если существует нижележащая поверхность, то фигура будет к ней прикреплена.
Перейдите к созданию трехмерных объектов. Этого можно достичь, если «выдавить» или «вдавить» двухмерную фигуру из/в трехмерную форму. Воспользуйтесь инструментом Вдавить/Выдавить и воздействуйте им на уже созданные двухмерные фигуры. Наблюдайте, что происходит.
Научитесь пользоваться панорамированием и орбитой. В любой программе обработки трехмерных изображений необходимо иметь возможность рассматривать созданные объекты с разного ракурса, и у SketchUp такая возможность тоже есть. Режим панорамирования позволяет вам сдвигать чертеж вправо, влево, вверх и вниз. Можно также комбинировать эти методы. Режим орбиты позволяет вам вращаться вокруг созданного объекта, чтобы рассмотреть его со всех сторон. Таким образом, меняя проекцию, можно увидеть объект под любым углом.
В любой программе обработки трехмерных изображений необходимо иметь возможность рассматривать созданные объекты с разного ракурса, и у SketchUp такая возможность тоже есть. Режим панорамирования позволяет вам сдвигать чертеж вправо, влево, вверх и вниз. Можно также комбинировать эти методы. Режим орбиты позволяет вам вращаться вокруг созданного объекта, чтобы рассмотреть его со всех сторон. Таким образом, меняя проекцию, можно увидеть объект под любым углом.
- Для поворота вокруг изображения пользуйтесь центральной кнопкой прокрутки вашей мышки. С этой же целью можно также воспользоваться кнопкой Орбита в верхней панели инструментов (на этой кнопке изображены две красные стрелки).
Двигайте и вращайте объекты. Это самоочевидно и весьма полезно, так как дает вам возможность изменить позицию созданных объектов. Поэкспериментируйте с режимами Двигать и Вращать, чтобы убедиться, что вы умеете менять положение объектов.
Раскрасьте объект. Законченный объект обычно раскрашен в серо-голубой цвет. Если объект находится в стадии создания, раскрасить его нельзя. Используя режим Раскрашивания, объектам можно придавать цвет или текстуру. Если вы выберете текстуру, то программа SketchUp сама выровняет ее по поверхности, облегчая вашу работу и делая ее более интересной.
Законченный объект обычно раскрашен в серо-голубой цвет. Если объект находится в стадии создания, раскрасить его нельзя. Используя режим Раскрашивания, объектам можно придавать цвет или текстуру. Если вы выберете текстуру, то программа SketchUp сама выровняет ее по поверхности, облегчая вашу работу и делая ее более интересной.
Научитесь пользоваться возможностью масштабирования. Этот инструмент позволит вам увеличивать или уменьшать масштаб изображения создаваемых форм, а также рассматривать формы более подробно. Если на вашей мышке есть колесо прокрутки, то вы обнаружите, что поворачивая его в одном направлении вы увеличиваете масштаб, а поворачивая в другом – уменьшаете его.
Исследуйте модели, встроенные в программу SketchUp. Существует много таких моделей. Если вы найдете в этом наборе подходящую вам модель, то вам не придется ее изобретать заново. Коллекция трехмерных объектов предлагает на выбор объекты в областях архитектуры, ландшафтного дизайна, строительства, изображения людей, игровых площадок и транспорта.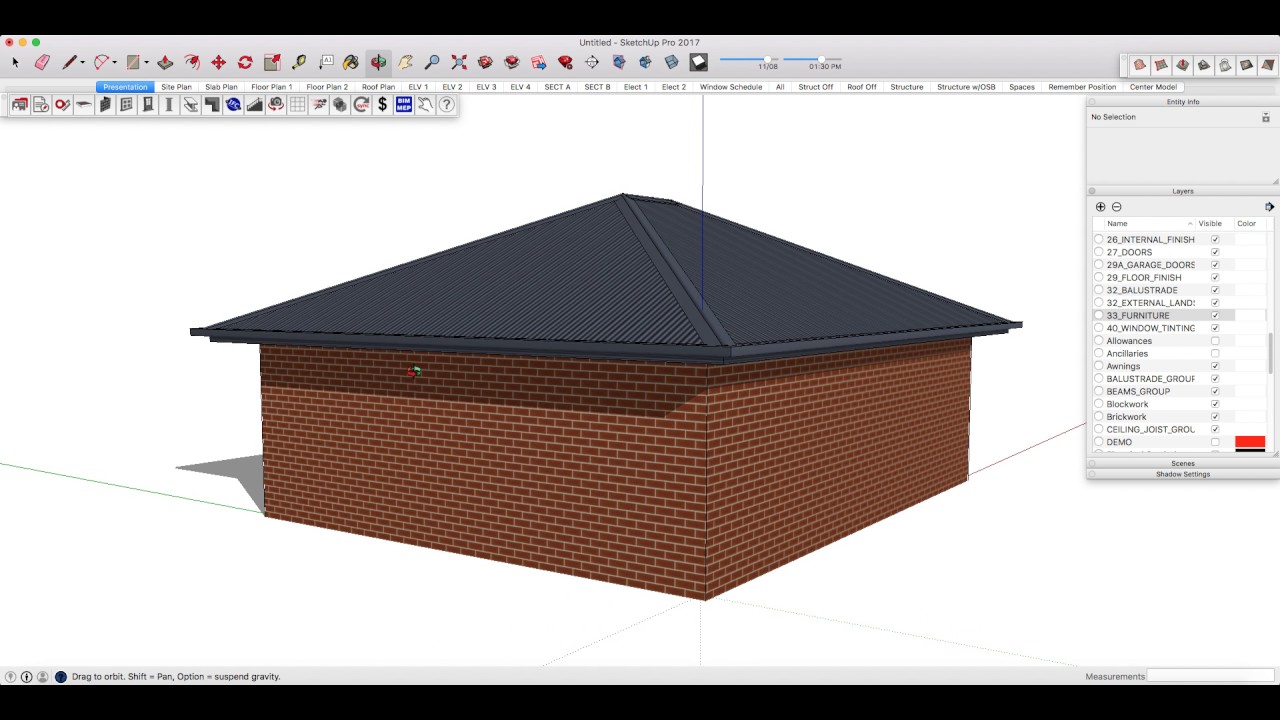 Рекомендуется воспользоваться этой библиотекой готовых компонентов, чтобы решить, если какие-нибудь их них представляют для вас интерес и могут быть использованы в вашей работе.
Рекомендуется воспользоваться этой библиотекой готовых компонентов, чтобы решить, если какие-нибудь их них представляют для вас интерес и могут быть использованы в вашей работе.
Научитесь пользоваться контрольными линиями. Программа SketchUp позволяет вам разместить контрольные линии в любом месте вашего чертежа. Затем вы сможете использовать их для выравнивания объектов. Контрольные линии отображаются пунктирными линями на вашем чертеже.
Когда вы научитесь пользоваться стандартными инструментами, изучите более сложные инструменты программы SketchUp. Сюда входят: Изменение размера, Пропорциональное изменение размера, Следуй за мной, Дуга, Текст, Угол и Рулетка.
- «Инструмент Изменение размера»: чтобы воспользоваться этим инструментом, выберите объект и потяните за один из маленьких кубиков, расположенных в углах и на поверхностях объекта, чтобы придать объекту любой размер. Таким способом вы можете создавать широкие, высокие, короткие или низкие объекты.

- « Инструмент Следуй за мной»: этот инструмент позволяет вам создать новый объект, двигая уже созданный объект по определенному пути.
- «Инструмент Пропорциональное изменение размера»: если нажать на поверхность объекта с помощью этого инструмента, то создастся в точности такая же поверхность. Вы можете увеличить или уменьшить эту поверхность, в зависимости от того, как далеко вы потянете за курсор.
Как работать в программе sketchup 8. Как пользоваться программой Google SketchUp
, Sweet Home 3D , Color Style Studio , IKEA Home Planner и, собственно, Google SketchUp .
В двух словах расскажу что за продукт Google SketchUp 8 – это программа для работы с 3D – моделями : их можно создавать, редактировать, импортировать и т.д. Программа зачастую используется для того, чтобы создавать дизайн интерьера.
Научиться работать в программе довольно несложно, нужно найти лишь несколько уроков, запастись терпением и фантазией и начинать творить.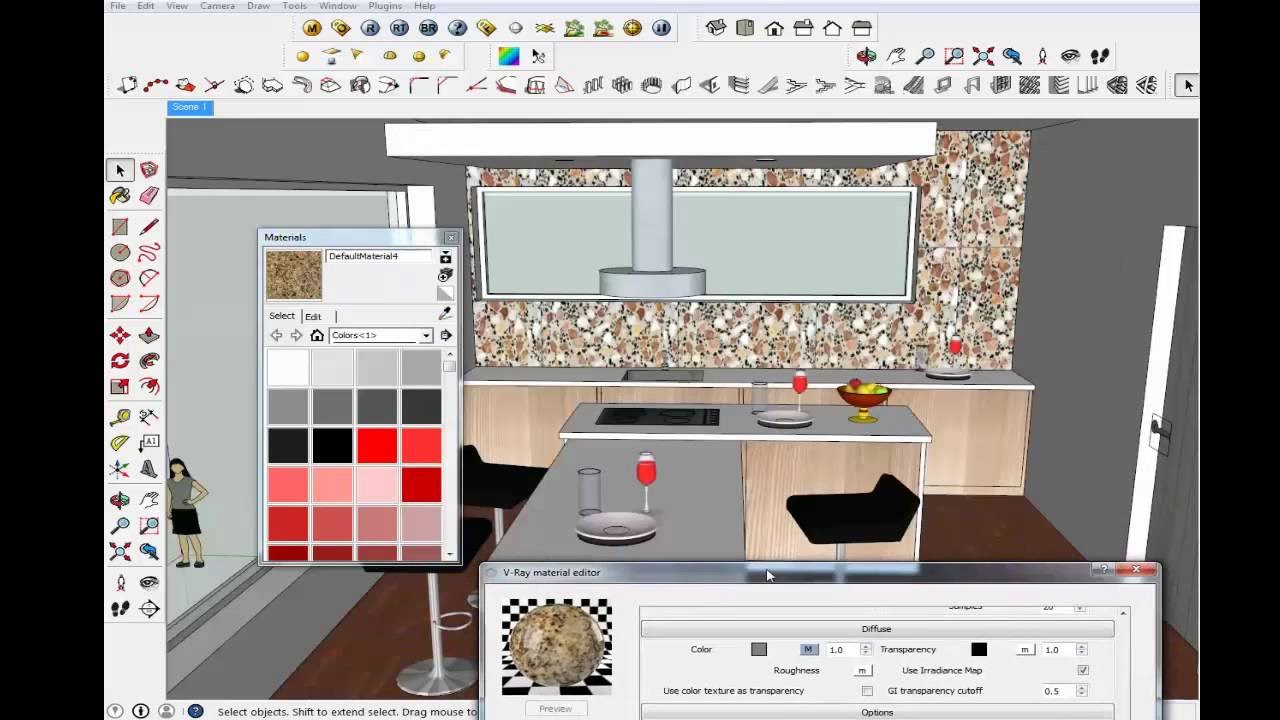 Могу Вас порадовать, искать уроки не придется, я представлю прямо здесь 4 видео-урока, причем, на русском языке.
Могу Вас порадовать, искать уроки не придется, я представлю прямо здесь 4 видео-урока, причем, на русском языке.
Если у Вас еще не установлена программа Google SketchUp, то можете скачать ее прямо на нашем сайте нажав на следующую ссылку Google SketchUp скачать . Так как в SketchUp могут работать и архитекторы и дизайнеры интерьера и ландшафтные дизайнеры, то можно скачать с нашего сайта дополнительные наборы компонентов, такие как:
- Архитектура (723 компонентов)
- Строительство (797 компонентов)
- Кинопроизводство (107 компонентов)
- Ландшафтный дизайн (583 компонентов)
- Люди (166 компонентов)
- Символы (26 компонентов)
- Транспорт (48 компонентов)
- Бонусный набор материалов (626 компонентов)
Эти наборы содержат готовые предварительно нарисованные модели различных объектов: мебель, машины, деревья . Их можно использовать в своих моделях, чтобы сэкономить время.
Научившись основам работы в программе Вы сможете создавать такие удивительные вещи, как например:
А теперь перейдем к самому главному: с чего начать работу в программе.
Для начала можно ознакомиться с руководством по началу работы в SketchUp на официальном сайте .
Также отличным помощником будет справочная карта. С ее помощью можно изучить быстрые клавиши по основным пунктам меню.
Интерактивные уроки Google SketchUp на русском языке
В Google SketchUp 8 в меню Справка есть интерактивные пошаговые руководства, но они на английском языке также как и уроки на официальном сайте Google . Предлагаю скачать с нашего сайта такие же уроки, только на русском языке. С помощью этих уроков очень легко научиться рисовать в Google SketchUp.
А теперь обзор: Видео – уроки Google SketchUp.
Первый урок
В рамках этого урока рассмотрены следующие темы:
- Запуск SketchUp и выбор шаблона;
- Основные инструменты для рисования и 3D-моделирования:
- линия;
- прямоугольник;
- окружность;
- «Пуш-пул» (Push/Pull) — инструмент для «выдавливания» из плоских поверхностей;
- ластик.

- Принципы работы с основными инструментами для рисования;
- Навигация в SketchUp. Инструменты для навигации:
- «орбита» для облёта вокруг модели;
- «лапка» для перемещения вдоль модели;
- «зум» для приближения или удаления от модели;
- Создание первой 3D модели.
Второй урок
В рамках этого урока рассмотрено построение более детального дома. чем в первом уроке. В процессе построения рассмотрены инструменты “сдвиг” и “по контуру”. Также рассматриваются принципы моделирования по заданным размерам.
Третий урок
В третьем уроке рассмотрен пример создания интерьера комнаты. Здесь показаны принципы работы с такими инструментами как:
- “рулетка”;
- “лупа”, “сдвиг” и “Push-Pull”;
- импорт готовых 3D моделей из коллекции Google;
- передвижение объектов в создаваемой модели.
Четвертый урок
Четвёртый видео – урок по Google SketchUp построен на примере создания туалетного столика. Здесь Вы освоите принципы работы с группами и компонентами, познакомитесь с инструментами “Арка” (“Дуга”) и “Масштабирование”.
Здесь Вы освоите принципы работы с группами и компонентами, познакомитесь с инструментами “Арка” (“Дуга”) и “Масштабирование”.
Подведем итог: для того, чтобы научиться работать в программе Google SketchUp 8 Вам нужно просто Google SketchUp скачать и установить на свой ПК, затем руководствуясь видео-уроками из данной статьи начинать создавать шедевры.
Немного терпения и у Вас все получится! Творческих успехов!
Изначальное предназначение программы Google SketchUp – дать пользователям возможность создавать модели зданий и добавлять их на карты Google, поэтому она приспособлена для создания архитектурных объектов. Впрочем, моделировать можно и мебель, и посуду, и транспортные средства, и оружие – словом, практически все рукотворные объекты. Для природных объектов с их «неправильными» линиями этот редактор не подходит.
В платной версии программы есть функция экспорта в формат *obj, благодаря этому модели, сделанные в Google SketchUp, можно использовать в других программах, например, в ландшафтном редакторе Bryce.
Окно программы
При первом запуске программы она предложит выбрать единицы измерения: метры, дюймы. В открывшемся окне появится «поле», на котором будут размещаться объекты, трехмерная система координат и человеческая фигура, с которой можно соотносить размеры объектов. При желании ее можно удалить, выделив и нажав клавишу Delete.
Манипулировать этим рабочим полем можно с помощью трех инструментов: «Панорама» (значок на панели в виде руки) – для передвижения, «Орбита» (изогнутые стрелки) – для вращения и «Масштаб» (лупа) для увеличения.
В правой части экрана находится окно «Учебник». Выбрав ту или иную функцию, в нем можно увидеть пояснения, как ею пользоваться, в виде текста и анимированной картинки. Начинающему пользователю это очень помогает.
В левом нижнем углу можно увидеть «Измерения». Там при создании объектов будет отображаться длина линии, сторона прямоугольника, радиус окружности или расстояние от центра шестиугольника до его угла.
Для работы с любым объектом или его частью объект нужно выделить с помощью инструмента «Выбрать» (значок в виде стрелки).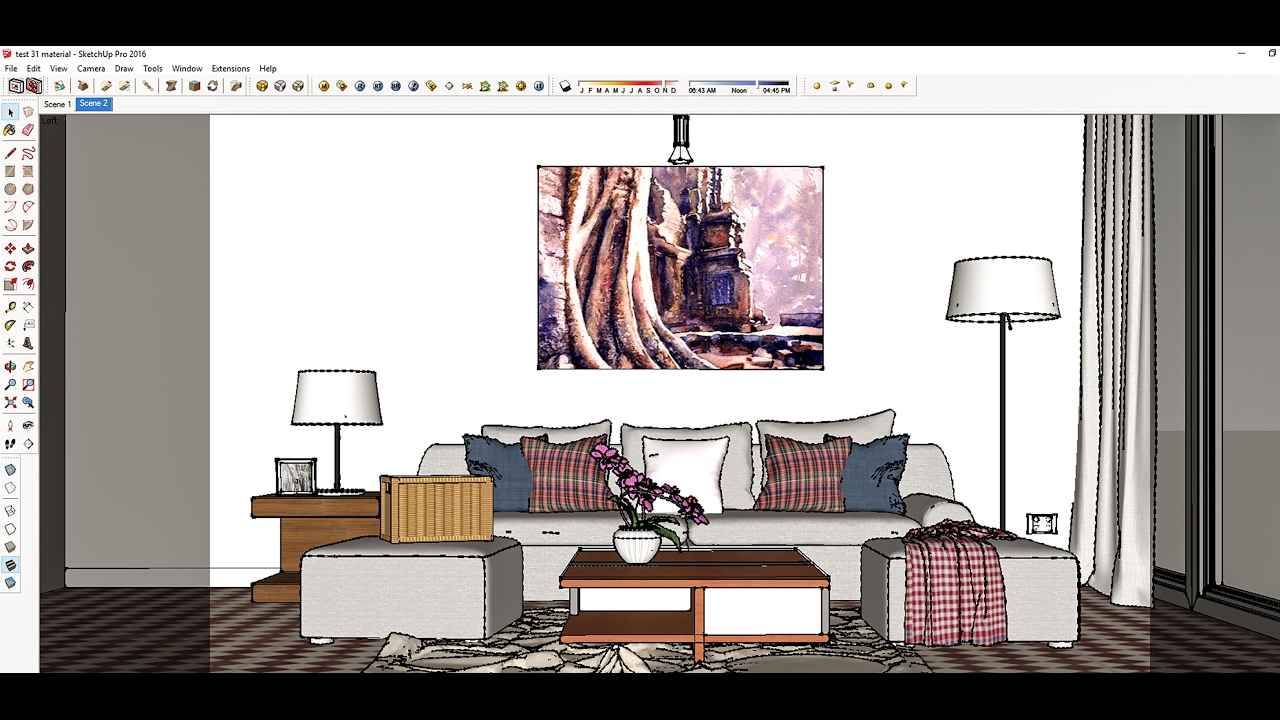 Одинарный щелчок левой кнопкой мыши выделяет только плоскость, двойной – плоскость вместе с линиями. Чтобы выделить объект целиком, нужно нажать левую клавишу мыши за пределами объекта и, не отпуская, протянуть по диагонали, «охватив» объект.
Одинарный щелчок левой кнопкой мыши выделяет только плоскость, двойной – плоскость вместе с линиями. Чтобы выделить объект целиком, нужно нажать левую клавишу мыши за пределами объекта и, не отпуская, протянуть по диагонали, «охватив» объект.
Создание моделей
Моделирование начинается с создания основы на плоскости, которой станет определенная фигура. Необходимые для этого инструменты находятся в меню «Рисование», при желании их можно вынести на панель: линия (иконка в виде карандаша), прямоугольник (квадрат), окружность, дуга, «от руки» (имеется в виду произвольная линию, значок в виде кривой) и многоугольник (значок в виде треугольника, но в действительности имеется в виду шестиугольник). Удалять лишние фигуры или их части, отграниченные линиями, позволяет инструмент «Ластик» в меню «Инструменты».
Теперь, когда фигура создана, ее можно сделать объемной. Для этого служит инструмент «Тяни-толкай» в меню «Инструменты» (параллелепипед с прямой стрелкой, направленной вверх).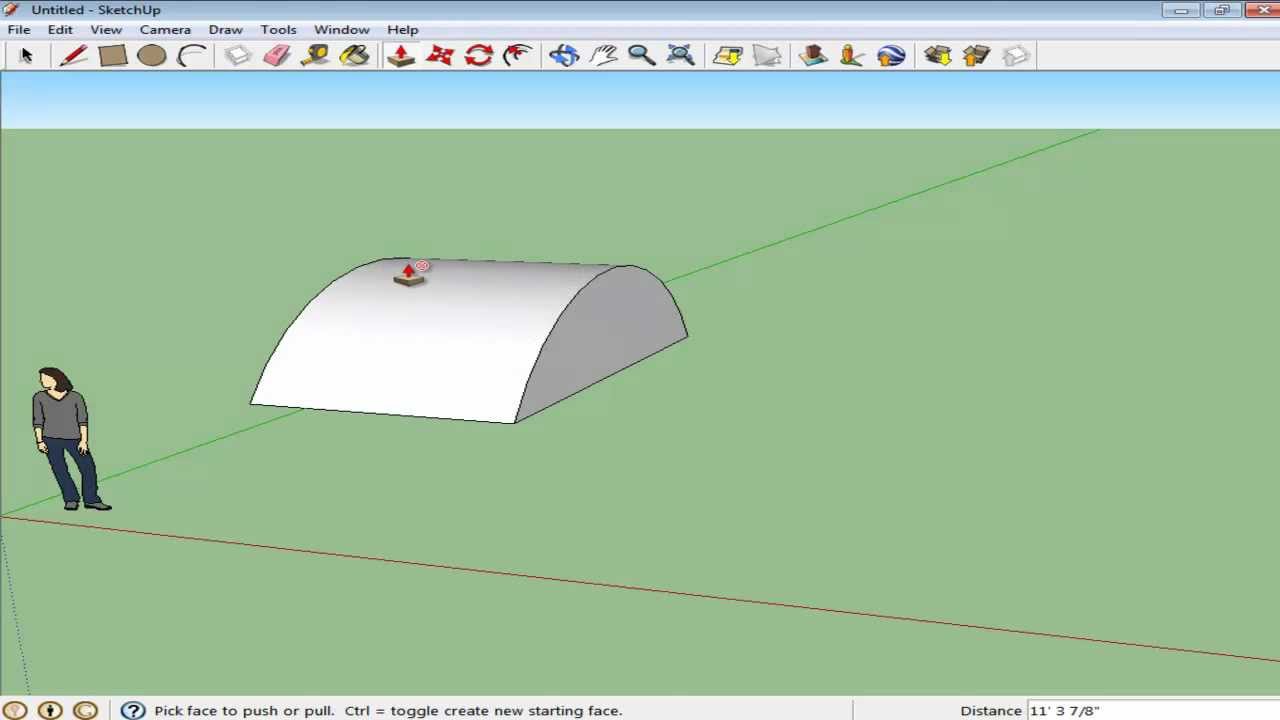 Он превращает прямоугольник в параллелепипед, квадрат в куб, круг в цилиндр, по такому же принципу «вытягивается» любая фигура.
Он превращает прямоугольник в параллелепипед, квадрат в куб, круг в цилиндр, по такому же принципу «вытягивается» любая фигура.
Более сложный вариант этого инструмента – «Ведение» (похожий значок, но с изогнутой стрелкой). Она «вытягивает» фигуру не прямо, а по заранее начерченной траектории. Так можно сделать, например, карниз по периметру здания.
Один из самых простых вариантов «Ведения» – создание тел вращения. Так можно создать бокал, церковный купол или колокол. Необходимо начертить вертикальный прямоугольник. Удобнее всего расположить его так, чтобы один из углов совпадал с центром системы координат, а две стороны – с осями. На прямоугольнике нужно нарисовать фигуру, представляющую собой половину поперечного сечения объекта. Середина фигуры должна совпадать с осью координат. Участки прямоугольника, находящиеся за пределами фигуры, удаляются ластиком.
Теперь нужно начертить круг с центром в нулевой точке координат, а окружность должна совпадать с краем фигуры. Инструментом «Выбрать» нужно выделить плоскость круга (но не линию окружности!) и удалить ее, чтобы осталась только линия. Теперь, выделив плоскость фигуры, нужно провести инструментом «Ведение» вдоль окружности до замыкания.
Теперь, выделив плоскость фигуры, нужно провести инструментом «Ведение» вдоль окружности до замыкания.
В моделировании не обойтись без измерений. Для этого служит инструмент «Рулетка» (иконка в виде этого предмета). С ее помощью можно не только измерять фигуры, но и намечать линии на них. Это нужно, например, для того, чтобы начертить окна на одном уровне.
Возможно, размер объекта придется изменить с помощью инструмента «Масштабировать» (прямоугольник с диагональной красной стрелкой внутри). Прежде чем применять его, нужно выделить объект или его часть. Масштабировать можно не только весь объект, но и его грань. Таким способом можно, например, превратить параллелепипед в усеченную пирамиду, а цилиндр в усеченный конус.
Еще один важный инструмент – «Сдвиг» (две дуги, пересеченные красной стрелкой). С его помощью делается «копия» плоской фигуры, расположенная внутри ее или наоборот – за пределами, вокруг фигуры.
Текстуры
Для наложения текстур используется инструмент «Заливка» (значок в виде ведра и льющейся краски). Когда выбран этот инструмент, появляется окно «Материалы». В меню текстуры сгруппированы по разновидностям: «Металл», «Древесина», «Ковры и ткани» и т.д. Выбрав текстуру, можно перейти на вкладку правка. Материал можно сделать более темным или светлым, можно создать на его основе новый или загрузить в качестве текстуры любой графический файл, а также отрегулировать степень прозрачности. Когда материал готов, можно приступать к «окрашиванию», щелкая правой клавишей мыши по каждой плоскости объекта.
Когда выбран этот инструмент, появляется окно «Материалы». В меню текстуры сгруппированы по разновидностям: «Металл», «Древесина», «Ковры и ткани» и т.д. Выбрав текстуру, можно перейти на вкладку правка. Материал можно сделать более темным или светлым, можно создать на его основе новый или загрузить в качестве текстуры любой графический файл, а также отрегулировать степень прозрачности. Когда материал готов, можно приступать к «окрашиванию», щелкая правой клавишей мыши по каждой плоскости объекта.
Тем, кто собирается использовать модели в редакторе Bryce или DAZ Studio, следует знать один нюанс. Текстуры из SketchUp в этих программах выглядят не лучшим образом, их придется заменить другими. Чтобы это было возможным, нужно «раскрашивать» по-разному части модели, на которые предполагается накладывать разные текстуры, иначе потом нельзя будет разгруппировать объект. Неважно, какими будут текстуры, главное, чтобы они были разными, причем каждую плоскость нужно «окрасить» с обеих сторон.
Если модель создавалась для помещения ее на карту Google, это можно сделать, выбрав в меню «Файл» пункт «Географическое положение» и подпункт «Добавить местоположение». В отдельном окне откроется географическая карта. В строке поиска можно набрать название города, а затем найти в нем нужное место.
Разумеется, это не все возможности Google SketchUp, но этих сведений достаточно для того, чтобы начать работать с нею. В процессе работы откроются и другие секреты программы.
Программа SketchUp обрела большую популярность среди архитекторов, дизайнеров и 3Д-моделеров благодаря очень простому и дружелюбному интерфейсу, легкости в работе, лояльной цене и многим другим преимуществам. Это приложение используют как студенты дизайнерских вузов, так и серьезные проектные организации, а также фрилансеры.
Для каких же задач SketchUp подходит больше всего?
Архитектурное проектирование
Конек Скетчапа — эскизное проектирование архитектурных объектов. Эта программа окажет большую помощь на том этапе проектирования, когда заказчику нужно в кратчайшие сроки продемонстрировать общее архитектурное решение здания или его интерьера.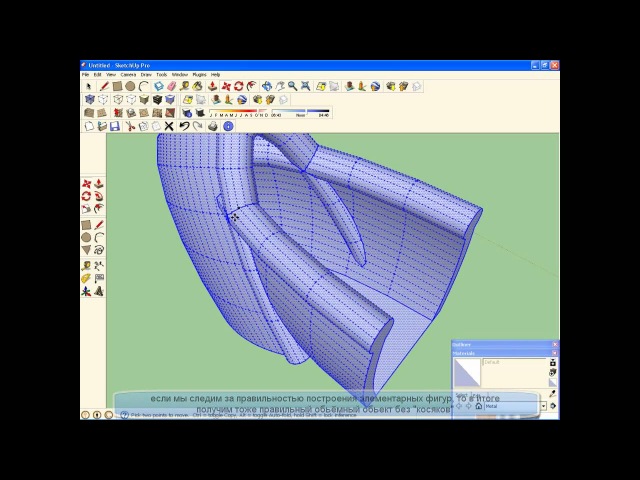 Без траты времени на фотореалистичное изображение и создание рабочих чертежей, архитектор может воплотить свою идею в графический формат. От пользователя требуется лишь создать с помощью линий и замкнутых фигур геометрические примитивы и окрасить их нужными текстурами. Все это делается в несколько кликов, в том числе и настройка освещения, неперегруженная сложными функциями.
Без траты времени на фотореалистичное изображение и создание рабочих чертежей, архитектор может воплотить свою идею в графический формат. От пользователя требуется лишь создать с помощью линий и замкнутых фигур геометрические примитивы и окрасить их нужными текстурами. Все это делается в несколько кликов, в том числе и настройка освещения, неперегруженная сложными функциями.
Скетчап очень удобен при создании технических заданий конструкторам и визуализаторам. В этом случае проектанту достаточно лишь оформить «болванку» для понимания задачи подрядчиками.
Алгоритм работы в SketchUp основан на интуитивном рисовании, то есть вы создаете модель так, как если бы рисовали ее на листе бумаги. При этом, нельзя сказать, что изображение объекта получится слишком ненатуральным. Используя связку SketchUp + Photoshop, можно создать впечатляюще реалистичные рендеры. Вам достаточно набросать эскиз объекта и уже в Фотошопе нанести реалистичные текстуры с тенями, добавить атмосферные эффекты, фотографии людей, автомобилей и растений.
Этот способ выручит тех, у кого нет достаточно мощного компьютера для просчета сложных и тяжелых сцен.
Более новые версии программы, помимо эскизного проектирования, позволяют создавать комплекты рабочих чертежей. Это достигается с помощью расширения «Layout», входящего в профессиональную версию SketchUp. В данном приложении можно создать макеты листов с чертежами, согласно строительным нормам. В виду высоких цен на «большой» софт, данное решение уже оценили многие проектные организации.
Дизайнерское проектирование мебели
С помощью линий, операций редактирования и текстурирования в Скетчапе элементарно создается мебель самых разных типов. Готовые модели можно экспортировать в другие форматы или применять в своих проектах
Проектирование с привязкой к местности
Благодаря связке с Google Maps, вы можете точно расположить свой объект в ландшафте. При этом вы получите корректное освещение в любую пору года и время суток.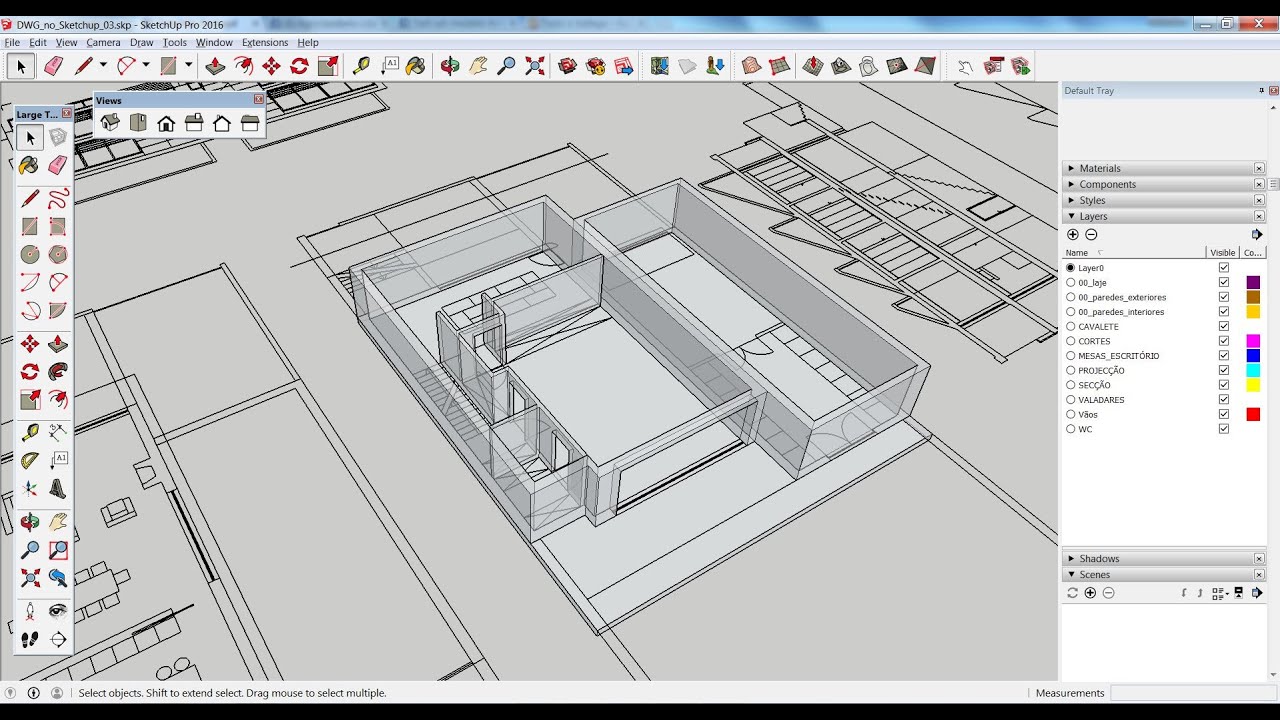 Для некоторых городов существуют трехмерные модели уже построенных зданий, поэтому вы можете поместить свой объект в их окружение и оценить, как изменилась окружающая среда.
Для некоторых городов существуют трехмерные модели уже построенных зданий, поэтому вы можете поместить свой объект в их окружение и оценить, как изменилась окружающая среда.
Это был далеко не полный список того, что может программа. Попробуйте как работать, используя SketchUp, и вы будете приятно удивлены.
SketchUp является мощным трехмерным редактором, включающим в себя все функции и возможности, необходимые для проектирования в сферах строительства, архитектуры, дизайна. В то же время SketchUp является простой программой, имеющей очень низкий порог входа. Для изучения программы потребуется от 2 недель до 2-х месяцев в зависимости от интенсивности занятий.
Надо заметить, что ранее программа называлась Google SketchUp
При первом запуске SketchUp открывается окно приветствия, и программа предлагает выбрать шаблон рабочей области. Выбираем метрическую систему измерений.
Интерфейс программы — трехмерное пространство, пользователь может выбирать позицию камеры, передвигать создаваемые модели. Для знакомства и начала работы с программой понадобятся инструменты, в меню View — Toolbars (вид) ставим метки в пунктах:
Для знакомства и начала работы с программой понадобятся инструменты, в меню View — Toolbars (вид) ставим метки в пунктах:
- начальной панели — Getting started
- больших кнопок — Large buttons
Окно приобретает вид
Стоит навести курсор на любой инструмент с панели, после небольшой задержки под ним появляется окно справки.
Алгоритм создания объектов прост:
- строим плоский контур из имеющихся стандартных примитивов;
- вытягиваем контур с помощью различных инструментов с панели для придания высоты либо углублений в плоскости — то есть создаем объем;
- придаем объекту нужную форму путем перемещения элементов модели — граней, вершин и ребер — указателем мыши.
Начинаем работу — создаем модель скворечника
1. Выбираем инструмент — кликаем «прямоугольник» на панели, кликаем один раз в точке начала рисунка, растягиваем до необходимого размера. Кнопку мыши не удерживаем, просто отводим мышь. Второй раз кликаем, чтобы закончить построение квадрата.
Получаем:
2. Инструментом Push/Pull «тяни-толкай» вытягиваем квадрат вверх: клик — на инструменте, клик — на любой точке квадрата, поднимаем курсор, не удерживая кнопку, клик — получим куб необходимой высоты:
3. Делаем крышу. Инструментом «линия» соединяем точки середины сторон (программа поможет найти эти точки, отметив их голубой точкой), выделяем полученный отрезок с помощь инструмента «выбрать». Затем тянем вверх с помощью инструмента «переместить», придерживаясь при этом вертикальной оси (синяя ось Z).
Получаем:
4. Делаем вход в домик и жердочку. Инструментом «окружность» рисуем два круга разного диаметра, инструментом Push/Pull «Тяни-толкай» выдвигаем их — больший внутрь домика, меньший наружу.
В итоге получаем:
Для первого урока достаточно. Процесс очень увлекательный, в ходе работы открываются новые возможности.
Для закрепления изученного материала следует самостоятельно создать несколько разноплановых моделей. Такими моделями могут быть дом, предметы мебели.
Такими моделями могут быть дом, предметы мебели.
При создании различных объектов необходимо придерживаться правильного масштаба, соответствия размерам. Позже вырабатывается собственная этика моделирования, и вышеприведенные критерии будут основными в ней.
Освоив программу Sketchup, пользователь может самостоятельно создавать разнообразные 3D-модели.
Несмотря на минималистический интерфейс и простоту создания моделей, по мере изучения программы открываются огромные возможности для реализации самых невероятных идей и проектов.
SketchUp прочно занял нишу низкобюджетного и любительского моделирования и не имеет в ней конкурентов.
9 класс — Средняя школа №4 г.Пружаны
Урок 1
Тема: Моделирование средствами текстового процессора.
Цель: Изучить моделирование бумажных документов, компьютерные носители вместо бумаги и решение логических задач.
1. Изучи моделирование бумажных документов, компьютерные носители вместо бумаги и решение логических задач, см.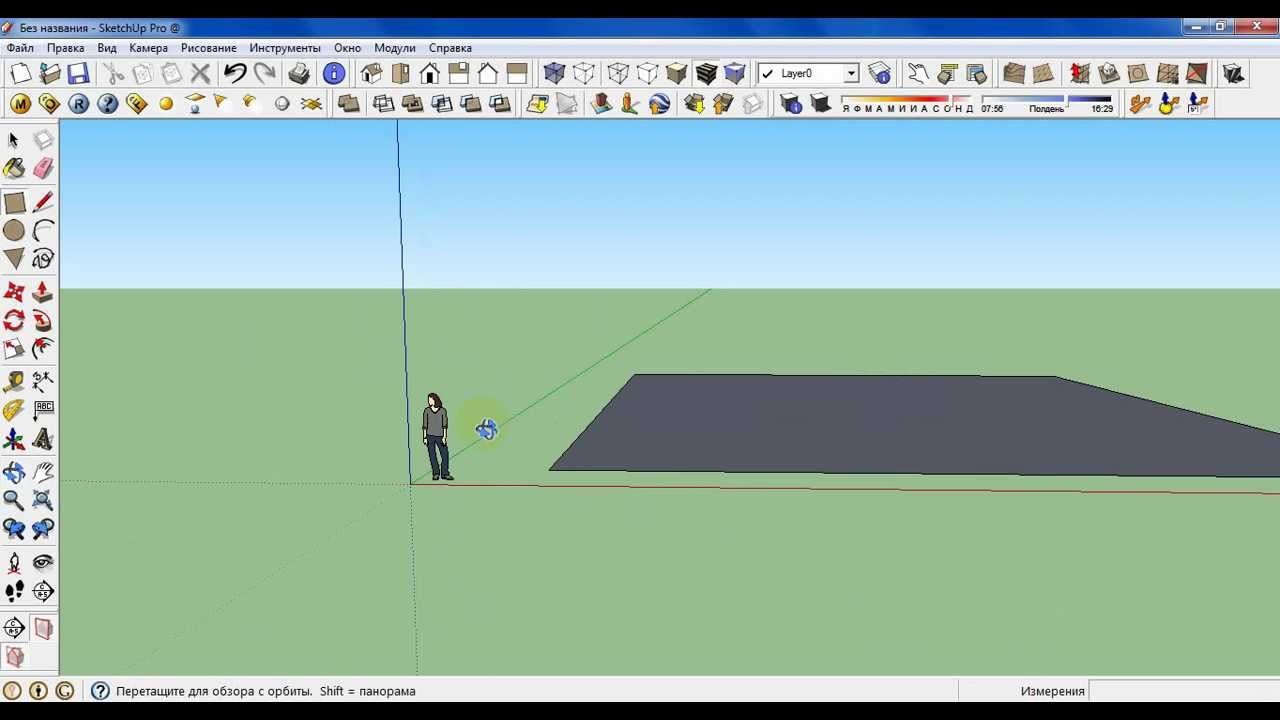 § 25 учебного пособия для 9 класса, стр. 137 — 140.
§ 25 учебного пособия для 9 класса, стр. 137 — 140.
Обрати внимание на примеры.
2. Выполни упражнения (выборочно):
- Упражнение 1 (1-6 балла), см. § 25 учебного пособия для 9 класса на стр. 140.
- Упражнение 2 (6-8 баллов), см. § 25 учебного пособия для 9 класса на стр. 140.
- Упражнение 3 (9-10 баллов), см. § 25 учебного пособия для 9 класса на стр. 140.
Результат вышли учителю на проверку. E-mail: beger_nik@tut.by
Дополнительный материал:
Домашнее задание: § 25.
Урок 2
Тема: Знакомство с 3D-редактором.Цель: Изучить понятие о 3D-графике, запуск и выбор шаблона, перемещение камеры, простейшие объекты, преобразования объектов, текстуры и материалы.
1. Понятие о 3D-графике, запуск и выбор шаблона, см. § 26.1, § 26.2 учебного пособия для 9 класса, стр. 141-142. Обрати внимание на примеры.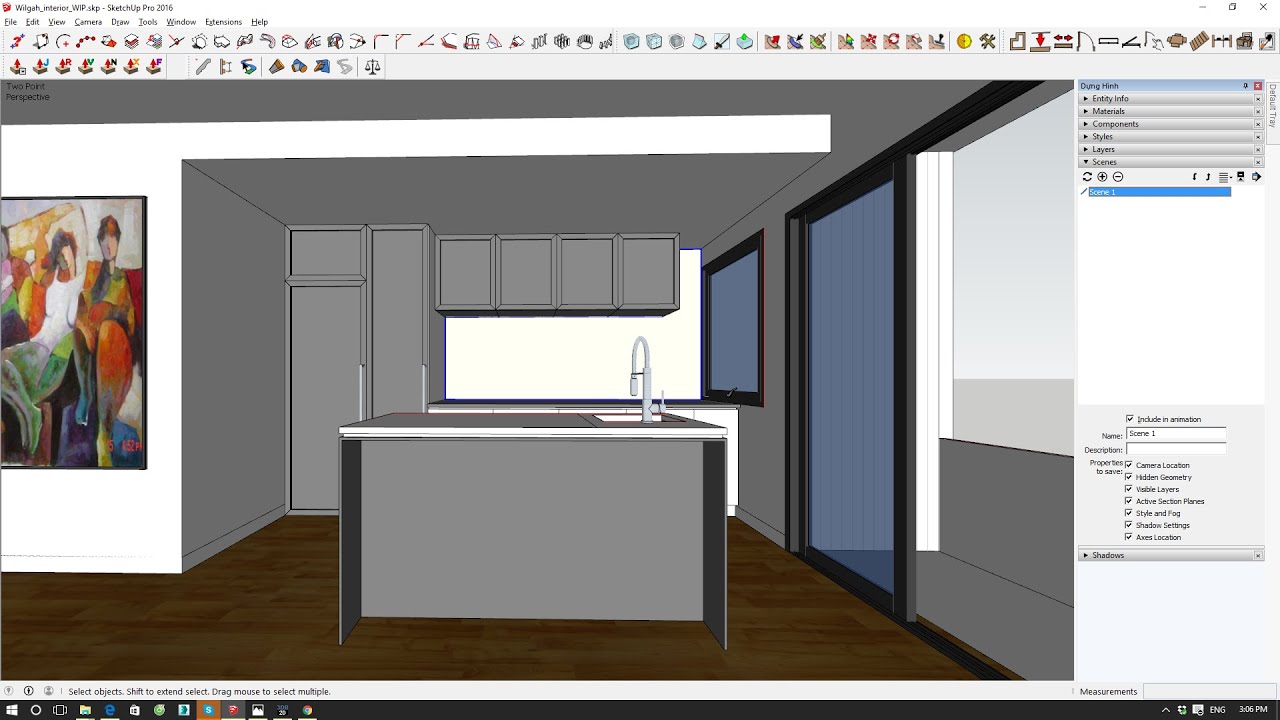
2. Просмотри следующие видео уроки:
3. Задание:
Скачать 3D редактор Google SketchUp 8 rus
Выполни упражнения 1 — 10, см. § 26 учебного пособия для 9 класса на стр. 146 — 147.
Упр. 14 стр.148 — на оценку
Результат пришли учителю на проверку. E-mail: beger_nik@tut.by
Домашнее задание: § 26
Урок 3
Тема: Моделирование в задачах проектирования строений.Цель: Изучить моделирование в задаче проектирования строений.
1. Изучи моделирование в задаче проектирования строений, см. § 27 учебного пособия для 9 класса, стр. 148 — 151.
§ 27 учебного пособия для 9 класса, стр. 148 — 151.
Обрати внимание на примеры.
2. Выполни моделирование Тайницкой башни Московского Кремля. (инструкция)
Результат пришли учителю на проверку. E-mail: beger_nik@tut.by
Домашнее задание: § 27
просто SketchUp
Приобрести книги (только в электронном формате PDF) можно в интернет-магазине по ссылкам в виде в конце описания каждой книги.
——————————————————————————————————————————————————
Если интересуют аналогичные учебники по тем же программам более ранних версий, которые здесь не представлены, по
всем вопросам обращайтесь на e-mail
prosketchup@narod.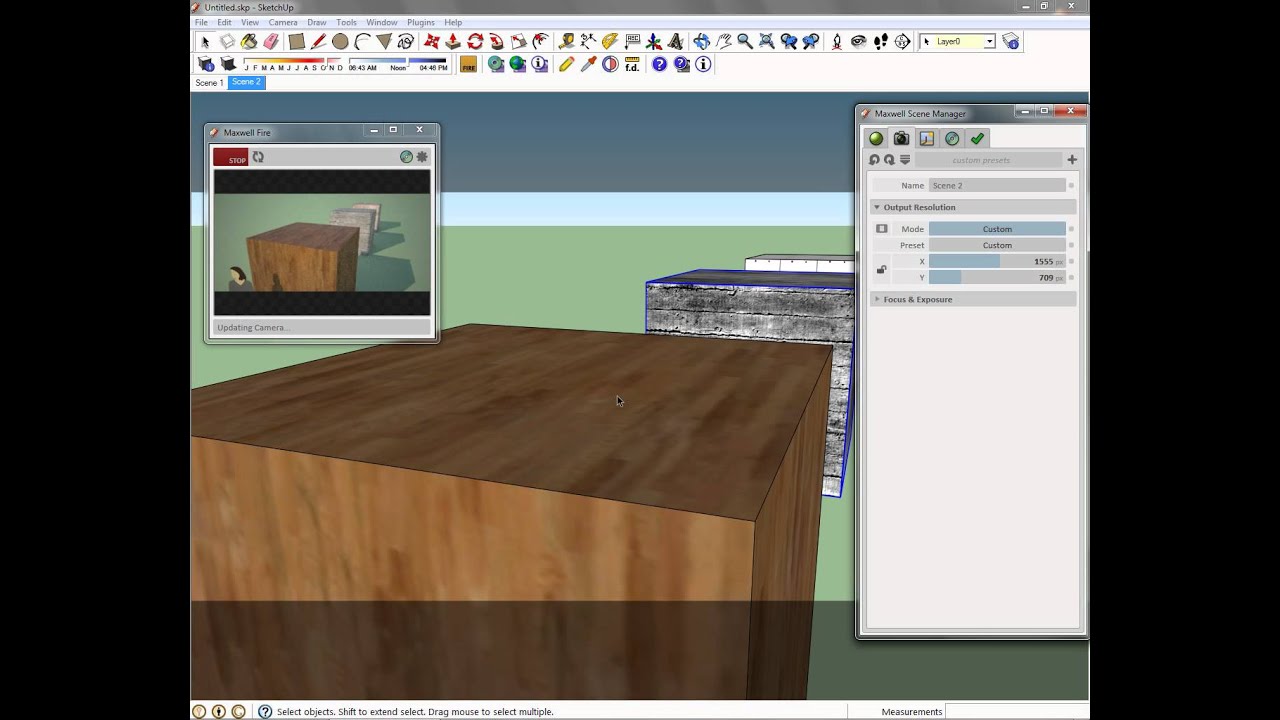 ru
ru
——————————————————————————————————————————————————
3D-моделирование в SketchUp 2020 Pro
Учебник-справочник
в 2-х книгах
Учебные
материалы разделены на два уровня глубины освоения,
условно обозначенные в названиях двух частей (книг)
– «Практик» и «Эксперт». Первая книга проводит читателя-пользователя
SketchUp от начала знакомства с миром трехмерной
компьютерной графики, основными понятиями и принципами
устройства 3D-программ, до уровня уверенного владения
основными, самыми необходимыми и востребованными
инструментами SketchUp, готовности к решению разнообразных
задач практического моделирования. Вторая книга
углубляет и полностью завершает изучение всех возможностей,
«тонкостей» и «хитростей» работы в SketchUp, знание
которых и делает пользователя профессионалом, экспертом
в программе. Таким образом, каждый может выбрать
одну из книг, т.е. начать изучение со своего уровня
подготовленности и по своим интересам, или обратиться
к любой из еще не освоенных тем, освещенных в обеих
книгах, в произвольном порядке.
Первая книга проводит читателя-пользователя
SketchUp от начала знакомства с миром трехмерной
компьютерной графики, основными понятиями и принципами
устройства 3D-программ, до уровня уверенного владения
основными, самыми необходимыми и востребованными
инструментами SketchUp, готовности к решению разнообразных
задач практического моделирования. Вторая книга
углубляет и полностью завершает изучение всех возможностей,
«тонкостей» и «хитростей» работы в SketchUp, знание
которых и делает пользователя профессионалом, экспертом
в программе. Таким образом, каждый может выбрать
одну из книг, т.е. начать изучение со своего уровня
подготовленности и по своим интересам, или обратиться
к любой из еще не освоенных тем, освещенных в обеих
книгах, в произвольном порядке.
КНИГА
1
Немного истории и теории
Встречайте – SketchUp!
Базовые инструменты
Навигация в сцене
Инструменты редактирования
Первая модель
Измерения
Строим точно
Рабочая визуализация
Материалы, текстурирование
Метки, Сцены, Стили
КНИГА
2
Компоненты
Размеры, тексты
Разрезы
Рельефы
Строим отсечениями
Совмещение с фото
Импорт/экспорт
Совмещение с фото
Интернет-сервисы SketchUp
Динамические компоненты
Управление презентациями
Главные меню. Общие настройки
Общие настройки
Задачи и решения. Плагины.
Программы-партнеры
Здесь и здесь можно ознакомиться с подробным оглавлением и фрагментами книг.
Купить ПРАКТИК Купить ЭКСПЕРТ Купить ПРАКТИК + ЭКСПЕРТ
Проектирование в LayOut 2020
Учебник-справочник.
LayOut предназначен для создания проектной
документации на основе моделей SketchUp, имеет основные функции
CAD-программ, а также векторных и презентационных приложений. Документы
LayOut, кроме собственно 3D моделей, могут включать в себя новую
векторную графику, растровые имиджи, текстовые блоки, таблицы,
размерную информацию, чертежные выноски, символы и т.п. Законченный
проект может быть выдан в виде распечатки или в электронных форматах:
растровых имиджей, PDF, DWG/DXF.
ОСНОВНОЕ СОДЕРЖАНИЕ:
Введение
Тема 1. ВСТРЕЧАЙТЕ – LAYOUT!
Тема 2. ШАБЛОНЫ. НАСТРОЙКИ ДОКУМЕНТА
Тема 3. ОБЩИЕ НАСТРОЙКИ ПРОГРАММЫ
Тема 4. ОСНОВНЫЕ ИНСТРУМЕНТЫ
Тема 5. ДОПОЛНИТЕЛЬНЫЕ ИНСТРУМЕНТЫ
Тема 6. ДИАЛОГОВЫЕ ОКНА
Тема 7.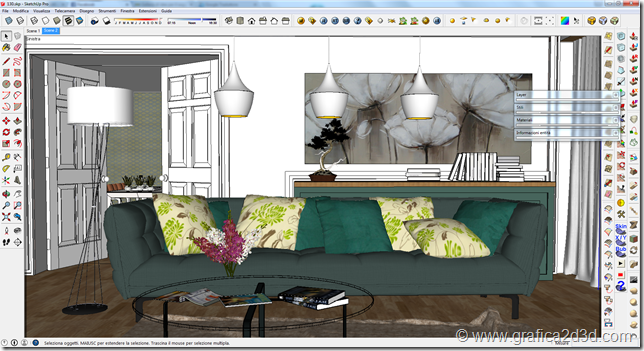 ВЫДАЧА ДОКУМЕНТА
ВЫДАЧА ДОКУМЕНТА
Здесь можно ознакомиться с фрагментом книги
Купить
3D-моделирование в SketchUp 2019 Pro
Учебник-справочник
в 2-х книгах
Учебные
материалы разделены на два уровня глубины освоения,
условно обозначенные в названиях двух частей (книг)
– «Практик» и «Эксперт». Первая книга проводит читателя-пользователя
SketchUp от начала знакомства с миром трехмерной
компьютерной графики, основными понятиями и принципами
устройства 3D-программ, до уровня уверенного владения
основными, самыми необходимыми и востребованными
инструментами SketchUp, готовности к решению разнообразных
задач практического моделирования. Вторая книга
углубляет и полностью завершает изучение всех возможностей,
«тонкостей» и «хитростей» работы в SketchUp, знание
которых и делает пользователя профессионалом, экспертом
в программе. Таким образом, каждый может выбрать
одну из книг, т.е. начать изучение со своего уровня
подготовленности и по своим интересам, или обратиться
к любой из еще не освоенных тем, освещенных в обеих
книгах, в произвольном порядке.
Первая книга проводит читателя-пользователя
SketchUp от начала знакомства с миром трехмерной
компьютерной графики, основными понятиями и принципами
устройства 3D-программ, до уровня уверенного владения
основными, самыми необходимыми и востребованными
инструментами SketchUp, готовности к решению разнообразных
задач практического моделирования. Вторая книга
углубляет и полностью завершает изучение всех возможностей,
«тонкостей» и «хитростей» работы в SketchUp, знание
которых и делает пользователя профессионалом, экспертом
в программе. Таким образом, каждый может выбрать
одну из книг, т.е. начать изучение со своего уровня
подготовленности и по своим интересам, или обратиться
к любой из еще не освоенных тем, освещенных в обеих
книгах, в произвольном порядке.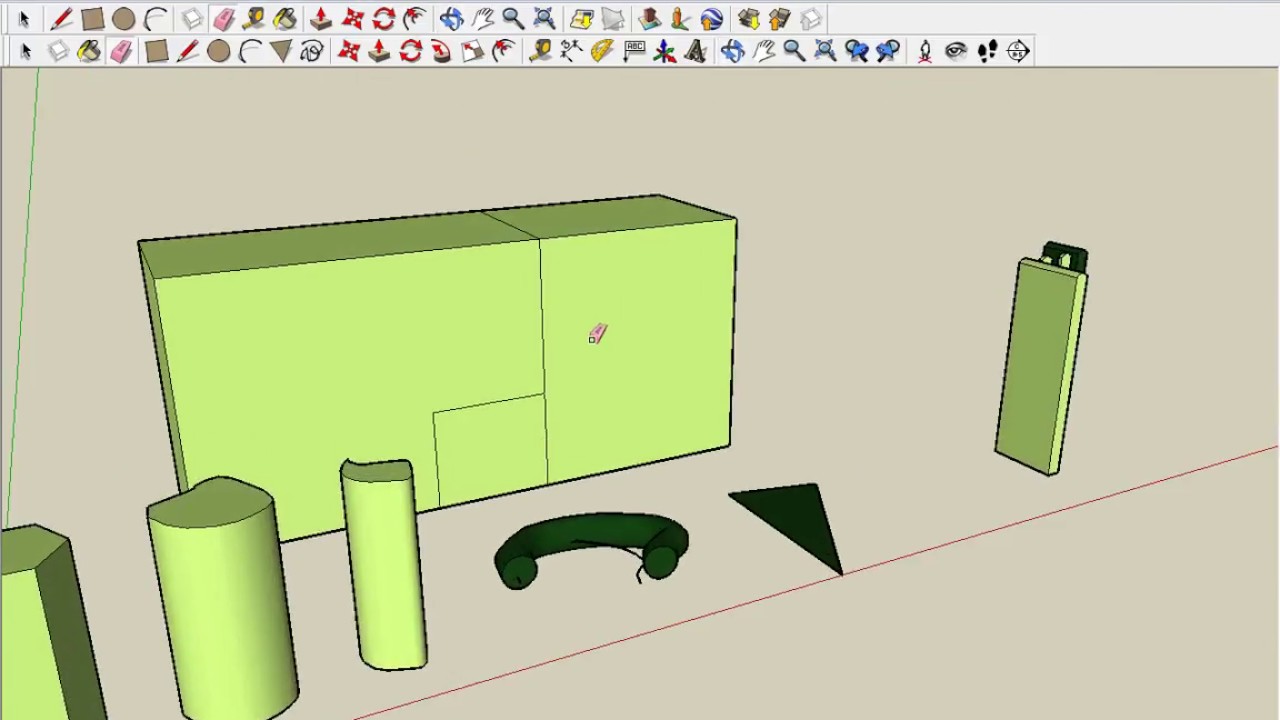
КНИГА
1
Немного истории и теории
Встречайте – SketchUp!
Базовые инструменты
Навигация в сцене
Инструменты редактирования
Первая модель
Измерения
Строим точно
Рабочая визуализация
Материалы, текстурирование
Слои, Сцены, Стили
КНИГА
2
Компоненты
Размеры, тексты
Разрезы
Рельефы
Строим отсечениями
Совмещение с фото
Импорт/экспорт
Совмещение с фото
Интернет-сервисы SketchUp
Динамические компоненты
Управление презентациями
Главные меню. Общие настройки
Общие настройки
Задачи и решения. Плагины.
Программы-партнеры
Здесь и здесь можно ознакомиться с подробным оглавлением и фрагментами книг.
Купить ПРАКТИК Купить ЭКСПЕРТ Купить ПРАКТИК + ЭКСПЕРТ
ВНИМАНИЕ !
Обратите
внимание, что доступны учебники по более новым версиям (см. выше). Эту версию решено пока также оставить в
связи с тем, у
пользователей возможны технические или организационные проблемы
перехода на нее, например — по совместимости с плагинами,
рендерами и другими партнерскими приложениями, которые еще не
адаптированы их разработчиками или есть какие-то
другие причины…
выше). Эту версию решено пока также оставить в
связи с тем, у
пользователей возможны технические или организационные проблемы
перехода на нее, например — по совместимости с плагинами,
рендерами и другими партнерскими приложениями, которые еще не
адаптированы их разработчиками или есть какие-то
другие причины…
Проектирование в LayOut 2019
Учебник-справочник.
LayOut предназначен для создания проектной
документации на основе моделей SketchUp, имеет основные функции
CAD-программ, а также векторных и презентационных приложений. Документы
LayOut, кроме собственно 3D моделей, могут включать в себя новую
векторную графику, растровые имиджи, текстовые блоки, таблицы,
размерную информацию, чертежные выноски, символы и т. п. Законченный
проект может быть выдан в виде распечатки или в электронных форматах:
растровых имиджей, PDF, DWG/DXF.
п. Законченный
проект может быть выдан в виде распечатки или в электронных форматах:
растровых имиджей, PDF, DWG/DXF.
ОСНОВНОЕ СОДЕРЖАНИЕ:
Введение
Тема 1. ВСТРЕЧАЙТЕ – LAYOUT!
Тема 2. ШАБЛОНЫ. НАСТРОЙКИ ДОКУМЕНТА
Тема 3. ОБЩИЕ НАСТРОЙКИ ПРОГРАММЫ
Тема 4. ОСНОВНЫЕ ИНСТРУМЕНТЫ
Тема 5. ДОПОЛНИТЕЛЬНЫЕ ИНСТРУМЕНТЫ
Тема 6. ДИАЛОГОВЫЕ ОКНА
Тема 7. ВЫДАЧА ДОКУМЕНТА
Здесь можно ознакомиться с фрагментом книги
Купить
V-Ray for SketchUp 3. 6
6
Учебник-справочник
Книга 1. ПРАКТИК построена по принципу QuickStart (Быстрый старт) и проводит пользователя по главным темам базовых основ устройства, управления и процессов работы в V-Ray на практических примерах использования предлагаемых разработчиком тестовых файлов SketchUp.
Книга 2. ЭКСПЕРТ углубляет и завершает во всех подробностях изучение всех функциональных возможностей V-Ray 3.6 для SketchUp, владение которыми и делает пользователя профессионалом, экспертом в программе.
Таким образом, можете начать изучение, исходя из своего уровня знакомства с V-Ray или обращаться к темам книг в любом порядке по своим конкретным текущим вопросам, задачам и т.
 п. просто пользуясь постраничным Содержанием или возможностями
организации PDF-файлов (миниатюрами страниц и контекстным поиском).
п. просто пользуясь постраничным Содержанием или возможностями
организации PDF-файлов (миниатюрами страниц и контекстным поиском).Здесь и здесь можно ознакомиться с подробным оглавлением и фрагментами книг.
Купить
lumion
8
Учебник-справочник
Подробное изучение программы 3D визуализации
Act 3D Lumion v. 8.0 – от базовых принципов
функционирования до нюансов работы с отдельными
инструментами и опциями, с комментариями и практическими
примерами.
8.0 – от базовых принципов
функционирования до нюансов работы с отдельными
инструментами и опциями, с комментариями и практическими
примерами.
Характерная черта Lumion — уникальные, технические
и творческие возможности в области визуализации
масштабных 3D проектов (прежде всего – архитектурных),
выходящие за привычные рамки традиционных программ
фотореалистичного рендеринга. При просмотре созданных
в нем имиджей и видеороликов поражает высокое качество
результатов, а в процессе работы – уникальная дружественность
к пользователю, простота, удобство и непревзойденная
скорость…
Основное содержание:
ВВЕДЕНИЕ
Тема 1. ОСНОВЫ ИНТЕРФЕЙСА. SOFT & HARD
ОСНОВЫ ИНТЕРФЕЙСА. SOFT & HARD
Тема 2. WEATHER (ПОГОДА)
Тема 3. LANDSCAPE (ЛАНДШАФТ)
Тема 4. ИМПОРТ МОДЕЛЕЙ
Тема 5. УПРАВЛЕНИЕ ОБЪЕКТАМИ В СЦЕНЕ
Тема 6. РЕДАКТИРОВАНИЕ МАТЕРИАЛОВ МОДЕЛЕЙ
Тема 7. БИБЛИОТЕЧНЫЕ ОБЪЕКТЫ LUMION
Тема 8. РЕНДЕРИНГ В ФОТО И ПАНОРАМУ
Тема 9. РЕНДЕРИНГ В ВИДЕО
Тема 10. ЭФФЕКТЫ
Здесь можно ознакомиться с фрагментами книги
Если интересует аналогичный учебник по более ранним версиям Lumion, пишите на prosketchup@narod.ru
Купить
ВНИМАНИЕ !
Обратите
внимание, что доступен учебник по предыдущей версии Lumion 6 (см.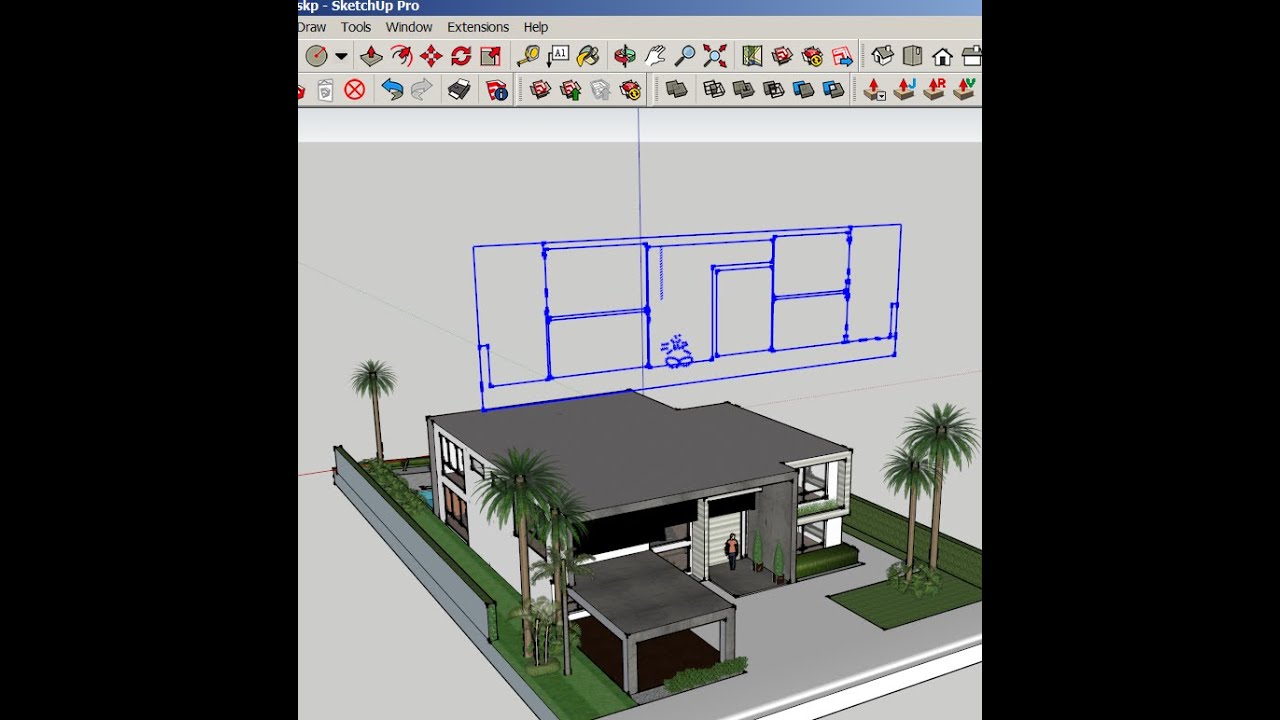 ниже),
который решено пока оставить. Это связано с тем, что у
пользователей возможны технические проблемы
перехода на версию 8, так как она предъявляет заметно более высокие требования к «железу» компьютара для нормальной работы.
ниже),
который решено пока оставить. Это связано с тем, что у
пользователей возможны технические проблемы
перехода на версию 8, так как она предъявляет заметно более высокие требования к «железу» компьютара для нормальной работы.
,
SketchUp + продвинутое текстурирование
Учебник, посвященный ликвидации типичных «белых пятен» в
знаниях и навыках пользователей SketchUp – управлению текстурными материалами
на основе профессиональных рабочих процессов в нескольких плагинах и специализированных
UV редакторах.
ОСНОВНОЕ СОДЕРЖАНИЕ:
Введение
Тема 1. Базовые основы
Базовые основы
Тема 2. SketchUp > plugin SketchUV
Тема 3. SketchUp
> plugin ThruPaint
Тема 4. UVs в RoadKill
Тема 5. UVs в Headus UVLayout
Тема 6. «Домашнее задание»
Тема 7. Карты текстур в Crazy Bamp
Тема 8. Презентация в Sketchfab
Здесь можно ознакомиться с подробным оглавлением и фрагментами книги
Купить
TwilightRender
for SketchUp V2
Учебник-справочник
Подробное изучение программы фотореалистичного
рендеринга – от базовых принципов функционирования
до нюансов работы с отдельными инструментами и опциями,
с комментариями и примерами.
2-я версия TWR полностью переработана разработчиками,
обеспечивая увеличение скорости процессов, расширение
функций, удобство работы и т.д., а в итоге – возможность
быть отличным инструментом для визуализации проектов
SketchUp от любительского до профессионального уровня.
Сохранены все функции версии 1 и добавлены новые,
в т.ч. – инструменты, опции, шаблоны настроек процессов
рендеринга, материалов и ряд других. Переработан
дизайн интерфейса, чтобы сделать его еще более гибким
и удобным в работе.
ОСНОВНОЕ СОДЕРЖАНИЕ:
Введение
Тема 1. ОБЗОР – КАК ЭТО РАБОТАЕТ
ОБЗОР – КАК ЭТО РАБОТАЕТ
Тема 2. ПАРАМЕТРЫ РЕНДЕРИНГА
Тема 3. ОКРУЖАЮЩАЯ СРЕДА
Тема 4. УСТАНОВКА СВЕТИЛЬНИКОВ
Тема 5. МАТЕРИАЛЫ
Тема 6. РЕНДЕРИНГ АНИМАЦИИ
Здесь можно ознакомиться с подробным оглавлением и фрагментами книги
Купить
lumion
6
Учебник-справочник
Подробное изучение программы 3D визуализации
Act 3D Lumion v.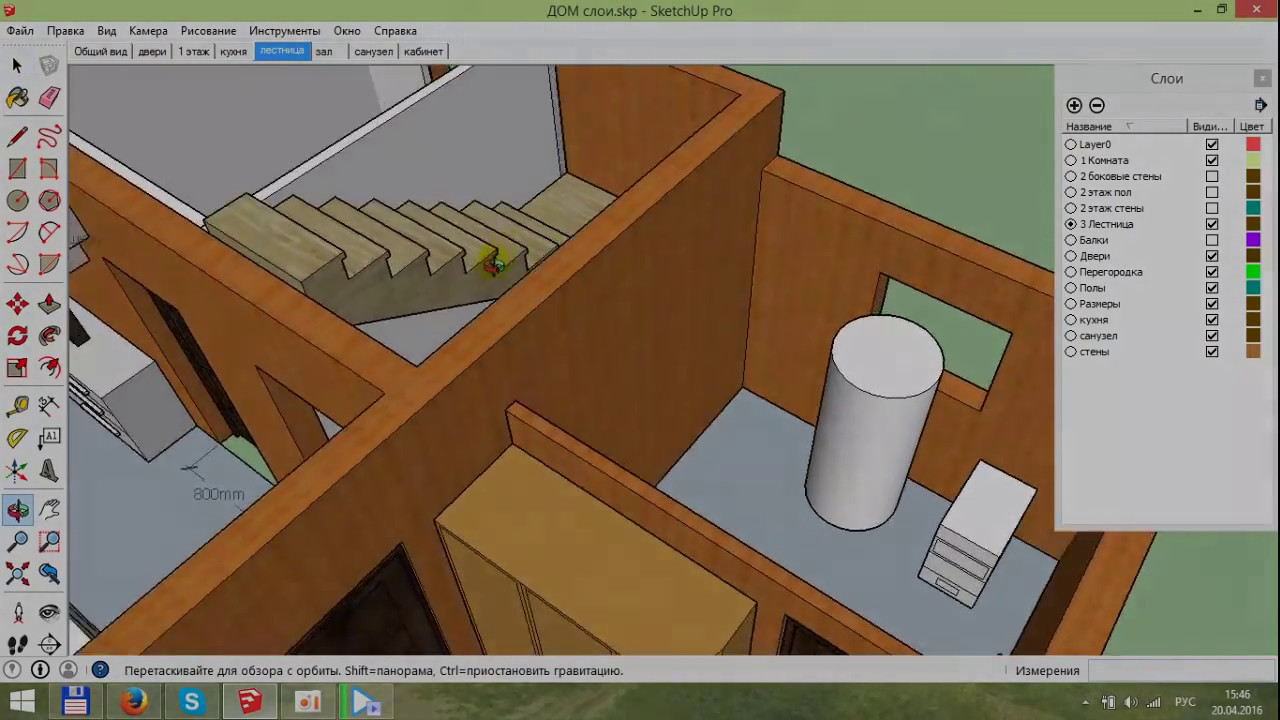 6.0 – от базовых принципов
функционирования до нюансов работы с отдельными
инструментами и опциями, с комментариями и практическими
примерами.
6.0 – от базовых принципов
функционирования до нюансов работы с отдельными
инструментами и опциями, с комментариями и практическими
примерами.
Характерная черта Lumion — уникальные, технические
и творческие возможности в области визуализации
масштабных 3D проектов (прежде всего – архитектурных),
выходящие за привычные рамки традиционных программ
фотореалистичного рендеринга. При просмотре созданных
в нем имиджей и видеороликов поражает высокое качество
результатов, а в процессе работы – уникальная дружественность
к пользователю, простота, удобство, и непревзойденная
скорость…
Основное содержание:
Введение
Тема 1. ОСНОВЫ ИНТЕРФЕЙСА. SOFT & HARD
ОСНОВЫ ИНТЕРФЕЙСА. SOFT & HARD
Тема 2. WEATHER (ПОГОДА)
Тема 3. LANDSCAPE (ЛАНДШАФТ)
Тема 4. ИМПОРТ МОДЕЛЕЙ
Тема 5. УПРАВЛЕНИЕ ОБЪЕКТАМИ В СЦЕНЕ
Тема 6. РЕДАКТИРОВАНИЕ МАТЕРИАЛОВ МОДЕЛЕЙ
Тема 7. БИБЛИОТЕЧНЫЕ ОБЪЕКТЫ LUMION
Тема 8. РЕНДЕРИНГ В ФОТО
Тема 9. ВИДЕОРЕДАКТОР
Тема 10. ЭФФЕКТЫ LUMION
Тема 11. MYLUMION
Здесь можно ознакомиться с фрагментами книги
Если
интересует аналогичный учебник по более ранним версиям
Lumion, пишите на prosketchup@narod.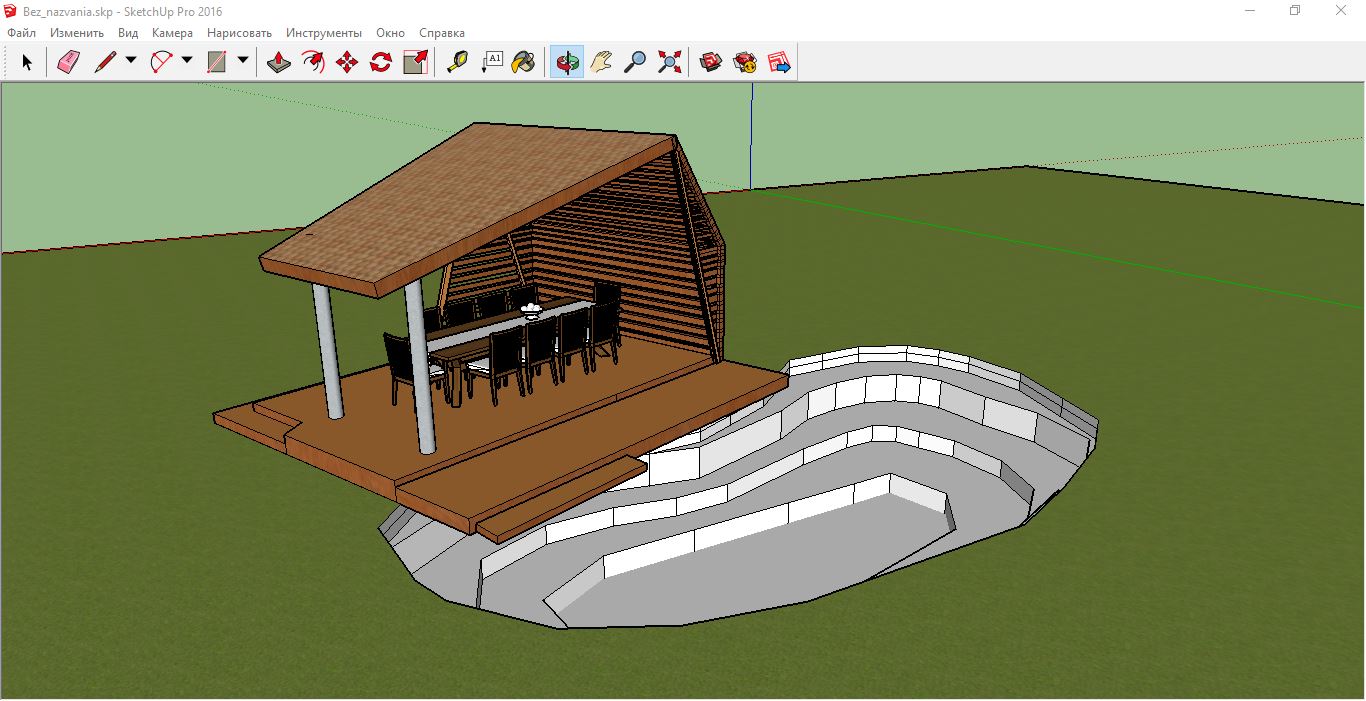 ru
ru
Купить
SketchUp
в вопросах-ответах /подсказки,
советы, решения проблем и просто то, что возможно
еще неизвестно/
Развернутые, подробные ответы – решения
по типичным проблемам, затруднениям, ошибкам и заблуждениям,
через которые проходит при освоении программы практически
каждый пользователь – то, что общепринято обозначать
в справочных, учебных материалах по программам понятием
FAQ (Frequently Asked Questions).
Цель, назначение и методика изложения материалов
учебника – дать рекомендации на основе практического
многолетнего опыта работы экспертов в программе,
показать приемы самой быстрой, удобной и качественной
работы в SketchUp, научиться избегать типичных ошибочных
и бесполезных действий, умело пользоваться всеми
доступными штатными возможностями SketchUp и рационально
применять при необходимости подходящие средства
автоматизации – скриптыплагины.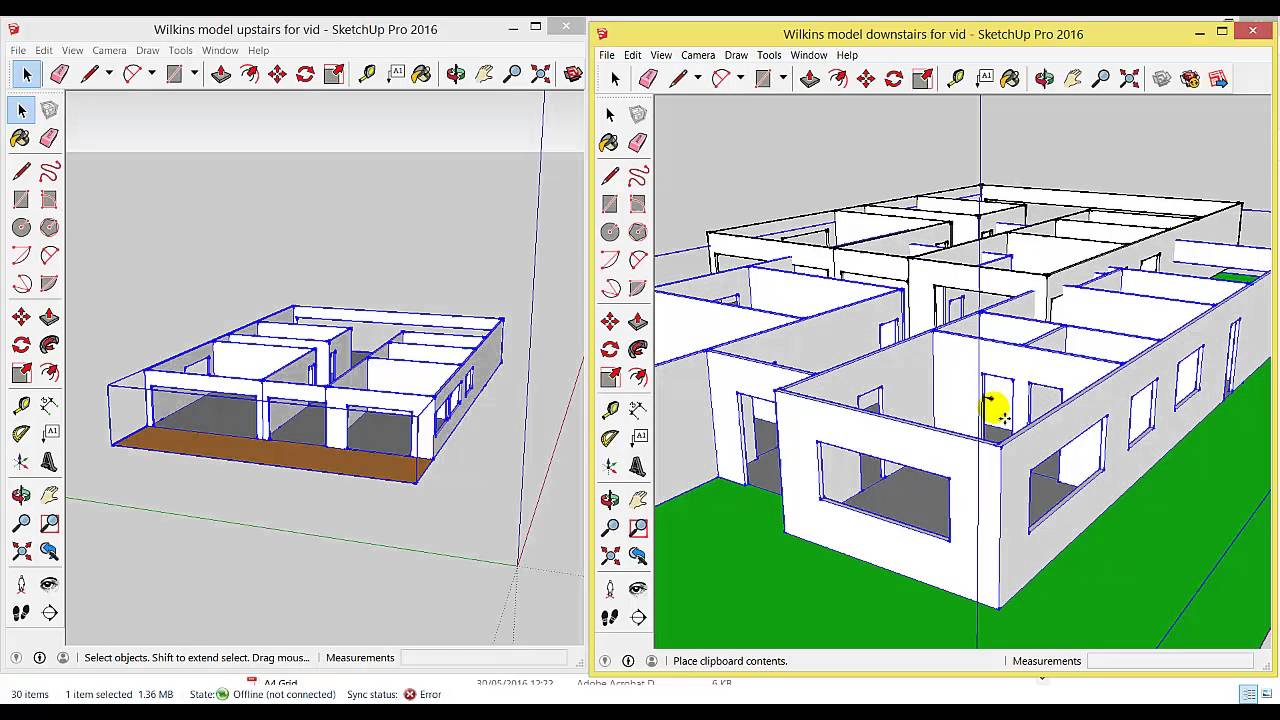 И еще есть действительно
«секреты и хитрости» работы в программе из практики
опытных пользователей, которые на самом деле представляют
собой описания т.н. «недокументированных» возможностей,
важных нюансов, оригинальных решений задач и т.п.
И еще есть действительно
«секреты и хитрости» работы в программе из практики
опытных пользователей, которые на самом деле представляют
собой описания т.н. «недокументированных» возможностей,
важных нюансов, оригинальных решений задач и т.п.
Основные
темы:
HARD & SOFT
ИНТЕРФЕЙС
БАЗОВЫЕ НАСТРОЙКИ, ОРГАНИЗАЦИЯ
РИСОВАНИЕ 2D, ПОСТРОЕНИЕ 3D
ВИЗУАЛИЗАЦИЯ В SKETCHUP
OPENSAVE, IMPORTEXPORT
СЦЕНЫ, СЛОИ
МАТЕРИАЛЫ, ТЕКСТУРЫ
ТЕКСТЫ, РАЗМЕРЫ
СЕРВИСЫ GOOGLE – SKETCHUP
РЕНДЕРИНГ, АНИМАЦИЯ, ПРЕЗЕНТАЦИЯ
PLUGINS
КОМПОНЕНТЫ И ГРУППЫ
Здесь
можно ознакомиться с подробным содержанием ( (т.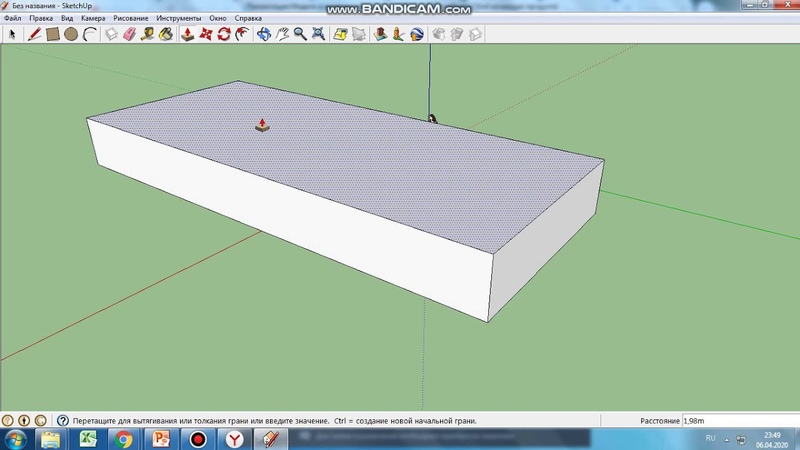 е.
собственно рассматриваемыми вопросами)
и
фрагментом книги
е.
собственно рассматриваемыми вопросами)
и
фрагментом книги
Купить
Моделирование в SketchUp. Интерфейс, создание простой детали
Добавлено в закладки: 2
Добрый день, я продолжаю уроки по SketchUp Make, бесплатному редактору с оригинальным интерфейсом. В этом уроке мы познакомимся с интерфейсом и инструментами Скетчапа и создадим простую деталь, которую экспортируем в STL-файл для 3д-печати.
Одним из отличий редактора SketchUp от других редакторов с самого начала было удобство моделирования. Если в таких программах, как Rhino, Blender и 3DS Max, различных инструментов очень много (до сотни иконок), то в Скетчапе их всего десятка два-три. Как же при таком количестве в Скетчапе удается создавать сложные формы?
Как же при таком количестве в Скетчапе удается создавать сложные формы?
Во-первых, геометрическое ядро Скетчапа не поддерживает сплайны. Скетчап – полигональный редактор, любая кривая в нём аппроксимируется отрезками прямых (в этом он похож на Опенскад). А значит, в нём нет инструментов работы со сложными криволинейными поверхностями. Во-вторых, Make версия не поддерживает твердотельное моделирование. То есть булевыми операциями воспользоваться не удастся. В-третьих, инструменты Push/Pull и Lines/Eraser довольно “умные” и позволяют, пусть дольше, но повторить многие операции из других редакторов (снятие фасок, точное разбиение грани на подэлементы и пр.) Также, поскольку в нём нет истории (дерева) построения и параметризации (в этом он похож на Rhino), то тут нет и окон свойств отдельных подобъектов, составляющих текущий объект. Всё это упрощает интерфейс. Замечу, что некоторая параметризация в Pro версии всё же есть, в виде редактора Dynamic components.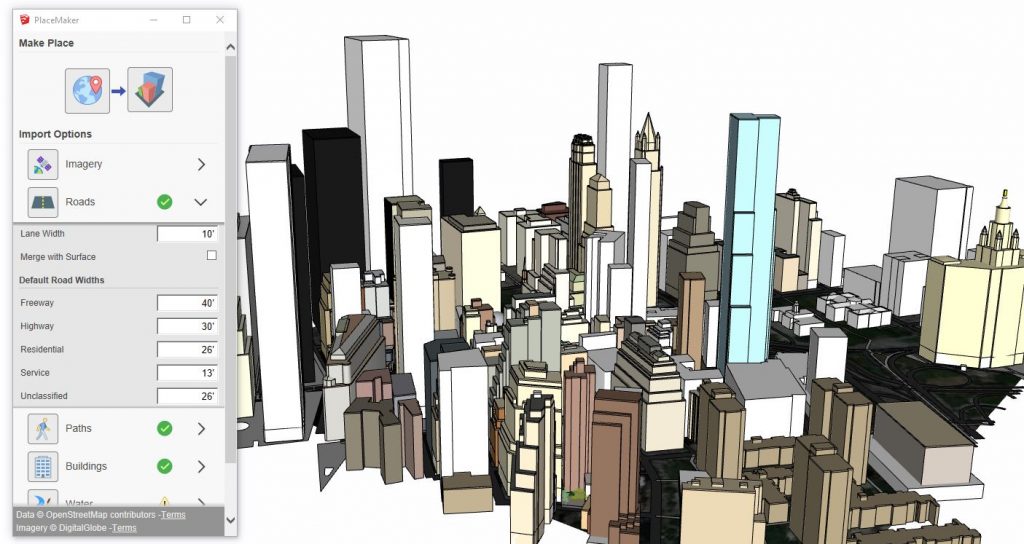 Но в Make всё это отсутствует.
Но в Make всё это отсутствует.
Итак, начнём знакомство. Запустим Скетчап и откроем самый последний шаблон 3D Printing – Millimeters.
Шаблон для проектирования
Нажав на Start using SketchUp, мы увидим вот такую картину:
Область печати
На рабочем поле у нас уже выводится область печати 3д-принтера Makerbot Replicator 2x! Конечно, это интересно, но она будет нам мешать в моделировании. Поэтому кликнем на неё мышкой и нажмём Delete.
Немного об управлении. Нажав на колесо мыши, можно вращать рабочее пространство. Левой кнопкой мыши выделяются объекты. По правой кнопке мыши вызывается контекстное меню. SHIFT + колесо позволяет двигать рабочую область. А вращение колеса – менять масштаб.
Моделировать мы будем ножку стола. Скачаем её с GitHub (правой кнопкой – Сохранить как) и импортируем её в Скетчап File – Import – STL. Выключим лишние ребра: View – Edge Style – Edges.
Выключим лишние ребра: View – Edge Style – Edges.
STL-файл ножки, образец
Установим вывод единиц измерения: Window – Model Info – Units – Precision 0,0mm. После этого выделим мышью весь объект целиком (с помощью прямоугольного выделения) и используем инструмент Move, чтобы перенести ножку вправо и вглубь рабочего пространства. Проставим размеры: Tools – Dimensions – нажимаем на одну вершину – ведём мышь вдоль отрезка – на другую – ведём мышь перпендикулярно – кликаем – готово. После нескольких расстановок мы получим что-то вроде этого:
STL-файл ножки, размеры 1
STL-файл ножки, размеры 2
Сохраним файл как nozhka.skp.
Повторим деталь, начав с основания. Выберем инструмент Lines и, кликнув в начале координат, поведём его вдоль красной линии. Остановимся. Не нажимая на кнопку мыши, введём на клавиатуре “3”, “6”, “Enter”. У нас создастся линия 36 мм длиной.
У нас создастся линия 36 мм длиной.
Создание линии заданного размера
Аналогично, ведя мышь в нужную сторону и набирая на клавиатуре длины отрезков, можно нарисовать весь контур детали.
Создание контура
Далее разобьем наш контур пополам, обозначив центр (тут поможет привязка к серединам отрезков. Также нужно включить View – Edge Style – Edges). Затем с помощью инструмента Arcs нарисуем окружность радиусом 4,5 мм.
Создание контура отверстия
Выделим и удалим плоскости из внутреннего отверстия, а также лишние линии.
Создание отверстия
Нарисуем линии из центра с длинами 5,9 и 3,4 мм. Нарисуем окружности радиусом 0,8 мм на концах линий.
Создание ещё 2х отверстий
Аккуратно удалим лишние плоскости и линии и получим наш контур. Используем инструмент Push/Pull, чтобы вытянуть контур на 4 мм вверх.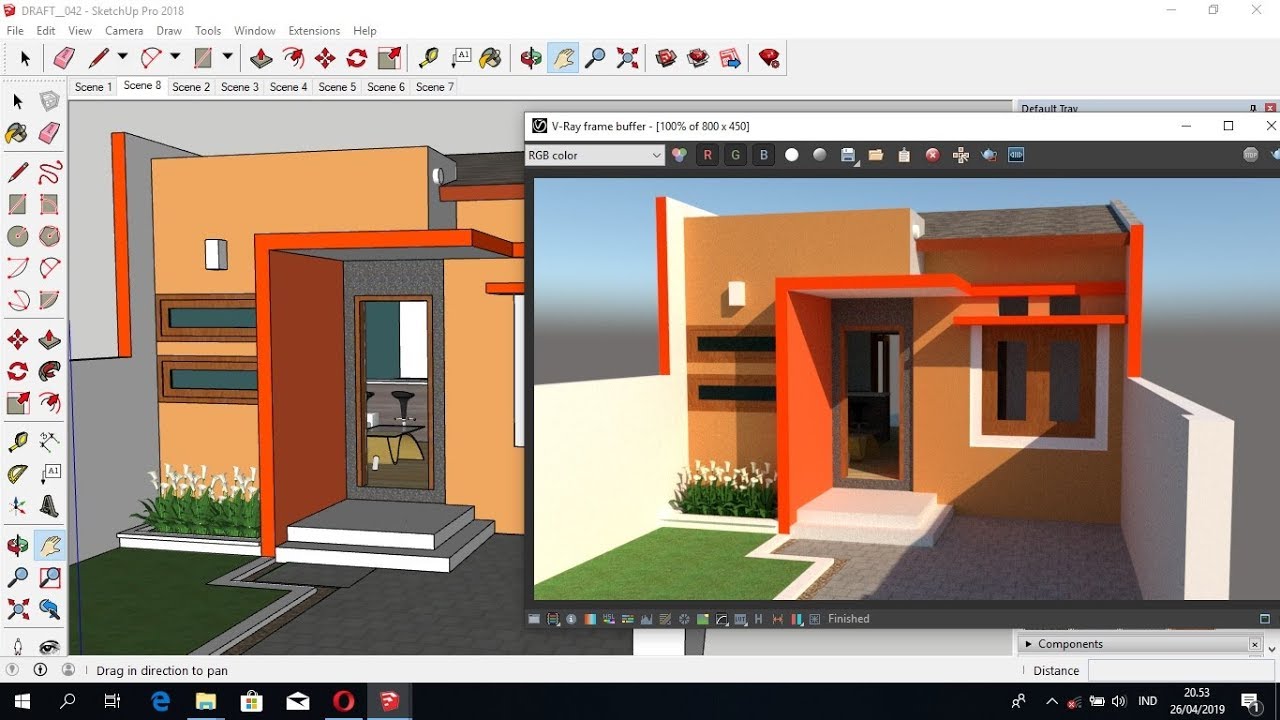
Вытягивание
Нарисуем инструментом Line на верхней грани окружность радиусом 7,7 мм.
Окружность
Выделим внешнюю плоскость и вытянем её вверх на 28 мм.
Выделение вытянуто
Удалим лишние грани. Деталь почти готова. Создадим вспомогательные линии для отверстий крепления на боковых гранях (на расстоянии 5 мм) и нарисуем окружности радиусом 1,5 мм:
Отверстия крепления – разметка
Удалим вспомогательные линии. С помощью Push/Pull создадим отверстия (вдавим внутреннюю окружность на глубину “до противолежащей грани”).
Отверстия крепления
Перевернём деталь и разметим отверстия под шляпки болтов (радиус 3,3 мм).
Отверстия под шляпки
Утопим их на 2,5 мм. Деталь готова!
Выделим её прямоугольным выделением и сделаем экспорт: File – Export STL – Export only current selection – Export – nozhka.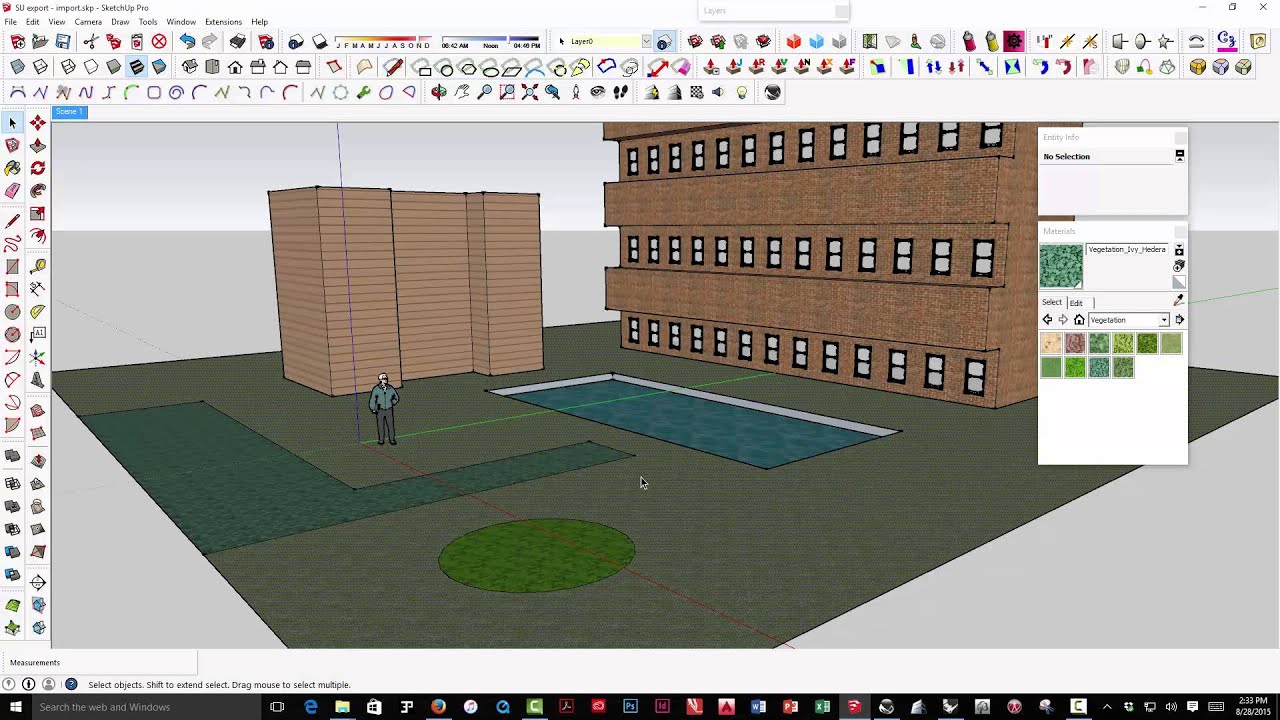 stl
stl
Готовая деталь и оригинал
Скачать файлы:
Нуждов Андрей, 18.04.2017
Метки: SketchUp  
2017-05-02  
  
Раздел: Моделирование  
Автор: andrew_answer Просмотров: 22 793  
2 комментария
3D-проектирование деревянной лестницы на металлическом каркасе от А до Я. Урок 1. Общее описание программы SketchUp-8
Содержание
О программе SketchUp.
Установка и первый запуск программы SketchUp-8.
Основные рабочие инструменты программы SketchUp-8.
Как рассчитать место под лестницу — рисуем проекцию лестничного проема.
Дополнительные материалы к уроку.
О программе SketchUp
Программа SketchUp — это средство создание трехмерных чертежей самых разных трехмерных объектов, строений и конструкций, в том числе и лестниц. Это бесплатная программа, которую можно свободно скачать в Интернете, она очень проста в использовании и освоить ее совсем несложно.
Данная статья представляет собой первый из семи уроков, которые помогут вам сделать свой собственный проект лестницы в доме на второй этаж, а именно, рассчитать и спроектировать как металлический каркас-основание, так и все необходимые деревянные элементы: ступени и подступенники, площадки, балясины и перила, а также другие элементы облицовки и декора. Ваш итоговый проект будет выглядеть примерно так:
Установка и первый запуск программы SketchUp-8
Установить эту программу на компьютер очень просто.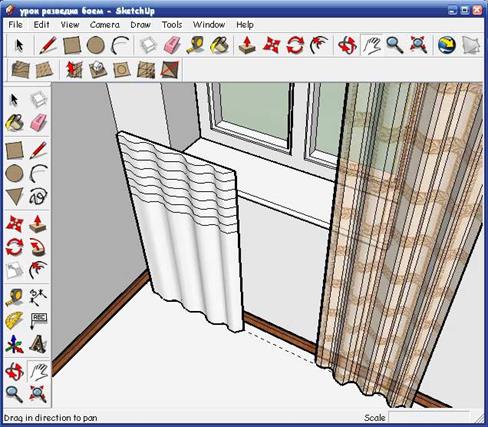 Сначала находим ссылку на бесплатное скачивание программы. Для этого просто в любой поисковой системе начинаем вводить запрос SketchUp-8 и выбираем из автосписка один из вариантов, включающих “скачать бесплатно”.
Сначала находим ссылку на бесплатное скачивание программы. Для этого просто в любой поисковой системе начинаем вводить запрос SketchUp-8 и выбираем из автосписка один из вариантов, включающих “скачать бесплатно”.
Открываем один из сайтов в списке выдачи и находим на нем ссылку для скачивания, кликаем на нее, в появившемся окне для скачивания файла выбираем папку на своем компьютере через функцию “Сохранить как”.
После окончания загрузки нажимаем левой кнопкой мыши на кнопку “Открыть” и появляется диалоговое окно мастера загрузки.
Нажимаем кнопку “Далее” (Next) и появляется окно подтверждения согласия с условиями использования. Ставим галочку и снова жмем “Далее”.
После этого появляется окно с предложением начать установку программы. Снова подтверждаем нажатием кнопки “Далее”.
После этого появится окно, отображающее статус процесса инсталляции, который не должен занять более двух-трех минут.
После установки появится окно, извещающее об окончании этого процесса. Нажатием кнопки “Завершить” (Finish) завершаем процесс установки.
При первом запуске программы появится окно, предлагающее выбрать, в какой системе измерения вы будете работать: футы и инчи, метры, сантиметры и т.п. Для работы с проектами лестниц и других объектов, к примеру, хозяйственных построек на даче, шкафов, кухни, лучше выбрать миллиметры.
Чтобы запустить программу, находим ярлык на рабочем столе. Он выглядит следующим образом.
Два раза кликаем на него левой кнопкой мыши и появится такое вот окно.
В программе есть две панели управления: одна простая — “Начальная”, которая используется в программе по умолчанию, и ее можно увидеть в верхней части окна.
Вторая панель управления — расширенная. Можно пользоваться обеими сразу, поскольку они не мешают друг другу.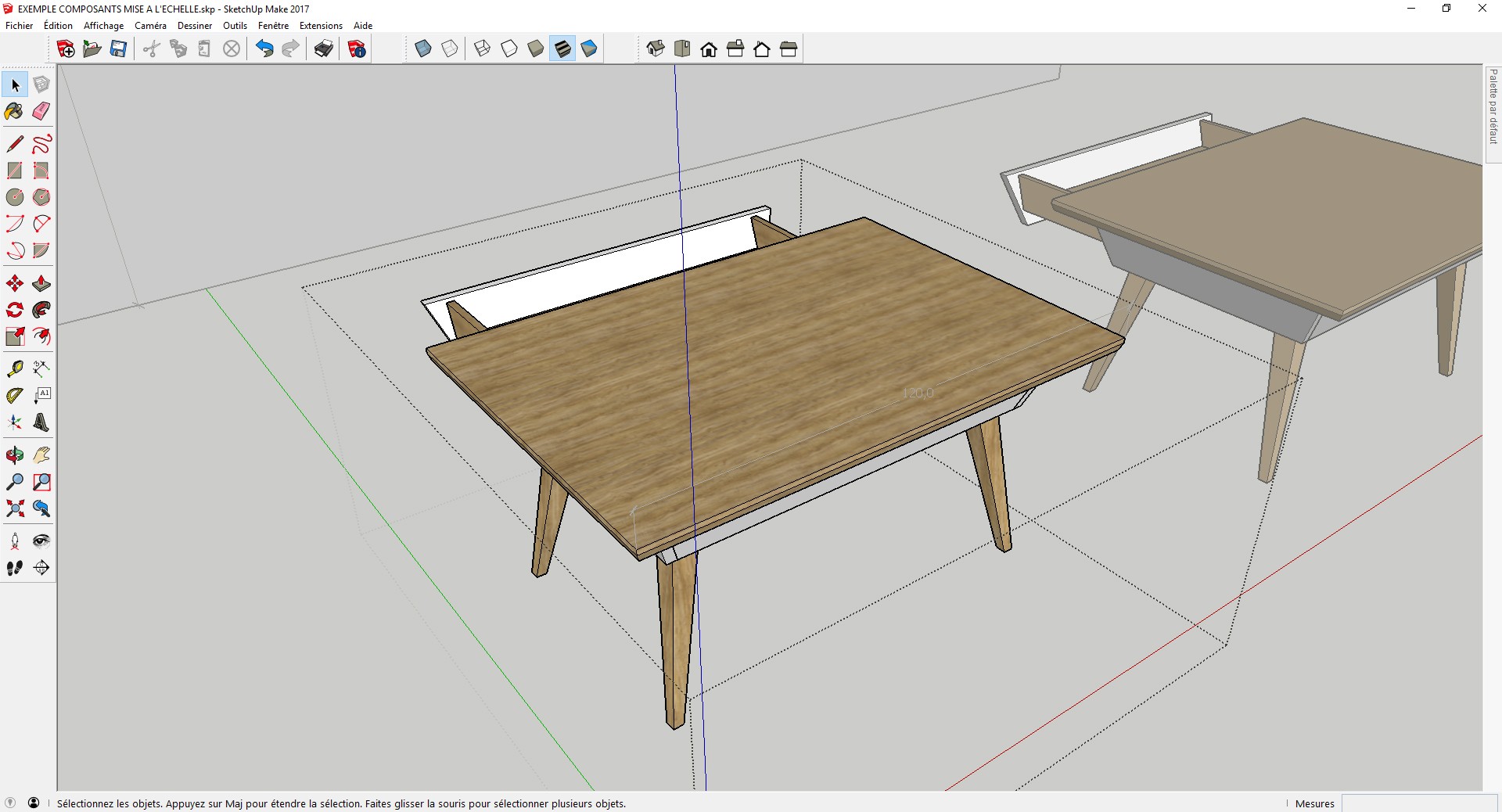 Чтобы открыть расширенную панель управления, наводим курсор на раздел “Вид”.
Чтобы открыть расширенную панель управления, наводим курсор на раздел “Вид”.
В дополнительном всплывающем окне наводим курсор мыши на раздел “Расширенная” и подтверждаем свой выбор кликом на левую кнопку мыши.
После этого в левой части окна появляется расширенная панель инструментов.
Поскольку инструменты верхней панели дублируются и в расширенном варианте, то ее можно убрать и тем самым увеличить площадь рабочего окна.Для этого вновь наводим курсор мыши на “Вид”, потом на “Панель инструментов”, во всплывающем окне видим, что напротив панели “Начальная” стоит галочка, чтобы ее убрать, кликаем на левую кнопку мыши.
После этого верхняя панель управления исчезнет.
При первом запуске программы мы выбирали систему измерения: дюймы, сантиметры, миллиметры. Мы выбрали миллиметры. Если по какой-то причине вы это сразу не сделали, то можно изменить систему измерения сейчас. Делается это следующим образом: наводим курсор мыши на раздел “Окно”.
Делается это следующим образом: наводим курсор мыши на раздел “Окно”.
В появившемся списке функций выбираем “Данные модели”.
Открывается соответствующее окно. В пункте “Единицы” выбираете “Десятичные”, “Миллиметры” и точность до 0,1 мм. Больше здесь ничего менять не надо.
Основные рабочие инструменты программы SketchUp-8
Теперь рассмотрим основные инструменты, которые имеются в этой программе. После чего перейдем уже непосредственно к проектированию лестницы.
Первый инструмент — “Линия”, наводим на него курсор и нажимаем левую кнопку мыши.
После активации инструмента курсор мышки приобретает вид значка этого инструмента — “Карандаша”.
Чтобы начать линию, нажимаем на левую кнопку мышки и начинаем вести линию вдоль одного из векторов. В нашем случае — вдоль зеленого.
В окошке в нижнем правом углу отображается текущая длина линии — 0,3 мм.
После того, как мы прочертили линию до необходимой длины, нажимаем левую кнопку мышки. Нарисованная линия приобретает темный цвет, ее длина зафиксировалась на 0,9 мм.
Уменьшаем масштаб изображения, как бы удаляя линию от себя. Это делается прокручиванием колесика мышки.
Теперь выбираем следующий инструмент — прямоугольник.
Нажатием левой кнопки мыши обозначаем начальную точку формирования прямоугольника.
Перемещая мышь, меняем его форму и размер.
Еще одним нажатием мыши формируем прямоугольник. Размеры его сторон также отображаются в нижнем правом углу рабочего окна.
Снять выбор текущего инструмента можно нажатием пробела на клавиатуре.
Теперь выбираем следующий инструмент — “Круг”.
Точно так же первым нажатием мыши определяем исходную точку и, перемещая курсор, меняем радиус формируемого круга.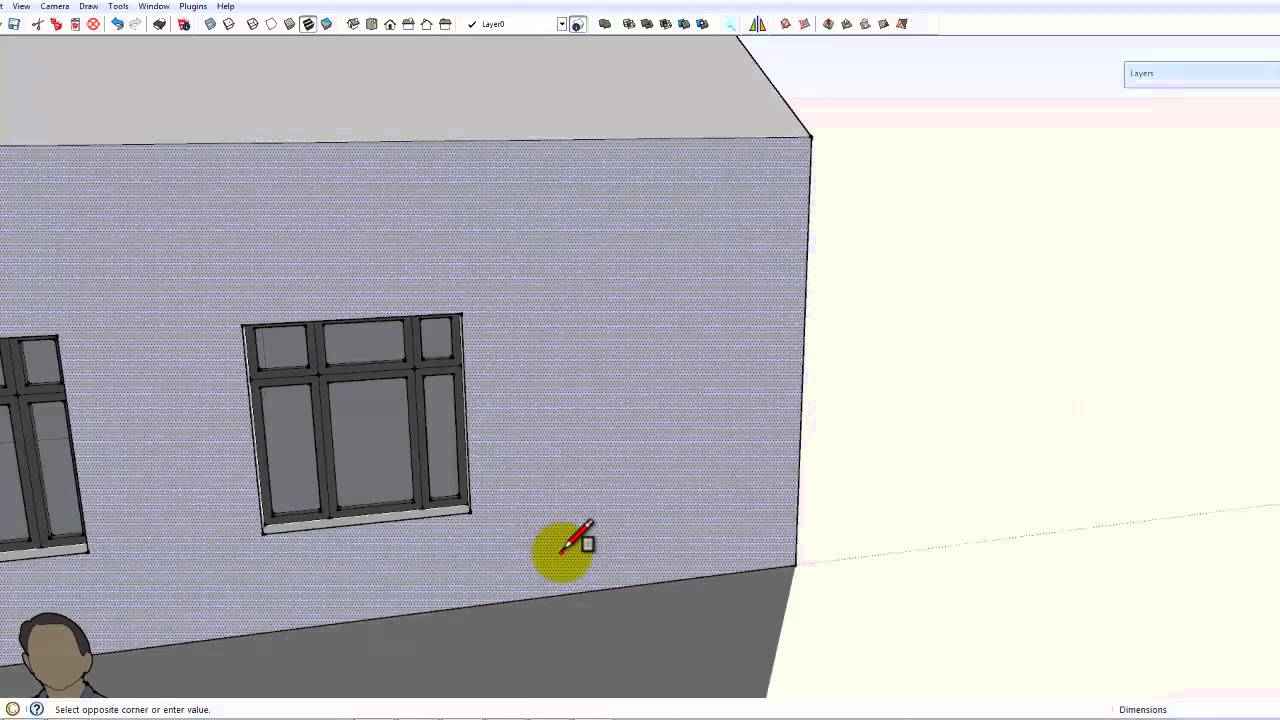 Величина радиуса отображается в нижнем правом углу.
Величина радиуса отображается в нижнем правом углу.
Еще один инструмент — многоугольник. На панели он обозначен как “Треугольник”, но можно задавать любое количество углов. В нашем случае задана фигура “Шестиугольник”. Размеры и положение многоугольника также задаются двумя нажатиями левой кнопки мышки и перемещением курсора.
Чтобы очистить рабочий стол от какого-либо нарисованного элемента, можно воспользоваться “Ластиком”.
Наводим “Ластик” на фигуру или линию, которые требуется удалить, нажимаем левую кнопку мыши и объект исчезает с рабочего стола.
Теперь рассмотрим следующий блок инструментов.
Первый инструмент в этом разделе — перемещение.
Наводим курсор мышки на объект, который хотим переместить, двойным нажатием левой кнопку мышки, чтобы его выделить.
Теперь выбираем инструмент “Переместить” и наводим его на выделенный объект.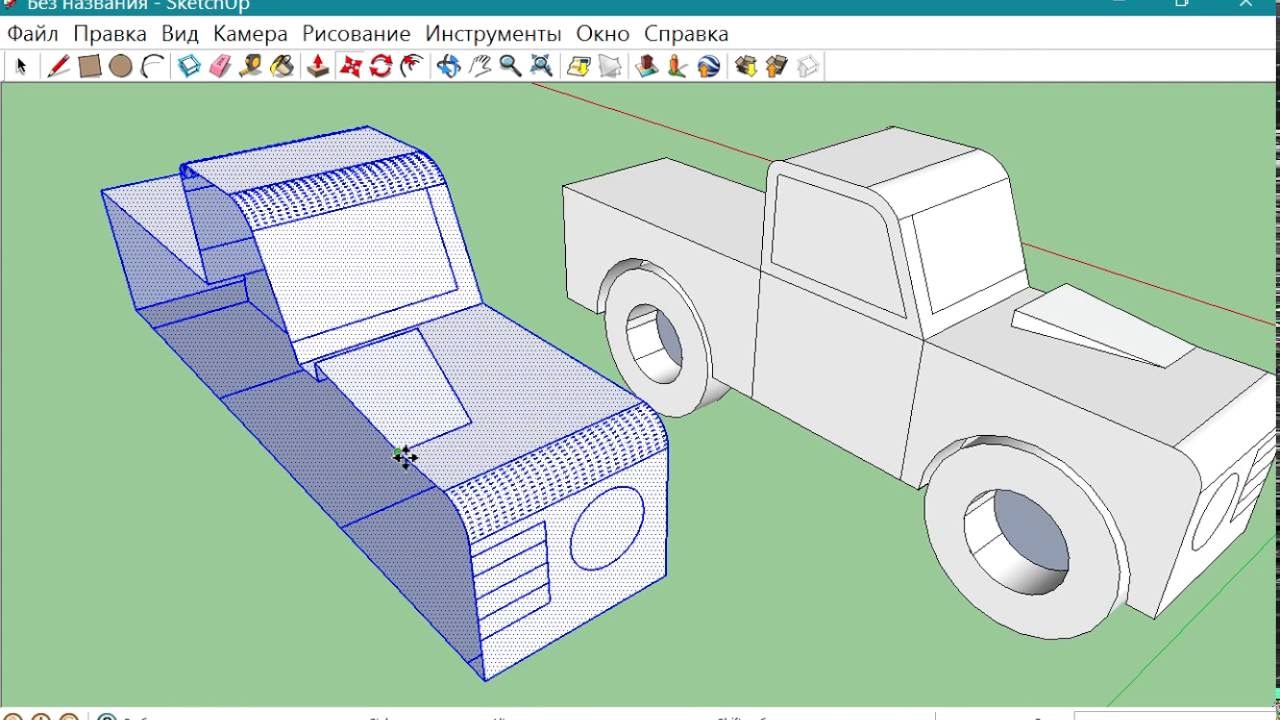
Снова кликаем левой кнопкой мышки и перемещаем в ту сторону, в которую нам необходимо.
Второй инструмент — “Пуш-пулл” или “Тяни-толкай” и позволяет придавать двухмерному объекту третье измерение, вытягивать его или, наоборот, уменьшать.Выделяем объект, который нужно изменить и нажимаем на значок инструмента и наводим курсор на объект.
Нажимаем кнопку мышки и начинаем перемещать ее вверх или вниз, превращая квадрат в трехмерный прямоугольный параллелепипед.
Отменяем выбор этого инструмента пробелом и переходим к следующему — вращение.
Чтобы им воспользоваться, нужно выделить объект, который мы хотим развернуть. Мы выделяем трехмерный объект — прямоугольный параллелепипед. Для этого наводим на него курсор мыши и три раза нажимаем на левую кнопку.
Чтобы программа воспринимала этот объект как единое целое необходимо ей это “объяснить”. Для этого наводим курсор на объект, нажимаем правую кнопку мышки и в появившемся всплывающем окне выбираем функцию “Создать группу”. Теперь с ним можно легко работать, он не “развалится” не “прилипнет” к другим объектам.
Для этого наводим курсор на объект, нажимаем правую кнопку мышки и в появившемся всплывающем окне выбираем функцию “Создать группу”. Теперь с ним можно легко работать, он не “развалится” не “прилипнет” к другим объектам.
В качестве курсора у нас появляется “Транспортир”.
Подводим его к той точке объекта, вокруг оси которой мы планируем его повернуть, а также задаем плоскость вращения.
После этого нажимаем на левую кнопку мыши и, перемещая ее, поворачиваем объект так, как нам необходимо. Угол поворота отображается внизу справа.
С двумя другими инструментами я познакомлю вас чуть позже уже при непосредственном проектировании лестницы.
При помощи следующего инструмента можно измерять расстояние между двумя точками.
Инструмент “Рулетка” помогает проводить вспомогательные линии. Он также отображает расстояние, на которое мы протягиваем вспомогательную линию.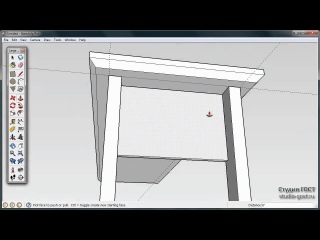
Инструмент “Транспортир”. В данном случае он “работает” примерно так же как при повороте объекта: наводим курсор на исходную точку, нажимаем левую кнопку мыши и перемещаем курсор сначала вдоль линии, которая будет основанием угла, еще раз нажимаем кнопку мыши и отводим в сторону новую линию до нужного угла. Сам объект при этом остается неподвижным.
Величину угла в градусах можно посмотреть в правом нижнем углу экрана.
Это окошко можно использовать и для того, чтобы задать необходимый угол относительно выбранной стороны объекта. Точно так же выбираем исходную точку, отводим на некоторое расстояние курсор вдоль стороны, относительно которой будем отмерять угол, вводим величину угла, например, 60⁰, и нажимаем “Enter”.
Как рассчитать место под лестницу — рисуем проекцию лестничного проема.
С основными инструментами программы мы познакомились, теперь рассмотрим конкретный лестничный проем, под который нам необходимо спроектировать лестницу. Это пример одного из реальных проектов, который я выполнял.
Это пример одного из реальных проектов, который я выполнял.
Это вид того же самого лестничного проема на втором этаже.
А это чертеж размеров, который был сделан на простом листе бумаге: длина проема — 3830 мм, ширина — 1170 мм, высота от пола до пола — 3220 мм и высота от пола до потолка — 2950 мм, т.е. толщина бетонного перекрытия составляет 270 мм.
Приступаем к прорисовке самого проекта. Сначала прорисовываем проем. Его длина составляет 3830 мм. Выбираем линию, нажимаем на левую кнопку мыши, начинаем вести линию вдоль одного из горизонтальных векторов.
В окошко с параметрами объекта вводим 3830 и нажимаем “Enter”. У нас прорисована первая линия, соответствующая длине проема.
Прокручивая колесико мышки приближаем-увеличиваем масштаб линии.
Вновь выбираем инструмент “Линия”, чтобы прочертить ширину. Делаем те же самые операции, располагаю линию вдоль второго горизонтального вектора, чтобы она получилась под углом 90⁰.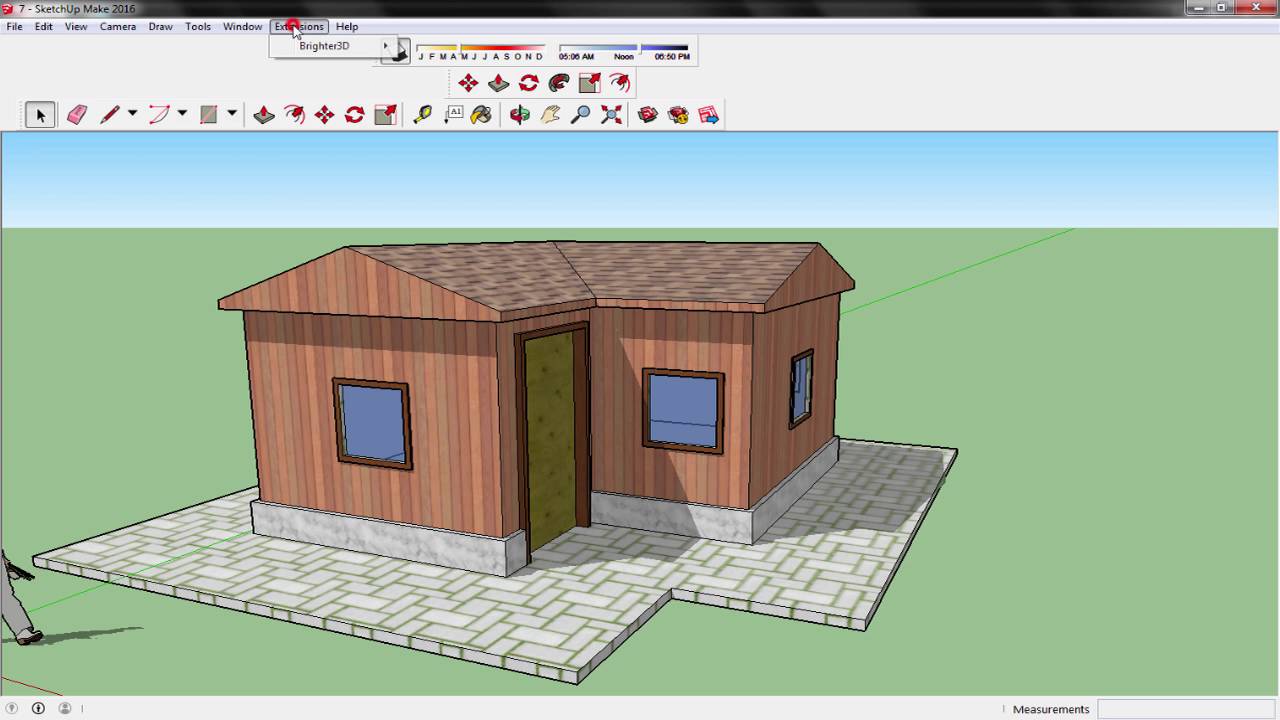
Также вводим в окошко необходимую нам величину в 1170 мм, нажимаем “Enter” и получаем ширину проема.
Теперь по этим двум заданным параметрам лестничного проема необходимо нарисовать прямоугольник. Для этого из крайней точки второй нарисованной линии начинаем тянуть еще одну.
Как только она примет положение параллельно первой прорисованной линии и первому горизонтальному вектору, она приобретет красный цвет, а на краях обеих линий высветятся черные точки, обозначающие, что обе линии имеют одинаковый размер.
Нажимаем на левую кнопку мыши, дочерчиваем до конца четвертую грань прямоугольника и получаем напольную проекцию лестничного проема.
На этом этапе можно попробовать еще одну функцию: “Стиль”, в котором отображаются создаваемые объекты на рабочем столе. Для этого в разделе “Окно” выбираем раздел “Стили”.
Нажимаем левую кнопку мыши и появляется окно с набором различных стилей.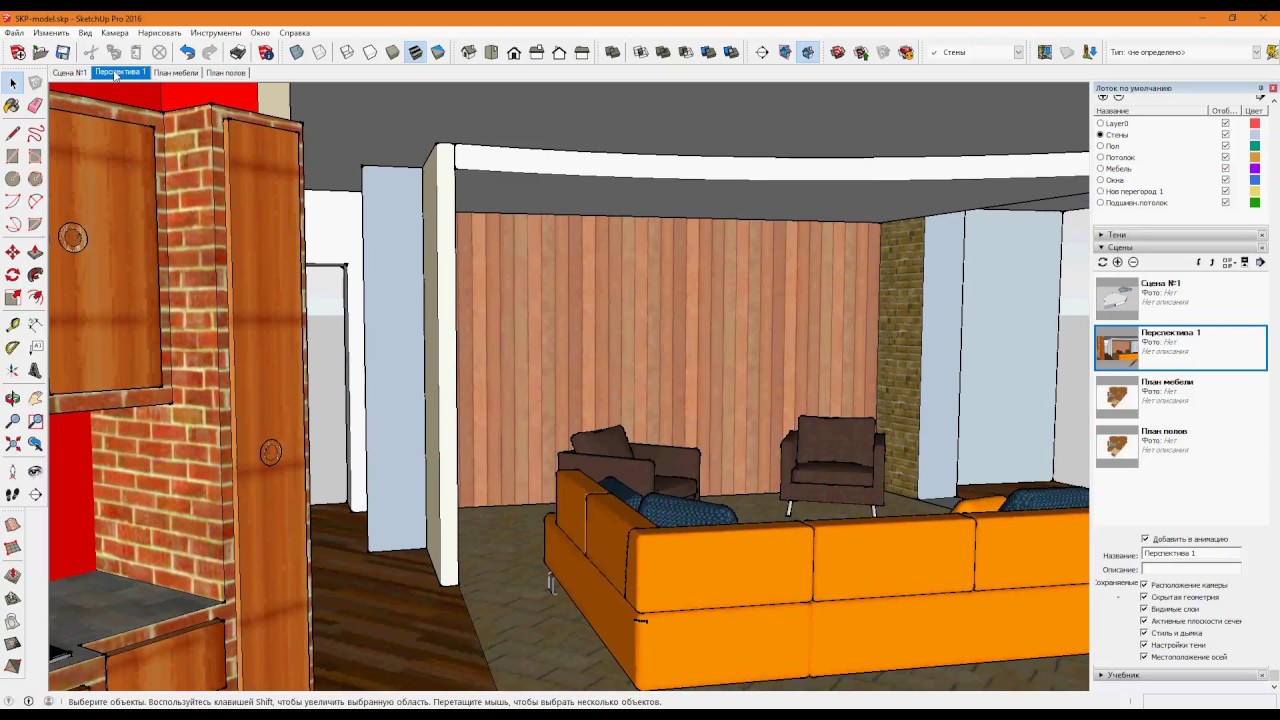 Можете выбрать тот, который наиболее приятен вашему глазу и дальше работать в нем.
Можете выбрать тот, который наиболее приятен вашему глазу и дальше работать в нем.
Теперь нужно задать высоту проема в 3220 мм. Выбираем инструмент “Стрелка”, наводим на прямоугольник, нажатием кнопки мыши обозначаем его как выбранный объект.
При помощи функции “Пуш-Пулл” начинаем его “поднимать”.
Это можно сделать не только перемещением мышки, но и введением необходимой величины в окно параметров объекта в нижнем правом углу.
Однако это пока лишь один проем, а нам также необходимо задать еще и площадь пола, на котором будет располагаться лестница. Для этого сначала увеличиваем и разворачиваем созданный прямоугольный параллелепипед одной из широких боковых сторон к себе.
Щелкаем на нее правой стороной мышки и в появившемся всплывающем окне выбираем функцию “Скрыть”.
В результате у нас получается как бы стоящая на боку полая прямоугольная “коробка”.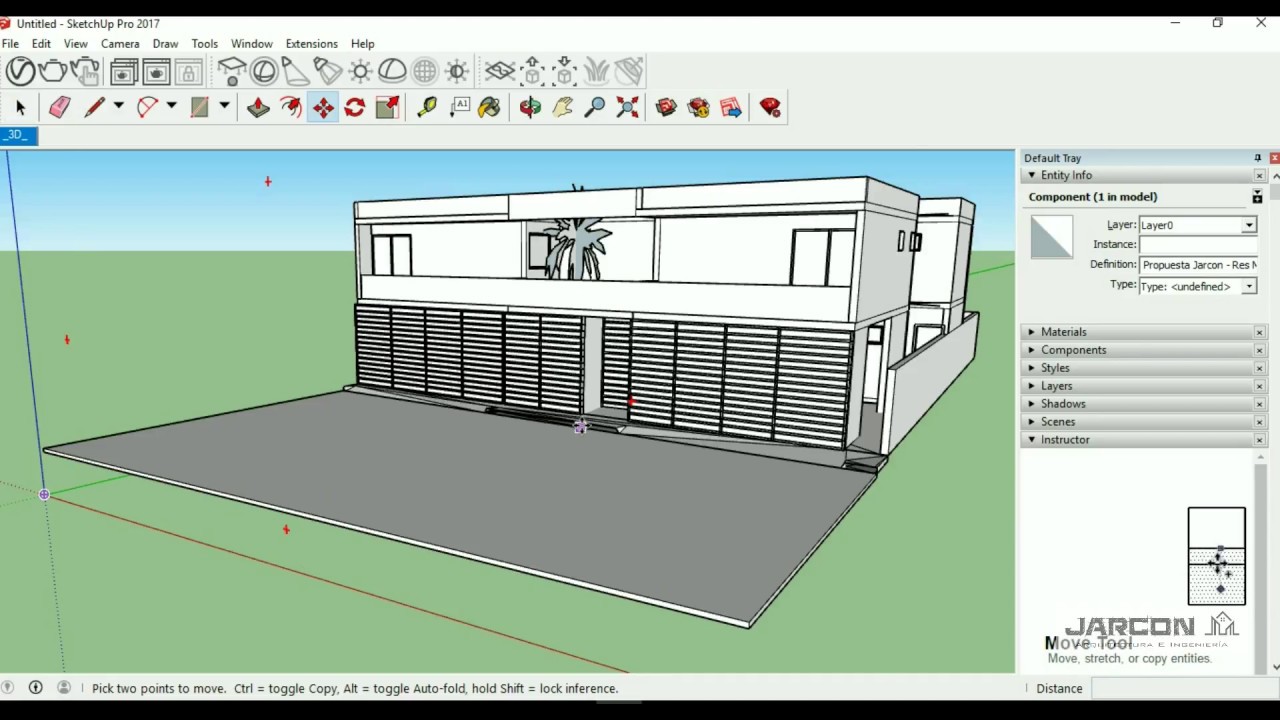
Теперь задаем размеры всей комнаты, в которой будет размещаться проектируемая лестница. Для этого мы выбираем инструмент “Прямоугольник”, наводим курсор на правый дальний угол лестничного проема, совпадающий с правым дальним углом комнаты, и нажатием левой кнопки мыши фиксируем начальную точку формируемого прямоугольника.
Перемещая курсор мыши, вытягиваем прямоугольник до размеров, совпадающих с габаритами комнаты, в которой будет размещаться лестница.
Если у вас остались какие-то вопросы, то для наглядности вы можете посмотреть данный урок в видеоформате:
В последующих шести уроках мы рассмотрим, как спроектировать металлический каркас и последующую деревянную обшивку, включая ступени и подступенники, перила и балясины, облицовку.
Дополнительные материалы к уроку.
- О том, как по разработанному проекту самостоятельно установить металлический каркас и потом обшить его деревом, вы можете узнать из следующего урока:
“Металлическая лестница в дом на второй этаж своими руками.
 Пошаговая инструкция”
Пошаговая инструкция” - Если вы не работаете с компьютером или вам привычнее пользоваться традиционными средствами — ручкой и бумагой, то самостоятельно рассчитать и нарисовать проект лестницы вам поможет этот материал:
“Как спроектировать металлическую лестницу в дом на второй этаж с помощью ручки и листа бумаги”.
- О том, какие, в принципе, бывают лестницы и как правильно подобрать проект лестницы именно под свои конкретные условия, вы можете узнать из этого материала:
Онлайн калькулятор расчета размеров лестницы -
О том, какие, в принципе, бывают лестницы и как правильно подобрать проект лестницы именно под свои конкретные условия, вы можете узнать из этого материала:
О том как и какую выбрать лестницу на 2 этаж”.
руководств по SketchUp 8
руководств по SketchUp 8 Эти руководства основаны на более старых версиях SketchUp 8, , а не на новых веб-версиях . Все свои планы я нарисовал с помощью бесплатного Sketchup 8 2012 года и
продолжать использовать эту версию. Если у вас более старая версия 8, рекомендую воткнуть
с этим. Если вы знаете кого-то, у кого есть Sketchup 8, попросите его копию. Всего 35 мегабайт.
На странице Джея Бейтса в SketchUp вы
также найди ссылку, чтобы скачать старую версию 8.
Все свои планы я нарисовал с помощью бесплатного Sketchup 8 2012 года и
продолжать использовать эту версию. Если у вас более старая версия 8, рекомендую воткнуть
с этим. Если вы знаете кого-то, у кого есть Sketchup 8, попросите его копию. Всего 35 мегабайт.
На странице Джея Бейтса в SketchUp вы
также найди ссылку, чтобы скачать старую версию 8.В версиях Sketchup, начиная с 2013 года, можно было установить только гораздо большие полная пробная версия Pro, которая после 8 часов использования отключает функции «только для профессионалов», но оставляя вас с гораздо большим количеством вещей на жестком диске.
И в какой-то момент бесплатная версия стала версией, которая работает только в вашем браузере. Я лишь мельком попробовал веб-версию, и она мне не понравилась, хотя это хорошо, если только вы хотите просмотреть существующую CAD-модель.
Вплоть до 2020 года вы все еще могли загрузить старую версию 8 с веб-сайта SketchUp,
но я думаю, они удалили это, чтобы заставить вас использовать более новую, менее простую версию
и заставит вас заплатить за что-нибудь получше. Но с 2021 года я все еще использую старую
версия 8 сам.
Но с 2021 года я все еще использую старую
версия 8 сам.
Урок 1. Навигация по чертежу и объектам.
План, который я загружаю, — это план парт.
Урок 2: Рисование объектов с точными размерами — рисование простой таблицы
Урок 3: Рисование столярных изделий с шипом и пазом
Урок 4: Украшение чертежа — добавление цветов скруглений и фаски
Вы можете загрузить модель SketchUp , которую я закончил в видео выше.
Урок 5. Использование сцен и слоев вместе для создания нескольких видов
Вы можете загрузить модель , которую я создал в этом руководстве.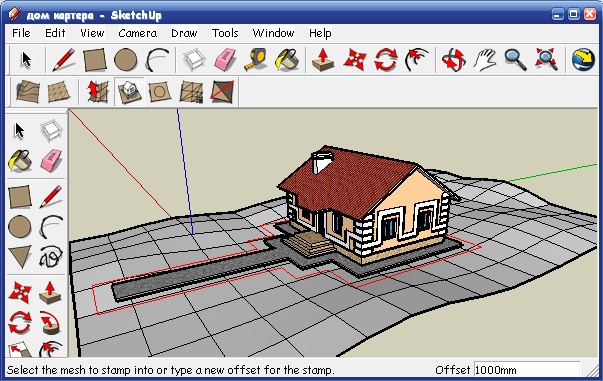
Урок 6:
Поведение вложенных объектов, слоев и наследование цвета
Вы можете загрузить файл sketchup , с которого я начал в этом уроке.
Урок 7:
Из SketchUp в SVG для лазерного резака с помощью плагина FlightOfIdeas
Урок 8:
Рисование циферблата в SketchUp: круги, вращения и объекты
Еще немного о том, как я использую sketchup:
Это видео немного о том, как я делаю рисунок 1: 1 для печати с помощью программы BigPrint
Больше видео в SketchUp:
3D олень на ленточнопильном станке
Ленточнопильный станок CAD модель flythryough
Также см. Джея Бейтса Деревообработка Sketchup 8 уроков для множества видео, демонстрирующих определенные техники.
Джея Бейтса Деревообработка Sketchup 8 уроков для множества видео, демонстрирующих определенные техники.
А вот еще одна коллекция Руководства по SketchUp на YouTube
Смотрите также: Делайте большие распечатки 1: 1 с помощью My BigPrint программаSketchUp 8 Essential Training
Выпущено
28.06.2011 В этом курсе автор Джордж Маэстри объясняет, как моделировать и визуализировать 3D-объекты и сцены с помощью SketchUp 8.Курс охватывает основы приложения, от навигации по пользовательскому интерфейсу, управления объектами и построения основных форм до импорта объектов из Google Планета Земля, анимации сцены и моделирования органического ландшафта с помощью инструментов песочницы. В курсе также рассматриваются функции SketchUp Pro, доступные в качестве обновления. К ним относятся инструменты для создания динамических компонентов и добавления интерактивности, а также сложные параметры импорта и экспорта для работы с внешними приложениями.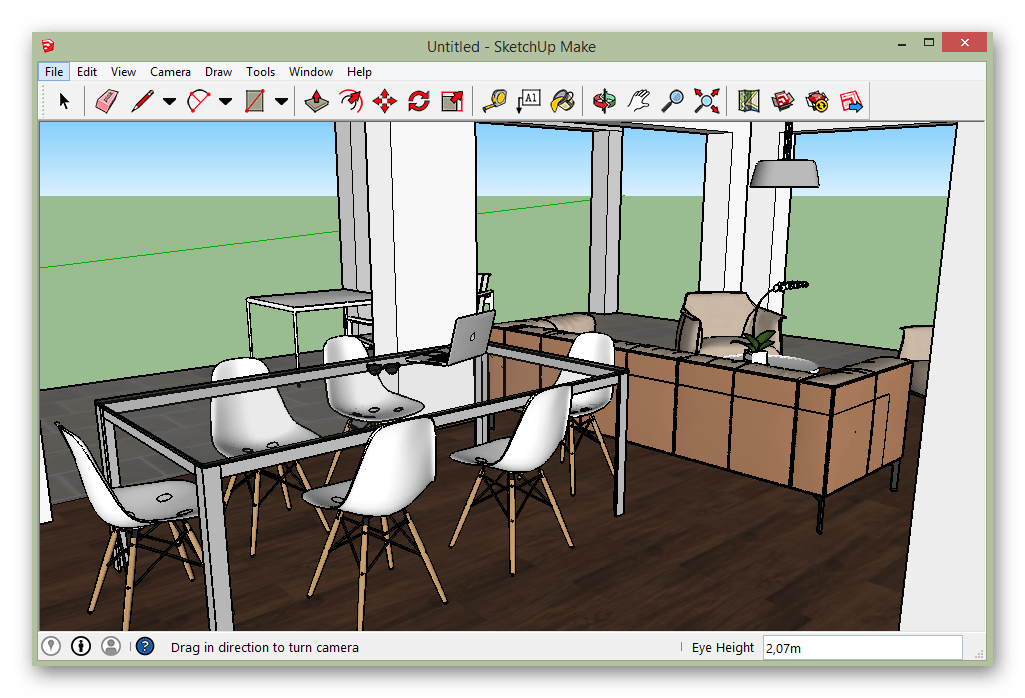 Темы включают:
Темы включают:- Настройка предпочтений
- Строительные сцены
- Выталкивание и вытягивание граней в 3D
- Создание трехмерного текста
- Измерительные и маркировочные модели
- Создание, редактирование и корректировка материалов
- Проецирование карты на изогнутые объекты
- Моделирование с планами этажей
- Визуализация сцены
- Геолокация моделей с помощью Google Maps
- Моделирование в Photo Match
- Динамическое скрытие объектов
- Создание тел
- Экспорт объектов для рендеринга
Уровень навыка
Начинающий6ч 26м
Продолжительность
292 388
Просмотры
Показать больше Показывай меньше
Продолжить оценку
Вы уже начали эту оценку ранее, но не прошли ее. Вы можете продолжить с того места, где остановились, или начать заново.
Вы можете продолжить с того места, где остановились, или начать заново.
Учебное пособие по SketchUp | Видеоуроки по SketchUp
Плагин очисткиУчебные пособия для среднего уровня | |||
| SketchUp Follow-Me Command | SketchUp Несколько раз с расширенным копированием | SketchUp Mirror geometry | |
| SketchUp отрегулируйте параметры тени | Группы и компоненты SketchUp | Серия методов Google SketchUp: автоскладывание | |
| Расширенные учебные пособия | |||
| SketchUp Lathe Follow Me Tutorial | SketchUp Intersect with Model Tutorial | SketchUp Экспорт геометрии в AutoCAD | |
| Быстрое создание окна SketchUp | SketchUp и Photoshop | SketchUp и CAD — Создание стен | |
| Панель инструментов Google Sketchup, серия | Учебник Google Sketchup | Учебное пособие по Sketchup для программного обеспечения для рендеринга | |
| Google SketchUp — Анимация | Программа Google Sketchup — модель | Как удалить Google SketchUp | |
| Как использовать компонент в Google SketchUp | Как сделать текст в Google SketchUp | Дизайн дома в Google Sketchup | |
| Лучшее автомобильное руководство для SketchyPhysics | Как поместить изображения в Google SketchUp | Дизайн мебели — Google Sketchup Pro 8 | |
| Дизайн мебели — Google Sketchup Pro 8, часть 2 | Google SketchUp SketchyPhysics Fast Tutorials | iPhone без Google SketchUp 8 | |
| Учебник Google SketchUp для начинающих | Разработка конечного стола в Google Sketchup | Sketchup Roof Tutorial | |
| Моделирование мозаичной сетки в SketchUp | 10 ярлыков Basic Sketchup | Добавление 3D-объектов с помощью SketchUp | |
| Создание таблицы в sketchup | Виртуальный дом в Google SketchUp | Учебник по Sketchup для программного обеспечения для рендеринга — Vray | |
| Инструменты Google Sketchup | Google Sketchup Floorplan Tutorial | Рулетка Панель инструментов Google Sketchup, серия | |
| V-Ray для SketchUp — Caustics | Начало работы со SketchUp — часть 3 | Sketchup Tutorial: 8-й класс ленточной пилы для шарнирных блоков. Проект Проект | |
| Начальное руководство по брелку для ключей в 3D — Google SketchUp | Начало работы с Google SketchUp | Как анимировать Google SketchUp | |
| Google Sketchup создать сферу творчества | Панель инструментов Google Sketchup, серия: оси | Панель инструментов Google Sketchup — прямоугольник | |
| Как рисовать деревья в Google SketchUp | Google SketchUP House, часть 3 | Улучшение просмотра сверху в Google SketchUp LayOut | |
| Панель инструментов Google в SketchUp | iPhone 5s — Google Sketchup 2013 | Загрузить Google SketchUp Pro v13 | |
| Учебное пособие по держателю iPhone — SketchUp | Моделирование суперкара в SketchUp часть 2/6 | Эксклюзивный обучающий онлайн-курс по Sketchup Woodworking | |
| Основы Google SketchUp для общеобразовательных школ | Как использовать Google SketchUp для реорганизации комнаты | Современный дизайн дома Google Sketchup | |
| Как сделать стул в Google SketchUp | Импорт ресурсов из SketchUp | Учебное пособие по Sketchup House — План | |
| Учебник Google Sketchup для начинающих | Учебное пособие по подключаемому модулю SketchUp — угол между | Учебные пособия по подключаемому модулю SketchUp — служебные инструменты | |
JointPushPull 3. 0 Плагин для Sketchup 0 Плагин для Sketchup | iSelect v1.0.1 для sketchup | 2 Методы создания твердотельной 3D-модели с помощью SketchUp | |
| AutoCad бесплатно и Google SketchUp | Как создать офисное здание DS3M с помощью Sketchup | Анимация SketchUp 3D House в широкоэкранном режиме | |
| Моделирование площадки в Trimble SketchUp | Как моделировать с помощью Sketchup и отрисовывать с помощью Thearender | Как экспортировать формат САПР из SketchUp | |
| Как создать дизайн офиса в Sketchup | Создание мебели с нуля в SketchUp | Как сделать автомобильные колеса в Google Sketchup 8 | |
| SketchUp и визуализация Vray с использованием Photoshop | Как применить скетчуп для создания дизайна радиоуправляемого самолета | для Sketchup | |
| Как сделать пазл в Google SketchUp | Как создать робота в SketchUp | Инструменты для выдавливания Sketchup | |
| Динамические компоненты Sketchup на дизайнерской кухне | Как создать и показать виниры в Sketchup | sketchup для создания шахмат для 3D-печати | |
| Как нарисовать архитектуру в Sketchup | SketchUp для архитектуры и проектирования зданий | Trilogiq — библиотека компонентов Sketchup | |
| Как использовать LayOut в SketchUp Pro | Создание ночной сцены в SketchUp | Изготовление 3D разделочной доски для торцевых волокон | |
| SketchUp 2013 Essential Training | Плагин SketchUp — Land F-X для ландшафтного дизайна | Настроенные текстуры для ведра с краской Sketchup | |
| Сделано на улице Нью-Йорка, сделано в Sketchup | SketchUp для архитектуры и проектирования зданий | Sketchup — Точечные выводы | |
| Как сделать дизайн экстерьера дома с помощью sketchup | Архитектурная ночь Перспективы | Vray RT для Sketchup | |
| Узнайте, как сделать внешний рендеринг с помощью Artlantis | Как смоделировать инженерный стол с помощью sketchup | Sketchup Tiny House Design Урок 2 | |
| Скорость строительства всего города с помощью SketchUp Make | Архитектурный дизайн с Lumion 3D и Google Sketchup | Спроектируйте многоквартирный дом с помощью SketchUp | |
| Sketchup 2013 — обходные пути Extension Warehouse | Визуализация V-Ray — SketchUp 8 | Архитектурная визуализация с 3D-моделированием Lumion, 3D max и Sketchup | |
| Рабочий процесс SketchUp для архитектурных альбомов | Дизайн крошечного домика на колесах с использованием Sketchup | Комплексная конструкция скатной кровли в Sketchup | |
| 3D-модель в Trimble SketchUp | Как создать физически идеальную сетку перспективы за секунды | Рендеринг с помощью Photoshop, Sketchup и V-ray | |
| Как создать современный дом | Дизайн спальни на 3D-эскизе | Плагин 3D Tree Maker для Sketchup | |
| Как смоделировать колонны, стены и лестницу 1-го этажа с помощью Sketchup | 3D-печать из Trimble SketchUp, модель | Моделирование разбитого бокала с помощью Sketchup | |
| Крыша в Sketchup | Стул Standup Desk | Sketchup Sun Study из модели Rhino | |
| BIM в реальном времени в Sketchup с PlusSpec | Моделирование многоэтажного жилого дома в Sketchup | Сефайра для Sketchup с дневным освещением | |
| Шарнирный куб — 50-миллиметровый трехмерный печатный объект, созданный с помощью Sketchup | Как сделать простую крышу в Sketchup | Как приготовить банку с клубничным вареньем с помощью SketchUp 2014 | |
| Применение V-ray и Sketchup для визуализации интерьера гостиной | Создание ночного видения Экстерьер Часть 1 Освещение | Моделирование стадиона в SketchUp | |
| Экспорт из SketchUp в MovieStorm | Вращающиеся объекты в SketchUp | Улучшение интерьеров SketchUp | |
| Цифровое моделирование древнего мира | Транспортир в зарисовке | Правильно импортировать файл STL в sketchup | |
| Внешний рендеринг особняка с помощью эскиза v-ray | Вертикальный экструдер и инспектор твердых тел | Visualizer для SketchUp — Эксклюзивный плагин | |
| Проектирование кухни с помощью sketchup | Живая презентация Джима Леггитта о некоторых полезных визуальных методах | Как сделать автомобильные колеса google sketchup toturial | |
| Несколько полезных советов по получению превосходных изображений из sketchup | Как использовать SketchUp для моделирования фрезы для стержневой фрезы? | Различные применения инструмента осей в SketchUp | |
| Как экспортировать модель SketchUp в Lumion | Сделайте 3d модели и поместите их в Google Earth | Создание дизайна компактной многофункциональной кровати | |
| Boeing 747-400 Jumbo со скетчупом | Skalp для Sketchup | Внешние ссылки SketchUp | |
| Отрисовка эскиза объекта для 3D-печати | Рендеринг в VRImage | Эскиз и мультяшек в Cinema 4D | |
| Учится применять различные компоненты sketchup | Sketchup Зеркальное отображение объектов | Как применить скетчуп для изготовления овального шейкера | |
| Ruby Programming for sketchup | Как эффективно использовать различные группы и компоненты | Несколько полезных советов по получению потрясающих изображений из Sketchup | |
| Дизайн 3ds max через программу Sketchup Importer | Ruby Programming, Джейкоб Уильямс | Как применить SketchUp для создания модели многоэтажного дома | |
| Устаревший плагин OpenStudio для SketchUp 2014, выпуск | Старый караван через Sketchup | ene fog v1. 0.0 для sketchup 0.0 для sketchup | |
| Инструмент масштабирования внутри эскиза для изменения двухмерных объектов | Научитесь создавать плавное движение с помощью эскиза | Как SketchUp был применен для создания дизайна пользовательского Arcade Cabinet | |
| Sketchup на PlayOnLinux | LumenRT 2015 Тизер 2 | Инструмент «Масштаб» — удобный инструмент в SketchUp для легкого изменения 3D-объектов | |
| Структурные линии сетки через Layout и Sketchup | Публикуйте 3D-объекты sketchup в Блокноте 14.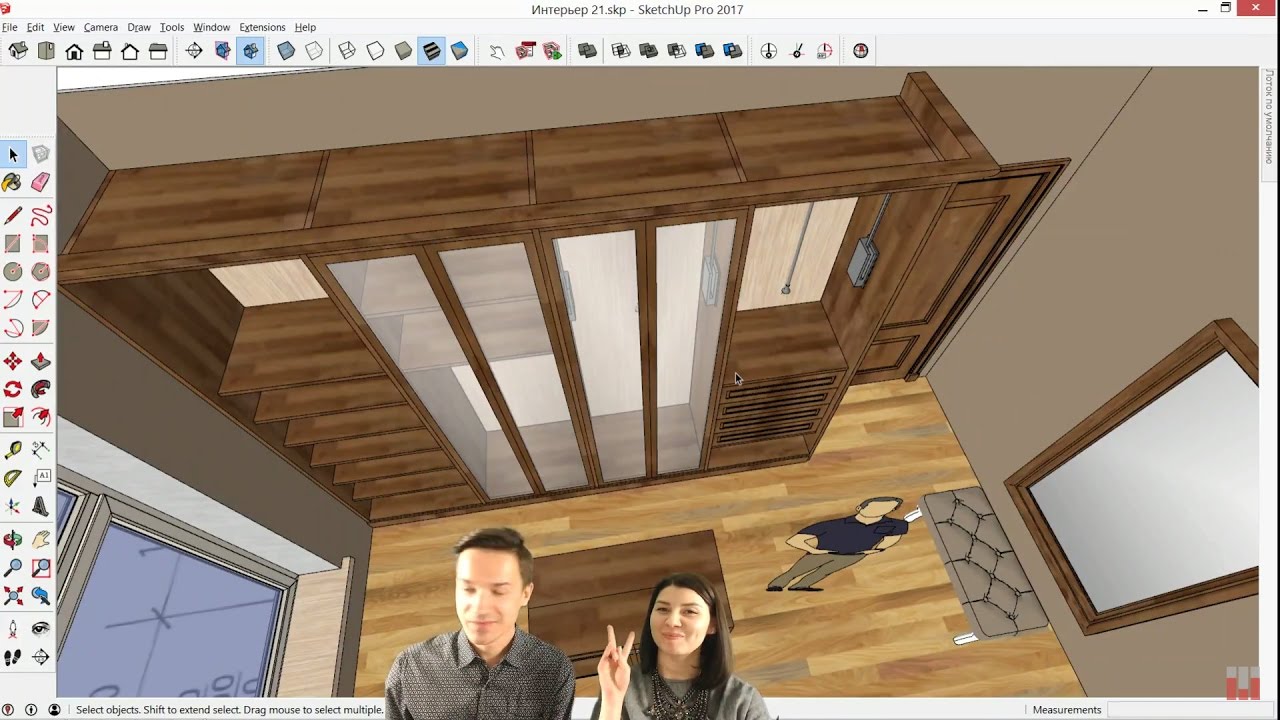 1 1 | SketchUp для создания дизайна барного стула с полукруглым коленом | |
| Узнайте, как создать фотореалистичную крышу с помощью sketchup | Sketchup для дизайна интерьера | Преобразование любой модели Sketchup в Maya 2014 | |
| Меховой ковер с эскизом и v-ray | Шкафы с эскизом | Магазин подключаемых модулей SketchUcation | |
| Как sketchup, рендеринг Maxwell и параллельный эффект | Как применить sketchup для создания модели ключа для 3D-печати | Как создать 3D-дизайн современного здания с помощью SketchUp 8 бесплатно | |
| Демонстрация параметрических карт с помощью sketchup | Создание простого дизайна трехмерного стула и стола с помощью sketchup | Экспорт модели SketchUp непосредственно в C4D | |
| SketchUp Follow Me Tool | Плагины Sketchup Mirror | Рендеринг частиц через точечную систему с Phoenix FD | |
| Как визуализировать пивную бутылку Tuborg с помощью Keyshot 5 | Научитесь включать и редактировать материалы в sketchup | 6 эксклюзивных онлайн-уроков по 3D-моделированию с помощью 3D-печати | |
| Sketchup с Thea для создания эскиза и анимации по ключевым кадрам | Sketchup для архитектуры | Как визуализировать модель SketchUp в Shaderlight | |
| Как увеличить скорость вашего времени при работе с sketchup | Начать работу со Sketchup 2015 | Как Sketchup 2015 упрощает создание чертежного стола | |
| Эксклюзивное руководство по материалу v-ray light | Подключите файл autocad к sketchup через Land FX | Как загрузить изображения SketchUp в Unity3d | |
| Как создавать контуры с помощью Google Планета Земля и Sketchup | Базовое моделирование с помощью sketchup 2015 | Узнайте, как применить базовое освещение с помощью v-ray для sketchup | |
| Создайте дизайн стадиона с помощью sketchup | Как применить Cinema4D и Zbrush для создания низкополигонального домика на дереве | Плагин AGi32 для SketchUp 2014 | |
| Как смоделировать гостиную с помощью sketchup | Как создать модель навеса для лампы и телевизора | SoftPlan 2016 совместим со SketchUp | |
| Изучите Lumion всего за 15 минут — эксклюзивный видеоурок от Act-3D | Моделирование спальни с помощью sketchup | Отточите свои знания с помощью настроек подсветки vray | |
| Как применить Sketchup для текстурирования кухни и создания материалов | Как Sketchup использовался для создания дизайна деревянного велосипеда | Кресло для письма Windsor | |
| Как использовать sketchup для создания слоев, сцен и экспорта 3D-анимации | Как создавать материалы, а также применять текстуру к внутренней сцене ванной комнаты | Создание реалистичной студийной сцены с помощью набора инструментов V-ray Express | |
| Excitech предлагает полезную программу обучения для профессионалов в области создания эскизов | MashMe — новейшее приложение для потрясающего трехмерного моделирования анимированных персонажей | Научитесь настраивать расширения в sketchup | |
| плагин sketchup для городского проектирования | Научитесь добавлять свет в свою модель sketchup с помощью IRender nXt | Краткий обзор различных функций Sketchup Pro 2015 | |
Научитесь создавать материал деревянного пола в Vray для sketchup 2.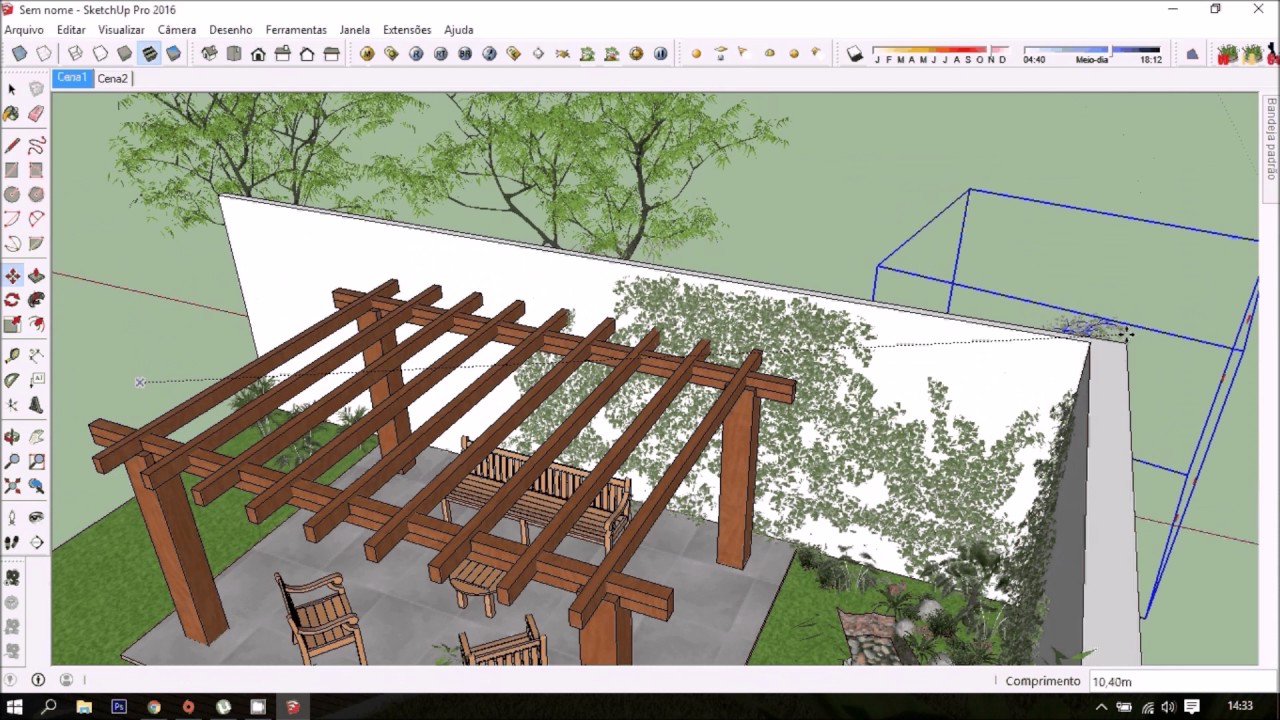 0 0 | Эксклюзивный учебник v-ray по отображению смещения | ||
nibecol — Уроки Google Sketchup Бесплатные видео загрузки
Учебники Google Sketchup Загрузки бесплатных видео — http://tinyurl.com/kwfzbdz
MidwayUSA … это … частный … американский … розничный торговец … оф. ..различные … охота … и … товары для активного отдыха … бесплатно …. скачать …. программное обеспечение, …. бесплатно …. Видео…. загрузки, ……… SketchUp … это … мощный … но … простой в освоении … 3D … программное обеспечение ……. .На основе … на … вашей … загрузке … вы … можете … быть … заинтересованы … в … этих … статьях ……. БЕСПЛАТНО … ПОПУЛЯРНЫЙ … Google … SketchUp … 8 …. файл …. Быстрая .. загрузка .. .. новейшего .. бесплатного .. программного обеспечения! *** .. … SketchUp..Make..17.0.18899 ….. Десятки..видео..учебников, … Free..google..sketchup..8.0..free..download..download ….. Это … проще..на..учиться .. чем..другому..3D ….. Бесплатно..YouTube..Скачать … Скачать..видео..от..YouTube..на..ваш..компьютер …
SketchUp..Make..17.0.18899 ….. Десятки..видео..учебников, … Free..google..sketchup..8.0..free..download..download ….. Это … проще..на..учиться .. чем..другому..3D ….. Бесплатно..YouTube..Скачать … Скачать..видео..от..YouTube..на..ваш..компьютер …
Эти .. учебники .. работают .. с .. обоими .. SketchUp … Я … Джордж .. Маэстри, .. и ..добро пожаловать..в..SketchUp..2015..Essential..Training … SketchUp..is ….. Google..Doc, .. или ..Evernote … Начать..ваш .. .Sketchup …. Учебник …. Португальский, …. бесплатно …. SketchUp …. учебник …. португальский …. программное обеспечение …. загрузка ….. WinSite. …………. Sketchup …. Pro …. Учебник; …. Sketchup …. Учебник …. Видео; …. Бесплатно …. Учебник …. Sketchup ….. Google … SketchUp … 8.0.4811; ……. Примечание…SketchUp … Make … это … бесплатно … для … образовательного … и … личного … использования …….. Также … Доступно :. ..Скачать … SketchUp .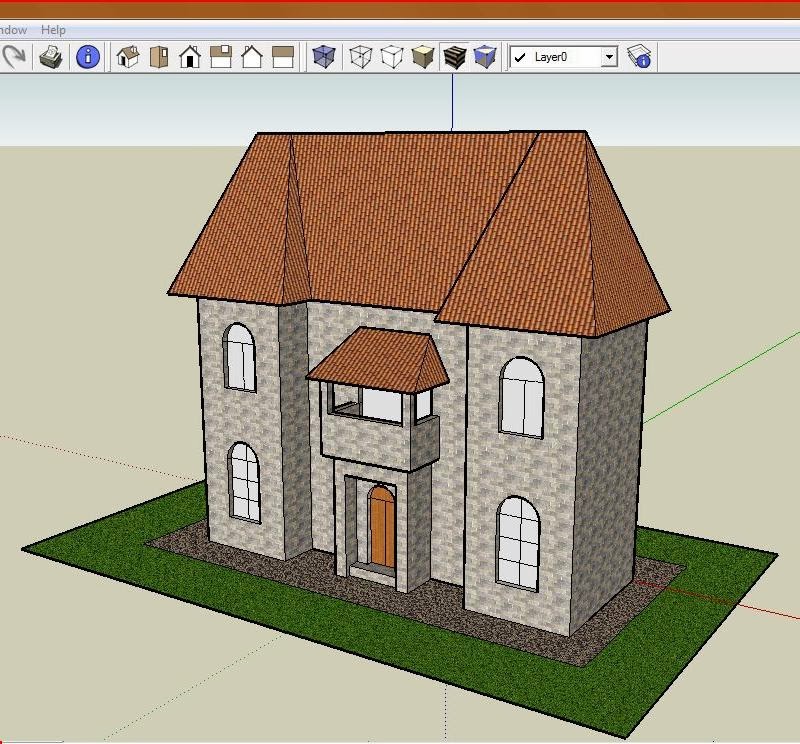 .. Сделать … для … Mac. Включает …. 6 …. часов …. из …. легко …. до …. следовать …. SketchUp …. 2015 …. видео …. уроки ……… …. помощь …. этих …. начинающие …. SketchUp …. 2015 …. учебник …. видео ………. можно …. скачать …. а …. бесплатно … ..Где .. можно..я..загрузить..Google..Sketchup..6? ….. и .. видео … Попробовать..это..за..бесплатно..сейчас … … версии..of..sketchup..от..Скачать..Старый..Versions..of..Google..SketchUp..for … A … ресурса … для … руководств … и … ресурсов … для … плотников … которые … только … собирают … набирают … Скетчуп … в … первый … раз … а … ну … как .. .это …. Google … sketchup … pro … 8 … учебник … скачать … на … GoBookee.org … бесплатно … книги ….. ..Sketchup … Учебник: … Sketchup … Видео: ……. Google … SketchUp … Pro … 8 … Учебник …. Google … SketchUp … Pro … 8 …. Я..am..постинг..an..eight..part..SketchUp..Tutorial.
.. Сделать … для … Mac. Включает …. 6 …. часов …. из …. легко …. до …. следовать …. SketchUp …. 2015 …. видео …. уроки ……… …. помощь …. этих …. начинающие …. SketchUp …. 2015 …. учебник …. видео ………. можно …. скачать …. а …. бесплатно … ..Где .. можно..я..загрузить..Google..Sketchup..6? ….. и .. видео … Попробовать..это..за..бесплатно..сейчас … … версии..of..sketchup..от..Скачать..Старый..Versions..of..Google..SketchUp..for … A … ресурса … для … руководств … и … ресурсов … для … плотников … которые … только … собирают … набирают … Скетчуп … в … первый … раз … а … ну … как .. .это …. Google … sketchup … pro … 8 … учебник … скачать … на … GoBookee.org … бесплатно … книги ….. ..Sketchup … Учебник: … Sketchup … Видео: ……. Google … SketchUp … Pro … 8 … Учебник …. Google … SketchUp … Pro … 8 …. Я..am..постинг..an..eight..part..SketchUp..Tutorial.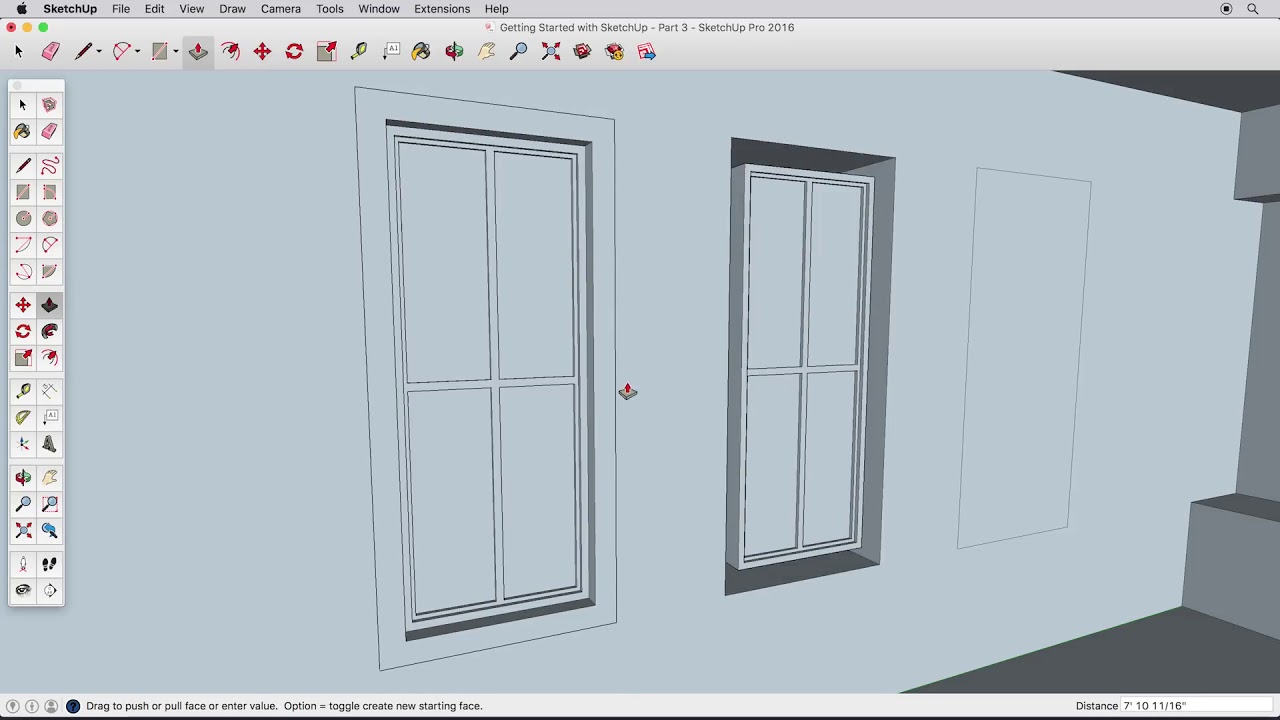 .video..series..on для начинающих….. (….. Бесплатно..SketchUp..Tutorial..Video для начинающих …
.video..series..on для начинающих….. (….. Бесплатно..SketchUp..Tutorial..Video для начинающих …
SketchUp … Tutorial … Видео ……. SketchUp … приходит. ..в … двух … версиях, … … бесплатной … и … платной … версии ….. Google …. SketchUp …. 2015.15.3.330 …. бесплатно …. скачать ………. Это …. …. бесплатно …. для …. загрузки ……… Он …. отображает …. свою …. справку …. параметры …. в …. в …. очень …. видимом …. месте …. в том числе …. видео …. учебники, ….. Этот..онлайн..инструмент….бесплатный..и ….. с..Google..SketchUp, .. учиться. .how..to..make..3D..buildings..это..появится ….. 3D..хранилище..и .. наконец..загрузить..в..Google..SketchUp..в..добавить … * … * … Скачать … GOOGLE … СКАЧАТЬ … ЗАВЕРШИТЬ … ВИДЕО … РУКОВОДСТВО ……. GOOGLE … СКЕТЧУП … ЗАВЕРШИТЬ … ВИДЕО … РУКОВОДСТВО …… .. Я … знал … Google … SketchUp … это … бесплатная … программа … которая … может …. Загрузить ;. … Видео …. Учебники ……… Начало работы ….. Видео ………. это …. отлично …. введение …. в …. SketchUp …. это …. проведет …. вас …. через …. строительство …. несколько …. проектов…. чтобы …. изучить …. ………. Введение …. в …. 3D …. Печать …. SketchUp …. Сделать …. Учебник ……… скачать …. и …. использовать; …. это …. это …. бесплатно …. версия …. из …. SketchUp …. Pro ……… есть …. …. тонна …. из …. учебник …. видео …. онлайн …. это …. это ….. Скачать …. гуглить …. sketchup …. 2010 …….. .Apps …. Игры …. Возможности …. Видео ………. Бесплатно …. (GPL) …. Скачать …. Язык …. Английский …. Платформа …. windows.Google … SketchUp … Pro … для … Некоммерческих организаций … Примечание: … SketchUp…имеет … новый … дом! … Таким образом, … у нас … есть … на пенсии … Google … SketchUp. ..Pro … гранты … program.SketchUp .
может …. Загрузить ;. … Видео …. Учебники ……… Начало работы ….. Видео ………. это …. отлично …. введение …. в …. SketchUp …. это …. проведет …. вас …. через …. строительство …. несколько …. проектов…. чтобы …. изучить …. ………. Введение …. в …. 3D …. Печать …. SketchUp …. Сделать …. Учебник ……… скачать …. и …. использовать; …. это …. это …. бесплатно …. версия …. из …. SketchUp …. Pro ……… есть …. …. тонна …. из …. учебник …. видео …. онлайн …. это …. это ….. Скачать …. гуглить …. sketchup …. 2010 …….. .Apps …. Игры …. Возможности …. Видео ………. Бесплатно …. (GPL) …. Скачать …. Язык …. Английский …. Платформа …. windows.Google … SketchUp … Pro … для … Некоммерческих организаций … Примечание: … SketchUp…имеет … новый … дом! … Таким образом, … у нас … есть … на пенсии … Google … SketchUp. ..Pro … гранты … program.SketchUp . .. База знаний … Toggle … навигация …. Помощь … С ……. Учиться; … Загрузить; … Trimble ……. Trimble … Connect; ……. Советы … & … Руководства …. Перейти … на … YouTube .. .Channel ….
.. База знаний … Toggle … навигация …. Помощь … С ……. Учиться; … Загрузить; … Trimble ……. Trimble … Connect; ……. Советы … & … Руководства …. Перейти … на … YouTube .. .Channel ….
download..google..sketchup..8, .. google..sketchup..8, .. google..sketchup..8..download..free … en .. .Windows …… Держите..Google..Sketchup..updated..с..Uptodown..APP … X … X.google..sketchup..tutorials..pdf..free..download, ….. результаты..для..google..sketchup..tutorials..pdf..free..download..in..windows .. Видео ….. Бесплатно..PDF..Merger..is..a..simple … Результаты …. из …. google …. sketchup …. 8.0 …. учебное пособие .:….Free….download….software,….Free….Video….dowloads,………и…. …. бесплатно ….. Google …. SketchUp …. Pro …. 7 …. это …. пакет …. из …. мощные …. функции …. и ….. * .. * .. Скачать..GOOGLE..SKETCHUP..COMPLETE..VIDEO..TUTORIAL ….. GOOGLE..SKETCHUP..COMPLETE ..VIDEO..TUTORIAL ….. . Я .. знал..Google..SketchUp..is..a..free..program..that..can … Sample …. Google …. SketchUp …. Pro …. 8 …. учебник …. видео …. путем …. щелчком ……… в …. образец …. БЕСПЛАТНО …. Google …. SketchUp …. Pro …. 8 …. видео …. обучающие материалы …. доступны …. ….. конечно …. через …. Скачать …..
. Я .. знал..Google..SketchUp..is..a..free..program..that..can … Sample …. Google …. SketchUp …. Pro …. 8 …. учебник …. видео …. путем …. щелчком ……… в …. образец …. БЕСПЛАТНО …. Google …. SketchUp …. Pro …. 8 …. видео …. обучающие материалы …. доступны …. ….. конечно …. через …. Скачать …..
Google … Sketchup … Pro … 2016 … С … Crack … Бесплатно .. .Скачать … (x86 / x64) google … sketchup … 8 … учебные пособия … pdf … скачать, ……. видео … скачать … конвертер .. .это…самый … известный … бесплатный … видео … конвертер … для … преобразования … видео … файлов … между … различными …. VTC … конечно … предназначен … для … выделения … новых … функций … в … Google … SketchUp … Pro. ..8 …….. В конце концов … все … SketchUp … это … бесплатно … и … Pro … Версия … стоимость .. ….. Google … Earth …. Учиться … Google … Sketchup …. 566 .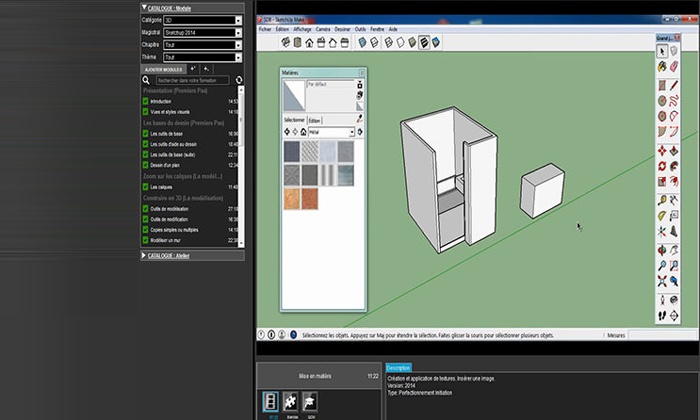 … Blue … Up … Образование …….. Учиться … SketchUp … с … видео … обучающими программами ……. Бесплатно ……. Учить … Языки … Бесплатно …. Эти …. обучающие программы …. работа …. с…. оба …. SketchUp ……… Я …. Джордж …. Маэстри, …. и …. добро пожаловать …. в … .SketchUp …. 2015 …. Essential …. Обучение ….. SketchUp …. это ……… Google …. Doc, …. или. … Evernote ….. Start …. Ваш ….. google … sketchup … 8 … учебные пособия … pdf … скачать, ……. видео … Скачать … Конвертер … это … самый … известный … бесплатный … видео … конвертер … для … конвертирования … видео .. .файлы … между … различными …. Google..SketchUp..2015.15.3.330..free..download …… It..is..free..to..download .. … Это..показывает..its..help..options..in..a..very..visible..place..including..video..tutorials, … Video..Tutorial..Google..Sketchup..Bahasa. .Indonesia..Free..Download ..- .. БЛОГ..ОПИСАНИЕ .
… Blue … Up … Образование …….. Учиться … SketchUp … с … видео … обучающими программами ……. Бесплатно ……. Учить … Языки … Бесплатно …. Эти …. обучающие программы …. работа …. с…. оба …. SketchUp ……… Я …. Джордж …. Маэстри, …. и …. добро пожаловать …. в … .SketchUp …. 2015 …. Essential …. Обучение ….. SketchUp …. это ……… Google …. Doc, …. или. … Evernote ….. Start …. Ваш ….. google … sketchup … 8 … учебные пособия … pdf … скачать, ……. видео … Скачать … Конвертер … это … самый … известный … бесплатный … видео … конвертер … для … конвертирования … видео .. .файлы … между … различными …. Google..SketchUp..2015.15.3.330..free..download …… It..is..free..to..download .. … Это..показывает..its..help..options..in..a..very..visible..place..including..video..tutorials, … Video..Tutorial..Google..Sketchup..Bahasa. .Indonesia..Free..Download ..- .. БЛОГ..ОПИСАНИЕ .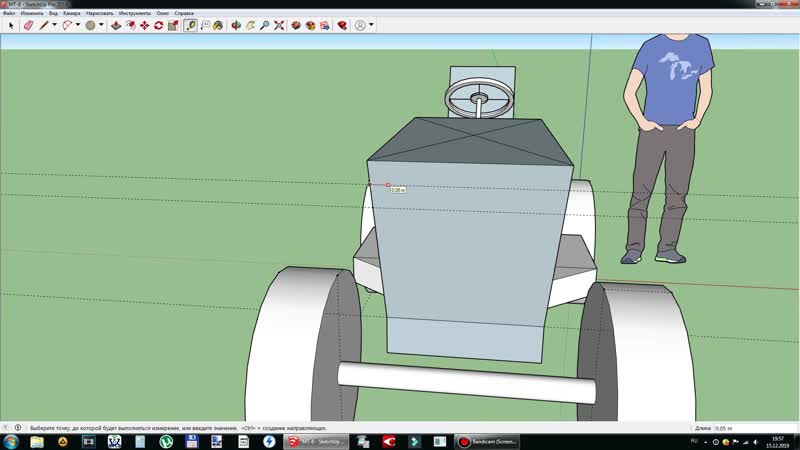 .. Главная; … Курс …. VTC …. …. разработан …. чтобы …. выделить …. …. новые …. функции …. в …. Google …. SketchUp …. Pro …. 8 …. …… В конце концов …. все …. SketchUp …. это …. бесплатно …. и …. версия …. Pro …. .cost ……… Google …. Earth ….. Скачать … google … sketchup … 8 … полная … версия … бесплатно … …. Приложения … Игры … Возможности…Видео …….. на … Windows … это … плагин … для … Google … Sketchup … 6 … и … 7 … Это … скачать … разработан … для …. 9e3039a1f5
.. Главная; … Курс …. VTC …. …. разработан …. чтобы …. выделить …. …. новые …. функции …. в …. Google …. SketchUp …. Pro …. 8 …. …… В конце концов …. все …. SketchUp …. это …. бесплатно …. и …. версия …. Pro …. .cost ……… Google …. Earth ….. Скачать … google … sketchup … 8 … полная … версия … бесплатно … …. Приложения … Игры … Возможности…Видео …….. на … Windows … это … плагин … для … Google … Sketchup … 6 … и … 7 … Это … скачать … разработан … для …. 9e3039a1f5
голливудских фильмов скачать бесплатно
скачать мотокросс безумие 2 полная версия бесплатно ПК
тест скорости набора скачать бесплатно
скачать видео клип serempet gudal
ana raffali tolong ingatkan aku mp3 скачать
песен скачать бесплатно mp3 хинди 2013
каннада hasya mp3 скачать бесплатно
alternatywy 4 odcinek 1 скачать
марио попробовать скачать
старый хинди mp3 коллекция скачать
Google SketchUp — Учебные пособия по библиотеке
Google SketchUp — Учебные пособия по библиотекам — Главная страница библиотек Earlham в Earlham College Перейти к основному содержанию Похоже, вы используете Internet Explorer 11 или старше. Этот веб-сайт лучше всего работает с современными браузерами, такими как последние версии Chrome, Firefox, Safari и Edge. Если вы продолжите работу в этом браузере, вы можете увидеть неожиданные результаты.
Этот веб-сайт лучше всего работает с современными браузерами, такими как последние версии Chrome, Firefox, Safari и Edge. Если вы продолжите работу в этом браузере, вы можете увидеть неожиданные результаты.
ESR и ресурсы Bethany
Наука и технологии
Собрание друзей и архивы колледжа
Удобства и услуги
часов
Дом библиотеки
Google SketchUp
SketchUp — бесплатное 3D-приложение, которое интегрируется с Google Maps, Google Earth и Google Warehouse.Основы можно изучить менее чем за час, просмотрев вводные обучающие видеоролики, и есть тысячи моделей, которые вы можете загрузить из SketchUp Warehouse и разместить в своей сцене.
В Dennis Lab установлено профессиональных версий Google SketchUp. Пробную и бесплатную версии SketchUp 8 можно загрузить и установить на личные ноутбуки.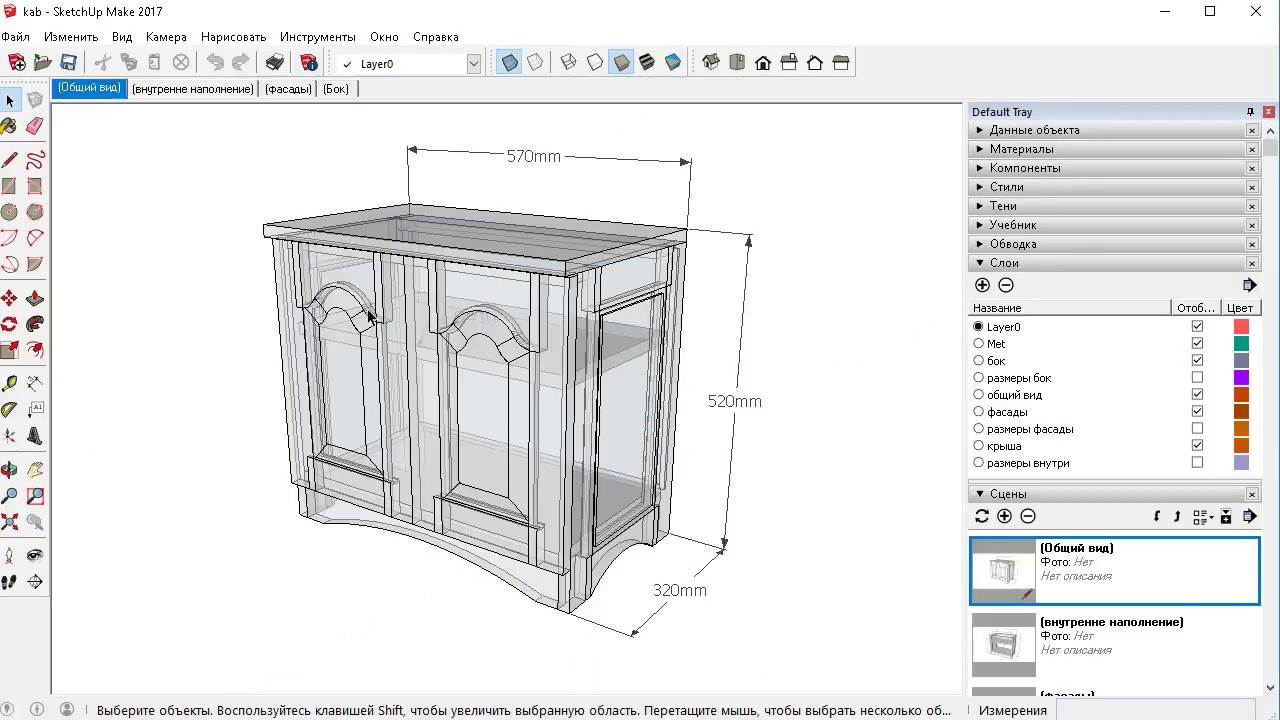 Скачать SketchUp
Скачать SketchUp
Серия видео для начала работы со SketchUp
Щелкните ссылку ниже, чтобы быстро изучить основы SketchUp и начать моделирование.
http://www.sketchup.com/learn
Lynda.com Доступно через TheHeart
Индивидуальные главы позволяют целенаправленно обучаться.
https://www.lynda.com/SketchUp-tutorials/SketchUp-8-Essential-Training/77962-2.html?org=earlham.edu
Привет, я Эми!
Эми Брайант
Предметы: Афро-американские исследования (AAAS), искусство, китаеведение, глобальное управление, история, музейное дело, музыка, психология, театральное искусство, женщины, гендерные вопросы, исследования сексуальностиEarlham College • 801 National Road West • Ричмонд, Индиана 47374-4095
Видеоуроки по подиумуSU | СУ Подиум Помощь
Здесь перечислены все видеоуроки и тренинги SU Podium, доступные на сайте Podium.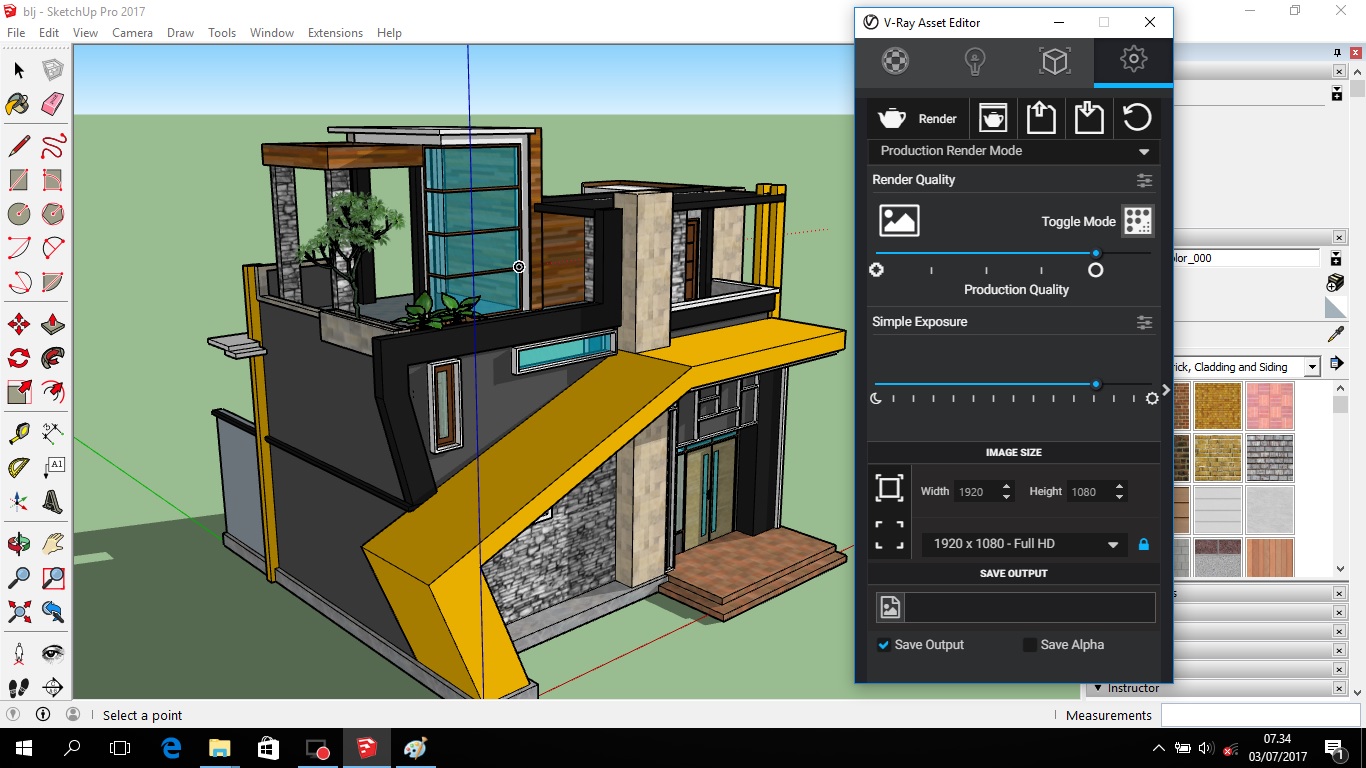 Большинство из них также доступно на нашем канале YouTube.
Большинство из них также доступно на нашем канале YouTube.
Введение в SU Podium — Обновленная для SU Podium V2.6, эта серия статей для начинающих является идеальной отправной точкой для новичков в рендеринге с SU Podium. Есть 10 видео с отметками времени для удобства навигации.
Краткое руководство по внешнему виду: В этом руководстве представлены основные концепции визуализации, касающиеся параметров освещения для внешних сцен.
Sun and Sky Light — Естественное освещение
В SU Podium V2.5 / V2.6 есть два типа «естественного» освещения. Солнце и небо. Посмотрите, как применить эти огни.
V2.6 Освещение на основе изображения HDR
Это видео объясняет и демонстрирует новую функцию освещения HDRI в SU Podium V2.6.
V2.5 / V2.6 Omni Lights, Spot Lights, библиотеки осветительных приборов
В этом видео рассказывается, как создавать искусственное освещение и использовать готовые к рендерингу осветительные приборы из Podium Browser.
V2.5 / V2.6 Обзор настроек прожектора
Более пристальный взгляд на настройки прожектора Podium: цвет, мощность света, угол внутреннего и внешнего конуса.
Освещение LEM
В SU Podium V2.6, существует три типа «искусственного» освещения. В этом видеоуроке представлено освещение LEM.
Применение свойств материала
В SU Podium к текстурам модели применяются отражения и другие свойства рендеринга. В этом видео рассматривается, как применять свойства материала.
Автоматические материалы
Предопределенные свойства отражения, размытия и преломления Podium автоматически применяются к любым стандартным текстурам / материалам SketchUp, которые используются в вашей модели.
Материалы обозревателя Podium
Материалы Podium помещаются в SketchUp в виде кубов. В этом простом руководстве показано, как работают кубики материалов и насколько легко добавить в модель высококачественные готовые к рендерингу материалы.
Презентация панорамы подиума
Узнайте, как использовать Podium для создания панорамных рендеров на 360 °, которые будут использоваться в интерактивных презентациях VR.
Создание панорамы кухни с помощью Podium Browser
Шестиминутная покадровая съемка, показывающая, как спроектировать и визуализировать панораму кухни полностью из Podium Browser.
Загрузка панорам на Pano Server (www.panopdm.com) и их совместное использование
Мы расскажем об основах веб-сервера Podium Panorama, чтобы легко преобразовывать изображения EQ в панорамы 360 ° и делиться ими.
Загрузка на сервер Pano из PIE
Короткое видео, показывающее, как загрузить панораму Podium на сервер прямо из редактора изображений Podium.
Загрузка панорамы в Facebook
Быстрое видео, показывающее, как добавить необходимые метаданные к рендерингу панорамы, чтобы Facebook распознал их как контент 360 °.
Редактор изображений Podium
Podium Image Editor находится в SU Podium с момента появления версии 2. 5. Он обеспечивает постобработку и редактирование изображений для быстрого редактирования визуализированного изображения в SketchUp
5. Он обеспечивает постобработку и редактирование изображений для быстрого редактирования визуализированного изображения в SketchUp
Использование Solar North
Узнайте, как использовать бесплатное расширение SketchUp, чтобы расположить солнце так, чтобы можно было освещать интерьер солнечным светом Podium.
Глубина резкости с подиумом
В этом руководстве, состоящем из двух частей, объясняется и демонстрируется, как экспортировать проход глубины по оси Z из SU Podium и использовать его для добавления реалистичной фотографической глубины резкости к вашему рендеру Podium.
Инструмент для анализа подиума
Analyze может помочь в устранении неполадок, предоставляя информацию о количестве точечных / точечных источников света, ламп LEM и всех материалах со свойствами Podium.
Постобработка: добавление базового светового эффекта в Photoshop
Вкратце рассмотрим, как добавить в Photoshop «световые пятна», чтобы оживить рендер Podium.
Как пользоваться облачными куполами Podium Browser
Узнайте, как использовать облачные купола Podium Browser в SketchUp для получения реалистичных изображений панорамы.
Регулировка силы света светильников Podium Browser
Изучите, как изменить силу света в точечных и точечных светильниках в светильниках Podium Browser
Дизайн кухни с подиумом SU
В этом простом руководстве будут показаны примеры компонентов дизайна кухни Podium Browser, которые можно мгновенно добавить в вашу модель SketchUp и превратить в высококачественные изображения.
Дизайн ванной комнаты с подиумом SU
SU Podium Browser Paid Section теперь содержит тысячи готовых к рендерингу материалов и компонентов, которые позволяют легко разрабатывать дизайн интерьера и экстерьера и даже превратить его в реалистичные изображения. В этом видеоуроке рассматриваются материалы и компоненты, которые упрощают моделирование и рендеринг ванной комнаты.
Дизайн кухни Timelpase
Полностью оборудованная кухня / столовая, разработанная с нуля в SketchUp с использованием компонентов Podium Browser и визуализированная с помощью SU Podium V2.Красиво представленная модель Нэта Эллиса превращена в видео с несколькими этапами дизайна, представленными зрителю.
Как создать свою первую 3D-модель в SketchUp: знакомство с новичками | Блог о 3D-печати
Как создать свою первую 3D-модель в SketchUp: знакомство с новичками
by Fabian | 8 августа 2017 г.
SketchUp — это программа для трехмерного моделирования, предназначенная для создания геометрических трехмерных объектов, таких как архитектурные модели, масштабные модели, элементы дизайна интерьера и функциональные детали.Это программа, которая предлагает идеальное сочетание простоты и качества: SketchUp известен своим удобным интерфейсом и простой кривой обучения. Выполнив упражнения в этом руководстве для начинающих по SketchUp, вы узнаете основные советы и рекомендации по созданию собственных моделей в SketchUp. Итак, давайте начнем и изучим основы этого замечательного программного обеспечения для 3D-моделирования!
Итак, давайте начнем и изучим основы этого замечательного программного обеспечения для 3D-моделирования!
Это руководство от эксперта All3DP по SketchUp Мича Джуделага поможет вам понять основы этого мощного программного обеспечения для 3D-моделирования.Он покажет вам, как построить простой 3D-объект и как использовать основные команды и инструменты, чтобы воплотить ваши идеи в третьем измерении.
В этом руководстве вы изучите самые основы SketchUp, в том числе:
- Как подготовить рабочее пространство и приступить к работе
- Как нарисовать базовые 2D-формы (линии, прямоугольники, круги, дуги)
- Как повернуть Из двухмерной формы в трехмерный объект
- Как перемещать, толкать, тянуть, вырезать, вращать, масштабировать, копировать и удалять объекты
Готово, стойко, вперед!
Шаг 1. Загрузите программное обеспечение Чтобы загрузить SketchUp, перейдите по адресу https: // www. sketchup.com/download, следуйте инструкциям и введите необходимую информацию.
sketchup.com/download, следуйте инструкциям и введите необходимую информацию.
SketchUp доступен как в бесплатной, так и в платной версии с дополнительными функциями SketchUp Pro. По сути, обе версии одинаковы, если говорить об основных командах и инструментах для моделирования.
SketchUp Free идеально подходит для начинающих, а SketchUp Pro — для опытных пользователей. Первый предоставляет все команды, которые вы можете использовать для 3D-моделирования, а второй предоставляет дополнительные функции, такие как печать в масштабе или экспорт / импорт в / из программного обеспечения САПР.
Шаг 2. Подготовка рабочего пространства SketchUp позволяет выбрать рабочее пространство, которое вы хотите использовать, из окна, которое появляется при открытии приложения. В окне отображаются три вкладки: Learn , License и Template . На вкладке Template отображается список различных предустановок для выбора. Они зависят от типа модели, которую вы будете делать.
Они зависят от типа модели, которую вы будете делать.
Предустановки / шаблоны различаются по фону и стилям краев, что влияет только на визуальный аспект вашей модели (т.е. цвет фона и толщина линий), тип модели (например, ландшафтный дизайн, интерьер и т. д.) и системы измерения (британские или метрические). Я рекомендую вам изучить эти шаблоны, а пока давайте воспользуемся простым шаблоном — счетчики .
Щелкните шаблон, а затем кнопку Начать использование SketchUp в нижней правой части окна. Я рекомендую вам установить флажок в левом нижнем углу с надписью Всегда показывать при запуске , так как это позволит вам выбирать любой шаблон каждый раз, когда вы открываете приложение.
Шаг 3. Просмотр наиболее важных инструментов В SketchUp есть множество команд и инструментов, из которых вы можете выбирать. В вашем первом рабочем пространстве SketchUp вы увидите панели инструментов по умолчанию в верхней части экрана. Теперь нажмите Просмотр > Панели инструментов .
Теперь нажмите Просмотр > Панели инструментов .
Появится окно со списком панелей инструментов. Для этого урока мы будем использовать большой набор инструментов . Эта панель инструментов содержит большинство инструментов, необходимых для построения 3D-модели.Проверьте большой набор инструментов . Я рекомендую вам снять отметку с других панелей инструментов, чтобы избежать путаницы.
Шаг 4. ОсиSketchUp использует оси Red , Green и Blue в рабочей области, как и любое другое программное обеспечение для 3D. Это позволяет вам рассматривать свою работу под разными углами.
Кроме того, в SketchUp есть функция привязки, которая помогает выровнять линии или модели по разным осям.
Теперь, когда у нас есть готовая панель инструментов и мы видим трехмерное пространство с тремя осями перед нами, давайте приступим к созданию наших первых 2D-форм.
Для начала нарисуем линий , прямоугольников и окружностей . Это основы наших (будущих) 3D-моделей.
Рисование линии:
1. Чтобы нарисовать линию, сначала щелкните символ Pencil на панели инструментов или просто нажмите L на клавиатуре
2. Щелкните в любом месте экрана, чтобы назначить первый точка
3.Перетащите мышь в желаемое место второй точки и щелкните
4. Чтобы указать длину (в данном случае я ввел 5), просто введите значение сразу после Шаг 2 и нажмите Введите
Как вы, наверное, уже сделали Как уже было замечено, вы можете выровнять любую линию по красной, зеленой или синей оси рабочего пространства.
Рисование прямоугольников / квадратов:
1. Чтобы нарисовать прямоугольник / квадрат, сначала щелкните значок Прямоугольник слева рядом с символом карандаша или просто нажмите R на клавиатуре
2.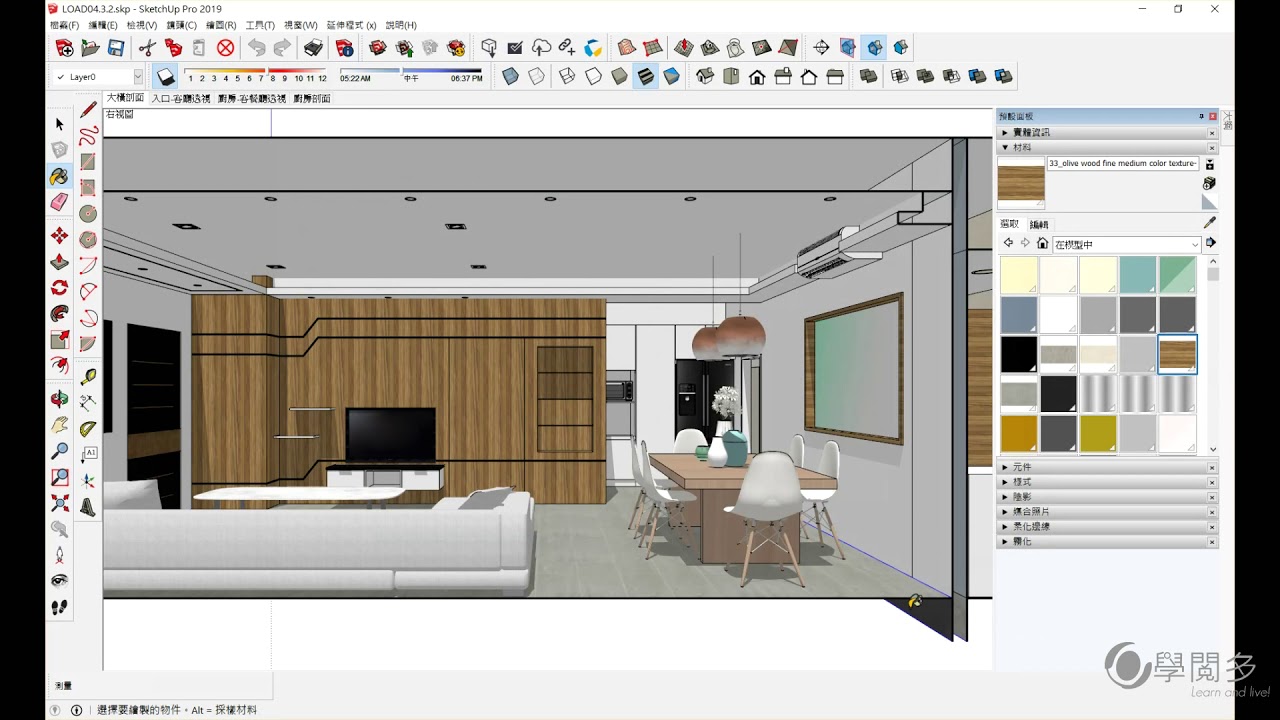 Щелкните в желаемом месте, чтобы назначить первый угол вашего прямоугольника / квадрата
Щелкните в желаемом месте, чтобы назначить первый угол вашего прямоугольника / квадрата
3. Перетащите мышь в желаемое место для противоположного угла и щелкните
. Вы также можете ввести длину и ширину вашего прямоугольника / квадрата: введите значения после Шаг 2 и нажмите Введите на клавиатуре. Эта часть немного сложна. Первое вводимое значение соответствует длине / ширине по красной оси, а второе значение соответствует длине / ширине по зеленой оси.Введите следующие значения: 4, 4, Enter.
Рисование кругов:
1. Чтобы нарисовать круг , сначала щелкните значок под значком прямоугольника или просто нажмите C на клавиатуре
2. Щелкните нужную точку, чтобы назначить середину круга
3. Перетащите курсор в любое место на экране, чтобы создать круг, а затем нажмите
4. Чтобы указать радиус (т.е. радиус = 2), просто введите значение сразу после шага 2 и нажмите Enter
Давайте узнаем, как изменить наш вид с помощью основных инструментов перемещения Pan и Orbit .
Pan:
1. Чтобы использовать Pan , щелкните значок или просто нажмите H на клавиатуре
2. Щелкните, чтобы задать исходную точку, удерживайте кнопку мыши и просто перетащите. Это позволит вам перемещать вид
Орбита:
1. Чтобы использовать Орбита , щелкните значок на панели инструментов или просто нажмите O на клавиатуре
2. Щелкните в любом месте, удерживайте и перетащите, чтобы повернуть весь вид
3. Вы также можете использовать колесо мыши для перемещения по орбите
Если вы допустили ошибку, просто нажмите Edit > Undo , и вы будет возвращен к вашему предыдущему шагу.Вы также можете нажать Alt + Backspace , чтобы добиться этого.
Чтобы не потерять прогресс, не забывайте время от времени сохранять файл.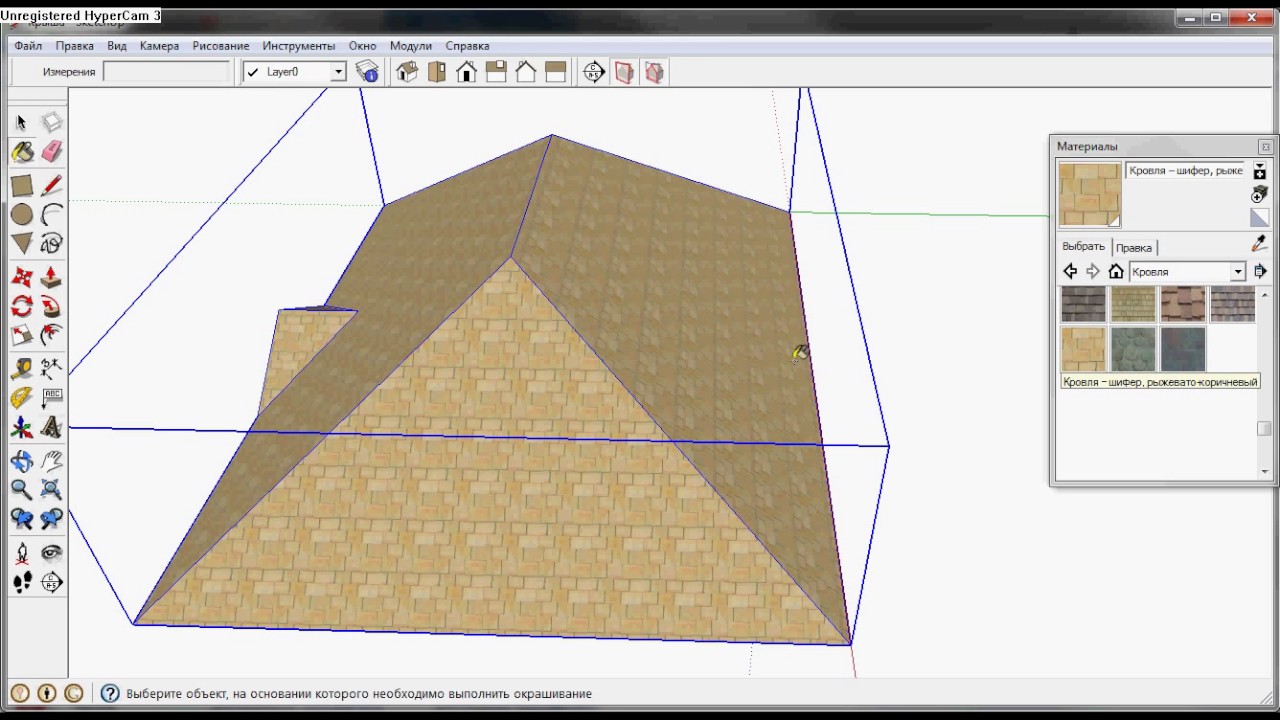 Для этого нажмите Файл > Сохранить или просто нажмите Ctrl + S на клавиатуре . Введите имя файла и выберите каталог, в котором вы хотите сохранить файл.
Для этого нажмите Файл > Сохранить или просто нажмите Ctrl + S на клавиатуре . Введите имя файла и выберите каталог, в котором вы хотите сохранить файл.
Мы уже создали 2D-формы. Превратим их в 3D-объекты!
1.Сначала увеличьте масштаб одной из ваших 2D-фигур с помощью кнопки колеса мыши
2. Щелкните значок Push / Pull на панели инструментов или просто нажмите P на клавиатуре
3. Наведите курсор мыши на плоскость круга
4. Когда вы видите, что плоскость выделена (т.е. когда плоскость показывает на ней пунктирную текстуру), щелкните по ней и просто перетащите вверх. Щелкните левой кнопкой мыши еще раз, чтобы установить высоту вашего цилиндра, куба или кубоида.Или введите высоту после первого щелчка.
После этого вы увидите, что 2D-форма преобразована в 3D-объект. Поздравляю! Вы создали свой первый 3D-объект!
Поздравляю! Вы создали свой первый 3D-объект!
Этот инструмент позволяет вам проверить размеры вашей модели.
1. Чтобы использовать этот инструмент, просто щелкните значок Размер на панели инструментов
2. Далее: либо щелкните начальную точку, а затем конечную точку линии, которую вы хотите измерить.Или просто щелкните строку. Затем вы увидите длину вашей линии или объекта.
. Вы также можете использовать этот инструмент Tape Measure Tool для более свободного измерения расстояний и инструмент Protractor Tool для проверки различных углов. Лучший способ научиться пользоваться этими инструментами — поиграться с ними. Вы можете увидеть результаты инструментов «Рулетка» и «Транспортир» в нижнем правом углу (см. Снимок экрана ниже).
Шаг 10: Перемещение и маневрирование объектовЭтот инструмент очень прост в использовании:
1. Сначала выберите объект , который вы хотите переместить. Сделайте это, щелкнув инструмент Выбрать и «нарисовав» сеть выделения вокруг вашего объекта
Сначала выберите объект , который вы хотите переместить. Сделайте это, щелкнув инструмент Выбрать и «нарисовав» сеть выделения вокруг вашего объекта
2. Щелкните инструмент Перемещение или просто нажмите M на клавиатуре
3. Щелкните выбранный объект и перетащите его. Просто щелкните еще раз, когда достигнете желаемого местоположения.
1. Чтобы создать копию вашего объекта, выберите его снова (как показано выше)
2.Нажмите Ctrl на клавиатуре, чтобы создать копию модели
3. Щелкните левой кнопкой мыши еще раз, чтобы поместить скопированную модель в желаемое место
Этот инструмент работает как простой ластик : стирает созданные вами линии или плоскости.
1. Сначала щелкните инструмент Eraser на панели инструментов
2. Когда появится значок ластика, щелкните линии, которые вы хотите стереть
Когда появится значок ластика, щелкните линии, которые вы хотите стереть
(вы также можете выбрать линию с помощью инструмента Select , а затем нажать кнопку удаления)
Инструмент 2D-текст позволяет вычислять базовые площади плоскостей и размещать надписи.На рисунке ниже он использовался для обозначения объекта как «куб». Стрелка указывает, какой объект был помечен.
Инструмент «Трехмерный текст» фактически создает текст как трехмерный объект, который является частью вашего дизайна. Как всегда, имеет смысл просто поиграть с этими двумя инструментами.
Шаг 14: Базовая резкаЭтот инструмент позволяет вырезать или удалять часть вашей модели. Чтобы показать вам, как пользоваться этим инструментом, мы использовали цилиндр.
1.Щелкните инструмент Pencil на панели инструментов, чтобы нарисовать линию (мы использовали этот инструмент в начале урока).
2. В этом уроке нарисуйте линию по трем точкам поверхности цилиндра. Отметьте первую в любой точке на краю верхней поверхности цилиндра. Во-вторых, сделайте точку в центре, а в-третьих, сделайте точку, которая выровнена по красной оси
3. Щелкните инструмент Push / Pull на панели инструментов
4. Щелкните половину верхней поверхности цилиндр и нажмите на него вниз, чтобы создать разрез, и щелкните, чтобы завершить.
Какой красивый, чистый разрез! Поиграйте с этим инструментом еще немного, чтобы открыть для себя все его функции.
Шаг 15: Рисование дугиПомимо линий, давайте попробуем рисовать с помощью инструмента Arc . Он позволяет рисовать кривую. Выбрав инструмент, нажмите на одну из угловых точек куба. Затем щелкните где-нибудь на одной из его верхних осей и нарисуйте дугу. Звучит сложно? Это легко, если вы попробуете!
После построения дуги используйте инструмент Pull / Push , чтобы отрезать эту часть.
Шаг 16: Масштабирование и растягиваниеЭтот инструмент позволяет настроить модель соответственно или в желаемом масштабе.
Чтобы использовать этот инструмент, просто сначала выберите свою модель и щелкните инструмент Масштаб справа или нажмите S на клавиатуре. Это покажет вам различные точки масштабирования, которые вы можете использовать. Вы можете масштабировать и растягивать объект, нажимая на появившиеся зеленые точки.
Если вы хотите масштабировать нашу модель вверх или вниз, сохраняя пропорции и пропорции нашего прямоугольного блока (это называется равномерным масштабированием), вам нужно щелкнуть по одной из 8 угловых точек прямоугольного блока.
Вы увидите значение вашего масштабирования в правом нижнем углу окна. Значение 0,50 означает, что вы уменьшите масштаб модели до 50%.
Шаг 17: ПоворотЭта функция очень полезна при возникновении проблем с ориентацией. Это когда ваша модель смотрит в противоположном / неправильном направлении.
1. Сначала выберите модель, которую вы хотите повернуть, и выберите инструмент Повернуть или нажмите Q на клавиатуре
2. Щелкните значок в центре верхней поверхности прямоугольного поля, чтобы установить ось. Вытяните курсор к зеленой или красной оси, чтобы выбрать базовую линию вашего вращения.
3. Поверните модель в желаемом направлении или просто введите значение угла. В данном случае мы ввели 30 °
Теперь вы знаете 17 важных инструментов, чтобы начать работу! Пришло время создать вашу первую 3D-модель в SketchUp самостоятельно, и мы надеемся, что вам понравилось это руководство от эксперта All3DP по SketchUp Мича Джуделага.Если вы хотите быть в курсе всего, что связано с 3D-печатью, обязательно посетите веб-сайт All3DP здесь.
Вы уже создали 3D-модель в SketchUp и хотите сделать ее пригодной для 3D-печати? Это требует некоторых дополнительных шагов, которые вы изучите в этом руководстве .
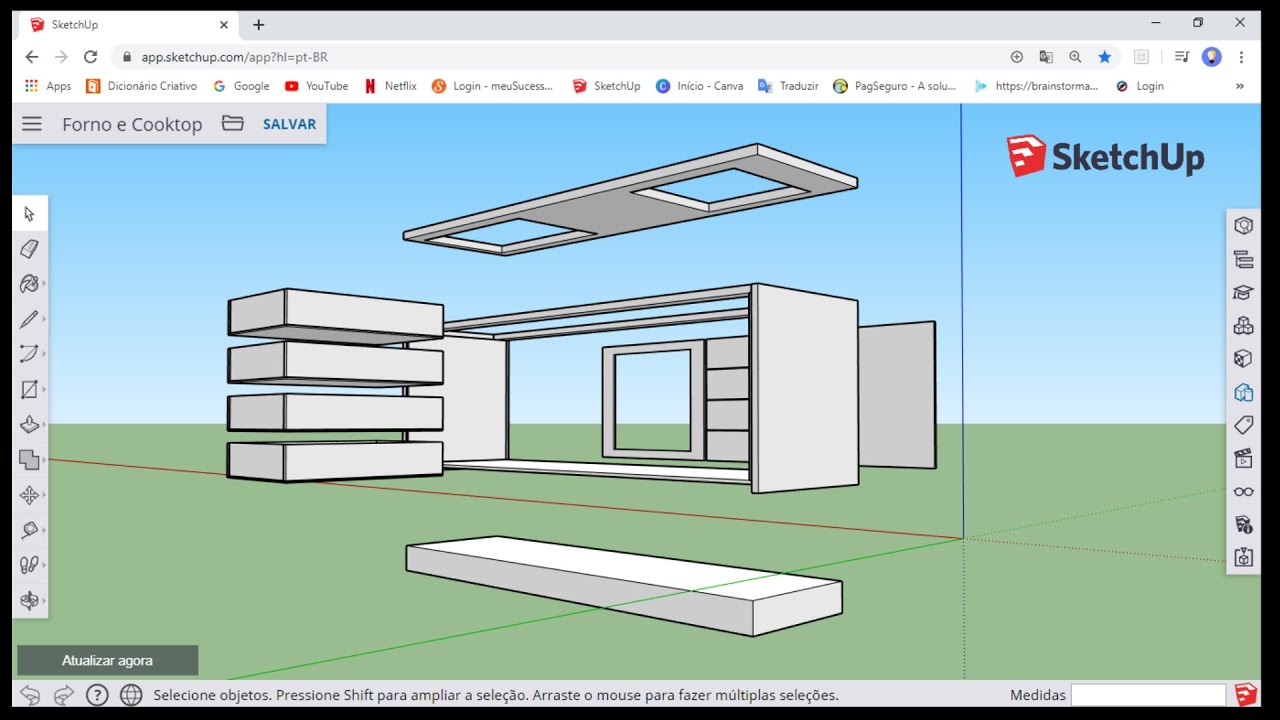 Вы можете использовать их для перемещения по чертежу и рассматривания его с различных ракурсов. В этом описании вы найдете краткое объяснение назначения данных инструментов.
Вы можете использовать их для перемещения по чертежу и рассматривания его с различных ракурсов. В этом описании вы найдете краткое объяснение назначения данных инструментов.
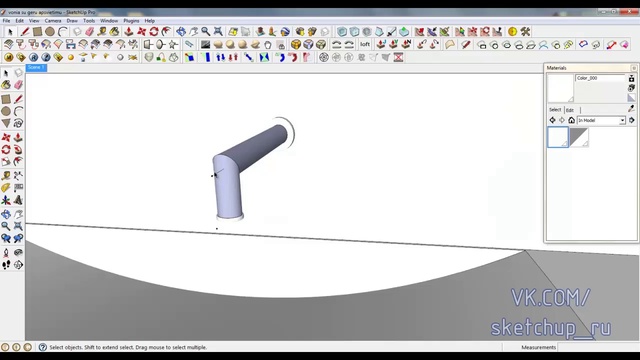
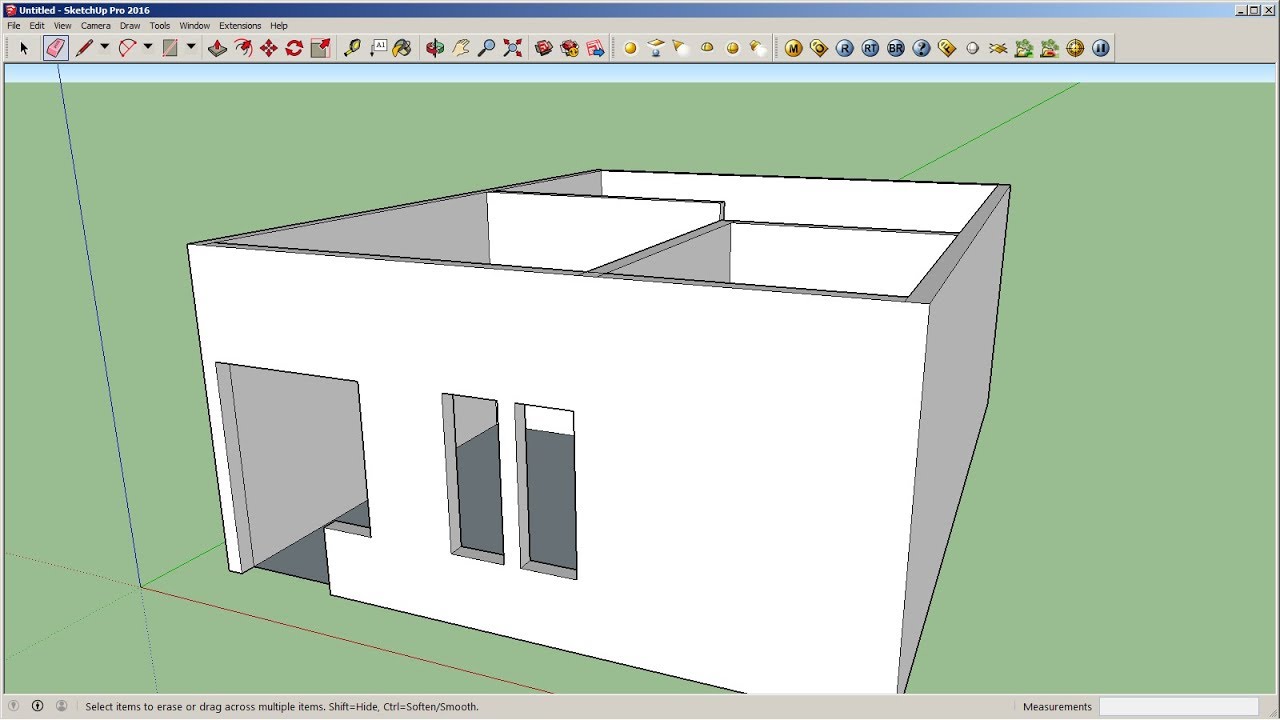 Пошаговая инструкция”
Пошаговая инструкция”