Гайд по Scratch-программированию для детей
Визуальный язык Scratch был придуман специально для того, чтобы научить детей программировать. На одноименной платформе ученики младших классов знакомятся с азами кодинга, создают первые игры и анимации. При этом юных разработчиков не пугают длинными столбцами кода: алгоритм формируется путем перемещения графических блоков.
Вот несколько интересных фактов о платформе Scratch:
- язык разработан медиалабораторией Массачусетского технологического института;
- в 2022 году Scratch исполнилось 15 лет;
- в среднем официальный сайт посещают более 38 миллионов пользователей в месяц;
- на площадке уже размещено 113 миллионов проектов;
- платформа переведена на 74 языка (в том числе на русский) и используется в 200 странах мира.
Знакомство со Скретч станет базой для дальнейшего погружения в область IT и обучения другим языкам – например, Python или C++.
Детская школа программирования «Пиксель» собрала наиболее полный гайд о языке Скретч и устройстве интерфейса этой визуальной среды.
Почему детям стоит изучать язык программирования Scratch
Кодить на Скретч ребенку 8-12 лет несложно: вместо текстового кода применяются яркие блоки с названиями команд, а интерфейс прост и интуитивно понятен. Процесс разработки напоминает сборку деталей Лего.
Для дошкольников от 5-6 лет и вовсе создана версия Scratch Junior, где блоки обозначены символами и картинками. Это максимально упрощенный вариант блочного программирования: дети смогут начать проектировать игры и мультфильмы на Скретч Джуниор еще до того, как научатся читать и писать.
Результат действий наблюдается в реальном времени: на экране видна сцена с персонажем, ребенок может в любой момент запустить программу и проверить, что получилось. Визуальность площадки вовлекает детей в процесс кодинга, располагает и мотивирует продолжать изучать программирование. Так ребята уже с раннего возраста начинают познавать мир IT.
Scratch-обучение для детей не только увлекательно, но и полезно:
- Учит размышлять логически и аналитически.
 Дети улавливают связи между действиями и итогом, учатся разбивать задачу на подзадачи.
Дети улавливают связи между действиями и итогом, учатся разбивать задачу на подзадачи. - Дает почувствовать, что ошибки – это нормально. Запуская программу, ребята видят неточности и ищут варианты решения проблемы. Дети исправляют промахи и стараются в будущем не допускать их.
- Воспитывает целеустремленность. Ученик прокладывает маршрут выполнения цели и последовательно идет по намеченному плану.
- Помогает раскрываться и выражать себя с креативной стороны. Техническое творчество приучает замечать красоту, мыслить шире и выходить за рамки. Школьник высказывает идеи и делится ими с окружающими – это вдохновляет.
- Пробуждает интерес к учебе. Ребенок узнает мир и начинает интересоваться школьными предметами, которые раньше казались скучными: математика, английский, информатика.
Уже при обучении на Скретч дети исследуют базовые IT-термины: функции, циклы, условные конструкции, переменные и многое другое.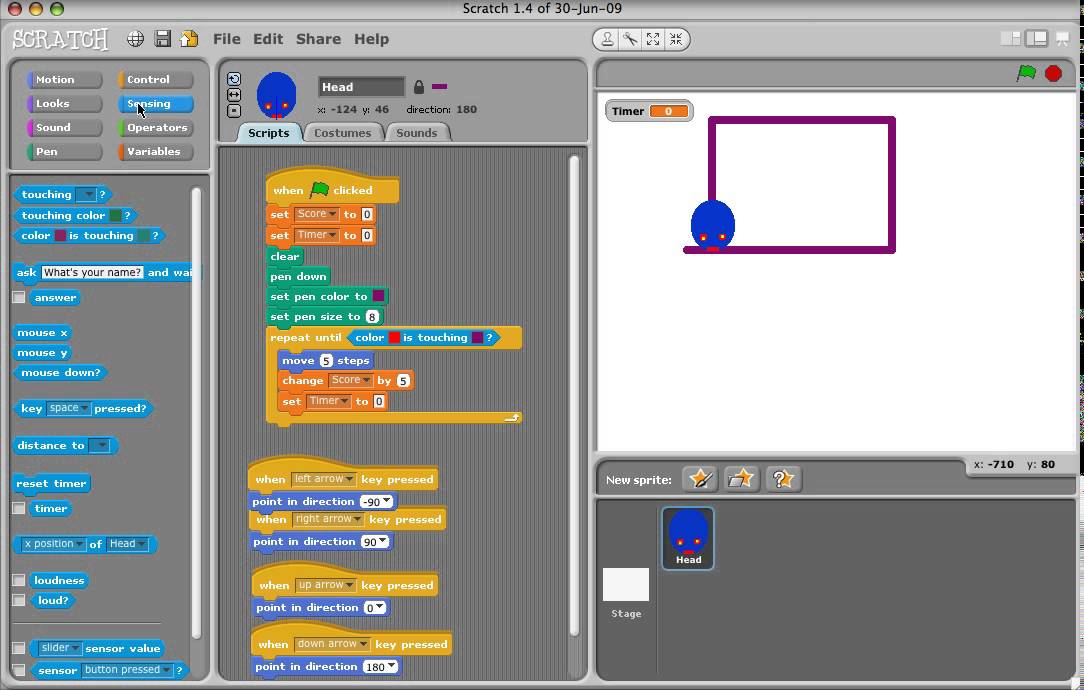 Знания, приобретенные на занятиях по Скретч, пригодятся при освоении других языков кодинга.
Знания, приобретенные на занятиях по Скретч, пригодятся при освоении других языков кодинга.
Комьюнити теперь в Телеграм
Подпишитесь и будьте в курсе последних IT-новостей
Подписаться
Scratch: как начать делать игру с нуля новичку
Чтобы приступить к разработке в конструкторе Scratch, необязательно устанавливать программу. На онлайн-платформе ребята практикуются даже без регистрации – правда, в таком случае не выйдет сохранять игры и делиться с друзьями, получать отклики юзеров.
При большом желании можно скачать программу на компьютер.
Созданные на Скретч проекты можно конвертировать в другие типы файлов при участии стороннего ПО и дополнительных инструментов, однако процесс может оказаться непростым.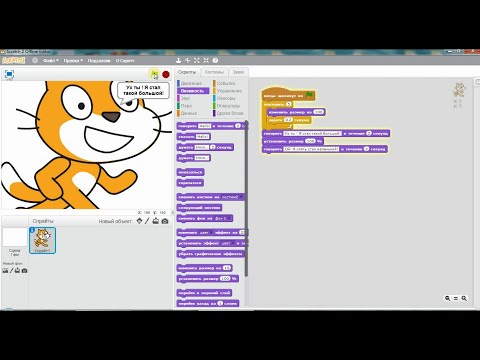 Например, можно перевести игру в формат APK и скачать программу на Android.
Например, можно перевести игру в формат APK и скачать программу на Android.
С чего начать программирование на Скретч
Зайдите на веб-страницу Scratch и нажмите «Начни создавать», запустив редактор проекта (также можно нажать на «Создавай» в верхнем меню).
В выпадающем списке выберите русский язык, затем перейдите в раздел «Учебник»: он покажет потенциал воплощения проектов и поможет привыкнуть к редактору. Пошаговые инструкции помогут разобраться в программе.
В разделе «Учебник» можно выбрать тип проекта и инструкцию, которой хотели бы следовать.
Для включения в проект новых спрайтов нажимаем на кнопку добавления персонажей. Выбираем подходящего героя из встроенной библиотеки спрайтов. Внешний вид персонажа изменяется во вкладке «Костюмы». Также в проект можно загрузить собственных спрайтов: героев, предметы, фоны.
Для программирования спрайта нажимаем на него и создаем алгоритм. Для этого отбираем необходимые блоки из меню слева и соединяем их между собой.
В проект можно добавить звуковые эффекты – для этого переходим во вкладку «Звуки». Есть возможность импортировать музыкальные дорожки с компьютера или записать свои звуки во встроенном редакторе.
В библиотеке спрайтов есть раздел «Музыка», где собраны музыкальные инструменты. Если добавить их в проект, они будут производить соответствующие звуки.
Категории блоков в Scratch
Разноцветные блоки с командами – замена текстового кода для детей. Элементы перетаскиваются с места на место, прикрепляются друг к другу с помощью специальных выемок: так формируется скрипт. Созданный алгоритм «оживляет» героя: учит двигаться, издавать звуки, менять цвета. Для каждого из спрайтов можно задать одну или несколько программ.
Блоки делятся на типы, различаясь по назначению функций, цвету и форме. Ниже рассмотрим подробнее разновидности блоков.
Блоки событий в Scratch
Событийные блоки – стартовые и располагаются в начале кода. Такие блоки закрашены желтым цветом, с круглым выступом наверху.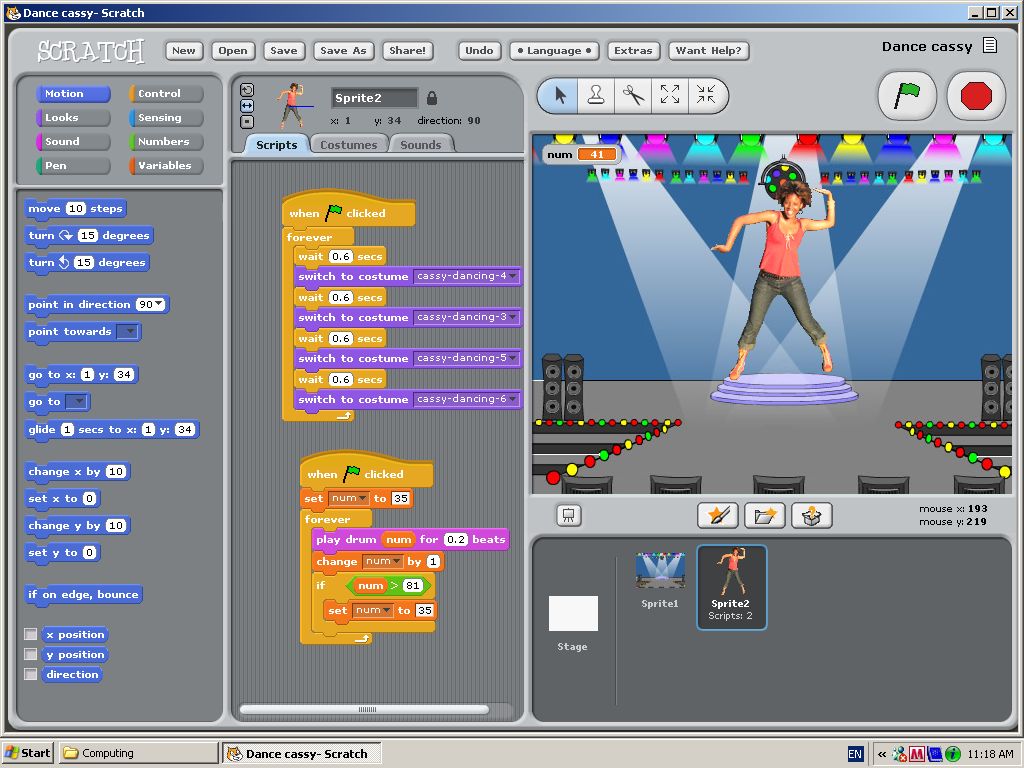 Миссия деталей из этой категории – обозначить триггер запуска проекта.
Миссия деталей из этой категории – обозначить триггер запуска проекта.
Поводом запустить последовательность событий могут стать нажатие флажка или спрайта, смена фона, увеличение громкости.
Между собой желтые блоки не объединяются – только с элементами других типов.
Блоки движения в Scratch
Синие блоки помогают персонажу перемещаться по траектории, поворачиваться, плыть – словом, двигаться разнообразными способами.
В отличие от элементов желтого цвета, синие соединяются между собой – так выполняется заданный порядок действий.
С помощью синих блоков персонаж может прыгать: для этого указываются точки перемещения в системе координат.
Блоки внешнего вида в Scratch
Меняют облик героя блоки фиолетового цвета.
Как сделать в Scratch смену размера или цвета персонажа, спрятать или показать героя на сцене – все эти действия по отношению к спрайту совершаются с помощью фиолетовых деталей.
Фиолетовые блоки прикрепляются друг к другу.
Блоки управления в Scratch
Блоки оранжевого цвета задают процессы и отвечают за циклы и клоны. Совмещаются и используются пошагово. Внутрь такого блока можно добавить другие команды.
Блоки звуков в Scratch
С помощью сиреневых блоков ребенок управляет звуком в игре или анимации: добавляет, изменяет и останавливает его.
Сиреневые элементы крепятся между собой в нужной последовательности.
Блоки сенсоров в Scratch
Сенсорные блоки посодействуют в конструировании проекта, где внешние условия напрямую влияют на последующее развитие событий.
Не все эти детали соединяются между собой.
Создание блока
В Скретч пользователь может создать новый блок с заданными параметрами.
Расширения Скретч и дополнительные функции
В среде Scratch доступны различные расширения, которые добавляют в редактор новые функции. С их помощью можно записать музыку, добавить видео и т. д. Кнопка для расширений в редакторе находится в левом нижнем углу.
С помощью расширения «Видео распознавание» в Scratch можно записать себя на камеру и добавить ролик в игру. При вставке расширения включится веб-камера и в проекте появятся новые блоки.
Необходимо записать на видео свои действия: например, как вы гладите кота Скретча по макушке, играете на инструментах или надуваете шары. Программа будет выхватывать ваши движения на камеру: считать их количество и местонахождение на экране.
Добавление речи персонажей
Благодаря расширению «Текст в речь» герои игры или мультфильма заговорят: достаточно прописать реплику текстом в специальном блоке.
Добавление пера – рисование спрайтами
В проект можно добавить функцию рисования. Для этого необходимо выбрать спрайт (например, изображение карандаша или ручки) и составить для него программу. Установка размера пера, смена цвета при определенных условиях, удаление нарисованных линий – такие возможности предлагает расширение.
Установка размера пера, смена цвета при определенных условиях, удаление нарисованных линий – такие возможности предлагает расширение.
С помощью пера можно создать 3D-проект в Scratch: например, программу для проектирования трехмерных вращающихся фигур.
Также в Scratch есть расширения для наборов робототехники (Lego Mindstorms EV3, Lego WeDo 2.0).
Алгоритм освоения среды программирования Скретч для начинающих
Начать обучение рекомендуем с блоков движения и внешности героев, ведь спрайты – центральные компоненты игры. Затем стоит обратить внимание на ключевые термины кодинга: запомнить понятия условий и циклов, научиться создавать клонов и события. Небольшие проекты помогут адаптироваться к платформе, а после следует перейти к осуществлению полноценной игры: раннера, гонок или шутера.
Получить представление о Scratch будет полезно с бесплатными видеоуроками на YouTube. Устройство площадки, особенности интерфейса, механизм формирования проектов – этому научат видеоролики.
Усвоив основы Скретч-программирования и сконструировав игры по шаблонам, можно идти дальше и углублять познания: составлять собственные блоки и добавлять облачные переменные (для мультиплеера), чтобы играть не одному, а вместе с друзьями.
Уроки Скретч-программирования для детей
Представляем видеоуроки для создания занимательных проектов: попробуйте воссоздать мир «Звездных войн» и Minecraft, воплотить игровую классику – гонки или раннера, реализовать интерактивную открытку.
1. Охота за привидениями
Цель игрока – стрелять по призракам, получая за это баллы. 20 привидений за минуту – скорость нешуточная, но тем и увлекательнее. Юный программист подберет подходящий фон, выберет персонажей и напишет скрипт.
2. Гонки на двоих
В этот проект играют с приятелем, состязаясь, кто первый доберется до финиша. Для захватывающего соревнования нужно создать трассу и машины, сформировать скрипты. А заодно познакомиться с понятиями цикла и условного оператора if.
3. «Звездные войны»
Игра для фанатов Star Wars: космолет открывает огонь по кораблям противника, зарабатывая очки. Требуется спроектировать и запрограммировать космические судна, задать поведение врага, настроить подсчет баллов.
4.
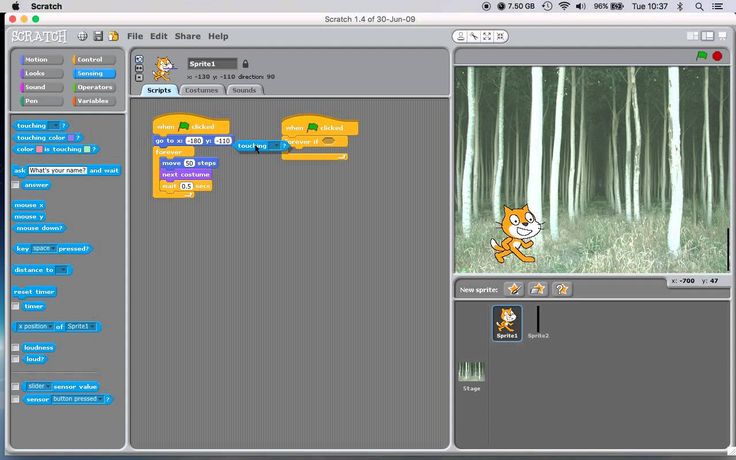 Minecraft
MinecraftБлагодаря широкому функционалу в Скретч можно воссоздавать популярные игры: например, вселенную Майнкрафт. Попутно изучаются такие понятия, как клоны, переменные, условия. Суть проекта – за наименьшее количество шагов добраться до сундука. Ошибаться не рекомендуется, ведь за это отнимается жизнь.
5. Among Us
В игре Among Us члены экипажа должны вычислить самозванца среди своих и выполнить задания. В 1-й части урока создаются карта и участники экипажа.
Во 2-й части проект усложняется: добавляются звуковые эффекты и еще одна задача.
7. Раннер
Неутомимому бегуну необходимо пробежать как можно дольше, не наткнувшись на призрака. При столкновении у героя забирается жизнь. В конце таймер на экране продемонстрирует, какое время удалось удержаться в игре. Для конструирования нужно добавить фон и спрайты, задать управление персонажами, прописать алгоритм шагов и вычисление очков.
8. Интерактивная открытка
Благодаря этому уроку по Скретч вы узнаете, как сделать анимированную открытку. При нажатии на кнопку-триггер поздравительная карточка будет открываться. В видео мы показываем, как нарисовать саму открытку и собрать для нее код.
В видео мы показываем, как нарисовать саму открытку и собрать для нее код.
9. Brawl Stars
В эпичной игре противники стреляют друг в друга с оружием: космическая битва не на жизнь, а на смерть. Для создания клона «Бравл Старс» на Скретч необходимо сделать фон, кнопки, персонажей и орудия, счетчик времени.
10. Flappy Bird
Птичка летает между помехами, стараясь их не касаться. За каждое препятствие начисляются очки. Для реализации прописываются ход и условия, подсчет очков, анимация и передвижения спрайта.
Публикация проекта на сайте Scratch
После создания проекта можно опубликовать его на сайте Scratch (для этого необходимо зарегистрироваться). Так в него смогут сыграть другие пользователи Скретч. На онлайн-платформе собрано большое сообщество единомышленников со всего мира: начинающие программисты заходят в проекты друг друга, оценивают их и оставляют комментарии.
На платформе соблюдаются принципы полной свободы: каждый пользователь может войти внутрь проекта и посмотреть его исходный код. А еще есть возможность сделать ремикс: скопировать проект и дополнить его своими идеями.
***
Визуальное программирование в Scratch может стать для школьников не только любимым хобби, но и фундаментом для будущей высокооплачиваемой профессии. Изучать Скретч можно как самостоятельно, так и вместе с опытными педагогами. Главное – регулярно практиковаться и исследовать различные инструменты Scratch, пробовать создавать собственные проекты: например, на основе любимых видеоигр. Старайтесь развивать и поддерживать в себе интерес к IT, и тогда у вас все получится.
Изучать Скретч можно как самостоятельно, так и вместе с опытными педагогами. Главное – регулярно практиковаться и исследовать различные инструменты Scratch, пробовать создавать собственные проекты: например, на основе любимых видеоигр. Старайтесь развивать и поддерживать в себе интерес к IT, и тогда у вас все получится.
Робототехника и программирование – Летний отдых для детей «Дорога добра»
Немного о Scratch
Scratch — визуальный язык. Его специально разработали, чтобы наглядно показать детям основы программирования.
Скретч — почти такой же конструктор, как Lego, только «кирпичиками» становятся программные команды. Создавать программы на Scratch намного проще и интереснее, чем просто писать безликий код.
На базе Scratch можно не только программировать, но и рисовать, работать со звуком и изображениями. Наши ученики создают мультики, игры, комиксы и музыкальные синтезаторы, моделируют 3D-объекты.
Не рано ли учиться программированию с 6-7 лет?
Самое время. Программирование — это тот же иностранный язык. Чем раньше начинаешь его изучать, тем легче и надежнее он усваивается. Благодаря игровой форме занятий и визуальной наглядности в Scratch могут разобраться даже малыши (есть специальная версия программы). Например, в Великобритании с 2014 года обучают программированию на Scratch всех детей, начиная с 5-летнего возраста.
Программирование — это тот же иностранный язык. Чем раньше начинаешь его изучать, тем легче и надежнее он усваивается. Благодаря игровой форме занятий и визуальной наглядности в Scratch могут разобраться даже малыши (есть специальная версия программы). Например, в Великобритании с 2014 года обучают программированию на Scratch всех детей, начиная с 5-летнего возраста.
Зачем учиться программировать, если ребенок не собирается быть программистом?
Навыки программирования через 7-10 лет будут нужны практически всем. Уже сейчас в большинстве профессий, никак не связанных с IT-сферой, требуется базовое владение программированием. Например, офисные сотрудники для облегчения работы используют макросы в Word и создают сложные формулы в Excel.
Кроме этого, вы увидите значимые результаты уже в процессе занятий. У наших учеников повышаются школьные оценки по математике и информатике, развивается логическое и творческое мышление. Они становятся более усидчивыми и самостоятельными. И все это происходит без напряжения и дополнительного давления со стороны родителей или учителей.
И все это происходит без напряжения и дополнительного давления со стороны родителей или учителей.
А зачем программирование девочке?
Многие мальчики программируют лучше девочек – это просто стереотип. На самом деле, умных и талантливых женщин, которые работают в сфере IT, много. И будет еще больше, потому что сейчас даже бухгалтерам, косметологам и менеджерам нужно знать основы программирования для работы с CRM-системами или макросами в приложениях Microsoft Office.
На наших курсах девочки с большим удовольствием придумывают своих персонажей и сюжеты для игр и мультфильмов. А потом программируют, собирая алгоритмы из наглядных команд-кирпичиков. И радуются результатам 🙂 Родители довольны успехами дочерей и на курсах, и в школе, потому что у них мимоходом улучшаются оценки по математике и информатике.
Будет ли ребенку интересно, если он равнодушен к математике и информатике в школе?
Конечно, будет. В школе зачастую довольно унылые уроки.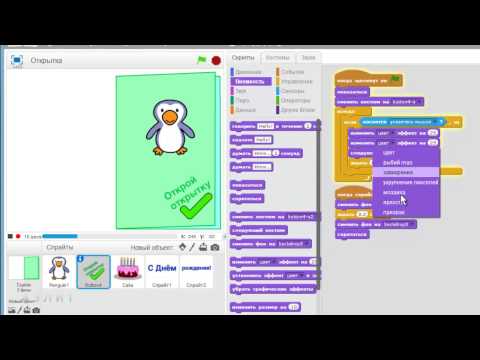 К тому же, дети не чувствуют, что полученные знания пригодятся им на практике за пределами школы.
К тому же, дети не чувствуют, что полученные знания пригодятся им на практике за пределами школы.
На наших курсах программирования девочки и мальчики обучаются в игровой форме и сразу видят результат своих действий. Они создают прикольные игры и мультики и с удовольствием показывают их друзьям, повышая свой авторитет. При этом качество игры зависит от того, насколько хорошо ребенок разобрался в программировании. Это стимулирует усердно заниматься и постоянно пробовать что-то новое.
Пригодится ли Скретч потом, при изучении «взрослых» языков программирования?
Несмотря на то, что эти языки программирования написаны специально для детей, создавали его умные взрослые люди. Изучая Скретч, ребенок узнает принципы программирования, которые лежат в основе языков Java, C++, C#. Да и с Паскалем на информатике в школе ему будет намного проще разобраться.
Главное — понимать логику программирования. Скретч дает это в удобной для детского восприятия форме. В будущем ребенку останется только познакомиться с командами конкретного языка — его «словами», а знание «как говорить» и «строить предложения» у него уже будет благодаря навыкам, полученным на наших курсах.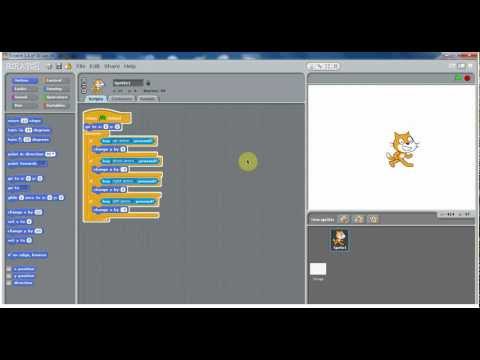
Мой ребенок и так все время в игрушках сидит, от гаджетов не отрывается. Зачем ему еще и учиться делать игры?
Компьютеры и гаджеты — ежедневная реальность наших детей. Они будут использовать современные технологии независимо от вашего желания. Но вы можете направить увлечение ребенка компьютером в полезное русло. На курсе по Скретчу, создавая игры и мультики, дети учатся структурно мыслить и рационально подходить к проблемам. Эти навыки помогут им в любой сфере деятельности.
Программа курса по Scratch
МК – знакомство со средой Scratch.
День 1: Создание мультфильма – подводный Мир, работа в графическом редакторе
День 2: Создание мультфильма – общение двух персонажей, работа с видеоэффектами
День 3: Создаём игру – убеги от приведений, Создаём печатаем узоры
День 4: Создаём игру – футбол в одни ворота. Создаём программу – автоматическое рисование
День 5: Создаём игру – пинг-понг
День 6: Создаём игру – танчики
День 7: Создаём игру – змейка
День 8: Создаём игру – Doodle jump
День 9: Создаём игру – Дино-марио
День 10: Готовим и презенутем собственный проект
Стоимость:
48 500 руб
Работа с рабочими дисками
Руководство пользователя Отмена
Поиск
- Руководство пользователя Adobe Premiere Elements
- Введение в Adobe Premiere Elements
- Что нового в Premiere Elements
- Системные требования | Adobe Premiere Elements
- Основы рабочего пространства
- Ведомый режим
- Использование панорамирования и масштабирования для создания видеоэффекта
- Рендеринг с ускорением на графическом процессоре
- Рабочее пространство и рабочий процесс
- Знакомство с главным экраном
- Просматривайте и делитесь автоматически созданными коллажами, слайд-шоу и т.
 д.
д. - Основы рабочего пространства
- Настройки
- Инструменты
- Сочетания клавиш
- Просмотр аудио
- Отмена изменений
- Настройка ярлыков
- Работа с рабочими дисками
- Работа с проектами
- Создание проекта
- Настройка параметров проекта и пресетов
- Сохранение и резервное копирование проектов
- Предварительный просмотр фильмов
- Создание видеоколлажа
- Создать видео историю
- Создание мгновенных фильмов
- Просмотр свойств клипа
- Просмотр файлов проекта
- Архивирование проектов
- Рендеринг с ускорением на графическом процессоре
- Импорт и добавление мультимедиа
- Добавить мультимедиа
- Инструкции по добавлению файлов
- Установить продолжительность для импортированных неподвижных изображений
- Импорт аудио 5.1
- Работа с автономными файлами
- Совместное использование файлов между Adobe Premiere Elements и Adobe Photoshop Elements
- Создание специальных клипов
- Работа с соотношениями сторон и параметрами полей
- Упорядочивание клипов
- Упорядочивание клипов на шкале времени в режиме расширенного просмотра
- Группировать, связывать и отключать клипы
- Расположение клипов на временной шкале быстрого просмотра
- Работа с маркерами клипа и временной шкалы
- Монтаж клипов
- Уменьшить шум
- Выбрать объект
- откровенные моменты
- Смарт-трим
- Изменить скорость и продолжительность клипа
- Разрезные зажимы
- Заморозить и удерживать кадры
- Настройка яркости, контрастности и цвета — управляемое редактирование
- Стабилизация видеоматериала с помощью стабилизатора тряски
- Заменить кадры
- Работа с исходными клипами
- Обрезка ненужных кадров — управляемое редактирование
- Накладные клипсы
- Редактирование кадров с Auto Smart Tone
- Художественные эффекты
- Применение переходов
- Применение переходов к клипам
- Основы перехода
- Регулировка переходов
- Добавление переходов между видеоклипами — управляемое редактирование
- Создание специальных переходов
- Создание эффекта перехода «Затухание яркости» — управляемое редактирование
- Основы специальных эффектов
- Справочник по эффектам
- Применение и удаление эффектов
- Создание черно-белого видео с цветными эффектами — управляемое редактирование
- Переназначение времени — управляемое редактирование
- Основные эффекты
- Работа с пресетами эффектов
- Поиск и организация эффектов
- Редактирование кадров с Auto Smart Tone
- Заполнить рамку — управляемое редактирование
- Создание интервальной съемки — управляемое редактирование
- Рекомендации по созданию цейтраферного видео
- Применение специальных эффектов
- Использование панорамирования и масштабирования для создания видеоэффекта
- Прозрачность и наложение
- Изменение положения, масштабирование или поворот клипов с эффектом движения
- Применение маски эффектов к видео
- Регулировка температуры и оттенка
- Создание эффекта стеклянной панели — управляемое редактирование
- Создать наложение «картинка в картинке»
- Применение эффектов с помощью корректирующих слоев
- Добавление заголовка к вашему фильму
- Удаление дымки
- Создание картинки в картинке — управляемое редактирование
- Создать эффект виньетирования
- Добавить эффект разделения тона
- Добавить эффекты FilmLooks
- Добавить эффект HSL Tuner
- Заполнить рамку — управляемое редактирование
- Создание интервальной съемки — управляемое редактирование
- Анимированное небо — управляемое редактирование
- Выбрать объект
- Анимированные подложки — управляемое редактирование
- Двойная экспозиция — управляемое редактирование
- Специальные звуковые эффекты
- Микширование звука и регулировка громкости с помощью Adobe Premiere Elements
- Добавление звуковых эффектов к видео
- Добавление музыки к видеоклипам
- Создать повествование
- Использование саундтреков
- Музыкальный ремикс
- Добавление комментария к фильму — управляемое редактирование
- Добавление партитуры к фильму — управляемое редактирование
- Названия фильмов
- Создание титров
- Добавление фигур и изображений к заголовкам
- Добавление цвета и теней к заголовкам
- Редактирование и форматирование текста
- Движущиеся заголовки
- Экспорт и импорт заголовков
- Расположение объектов в заголовках
- Разработка титров для ТВ
- Применение стилей к тексту и графике
- Добавление видео в заголовок
- Меню диска
- Создание меню диска
- Работа с маркерами меню
- Типы дисков и опции меню
- Предварительный просмотр меню
- Совместное использование и экспорт фильмов
- Экспортируйте и делитесь своими видео
- Совместное использование для воспроизведения на ПК
- Основы сжатия и скорости передачи данных
- Общие настройки для обмена
О рабочих дисках
При редактировании проекта Adobe Premiere Elements использует дисковое пространство для хранения рабочих файлов для вашего проекта. К ним относятся захваченные видео и аудио, согласованные аудио и файлы предварительного просмотра. Adobe Premiere Elements использует согласованные аудиофайлы и файлы предварительного просмотра для оптимизации производительности, обеспечивая редактирование в реальном времени, высокое качество обработки и эффективный вывод. Все файлы рабочего диска сохраняются в течение рабочих сессий. Если вы удалите соответствующие аудиофайлы, Adobe Premiere Elements автоматически создаст их заново. Если вы удалите файлы предварительного просмотра, они не будут воссозданы автоматически.
К ним относятся захваченные видео и аудио, согласованные аудио и файлы предварительного просмотра. Adobe Premiere Elements использует согласованные аудиофайлы и файлы предварительного просмотра для оптимизации производительности, обеспечивая редактирование в реальном времени, высокое качество обработки и эффективный вывод. Все файлы рабочего диска сохраняются в течение рабочих сессий. Если вы удалите соответствующие аудиофайлы, Adobe Premiere Elements автоматически создаст их заново. Если вы удалите файлы предварительного просмотра, они не будут воссозданы автоматически.
По умолчанию рабочие файлы сохраняются там, где вы сохраняете проект. Требуемое свободное место на диске увеличивается по мере того, как ваш фильм становится длиннее или сложнее. Если ваша система имеет доступ к нескольким дискам, выберите «Правка» > «Установки» > «Рабочие диски» / «Adobe Premiere Elements 13» > «Установки» > «Рабочие диски». Укажите диски, которые Premiere Elements использует для этих файлов. Для достижения наилучших результатов настройте рабочие диски в самом начале проекта, перед захватом или редактированием.
Для достижения наилучших результатов настройте рабочие диски в самом начале проекта, перед захватом или редактированием.
Типы рабочих дисков
Хотя производительность можно повысить, задав для каждого типа рабочих дисков разные диски, вы также можете указать папки на одном и том же диске. Выберите «Правка» > «Установки» > «Рабочие диски» / «Adobe Premiere Elements 13» > «Установки» > «Рабочие диски», чтобы задать следующие параметры рабочего диска.
Захваченное видео
Папка или диск для видеофайлов, которые вы захватываете с помощью панели «Захват».
Захваченное аудио
Папка или диск для аудиофайлов, которые вы записываете с помощью Панель захвата.
Превью видео
Папка или диск для файлов предварительного просмотра видео. Эти файлы создаются, когда
вы выбираете «Временная шкала» > «Рендеринг рабочей области», экспортируете в
файл фильма или экспортировать на устройство DV. Если область предварительного просмотра включает
эффекты, эффекты отображаются в полном качестве в предварительном просмотре
файл.
Если область предварительного просмотра включает
эффекты, эффекты отображаются в полном качестве в предварительном просмотре
файл.
Превью аудио
Папка или диск для аудиофайлов предварительного просмотра. Эти файлы создаются, когда выберите команду «Временная шкала» > «Рендеринг рабочей области». Они также создаются, когда вы выбираете «Клип» > «Параметры звука» > Рендеринг и замена, экспорт в файл фильма или устройство DV. Если область предварительного просмотра включает эффекты, эффекты отображаются в полном объеме качество в файле предварительного просмотра.
Кэш мультимедиа
Папка или диск для файлов звуковых пиков, файлов соответствия аудио, индексные файлы видео и другие файлы, которые создает Premiere Elements. для повышения производительности при чтении медиафайлов.
Кодирование DVD
Папка или диск для кодированных видео- и аудиофайлов, которые создаются
при создании DVD.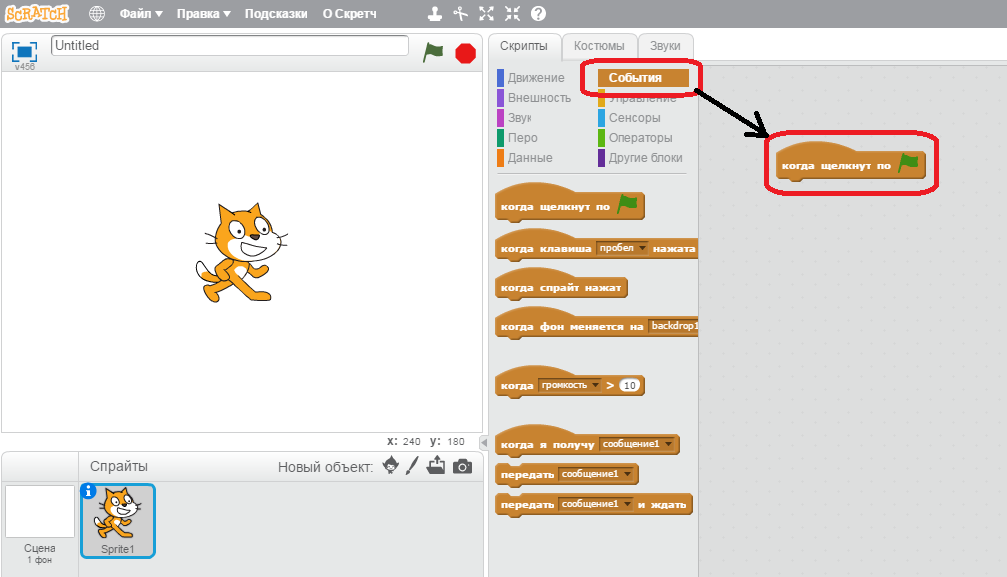
Adobe Premiere Elements помещает файлы предварительного просмотра, закодированные файлы, файлы кэша мультимедиа и другие типы во вложенные папки папок, указанных для этих типов. Каждая вложенная папка названа в соответствии с типом содержащихся в ней рабочих файлов.
Настройка рабочего диска
Вы настроить рабочие диски на панели рабочих дисков в настройках диалоговое окно. Чтобы проверить объем свободного места на выбранном Volume, см. поле справа от пути. Если путь слишком долго читать, поместите указатель на путь и полный путь появляется во всплывающей подсказке.
Выберите «Правка» > «Установки» > «Рабочие диски» / «Adobe Premiere Elements 13» > «Установки» > «Рабочие диски».
Для каждого типа рабочего диска укажите место на диске, где Premiere Elements будет хранить соответствующие файлы. Выберите один из этих вариантов во всплывающем меню:
Мои документы
Сохраняет временные файлы в папке «Мои документы».

То же, что проект
Хранит временные файлы в той же папке, что и проект. хранится.
Обычай
Указывает, что текущий путь отсутствует во всплывающем меню. Текущий путь не изменится, пока вы не нажмете кнопку Обзор, чтобы указать любое доступное место на диске.
Повышение производительности рабочего диска
Если на вашем компьютере только один жесткий диск, рассмотрите возможность оставить для всех параметров рабочего диска значения по умолчанию.
Если их несколько, выберите большие дополнительные жесткие диски для рабочих дисков, а не для основного загрузочного диска. В Premiere Elements вы можете поместить каждый тип рабочего файла на отдельный диск. Например, вы копируете видео на один диск, а аудио — на другой.
Регулярно выполняйте дефрагментацию рабочих дисков с помощью средства дефрагментации диска, имеющегося на вашем компьютере, или с помощью сторонней утилиты.

Укажите самые быстрые жесткие диски для захвата мультимедиа и хранения временных файлов. Вы можете использовать более медленный диск для файлов предварительного просмотра аудио и файла проекта.
Укажите только диски, подключенные к вашему компьютеру. Пропускная способность жесткого диска в сети слишком низкая. Избегайте использования съемных носителей в качестве рабочих дисков, поскольку Adobe Premiere Elements всегда требует доступа к файлам рабочих дисков. Файлы рабочего диска сохраняются для каждого проекта, даже когда вы закрываете проект. Adobe Premiere Elements повторно использует эти файлы при повторном открытии связанного с ними проекта. Если файлы рабочего диска хранятся на съемном носителе, а носитель удален из привода, рабочий диск недоступен для Premiere Elements.
Вы можете разделить один диск на разделы и настроить каждый раздел как виртуальный рабочий диск. Однако разбиение на разделы не повышает производительность, поскольку механизм с одним диском является узким местом.
 Для достижения наилучших результатов настройте тома рабочих дисков на фактических отдельных дисках.
Для достижения наилучших результатов настройте тома рабочих дисков на фактических отдельных дисках.
Войдите в свою учетную запись
Войти
Управление счетом
Создать пустое приложение на основе холста с нуля (содержит видео) — Power Apps
Редактировать
Твиттер LinkedIn Фейсбук Электронная почта
- Статья
- 2 минуты на чтение
В Power Apps создайте пустое приложение на основе холста, которое затем можно использовать для дальнейшей настройки с использованием данных из дополнительных источников данных или коллекций.
Если вы еще не зарегистрированы в Power Apps, зарегистрируйтесь бесплатно, прежде чем начать.
Посмотрите это короткое видео, в котором показано, как создать пустое приложение на основе холста.
Предварительные условия
Для выполнения этого краткого руководства вам должна быть назначена роль безопасности Environment Maker.
Создайте пустое приложение на основе холста
Войдите в Power Apps и, при необходимости, переключитесь между средами.
Выберите Пустое приложение .
Из доступных вариантов выберите Создать в разделе Пустое приложение холста .
Введите имя приложения.
(Необязательно) Выберите другой макет для приложения.
Выберите Создать , чтобы создать приложение с пустым холстом.
После создания приложение открывается в Power Apps Studio, чтобы вы могли приступить к настройке функций приложения.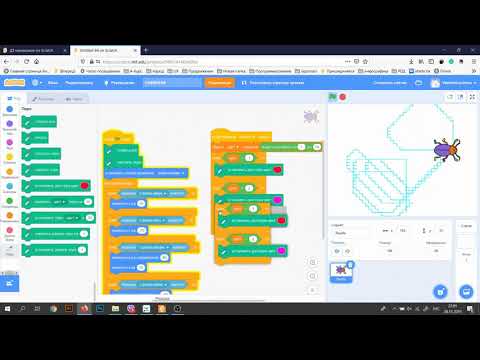
 Дети улавливают связи между действиями и итогом, учатся разбивать задачу на подзадачи.
Дети улавливают связи между действиями и итогом, учатся разбивать задачу на подзадачи.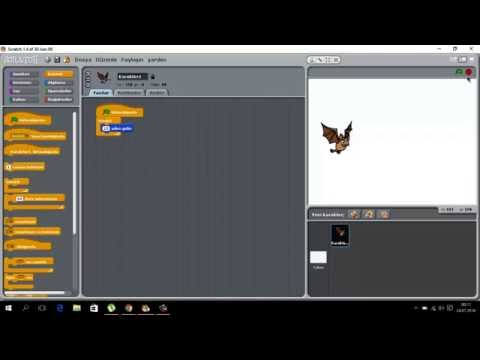 д.
д.
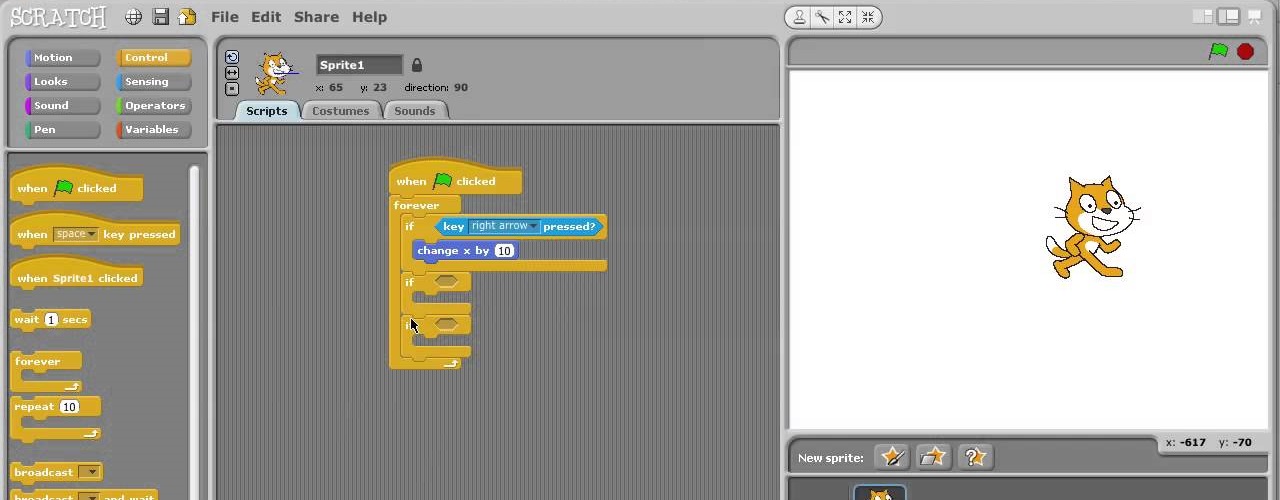
 Для достижения наилучших результатов настройте тома рабочих дисков на фактических отдельных дисках.
Для достижения наилучших результатов настройте тома рабочих дисков на фактических отдельных дисках.