Курс «Супер Blender» от VideoSmile
Курс «Супер Blender» от VideoSmileФильтры
ЛентаКурс «Супер Blender» от VideoSmile
Курс «Супер Blender» стал доступен для заказа.
Ссылка на сайт с курсом: https://photoshop-master.org/disc321
Трейлер курса:
[[youtube?video=fqvWvdTEfyI]]
«Супер Blender» — самый полный обучающий курс по созданию 3D-графики и визуальных эффектов в программе Blender от команды VideoSmile.
В курсе вас ждёт:
- 59 практических занятия
- Домашние задания и кураторство
- Сертификат о прохождении курса
- Никаких ограничений по времени
Скопировать ссылку
Войти, чтобы проголосовать
 title»/>
{{percent(index)}}
title»/>
{{percent(index)}}
{{(index + 1)}}.
Изображение удалено
{{percent(index)}}
Всего проголосовало: {{total}}
Вы можете выбрать до {{max_variants}} вариантов. Голос будет распределён равномерно между всеми выбранными.
{{item.title}}
Изображение удалено
Создать опрос
Сделать мультиголосование
Можно выбрать несколько вариантов. Максимум
{{lex(‘response’, max_variants)}}
Максимум
{{lex(‘response’, max_variants)}}
Название опроса
Ответ {{(index + 1)}} Удалить ответ
Добавить ответ
Автоматически завершить опрос 0″> через {{lex(‘days’,closeday)}}
{{lex(‘feed_type_’ + tp)}} {{counts[tp]}}
Сортировка:
По релевантности По дате По популярности
{{preview = 1}} Показывать превью
subtitle»>{{item.subtitle}}Закреплен
Опрос
По вашему запросу ничего не найдено
Попробуйте изменить критерий поиска, или сбросить фильтры.
Жалоба
Опишите суть жалобы, при необходимости добавьте ссылки на скриншоты
Спасибо! Ваше обращение ушло на рассмотрение.
 Название и описание
2. Миниатюра
3. Исходник
4. Тэги
5. Прочие настройки
Название и описание
2. Миниатюра
3. Исходник
4. Тэги
5. Прочие настройки1. Название и описание 2. Миниатюра 3. Тэги 4. Прочие настройки
Название работы
Описание работы (необязательно)
Комментарий
Ваша миниатюра:
Название:
{{name}}
Описание:
Исходник:
{{source.name}} {{source.name}}
Тэги:
#{{tag.label}}Есть ли у вас исходник к работе?
Исходник — это файл из исходных изображений, которые использовались для создания вашей работы. Исходник позовляет лучше понять вашу работу. Он не обязателен, но работы с исходниками получают больше лайков и имеют право на участие в еженедельных конкурсах.
Он не обязателен, но работы с исходниками получают больше лайков и имеют право на участие в еженедельных конкурсах.
jpg-файл, максимальный размер 1920x1080px
Пример исходника
Выберете тэги работы:
Тэги позволяют лучше находить вашу работу другим пользователям. Подумайте какие тэги описывают вашу работу лучше всего и проставьте их. Это даст вам больше просмотров, лайков и комментариев.
Стиль работы Тематика Ятаквижу
Стиль работы:
#{{tag.label}}
Тематика:
#{{tag.label}}
Ятаквижу:
#{{tag.label}}
Не более десяти тэгов на одну работу
Crt_input_label
Crt_input_label_help
Работа 18+
После добавления работы:
Автоматически перейти в портфолио
Остаться на текущей странице
Запланировать публикацию
{{pub_dates[pub_date]}}
Отменить планирование
Запланировать
Используя данный сайт, вы даёте согласие на использование файлов cookie, данных об IP-адресе, помогающих нам сделать его удобнее для вас.
Гид по монтажу в Blender:
Материала по монтажу в Blender не очень много, ввиду того, что эта тема не так уж и популярна. «А ну зачем оно надо, когда монтажек пруд пруди» — вот мысль, которая возникает в первую очередь, и, в принципе, с ней можно и согласиться. Но если вам не нравится «зоопарк прог», или вам просто нравится работать в блене, думаю, материал покажется достаточно интересным.
В свое время я начинал работать с программой из «титанов» монтажа, не помню точно с какой. Однако, видео я делал из фоток, и с задачей программа не справлялась — то тут пропали фото, то там исчезли. Кое-как собрал, вобщем мне не понравилось. Секвенсер блендера на этом фоне — образец стабильности, еще ни разу не подводил. Единственное что не хватало, иногда хочется видеть превьюшки и по ним кидать уже файлы на монтажный стол. В новой версии я нашел неплохой выход из положения — поддерживается grag-and-drop, в том числе файлов. Можно открыть файловый менеджер и кидать файлы grag-and-drop’ом прямо в секвенсер.
В этом мануале нет информации о художественной составляющей монтажа — рассмотрены только инструменты для работы. Я могу порекомендовать вам для изучения творческих апектов это видео для начала:
- Лекция «Монтаж» — Элёржон Кимсанов>>>
Версия 2, 6окт 2014 +Gausan Blur +File output setup +UI
Основы
1. Начало работы
Итак, мы решили склеить видео, с чего начнем?
Если вы клеите результат композа или рендера, хороший вариант будет сделать исходники в PNG. Вообще сохранять отдельные кадры и клеить их уже на этапе монтажа — хорошая идея:
- Вы можете прервать и возобновить рендер в любой момент.
- Вы можете перерендерить неудавшийся кусок или изменить длину сцены.
- Вы можете назначить вывод картинок в «облачную» папку и следить за рендером + смотреть результат онлайн.
Так что если вы до сих пор рендерите в AVI — эта практика должна завершиться сегодня. Можно так же делать и JPG, они даже быстрее, но немного страдает качество. Вы можете сказать, что это незаметно, но все может вылезти на цветокоррекции. Потому все же рекомендую PNG.
Вы можете сказать, что это незаметно, но все может вылезти на цветокоррекции. Потому все же рекомендую PNG.
Исходники с камеры нужно перекодировать монтажным кодеком. У меня есть статья про монтажный кодек, подробно здесь расписывать не буду.
Исходники готовы, Блендер открыт, а мы готовы к штурму! Сделайте любым образом окно секвенсера:
В преднастройках интерфейса есть «Video Editing». Вы можете использовать его, вместо моей настройки. Я использую свою, т.к. у меня 2 монитора и я скидываю управление ключами на второй.
Настроим все для работы.
- Переведите тип секвенсера в «both» — появится черная область сверху — это область просмотра.
- Кнопка N откроет панельку с кнопками. Она нужна почти все время.
- В окне Timeline поменяйте режим с «No Sync» на «AV-Sync». Эта штука означает, что аудио и видео будет синхронизироваться, за счет пропуска кадров. Если она выключена, при воспроизведении видео будет часто «запаздывать».
 Хотя на финальный результат это не влияет, вы можете быть сбиты с толку, поскольку звук может проигрываться в другом месте, хотя на самом деле он на нужной позиции («Хотя я же ничего не двигал»).
Хотя на финальный результат это не влияет, вы можете быть сбиты с толку, поскольку звук может проигрываться в другом месте, хотя на самом деле он на нужной позиции («Хотя я же ничего не двигал»).
- Можно включить Автокейфрейминг.
- Настройте размер кадра и количество кадров в секунду.
Одна из самых главных проблем у новичков лежит в настройке FPS (количество кадров в секунду). Они импортируют видео со звуком и видят, что видеоряд короче звукового. Дело в том, что звук в секвенсере измеряется в секундах, а видео в кадрах. Пока мы не настроим верно отношение количества кадров в секунду, видеоряд не будет совпадать со звуковым. Более подробно об этом в 6й части этого гида.
Настройки вывода видео.
Я рекомендую использовать такие настройки для финальной сборки:
- Размер кадра и FPS — зависит от вас
- Пресет: h364.
- Не забудьте выбрать кодек аудио: mp3
- Битрейт аудио: 256
Если вы забудете выбрать аудиокодек, ваше видео будет без звука!
Базис» title=»2. Базис»/>
2. Базис
Итак, в блендере — нелинейный редактор. Что это значит? Это значит, что дорожки с видео, аудио и, что особо важно, эффектами накладываются друг на друга. Видно будет только те, что сверху — остальные в зависимости от того, что мы соорудим. Эту вещь нужно разобрать на конкретном примере. Загрузите в редактор два видео-фрагмента, из тех, что вы заготовили. Если под рукой ничего нет, сойдет просто пара картинок.
Материал, который мы загружаем, будет отображаться в виде «strip», или по-русски «полоски» или «дорожки». Я буду называть их дорожками или кусками, часто говорят «звуковая дорожка» или «видео дорожка». (В Блендере переведено как «Лента» — это очень поверхностный перевод, я считаю) Чтобы добавить дорожку в секвенсер, нажмите Shift+A или через меню Add (далее Image или Movie). Как вам удобно. Надеюсь, тут все просто.
Чтобы добавить серию PNG-картинок, просто выделите все картинки из папки (хоткей A), (надеюсь, каждая сцена у вас в отдельной папке).
 Картинки не будут вставляться поштучно, а вставятся просто дорожкой, отличающейся только цветом. Если видео у вас со звуком, появятся 2 дорожки, звук отдельно.
Картинки не будут вставляться поштучно, а вставятся просто дорожкой, отличающейся только цветом. Если видео у вас со звуком, появятся 2 дорожки, звук отдельно.
Дорожки выделяются как обычно в Блендере (ПКМ, если вы не настроили по-другому). Старайтесь попасть в серединку, если попадете в начало или конец и попробуете подвинуть — дорожка растянется.
Клавиша мыши, обратная выделению, перемещает бегунок текущего кадра (зеленая полоска).
Хоткей для того, чтобы двигать дорожки, надеюсь, вы догадались — G. Действуют даже оси X-Y, например, выбрав ось Y (СКМ или хоткей Y) можно переместить дорожку наверх, не подвинув её по времени.
Еще можно дублировать дорожки, нажав Shift+D. Или банально Ctrl+C, Ctrl+V. В секвенсере есть рамочка выделения, как и в 3D-View (хоткей B).
Расположите дорожки друг над другом, чуть внахлест:
Передвигая зеленый бегунок убедитесь, что верхняя дорожка перекрывает нижнюю. Это похоже на слои в графическом редакторе? Пока все просто, теперь давайте по-сложнее. Выделите сначала первую дорожку, затем вторую, зажимая Shift (чтобы выделить одновременно 2 дорожки), затем Add→ Effect strip → Wipe. Если вы все сделали верно, у вас получится:
Выделите сначала первую дорожку, затем вторую, зажимая Shift (чтобы выделить одновременно 2 дорожки), затем Add→ Effect strip → Wipe. Если вы все сделали верно, у вас получится:
Да-да, эффект перехода в стиле «Звездных войн» появился отдельной дорожкой! Дальше — интереснее. Вы, конечно, не сможете подвинуть его по времени (он начинается от начала одного до конца другого), но можете переместить его вниз. В старых версиях это приводило к тому, что эффект перехода исчезал, поскольку был ниже по «монтажной иерархии». В новых версиях, видимо, людей решили лишить такой «головной боли» и эффект не исчезает, хотя с логикой это немного не соотносится. Но вот использовать эту новую дорожку в качестве основы для следующего эффекта — хотя бы в качестве эксперимента, это можно:
Переход «А→B» миксуем с «C»
Причем, что во что переходит, управляется не положением выше-ниже, а именно порядком выделения. Сначала выделяется первая по времени дорожка, потом — вторая. Тут надо просто запомнить.
3. Резка
Теперь разберем некоторые основные действия, которые можно выполнять помимо перемещения. Самое простое — изменить длительность. Справа и слева мы видим треугольнички, если выделить именно их, они подсветятся, а по G будут передвигаться, увеличивая или уменьшая длительность дорожки. Если видео будет короче, в конце вы увидите белесый цвет, который будет означать конец видеоряда. В этом месте будет просто последний кадр видеофрагмента.
Я больше люблю укорачивать дорожки другим способом. Установите зеленый маркер текущего кадра где-нибудь посередине и нажмите K
Теперь у нас две дорожки, как если бы мы их разрезали ножом. При этом каждую можно увеличивать и уменьшать, в том числе в отрезанную область
У нас есть еще Hard Trim (Shift+K). После его воздействия расширение дорожки происходит с белесой областью — статичным кадром, как будто видео здесь и кончается.
Такой способ резки тоже имеет значение, и мы разберем это в примерах. И, кстати, он не смертелен. Вы можете восстановить дорожку в панельке N:
И, кстати, он не смертелен. Вы можете восстановить дорожку в панельке N:
Итак, полученных знаний вполне достаточно, чтобы сделать вполне обычный монтаж. Далее разберем по главам как сделать то и то.
Дорожки эффектов
4. Как добавить текст
В секвенсере нет встроенных возможностей «напечатать» текст, потому откройте ваш любимый 2D-редактор (я использую для этого векторный редактор Inkscape) и сделайте картинку с текстом. При этом было бы здорово, чтобы размер картинки в точности соответствовал размеру видеоряда. Blender, конечно, отмасштабирует картинку, но вот сглаживание полетит к чертям.
Итак, есть несколько вариантов наложить текст.
Если у вас просто черный или белый текст, сделайте его на черном или белом фоне. Если вы добавите его в секвенсер, разумеется он перекроет видеоряд:
Зайдите на панель настроек N и поменяйте тип Blend на Add для белого текста или Multiply для черного.
Это очень похоже на режим смешивания слоев в графическом редакторе, не правда ли? Естественно, если вы хотите сделать текст с тенью или какой-то цветной или объемный текст, такой способ смешивания не пройдет. Вам нужно сделать картинку с прозрачным фоном. Причем прозрачность не будет активна, пока вы не включите режим смешивания Alpha Over. Конечно, можно и белый текст сделать на прозрачном фоне и также смешать через Alpha Over, но Add и Multiply работает гораздо быстрее!
Переместите вашу дорожку с текстом в нужную позицию и расширьте, чтобы его можно было успеть прочитать. Не забывайте хоткей Alt+A — проиграть анимацию, он действует и в секвенсере. Теперь мы сделаем так, чтобы он плавно появлялся и исчезал. Перейдите в первый кадр дорожки (нужно зеленую полоску туда переместить), поставьте параметр Opacity на 0 и нажмите I, указывая курсором мыши на этот параметр. Затем через секунду поставьте значение 1 (или 0.7, чтобы текст был полупрозрачным) и не забудьте нажать I, если вы не включили автокейфрейминг. Затем еще два ключа для затухания надписи. Ключи можно редактировать как вполне обычные:
Затем еще два ключа для затухания надписи. Ключи можно редактировать как вполне обычные:
Единственное отличие от обычных ключей в том, что они перемещаются вместе с дорожкой. Было бы муторно, переместив дорожку по времени, еще и отыскивать ее ключи и перемещать их, не правда ли?
Чуть ниже вы найдете галочку Image Offset. Эта функция отменяет масштабирование видео под размер кадра, поэтому если вы напутали с размером картинки с текстом, то он отмасштабируется обратно к размеру 1к1. Анимируя офсет по Y, можно сделать финальные титры, идущие снизу-вверх, или любой другой сдвиг (можно двигать не просто картинки с текстом, но и видеофрагменты).
Кстати, если вы изменили исходную картинку с текстом, нажмите кнопку Refresh Sequencer, и картинка прогрузится заново. Refresh Sequencer может также пригодиться, если вы подвинули дорожку с прозрачностью — некоторые кадры закешировались, и показывают старый фон. Чтобы сбросить кеш кадров, нажмите кнопку Refresh Sequencer.
5. Плавные переходы.
Мы разобрали в предыдущей главе 3 способа совмещения слоев — Add, Multiply и Alpha Over. Дальше разберем еще 2: по-умолчанию, у нас стоит способ совмещения (Blend) с типом Cross, он очень похож на первый в списке Replace. Отличие в том, что если мы зададим прозрачность (Opacity) меньше 1, то слой с типом смешивания Cross будет как бы просвечивать, т. е. смешиваться со слоем ниже, а Replace будет смешиваться с черным экраном, если просто выразиться, темнеть.
Фейды (когда экран плавно «гаснет») очень удобно делать с Replace.
Выберите дорожку и сделайте анимацию (Opacity). Даже если под дорожкой есть что-то еще, все равно будет затухание кадра — переход в черный цвет:
Говоря про черный экран, я немного привираю — на самом деле, это не черный, а прозрачный. Но при рендере в RGB (без прозрачности) будет черный цвет.
Теперь попробуем сделать переход из одной дорожки в другую. Расположим одну дорожку поверх другой и убедимся, что параметр Blend установлен на Cross. Думаю, не составит труда верно расположить ключи анимации:
Тоже самое можно сделать с помощью Add → Effect Srtip → Cross или Gamma Cross. Ключи анимации не понадобятся, а в секвенсере появится новая дорожка эффекта:
Как видите, они немного отличаются, на мой взгляд Gamma Cross приятнее. Выберите по порядку: сначала дорожку, из которой идет переход; потом в который. Если перепутаете порядок, переход не получится, точнее получится не то, что вы хотели.
Если вы перепутали дорожки, выберите дорожку перехода и нажмите C → Change Effect Input → A→B
Затем, когда 2 дорожки выделены, выберите Add → Effect Strip → (Gamma) Cross. Обратите внимание, что дорожку кросфейда (Gamma) Cross) нельзя подвинуть ни вперед, ни назад — она перемещается вместе с так называемыми Input Strips (далее просто инпутами) — теми дорожками, между которыми происходит плавный переход. Чтобы изменить длительность перехода, нужно перемещать исходные дорожки. Вы можете отодвинуть одну от другой, или укоротить их:
Чтобы изменить длительность перехода, нужно перемещать исходные дорожки. Вы можете отодвинуть одну от другой, или укоротить их:
Часто бывает, что дорожки синхронизированы со звуком, поэтому их нужно именно укорачивать. Если мы передвигаем начало дорожки, кадры останутся на месте, а те, что были вначале — обрежутся.
За плавность перехода отвечает галочка Defaut Fade. Если мы отключим ее, то получим возможность управлять динамикой перехода, анимируя этот параметр:
Кстати, иногда можно и не анимировать этот параметр, чтобы получить статичную полупрозрачность. Если с эффектом Cross это кажется бессмысленным, то вот c Wipe достаточно полезно: вы можете расположить два видео рядом (к примеру Было-Стало) и даже размыть границу между ними — это умеет Wipe.
Про Wipe мы уже говорили во второй части, заглянем в его настройки:
Тут есть несколько вариантов перехода и различные настройки, просто попробуйте их, остановив таймлайн на середине перехода, или зациклив анимацию. Подробно рассказывать о них не имеет смысла — все очень просто.
Подробно рассказывать о них не имеет смысла — все очень просто.
Разберем еще один Effect Strip — Color. Он единственный из подменю «Effect Strip» не требует инпутов. Это простой генератор однотонного фона, по умолчанию он черный, но можно настроить любой на панельке N. А затем его можно использовать как обычную дорожку с картинкой, например, сделать переход с помощью Wipe:
6. Ускорение и замедление.
Одна из самых главных проблем у новичков лежит в настройке FPS (количество кадров в секунду). Они импортируют видео со звуком и видят, что видеоряд длиннее (или короче) звукового. Выглядит это дело так:
Дело в том, что звук в секвенсере измеряется в секундах, а видео в кадрах. Пока мы не настроим верно отношение количества кадров в секунду, видеоряд не будет совпадать со звуковым.
В других монтажных столах, возможно, видео при вставке автоматически преобразовывается, убираются или вставляются кадры, чтобы соответствовать тому FPS, что задан в настройках, но в блендере это не так.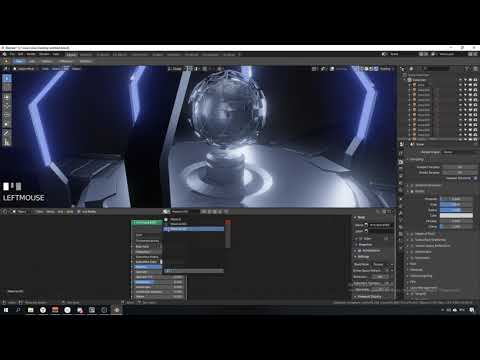
Если вы столкнулись с этой проблемой, задайте нужное значение FPS, его можно выбрать в выпадающем списке Frame Rate. При этом звуковая дорожка должна удлиниться или уменьшиться, и концы дорожек должны совпасть (±пару кадров). (На деле бывало смещение в несколько кадров, когда видеоряд при записи на камере автоматически разбивался на разные файлы, чтобы соблюдать лимит размера файла, который можно записать на флешку. В таких файлах разделение звука может не совпадать с разделением видео, но в сумме они должны образовать почти равные куски.)
Я рекомендую с самого начала работы решить, какой FPS будет использоваться в вашем проекте. Настройте камеру на этот FPS, или, возможно, камера будет диктовать вам эти настройки.
Что делать, если вам нужно вставить видео с другим FPS?
Первый вариант — вы можете перекодировать видео с помощью сторонней программы, например, Avidemux, VirtualDub или подобных.
Но так же и в секвенсере Блендера есть инструменты, чтобы ускорить или замедлить видео, но все же рекомендую правильно подготовить видео — меньше будет возни.
Другое дело, если вы хотите ускорить или замедлить сам видеоряд в определенном месте, например, чтобы исправить медлительность актеров или замедлить эффектный момент.
Расширение или сужение частоты кадров будет происходить за счет того, что кадры будут выбрасываться (если FPS понижается) или дублироваться (если FPS повышается). Если с понижением FPS (т.е. ускорением видео) проблем не возникнет, то при повышении (соответственно замедлении видео) это может быть заметно. Например, если вы замедлите видео 24 кадра в секунду в полтора раза — это будет почти незаметно, в 2 раза — будет неприятное ощущение, в 3 раза — будет быстрое слайд-шоу. Поэтому, не стоит надеяться на чудо, что Blender сгенерирует промежуточные кадры в том месте, где вы, например, захотели показать полет сноубордиста в замедленной съемке.
Заранее снимайте в большом FPS, если ваша камера это умеет, и ускоряйте остальную часть видео. Если у вас нет «скоростной камеры», т. е. такое видео она снимать не может, попробуйте что-то типа SlowMoVideo — программа, которая пытается сгенерировать промежуточные кадры для эффекта замедленной съемки на больших FPS. Это не панацея, могут быть баги, протестируйте, как она сможет отработать ваш видеоряд на небольшом кусочке.
Это не панацея, могут быть баги, протестируйте, как она сможет отработать ваш видеоряд на небольшом кусочке.
Speed control
Итак, ускорение и замедление (в разумных пределах) можно сделать и в Блендере. Для этого Вам понадобится Speed control. Вам нужно выделить подопытную дорожку, затем выбрать Add → Effect Strip → Speed control. Он работает в 2х режимах, по умолчанию на панели N активирован Stretch to input strip length:
В этом режиме, чтобы ускорить видео, просто подвиньте конец подопытной дорожки (G) (или растяните, чтобы ускорить), кадры будут равномерно распределены, а не обрезаны.
Стоит отметить, что двигать нужно именно конец, а не начало, начало обрежется.
Прежде, чем мы перейдем ко второму способу, нужно ответить на такой вопрос, что если нужно ускорить только часть дорожки? Помните, в 3й главе мы разбирали Hard Trim — Shift+K? Он нам пригодится. С его помощью вырежьте нужную область дорожки. Очень просто проверить, все ли правильно: попробовав уменьшить размер «вырезки», вы увидите характерный хвостик сверху, заканчивающийся в месте обрезки:
Осталось только лишь сдвинуть дорожки (G) и добавить Speed control (Add → Effect strip → Speed Control):
Кстати, чтобы не пытаться точно поместить дорожки без пропуска кадров, гораздо проще, наоборот, двигать их c наложением, Блендер обведет их красным:
А когда вы отпустите — подвинет в бок, на нужное место. Так вы сэкономите время и нервы.
Так вы сэкономите время и нервы.
38 KB
В довершение всего, было бы здорово запаковать это все в один «метастрип», чтобы было удобно это все двигать. Выделите все 4 стипа и нажмите Ctrl+G. Получится «метастип», который тоже можно резать и использовать для эффектов:
Вы можете редактировать содержимое «метастипа» нажав Tab. Распаковать «метастип» можно клавиатурным сочетанием Alt+G. Вобщем, это очень похоже на группировку нодов.
2-й режим Speed control
Если вы снимете галочку с «Stretch to input strip length», то вы получите возможность задавать относительную скорость видеоряда в Speed factor. 1 — соответствует оригинальной скорости, <1 — замедлению, а >1 — ускорению. К примеру, если у вас видео 25 кадров в сек, а в проекте у вас — 24, введите в это поле 25/24:
Видео будет останавливаться в нужном месте, а хвост можно обрезать и удалить.
Но еще интереснее, если вы отключите галочку Use as speed. Speed facror превратится в Frame Number. Он соответсвует текущему кадру видеофрагмента. В этом режиме мы уже не управляем скоростью, а выбираем, какой кадр будет показан в какой момент времени. Вам нужно сделать анимацию этого параметра, в которой чем быстрее будет меняться это число, тем быстрее будет видео:
Speed facror превратится в Frame Number. Он соответсвует текущему кадру видеофрагмента. В этом режиме мы уже не управляем скоростью, а выбираем, какой кадр будет показан в какой момент времени. Вам нужно сделать анимацию этого параметра, в которой чем быстрее будет меняться это число, тем быстрее будет видео:
В этом режиме Blender может немножко тупить — нажимайте Refresh Sequencer
7. Glow, Blur и Transform
Мы уже познакомились с различными видами «Effect strip», их можно поделить на 3 типа:
- Переходы (Cross, Gamma Cross и Wipe) — требуют 2 «инпута», потому что они осуществляют плавный переход из одного в другой
- Стип эфекта (Speed control) — Требуют 1 и они проводят определенные операции с ним.
- Стип Color инпутов не требует.
Glow, Gaussian Blur и Transform как и Speed control принадлежат ко второй группе. Они берут 1 инпут в качестве исходных данных и проводят манипуляции над ним.
Они берут 1 инпут в качестве исходных данных и проводят манипуляции над ним.
Есть еще также типы Add, Multiply, Substract, Alpha Over и пр., дублирующие режимы наложения. До 2.50 в блендере не было режимов наложения, поэтому они были нужны, но сейчас это уже «архаика». Но отказываться от них совсем, думаю, тоже не стоит — ведь их можно использовать для постройки более сложной схемы.
Glow
Glow — это эффект свечения. Может помочь передать вам засветку от взрывов, сильного света, или помочь сделать дешевый и банальный эффект сияния, который так любят лицезреть в «комнате невесты» под романтическую музыку. Не думаю, что с настройкой этого эффекта могут возникнуть проблемы — все достаточно просто.
Gaussian Blur
Гауссан блюр добавили в версии 2.72. Этот эффект делает размытие картинки. Можно отдельно по вертикали или горизонтали:
Кстати, на таком фоне текст смотрится интереснее и читабельнее.
Вы можете анимировать радиус размытия, чтобы сделать эффект выхода изображения из фокуса. Совмещая с эффектом переходов можно собрать переход через потерю фокуса, когда картинка размывается, незаметно переходит в другую размытую картинку, которая постепенно фокусируется:
Transform
Трансформ позволяет масштабировать, поворачивать и изменять видеоряд по вашему усмотрению. Единственное его ограничение — не получится бесконечно увеличивать картинку, даже если у нее большое исходное разрешение — он использует не оригинальный файл, а то, что выдает «инпут» на выходе. Поэтому, если задумано большое увеличение — сделайте его в нодовом редакторе. В следующем примере попробуем изучить, что можно сделать с помощью Transform. Сделаем плавный наплыв текста на фоне видеоряда.
Добавим видео, затем картинку с текстом, после чего на текст навесим Transform (Add → Effect strip → Transform)
Нас интересует параметр Scale. Нажмем галочку Uniform Scale — вместо X и Y у нас будет один параметр, управляющий масштабированием по обеим осям.
Нажмем галочку Uniform Scale — вместо X и Y у нас будет один параметр, управляющий масштабированием по обеим осям.
Сделаем анимацию его, и убедимся, что текст постепенно увеличивается:
Чтобы текст был поверх видео, включим нужный режим смешивания у дорожки Transform и добавим анимацию Opacity, для того, чтобы текст плавно появлялся и затухал:
8. Звуковая дорожка.
Звук можно добавить 2-мя способами:
- Add → Sound, и выбрать звуковой файл;
- Add → Video, и выбрать видео файл со звуком.
В том и другом случае создается дорожка цвета морской волны:
Для больших звуковых файлов рекомендуется включать Caching на панеле свойств N, чтобы быть уверенным, что звук никуда не съедет, если воспроизводить где-нибудь из середины. Еще очень полезная вещь — Draw Waveform, которая визуализирует звуковой ряд прямо на дорожке:
Дорожку со звуком можно резать, как любую другую — с помощью K или Shift+K, но я не советую резко обрезать звук, сделайте плавное затухание звука, с помощью анимации уровня громкости:
Также оформите переход из одной звуковой дорожки в другую. Пока одна дорожка постепенно затихает, вторая становится громче. Такой простенький DJ-микс.
Пока одна дорожка постепенно затихает, вторая становится громче. Такой простенький DJ-микс.
Параметр Pitch управляет скоростью воспроизведения, Pan — указывает в какой колонке играть моно-звук.
Дополнительные функции
9. Слой цветокоррекции
Мы добрались до цветокоррекции. Если вы снимали видео на камеру, вам наверняка захочется обработать видеоряд, чтобы он выглядел презентабельнее. Наверняка есть темные кадры, или ушел баланс белого. Посмотрим, какие способы цветокоррекции есть в секвенсере.
В первую очередь на панельке N вы найдете параметры Saturation и Multiply.
Saturation управляет насыщенностью, а Multiply — якростью. При повышении яркости образуются засветы. Некоторые монтажники предпочитают пользоваться особым графическим выделением под названием «Зебра», которое выделяет пересвеченные участки — там, где цвета вышли за максимальный диапазон. Вы можете включить «зебру» настройкой Show Overexposed (100- максимальная яркость):
Вы можете включить «зебру» настройкой Show Overexposed (100- максимальная яркость):
Кроме этих настроек есть модификаторы, которые позволяют выполнять другие операции с цветом.
Модификатор Curves
Модификатор Curves — это популярное средство цветокоррекции изображения, как в блендере, так и в 2D-редакторах. Пример повышения контраста в средних тонах:
HUE Correct
Этот модификатор умеет смещать акценты с выбранных цветов. H выборочно смещает оттенок цвета, U — насыщенность, E — яркость
Color Balance
Этот модификатор — хорошее средство, чтобы задать цветовое настроение видеоряда. Смещает общую цветность отдельно по темным, средним и якрим тонам:
Слой цветокоррекции
Цветокоррекцию можно применять на дорожки, как мы уже рассматривали в примерах, но гораздо продуктивнее и быстрее использовать слой цветокоррекции. Это очень похоже на слой цветокоррекции в фотошопе. Добавьте слой цветокоррекции (Add → Effect Strip → Adjustment Layer) в секвенсер и растяните его так, чтобы он покрывал все необходимые дорожки. Вы можете изменять Saturation и Multiply, добавлять модификаторы к этому слою:
Это очень похоже на слой цветокоррекции в фотошопе. Добавьте слой цветокоррекции (Add → Effect Strip → Adjustment Layer) в секвенсер и растяните его так, чтобы он покрывал все необходимые дорожки. Вы можете изменять Saturation и Multiply, добавлять модификаторы к этому слою:
Есть три бонуса в использовании цветокорректирующего слоя:
- Если вам захочется изменить что-то в цветокоррекции, нужно будет отредактировать только эту дорожку.
- При желании, можно анимировать параметр Opacity, чтобы уменьшать влияние цветокорректирующего слоя.
- Но самый большой бонус будет в следующем. Допустим, вы навешали несколько модификаторов — естественно, из-за обработки уменьшится скорость воспроизведения видео Alt+A. Видео будет воспроизводится рывками (если вы настроили AV-sinc, а если нет, то видео начнет отставать от звука). Вы без проблем можете временно отключить слой цветокоррекции (H), чтобы восстановить скорость воспроизведения и комфортно работать, и включить его (Alt+H) только перед рендером.

Не забывайте, что параметр Opacity можно анимировать, а на кривые анимации можно вешать модификаторы. Так, добавив модификатор Random на анимацию прозрачности слоя цветокоррекции, вы сможете сделать эффект мерцания, как на старинной пленке.
10. Виньетки и маски
Виньетка — это небольшое затемнение по краям кадра. Оно служит выделению центра кадра и помогает его целостности в наших глазах. Некоторые считают, что виньетирование делает изображение красивее.
Чтобы добавить виньетку, воспользуйтесь следующим методом. Сделайте в графическом редакторе такую картинку, соответствующую размерам кадра:
Добавьте виньетку в секвенсер, и, подобно слою цветокоррекции, разместите ее поверх всех дорожек. Режим смешивания Blend следует переключить на Multiply.
Можно отрегулировать степень виньетирования, изменив параметр Opacity. Виньетку можно размещать над и под слоем цветокоррекции — результат будет разный, подобно тому, как может измениться результат в зависимости от порядка модификаторов.
Часто по краям изменяют не только яркость, но и насыщенность изображения — попробуем сделать и это с помощью нашей виньетки. Сначала откройте файл с виньеткой, инвертируйте цвета и сохраните отдельной картинкой. Добавьте слой с маской под видеоряд, затем создайте слой цветокоррекции.
Иногда, чтобы растянуть дорожку с картинкой или слоем цветокоррекции, вам приходится скролить мышкой, чтобы увеличить масштаб секвенсера. При увеличении можно выделить стрелочку расширения дорожки. Но есть способ гораздо удобнее. Просто потяните вправо параметр Length у выбранной дорожки. Пока вы таким образом увеличиваете дорожку, на ней появятся стрелочки расширения дорожки.
Все что нам осталось — выбрать слой цветокоррекции, добавить модификатор Hue Correct. В нем есть параметр Mask — в нем выберите дорожку с инвертированной маской. Там, где цвет маски будет ярче, сильнее будет влияние модификатора. Опустите все цвета в S и увидите, как по краям цвет потеряет насыщенность:
Есть также переключатель Strip|Mask. Переключив на Mask, вы сможете использовать вместо дорожки блендеровские маски. Их можно делать в UV/Image Editor или Movie Clip Editor:
Переключив на Mask, вы сможете использовать вместо дорожки блендеровские маски. Их можно делать в UV/Image Editor или Movie Clip Editor:
Кстати, видео, добавленное в Movie Clip Editor, можно добавлять в секвенсер из меню Add → Clip → … .
Вы можете столкнуться с проблемой, что при сдвиге Видео по времени, анимация маски остается на месте. Чтобы решить эту проблему, не двигайте ключи, есть способ лучше — можно добавить маску как слой, а потом двигать и резать ее вместе с видеорядом. Но прежде чем сделать это, зайдите на панель N в Movie Clip Editor и установите длину маски равной длине видео в кадрах:
После этого добавьте маску в секвенсер Add → Mask → … и используйте ее как обычную дорожку с маской:
Но для таких точных настроек я предпочитаю использовать уже нодовый редактор.
11. Слой сцены.
Слой сцены позволяет добавить в секвенсер результат рендера сцены или нескольких сцен. Разумно использовать его для анимированной графики, когда долго и муторно создавать отдельный файл и рендерить картинки, чтобы всего лишь сделать анимированный текст. Рассмотрим слой сцены на следующем примере:
Разумно использовать его для анимированной графики, когда долго и муторно создавать отдельный файл и рендерить картинки, чтобы всего лишь сделать анимированный текст. Рассмотрим слой сцены на следующем примере:
Добавим необходимый видеоряд в секвенсер, и добавим поверх слой сцены Add → Scene → …. Перед добавлением убедитесь, что длины анимации хватит на текст. Лучше увеличить количество кадров в сцене до размеров видео.
Если вы увеличите количество кадров в сцене, выберите дорожку со сценой и выберите Strip → Reload Strips and ajust length (Shift+Alt+R)
Сцену надо подвинуть в начало, на первый кадр, иначе первью анимации в секвенсере не будет совпадать с 3D-View.
В этом примере я буду использовать режим наложения Add c белым текстом на черном фоне. Но если вы хотите, вы можете сделать прозрачный фон, для этого зайдите в настройки рендера Shading, параметр Alpha установите на Transparent:
Если вы не используете прозрачный фон, нужно установить цвет фона на черный в настройках мира:
Сделайте анимацию и настройте камеру. Я сделал анимацию размера блока текста и межбуквенного расстояния:
Я сделал анимацию размера блока текста и межбуквенного расстояния:
В материале установим белый цвет и параметр Shadless
После этого нажмите Refresh Sequenser, чтобы обновились кадры со сценой. У такой простой сцены почти мгновенный рендер, поэтому рискнем отключить Open Gl Preview в настройках Scene Preview/Render и вместо серенького текста появится белый:
Все, что осталось — повторить 3 главу этого гида — установить слою режим смешивания Add, и сделать анимацию Opacity.
Там, где нулевая прозрачность, можно отрезать (K) и удалить лишнее (X).
А если вы подвинете дорожку по времени, кадры в ней тоже сдвинутся вместе с дорожкой, у вас получится сдвиг с реальной анимацией:
12. Блок (
lock) и видимость (mute)В этой главе и далее мы разберем некие дополнительные функциональности, которые можно назвать «полезными, но не обязательными». Обратите внимание на 2 иконки, рядом с параметром Opacity:
Обратите внимание на 2 иконки, рядом с параметром Opacity:
Глазочек управляет видимостью дорожки. Мы уже касались ее, когда разбирали цветокоррекцию. Нажав эту кнопку, можно временно отключить видимость дорожки, рендер будет происходить, как будто ее нет. Выключенная дорожка обводится пунктиром в секвенсере:
Можно выключить сразу несколько дорожек нажав H. Как вы уже догадались, Alt+H включает обратно видимость дорожки — команды аналогичны скрытию объектов в 3D-View.
Скрытые дорожки так же не видны и в рендере. Не забывайте включать нужные дорожки перед рендером.
Вторая кнопка — замочек блокирует дорожку от случайных манипуляций с ней. Очень удобно в больших проектах блокировать дорожки, которые «обрели свое место», чтобы случайно не сдвинуть их относительно звука. Заблокированные дорожки покрываются косыми полосочками, чтобы сразу видеть, что их нельзя сдвинуть:
Как и у скрытия, у блокировки есть аналогичные хоткеи: Shift+L для блокировки и Shift+Alt+L для снятия блокировки. Если вы забыли горячие клавиши, просто загляните в меню, там все есть:
Если вы забыли горячие клавиши, просто загляните в меню, там все есть:
13. Прокси
Прокси в секвенсере — это JPG файлы, которые используются, как замена реального видеоряда или последовательности PNG-картинок. Прокси обычно меньше реального кадра и в «быстром» формате (JPG) поэтому они грузятся быстрее.
Включить отображение прокси можно в 3 этапа:
1. Выберите подопытную дорожку, и на панельке N включите Proxy/Timecode:
Выберите размер прокси в процентах от реального кадра. Если у вас есть «быстрый» диск, было бы неплохо настроить Proxy Custom Directory на него:
2. Выберите из меню Strip → Rebild Proxy and timecode indexes. Процесс создания картинок будет виден внизу:
3. На панельке N разверните View settings и выберите Proxy render size равное тому, что вы установили ранее.
Если вы увидите заметную пикселизацию картинки — значит все сделано правильно. Прокси быстрее грузятся и проигрываются на Alt+A, а из-за того, что их размер меньше, меньше времени уходит на обработку эффектами и модификаторами.
Прокси быстрее грузятся и проигрываются на Alt+A, а из-за того, что их размер меньше, меньше времени уходит на обработку эффектами и модификаторами.
Рендер будет происходить из оригинальных изображений, не взирая на прокси. Нет нужды отключать прокси перед рендером.
14. Каналы.
Channel — это позиция дорожки в секвенсере по высоте. Начинается снизу от 1.
В настройках окна секвенсера тоже есть параметр Channel, по умолчанию он равен нулю. Ноль означает, что эта настройка выключена. Переключив ее на другую цифру, вы настраиваете превью показывать только те дорожки, которые находятся не выше этого числа.
На этом скриншоте я расположил видео с 2х камер в каналы 1 и 2. У них одинаковый FPS, и они идут паралельно. Затем я настроил 2 секвенсора с типом Preview соответственно на эти каналы:
Таким образом, можно видеть, что происходит в обоих видео и выбирать, какое видео лучше показать в данный момент.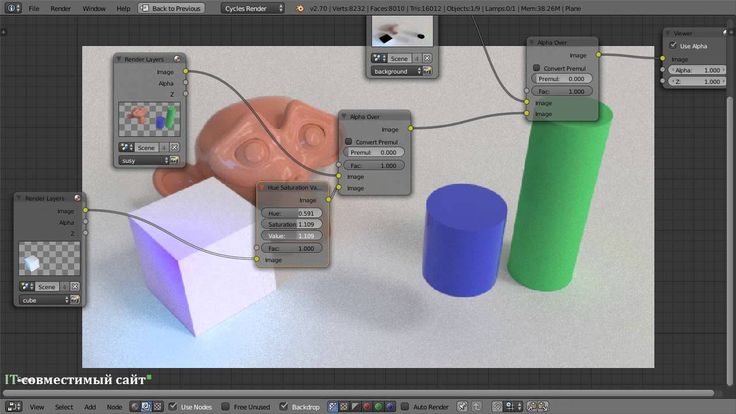
Программа Blender с нуля или как за неделю научиться моделировать под 3D печать.
3D-моделирование
Подпишитесь на автора
Подписаться
Не хочу
36
Для любого моделлера не секрет, что для того чтобы успешно моделировать объекты, нужно уметь представлять объект в объеме, видеть его изнутри. Хотя и это умение приходит не сразу, с опытом. Я моделирую сейчас зачастую в голове, когда еду с работы домой к примеру, и потом уже дома мне остается лишь воплотить задуманное в жизнь. Многим по началу трудно замоделить даже кружку, но как правило все эти проблемы от желания всего и сразу. Так не бывает, всему нужно учиться. Я хочу рассказать вам, об уникальном пакете, на мой взгляд, и имя ему Blender.
Сразу стоит сказать, что пакет абсолютно бесплатен и с открытым кодом, а это значит, что вам не нужно переживать за лицензию, а значит вы можете в нем моделировать, печатать, и продавать изделия не опасаясь судебных исков и прочих неприятностей. Конечно вы всегда можете перевести какую-нибудь сумму денег на счет разработчиков, тем самым помогая проекту развиваться дальше.
Конечно вы всегда можете перевести какую-нибудь сумму денег на счет разработчиков, тем самым помогая проекту развиваться дальше.
Другой плюс Blender для вас будет в том, что он адаптирован для 3D печати. В нем есть Плагин для теста модели на пригодность к печати, а также импорт в формат STL и OBJ. На самом деле в Блендере (буду писать его так) есть масса плагинов и расширений, позволяющих настроить его более гибко, под себя. Кроме того, единица измерения в нем (несмотря на разные версии и мнения) равна 1 мм, т.е. 1.00000 = 1 мм. Значит, что 0.0010 — это 1 микрон. Фактически, точность печати модели ограничивается возможностями вашего принтера.
Многие меня убеждали в том, что существует масса CAD систем, с которыми Блендер никогда не встанет в один ряд. Возможно они в чем-то правы, да Блендер не умеет работать с чертежами, но и CAD система не сможет построить скульптуру, скажем Венеры, а Блендер может. Вообще в Блендере многие предметы, вазы например, рисуются путем нажатия нескольких кнопок, что по времени занимает меньше минуты. На высоком уровне поддержка Булиновых операций сложения, вычитания, остатка. На высоком уровне работа с текстом.
На высоком уровне поддержка Булиновых операций сложения, вычитания, остатка. На высоком уровне работа с текстом.
Вообще Блендер это серьезный пакет, позволяющий делать анимацию, фильмы, дизайн и даже игры.
Освоил я Блендер меньше чем за неделю, это касается конечно лишь в части моделирования, быстро привык к горячим клавишам и теперь очень редко вспоминаю 3Ds max)) Ниже я размещаю для вас ссылки на сам Блендер, а также на курс обучения, по которому учился я. Пройдя этот курс, прочитав Blender Basics вы сможете уверенно работать в Блендере и как следствие печатать свои модели.
http://www.blender.org/ — официальный сайт, где вы можете скачать Блендер под свою ОС.
http://b3d.mezon.ru/index.php/Blender_Basics_3-rd_edition — Книга по изучению всех основ Блендера (обязательна к прочтению)
http://www.youtube.com/watch?v=7GCtVM-8naY&list=PLC15BA37A75D1F0D1 — канал на YouTube, где автор рассказывает самые важные вещи и научит вас создавать кружку.
http://www. youtube.com/watch?v=WgW90_8zEK8 — мастер класс от человека моделирующего под печать для ювелирки.
youtube.com/watch?v=WgW90_8zEK8 — мастер класс от человека моделирующего под печать для ювелирки.
http://www.youtube.com/user/fastaboutblender/playlists — Уроки на YouTube от профессионала, рассказывает все, от настроек пакета до малейших нюансов.
Вы всегда можете поискать в сети что-то еще по Блендеру. Просмотрев эти ролики, прочитав книжку, и конечно же практикуясь, вы будете обречены на успех.
Мои уроки на 3Dtoday
Уроки 3D-моделирования. Учимся моделировать ложку в Blender.3D-моделирование в Blender. Учимся моделировать брелоки, подвески с обычной картинки.Урок 3D-моделирования в Blender. Некоторые азы и работа с текстом.
Подпишитесь на автора
Подписаться
Не хочу
36
Еще больше интересных статей
5
Подпишитесь на автора
Подписаться
Не хочу
Всем привет и добро пожаловать в мой мир 3D дилетанта. Дилетантом себя считаю по тому что я сам нико…
Дилетантом себя считаю по тому что я сам нико…
Читать дальше
1
Подпишитесь на автора
Подписаться
Не хочу
Декоративный элемент ступенька, который представляет собой плавный переход со ступенькой в конце, до…
Читать дальше
Sergey
Загрузка
16.03.2016
174726
264
Подпишитесь на автора
Подписаться
Не хочу
Всем привет. Сайт materialise недавно опубликовал статью, в которой рассказал про общедоступные базы. ..
..
Читать дальше
Введение в анимацию в Blender. Урок 14
Blender предназначен не только для создания трехмерной графики. Он включает обширный инструментарий современной компьютерной анимации. В Blender можно анимировать не только простое перемещение объектов в пространстве, а также изменение их формы, можно использовать систему костей, создавать циклическое движение, перемещение по траектории и др.
В этом уроке рассматривается создание простой анимации, работа с редактором Timeline и получение готового видеофайла.
Прежде чем описывать работу в Blender, вспомним, как создается компьютерная анимация в принципе. Главным здесь является понятие ключевого кадра. Если бы мы создавали мультфильм по-старинке, то обошлись бы без этого, так как для каждого кадра художник рисовал бы отдельную, немного отличающуюся от предыдущей, картинку.
Теперь же имеется возможность «рисовать» картинки только для избранных, то есть ключевых, кадров. Все, что между ними, программа просчитывает сама.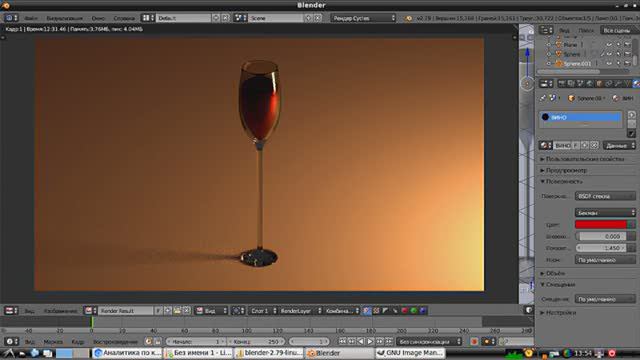 Например, в первом кадре куб находится в точке с координатами (0, 0, 0). Переместившись по временной шкале в 20-й кадр, мы помещаем куб в точку (100, 0, 100) пространства. На этом все. Программа либо будет перемещать куб по прямой, либо по указанной нами траектории. Нам не надо для каждого кадра со 2-го по 19-й указывать промежуточные положения куба.
Например, в первом кадре куб находится в точке с координатами (0, 0, 0). Переместившись по временной шкале в 20-й кадр, мы помещаем куб в точку (100, 0, 100) пространства. На этом все. Программа либо будет перемещать куб по прямой, либо по указанной нами траектории. Нам не надо для каждого кадра со 2-го по 19-й указывать промежуточные положения куба.
Обратите внимание, когда мы начинаем говорить о движении и изменении объектов, то в нашем трехмерном мире появляется четвертое измерение – время и соответствующая ей ось – шкала времени.
В Blender есть специальный редактор Timeline, позволяющий перемещаться по кадрам, создавать ключевые кадры и др. Кадр – это момент или короткий отрезок времени, для времени играет ту же роль, что точка для пространства. Однако у кадра все же есть длительность. Она зависит от того, сколько «прокручивается» кадров в секунду. В случае 60-ти кадров в секунду (60 FPS) кадр будет короче, чем в случае 24 FPS. Чем больше FPS, то есть чем короче длительность кадров, тем плавнее переходы, качественнее анимация. Однако увеличение FPS увеличивает размер выходного файла и нагружает вычислительные мощности компьютера.
Однако увеличение FPS увеличивает размер выходного файла и нагружает вычислительные мощности компьютера.
FPS не настраивается в редакторе Timeline. Однако о FPS следует помнить, так как если вы планируете делать 30 секундную анимацию с 24 FPS, вам понадобится 720 кадров. Но с 50 FPS будет уже 1500.
В заводском стартовом файле редактор Timeline находится в нижней области.
Главный регион редактора Timeline занимает кадрированная шкала времени. Вверху у нее есть разметка с шагом в 10 кадров.
Если навести мышь на полосу прокрутки внизу, зажать левую кнопку и подвигать, вы увидите, что шкала может уходить как дальше в плюс, так и в минус. Другой способ сдвига шкалы – зажать среднюю кнопку мыши на самой шкале. Прокрутка колеса мыши, клавиши плюс и минус клавиатуры масштабируют ее.
Область с 1-го по 250-й кадр окрашена по-другому. Этот промежуток обозначает те кадры, которые будут составлять анимацию.
В заголовке редактора Timeline в полях Start и End указаны кадры начала и конца анимации. Их можно изменить. В поле слева указан текущий кадр (не путать с ключевым), то есть то место во времени, в котором сейчас находится сцена.
Их можно изменить. В поле слева указан текущий кадр (не путать с ключевым), то есть то место во времени, в котором сейчас находится сцена.
Текущий кадр можно менять как через это поле, так и кликом по шкале времени. Там его обозначает яркая вертикальная линия. Текущий кадр также последовательно меняется стрелками влево и вправо клавиатуры.
Чтобы начать проигрывать анимацию, надо нажать Пробел. Она начнется с текущего кадра и до последнего, того, что указан в End. Затем продолжится со стартового (Start). Остановить циклическое проигрывание анимации можно повторным нажатием пробела, либо нажатием Escape. В первом случае текущим кадром станет место останова анимации. Во втором – текущий кадр вернется к прежнему значению, туда, откуда была запущена анимация.
Кроме того для управления проигрыванием анимации и переходами предназначена специальная группа кнопок заголовка:
Большие кнопки в центре проигрывают анимацию вперед и назад. После их нажатия они изменяются на кнопку-паузу, которой можно выключить проигрывание. Левее и правее находятся кнопки перехода к следующему слева или справа ключевому кадру. Крайние кнопки устанавливают текущим кадром начало или конец анимации.
Левее и правее находятся кнопки перехода к следующему слева или справа ключевому кадру. Крайние кнопки устанавливают текущим кадром начало или конец анимации.
Отдельно стоящая кнопка слева предназначена для автоматического создания ключевых кадров.
Создавать ключевые кадры можно и обычно удобнее непосредственно в главном регионе 3D Viewport, нажимая I и выбирая в появляющемся меню тип ключа. Однако мы воспользуемся специальным блоком в заголовке Timeline, так как он дает более полное управление:
При клике по связке ключей слева в поле Active Keying Set раскрывается список возможных типов ключей. Нас интересуют Location, Rotation, Scale и их комбинации – Location & Rotation, Location & Scale, «Location, Rotation & Scale», Rotation & Scale. Список здесь отображается не полностью, он прокручивается вверх и вниз:
Ключ Location фиксирует только местоположение объекта. Если вы в таком ключевом кадре измените размер и поворот, то это изменение не будет анимировано.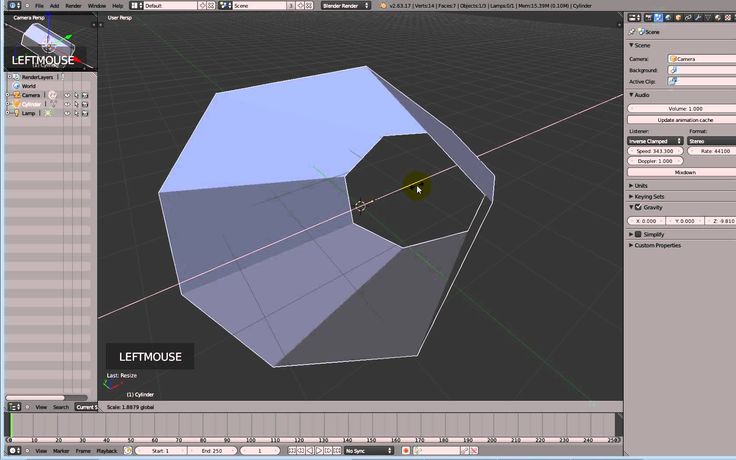 Оно просто изменит объект. Если боитесь запутаться, выбирайте «Location, Rotation & Scale». Этот тип ключа фиксирует все – положение, поворот, размер. Однако на самом деле он создает целых 9 ключей в одном кадре, так как запоминает координаты X, Y, Z для всех трех трансформаций.
Оно просто изменит объект. Если боитесь запутаться, выбирайте «Location, Rotation & Scale». Этот тип ключа фиксирует все – положение, поворот, размер. Однако на самом деле он создает целых 9 ключей в одном кадре, так как запоминает координаты X, Y, Z для всех трех трансформаций.
Когда тип ключевого кадра выбран, его название появляется в поле. Однако сам ключ при этом не создается. Для его создания надо нажать на кнопку справа от поля со знаками ключа и плюса. Ключевой кадр будет создан в месте текущего кадра, что на шкале времени отмечается особым маркером.
Крайняя правая кнопка с ключом и крестиком удаляет из текущего кадра выбранный тип ключевого кадра, если он там есть. Например, текущий кадр 20-й. Мы выбираем тип Location и удаляем его. Если в 20-м кадре был именно такой ключ, то он удалится, но если там был назначен Rotation, то ничего не произойдет. Если вы не знаете точно, какой тип ключа находится в текущем кадре, а хотите очистить его от всех ключей, выбирайте «Location, Rotation & Scale».
Что значит создание ключевого кадра для объекта? Это значит, что была зафиксирована текущая позиция и форма объекта. Теперь, если мы как-либо изменим объект, не зафиксировав эти изменения ни в каком ключевом кадре, то при попытке проиграть анимацию (Пробел) потеряем все внесенные изменения.
Пусть мы хотим, чтобы куб за период с 1-го по 30-й кадр немного поворачивался. В первом кадре мы создали ключ, зафиксировав исходную позицию куба.
После этого делаем текущим 30-й кадр и здесь поворачиваем куб. Далее надо создать еще один ключевой кадр, уже в 30-м кадре. Проще нажать I в редакторе 3D Viewport. Также можно воспользоваться раскрывающимся окошком Keying в заголовке Timeline.
Таким образом,
- перемещаясь по шкале времени,
- меняя в текущих кадрах объект и
- фиксируя изменения с помощью ключей,
мы можем создать относительно сложную анимацию.
Если в последующем мы удалим какой-нибудь промежуточный ключевой кадр, то объект будет плавно изменяться из состояния предшествующего ключевого кадра в состояние следующего за удаленным. Например, если куб сначала поворачивался, а потом перемещался, то удаление промежуточного ключа приведет к тому, что куб будет более медленно, но одновременно поворачиваться и перемещаться.
Например, если куб сначала поворачивался, а потом перемещался, то удаление промежуточного ключа приведет к тому, что куб будет более медленно, но одновременно поворачиваться и перемещаться.
Обратите внимание, у каждого объекта свои ключевые кадры. Если выделить другой объект, который не изменялся во времени, на шкале времени ключей не будет.
Как получить файл с готовым фильмом? Скорее всего, сначала понадобиться выполнить некоторые предварительные настройки на вкладке Output редактора Properties.
Здесь на панели Output из списка файловых форматов (File Format) надо выбрать AVI JPEG.
AVI JPEG сжимает картинки. Поэтому файл получается существенно меньше, чем при AVI Raw. Обратите внимание, где сохраняется ваш файл. При необходимости измените каталог.
Также имеет смысл поменять значение последнего кадра, если анимация была короче.
Запуск рендера анимации выполняется из редактора 3D Viewport при выборе в меню заголовка пункта Render → Render Animation (Ctrl + F12).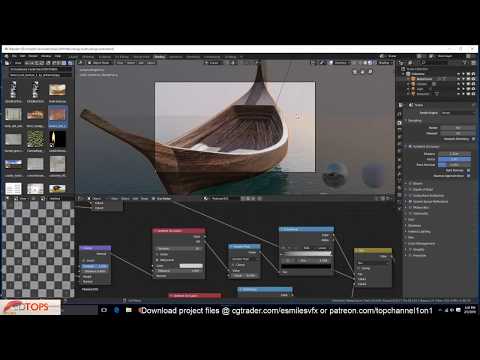
После этого начнется рендер кадров. Прорисовывается каждый кадр, все вместе они упаковываются в видеофайл. Рендер занимает время. Вы можете оценить, какой это ресурсоемкий процесс, если даже на создание анимации в несколько секунд требуется около минуты. При рендере в верхней левой части редактора Image Editor отображается номер кадра, который прорисовывается в данный момент.
Пусть будет куб, на который камера смотрит сверху. С этой точки зрения он будет казаться квадратной плоскостью. Куб приближается к камере, потом начинает поворачиваться двумя разными цветными гранями, из-за чего становится очевидно, что это куб, а не плоскость. После этого куб медленно исчезает.
Курс с инструкционными картами к части практических работ:
android-приложение, pdf-версия
Video Terry williams drums
Total Videos 2 435 433
Latest Updates
Philavise — моя мачеха отсосала мне в комнате для барабанов
601232 Views — 02:30
Pam Griere — » Барабан »
218006 Views — 01:09
Jasmine всегда хотела попробовать толстую сочную белую барабанную палочку
1191746 Views — 07:00
Pam Griere барабан
940173 Views — 00:24
Ударные
1022353 Views — 04:10
Isela Vega — »Drum»
991683 Views — 01:34
Шлюшке из Глазго трахают в задницу раком
617723 Views — 00:49
Подлый секс — Abby Adams, Chad White — долбежкой по ее барабанам
432506 Views — 10:41
Сексуальная фут-ударная армейская жена Kaycie
289206 Views — 00:14
УЖМ — Барабанная дробь, хмв # 33
189666 Views — 04:00
Держи себя в форме с ударной установкой
471430 Views — 28:25
Шлепанье по порке
778363 Views — 02:37
Азиатский бог играет на Yayun
363059 Views — 41:22
Горячая сцена из фильма Der Blechtrommel он же оловянный барабан
162510 Views — 02:35
Terri Dolton трахает William Margold и Seka
73928 Views — 07:42
Милфе долбит очко, как по барабану
410637 Views — 03:43
Я слышу колокольчики, когда ты трахаешь мою задницу.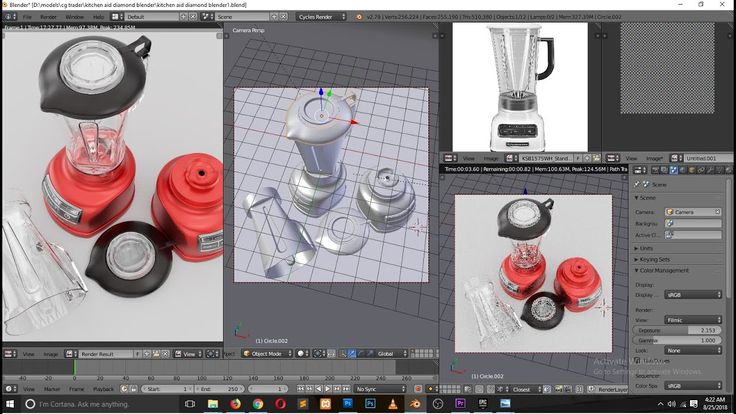 я имею в виду, ударные
я имею в виду, ударные
1184517 Views — 02:04
Ручной барабан 2 — queensnake.com — queensect.com
281527 Views — 01:08
Terri Dolan трахает William Margold и Seka (1979)
1162119 Views — 07:42
Задница на барабанах
720483 Views — 03:28
Philavise — мой первый урок на ударных
197002 Views — 02:28
Здесь нет спермы, детка, детка
1041756 Views — 07:30
Долбили как барабан
77357 Views — 01:40
Прыжок вверх по барабану и мастурбация
237941 Views — 05:55
Юную студентку-лесбиянку Lesbea трахнули в киску голенью
177401 Views — 14:32
Японский Taiko, условно драм . .. и линия секса
.. и линия секса
256442 Views — 04:10
Скачка на дилдо против барабана и баса.mov
96010 Views — 04:06
Zenra обнаженная Taiko играет на барабанах
71484 Views — 43:49
Мега висячки №10 (две толстушки играют на барабанах, чудеса природы)
940865 Views — 06:14
Ручной барабан — Queensnake. com — queensect.com
com — queensect.com
778373 Views — 01:44
Шлепанье по порке 2
1066229 Views — 01:29
Pentru inceput de drum o suge bine
871047 Views — 00:30
Брюнетка в бонго-барабане раздевается обнаженной
1211360 Views — 03:21
Удар барабана pmv-hmv — sfm-blender-3d
589921 Views — 04:00
Азиатка играет на барабанах
304099 Views — 04:10
Драм-машина
159647 Views — 00:44
Fiona Lewis — ‘Drum’ ‘
1018122 Views — 00:32
Он играет на барабане
848599 Views — 00:59
Бродячие барабаны
554387 Views — 02:33
Ручной барабан 1 — queensnake. com — queensect.com
com — queensect.com
781353 Views — 01:05
Барабаны повиновения
104944 Views — 56:32
Японка играет на тайко на барабане
886884 Views — 00:44
Азиатка играет на барабанах
356688 Views — 04:10
Барабанный секс
897336 Views — 04:10
Барабанить, пожалуйста (белая девушка с большой шикарной задницей)
498781 Views — 03:09
Задница на барабанах
502319 Views — 00:27
Азиатка играет на барабанах
365177 Views — 04:10
Избиение тугого азиатского барабана
1206390 Views — 00:11
Two brunettes big boobs fucked in hot threesome Blair Williams Tru Kait
767941 Views — 08:24
Rebecca takes it
1145831 Views — 24:35
You may never want to have average sex again
691622 Views — 1:17:27
Naughty America — Dee Williams doesn’t get mad she get’s even, by fucking Tyler!!
532202 Views — 05:53
Vintage Porn Clip of hot big boob blonde
151803 Views — 11:26
Instagram account @hottybabespics Aina Fucked Studies
898602 Views — 24:34
classic porn
734374 Views — 1:57:26
Ðбали подÑÑÐ¶ÐºÑ Ð²ÑÑ Ð½Ð¾ÑÑ Ð¿ÐµÑед вÑлеÑом
521415 Views — 37:38
Black Daddy — Breed’s White Wife (6)
537229 Views — 47:16
Milf with HUGE tits fucked hard — milf porn
387575 Views — 05:01
Nude Pretty Girl Gets Cunt Pounded
645062 Views — 20:40
Dee Williams Threesome
286411 Views — 33:49
Nude Celebs — Shower Scenes Vol 1
41271 Views — 12:36
Family Threeway with Big Black Cock, Milf & Teen
453904 Views — 34:42
Squirtkvng Fucking Western Union Worker On Her Day Off
592408 Views — 07:00
Fuck me, stepdaddy!
542204 Views — 08:29
Korean Actress Kwon Seon’s Leaked Sex Tape
12731 Views — 35:24
Hot babes in black boots and open legs
1011138 Views — 22:54
Young Skinny get her shaved Asian pussy fucked hard
282626 Views — 10:29
NuruMassage Horny Teen Dirty Talk her Stepdad into Sex Massage
14435 Views — 12:37
Cara Delevingne Vision
494783 Views — 15:18
TeamSkeet — Super Hot Teen With Big Boobs Lena Paul Fucked Hard Before Eating Cum
1016678 Views — 40:02
ShowerBait Str8 Vincent James shower fucked by Kevin Blaise — XVIDEOS. COM
COM
1005672 Views — 09:39
Cellphone Sex Tape Filmed By Some True Amateurs
1200726 Views — 22:31
Compilation Of Taboo Scenes From Hollywood
828276 Views — 49:33
Angry neighbor fucking mom and daughter and stirred up a group sex
500387 Views — 2:29:52
Kevin williams gay porn saves kevin, warhol kevin
561900 Views —
Try-0n Haul Natural Huge Boobs — A Very Milky Way
1141714 Views — 08:28
Old man doing sex with young
246575 Views — 06:29
SisLovesMe — Hot Teen Ally Tate Caught Stepbrother Creeping on Het Gets Turned on with his Boner
287190 Views — 35:44
MILF gets fucked by a huge black British cock!
1146287 Views — 22:18
Czech Harem Ep1 With Bailey Ryder, Terry Sullivan And Amelie Matis
703822 Views — 56:13
PRANKED STEP MOM FINDS HERSELF IN A STICKY SITUATION. (Vote)
(Vote)
190395 Views — 09:11
Please don’t tell mom ever OK? — ebony / black porn
655810 Views — 08:59
Black step brother caught watching gay porn
662285 Views — 07:02
Secretary Suck Big Cock and Boss Fucks on Table
59960 Views — 21:27
White Teen Vs Black Dick
688850 Views — 29:50
HER LIMIT — FULL MOVIE — Big Tits Squirting Blonde Elen Million Gets Balls Deep BBC In Her Russian Ass Until She Squirts
66899 Views — 53:29
Sunrise Adams is Perverse
629880 Views — 1:58:30
Nude Celebrities — Naked Musicians vol 1
1049043 Views — 12:09
Big tits mature dykes fucking oral
668229 Views — 12:00
3 some sex. . Hot milky sonali plays with 2
. Hot milky sonali plays with 2
1230981 Views — 29:48
Naughty America Anny Aurora fucks bully to get nude pics back
737659 Views — 13:40
Lauren Phillips mixed nude wrestling fight c. on cock then fucked hardcore
603267 Views — 14:40
Pornstar Barbara Blair nimmt es Anal nicht so schwer…..
1054491 Views — 20:06
MommysGirl Hot Milf Stepmom India Summer’s Discussion Turns Into A Hard Scissoring Foursome
446606 Views — 12:56
TRANSEROTICA Blonde Tgirl Kayleigh Coxx Fucks All MILF Holes
5495 Views — 11:00
mom give pussy to stepson
976249 Views — 34:24
Blonde wife ass fucked by huge black cock and sucking another
453545 Views — 05:55
Hot french milf Lyna CYPHER gets her ass fisted and fucked hard
553507 Views — 29:32
Sexy blonde MILF Erica Lauren gets her deep asshole drilled by latin guy before eating cum
504412 Views — 37:25
Jaye Rims her Step Dad so he Wont tell her Mom about Nude Pics
120759 Views — 12:53
Young Small Tits Blonde Blair Williams Shoplifter Fucked By Security Guard
873077 Views — 08:00
I Fucked My Hot MILF Stepmom â COMPILATION!
1030459 Views — 21:06
Omar Williams vs Sexy Ebony
486728 Views — 18:34
Amateur Wife Fucked By BBC !
1146531 Views — 12:10
LETSDOEIT — Hot Bus Fuck Collection With Horny Babes
616516 Views — 49:11
Bouncing tits
752024 Views — 27:44
Teen with big tits gets fucked by guy she just met
1192103 Views — 08:12
Threesome aunt son and mom
545907 Views — 33:39
Amature Shyla Jennings Gets Fingered In Her Hairy Pussy
381896 Views — 13:06
18 year old teen slut enjoys anal fuck
1105110 Views — 22:06
William Seed Threesome Sex
316871 Views — 19:44
Bootylicious Milf Sara Jay Shows Newbie Stud Jimmy Michaels How To Make A Porn!
983664 Views — 15:08
Rebecca Love: Another Three way Scene w/Ginger Lynn
330637 Views — 15:46
Barely Legal Cowgirl
1004437 Views — 16:51
Teri Weigel Ed Powers
589799 Views — 22:06
bbw gets pounded in hotel room
354651 Views — 13:37
Sophie Dee Interracial Gangbang
394480 Views — 58:18
Kinky Family — Cum all over her ass
1197238 Views — 08:12
Omar Williams convinces Terri to cheat on her boyfriend with his bbc
282054 Views — 24:46
TEEN Nasty Tales — (The Vintage Experience) — VOL #18
488791 Views — 20:31
A cute blonde wild fucked by a black cock in a barn
74078 Views — 22:21
Spy On You Neighbors Naked Daughter Swimming Nude And Playing In The Pool
205292 Views — 22:07
Midnight Masseuse — Lesbian takes the Happy Ending Massage!
299848 Views — 21:47
Fuck my stepmom
620611 Views — 39:00
Brazzers — Busty milf Dee Williams cheats on her husband with young bbc
1159880 Views — 10:41
DDF Busty Hardcore Office Delivery Guy Bangs Busty Secretary
267042 Views — 21:29
Ashley Woods Has Her Hairy Pussy Pounded By A Black Dick
800009 Views — 24:58
Big Tit Bimbo Slut
273617 Views — 29:35
and Rough Celeb Sex- The Ass Network
724095 Views — 12:40
Big Booty Mandy Muse ANAL Gangbang, She gets stuffed with 4 Massive Cocks!
958484 Views — 51:22
Naughty America — Janet Mason Gets a Cream Pie Consolation
309364 Views — 15:35
Stepmom Explains To Me What Free Use Means — TabooHeat
827856 Views — 30:46
MommysGirl Mrs. Doubtfucker Almost Caught with Step-Teen!
Doubtfucker Almost Caught with Step-Teen!
437678 Views — 15:01
MEMBERS AREA
Already have an account?
Forgot Password
Log In
Already have an account?
31 блестящий учебник по Blender | Креативный блок
(Изображение предоставлено Матеушем Вильгусом) УчебникиBlender могут быть именно тем, что вам нужно, чтобы ускорить процесс и сэкономить деньги при создании 3D-искусства. Благодаря тому, что Blender является бесплатным программным обеспечением с открытым исходным кодом, никто не должен упускать этот качественный ресурс.
В Интернете вы найдете сотни качественных руководств по Blender, предназначенных для того, чтобы познакомить вас с программой и помочь вам улучшить свои навыки. Они позволят вам сосредоточиться на моделировании, анимации, рендеринге и композиции, изучая советы от опытных 3D-дизайнеров, преподающих видео и текстовые руководства.
Они позволят вам сосредоточиться на моделировании, анимации, рендеринге и композиции, изучая советы от опытных 3D-дизайнеров, преподающих видео и текстовые руководства.
Хотите попробовать другое программное обеспечение? Посмотрите нашу подборку лучших программ для 3D-моделирования.
Мы сгруппировали руководства по Blender в три раздела. Это означает, что помимо просмотра всего списка, вы можете сразу перейти к нужным вам руководствам (используйте раскрывающееся меню выше, чтобы перейти на нужную страницу).
Учебники по Blender для начинающих
01. Blender 2.9 Учебник для начинающих
Если вы собираетесь начать работать с последней версией Blender, обязательно ознакомьтесь с этим полезным руководством по Blender от CG Fast Track. Он проведет вас через все, что вам нужно знать, чтобы начать работу с последней версией Blender. Это довольно длинный фильм, разделенный на три части, поэтому обязательно выделите время, чтобы посмотреть его, поскольку оно того стоит.
В этом руководстве (открывается в новой вкладке) подчеркивается важность практики, поэтому вы создадите анимацию меча и камня, чтобы освоить навыки в процессе работы. Этот суперпопулярный учебник набрал более 265 900 просмотров, а комментарии отражают эффективность подхода к уроку.
02. Учебное пособие по Blender: первые шаги
Если вы используете более старую версию, взгляните на этот обзор навигации, первое из серии бесплатных руководств по Blender (открывается в новой вкладке) от Blender Foundation. Всего существует 41 краткий курс, который поможет вам освоить основы программного обеспечения, включая обзор интерфейса, создание сеток и разделение поверхностей.
03. Основы Blender: затенение и освещение
Прежде чем начать создавать что-либо в Blender, вам необходимо освоить основы. Этот 20-минутный видеоурок проведет вас по функциям затенения и освещения Blender и покажет, что вы можете с ними делать.
04. Основы реалистичного текстурирования
В другом предложении Эндрю Прайса он раскрывает секреты реалистичного текстурирования в этом подробном руководстве по Blender. Узнайте, как взять текстуру и создать несколько ее вариаций, используя Photoshop или его альтернативу, а затем поместить их в Blender. Хочу больше? У Прайса есть множество отличных видеоуроков по Blender на его странице YouTube (откроется в новой вкладке).
Узнайте, как взять текстуру и создать несколько ее вариаций, используя Photoshop или его альтернативу, а затем поместить их в Blender. Хочу больше? У Прайса есть множество отличных видеоуроков по Blender на его странице YouTube (откроется в новой вкладке).
05. Создание мешей
В этом видео команда Blender показывает, как создать меш — объект, состоящий из полигонов. Здесь вы узнаете разницу между полигональной сеткой и NURBS-поверхностью, а также узнаете, почему моделирование с помощью полигонов является предпочтительным вариантом.
06. Набор инструментов для анимации персонажей
Изучите основы анимации персонажейВ этой серии уроков (откроется в новой вкладке) художник Blender Беорн Леонард объясняет все основы анимации персонажей в Blender. Основные моменты включают работу с таймингом и интервалами, перекрывающимися движениями, анимацией циклов ходьбы и бега, а также пониманием IK и FK.
07. Рабочий процесс освещения и запекания
Ознакомьтесь с полным рабочим процессом настройки освещения для сцены на открытом воздухе. В этом уроке вы узнаете, как запекать свет для молниеносно быстрого рендеринга, занимающего 14 секунд на кадр, а не восемь минут.
В этом уроке вы узнаете, как запекать свет для молниеносно быстрого рендеринга, занимающего 14 секунд на кадр, а не восемь минут.
08. Маскировка зеленого экрана для визуальных эффектов
Добавьте голливудского колорита своим проектам. Здесь вы изучите основы маскирования и хромакея в Blender — как раз то, что нужно для микширования кадров реального мира с компьютерной графикой с помощью небольшого действия на зеленом экране.
09. Знакомство с риггингом
Ли Сальвемини имеет большое значение в сообществе Blender. Он работал над Sintel, Elephants dream и провел два года над видеоиграми по «Звездным войнам» для LucasArts. В этом бесплатном видеоуроке для Blender Guru он представляет полное введение в риггинг для новичков. Видео выше является первой частью серии, а вторая и третья части доступны на сайте Blender Guru (откроется в новой вкладке).
10. Введение в слежение за камерой
Blender поставляется с замечательной функцией Camera Tracking. Отслеживание камеры — это процесс, который включает в себя использование реальных кадров и отслеживание их движения, чтобы к ним можно было добавить 3D-элементы и визуальные эффекты. Этот урок, опять же от блестящего гуру Blender, дает вам полное представление для начинающих о том, что это за инструмент и как начать использовать его прямо сейчас.
Отслеживание камеры — это процесс, который включает в себя использование реальных кадров и отслеживание их движения, чтобы к ним можно было добавить 3D-элементы и визуальные эффекты. Этот урок, опять же от блестящего гуру Blender, дает вам полное представление для начинающих о том, что это за инструмент и как начать использовать его прямо сейчас.
11. Горячие клавиши Blender: горячие клавиши, которые вам нужно знать
(Изображение предоставлено Lukas Walzer)В этом руководстве содержатся очень полезные сочетания клавиш (открывается в новой вкладке), которые помогают упростить рабочий процесс. Они позволят вам вырезать некоторые неудобные детали, а это означает, что ваш процесс текстурирования будет значительно улучшен.
Следующая страница: Шпаргалки по созданию объектов и сцен
Спасибо, что прочитали 5 статей в этом месяце* Присоединяйтесь сейчас, чтобы получить неограниченный доступ
Наслаждайтесь первым месяцем всего за 1 фунт стерлингов / 1 доллар США / 1 евро
У вас уже есть аккаунт? Войдите здесь
*Читайте 5 бесплатных статей в месяц без подписки
Присоединяйтесь и получите неограниченный доступ
Попробуйте первый месяц всего за £1 / $1 / €1
У вас уже есть аккаунт? Войдите здесь
- 1
Текущая страница: Уроки блендера для начинающих
Следующая страница Шпаргалки по созданию объектов и сцен
Керри Хьюз — редактор Creative Bloq (в настоящее время в декретном отпуске). Одна из первых членов команды CB, Керри присоединилась к команде еще в 2013 году после того, как ушла с должности штатного сценариста в 3D World. С тех пор она регулярно пишет для других творческих изданий. Работа Керри в Creative Bloq включает в себя управление командой и контентом сайта, развитие и поддержание коммерческих партнерских отношений, а также поиск инновационных способов донести до аудитории Creative Bloq контент, который они ищут.
Одна из первых членов команды CB, Керри присоединилась к команде еще в 2013 году после того, как ушла с должности штатного сценариста в 3D World. С тех пор она регулярно пишет для других творческих изданий. Работа Керри в Creative Bloq включает в себя управление командой и контентом сайта, развитие и поддержание коммерческих партнерских отношений, а также поиск инновационных способов донести до аудитории Creative Bloq контент, который они ищут.
Видеоруководство по Blender
Добро пожаловать в учебники по Blender от GreyBeard! Видеоуроки, которые вы найдете на этом сайте мой способ вернуть блендеру сообщества и поблагодарив их за прекрасное работа, которую они проделали в разработке открытого исходного кода приложение Блендер. Я также хотел бы выразить моя благодарность людям на ibiblio.org за то, что это стало возможным благодаря размещению этого сайта.
Что такое блендер?
Веб-сайт Blender описывает Blender как интегрированный
Пакет для создания 3D-графики, позволяющий моделировать,
анимация, рендеринг, постпродакшн,
создание и воспроизведение интерактивных 3D-изображений и игр в реальном времени
с кроссплатформенной совместимостью. Блендер лицензирован.
под лицензией GPL и доступен по адресу
www.blender3d.org для
Windows, Linux, OSX, Solaris, Irix и FreeBSD.
Блендер лицензирован.
под лицензией GPL и доступен по адресу
www.blender3d.org для
Windows, Linux, OSX, Solaris, Irix и FreeBSD.
Полезные ссылки
| Основной сайт Blender | www.blender3d.org | Скачать блендер здесь |
| Сайт разработчиков Blender | www.blender.org | Получить документацию здесь |
| Форумы пользователей | www.elysiun.com | Отличное место, чтобы задать вопросы |
Мои учебники
Уровень 1 = Новичок, 4 = ЭкспертСделайте «Сохранить как», чтобы сохранить видео на свой компьютер.
| Тема | Версия | Уровень | Размер | Скачать |
|---|---|---|---|---|
| LSCM UVmapping | 2,34 | 3,5 | 48Мб | увтут. avi avi |
| Поверхности разделения | 2,34 | 2,0 | 75Мб | подраздел.avi |
| Использование дубликатов | 2,34 | 2,0 | 50Мб | duplivert.avi |
| Пути и дубликаты | 2,34 | 2,0 — 2,5 | 66Мб | dupliframe.avi |
| Ключевые кадры и кривые IPO | 2,34 | 2,0 — 2,5 | 63Мб | kfipo.avi |
| Изготовление телефонного шнура | 2.42а | 3,0 | 40Мб | кудрявый.миль на галлон |
| — | — | — | — | — |
Сеансы через плечо
Следующие видеоролики не являются формальными учебными пособиями, но в них вы можете посмотреть, как я буду моделировать некоторые объекты.
 Сделайте «Сохранить как», чтобы сохранить видео на свой компьютер.
Сделайте «Сохранить как», чтобы сохранить видео на свой компьютер.| Тема | Версия | Уровень | Размер | Скачать |
|---|---|---|---|---|
| Ванна и епископ | 2,36 | — | 100Мб | ssdemo.avi |
| Волейбольный мяч | 2,36 | — | 22Мб | залп.avi |
| — | — | — | — | — |
Учебные пособия
Уровень 1 = Новичок, 4 = ЭкспертСделайте «Сохранить как», чтобы сохранить видео на свой компьютер.
| Тема | Автор | Версия | Уровень | Размер | Скачать |
|---|---|---|---|---|---|
| Концепции интерфейса | Глен Мойес | 2,34 | 1 | 48Mb Divx | интерфейс. avi avi |
| Использование окна просмотра 3D | Глен Мойес | 2,34 | 1 | 30 Мб Divx | 3dview.avi |
| Жизненно важные функции | Глен Мойес | 2,34 | 1 | 33Mb Divx | vf1.avi |
| Жизненно важные функции — добавление | Глен Мойес | 2,34 | 1,5 — 2,0 | 20Mb Divx | vf2.avi |
| Рамп-шейдеры | Глен Мойес | 2,34 | 2,0 — 2,5 | 25Mb Divx | рампа.avi |
| Как сделать видеоуроки | Глен Мойес | н/д | н/д | 29Mb Divx | vidtute.avi |
| Замена камеры | Головной сыр | 2,34 | 2,5 — 3,0 | 30 Мб Divx | камера. avi avi |
| Отображение нормалей | Мифунэ | 2,36 | 3,0–4,0 | 31Mb Divx | nmap.avi |
| Учебное пособие по мягкому телу | смокинг | Bf-блендер | 3,0–4,0 | 8Mb Divx | softcomp.avi |
| Учебник по персонажам — Ref Images | Джонатан Фраммингем | 2,4 | 2,0-3,0 | 40.7кб rar | reimages.rar |
| Учебник по персонажу — настройка | Джонатан Фраммингем | 2,4 | 2,0-3,0 | 11Mb wmv | setup.wmv |
| Учебник по персонажу — ступня | Джонатан Фраммингем | 2,4 | 2,0-3,0 | 16Mb wmv | фут.wmv |
| Обучение персонажа — нога | Джонатан Фраммингем | 2,4 | 2,0-3,0 | 23Mb wmv | leg. wmv wmv |
| Обучение персонажа — торс 1 | Джонатан Фраммингем | 2,4 | 2,0-3,0 | 12Mb wmv | торс1.wmv |
| Обучение персонажа — торс 2 | Джонатан Фраммингем | 2,4 | 2,0-3,0 | 18Mb wmv | торс2.wmv |
| Обучение персонажа — рука | Джонатан Фраммингем | 2,4 | 2,0-3,0 | 20Mb wmv | арм.wmv |
| Обучение персонажа — рука 1 | Джонатан Фраммингем | 2,4 | 2,0-3,0 | 25Mb wmv | hand1.wmv |
| Обучение персонажа — Рука 2 | Джонатан Фраммингем | 2,4 | 2,0-3,0 | 15Mb wmv | hand2.wmv |
| Обучение персонажа — доработка | Джонатан Фраммингем | 2,4 | 2,0-3,0 | 20Mb wmv | присоединение. wmv wmv |
| Мяч-головоломка Учебное пособие | Брайан Питерс | 2,42 | 2,0-3,0 | 68Mb divx | ГоловоломкиTutDIVX512x384.avi |
| Напильник с шариками-головоломками | Брайан Питерс | 2,42 | 2,0-3,0 | 86кб | PuzzleTutStart_A.blend |
Лицензии
Все мои уроки на этом сайте распространяются под лицензией Лицензия на свободное искусство см. artlibre.org. Если вы хотите внести свой вклад в учебные пособия этот сайт они должны быть лицензированы в соответствии с этой лицензией или аналогичная лицензия с открытым исходным кодом, которая должна быть включена с вашей подачи.
ВидеороликиГлена Мойеса выпущены в соответствии с художественной лицензией.
Контакты
Если у вас есть вопросы по этому поводу
сайт или желание
добавить видеоурок Со мной можно связаться по адресу rjplus@ibiblio. org
org
Начните работу с редактированием видео в Blender с помощью этих 7 руководств
Тем, кто только начинает работать с моушн-графикой и композицией, может показаться, что доступ к высококлассному редактированию видео слишком дорогой и закрытый. И хотя это правда, что вы не можете делать анимацию и 3D-моделирование на своем смартфоне так же легко, как редактировать видео TikTok, это также не так дорого и сложно в освоении, как вы могли бы ожидать.
Возьмем, к примеру, Blender, полностью бесплатную программу для работы с анимированной графикой. Blender может использоваться всеми типами креативщиков для всего: от редактирования видео и визуальных эффектов до анимационных фильмов и 3D-моделирования.
Хотя вам понадобится надежный компьютер для редактирования видео с достаточной вычислительной мощностью для работы со всеми функциями, для начала стоит всего лишь просмотреть несколько полезных руководств в Интернете. И для этого мы вас прикрыли… Но сначала!
Что такое Блендер? Согласно основному определению, Blender — это бесплатный публичный проект с открытым исходным кодом. Это набор инструментов для трехмерной компьютерной графики, который может обрабатывать широкий спектр функций и применений. Пока мы рассмотрим его перспективы редактирования видео, это также отличная программа для всех типов 3D-моделирования, UV-развертки, оснастки и скинов, а также множества других типов моделирования и рендеринга.
Это набор инструментов для трехмерной компьютерной графики, который может обрабатывать широкий спектр функций и применений. Пока мы рассмотрим его перспективы редактирования видео, это также отличная программа для всех типов 3D-моделирования, UV-развертки, оснастки и скинов, а также множества других типов моделирования и рендеринга.
Однако для видеоредакторов Blender похож на другие высококлассные программы для создания анимированной графики, такие как Adobe After Effects, Cinema 4D, Maya и Nuke. Тем не менее, в качестве бесплатного варианта и с относительно доступной простотой использования Blender быстро стал одним из наиболее популярных программ для компьютерной 3D-графики в видеоиндустрии.
Теперь, с этим покончено, давайте углубимся в то, как вы можете начать работу с Blender.
Итак, самое замечательное в работе с Blender — это встроенный редактор видеопоследовательности (VSE), который во многих случаях просто сокращают до «секвенсора». Этот Sequencer представляет собой полную систему редактирования видео, которая очень похожа на ту, что вы можете найти в Adobe Premiere Pro или Final Cut Pro.
Он позволяет пользователям загружать несколько видеоклипов и накладывать их встык (или даже накладывать их друг на друга), как и в любом другом нелинейном видеоряде на основе временной шкалы. Он также имеет все функции для объединения нескольких видеоканалов и даже добавления эффектов, и здесь все становится интереснее, потому что, чувак, Blender допускает некоторые сумасшедшие визуальные эффекты.
Основы видеоредактора Blender
Теперь, когда мы рассмотрели секвенсор, мы можем погрузиться в использование Blender как реального программного обеспечения для редактирования видео. Конечно, как и в случае с любым программным обеспечением для редактирования видео, здесь есть что охватить. Объедините это со встроенной высококачественной графикой движения Blender и возможностями VFX, и будет почти невозможно просмотреть все.
Конечно, как и в случае с любым программным обеспечением для редактирования видео, здесь есть что охватить. Объедините это со встроенной высококачественной графикой движения Blender и возможностями VFX, и будет почти невозможно просмотреть все.
К счастью, в Интернете уже есть несколько отличных ресурсов и учебных пособий, охватывающих многие основы. Чтобы помочь вам начать, давайте рассмотрим эту серию, составленную ютубером Райаном Кингом Артом, которая, пожалуй, лучше всех проведет вас через все этапы редактирования видео с помощью Blender.
Часть 1: Установка и настройки по умолчанию
Прежде чем пытаться редактировать видео в программном обеспечении Blender, вам необходимо научиться выполнять все самые основные функции, такие как предварительный просмотр в реальном времени, предварительный просмотр видео , и другие различные сложные задачи в пользовательском интерфейсе. В этом первом видео будут рассмотрены все основные настройки и настройки по умолчанию.
В этом первом видео будут рассмотрены все основные настройки и настройки по умолчанию.
Часть 2. Горячие клавиши, основное редактирование
Отсюда вы захотите узнать все, что можно, о работе с горячими клавишами, видеодорожками, маскированием видео, визуализацией сигналов, управлением скоростью и всеми другими функциями интерфейса Blender для базового редактирования.
Часть 3: Текст, Мета-полосы, Fade In/Out различные элементы управления видеополосой и звуковой полосой при добавлении видеоконтента в секвенсор. Часть 4. Цветокоррекция, фотографии, эффекты программное обеспечение для обработки всех этих различных видеофункций, которые обычно используют запутанные корректирующие слои. Часть 5. Размытие лица/логотипа
Размытие лица/логотипа
На самом деле это крутой трюк, которого вы можете достичь в других программах, таких как Premiere Pro и подобных, но с программным обеспечением Blender это можно сделать совершенно бесплатно — что всегда приятно. Это также, возможно, проще, чем то, что другие редакторы могут найти в своих нелинейных редакторах.
Часть 6. Ускорение/замедление видео
Вот еще один базовый метод, связанный с преобразованием частоты кадров и другими специальными эффектами и новыми функциями Blender. Ускорение и замедление видео никогда не было проще с помощью этого простого, но мощного трюка.
Ускорение и замедление видео никогда не было проще с помощью этого простого, но мощного трюка.
Наконец, когда дело доходит до преобразования и экспорта видеоматериалов в видеоредакторе Blender, поначалу это может быть немного сложно. Но как только вы изучите новый рабочий процесс (который включает программу Handbrake) в процесс, вы должны быть готовы к работе.
Мы рассмотрели все, от настройки и настроек по умолчанию до преобразования вашего окончательного видео в Handbrake, что должно дать вам как можно больше пошагового руководства.
Имейте в виду, однако, что Blender задуман как открытая платформа для множества типов создателей, поэтому нет точного способа редактировать видео или создавать композицию как таковую. Хотя изучение основ полезно, вы сами должны определить свои лучшие рабочие процессы.
Хотя изучение основ полезно, вы сами должны определить свои лучшие рабочие процессы.
Говоря об этом, только то, что мы рассмотрели, как использовать Blender для редактирования видео, не означает, что это единственный высококачественный VFX и составление программного обеспечения там. На самом деле, наряду с Blender, существует множество других вариантов программного обеспечения для редактирования видео, которые вы обязательно должны проверить.
Вот некоторые другие видеоредакторы для компоновки и опций VFX:
- Adobe After Effects
- Wondershare Фильмора
- Blackmagic Fusion
- Ядерная бомба
- HitFilmPro
- Пламя Autodesk
- Autodesk MAYA
- Натрон
- Pixologic ZBrush
Редакторам с меньшим опытом я бы также рекомендовал сначала приобрести навыки работы с такими программами нелинейного монтажа, как Premiere Pro, Final Cut Pro и DaVinci Resolve. После того, как вы освоите все основные методы VFX и точек кадра, действительно имеет смысл перейти на один из более продвинутых вариантов, перечисленных выше.
После того, как вы освоите все основные методы VFX и точек кадра, действительно имеет смысл перейти на один из более продвинутых вариантов, перечисленных выше.
Если вы хотите отточить свои навыки редактирования видео и изучить теорию редактирования, обязательно ознакомьтесь со следующими статьями в блоге Soundstripe:
- Ваше руководство по использованию фоновой музыки без лицензионных платежей в Ваш видеомонтаж
- Лучшие методы и инструменты для композитинга
- Что такое звуковые эффекты и как они могут сделать ваши видео лучше?
- 5 ошибок, которых следует избегать при редактировании видео на YouTube
- Как редактировать звук в видео (даже если это непросто)
Видео в разделе «Учебники по Blender» на Vimeo
- Сортировка:
- Дата
- Алфавитный
- Воспроизведение
- лайков
- Продолжительность
Поиск среди этих результатов: или отменить
Как сделать процедурный асфальтовый материал в Blender [2.
 9]
9]Как сделать процедурную прозрачную ткань в Blender [2.9]
Как сделать процедурный нефритовый материал в Blender [2.
 9]
9]Как сделать процедурную текстуру дерева в Blender [2.9]
Как сделать изометрические игровые тайлы в Blender [3.
 0] и импортировать их в Unity
0] и импортировать их в UnityКак смоделировать, оснастить и анимировать низкополигонального персонажа в Blender [2.93] для Unity — Часть 2
Как смоделировать, оснастить и анимировать низкополигонального персонажа в Blender [2.
 93] для Unity — Часть 1
93] для Unity — Часть 1Как использовать анимированную камеру с жирным карандашом в Blender [2.9]
прогулочный цикл-june2021.
 mov
movКак сделать анимацию трансформации в Blender [2.9]
Как моделировать и анимировать вращающиеся планеты в Blender [2.
 9]
9]Как работать с метаболами для анимации в Blender [2.9]
- 1
- 2
- 3
- 4
- 5
- 6
- …
- 23
Экономьте время: используйте клавиши со стрелками
Просмотр видео
« Учебники по Blender » by Brektzar имеет 267 видео
Следовать
Просмотрите эту группу
Связанные RSS-каналы
Это группа Vimeo . Группы позволяют создавать мини-сообщества вокруг того, что вам нравится. Проверьте другие интересные группы.
Группы позволяют создавать мини-сообщества вокруг того, что вам нравится. Проверьте другие интересные группы.
Учебное пособие по Blender для абсолютных новичков
Недавно мы обнаружили интересное Учебное пособие по Blender на Youtube от Crossmind , студии дизайна анимации и движения, базирующейся в Нью-Дели, , Индия, . Помимо создания творческой работы, им нравится общаться с другими энтузиастами анимационного дизайна, чтобы говорить, делиться и добавлять к фантастическому творческому пулу идей, которые выявляют лучшее в нас.
Они работали на важных брендах, таких как Microsoft , Samsung , Fox International, National Geographic, Sony Entertainment, Ogilvy , Pogo и т. Д. год назад они запустили серию из бесплатных курсов по Blender на Youtube. Мы нашли их очень хорошо сделанными и четкими. У них есть практический подход, начиная с самой основы и до конца проекта.
Мы нашли их очень хорошо сделанными и четкими. У них есть практический подход, начиная с самой основы и до конца проекта.
Здесь вы можете найти плейлист из этой серии руководств по Blender о « введение в Blender».
Учебное пособие по Blender, Введение в Blender — для начинающих
Кроме того, эта серия находится в стадии подготовки к следующей предстоящей серии, посвященной созданию 3D-контента. После того, как вы закончите с этой серией и немного попрактикуетесь в Blender 3D, вы можете пойти и изучить эту, так как они говорят о таких темах, как 3D-макет, освещение, волосы, частицы, работа с динамикой, симуляция, жидкость, дым и т. д.
Содержание этого руководства по Blender само по себе довольно простое. Ни одна из моделей не является сложной. Основное внимание здесь уделяется тому, чтобы впервые освоиться в 3D.
Ни одна из моделей не является сложной. Основное внимание здесь уделяется тому, чтобы впервые освоиться в 3D.
Они разделили обучение по Blender 3D на 7 дней. Вы не станете гуру Blender за 7 дней, но вы получите прочную основу для развития своих навыков 3D-художника.
День 1 — Абсолютные основы — Введение в Blender
В первый день в этом учебном пособии по Blender мы обсудим абсолютные основы Blender, поработаем с программным интерфейсом, освоимся с интерфейсом Blender, создадим основные объекты, инструменты преобразования, что такое 3D-курсор, исходная точка, локальная и глобальная ось, параметры привязки и т. д., и создайте очень простую сцену только с базовыми примитивами, чтобы вы привыкли использовать важные команды и развили мышечную память с помощью Blender.
День 1 — Введение в Blender — Абсолютные основыДень 2 — Редактирование объектов
Во второй день мы узнаем, как редактировать объекты-сетки и методы выделения, создадим несколько очень простых объектов и попробуем чтобы понять, как вывести различные формы в режиме редактирования объекта.
День 2. Учебное пособие по редактированию объектов
День 3. Модификаторы
Третья глава будет посвящена модификаторам, что такое модификаторы и веса вершин, их использованию и обсуждению различных сценариев использования. Это также создаст несколько объектов в сочетании с несколькими модификаторами.
День 3 — Знакомство с Blender — МодификаторыДень 4 — Шейдеры, текстуры и UV
В четвертый день мы обсудим материалы. Как работают основные материалы и значение терминов, используемых в шейдерах, Как смешивать шейдеры, настраивать базовые шейдеры PBR, текстуры и т. д.? Мы также немного поговорим об UV и затеним все модели, которые мы создали в главах модификаторов.
youtube.com/embed/qsXlL1WXEQA?feature=oembed» frameborder=»0″ allow=»accelerometer; autoplay; encrypted-media; gyroscope; picture-in-picture» allowfullscreen=»»> День 4 — Введение в Blender — Шейдеры, текстуры и UVДень 5 —
ОсвещениеУчебное пособие по Blender, посвященное основам освещения сцены в Blender
Это основные инструменты освещения, различные категории источников света и принципы их работы, такие как освещение HDR, Создание объектов ламп, шейдеров излучения и т. д. Мы также обсудим и сделаем несколько настроек освещения с разными источниками и отрендерим их.
День 5 — Знакомство с Blender — ОсвещениеДень 6 — Учебное пособие по Blender — Моделирование самолета
Здесь все обретет смысл, поскольку мы создаем очень забавную анимированную модель самолета, которая также станет частью анимированной сцены. В этой главе мы будем работать с чертежами и создавать 3D-модель, решать все основные проблемы, связанные с моделированием, на начальном уровне и использовать все инструменты редактирования объектов в практическом контексте. Затем мы настроим окончательный ассет и затеним его для неподвижного рендера с помощью Eevee.
В этой главе мы будем работать с чертежами и создавать 3D-модель, решать все основные проблемы, связанные с моделированием, на начальном уровне и использовать все инструменты редактирования объектов в практическом контексте. Затем мы настроим окончательный ассет и затеним его для неподвижного рендера с помощью Eevee.
День 7 – финальное руководство по Blender:
Анимация самолетаПоследняя глава будет посвящена анимации. Начнем с того, как подготовить модель к анимации.
Расскажите об основных инструментах анимации в 3D и сделайте прыгающий мяч, чтобы понять, как работают ключевые кадры. Мы также обсудим, как настроить ключи для различных параметров и какие возможности для параметров ключей доступны на уровнях объектов и модификаторов. Мы также поговорим о редакторе кривых, f-кривых, модификаторах f-кривой анимации и многом другом.
Мы также обсудим, как настроить ключи для различных параметров и какие возможности для параметров ключей доступны на уровнях объектов и модификаторов. Мы также поговорим о редакторе кривых, f-кривых, модификаторах f-кривой анимации и многом другом.
В нем нет персонажа, потому что для начинающих пользователей введение процесса создания персонажа может быть очень сложным. Но как только вы усвоите все основы, вы сможете лучше обсудить аспекты, связанные с персонажами, для последующих руководств по Blender.
К концу этой серии у вас должно быть достаточно уверенности, чтобы самостоятельно справиться с любой задачей, связанной с 3D. По сути, этот курс создаст прочную основу, на которой вы сможете ясно видеть вещи и начать свое путешествие вперед и исследовать их.
По сути, этот курс создаст прочную основу, на которой вы сможете ясно видеть вещи и начать свое путешествие вперед и исследовать их.
Пока не беспокойтесь обо всех деталях, их будет легко понять, как только вы погрузитесь в них.
После этого замечательного урока по блендеру мы задаем несколько вопросов, чтобы узнать больше о Crossmind studio:
Интервью с Crossmind studio
Почему вы используете Blender в профессиональной студии?
Нам очень нравится простота рабочего процесса , которую предлагает блендер . Не стану отрицать, что у него нет недостатков, но, несмотря на столь многолетний прогресс в отрасли, не кажется правильным перескакивать через несколько пакетов, чтобы справиться с простыми задачами. Когда дело доходит до Blender, мне очень нравится, как вы можете начать с эскиза, раскадровка в 3D с Grease Pencil , которая более точна для готовых макетов, чем традиционная раскадровка, отличные инструменты для предварительной визуализации, Eevee был моим фаворитом для Pre Viz, и, конечно же, он предлагает отличный ряд наборов инструментов для выполнения большей части работ по 3D-производству. Поскольку мы являемся небольшой анимационной студией, работающей с однозначной командой талантливых дизайнеров, нам действительно нравится максимально упрощать конвейер и рабочий процесс и уделять больше внимания аспекту дизайна, и именно поэтому мы считаем, что Blender является отличным выбор за нами.
Поскольку мы являемся небольшой анимационной студией, работающей с однозначной командой талантливых дизайнеров, нам действительно нравится максимально упрощать конвейер и рабочий процесс и уделять больше внимания аспекту дизайна, и именно поэтому мы считаем, что Blender является отличным выбор за нами.
Используете ли вы другие программы в своей студии?
Да, иногда есть проекты, которые ставят определенные задачи. Мы остаемся открытыми для этих вызовов, пытаемся адаптироваться к потребностям дизайна и изучаем новые инструменты в процессе реализации.
Каковы для вас самые сильные стороны Blender?
Я думаю, что самая сильная сторона Blender заключается в том, что он с открытым исходным кодом и использует идеи со всех уголков мира.
Какой у тебя следующий крупный проект?
Коммерческие проекты всегда будут на втором месте. Следующим большим проектом я назову свой собственный короткометражный фильм, над которым я сейчас работаю. После The Bloop Troop и Far the Days Come прошло довольно много времени, я снял свой короткометражный фильм. Нам нужно направить все новые знания в нужное место.
После The Bloop Troop и Far the Days Come прошло довольно много времени, я снял свой короткометражный фильм. Нам нужно направить все новые знания в нужное место.
Почему вы решили сделать полные бесплатные учебники по Blender?
Когда дело доходит до начала вашего путешествия в 3D и компьютерную графику, у большинства из нас возникает ментальный блок, и это из-за вопроса, который его создает. На первый взгляд может быть сложно понять концепции 3D. Таких вопросов — С чего начать? Что такое 3D? Чем он отличается от других сред? Как работает освещение и цвет? Каков правильный порядок изучения 3D? Должен ли я учиться моделировать для игр или для фильмов? Поэтому, имея в виду все эти вопросы, я сделал эту серию. Я сделал это в том порядке, в котором он не только познакомил бы с принципами 3D, но и ответил бы на ваш вопрос о большинстве основных вещей один за другим, в темпе, понятном новичку.
Знание принципов и основ может дать вам прочную общую основу, на которой вы сможете рассматривать 3D как среду, а не специализацию, связанную с программным обеспечением.
И таким образом им будет легче адаптироваться и к любым другим 3D-платформам.
Кроме того, новые пользователи могут легко потеряться в этом процессе и потерять мотивацию во время долгих часов обучения. Вот почему я сохранил в этом руководстве по Blender задания для каждого уровня, которые действительно понравятся учащимся и найдут их полезными после нескольких часов напряженной работы.
У меня есть несколько других тем, которые мы хотели бы обсудить и поделиться на этом канале, но было необходимо найти общий язык, поэтому мы решили сделать эту серию, с которой можно начать, а также соотнести ее с другими нашими курсами.
Что бы вы посоветовали тем новичкам, которые хотят изучить Blender?
Изучение команд компьютерной программы не сложнее, чем изучение сложного интерфейса видеоигры. Разница в мышлении . Так что, пока учитесь, успокойтесь. Практикуйтесь и заканчивайте начатое. Наблюдайте за вещами вокруг себя, изучайте теории, анатомию, свет и цвета и т. д., это изменит вашу точку зрения.
д., это изменит вашу точку зрения.
Больше теории или сразу к практике?
Хотя изучение 3D и Blender само по себе много, особенно если вы новичок во всем этом предмете. Но Теории чтения всегда придадут больше глубины вашему мыслительному процессу. Прочитайте теории о том, как работают цвета, свет и материалы. Кое-что из этого мы обсуждаем в этих главах, но этому нет конца. Программное обеспечение — это инструмент, но вдохновение — это реальный мир, теории могут помочь его разрушить.
Вы также можете прочитать CrossMind новую статью «Введение в узлы геометрии для Blender 3D для начинающих» . Хорошо сделанная коллекция видеоруководств по последней и ожидаемой функции, Узлы геометрии Blender .
Ссылки
- crossmind.com – веб-сайт компании
- Vimeo
- Youtube
Другие обучающие ресурсы по Blender можно найти на нашем веб-сайте.
Как пользоваться видеоредактором Blender?
Краткое описание: Сложный интерфейс Blender сбивает многих пользователей с толку и не дает понять, как использовать Blender для редактирования видео. Итак, мы делимся его учебником для начинающих — «Как использовать видеоредактор Blender с нуля?» . Если кому-то нужно удобное решение, мы представляем еще одну более простую бесплатную альтернативу видеоредактору Blender — FlexClip.com.
Создание бесплатных шаблонов видеовидео
Ничто не сравнится с халявой, особенно мощной халявой. Когда дело доходит до редактирования видео, это не исключение. Ведущий в мире видеоредактор Blender с открытым исходным кодом всегда в приоритете.
Blender — это бесплатное передовое программное обеспечение с открытым исходным кодом для всех видов визуального дизайна (включая 2D-, 3D-дизайн и векторную анимацию). Редактирование видео — это просто кусок пирога для Blender.
СОДЕРЖАНИЕ
Часть первая — Как использовать Blender Video Editor для редактирования видео? — Учебник для начинающихЧасть вторая — Важные приемы и команды для начинающих по использованию/навигации в видеоредакторе BlenderЧасть третья: альтернатива видеоредактору Blender [простой, бесплатный и онлайн]
Часть первая — Как использовать видеоредактор Blender для редактирования видео? — Учебник для начинающих
Для начинающих, которые хотят научиться использовать видеоредактор Blender для создания видео, учебник для начинающих шаг за шагом расскажет, как создавать или редактировать видео в Blender Studio. Не беспокойтесь о его сложной кривой обучения!
Не беспокойтесь о его сложной кривой обучения!
Шаг первый. Загрузите и установите официальную версию Blender Studio бесплатно
- Официальный сайт Blender: https://www.blender.org/
- Официальные загрузки Blender: Windows, Mac, Linux и Steam
Blender поддерживает различные ОС, включая Windows, macOS, Linux и Steam, и все эти выпуски доступны для бесплатной загрузки. Выберите подходящий установщик для своего компьютера и установите его. Во время установки лучше выбрать установку всех функций раз и навсегда.
Изображение: Установите все функции Blender.
Шаг второй. Переключите интерфейс Blender на рабочее пространство для редактирования видео
При первом открытии студии Blender вы увидите интерфейс создания 3D-анимации. Чтобы использовать видеоредактор Blender, вам необходимо вручную изменить рабочее пространство по умолчанию на «Редактирование видео». Кнопка переключения скрыта в выпадающем списке (это не очевидно), и вы можете найти ее рядом с главным меню (сразу после «Помощь»).
Изображение: переключение интерфейса Blender в рабочее пространство для редактирования видео.
Когда интерфейс Blender переключен на «Редактирование видео», все становится знакомым и проще. Если у вас уже был опыт работы с каким-либо программным обеспечением для редактирования видео, и вы поймете, как использовать видеоредактор Blender с дюжиной попыток.
Шаг третий. Знакомство с видеоредактором Blender для навигации
Изображение: ключевые кнопки для редактирования видео Blender.
Мы сделали скриншот интерфейса редактирования видео Blender для вашего удобства. Для редактирования в видеоредакторе Blender вам нужно знать 2 отмеченных значка:
- Помечено 1 значок (функция/значок браузера) : Функция/кнопка браузера Blender позволяет получить доступ/изменить различные рабочие пространства. Для новичков этот значок убережет вас от случайного переключения активного окна на другое и может вернуть вас в предыдущую рабочую область.
- Отмеченная 2 вертикальная зеленая полоса (начальная строка) : Здесь будет добавлен ваш видеоклип.
 Если вы еще не вставили ни одного клипа, это место, где начинается ваш видеоконтент.
Если вы еще не вставили ни одного клипа, это место, где начинается ваш видеоконтент.
Шаг четвертый. Как добавить видео и аудио? [Шаг за шагом]
Изображение: добавьте кадры и аудио в видеоредактор Blender.
Этап 1 Нажмите значок браузера 1, выберите [Файловый браузер] в раскрывающемся списке и измените путь к папке с отснятым материалом.
Фаза 2 Переключение режима отображения на предварительный просмотр эскизов. – Этот шаг важен. Или вы едва можете перетаскивать любые кадры на текущую временную шкалу видео на третьем шаге. (Временная шкала называется «редактором видеопоследовательности» в Blender).
Этап 3 Добавьте кадры и аудио в «редактор видеопоследовательности» Blender с помощью перетаскивания.
Фаза 4 Загрузите отредактированное видео в MP4.
Редактировать видео онлайнБесплатные идеи для видео
Blender использует совершенно другие команды (из основных видеоредакторов), и вам может показаться неудобным перемещаться по нему с первой попытки.
В интерфейсе редактора видеоряда Blender прокрутка мышью сама по себе вызовет эффекты увеличения и уменьшения масштаба. Когда вы удерживаете «Ctrl» и одновременно прокручиваете мышь, временная шкала будет двигаться влево и вправо.
Кроме того, мы также собрали наиболее полезные команды Blender для вашего ознакомления:
Изображение: предварительный просмотр видео в программном обеспечении редактирования видео Blender.
Изображение: Как вывести отредактированное видео в видео MP4 в Blender?
Новичку, чтобы сделать стандартный монтаж видео, нужно запомнить пару горячих клавиш и команд и правильно их использовать. Что делать, если вам не нравится запоминать ярлыки? Или ненавидите повторять шаги по справочнику?
На данный момент студия Blender не предложила пользователям более простого решения (это все еще сложный инструмент). Это делает очень приятной более простую альтернативу: flexclip.com.
Сделайте видео прямо сейчасШаблоны видео
Часть третья: Альтернатива видеоредактору Blender [Просто и бесплатно]
После почти годичного упорного труда 10 продвинутых разработчиков SaaS проект — видеоредактор FlexClip для пользователей всех уровней — был завершена и успешно выпущена.
 Хотя на финальный результат это не влияет, вы можете быть сбиты с толку, поскольку звук может проигрываться в другом месте, хотя на самом деле он на нужной позиции («Хотя я же ничего не двигал»).
Хотя на финальный результат это не влияет, вы можете быть сбиты с толку, поскольку звук может проигрываться в другом месте, хотя на самом деле он на нужной позиции («Хотя я же ничего не двигал»). Картинки не будут вставляться поштучно, а вставятся просто дорожкой, отличающейся только цветом. Если видео у вас со звуком, появятся 2 дорожки, звук отдельно.
Картинки не будут вставляться поштучно, а вставятся просто дорожкой, отличающейся только цветом. Если видео у вас со звуком, появятся 2 дорожки, звук отдельно.