Как пользоваться VideoPad Video Editor

Редактирование и монтаж видео, на самом деле, не так сложен, как может показаться с первого взгляда. Если раньше этим занимались только профессионалы, то теперь это под силу любому желающему. С развитием технологий, в интернете появилась масса программ для работы с видео файлами. Среди них есть платные и бесплатные.
VideoPad Video Editor — мощная программа, включающая в себя все функции, которые будут полезны для коррекции видео. Программа платно-бесплатная. Первые 14 дней приложение работает в полном режиме, а по истечении срока ее функции ограничиваются.
Скачать последнюю версию VideoPad Video Editor
Как пользоваться VideoPad Video Editor
Скачивание и установка
Скачивать программу лучше всего с официального сайта производителя, чтобы не подхватить вирусы. Запускаем установочный файл. Обращаем внимание на установку дополнительных приложений от производителя. Они никак не влияют на нашу программу, поэтому галочки лучше поснимать, тем более приложения все равно платные. С остальным соглашаемся. После окончания установки, VideoPad Video Editor запустится автоматически.
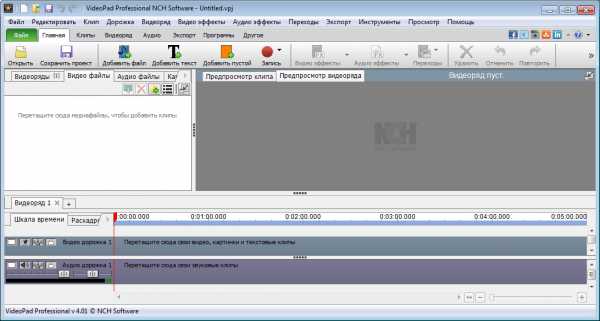
Добавление видео в проект
VideoPad Video Editor поддерживает практически все популярные форматы видео. Однако, некоторые пользователи отмечали странности в работе с форматом Gif.
Чтобы начать работу, нам необходимо добавить видео в проект. Это можно сделать при помощи кнопки «Добавить файл (Add Media)». Или просто перетянем его в окно.

Добавление файлов на time-line или временную шкалу
Следующим этапом в нашей работе будет добавление видео файла, на специальную шкалу, где и будут осуществляться основные действия. Для этого перетягиваем файл мышью или нажимаем на кнопку в виде зеленой стрелки.

В результате слева у нас отображается не измененное видео, а справа мы будем видеть все примененные эффекты.
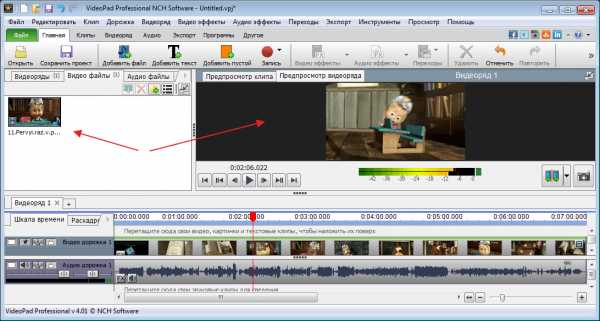
Непосредственно под видео, на тайм-лайн, видим аудио дорожку. При помощи специального ползунка меняется масштаб временной шкалы.

Монтаж видео
Для того, чтобы разрезать видео и аудио дорожки, необходимо передвинуть бегунок в нужное место и нажать на кнопку обрезки.

Для того, чтобы вырезать часть видео, его необходимо отметить с двух сторон, выделить, кликнув мышью на необходимом участке. Нужный отрывок будет окрашен в синий цвет, после чего нажимаем на клавишу «Del».

Если отрывки необходимо поменять местами или сдвинуть, просто потянем за выделенный участок и переместим его в необходимое место.

Отменить любое действие можно комбинацией клавиш «Ctr+Z».
Наложение эффектов
Эффекты можно накладывать как на целое видео, так и его отдельные области. Перед тем как начать наложение, нужный участок необходимо выделить.
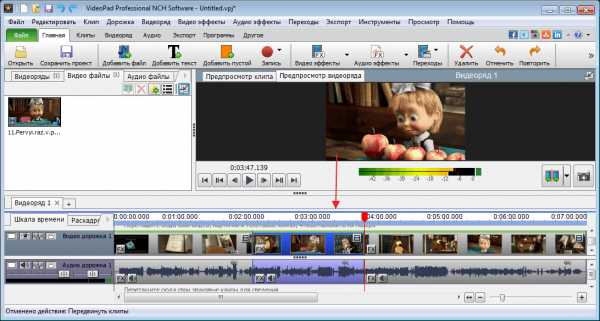
Теперь переходим во вкладку «Видео эффекты» и выбираем, что нас интересует. Я применю черно-белый фильтр, чтобы результат был нагляднее.
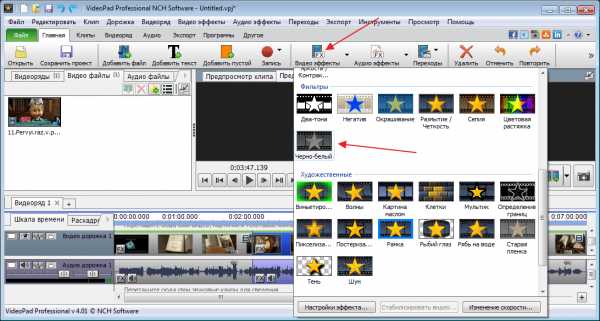
Нажимаем «Применить».

Выбор эффектов в программе не маленький, в случае необходимости, можно подключать дополнительные плагины, которые расширят возможности программы. Однако по истечении 14 дней эта функция станет недоступна в бесплатной версии.
Применение переходов
При монтаже, довольно часто используются переходы между частями видео. Это могут быть размытия, растворения, различные сдвиги и многое другое.
Для применения эффекта, выделим участок файла, где необходимо сделать переход и подымаемся на верхнюю панель, во вкладку «Переходы». Поэкспериментируем с переходами и выберем наиболее подходящий.

Можем просмотреть результат при помощи панели для воспроизведения.

Эффекты для звука
Звук редактируется по тому же принципу. Нужный участок выделяем, после чего идем в «Аудио эффекты».
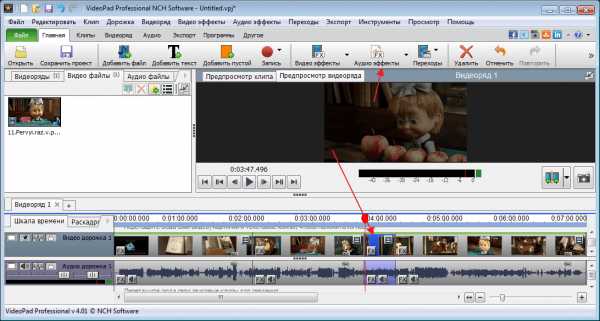
В появившемся окне нажмем на кнопку «Добавить эффект».
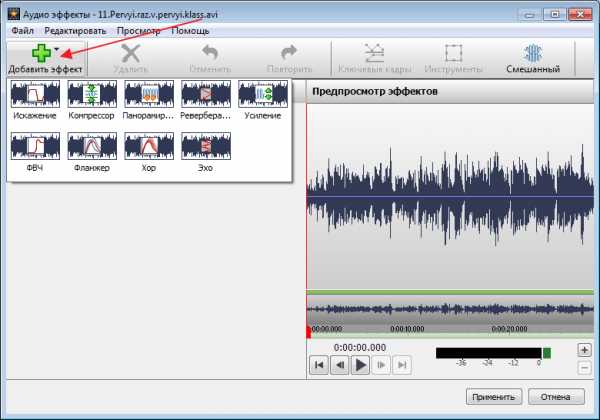
Отрегулируем бегунки.

После сохранения эффектов, снова откроется основное окно.
Добавление титров
Для того, чтобы добавить титры необходимо нажать на значок «Текст».

В дополнительном окне вводим слова и редактируем размер, расположение, цвет и прочее. Нажимаем «Ок».

После этого, титры создаются отдельным отрывком. Для того, чтобы применить к нему эффекты, переходим на верхнюю панель и нажимаем на «Видео эффекты».
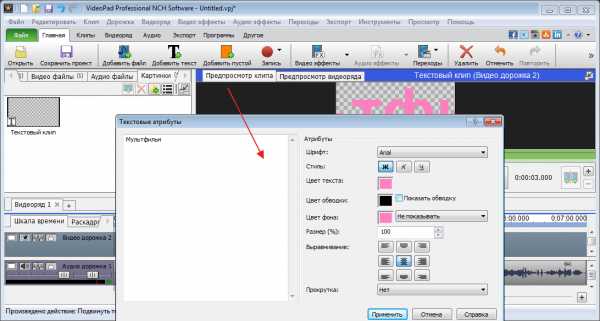
Здесь мы можем сделать красивые эффекты, но для того, чтобы этот текст стал титрами, к нему необходимо применить анимацию. Я выбрал эффект вращения.
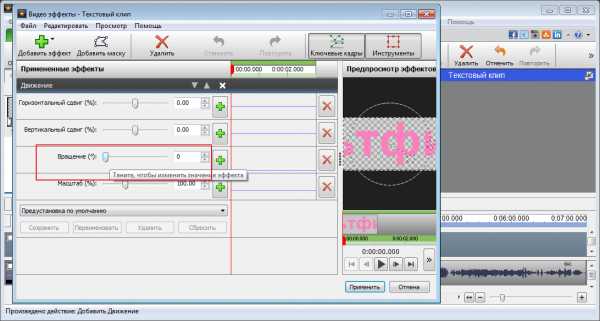
Для этого нажимаем на специальный значок для обозначения ключевого кадра.
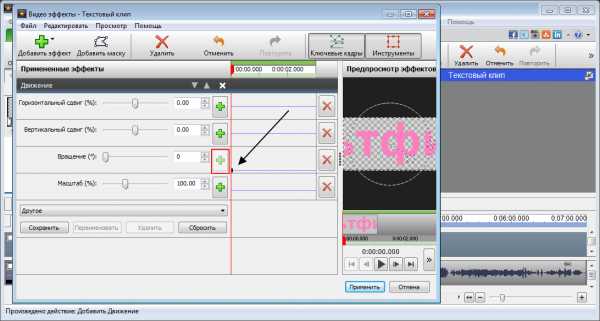
После немного передвигаем ползунок вращения. Кликнем мышью на прямой выставляя очередную точку и снова двигаем ползунок. В итоге у меня получается текст, который движется вокруг своей оси с заданными параметрами.
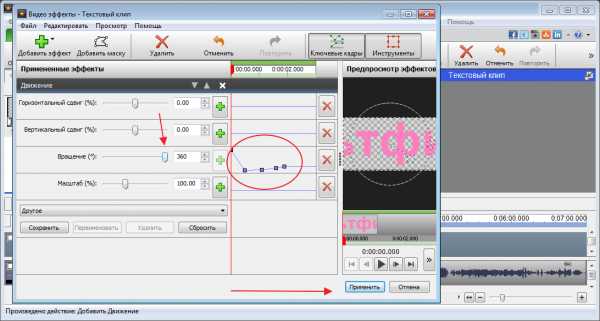
Созданную анимацию необходимо добавить на тайм-лайн. Для этого нажмем на зеленую стрелку и выберем режим. Я буду накладывать свои титры поверх мультика.
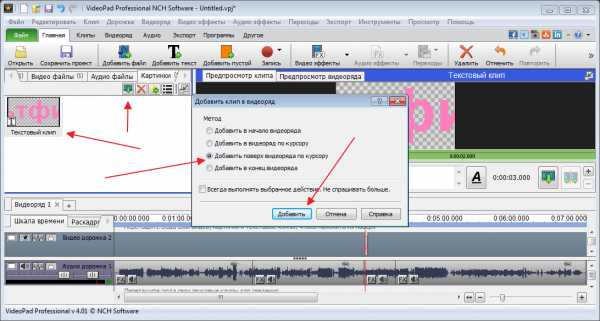
Добавление пустых клипов
В программе предусмотрено добавление однотонных клипов, которые потом можно использовать для различного рода эффектов. Например, размытие с синим цветом и т.п.
Чтобы добавить такой клип нажмем «Добавить пустой клип». В появившемся окне выберем его цвет. Он может быть как сплошным так и нескольких оттенков, для этого переставим отметку в поле градиент и зададим дополнительные цвета.

После сохранения можем установить длину такого кадра.
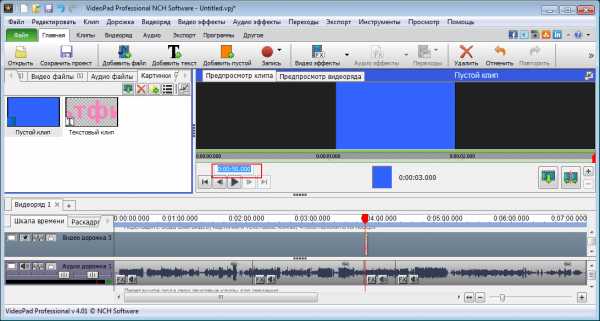
Запись
Перейдя в раздел «Запись», мы можем захватывать видео с камер, компьютера, сохранять его и добавлять для работы в VideoPad Video Editor.

Помимо этого, можно делать скриншоты.
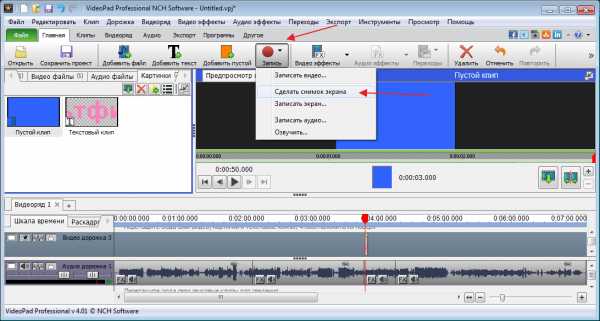
Также не проблема озвучить видео к примеру своим голосом. Для этого в разделе «Запись» выберем «Озвучить». После этого нажмем на красненький значок и начнем запись.

По умолчанию, видео и аудио дорожки склеены между собой. Нажмем правой клавишей мыши на аудио дорожке и выбираем «Отцепить от видео»
. После этого удалим оригинальную дорожку. Выделим и нажмем «Del».
В левой части главного окна увидим нашу новую запись и перетянем ее на место старой.

Посмотрим результат.
Сохранение файла
Сохранить отредактированное видео можно нажав на кнопку «Экспорт». Нам будет предложено несколько вариантов. Меня интересует сохранение видео файла. Далее я выберу экспорт на компьютер, задам папку и формат, и нажму «Создать».
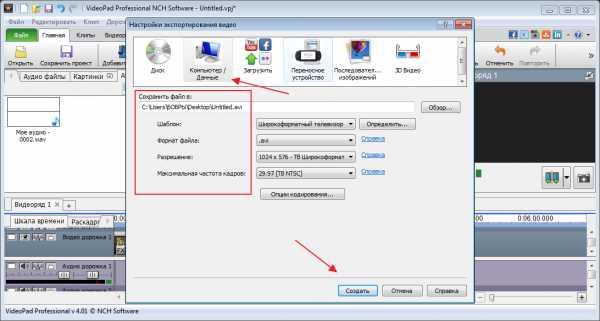
Кстати, после того как бесплатное использование закончится, файл можно будет сохранять только на компьютер или диск.
Сохранение проекта
Все элементы редактирования файла, можно будет открыть в любое время, если сохранить текущий проект. Для этого необходимо нажать на соответствующую кнопку и выбрать место на компьютере.

Рассмотрев данную программу, могу сказать, что она идеально подходит для домашнего использования, причем даже в бесплатном варианте. Профессионалам лучше использовать другие программы, в которых сделан акцент на более мелкие детали.
Мы рады, что смогли помочь Вам в решении проблемы.Опишите, что у вас не получилось. Наши специалисты постараются ответить максимально быстро.
Помогла ли вам эта статья?
ДА НЕТlumpics.ru
| Уроки по VideoPad | |||
|
| Скачать | ||
С чего начать в VideoPadВ этом видео показаны основы видео монтажа, включая добавление медиафайлов, редактирование, добавление эффектов и переходов, добавление или настройка аудио или голосовой озвучки и, наконец, сохранение и экспортирование видео.
Интерфейс VideoPadЭтот видео урок рассказывает про интерфейс VideoPad (версии 3.22). Вы узнаете про панель инструментов, вкладки разделов медиафайлов, окна предпросмотра, видеоряд и вкладки рабочего пространства.
Добавление медиафайловЭтот урок объясняет, как можно быстро и просто добавлять файлы в ваши видео проекты в VideoPad (версии 3.22). Вы узнаете о методе перетаскивания, поиске папок с файлами, использованиивебкамеры, разделах медиафайлов, предпросмотре и добавлении клипов в видеоряд.
Добавление текста к видеоЭтот урок объясняет, как накладывать текст на видео с помощью VideoPad (версии 3.22). Вы узнаете, как добавлять подписи, титры, бегущую строку и т.д.
Редактирование видеоЭтот урок показывать, как легко редактировать видео в VideoPad. Вы узнаете о длине клипа, точках входа и выхода, разрезании и удалении клипов.
Добавление эффектовЭтот урок объясняет, как добавлять эффекты к вашему видео с помощью видеоредактора VideoPad. Вы узнаете, как добавлять и редактировать эффекты и сохранять их в своем проекте. Вы так же научитесь менять скорость воспроизведения клипа.
Добавление переходовИз этого урока вы узнаете, как использовать переходы в видеоредакторе VideoPad. Вы научитесь добавлять, просматривать и редактировать видео переходы.
Наложение аудио на видеоTВ этом уроке показано, как добавлять звук к вашему фильму с помощью видеоредактора VideoPad. Вы научитесь импортировать аудио, озвучивать голосом и использовать библиотеку звуковых эффектов NCH Software.
| |||
www.nchsoftware.com
Как пользоваться программой VideoPad » 4CREATE
 Компактный, с первого взгляда, редактор VideoPad обладает очень даже солидным функционалом, на изучение которого может потребоваться приличное количество времени. Вместо того, чтобы знакомиться со всеми инструментами методом тыка, мы предлагаем вам посмотреть информативный мини-курс, который введет вас в курс дела всего за 1 час.
Компактный, с первого взгляда, редактор VideoPad обладает очень даже солидным функционалом, на изучение которого может потребоваться приличное количество времени. Вместо того, чтобы знакомиться со всеми инструментами методом тыка, мы предлагаем вам посмотреть информативный мини-курс, который введет вас в курс дела всего за 1 час.Видеокурс по VideoPad
Информативный мини-курс, представляющий собой пошаговую инструкцию для начинающих пользователей. 11 уроков, общей продолжительностью 1 час 9 минут, проведут вас по интерфейсу программы и познакомят с главными инструментами видеомонтажера. За короткое время, вы узнаете, как делать субтитры, озвучивать видео, использовать переходы и даже создавать анимацию. Смотрите видеоуроки и становитесь уверенным пользователем программы VideoPad.Вводный урок нового курса по видеоредактору VideoPad (скачать программу).
В данном видеоролике мы проведем беглый разбор основных элементов интерфейса редактора для общего понимания.
Как добавить свой видеоролик на монтажную ленту. Главные инструменты видеомонтажа, нарезка клипов и регулировка звука.
Настраиваем и накладываем любые текстовые титры на свой видеоролик.
Разбор 2-х важных функций “записать аудио” и “озвучить”.
Краткий экскурс по простой, но очень красивой функции создания переходов между отрезками клипа.
4creates.com
Видео-редактор VideoPad Video Editor инструкция
Всем доброго времени суток. Продолжаем создавать видео фильм с помощью редактора VideoPad Video Editor. В предыдущих уроках мы уже научились монтировать и озвучивать фильм. Теперь, когда ролик смонтирован и озвучен, посмотрим, как сохранить видео на компьютер и выложить его в … Читать далее →
Всем доброго времени суток. Продолжаем изучение видео редактора VideoPad Video Editor. В предыдущих уроках мы научились монтировать видео и создавать заголовки и титры, теперь займёмся озвучкой фильма. Звуковые инструменты редактора находятся под кнопкой Запись, на панели инструментов Главная. Здесь можно … Читать далее →
Рубрика: Видео-редактор VideoPad Video Editor инструкция |Продолжаем изучать возможности редактора VideoPad Video Editor. В этом уроке научимся размешать текст и изображения на видео. Текст в видео Чтобы добавить текст в клип, во первых надо чтоб в видео ряде у вас был загружен фильм, затем нужно создать … Читать далее →
Рубрика: Видео-редактор VideoPad Video Editor инструкция |Здравствуйте уважаемые начинающие видеоблогеры. В предыдущем уроке мы познакомились с интерфейсом видео редактора VideoPad Video Editor, а сейчас начнём учиться пользоваться этим инструментом. В этом уроке я покажу как монтировать видео, то есть вырезать и добавлять фрагменты в фильм и … Читать далее →
Рубрика: Видео-редактор VideoPad Video Editor инструкция |Здравствуйте начинающие блогеры. Что нужно для того, чтоб стать популярным блогером и неплохо зарабатывать на YouTube. Ответ простой — для этого нужна видеокамера и цепляющий зрителя сюжет, а так же интересный комментарий этого сюжета. С видеокамерой сейчас проблем ни у … Читать далее →
Рубрика: Видео-редактор VideoPad Video Editor инструкция |starper55plys.ru
Как озвучить видео
Всем доброго времени суток.
Продолжаем изучение видео редактора VideoPad Video Editor.
В предыдущих уроках мы научились монтировать видео и создавать заголовки и титры, теперь займёмся озвучкой фильма.
Звуковые инструменты редактора находятся под кнопкой Запись, на панели инструментов Главная.
Здесь можно сделать отдельный аудио файл, например звуковое письмо, для записи на диск или флешку, и можно озвучить видео.
Перед озвучкой необходимо отцепить оригинальный звук от видео,так как я рассказал в статье Как смонтировать видео и отодвинуть его в сторону или удалить.
В противном случае ваша озвучание просто наложится на уже имеющееся.
Выбираем Озвучить и открывается окно озвучки.

Как видите, в нём есть окно просмотра клипа, который вы собрались озвучить, и ещё несколько опций, которые рассмотрим по порядку.
1. Кнопка Пуск — Пауза. При нажатии на эту кнопку запускается ролик и начинается запись звука, при повторном нажатии и запись и ролик останавливаются на паузу.
2. Кнопка Стоп. При нажатии завершается фрагмент записи и файл автоматом сохраняется в указанную папку.
3. Индикатор звука. Для получения нормальной озвучки, индикатор должен работать на полную шкалу, в противном случае звук записи будет слабым.
Очень часто звукозаписывающего устройства компьютера не хватает для нормальной озвучки и приходится использовать подключаемый микрофон.
4. Выбор используемого микрофона. Стоит попробовать все предлагаемые опции, для выбора наилучшего варианта.
5. Настройки громкости. Выбора настроек практически нет. Винда и так настроена оптимально, так что вариант один — Общая громкость, а бегунком можно только уменьшить звук, хотя чаще нужно противоположное.
6. Выбор папки. Выбирается папка на компьютере в которую будет сохранятся файл после нажатия на Стоп, и откуда его всегда можно будет открыть.
Озвученный фрагмент так-же сохраняется в редакторе в папке Аудиозаписи, откуда его можно перетянуть в видеоряд и продолжить монтаж ролика.
Должен заметить, что хорошая озвучка зависит не только технических инструментов,типа микрофона и различных эффектов, о которых мы ещё поговорим в последующих уроках.
Главное в озвучке — это отличное владение разговорной речью.
Если этого нет, то трудно рассчитывать на успех фильма.
Если с разговорной речью проблемы, то на время их решения можно использовать фоновую музыку и титры.
Как сделать титры я уже рассказал в предыдущей статье, а фоновая музыка загружается из интернета и помещается в видеоряд.
Дорожка озвучки имеет некоторые настройки.
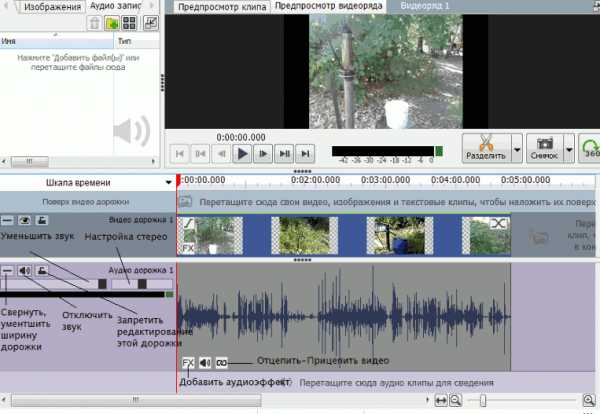
1. Уменьшается ширина дорожки, освобождая место для других дорожек.
2. При необходимость можно отключить звук.
3. Запереть дорожку. При монтаже не отцепленного видео, звуковая дорожка не меняется.
4. Бегунок регулировки звука. По умолчанию стоит на 100%, так что можно только уменьшить звук.
5. Регулировка стерео. По умолчанию стоит на фифти-фифти.
6. Добавить аудио эффект. Выбор эффектов небольшой и о них мы поговорим в дальнейших уроках.
7. Отцепить видео. Дублирующая кнопка отцепления аудио от видео.
Вот так происходит вся работа со звуком в редакторе VideoPad Video Editor.
В следующем уроке узнаем как сохранить смонтированный фильм на своём компьютере, и как закинуть его в соц. сети.
Как наложить текст на видео < < < В раздел > > > Как сохранить видео на компьютер и закинуть в соц. сети
Рекомендую: Готовые HTML шаблоны на русском
starper55plys.ru
Как работать в Ulead VideoStudio (Видео-уроки)
Видеоредкатор умеет захватывать видео с практически любых источников, поддерживает работу в формате HD, умеет экспортировать видео в нужный формат. Поддерживает в том числе нестандартные форматы и умеет работать со статическими изображениями, благодаря чему подходит для создания слайд-шоу и пошаговых презентаций. Понятная инструкция Ulead VideoStudio на русском языке поможет освоить функционал и начать работать с приложением даже новичкам.Программа предлагает пользователю широкий инструментарий для видеомонтажа. Если же вы не знаете, как работать в Ulead VideoStudio, вы можете воспользоваться одним из пошаговых мастеров, которые сделают большую часть работы за вас. Но для более глубокого погружения в процесс видеомонтажа, рекомендуем посмотреть пошаговые уроки Ulead VideoStudio 11 и на наглядном примере освоить широкий функционал редактора. Это значительно расширит ваши навыки и позволит создавать более качественное и профессионально выглядящее видео.
Уроки по Ulead VideoStudio 11
Урок 1 — Создание слайд шоу
Учимся создавать простейшие презентации с эффектными переходами между слайдами, добавляем звуков и музыку.
Урок 2 — Работа с переходами
Осваиваем тонкости в создании переходов между кадрами.
Урок 3 — Эффекты и ключевые кадры
Изучаем, как отмечать ключевые кадры для видеоэффектов и практикуемся в их создании.
Урок 4 — Обрезка видео
Учимся разрезать видео всеми возможными способами и применять эти способы на практике.
Урок 5 — Сохранение фильма
Сохраняем готовое видео в разных форматах и разном качестве.
Урок 6 — Полезные функции
4creates.com
Как сделать видео на ютуб в домашних условиях бесплатно
Здравствуйте начинающие блогеры.
Что нужно для того, чтоб стать популярным блогером и неплохо зарабатывать на YouTube.
Ответ простой — для этого нужна видеокамера и цепляющий зрителя сюжет, а так же интересный комментарий этого сюжета.
С видеокамерой сейчас проблем ни у кого нет, а вот с сюжетом будет посложнее, точнее сказать — с сюжетом просто беда.
Есть много талантливых людей, которым достаточно появиться перед камерой, и зритель готов на них смотреть и слушать продолжительное время.
А вот тем, кто талантом обделён, приходится изыскивать что либо сногсшибательное.
Им приходится лазить по крышам высоток, цепляться к электричкам, изображать борьбу за закон, мораль и нравственность на улицах, и многое чего ещё.
Всё это порождение Ютуба. Пока его не было, не было ни руферов, ни зацеперов, ни активистов с видеокамерой, борющихся за порядок, а по сути паразитирующих на моральных ценностях, ни многих других, для которых девиз жизни — Лишь бы не работать, но иметь бабло, не вступая в противоречия с уголовным кодексом.
Мы конечно же к таковым не относимся, как не относимся и к талантам, которым эта статья ни к чему.
Мы хотим выкладывать на YouTube интересный, полезный материал и получать за это заслуженное вознаграждение.
Допустим, интересный материал есть у многих, и состоит он из богатого жизненного опыта.
У каждого есть много роликов, где уже заснято что-то действительно интересное, или есть что-то интересное, что может быть заснято, но снять ролик — это ещё полдела.
Не секрет, что зачастую, после просмотра и прослушивания снятого материала, становится просто стыдно выкладывать это произведение в интернет.
То сам автор выглядит и мычит как маймул, то самое интересное, так сказать гвоздь программы, оказалось смазанным или не акцентированным, то звук подвёл, то освещение, то смартфон сдох или рука дрогнула.
Короче, всех неприятных неожиданностей, имеющихся для того, чтоб помешать вам стать популярным блогером, не перечесть.
Но, как всем известно по жизни — на каждую гайку есть свой болт, и силе действия равна сила продиводействия, так и практически для всех неожиданностей, возникающих при съёмке, имеется ВИДЕО-РЕДАКТОР, с помощью которого мы всё исправим, отшлифуем, да ещё и всячески украсим.
Шлифовать и украшать будем в самом навороченном на данный момент, бесплатном и русифицированном видео-редакторе VideoPad Video Editor.
По вышеприведённой ссылке можно скачать редактор и установить на свой компьютер или ноутбук.
Процедура установки стандартная, и я её уже много раз описал в Установке программ поэтому останавливаться на ней я не стану, просто нажмите кнопку скачать и следуйте указаниям системы.
По завершении установки, на рабочем столе или в меню Пуск появится ярлык редактора. Открываем.
Интерфейс видео-редактора VideoPad Video Editor
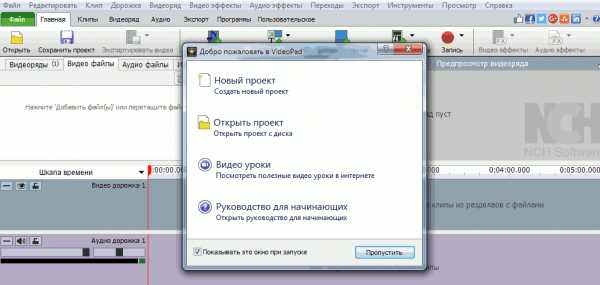
При первом открытии в редакторе открывается окно с некоторыми опциями, в котором нужно снять галочку в чекбоксе внизу, и нажать Пропустить, так как первые два пункта мы всегда откроем с панели инструментов, видео уроки на английском, все кроме первого, а руководство для начинающих пестрит ссылками, и рассчитано оно на индивидумов с IQ видимо не ниже 100.
Если такие вундеркинды тут есть, то флаг им в руки, если нет, то читаем дальше и я расскажу и покажу всё последовательно, без ссылок на другие страницы.
Вообще-то, панель инструментов редактора несколько перегружена, так как многие вкладки просто дублируют друг друга.
В основном это относится к первой строке панели, поэтому мы будем считать её как бы в резервной, так как в ней есть все опции, которые представлены в двух остальных строках.
Итак, в самом верху мы имеем три строки панели инструментов с различными опциями, пользоваться которыми мы научимся в процессе, а пока я коротко вас познакомлю с некоторыми из них.
Первая строка в резерве, начинаем со второй.
1. Файл — открывает меню позволяющее открыть и закрыть новые и имеющиеся проекты, а так же сохранить, добавить, копировать, переслать и ещё некоторые действия связанные непосредственно с файлами.
2. Главная. Меню Главной выполнено в виде аватарок, расположенных на третьей строке.
— При нажатии на эту кнопку, откроется поисковик вашего компьютера и вы сможете выбрать любой файл, видео, картинку или аудио, для загрузки в редактор.
— Следующая кнопка так же открывает поисковик, и вы сможете сохранить готовый файл на своём компьютере.
Следующая кнопка Экспортировать видео, дублируется вкладкой Экспорт, да и видео пока никакого нет, поэтому она не активна.
— Открывает окно поисковика компьютера, и если у вас несколько роликов на одну и ту же тему и вы собираетесь сделать из них один фильм, или в процессе работы появятся новые материалы, то вы сможете их добавлять в проект.
— Очень интересная опция, позволяющая добавлять в фильм текст, титры, картинки и изменять фон.
— Опция применяется для заполнения разрывов между частями фильма. Может содержать текст или изображение.
— Добавляет бегущую строку с анимированными буквами, часы, таймер, рисунки, в том числе 3D.
— Очень интересная опция позволяющая сделать видео с экрана компьютера. Как раз для создания обучающих материалов, подобных моему сайту.
Я пока не делаю видео уроков лишь потому, что скорость интернета в России иначе как тормозом не назовёшь и для многих статья оказывается единственно доступным способом ознакомиться с уроком.
Следующие опции — Видео эффекты и Аудио эффекты будут активны, когда вы загрузите клип и начнёте с ним работать, и там есть что выбрать, но об этом чуть позже.
А из оставшихся — Текстовые эффекты дублирует кнопку Добавить плашку, Настройки тоже дублируются, так что остаётся только одна полезная опция — Отменить, то есть вернуться на шаг назад.
Кстати, эта опция тоже дублируется в самом верху окна редактора.

Ещё хочется сразу отметить, что во вкладке Экспорт, имеются инструменты, позволяющие сразу из редактора, отправлять готовые клипы в YouTube, Facebook и другие сети.
Все остальные вкладки лучше рассмотрим в процессе работы, так как без загруженных файлов многие опции в них недоступны.
Ниже панели инструментов расположены два поля — первое для загрузки файлов, второе для просмотра файлов.
В поле для загрузки файлов, по умолчанию имеется несколько разделов
1. Видеоряды — здесь будут хранится все проекты с которыми вы работаете.
2. Видео файлы — все видео файлы, которые вы загрузите в редактор.
3. Аудио файлы — все аудио файлы которые вы загрузите в редактор.
4. Изображения — все картинки, которые вы загрузите в редактор.
Есть ещё кнопка + с помощью которой вы сможете создать ещё раздел на своё усмотрение и он отобразится в ряду разделов.
По сути — это директория, в которую можно добавлять папки и файлы, только вид у неё соответствующий лицу редактора.
Особенность в том, что если вы загружаете видео файл, он автоматом попадает в папку Видео файлы, если картинку, то так-же автоматом в Изображения, аудио — в аудио.
У этого поля имеется и своя маленькая панель инструментов, с которой вы сможете удалить выбранный файл , создать отдельную папку внутри раздела , упорядочить список файлов в разделе, как в поисковике, можно списком, а можно картинками , и открыть это поле вообще в отдельном окошке типа окна поисковика
Второе поле — поле предпросмотра. У него два режима:
1. Предпросмотр клипа. В этом режиме можно просмотреть клип загруженный в редактор.
2. Предпросмотр видеоряда — просмотр того что мы сделали с этим клипом.
Кроме того можно открыть любой из этих режимов в отдельном окне, которое можно оставить маленьким, а можно развернуть во весь экран.
И ещё, если пройти во вкладку Просмотр, на панели инструментов и в её меню выбрать опцию двойной просмотр, то можно будет просматривать одновременно и клип и видеоряд.
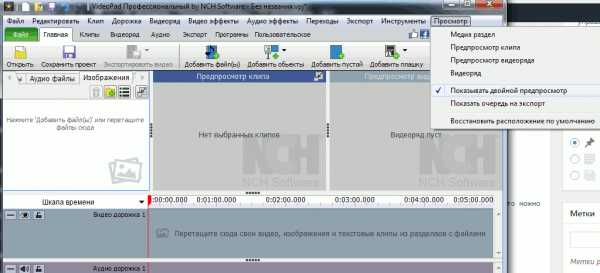
Если ещё раз щёлкнуть по этой опции в меню просмотр, то поле просмотра приобретёт прежний вид.
И наконец самое интересное — поле в котором и делается почти вся работа.
Начинается оно Шкалой времени, затем идёт поле видеоряда, а ещё ниже поле аудиоряда.

Вот в эти поля мы и будем перетаскивать свои клипы из Загрузки файлов, видео и аудио, резать их, соединять, отмеряя нужные и ненужные куски по шкале времени, добавлять переходы и другие прибамбасы.
Но этим займёмся уже в следующем уроке.
В раздел > > > Как смонтировать видео бесплатно
Рекомендую: Готовые HTML шаблоны на русском
starper55plys.ru