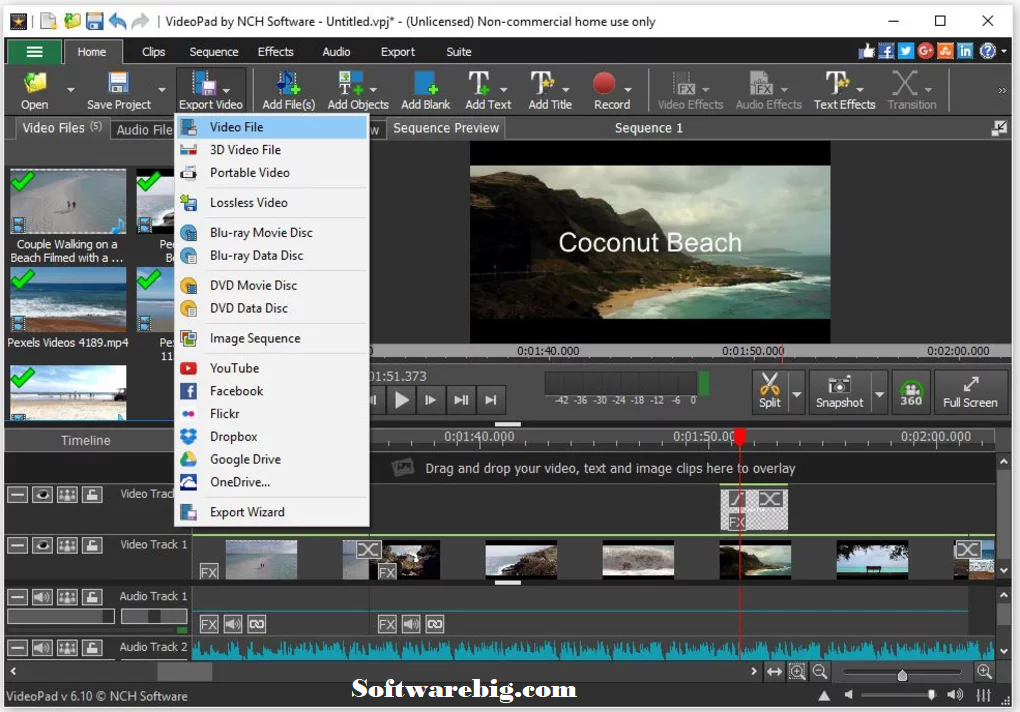Как пользоваться VideoPad Video Editor
Содержание
- Как пользоваться VideoPad Video Editor
- Скачивание и установка
- Добавление видео в проект
- Добавление файлов на time-line или временную шкалу
- Монтаж видео
- Наложение эффектов
- Применение переходов
- Эффекты для звука
- Добавление титров
- Добавление пустых клипов
- Запись
- Сохранение файла
- Сохранение проекта
- Вопросы и ответы
Редактирование и монтаж видео, на самом деле, не так сложен, как может показаться с первого взгляда. Если раньше этим занимались только профессионалы, то теперь это под силу любому желающему. С развитием технологий, в интернете появилась масса программ для работы с видео файлами. Среди них есть платные и бесплатные.
VideoPad Video Editor — мощная программа, включающая в себя все функции, которые будут полезны для коррекции видео. Программа платно-бесплатная. Первые 14 дней приложение работает в полном режиме, а по истечении срока ее функции ограничиваются.
Скачать последнюю версию VideoPad Video Editor
Скачивание и установка
Скачивать программу лучше всего с официального сайта производителя, чтобы не подхватить вирусы. Запускаем установочный файл. Обращаем внимание на установку дополнительных приложений от производителя. Они никак не влияют на нашу программу, поэтому галочки лучше поснимать, тем более приложения все равно платные. С остальным соглашаемся. После окончания установки, VideoPad Video Editor запустится автоматически.
Добавление видео в проект
VideoPad Video Editor поддерживает практически все популярные форматы видео. Однако, некоторые пользователи отмечали странности в работе с форматом Gif.
Чтобы начать работу, нам необходимо добавить видео в проект. Это можно сделать при помощи кнопки «Добавить файл (Add Media)». Или просто перетянем его в окно.
Добавление файлов на time-line или временную шкалу
Следующим этапом в нашей работе будет добавление видео файла, на специальную шкалу, где и будут осуществляться основные действия. Для этого перетягиваем файл мышью или нажимаем на кнопку в виде зеленой стрелки.
Для этого перетягиваем файл мышью или нажимаем на кнопку в виде зеленой стрелки.
В результате слева у нас отображается не измененное видео, а справа мы будем видеть все примененные эффекты.
Непосредственно под видео, на тайм-лайн, видим аудио дорожку. При помощи специального ползунка меняется масштаб временной шкалы.
Монтаж видео
Для того, чтобы разрезать видео и аудио дорожки, необходимо передвинуть бегунок в нужное место и нажать на кнопку обрезки.
Для того, чтобы вырезать часть видео, его необходимо отметить с двух сторон, выделить, кликнув мышью на необходимом участке. Нужный отрывок будет окрашен в синий цвет, после чего нажимаем на клавишу «Del».
Если отрывки необходимо поменять местами или сдвинуть, просто потянем за выделенный участок и переместим его в необходимое место.
Отменить любое действие можно комбинацией клавиш «Ctr+Z».
Наложение эффектов
Эффекты можно накладывать как на целое видео, так и его отдельные области. Перед тем как начать наложение, нужный участок необходимо выделить.
Перед тем как начать наложение, нужный участок необходимо выделить.
Теперь переходим во вкладку «Видео эффекты» и выбираем, что нас интересует. Я применю черно-белый фильтр, чтобы результат был нагляднее.
Нажимаем «Применить».
Выбор эффектов в программе не маленький, в случае необходимости, можно подключать дополнительные плагины, которые расширят возможности программы. Однако по истечении 14 дней эта функция станет недоступна в бесплатной версии.
Применение переходов
При монтаже, довольно часто используются переходы между частями видео. Это могут быть размытия, растворения, различные сдвиги и многое другое.
Для применения эффекта, выделим участок файла, где необходимо сделать переход и подымаемся на верхнюю панель, во вкладку «Переходы». Поэкспериментируем с переходами и выберем наиболее подходящий.
Можем просмотреть результат при помощи панели для воспроизведения.
Эффекты для звука
Звук редактируется по тому же принципу.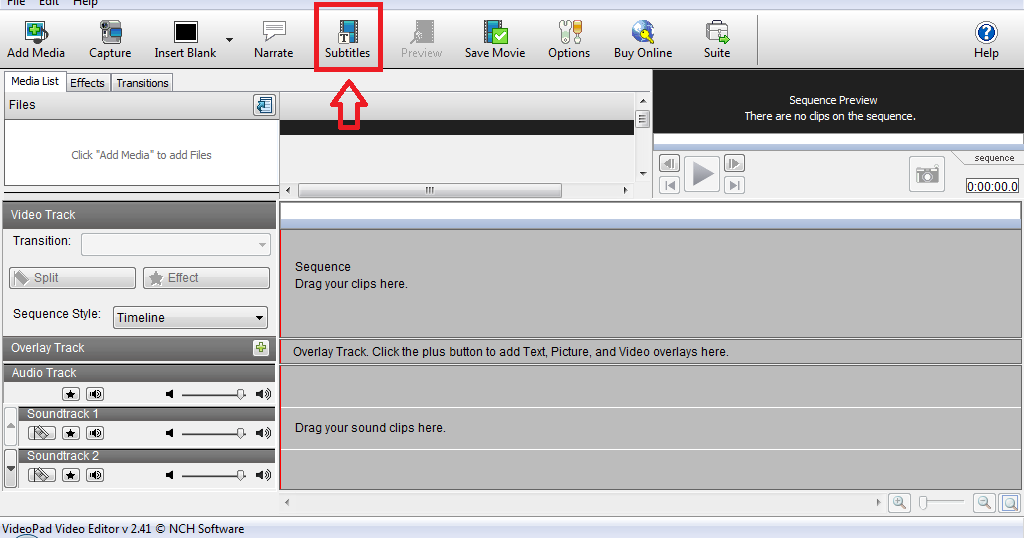 Нужный участок выделяем, после чего идем в «Аудио эффекты».
Нужный участок выделяем, после чего идем в «Аудио эффекты».
В появившемся окне нажмем на кнопку «Добавить эффект».
Отрегулируем бегунки.
После сохранения эффектов, снова откроется основное окно.
Добавление титров
Для того, чтобы добавить титры необходимо нажать на значок «Текст».
В дополнительном окне вводим слова и редактируем размер, расположение, цвет и прочее. Нажимаем «Ок».
После этого, титры создаются отдельным отрывком. Для того, чтобы применить к нему эффекты, переходим на верхнюю панель и нажимаем на «Видео эффекты».
Здесь мы можем сделать красивые эффекты, но для того, чтобы этот текст стал титрами, к нему необходимо применить анимацию. Я выбрал эффект вращения.
Для этого нажимаем на специальный значок для обозначения ключевого кадра.
После немного передвигаем ползунок вращения. Кликнем мышью на прямой выставляя очередную точку и снова двигаем ползунок.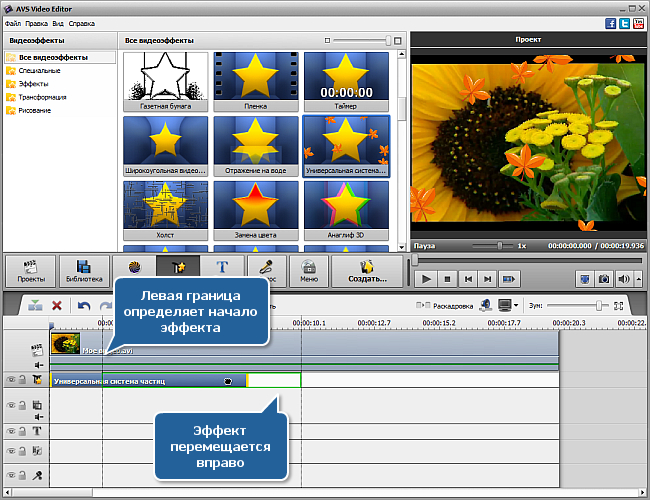 В итоге у меня получается текст, который движется вокруг своей оси с заданными параметрами.
В итоге у меня получается текст, который движется вокруг своей оси с заданными параметрами.
Созданную анимацию необходимо добавить на тайм-лайн. Для этого нажмем на зеленую стрелку и выберем режим. Я буду накладывать свои титры поверх мультика.
Добавление пустых клипов
В программе предусмотрено добавление однотонных клипов, которые потом можно использовать для различного рода эффектов. Например, размытие с синим цветом и т.п.
Чтобы добавить такой клип нажмем «Добавить пустой клип». В появившемся окне выберем его цвет. Он может быть как сплошным так и нескольких оттенков, для этого переставим отметку в поле градиент и зададим дополнительные цвета.
После сохранения можем установить длину такого кадра.
Запись
Перейдя в раздел «Запись», мы можем захватывать видео с камер, компьютера, сохранять его и добавлять для работы в VideoPad Video Editor.
Помимо этого, можно делать скриншоты.
Также не проблема озвучить видео к примеру своим голосом. Для этого в разделе «Запись» выберем «Озвучить». После этого нажмем на красненький значок и начнем запись.
Для этого в разделе «Запись» выберем «Озвучить». После этого нажмем на красненький значок и начнем запись.
По умолчанию, видео и аудио дорожки склеены между собой. Нажмем правой клавишей мыши на аудио дорожке и выбираем «Отцепить от видео». После этого удалим оригинальную дорожку. Выделим и нажмем «Del».
В левой части главного окна увидим нашу новую запись и перетянем ее на место старой.
Посмотрим результат.
Сохранение файла
Сохранить отредактированное видео можно нажав на кнопку «Экспорт». Нам будет предложено несколько вариантов. Меня интересует сохранение видео файла. Далее я выберу экспорт на компьютер, задам папку и формат, и нажму «Создать».
Кстати, после того как бесплатное использование закончится, файл можно будет сохранять только на компьютер или диск.
Сохранение проекта
Все элементы редактирования файла, можно будет открыть в любое время, если сохранить текущий проект. Для этого необходимо нажать на соответствующую кнопку и выбрать место на компьютере.
Для этого необходимо нажать на соответствующую кнопку и выбрать место на компьютере.
Рассмотрев данную программу, могу сказать, что она идеально подходит для домашнего использования, причем даже в бесплатном варианте. Профессионалам лучше использовать другие программы, в которых сделан акцент на более мелкие детали.
VideoPad Video Editor – простой бесплатный видеоредактор
Краткий обзор возможностей редактора видео VideoPad Video Editor, имеющего все самые необходимые функции по записи, монтажу и публикации видео. |
Многие пользователи хотя бы раз в жизни сталкивались с необходимостью записать и отредактировать видео, чтобы затем выложить его на YouTube или использовать с другими самыми различными целями.
Стоит отметить, что при отсутствии опыта видеомонтажа, такие популярные комбайны как Adobe Premier вызывают не понимание и требуют длительного изучения перед началом использования. А такой монстр как Sony Vegas и вовсе может повергнуть в шок даже гика в компьютерных технологиях.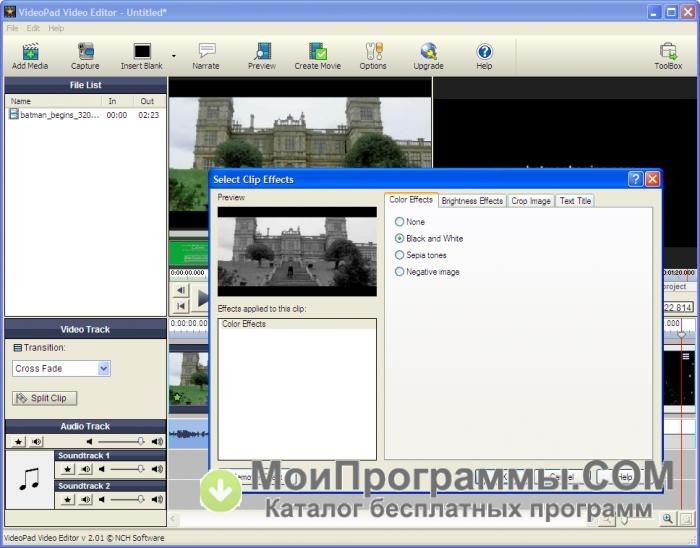
И при этом это все платные довольно дорогие пакеты. Да есть такие простые и удобные программы как Camtasia Studio, но ее стоимость в 300$ также доступна далеко не каждому.
Однако, есть и исключения из этого правила, сегодня мы рассмотрим видео редактор VideoPad, который во многом повторяет удобство и функциональность Camtasia, но при этом может использоваться совершенно бесплатно.
Операционные системы и условия использования
VideoPad Video Editor является мультиплатформенным ПО и поддерживает следующие операционные системы:
- Windows (XP/7/8/10)
- Mac OS X (10.5 и выше)
- iOS (6.0 и выше)
- Android (2.3.3 и выше)
Очень интересной особенностью является то, что вы можете использовать этот редактор не только на ПК, но также на iPhone, iPad, смартфонах и планшетах на Андроиде.
Бесплатная версия доступна для домашнего не коммерческого использования и имеет полный функционал. В платной версии становится доступной большая коллекция дополнительных визуальных и звуковых эффектов.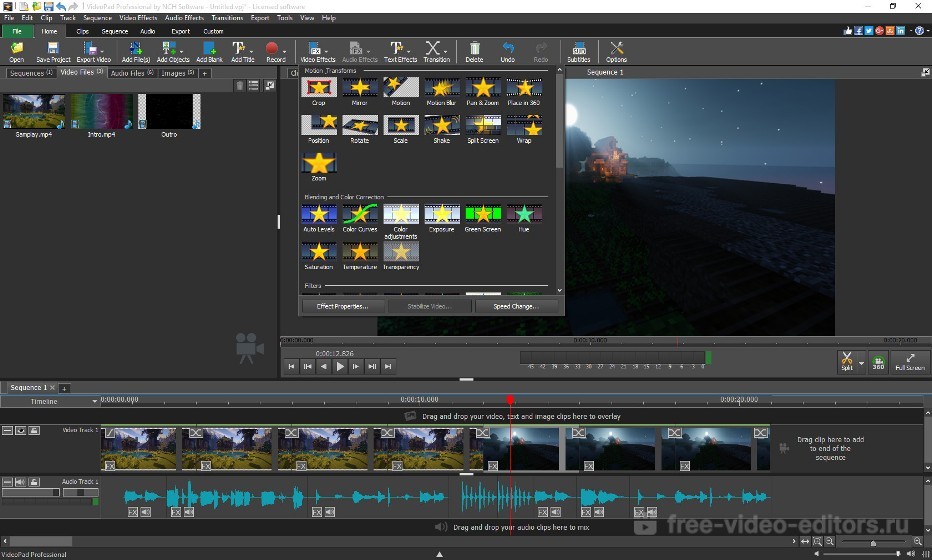
Основные возможности
Редактор VideoPad является полноценной программой для записи, редактирования, публикации видео в различные форматы и имеет следующую функциональность:
- запись видео с веб-камеры
- запись видео с экрана
- экспорт видео и аудио файлов
- вставка изображений в видео
- добавление текста, субтитров, всплывающих подсказок
- копирование, вставка, обрезка, поворот видео
- добавление визуальных эффектов
- добавление переходов между клипами
- ускорение и замедление видео
- цветовая коррекция видео
- поддержка хромакея и прозрачности
- добавление звуковых эффектов
- редактирование звуковых дорожек
- сохранение видео в разных форматах
- запись видео на DVD и Blu-ray диски
- сохранение видео в облако Dropbox, OneDrive, Google Drive
- отправка видео на E-mail
- публикация видео в YouTube, Vimeo, Flickr
- экспорт видео в формат для мобильных устройств
- создание 3D-видео
Это основные, но не все возможности данного видеоредактора, на самом деле их еще больше. При этом пользоваться им очень просто, не сложнее чем создать презентацию в PowerPoint.
При этом пользоваться им очень просто, не сложнее чем создать презентацию в PowerPoint.
Как пользоваться редактором
Редактор видео VideoPad очень интуитивный и его осилит любой даже не опытный пользователь без особого предварительного изучения, а его установка занимает всего около минуты. После этого вы можете начать запись вашего первого видео с веб-камеры или скринкаста с экрана монитора, сопровождая его своими комментариями.
Если же у вас уже есть отснятые видео, которые вы хотите отредактировать, вырезав ненужные фрагменты, добавив эффекты и все что вам будет угодно, то перетащите все нужные файлы (видео, аудио, картинки) в левую верхнюю панель.
После этого вам нужно перетащить отснятые или экспортированные ролики в ваш видеоряд в том порядке, в котором вы хотите чтобы они были в конечном видео. Также можно сразу выбрать какую часть ролика вы хотите добавить в видеоряд и куда.
После добавления файлов или их фрагментов в видеоряд они представляются в виде видео и аудио дорожек, которые в последствии можно редактировать отдельно.
Также вы можете добавлять дорожки поверх видео и перетаскивать в них другие видео, картинки или звуковые файлы, которые будут воспроизводиться поверх основного видео в том месте временной шкалы, где вы их разместили.
Для более точного редактирования можно увеличивать и уменьшать масштаб временной шкалы видеоряда с помощью колесика мышки. Например, можно выделить какой-то участок видео и удалить его.
Также видео можно разрезать на части в любом месте, чтобы сделать какую-то вставку или просто перетаскивать нарезанные кусочки видео в любом желаемом порядке. Для этого достаточно установит курсор в нужное место и нажать кнопку с ножницами.
Также можно работать и со всей или выделенным участком звуковой дорожки. Есть возможность полностью приглушить, уменьшить или увеличить громкость звука в определенные моменты видео, выполнить нормализацию громкости, применить различные эффекты, либо вообще отцепить звук от видео и вставить его в любом другом месте.
Вы можете добавить музыку или отдельно записанный голос на дополнительную дорожку, которая будет заменять текущую или микшироваться с ней, в зависимости от выполненных настроек.
Для плавного перехода между клипами, несколькими фрагментами видео или картинками можно использовать различные эффекты с заданной длительностью. Для этого есть специальная кнопка, которая появляется в местах стыковки фрагментов.
Для добавления текста в видео есть соответствующая кнопка, позволяющая выбрать простой, анимированный текст, текст с различными интересными эффектами, а также часы, таймеры, секундомеры и т.п.
Разумеется, можно изменять гарнитуру текста, его размер, цвет, расположение, длительность, перемещать в любое место временной шкалы, задавать эффекты плавного появления, затухания и интересную анимацию.
Эти же эффекты можно применять к картинкам, видео поверх основного видео и любым другим элементам. Их достаточно много, они весьма красивые и позволят создать необычное видео, которое способно удивить своим креативом.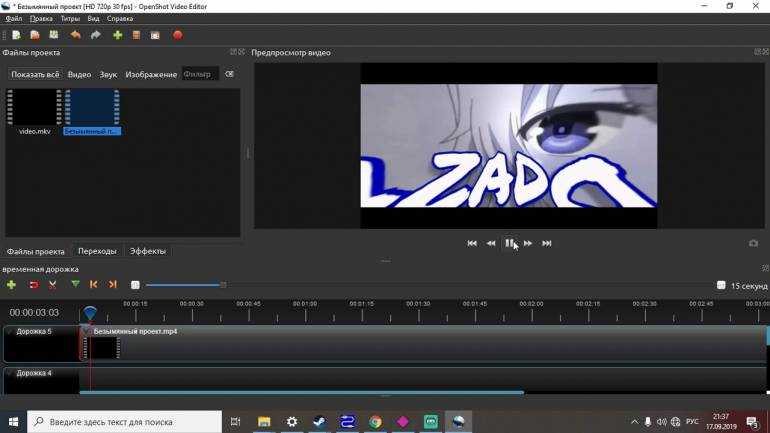 В конце монтажа вам останется лишь экспортировать видео в нужный вам формат.
В конце монтажа вам останется лишь экспортировать видео в нужный вам формат.
В настройках экспорта доступно множество различных форматов в разных разрешениях, что позволит гибко сохранять проект в зависимости от требуемого размера и качества конечного видео.
В общем данный видеоредактор гораздо проще в использовании чем популярные навороченные программы для монтажа видео. При этом он имеет все необходимые функции не только для новичка, но даже опытного видеоблогера. Осталось только скачать VideoPad Video Editor, установить и с удовольствием пользоваться
Смена языка в видеопад — Altarena.ru — технологии и ответы на вопросы
Содержание
- Как сменить язык в видеоредакторе VideoPad? Лучшее решение
- Для просмотра онлайн кликните на видео ⤵
- Как поменять язык в видео пад
- Функционал и возможности
- Установка
- Работа в программе
- Как пользоваться VideoPad Video Editor
- Скачивание и установка
- Добавление видео в проект
- Добавление файлов на time-line или временную шкалу
- Монтаж видео
- Наложение эффектов
- Применение переходов
- Эффекты для звука
- Добавление титров
- Добавление пустых клипов
- Запись
- Сохранение файла
- Сохранение проекта
- Как сделать русский язык в videopad video editor
- Как поменять язык в видео пад
- Функционал и возможности
- Установка
- Работа в программе
- Как пользоваться VideoPad Video Editor
- Скачивание и установка
- Добавление видео в проект
- Добавление файлов на time-line или временную шкалу
- Монтаж видео
- Наложение эффектов
- Применение переходов
- Эффекты для звука
- Добавление титров
- Добавление пустых клипов
- Запись
- Сохранение файла
- Сохранение проекта
- Программа VideoPad.
 Как пользоваться видеоредактором VideoPad
Как пользоваться видеоредактором VideoPad - Что это за программа VideoPad Video Editor
- Возможности программы программа VideoPad Video Editor
- Скачать бесплатно на русском видеоредактор VideoPad
- Как пользоваться видеоредактором VideoPad
- Как добавить видео в программу
- Как обрабатывать видео в программе
- Как пользоваться видеоредактором VideoPad, используем эффекты
- Плюсы и минусы программы VideoPad Video Editor
- Отзывы о программе
- Заключение
- Видео
Как сменить язык в видеоредакторе VideoPad? Лучшее решение
Для просмотра онлайн кликните на видео ⤵
Бесплатный видеоредактор на русском языке. Монтаж видео в VideoPad Подробнее
Как перевести программу на русский язык Подробнее
Как взломать Videopad? Подробнее
Как изменить формат в видеоредакторе VideoPad?! Подробнее
Как перевернуть видео в видеоредакторе VideoPad Video Editor Подробнее
Бесплатный видеоредактор на русском языке. Часть 2 – ответы на вопросы по монтажу видео в Videopad Подробнее
Часть 2 – ответы на вопросы по монтажу видео в Videopad Подробнее
| КАК КРУТО МОНТИРОВАТЬ В ПРОГРАММЕ Video Pad | МОНТАЖ ВИДЕО | Подробнее
Как монтировать в видео редакторе VideoPad v8.69 Подробнее
VideoPad Video Editor ( видео пад ) можно ли скачивать предыдущие версии программы Подробнее
Как загрузить видео на ютуб, минуя компьютер в видеопад ( VideoPad ) Подробнее
Как установить VideoPad Video Editor на русском языке Подробнее
КАК ПОЛЬЗОВАТЬСЯ видеоредактором VideoPad❓ [ Лучшая программа для редактирования видео для 32bit😎 ] Подробнее
КАК ОБРАБОТАТЬ ВИДЕО В VideoPad. Обрезка, импорт, монтаж в видеоредакторе. Самая простая программа Подробнее
как поменять язык в » VIDEOPAD» Подробнее
Настройки сохранения видео в видео пад ( videopad, видеопед ) Подробнее
VideoPad урок №1 Как открыть файл и начать редактировать его Подробнее
Монтаж видео в VideoPad видеопад Зачем и как сохранять проект видео Подробнее
Источник
Как поменять язык в видео пад
Бесплатная программа Videopad позволяет создавать профессиональное видео с минимальными затратами сил и времени.
В программе можно производить полноценный видеомонтаж: обрезку, склейку, кадрирование видео, а также создание слайд-шоу из отдельных фотографий. Добавьте к этому спецэффекты, титры и субтитры, маложение музыкальных треков и выргузку в любой формат.
Функционал и возможности
Установка
Скачайте русский установщик Videopad с официального сайта по ссылкам ниже. Запустите загруженный файл, примите лицензионное соглашение и дождитесь окончания установки.
Работа в программе
Если вы не знаете, как пользоваться редактором Видео-Пад, не расстраивайтесь. Во-первых, приложение рассчитано на обычных пользователей и полностью на русском языке.
Во-вторых, в комплект входят видео уроки рассказывающие, как работать в программе. Вас научат, как сохранить видео, обрезать, наложить видео на видео, делать переходы, наложить музыку.
Пробуйте и у вас обязательно получатся отличные фильмы с высоким разрешением, включая полный HD, 2K и 4K (720p, 1080p, 1440p, 2160p).
Редактирование и монтаж видео, на самом деле, не так сложен, как может показаться с первого взгляда. Если раньше этим занимались только профессионалы, то теперь это под силу любому желающему. С развитием технологий, в интернете появилась масса программ для работы с видео файлами. Среди них есть платные и бесплатные.
Как пользоваться VideoPad Video Editor
Скачивание и установка
Скачивать программу лучше всего с официального сайта производителя, чтобы не подхватить вирусы. Запускаем установочный файл. Обращаем внимание на установку дополнительных приложений от производителя. Они никак не влияют на нашу программу, поэтому галочки лучше поснимать, тем более приложения все равно платные. С остальным соглашаемся. После окончания установки, VideoPad Video Editor запустится автоматически.
Добавление видео в проект
VideoPad Video Editor поддерживает практически все популярные форматы видео. Однако, некоторые пользователи отмечали странности в работе с форматом Gif.
Чтобы начать работу, нам необходимо добавить видео в проект. Это можно сделать при помощи кнопки «Добавить файл (Add Media)». Или просто перетянем его в окно.
Добавление файлов на time-line или временную шкалу
Следующим этапом в нашей работе будет добавление видео файла, на специальную шкалу, где и будут осуществляться основные действия. Для этого перетягиваем файл мышью или нажимаем на кнопку в виде зеленой стрелки.
В результате слева у нас отображается не измененное видео, а справа мы будем видеть все примененные эффекты.
Непосредственно под видео, на тайм-лайн, видим аудио дорожку. При помощи специального ползунка меняется масштаб временной шкалы.
Монтаж видео
Для того, чтобы разрезать видео и аудио дорожки, необходимо передвинуть бегунок в нужное место и нажать на кнопку обрезки.
Для того, чтобы вырезать часть видео, его необходимо отметить с двух сторон, выделить, кликнув мышью на необходимом участке.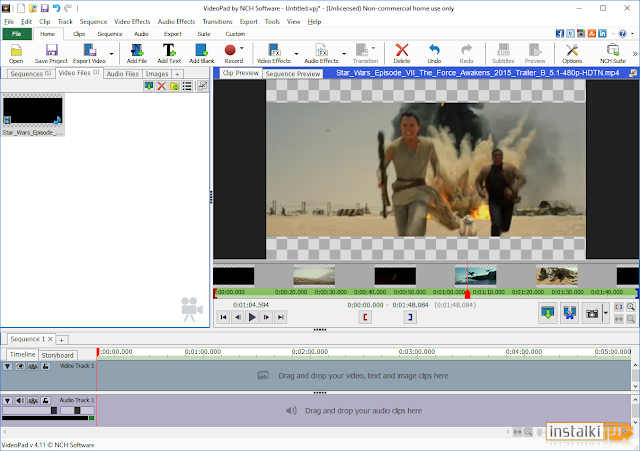 Нужный отрывок будет окрашен в синий цвет, после чего нажимаем на клавишу «Del».
Нужный отрывок будет окрашен в синий цвет, после чего нажимаем на клавишу «Del».
Если отрывки необходимо поменять местами или сдвинуть, просто потянем за выделенный участок и переместим его в необходимое место.
Отменить любое действие можно комбинацией клавиш «Ctr+Z».
Наложение эффектов
Эффекты можно накладывать как на целое видео, так и его отдельные области. Перед тем как начать наложение, нужный участок необходимо выделить.
Теперь переходим во вкладку «Видео эффекты» и выбираем, что нас интересует. Я применю черно-белый фильтр, чтобы результат был нагляднее.
Нажимаем «Применить».
Выбор эффектов в программе не маленький, в случае необходимости, можно подключать дополнительные плагины, которые расширят возможности программы. Однако по истечении 14 дней эта функция станет недоступна в бесплатной версии.
Применение переходов
При монтаже, довольно часто используются переходы между частями видео. Это могут быть размытия, растворения, различные сдвиги и многое другое.
Это могут быть размытия, растворения, различные сдвиги и многое другое.
Для применения эффекта, выделим участок файла, где необходимо сделать переход и подымаемся на верхнюю панель, во вкладку «Переходы». Поэкспериментируем с переходами и выберем наиболее подходящий.
Можем просмотреть результат при помощи панели для воспроизведения.
Эффекты для звука
Звук редактируется по тому же принципу. Нужный участок выделяем, после чего идем в «Аудио эффекты».
В появившемся окне нажмем на кнопку «Добавить эффект».
После сохранения эффектов, снова откроется основное окно.
Добавление титров
Для того, чтобы добавить титры необходимо нажать на значок «Текст».
В дополнительном окне вводим слова и редактируем размер, расположение, цвет и прочее. Нажимаем «Ок».
После этого, титры создаются отдельным отрывком. Для того, чтобы применить к нему эффекты, переходим на верхнюю панель и нажимаем на «Видео эффекты».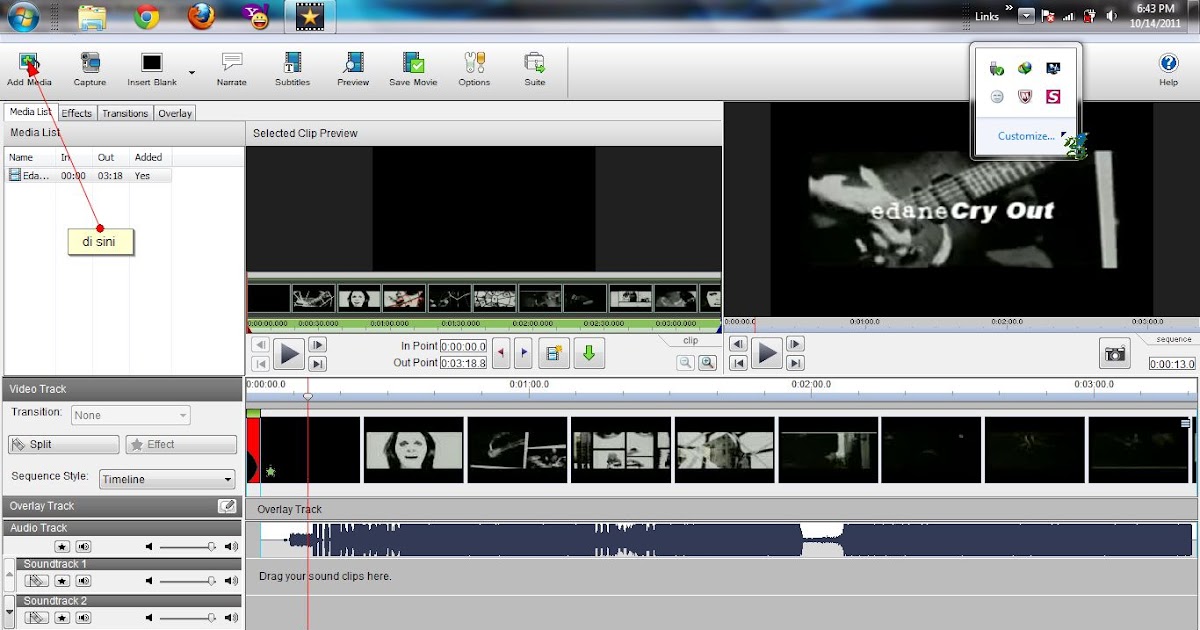
Здесь мы можем сделать красивые эффекты, но для того, чтобы этот текст стал титрами, к нему необходимо применить анимацию. Я выбрал эффект вращения.
Для этого нажимаем на специальный значок для обозначения ключевого кадра.
После немного передвигаем ползунок вращения. Кликнем мышью на прямой выставляя очередную точку и снова двигаем ползунок. В итоге у меня получается текст, который движется вокруг своей оси с заданными параметрами.
Созданную анимацию необходимо добавить на тайм-лайн. Для этого нажмем на зеленую стрелку и выберем режим. Я буду накладывать свои титры поверх мультика.
Добавление пустых клипов
В программе предусмотрено добавление однотонных клипов, которые потом можно использовать для различного рода эффектов. Например, размытие с синим цветом и т.п.
Чтобы добавить такой клип нажмем «Добавить пустой клип». В появившемся окне выберем его цвет. Он может быть как сплошным так и нескольких оттенков, для этого переставим отметку в поле градиент и зададим дополнительные цвета.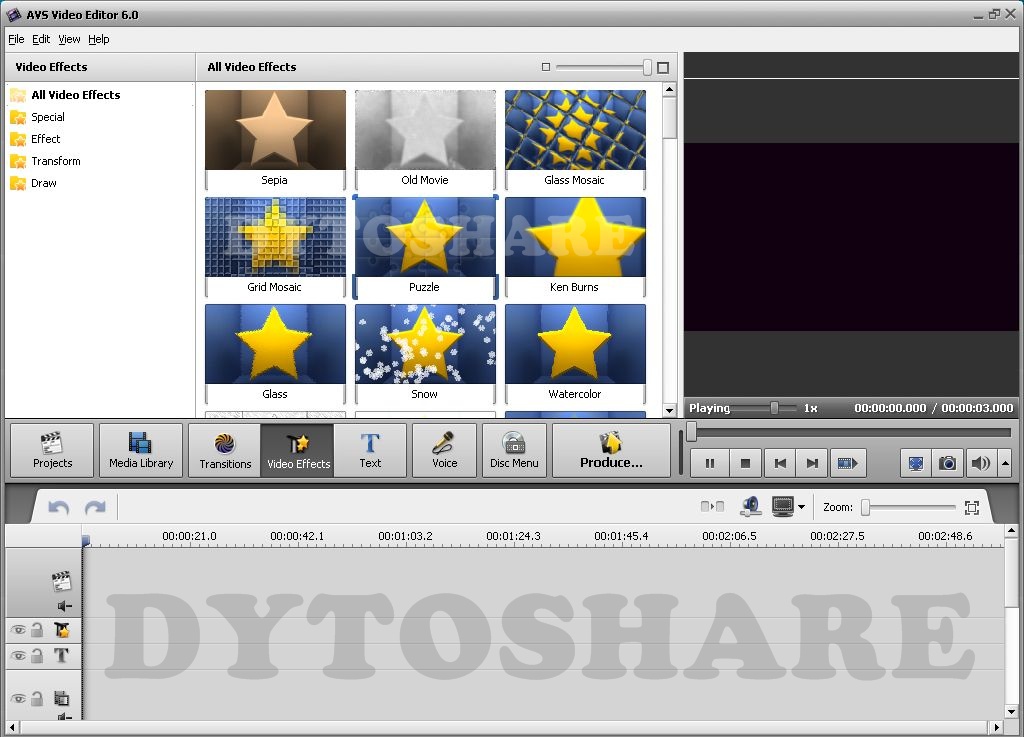
После сохранения можем установить длину такого кадра.
Запись
Перейдя в раздел «Запись», мы можем захватывать видео с камер, компьютера, сохранять его и добавлять для работы в VideoPad Video Editor.
Помимо этого, можно делать скриншоты.
Также не проблема озвучить видео к примеру своим голосом. Для этого в разделе «Запись» выберем «Озвучить». После этого нажмем на красненький значок и начнем запись.
По умолчанию, видео и аудио дорожки склеены между собой. Нажмем правой клавишей мыши на аудио дорожке и выбираем «Отцепить от видео». После этого удалим оригинальную дорожку. Выделим и нажмем «Del».
В левой части главного окна увидим нашу новую запись и перетянем ее на место старой.
Сохранение файла
Сохранить отредактированное видео можно нажав на кнопку «Экспорт». Нам будет предложено несколько вариантов.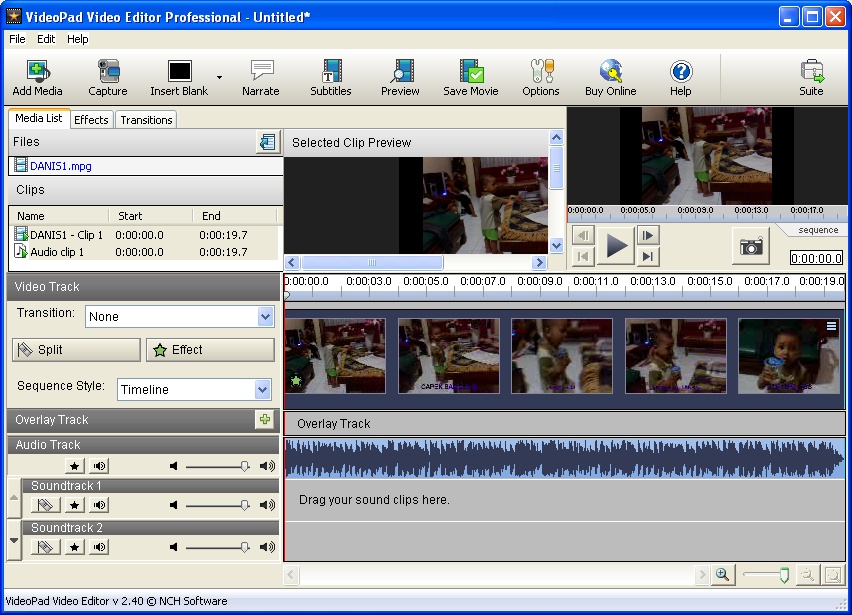 Меня интересует сохранение видео файла. Далее я выберу экспорт на компьютер, задам папку и формат, и нажму «Создать».
Меня интересует сохранение видео файла. Далее я выберу экспорт на компьютер, задам папку и формат, и нажму «Создать».
Кстати, после того как бесплатное использование закончится, файл можно будет сохранять только на компьютер или диск.
Сохранение проекта
Все элементы редактирования файла, можно будет открыть в любое время, если сохранить текущий проект. Для этого необходимо нажать на соответствующую кнопку и выбрать место на компьютере.
Рассмотрев данную программу, могу сказать, что она идеально подходит для домашнего использования, причем даже в бесплатном варианте. Профессионалам лучше использовать другие программы, в которых сделан акцент на более мелкие детали.
Отблагодарите автора, поделитесь статьей в социальных сетях.
Кряк VideoPad Video Editor + російська версія – 32bit система. 1 рік тому. 6 перегляди. Піратський сайт з програмою http Монтаж відео в VideoPad Video Editor. Урок 3. 3 рокі тому.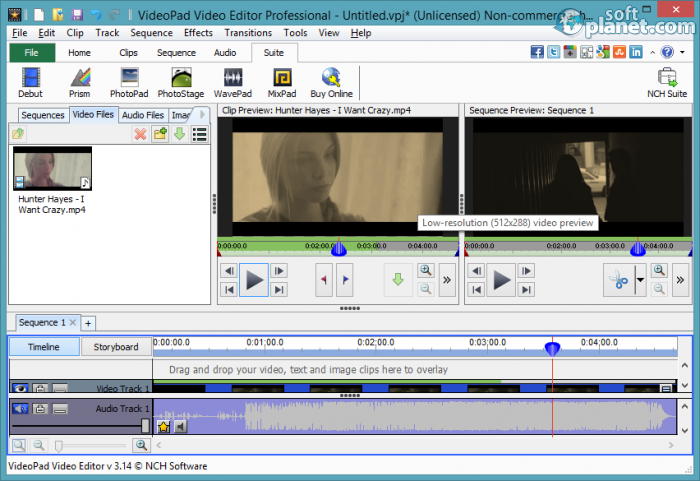 28 переглядів. Посилання на нові уроки по VideoPad Video Editor. Смотреть онлайн VideoPad Video Editor. Урок 1. Интерфейс без регистрации в hd качестве. VideoPad Video Editor. Урок 1. Интерфейс. Просмотров: ПОМОГИТЕ пожалуйста. КАК сменить ( поменять) язык. У меня английский, а я хочу русский. VideoPad Video Editor – настройка бесплатной программы для видеомонтажа. Простая программа для видеомонтажа. Как установить VideoPad Video Editor на русском языке.
28 переглядів. Посилання на нові уроки по VideoPad Video Editor. Смотреть онлайн VideoPad Video Editor. Урок 1. Интерфейс без регистрации в hd качестве. VideoPad Video Editor. Урок 1. Интерфейс. Просмотров: ПОМОГИТЕ пожалуйста. КАК сменить ( поменять) язык. У меня английский, а я хочу русский. VideoPad Video Editor – настройка бесплатной программы для видеомонтажа. Простая программа для видеомонтажа. Как установить VideoPad Video Editor на русском языке.
Источник
Как сделать русский язык в videopad video editor
Как поменять язык в видео пад
Бесплатная программа Videopad позволяет создавать профессиональное видео с минимальными затратами сил и времени.
В программе можно производить полноценный видеомонтаж: обрезку, склейку, кадрирование видео, а также создание слайд-шоу из отдельных фотографий. Добавьте к этому спецэффекты, титры и субтитры, маложение музыкальных треков и выргузку в любой формат.
Функционал и возможности
Установка
Скачайте русский установщик Videopad с официального сайта по ссылкам ниже.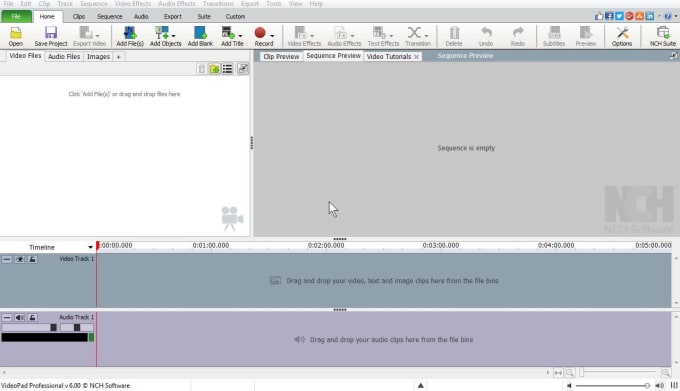 Запустите загруженный файл, примите лицензионное соглашение и дождитесь окончания установки.
Запустите загруженный файл, примите лицензионное соглашение и дождитесь окончания установки.
Работа в программе
Если вы не знаете, как пользоваться редактором Видео-Пад, не расстраивайтесь. Во-первых, приложение рассчитано на обычных пользователей и полностью на русском языке.
Во-вторых, в комплект входят видео уроки рассказывающие, как работать в программе. Вас научат, как сохранить видео, обрезать, наложить видео на видео, делать переходы, наложить музыку.
Пробуйте и у вас обязательно получатся отличные фильмы с высоким разрешением, включая полный HD, 2K и 4K (720p, 1080p, 1440p, 2160p).
Редактирование и монтаж видео, на самом деле, не так сложен, как может показаться с первого взгляда. Если раньше этим занимались только профессионалы, то теперь это под силу любому желающему. С развитием технологий, в интернете появилась масса программ для работы с видео файлами. Среди них есть платные и бесплатные.
Как пользоваться VideoPad Video Editor
Скачивание и установка
Скачивать программу лучше всего с официального сайта производителя, чтобы не подхватить вирусы.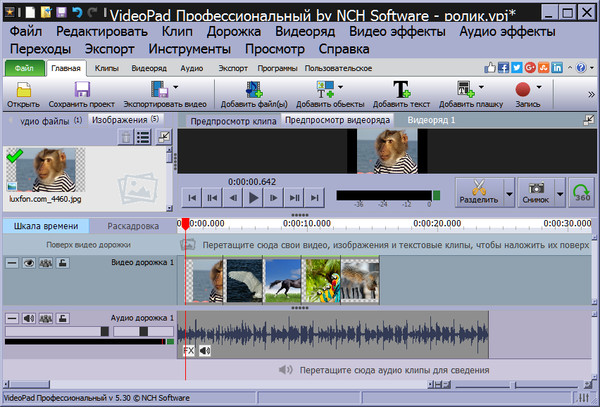 Запускаем установочный файл. Обращаем внимание на установку дополнительных приложений от производителя. Они никак не влияют на нашу программу, поэтому галочки лучше поснимать, тем более приложения все равно платные. С остальным соглашаемся. После окончания установки, VideoPad Video Editor запустится автоматически.
Запускаем установочный файл. Обращаем внимание на установку дополнительных приложений от производителя. Они никак не влияют на нашу программу, поэтому галочки лучше поснимать, тем более приложения все равно платные. С остальным соглашаемся. После окончания установки, VideoPad Video Editor запустится автоматически.
Добавление видео в проект
VideoPad Video Editor поддерживает практически все популярные форматы видео. Однако, некоторые пользователи отмечали странности в работе с форматом Gif.
Чтобы начать работу, нам необходимо добавить видео в проект. Это можно сделать при помощи кнопки «Добавить файл (Add Media)». Или просто перетянем его в окно.
Добавление файлов на time-line или временную шкалу
Следующим этапом в нашей работе будет добавление видео файла, на специальную шкалу, где и будут осуществляться основные действия. Для этого перетягиваем файл мышью или нажимаем на кнопку в виде зеленой стрелки.
В результате слева у нас отображается не измененное видео, а справа мы будем видеть все примененные эффекты.
Непосредственно под видео, на тайм-лайн, видим аудио дорожку. При помощи специального ползунка меняется масштаб временной шкалы.
Монтаж видео
Для того, чтобы разрезать видео и аудио дорожки, необходимо передвинуть бегунок в нужное место и нажать на кнопку обрезки.
Для того, чтобы вырезать часть видео, его необходимо отметить с двух сторон, выделить, кликнув мышью на необходимом участке. Нужный отрывок будет окрашен в синий цвет, после чего нажимаем на клавишу «Del».
Если отрывки необходимо поменять местами или сдвинуть, просто потянем за выделенный участок и переместим его в необходимое место.
Отменить любое действие можно комбинацией клавиш «Ctr+Z».
Наложение эффектов
Эффекты можно накладывать как на целое видео, так и его отдельные области. Перед тем как начать наложение, нужный участок необходимо выделить.
Теперь переходим во вкладку «Видео эффекты» и выбираем, что нас интересует. Я применю черно-белый фильтр, чтобы результат был нагляднее.
Я применю черно-белый фильтр, чтобы результат был нагляднее.
Нажимаем «Применить».
Выбор эффектов в программе не маленький, в случае необходимости, можно подключать дополнительные плагины, которые расширят возможности программы. Однако по истечении 14 дней эта функция станет недоступна в бесплатной версии.
Применение переходов
При монтаже, довольно часто используются переходы между частями видео. Это могут быть размытия, растворения, различные сдвиги и многое другое.
Для применения эффекта, выделим участок файла, где необходимо сделать переход и подымаемся на верхнюю панель, во вкладку «Переходы». Поэкспериментируем с переходами и выберем наиболее подходящий.
Можем просмотреть результат при помощи панели для воспроизведения.
Эффекты для звука
Звук редактируется по тому же принципу. Нужный участок выделяем, после чего идем в «Аудио эффекты».
В появившемся окне нажмем на кнопку «Добавить эффект».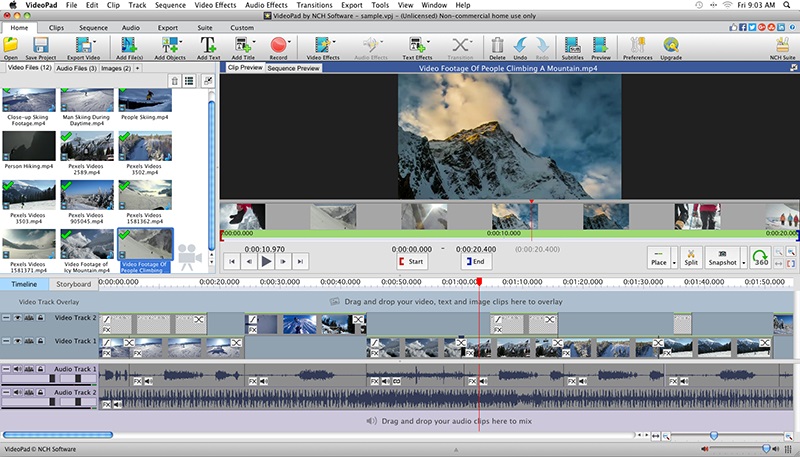
После сохранения эффектов, снова откроется основное окно.
Добавление титров
Для того, чтобы добавить титры необходимо нажать на значок «Текст».
В дополнительном окне вводим слова и редактируем размер, расположение, цвет и прочее. Нажимаем «Ок».
После этого, титры создаются отдельным отрывком. Для того, чтобы применить к нему эффекты, переходим на верхнюю панель и нажимаем на «Видео эффекты».
Здесь мы можем сделать красивые эффекты, но для того, чтобы этот текст стал титрами, к нему необходимо применить анимацию. Я выбрал эффект вращения.
Для этого нажимаем на специальный значок для обозначения ключевого кадра.
После немного передвигаем ползунок вращения. Кликнем мышью на прямой выставляя очередную точку и снова двигаем ползунок. В итоге у меня получается текст, который движется вокруг своей оси с заданными параметрами.
Созданную анимацию необходимо добавить на тайм-лайн.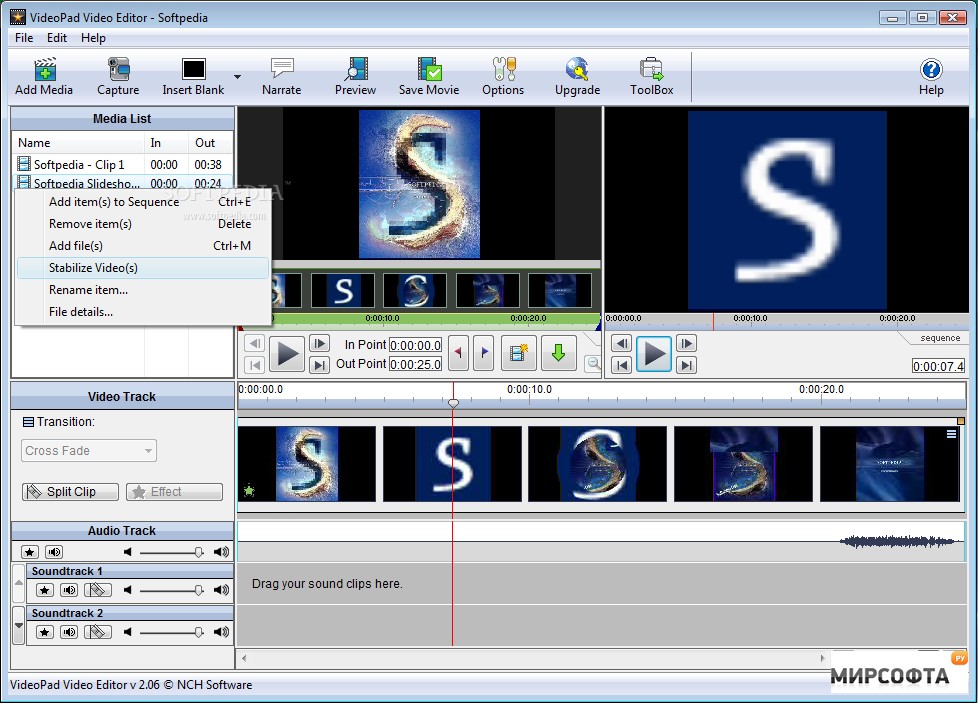 Для этого нажмем на зеленую стрелку и выберем режим. Я буду накладывать свои титры поверх мультика.
Для этого нажмем на зеленую стрелку и выберем режим. Я буду накладывать свои титры поверх мультика.
Добавление пустых клипов
В программе предусмотрено добавление однотонных клипов, которые потом можно использовать для различного рода эффектов. Например, размытие с синим цветом и т.п.
Чтобы добавить такой клип нажмем «Добавить пустой клип». В появившемся окне выберем его цвет. Он может быть как сплошным так и нескольких оттенков, для этого переставим отметку в поле градиент и зададим дополнительные цвета.
После сохранения можем установить длину такого кадра.
Запись
Перейдя в раздел «Запись», мы можем захватывать видео с камер, компьютера, сохранять его и добавлять для работы в VideoPad Video Editor.
Помимо этого, можно делать скриншоты.
Также не проблема озвучить видео к примеру своим голосом. Для этого в разделе «Запись» выберем «Озвучить». После этого нажмем на красненький значок и начнем запись.
После этого нажмем на красненький значок и начнем запись.
По умолчанию, видео и аудио дорожки склеены между собой. Нажмем правой клавишей мыши на аудио дорожке и выбираем «Отцепить от видео». После этого удалим оригинальную дорожку. Выделим и нажмем «Del».
В левой части главного окна увидим нашу новую запись и перетянем ее на место старой.
Сохранение файла
Сохранить отредактированное видео можно нажав на кнопку «Экспорт». Нам будет предложено несколько вариантов. Меня интересует сохранение видео файла. Далее я выберу экспорт на компьютер, задам папку и формат, и нажму «Создать».
Кстати, после того как бесплатное использование закончится, файл можно будет сохранять только на компьютер или диск.
Сохранение проекта
Все элементы редактирования файла, можно будет открыть в любое время, если сохранить текущий проект. Для этого необходимо нажать на соответствующую кнопку и выбрать место на компьютере.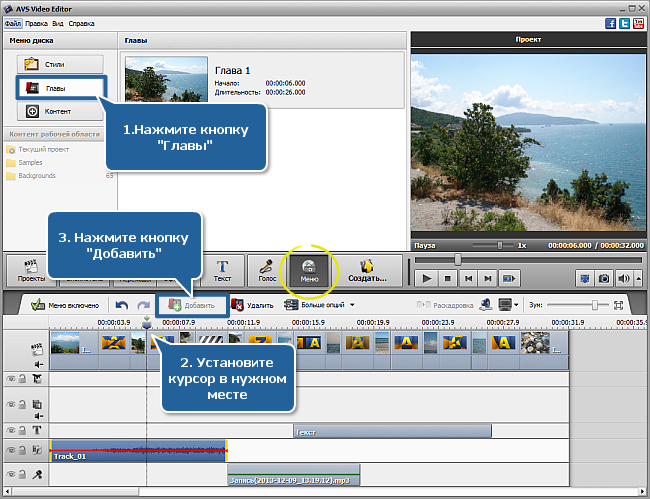
Рассмотрев данную программу, могу сказать, что она идеально подходит для домашнего использования, причем даже в бесплатном варианте. Профессионалам лучше использовать другие программы, в которых сделан акцент на более мелкие детали.
Отблагодарите автора, поделитесь статьей в социальных сетях.
Кряк VideoPad Video Editor + російська версія – 32bit система. 1 рік тому. 6 перегляди. Піратський сайт з програмою http Монтаж відео в VideoPad Video Editor. Урок 3. 3 рокі тому. 28 переглядів. Посилання на нові уроки по VideoPad Video Editor. Смотреть онлайн VideoPad Video Editor. Урок 1. Интерфейс без регистрации в hd качестве. VideoPad Video Editor. Урок 1. Интерфейс. Просмотров: ПОМОГИТЕ пожалуйста. КАК сменить ( поменять) язык. У меня английский, а я хочу русский. VideoPad Video Editor – настройка бесплатной программы для видеомонтажа. Простая программа для видеомонтажа. Как установить VideoPad Video Editor на русском языке.
Программа VideoPad. Как пользоваться видеоредактором VideoPad
В статье расскажем, как пользоваться видеоредактором VideoPad.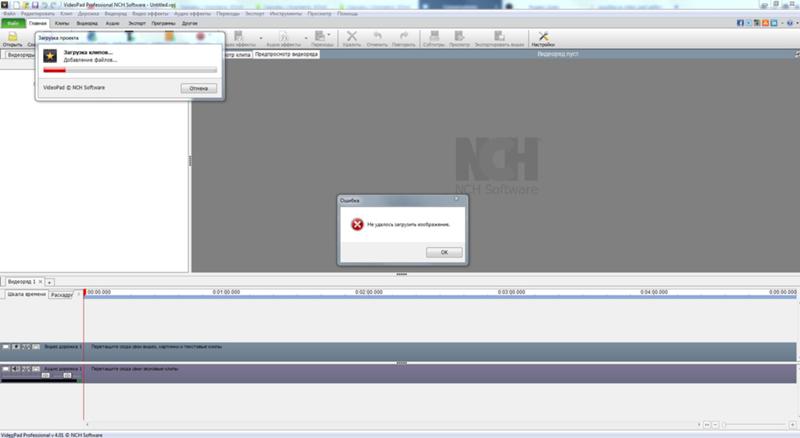 Скачаем и установим программу на компьютер, покажем ее возможности. На практике рассмотрим, как добавлять видео в программе их обрабатывать – используем инструменты программы Video Pad Video Editor.
Скачаем и установим программу на компьютер, покажем ее возможности. На практике рассмотрим, как добавлять видео в программе их обрабатывать – используем инструменты программы Video Pad Video Editor.
Здравствуйте, друзья! Программа VideoPad Video Editor – это утилита предназначенная для обработки (создания) видео и аудио. В ее функционал встроены инструменты, способные редактировать и создавать целые видеоклипы из фото, видеоряда, музыки. Вы можете пользоваться программой бесплатно, как для себя, так и для заработка денег через Интернет – обрабатывать видео на заказ.
В видеоредакторе не только создают и обрабатывают видео. У программы есть функция записи видео с экрана компьютера, запись видео с камеры. Можно добавлять озвучку для видеоряда в программе, накладывать различные эффекты на видео, изменять его параметры.
Далее, рассмотрим вопрос, как пользоваться видеоредактором VideoPad. На практике отредактируем в нем видеоролик.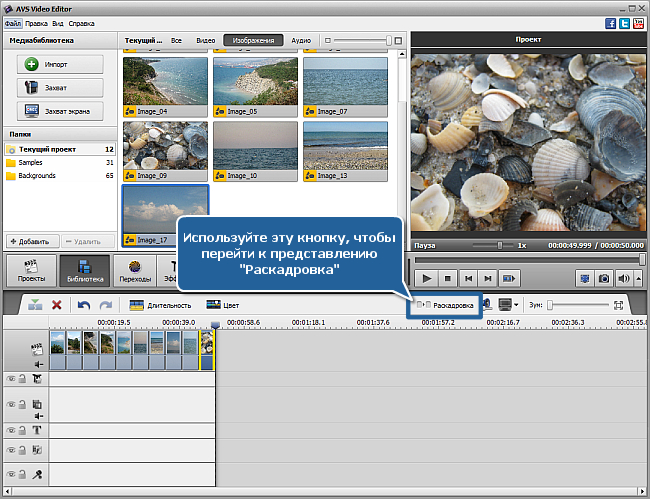
Несмотря на бесплатность программы VideoPad, у нее много возможностей по редактированию видео:
Этих возможностей вполне хватит, чтобы отредактировать видео или аудио файлы.
Скачать бесплатно на русском видеоредактор VideoPadПрограмму VideoPad нужно скачивать с официального сайта, чтобы не поймать вирусы на компьютер с Интернета. Для этого набираете в браузере запрос «Скачать VideoPad» (Скрин 1).
Далее, открываете первый сайт программы и нажимаете на нем кнопку «Скачать» (Скрин 2).
В загрузках компьютера нажимаем по скачанному файлу, чтобы открыть установочный файл программы (Скрин 3).
Можете открыть сайт программы перейдя по ссылке «nchsoftware.com/videopad/ru/index.html» и оттуда ее загрузите на компьютер.
Устанавливается видеоредактор быстро. Запускаете мастер установки программы и следуете инструкциям по его установке.
Как пользоваться видеоредактором VideoPad, после ее установки на компьютер? Действуем по шагам:
Использовать эту программу сможет любой пользователь. Далее, добавим в нее видео и попробуем его обработать.
Как добавить видео в программуКогда запустили VideoPad на компьютере, нажимаем на кнопку «Новый проект» и «Открыть» в редакторе, чтобы выбрать видео с компьютера (Скрин 4).
Есть второй вариант — перетащите видео в VideoPad. Зажимаете левой кнопкой мыши видеоролик и перетаскиваете его в раздел программы «Перетащите сюда свои видео, изображения и текстовые клипы из разделов с файлами». После чего отпускаете клавишу мыши, чтобы видео загрузилось в программу.
Добавить видео можно в другом разделе программы – «Клипы». Для этого его открываем и нажимаем в нем кнопку «Добавить файлы». Далее, выбираем и добавляем с компьютера видео, которое нужно обработать.
Как обрабатывать видео в программеПосле того, как добавите видео в программу, перенесите его из окна «Видео-файлы» в нижний раздел программы – «Перетащите сюда свои видео», чтобы появилась видеодорожка, которую можно редактировать.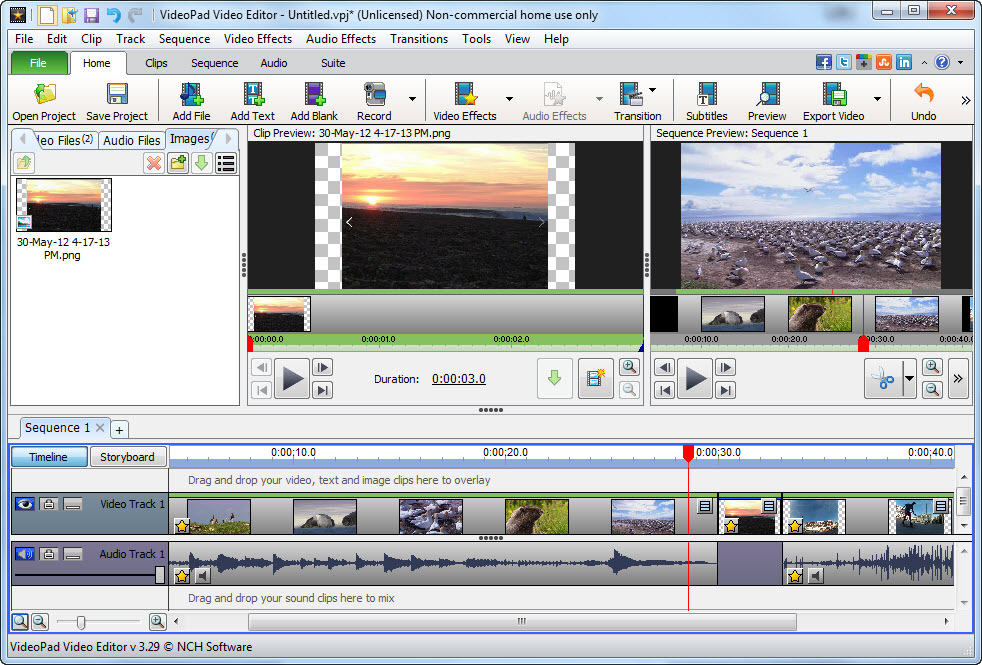
Затем, добавим текстовое приветствие вначале видеоролика. Нажмите в видеоредакторе кнопку «Добавить текст» и выберите, например, простой текст поверх (Скрин 5).
Далее, пишем – «Привет!» или «Добро пожаловать». После чего, можете добавить размер текста, цвет и закрываете редактор текста. Затем, нажимаете на кнопку воспроизведения в проигрывателе, чтобы посмотреть, как текст будет отображаться в видеоролике.
Текст легко переносится в начало видео. Для этого его перенесите на первую видеодорожку, из второй видеодорожки и установите перед началом воспроизведения видео.
В видео можно добавить музыку и другие аудио файлы. Желательно добавлять музыку, которая не имеет авторского права и свободно распространяется. Можете скачать ее бесплатно на Ютубе через «Творческую студию» далее, «Фонотека».
Затем, открываем программу VideoPad и нажимаем кнопку «Добавить файлы». После чего выбираете с компьютера музыку. Загруженная музыка в программе появится в левом верхнем окне.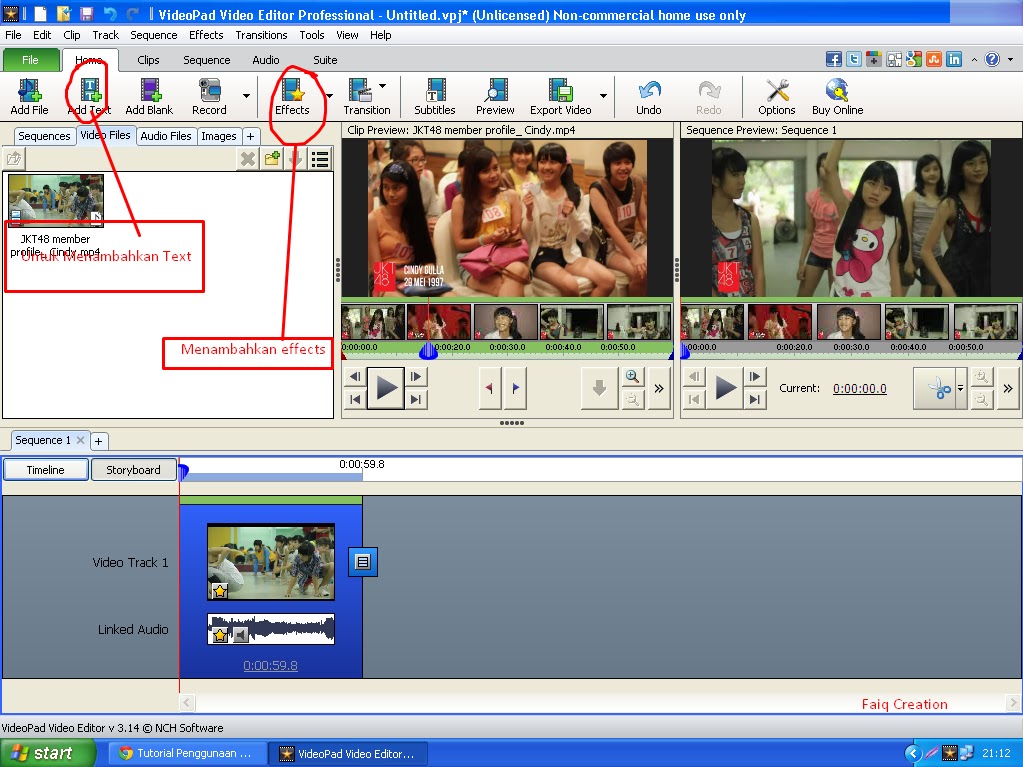 Нажимаете по ней и перетаскиваете ее в нижнюю часть редактора – «Перетащите сюда аудио клипы для сведения» (Скрин 6).
Нажимаете по ней и перетаскиваете ее в нижнюю часть редактора – «Перетащите сюда аудио клипы для сведения» (Скрин 6).
Далее, кликните по видео, чтобы прослушать музыку. В редакторе можно удалить часть музыки (если есть помехи), например, выделить ее и вырезать с помощью функции ножницы.
Если звук музыки превышает основной голос в видео, нажмите на аудиодорожку в программе и выберите параметры звука (Скрин 7).
Для уменьшения звука музыки, проведите ползунок влево, для увеличения звука – вправо.
Когда отредактируете видеоролик, нажмите на раздел программы «Экспортировать видео» далее, «Файл видео», кликните «Создать». Видео обработается и сохранится на компьютер в разделе «Мои видео».
Как пользоваться видеоредактором VideoPad, используем эффектыНа видео накладываются различные эффекты, например, затухание, приближение, изменение скорости, видео эффекты, аудио эффекты. Откройте раздел программы «Эффекты» и нажмите на функцию, например, «Изменить скорость». В открытом окне установите параметры воспроизведения видео и кликните кнопку «Установить».
В открытом окне установите параметры воспроизведения видео и кликните кнопку «Установить».
Будет заметно, как видео быстро воспроизводится. Если нужно медленное воспроизведение – уменьшите параметры скорости.
Можно применить видео эффекты, аудио эффекты. Нажмите по разделам в программе и кликните на шаблоны. Далее, устанавливаются параметры к эффектам – размеры, степень, уровни. Таким образом работают и другие функции видеоредактора.
Плюсы и минусы программы VideoPad Video EditorКратко рассмотрим плюсы и минусы программы VideoPad. Плюсов у программы больше:
Из минусов программы выделяют ошибки, возникающие при редактировании видео и ограниченный функционал управления.
Отзывы о программеВ Интернете найдете отзывы о программе VideoPad. Их можно почитать здесь:
Это одна из бесплатных программ, с помощью которой удобно монтировать видеоролики. Надо сказать – она подойдет новичкам, у которых нет возможностей использовать платные программы для монтажа видео.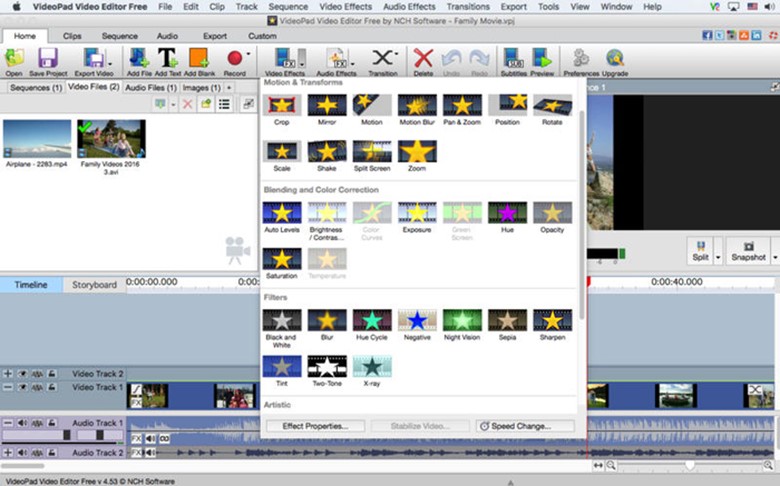
В статье рассмотрели, как пользоваться программой VideoPad. Данная программа удобная в использовании и главное, бесплатная. Если вы зарабатываете в Интернете, например, на Ютубе – с помощью этой программы быстро отредактируете видеоролики. Благодаря программе, можно потренироваться над редактированием видео. Затем, сможете перейти на платные программы, например, Мовави, у которой больше функций для редактирования видео, аудио. Кстати, некоторые ролики можете редактировать прямо на YouTube.
Источник
Видео
▶️Как сменить язык в видеоредакторе VideoPad🇷🇺Лучшее решение👍
как поменять язык в » VIDEOPAD»
Бесплатный видеоредактор на русском языке. Монтаж видео в VideoPad
Настройки VideoPad ( видеопад ) Маленькая тонкость, которая облегчит монтаж видео
VideoPad платный. Что делать? Пошагово.
Бесплатный видеоредактор на русском языке. Часть 2 – ответы на вопросы по монтажу видео в Videopad
Как скачать программу VideoPad на русском языке бесплатно!!!
Как установить VideoPad Video Editor на русском языке
Видеопад стал платным ? Что можно сделать
Бесплатный видеоредактор VideoPad на русском скачать
Программа VideoPad.
 Как пользоваться видеоредактором VideoPad Блог Ивана Кунпана
Как пользоваться видеоредактором VideoPad Блог Ивана КунпанаОглавление:
- Что это за программа VideoPad Video Editor
- Возможности программы программа VideoPad Video Editor
- Скачать бесплатно на русском видеоредактор VideoPad
- Как пользоваться видеоредактором VideoPad
- Как обрабатывать видео в программе
- Как пользоваться видеоредактором VideoPad, используем эффекты
- Плюсы и минусы программы VideoPad Video Editor
- Отзывы о программе
- Заключение
В статье расскажем, как пользоваться видеоредактором VideoPad. Скачаем и установим программу на компьютер, покажем ее возможности. На практике рассмотрим, как добавлять видео в программе их обрабатывать – используем инструменты программы Video Pad Video Editor.
Скачаем и установим программу на компьютер, покажем ее возможности. На практике рассмотрим, как добавлять видео в программе их обрабатывать – используем инструменты программы Video Pad Video Editor.
Здравствуйте, друзья! Программа VideoPad Video Editor – это утилита предназначенная для обработки (создания) видео и аудио. В ее функционал встроены инструменты, способные редактировать и создавать целые видеоклипы из фото, видеоряда, музыки. Вы можете пользоваться программой бесплатно, как для себя, так и для заработка денег через Интернет – обрабатывать видео на заказ.
В видеоредакторе не только создают и обрабатывают видео. У программы есть функция записи видео с экрана компьютера, запись видео с камеры. Можно добавлять озвучку для видеоряда в программе, накладывать различные эффекты на видео, изменять его параметры.
Далее, рассмотрим вопрос, как пользоваться видеоредактором VideoPad. На практике отредактируем в нем видеоролик.
к оглавлению ↑
Возможности программы программа VideoPad Video EditorНесмотря на бесплатность программы VideoPad, у нее много возможностей по редактированию видео:
- Удобный редактор видеороликов. Это одна из главных возможностей видеоредактора. В него можно добавить различные клипы, видеоролики, картинки и отредактировать их. За это отвечают функции программы «Клипы» и «Видеоряд».
- Инструменты эффектов. Данный инструмент программы умеет добавлять в видео текстовые эффекты, субтитры, регулирует цвета видео, изменяет скорость видео, поворот и другое.
- Аудио. В этом разделе программы добавляют аудио-файлы с компьютера, записывают свой голос (предварительно подключите микрофон к компьютеру), сможете добавить диск с аудио дорожкой или другую музыку. Затем, ее можно отредактировать в этом редакторе, например, наложить музыку на видео.
- Экспорт. Данная возможность программы ВидеоПад, позволяет экспортировать видео из программы на компьютер.
 Видео можно сохранить на компьютер в форматах AVI, MOV, mp4 и другие. Если есть канал на Ютубе, можете через программу добавить видео на Ютуб.
Видео можно сохранить на компьютер в форматах AVI, MOV, mp4 и другие. Если есть канал на Ютубе, можете через программу добавить видео на Ютуб. - Программы. Утилита VideoPad имеет дополнительное ПО, которое может редактировать видео или аудио, создавать записи экрана, графику и другое. Для этого есть раздел «Программы» в редакторе. В нем сможете выбрать нужные варианты программ.
- Быстрый просмотр. С помощью этой функции можно смотреть, прослушивать, отредактированное аудио или видео – прямо в программе.
Этих возможностей вполне хватит, чтобы отредактировать видео или аудио файлы.
к оглавлению ↑
Скачать бесплатно на русском видеоредактор VideoPadПрограмму VideoPad нужно скачивать с официального сайта, чтобы не поймать вирусы на компьютер с Интернета. Для этого набираете в браузере запрос «Скачать VideoPad» (Скрин 1).
Далее, открываете первый сайт программы и нажимаете на нем кнопку «Скачать» (Скрин 2)..jpg)
В загрузках компьютера нажимаем по скачанному файлу, чтобы открыть установочный файл программы (Скрин 3).
Можете открыть сайт программы перейдя по ссылке «nchsoftware.com/videopad/ru/index.html» и оттуда ее загрузите на компьютер.
Устанавливается видеоредактор быстро. Запускаете мастер установки программы и следуете инструкциям по его установке.
к оглавлению ↑
Как пользоваться видеоредактором VideoPadКак пользоваться видеоредактором VideoPad, после ее установки на компьютер? Действуем по шагам:
- запустите программу VideoPad на компьютере;
- нажмите на раздел программы – «Новый проект»;
- перетащите в программу видео (аудио) через кнопку «Открыть»;
- редактируете файлы – например, добавляете текст в видео, музыку;
- сохраняете отредактированный проект в формате Mp4, Mp3 и в другие форматы;
- анализируете результат.
Использовать эту программу сможет любой пользователь. Далее, добавим в нее видео и попробуем его обработать.
Далее, добавим в нее видео и попробуем его обработать.
к оглавлению ↑
Как добавить видео в программуКогда запустили VideoPad на компьютере, нажимаем на кнопку «Новый проект» и «Открыть» в редакторе, чтобы выбрать видео с компьютера (Скрин 4).
Есть второй вариант — перетащите видео в VideoPad. Зажимаете левой кнопкой мыши видеоролик и перетаскиваете его в раздел программы «Перетащите сюда свои видео, изображения и текстовые клипы из разделов с файлами». После чего отпускаете клавишу мыши, чтобы видео загрузилось в программу.
Добавить видео можно в другом разделе программы – «Клипы». Для этого его открываем и нажимаем в нем кнопку «Добавить файлы». Далее, выбираем и добавляем с компьютера видео, которое нужно обработать.
к оглавлению ↑
Как обрабатывать видео в программеПосле того, как добавите видео в программу, перенесите его из окна «Видео-файлы» в нижний раздел программы – «Перетащите сюда свои видео», чтобы появилась видеодорожка, которую можно редактировать.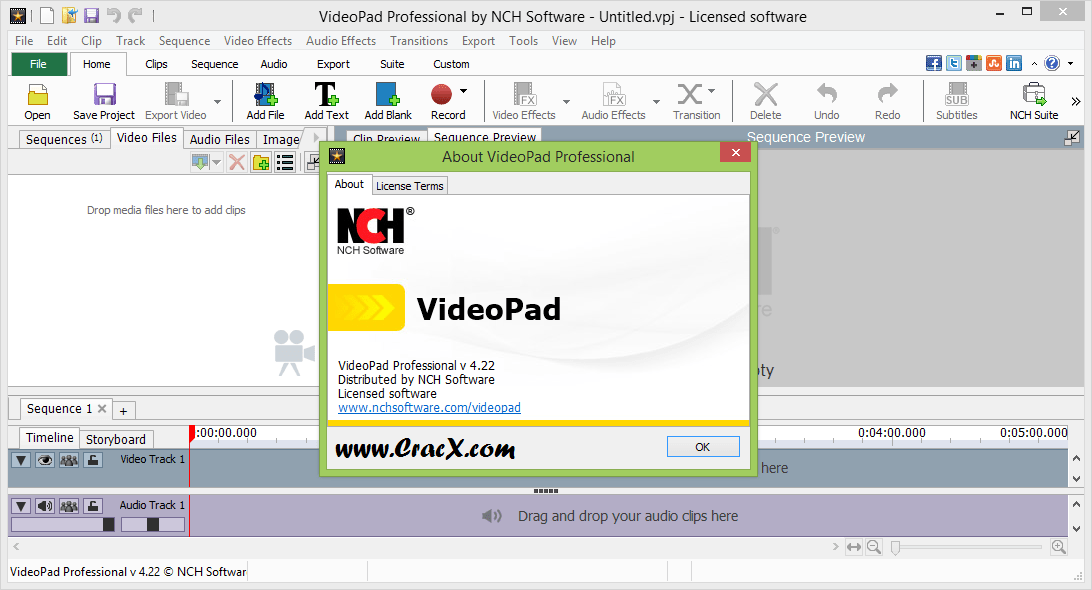
Затем, добавим текстовое приветствие вначале видеоролика. Нажмите в видеоредакторе кнопку «Добавить текст» и выберите, например, простой текст поверх (Скрин 5).
Далее, пишем – «Привет!» или «Добро пожаловать». После чего, можете добавить размер текста, цвет и закрываете редактор текста. Затем, нажимаете на кнопку воспроизведения в проигрывателе, чтобы посмотреть, как текст будет отображаться в видеоролике.
Текст легко переносится в начало видео. Для этого его перенесите на первую видеодорожку, из второй видеодорожки и установите перед началом воспроизведения видео.
В видео можно добавить музыку и другие аудио файлы. Желательно добавлять музыку, которая не имеет авторского права и свободно распространяется. Можете скачать ее бесплатно на Ютубе через «Творческую студию» далее, «Фонотека».
Затем, открываем программу VideoPad и нажимаем кнопку «Добавить файлы». После чего выбираете с компьютера музыку. Загруженная музыка в программе появится в левом верхнем окне.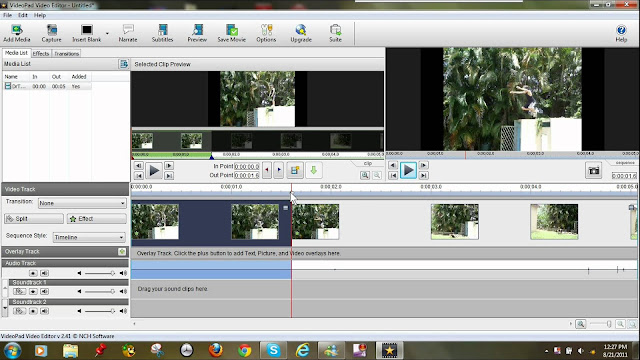 Нажимаете по ней и перетаскиваете ее в нижнюю часть редактора – «Перетащите сюда аудио клипы для сведения» (Скрин 6).
Нажимаете по ней и перетаскиваете ее в нижнюю часть редактора – «Перетащите сюда аудио клипы для сведения» (Скрин 6).
Далее, кликните по видео, чтобы прослушать музыку. В редакторе можно удалить часть музыки (если есть помехи), например, выделить ее и вырезать с помощью функции ножницы.
Если звук музыки превышает основной голос в видео, нажмите на аудиодорожку в программе и выберите параметры звука (Скрин 7).
Для уменьшения звука музыки, проведите ползунок влево, для увеличения звука – вправо.
Когда отредактируете видеоролик, нажмите на раздел программы «Экспортировать видео» далее, «Файл видео», кликните «Создать». Видео обработается и сохранится на компьютер в разделе «Мои видео».
к оглавлению ↑
Как пользоваться видеоредактором VideoPad, используем эффектыНа видео накладываются различные эффекты, например, затухание, приближение, изменение скорости, видео эффекты, аудио эффекты. Откройте раздел программы «Эффекты» и нажмите на функцию, например, «Изменить скорость». В открытом окне установите параметры воспроизведения видео и кликните кнопку «Установить».
Откройте раздел программы «Эффекты» и нажмите на функцию, например, «Изменить скорость». В открытом окне установите параметры воспроизведения видео и кликните кнопку «Установить».
Будет заметно, как видео быстро воспроизводится. Если нужно медленное воспроизведение – уменьшите параметры скорости.
Можно применить видео эффекты, аудио эффекты. Нажмите по разделам в программе и кликните на шаблоны. Далее, устанавливаются параметры к эффектам – размеры, степень, уровни. Таким образом работают и другие функции видеоредактора.
к оглавлению ↑
Плюсы и минусы программы VideoPad Video EditorКратко рассмотрим плюсы и минусы программы VideoPad. Плюсов у программы больше:
- программа ВидеоПад быстро редактирует видео;
- конвертирует разные форматы файлов;
- ее используют бесплатно;
- может записывать видео с экрана;
- работает с файлами большого объема;
- программа поддерживает русский язык;
- используется во всех ОС Windows;
- у нее есть голосовой запись речи (синтезатор).

Из минусов программы выделяют ошибки, возникающие при редактировании видео и ограниченный функционал управления.
к оглавлению ↑
Отзывы о программеВ Интернете найдете отзывы о программе VideoPad. Их можно почитать здесь:
- soft.mydiv.net/win/reviews-VideoPad-Video-Editor.html;
- softportal.com/response-9615-videopad-video-editor-1.html.
Это одна из бесплатных программ, с помощью которой удобно монтировать видеоролики. Надо сказать – она подойдет новичкам, у которых нет возможностей использовать платные программы для монтажа видео.
к оглавлению ↑
ЗаключениеВ статье рассмотрели, как пользоваться программой VideoPad. Данная программа удобная в использовании и главное, бесплатная. Если вы зарабатываете в Интернете, например, на Ютубе – с помощью этой программы быстро отредактируете видеоролики. Благодаря программе, можно потренироваться над редактированием видео.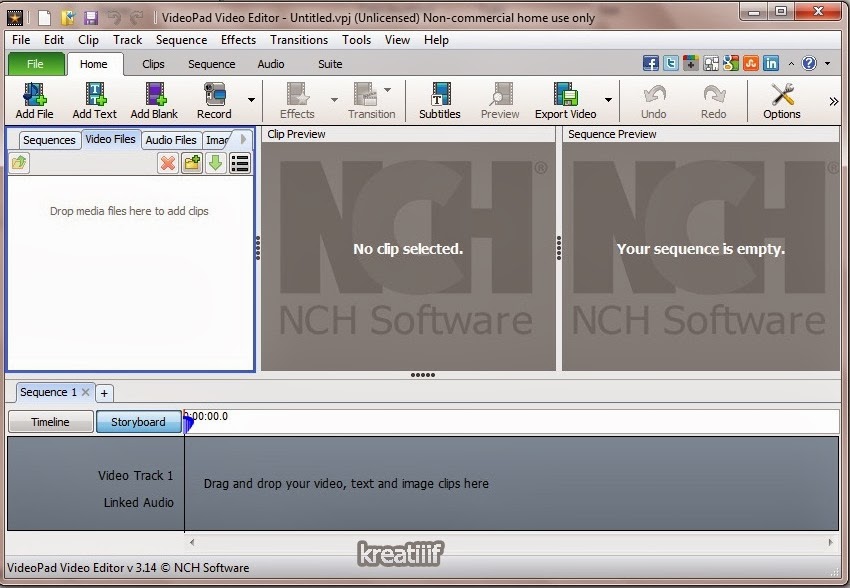 Затем, сможете перейти на платные программы, например, Мовави, у которой больше функций для редактирования видео, аудио. Кстати, некоторые ролики можете редактировать прямо на YouTube.
Затем, сможете перейти на платные программы, например, Мовави, у которой больше функций для редактирования видео, аудио. Кстати, некоторые ролики можете редактировать прямо на YouTube.
Спасибо за внимание!
С уважением, Иван Кунпан.
Просмотров: 4336
Видео-редактор VideoPad Video Editor инструкция
Инструкция VideoPad Video Editor.
Опубликовано 2018-09-04 автором stariс
Всем доброго времени суток. Продолжаем создавать видео фильм с помощью редактора VideoPad Video Editor. В предыдущих уроках мы уже научились монтировать и озвучивать фильм. Теперь, когда ролик смонтирован и озвучен, посмотрим, как сохранить видео на компьютер и выложить его в … Читать далее →
Рубрика: Видео-редактор VideoPad Video Editor инструкция | 9 комментариев
Опубликовано 2018-09-03 автором stariс
Всем доброго времени суток. Продолжаем изучение видео редактора VideoPad Video Editor. В предыдущих уроках мы научились монтировать видео и создавать заголовки и титры, теперь займёмся озвучкой фильма. Звуковые инструменты редактора находятся под кнопкой Запись, на панели инструментов Главная. Здесь можно … Читать далее →
Звуковые инструменты редактора находятся под кнопкой Запись, на панели инструментов Главная. Здесь можно … Читать далее →
Рубрика: Видео-редактор VideoPad Video Editor инструкция | Оставить комментарий
Опубликовано 2018-08-26 автором stariс
Продолжаем изучать возможности редактора VideoPad Video Editor. В этом уроке научимся размешать текст и изображения на видео. Текст в видео Чтобы добавить текст в клип, во первых надо чтоб в видео ряде у вас был загружен фильм, затем нужно создать … Читать далее →
Рубрика: Видео-редактор VideoPad Video Editor инструкция | Оставить комментарий
Опубликовано 2018-08-22 автором stariс
Здравствуйте уважаемые начинающие видеоблогеры. В предыдущем уроке мы познакомились с интерфейсом видео редактора VideoPad Video Editor, а сейчас начнём учиться пользоваться этим инструментом. В этом уроке я покажу как монтировать видео, то есть вырезать и добавлять фрагменты в фильм и … Читать далее →
Рубрика: Видео-редактор VideoPad Video Editor инструкция | Оставить комментарий
Опубликовано 2018-08-14 автором stariс
Здравствуйте начинающие блогеры. Что нужно для того, чтоб стать популярным блогером и неплохо зарабатывать на YouTube. Ответ простой — для этого нужна видеокамера и цепляющий зрителя сюжет, а так же интересный комментарий этого сюжета. С видеокамерой сейчас проблем ни у … Читать далее →
Что нужно для того, чтоб стать популярным блогером и неплохо зарабатывать на YouTube. Ответ простой — для этого нужна видеокамера и цепляющий зрителя сюжет, а так же интересный комментарий этого сюжета. С видеокамерой сейчас проблем ни у … Читать далее →
Рубрика: Видео-редактор VideoPad Video Editor инструкция | 2 комментария
Найти:
Содержание сайта →
Рубрики
Самые популярные
Новые статьи
- :Живой туман на картинке
- Осенний листопад
- Как увеличить ИКС сайта, без лишних усилий
- Как открыть файл на компьютере, ноутбуке, планшете, смартфоне
- Как перевести с английского на русский видео и текст на изображениях
- Как увеличить посещаемость сайта без добавления нового контента
- Ссылки на сайт бесплатно. Тактика получения обратных ссылок
- Как отключить автоматическое добавление тегов в редакторе WordPress
- Преимущества хостинга Бегет
- Код сайта на php
- Как сделать мультиязычный сайт
- Как сделать видео на ютуб в домашних условиях бесплатно
- Как самому сделать сайт бесплатно и без языков программирования
- Важно всем! Безопасность компьютера
- Очистка и оптимизация компьютера
- Как создать хайп-проект с нуля
- Меню многоуровневое, с неограниченным числом вложений горизонтальное и вертикальное
- Озвучка сайта
- Как ускорить браузер
- Раскрывающиеся блоки для подсказок или дополнительной информации
- 100%-ая защита сайта от плагиата
- Style html тег и атрибут
- Оптимизация кода
- Как адаптировать шаблон
- Битые ссылки на сайте
- Такой интересный атрибут data
- Увеличение картинки по клику
- Как сделать снимок экрана скриншёт
- Javascript и jQuery самым простым языком
- С чего начать изучение PHP абсолютному чайнику
- Подбор цветов для сайта
- Важнейшие рекомендации тем кто делает первый сайт
- Кнопки для сайта с оригинальными эффектами CSS
- CSS перемещение, вращение, 3D
- Анимация CSS для начинающих
- Как защитить сайт от злоумышленников
- Оптимизация текста
- Шорткод wordpress
- Как правильно выбрать обучающий курс
Суппозитории из масла какао с прополисом
Подробная инструкция по изготовлению и применению с рецептами
— Купить свечи —
-
Пыльца сосны Россия
Инструкция
Все нюансы сборки, переработки, заготовки и применения.

- Реальное улучшение качества жизни
- Полноценный секс в любом возрасте
- Стоп старость
— Купить пыльцу —
Политика конфиденциальности сайта Блог Старого Перца
Контактная информация: Сергей Кутузов; скайп: webded1; адрес: г. Казань, ул. Ново-Девликеевская, дом 108.
© Копирование и переписывание информации с сайта без письменного согласия с администрацией сайта https://sekretymastera.ru запрещено. Авторские права на все тексты, картинки, дизайн, логотип, дизайн сайта https://sekretymastera.ru принадлежат Кутузову Сергею Юрьевичу
Как редактировать видео как профессионал с VideoPad Video Editor
У вас есть много бесплатных вариантов для редактирования фотографий, но как насчет видео? Премиум-программа для редактирования видео стоит дорого, и вам не нужны функции киностудии для базового редактирования.
Вот почему VideoPad Video Editor — отличный выбор. Давайте посмотрим на это программное обеспечение и инструменты, которые оно предлагает для ваших нужд редактирования.
Давайте посмотрим на это программное обеспечение и инструменты, которые оно предлагает для ваших нужд редактирования.
Начиная
Для загрузки перейдите на домашнюю страницу VideoPad . Найдите пункт Get it Free, чтобы загрузить домашнюю некоммерческую версию, или воспользуйтесь этой прямой ссылкой . Программа установки выполняется одним щелчком мыши, поэтому вы сразу же запустите редактор VideoPad.
В диалоговом окне приветствия нажмите « Новый проект», чтобы открыть пустой проект. Вы можете снять флажок Показать это диалоговое окно, если вы не хотите видеть это приветственное сообщение каждый раз. Как только вы запрыгнете внутрь, вы заметите гладкую темную тему, новую для версии 6 для VideoPad.
Отсюда пришло время редактировать ваше первое видео. Если вы предпочитаете обучаться по видео, VideoPad имеет встроенные ссылки на учебные пособия YouTube. Просто щелкните запись « Видеоруководства» в диалоговом окне приветствия или используйте вкладку « Видеоруководства » на панели предварительного просмотра, чтобы получить к ним доступ.
Вы также можете продолжить чтение, чтобы проверить наш собственный учебник VideoPad.
Редактирование с помощью VideoPad
Для начала вам нужно импортировать хотя бы один видеоклип. Для этого просто перетащите файл со своего компьютера на панель Bin слева. При желании вы также можете перетащить на панель несколько аудиофайлов. VideoPad также включает в себя стандартные звуковые эффекты; нажмите кнопку « Добавить звук» на вкладке « Аудио ».
После того, как вы импортировали то, с чем хотите работать, перетащите файлы из панели «Корзина» на временную шкалу внизу, чтобы добавить их в свой проект.
На большой видео панели справа вы увидите предварительный просмотр вашего видео на вкладке Sequence Preview . Выбор предварительного просмотра клипа позволяет предварительно просматривать отдельные аудио- или видеофайлы. Используйте элементы управления воспроизведением, чтобы предварительно просмотреть, как выглядит ваше текущее видео.
Основное редактирование
В любом клипе вы можете разделить видео, чтобы вставить что-то между ними. Щелкните любую точку вдоль временной шкалы в нижней части экрана, чтобы переместить красный курсор в эту точку, а затем нажмите кнопку « Разделить» . Это разделит один клип на два, что позволит вам перемещать их отдельно.
Чтобы редактировать видео и аудио из видео по отдельности, щелкните правой кнопкой мыши клип на временной шкале и выберите « Отключить связь от аудио / видео» . Это разделит их и позволит вам манипулировать ими там, где вы хотите. Это полезно для полной замены аудио видео, например.
Наведите курсор на начало или конец клипа, и он превратится в символ скобки. Здесь вы можете перетащить, чтобы изменить место начала или окончания клипа, что позволяет легко обрезать его. В начале временной шкалы вы также увидите удобную кнопку Fade In .
Работа с клипами
После того, как вы разбили видео или импортировали несколько файлов, вы найдете кнопку перехода между ними на временной шкале. Нажмите на нее, чтобы изменить, как они смешиваются друг с другом. У вас есть множество вариантов, в том числе затухания, раскрытия, шаблоны и многое другое. Наведите курсор на одну для небольшого предварительного просмотра и используйте поле в правом нижнем углу, чтобы изменить продолжительность. Нажмите на тот, который вам нравится, чтобы добавить его.
Нажмите на нее, чтобы изменить, как они смешиваются друг с другом. У вас есть множество вариантов, в том числе затухания, раскрытия, шаблоны и многое другое. Наведите курсор на одну для небольшого предварительного просмотра и используйте поле в правом нижнем углу, чтобы изменить продолжительность. Нажмите на тот, который вам нравится, чтобы добавить его.
Щелкните правой кнопкой мыши клип на временной шкале, и вы можете выбрать « Обратный клип» для быстрого вызова. Вы также найдете опцию Изменить скорость клипа .
Хотя вы можете импортировать изображения с вашего ПК, VideoPad предоставляет несколько дополнительных опций. На вкладке Clips панели меню вы увидите опцию Add Blank . Это позволяет вам добавить простой цветной фон, полезный для добавления текста. Он входит в вашу корзину изображений, и вы можете перетащить его на шкалу времени, чтобы использовать его.
Если вы перетащите курсор в любую точку на временной шкале и нажмете кнопку « Снимок» , приложение сохранит изображение текущего кадра и отправит его в корзину изображений .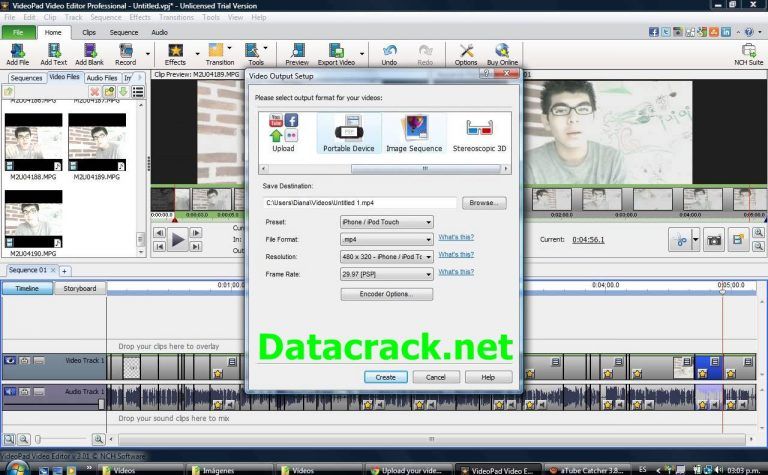
Добавление эффектов
Если вы просто не обрезаете и не комбинируете клипы, вы, вероятно, используете видеоредактор для добавления эффектов. К счастью, редактор VideoPad имеет много.
Видео эффекты
Выберите видеофайл в корзине или на временной шкале, затем нажмите кнопку « Видеоэффекты» на вкладке « Главная ». Вы найдете множество эффектов, в том числе:
- Обрезать — удалить нежелательные края
- Движение — переместить весь клип
- Pan & Zoom — Увеличить конкретную область клипа
- Shake — Рок клип, как землетрясение
- Авто Уровни — Автоматическая настройка цветового баланса
- Blur — Скрыть конфиденциальную информацию
- Старый фильм — добавьте цвета сепии, мерцающие линии и многое другое
- Шум — добавить статический клип
Есть намного больше эффектов для изучения, чем эти. Каждый позволяет вам изменять интенсивность и зону воздействия, а также другие опции, где это применимо.
Каждый позволяет вам изменять интенсивность и зону воздействия, а также другие опции, где это применимо.
Аудио эффекты
Выберите аудиоклип, затем вы можете использовать вкладку Аудиоэффекты, чтобы изменить звук несколькими способами. К ним относятся реверберация, искажение, эквалайзер и многое другое.
Текстовые эффекты и заголовки
Чтобы добавить какой-либо текст в видео, в качестве заголовка или другого, выберите « Добавить заголовок» или « Текстовые эффекты» на вкладке « Главная » (они содержат одинаковые параметры). Он содержит несколько вариантов, таких как таймеры обратного отсчета, анимированный текст, прокрутка текста и многое другое.
После выбора вы можете ввести нужный текст, а также изменить шрифт и цвет. Если это анимированный выбор, вы можете выбрать, как он движется. После подтверждения настроек эффект переходит в соответствующую корзину для быстрого доступа.
Зеленый экран
Любой, кто работал с видео, знает о удобном зеленом экране, который позволяет вам удалить часть видео и наложить на него другое видео.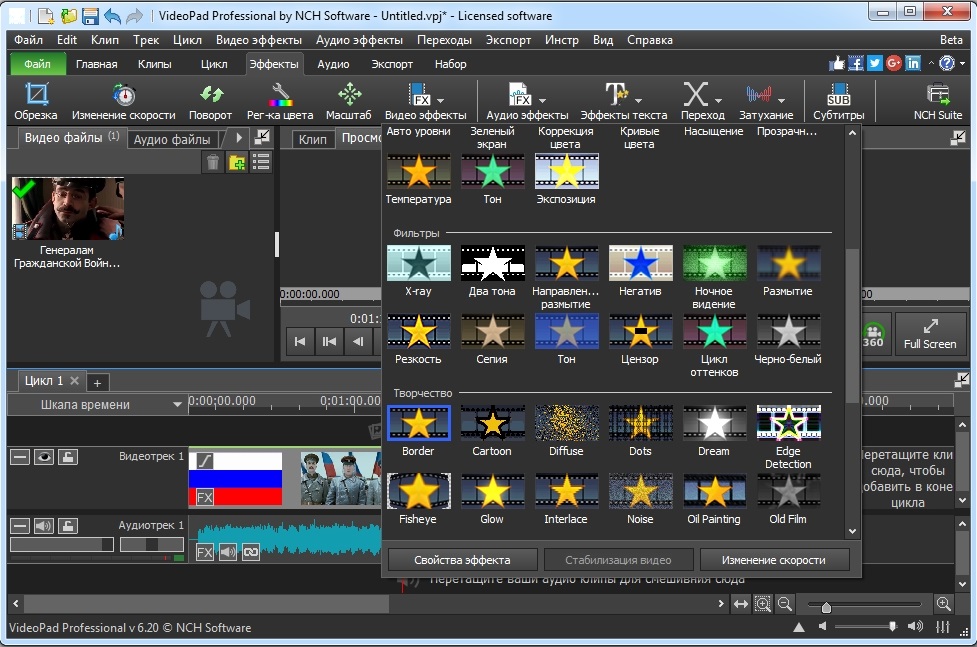 Например, трансляции погоды обычно используют это для наложения карты погоды позади докладчика. Выберите « Видеоэффекты»> «Зеленый экран» , и вы можете настроить его в VideoPad.
Например, трансляции погоды обычно используют это для наложения карты погоды позади докладчика. Выберите « Видеоэффекты»> «Зеленый экран» , и вы можете настроить его в VideoPad.
Удобной новой функцией в VideoPad 6 является палитра цветов. В диалоговом окне с зеленым экраном вы увидите поле цвета . По умолчанию он зеленый, но вы можете щелкнуть по нему, чтобы выбрать любой цвет, который вы хотите замаскировать. Вы можете выбрать другие настройки здесь, чтобы получить правильный зеленый экран.
Экспорт вашего видео
Как только вы закончите создание видео, вы захотите использовать опцию « Экспортировать видео» на вкладке « Главная » (или выбрать опцию на вкладке « Экспорт »). Это экспортирует его как пригодный для использования файл; щелчок Сохранить проект только сохраняет вашу работу, чтобы вы могли вернуться позже.
Выберите Мастер экспорта, если вам нужна помощь, чтобы решить, какой вариант использовать. Для общего использования мы рекомендуем выбрать « Видеофайл», если вы хотите сохранить видео для потомков или загрузить его на YouTube. Если вы планируете записывать видео на диск, вы можете выбрать вариант Blu-ray или DVD .
Для общего использования мы рекомендуем выбрать « Видеофайл», если вы хотите сохранить видео для потомков или загрузить его на YouTube. Если вы планируете записывать видео на диск, вы можете выбрать вариант Blu-ray или DVD .
В настройках экспорта вы можете выбрать, где сохранить видео и его параметры. Используйте параметр « Обнаружение», и VideoPad автоматически определит наилучшее разрешение и частоту кадров на основе вашего видео.
Если вы не уверены, какой формат использовать, сначала выберите HD 1080p, если вы работали с HD-видео. MP4 — отличный формат файла для общего использования и совместимости.
При желании VideoPad может автоматически загрузить ваше видео на YouTube или Facebook для вас или в облачное хранилище, такое как Dropbox и Google Drive. Выберите один из этих вариантов в меню, и вам будет предложено связать свою учетную запись.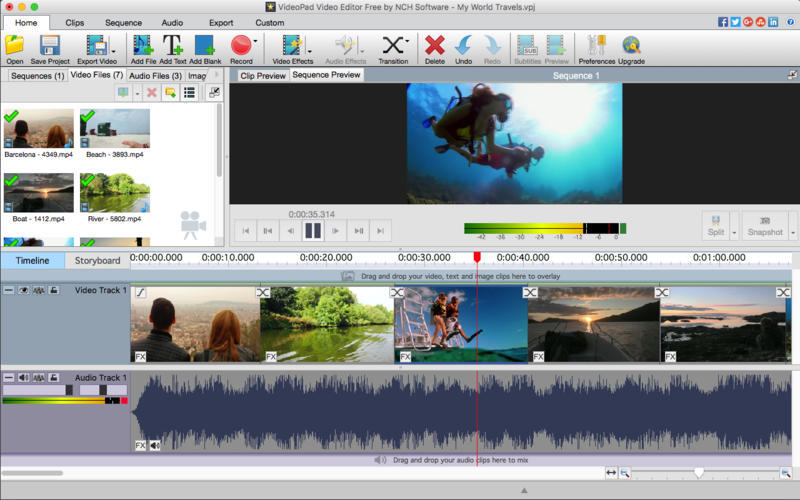
Какие видео вы будете создавать?
Мы ознакомились с наиболее полезными функциями VideoPad Video Editor. Если вы обычный пользователь и вам не нужны дорогие программы для редактирования видео, VideoPad — отличный вариант. Он предлагает простой в использовании интерфейс, обладает необходимыми функциями и включает в себя множество вариантов экспорта. Попробуйте в следующий раз, когда вам нужно обрезать некоторые видеоклипы, добавить эффекты или заменить аудио.
Что вы думаете о VideoPad? Какие функции редактирования видео вы используете чаще всего? Скажите нам в комментариях!
Как профессионально редактировать видео с помощью VideoPad Video Editor
У вас есть множество бесплатных опций для редактирования фотографий, но как насчет видео? Программное обеспечение премиум-класса для редактирования видео стоит дорого, и вам не нужны функции киностудии для базового редактирования.
Вот почему VideoPad Video Editor — отличный выбор. Давайте взглянем на это программное обеспечение и инструменты, которые оно предлагает для ваших нужд редактирования.
Давайте взглянем на это программное обеспечение и инструменты, которые оно предлагает для ваших нужд редактирования.
Начало работы
Для загрузки перейдите на домашнюю страницу VideoPad. Найдите Получить бесплатно абзац, чтобы загрузить домашнюю некоммерческую версию, или использовать эту прямую ссылку. Установщик выполняется одним щелчком мыши, так что вы быстро запустите редактор VideoPad.
В диалоговом окне приветствия щелкните Новый проект , чтобы открыть пустой проект. Вы можете снять флажок Показать это диалоговое окно , если вы не хотите каждый раз видеть это приветственное сообщение. Как только вы прыгнете, вы заметите гладкую темную тему, новую для VideoPad версии 6.
Теперь пришло время отредактировать ваше первое видео. Если вы предпочитаете учиться по видео, в VideoPad есть встроенные ссылки на обучающие материалы YouTube. Просто нажмите Video Tutorials в диалоговом окне приветствия или используйте вкладку Video Tutorials на панели предварительного просмотра, чтобы получить к ним доступ.
Вы также можете продолжить чтение, чтобы ознакомиться с нашим собственным руководством по VideoPad.
Редактирование с помощью VideoPad
Для начала вам необходимо импортировать хотя бы один видеоклип. Для этого просто перетащите файл со своего компьютера на панель Bin слева. Если хотите, вы также можете перетащить некоторые аудиофайлы на панель. VideoPad также включает стандартные звуковые эффекты; нажмите Добавить Stock Sound на вкладке Audio .
После того, как вы импортировали то, с чем хотите работать, перетащите файлы из панели «Корзина» на временную шкалу внизу, чтобы добавить их в свой проект.
На большой панели видео справа вы увидите предварительный просмотр вашего видео на вкладке Предварительный просмотр последовательности . Выбор Clip Preview позволяет вместо этого предварительно просматривать отдельные аудио- или видеофайлы. Используйте элементы управления воспроизведением, чтобы просмотреть, как выглядит ваше видео в процессе в любое время.
Базовое редактирование
В любом клипе вы можете разделить видео, чтобы вставить что-то между ним. Щелкните любую точку на временной шкале в нижней части экрана, чтобы переместить красный курсор в эту точку, затем нажмите кнопку Разделить . Это разделит один клип на два, что позволит вам перемещать их по отдельности.
Чтобы отредактировать видео и аудио из видео отдельно, щелкните правой кнопкой мыши клип на временной шкале и выберите Отменить связь с аудио/видео . Это разделит их и позволит вам манипулировать ими по своему усмотрению. Это полезно, например, для полной замены аудио в видео.
Наведите курсор на начало или конец клипа, и он превратится в символ скобки. Здесь вы можете перетащить, чтобы изменить начало или конец клипа, что позволяет легко его обрезать. В начале временной шкалы вы также увидите удобную кнопку Fade In .
Работа с зажимами
После того, как вы разделите видео или импортируете несколько файлов, вы увидите Кнопка перехода между ними на временной шкале. Нажмите на нее, чтобы изменить то, как они сливаются друг с другом. У вас есть множество вариантов, включая затухание, раскрытие, шаблоны и многое другое. Наведите указатель мыши на один из них для небольшого предварительного просмотра и используйте поле в правом нижнем углу, чтобы изменить продолжительность. Щелкните тот, который вам нравится, чтобы добавить его.
Нажмите на нее, чтобы изменить то, как они сливаются друг с другом. У вас есть множество вариантов, включая затухание, раскрытие, шаблоны и многое другое. Наведите указатель мыши на один из них для небольшого предварительного просмотра и используйте поле в правом нижнем углу, чтобы изменить продолжительность. Щелкните тот, который вам нравится, чтобы добавить его.
Щелкните правой кнопкой мыши клип на временной шкале, и вы можете выбрать Обратный клип для быстрого быстрого доступа. Вы также найдете опцию Change Clip Speed .
Несмотря на то, что вы можете импортировать изображения с вашего ПК, VideoPad предоставляет несколько дополнительных опций. На вкладке Clips строки меню вы увидите опцию Add Blank . Это позволяет добавить простой цветной фон, полезный для добавления текста. Он попадает в корзину изображений , и вы можете перетащить его на временную шкалу, чтобы использовать его.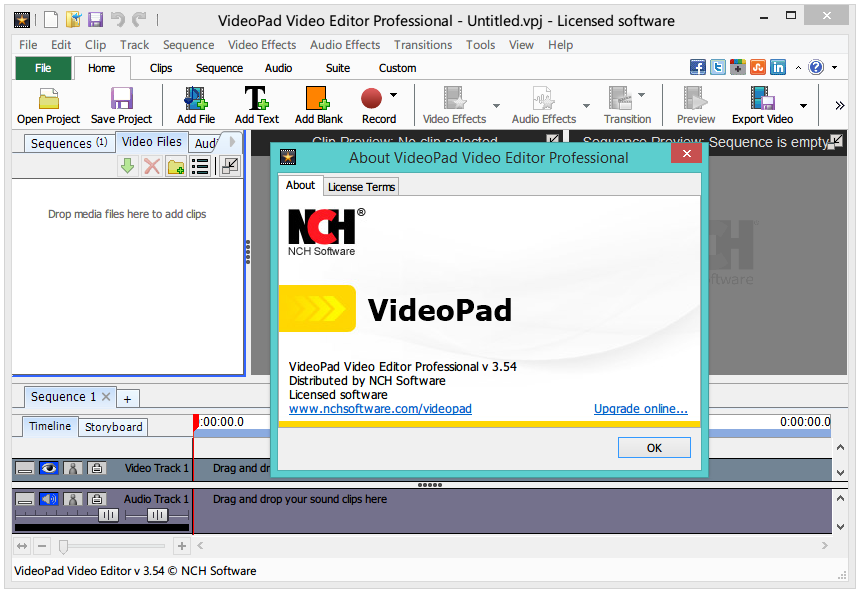
Если перетащить курсор в любую точку временной шкалы и нажать кнопку Snapshot , приложение сохранит изображение текущего кадра и отправит его на Изображения бин.
Добавление эффектов
Если вы не просто обрезаете и объединяете клипы, вы, вероятно, используете видеоредактор для добавления эффектов. К счастью, в редакторе VideoPad их предостаточно.
Видеоэффекты
Выберите видеофайл в корзине или на временной шкале, затем нажмите кнопку Video Effects на вкладке Home . Вы найдете множество эффектов, в том числе:
- Обрезка — Удаление ненужных краев
- Движение — Перемещение всего клипа
- Панорамирование и масштабирование — Увеличение определенной области клипа
- Встряхивание — Качайте клип как землетрясение
- Автоуровни — Автоматическая настройка цветового баланса
- Размытие — Скрытие конфиденциальной информации
- Старая пленка — Добавление цветов сепии, мерцающих линий и т.
 д.
д. - Шум — Добавление статики в клип
Существует еще много эффектов, которые можно исследовать. Каждый из них позволяет изменять интенсивность и область воздействия, а также другие параметры, где это применимо.
Аудио эффекты
Выберите аудиоклип, затем вы можете использовать вкладку Аудиоэффекты для изменения звука несколькими способами. К ним относятся реверберация, дисторшн, эквалайзер и многое другое.
Текстовые эффекты и заголовки
Чтобы добавить к видео текст, заголовок или что-то еще, выберите Добавить заголовок или Text Effects на вкладке Home (они содержат одинаковые параметры). Он содержит несколько вариантов, таких как таймеры обратного отсчета, анимированный текст, прокручиваемый текст и многое другое.
Выбрав один из них, вы можете ввести нужный текст, а также изменить шрифт и цвет. Если это анимированный выбор, вы можете выбрать, как он движется.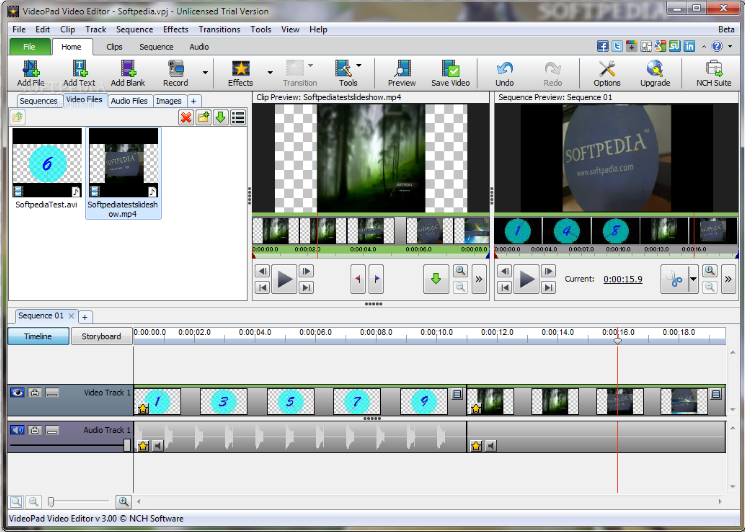 После того, как вы подтвердите настройки, эффект перейдет в соответствующую корзину для быстрого доступа.
После того, как вы подтвердите настройки, эффект перейдет в соответствующую корзину для быстрого доступа.
Зеленый экран
Любой, кто работал с видео, знает об удобном зеленом экране, который позволяет удалить часть видео и наложить на него другое видео. Например, погодные трансляции обычно используют это для наложения карты погоды позади ведущего. Выберите Видеоэффекты > Зеленый экран , и вы можете настроить его в VideoPad.
Удобная новая функция VideoPad 6 — палитра цветов. В диалоговом окне Green Screen вы увидите поле Color . По умолчанию он зеленый, но вы можете щелкнуть его, чтобы выбрать любой цвет, который хотите замаскировать. Здесь вы можете выбрать другие настройки, чтобы получить правильный зеленый экран.
Экспорт вашего видео
После того, как вы закончите создание видео, вы захотите использовать Параметр «Экспорт видео » на вкладке «Главная » (или выберите параметр на вкладке «Экспорт »).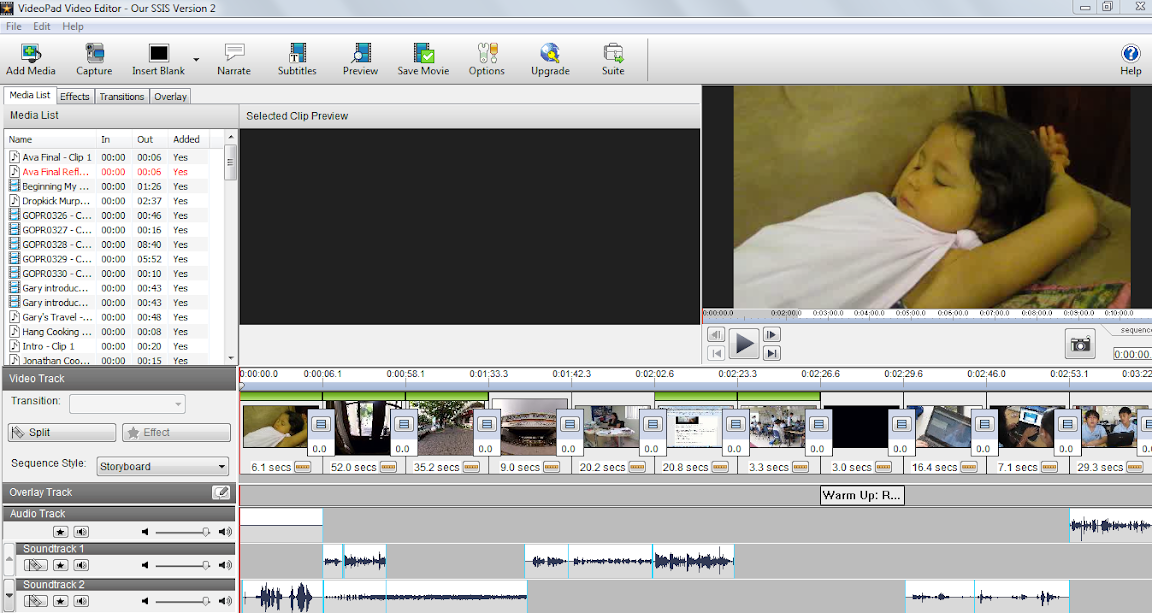 При этом он будет экспортирован как пригодный для использования файл; нажатие кнопки Сохранить проект сохраняет только вашу работу, чтобы вы могли вернуться к ней позже.
При этом он будет экспортирован как пригодный для использования файл; нажатие кнопки Сохранить проект сохраняет только вашу работу, чтобы вы могли вернуться к ней позже.
Выберите Мастер экспорта , если вам нужна помощь в выборе варианта использования. Для общего использования мы рекомендуем выбрать Video File , если вы будете сохранять видео для потомков или загружать на YouTube. Если вы планируете записать видео на диск, вы можете выбрать Blu-ray или DVD вариант вместо этого.
В настройках экспорта вы можете выбрать, куда сохранить ваше видео и его параметры. Используйте опцию Detect , и VideoPad автоматически определит лучшее разрешение и частоту кадров на основе вашего видео.
Если вы не знаете, какой формат использовать, выберите HD 1080p , если вы изначально работали с HD-видео. MP4 — отличный формат файла для общего использования и совместимости.
Если хотите, VideoPad может автоматически загрузить ваше видео на YouTube или Facebook или в облачное хранилище, такое как Dropbox и Google Drive. Выберите один из этих вариантов в меню, и вам будет предложено связать свою учетную запись.
Какие видео вы будете создавать?
Мы рассмотрели наиболее полезные функции видеоредактора VideoPad. Если вы обычный пользователь и вам не нужно дорогое программное обеспечение для редактирования видео, VideoPad — отличный вариант. Он предлагает простой в использовании интерфейс, обладает всеми необходимыми функциями и множеством параметров экспорта. Попробуйте в следующий раз, когда вам нужно будет обрезать некоторые видеоклипы, добавить эффекты или заменить звук.
Что вы думаете о VideoPad? Какие функции видеомонтажа вы используете чаще всего? Расскажите нам в комментариях!
Too Good to Be Free (Мое честное мнение)
VideoPad
Aleco Pors
Эффективность : Выполняет наиболее важные функции видеоредактора
Цена : Совершенно бесплатно для некоммерческого использования, полная лицензия доступна по цене
Простота использования : все легко найти, изучить и внедрить
Поддержка : Подробная документация, отличные видеоуроки
Резюме
Недавно протестировав ряд некачественных и недорогих видеоредакторов, я был настроен скептически, когда впервые столкнулся с VideoPad , совершенно бесплатным (для некоммерческое использование) программа. К моему большому удивлению, VideoPad не только сносно работает, но и превосходит некоторых своих конкурентов за 50-100 долларов. Это делает VideoPad отличным выбором для людей, которые не хотят тратить много денег на программу для редактирования видео. Тем не менее, этого достаточно, чтобы рассмотреть возможность его использования, даже если у вас нет бюджета.
К моему большому удивлению, VideoPad не только сносно работает, но и превосходит некоторых своих конкурентов за 50-100 долларов. Это делает VideoPad отличным выбором для людей, которые не хотят тратить много денег на программу для редактирования видео. Тем не менее, этого достаточно, чтобы рассмотреть возможность его использования, даже если у вас нет бюджета.
Существует две платные версии VideoPad: «Домашняя» и «Мастерская». Оба предлагают новые функции в дополнение к коммерческой лицензии. Домашняя версия является полнофункциональной, но ограничена двумя звуковыми дорожками и без внешних плагинов, в то время как основная версия позволяет использовать любое количество звуковых дорожек и позволяет использовать внешние плагины. Эти версии обычно стоят 60 и 90 долларов США соответственно на веб-сайте NCH Software, но в настоящее время они доступны со скидкой 50% в течение ограниченного времени.
Что мне нравится : Чрезвычайно плавный, гибкий и отзывчивый пользовательский интерфейс. Очень легко найти именно то, что вы ищете, и изучить программу. Удивительно полезные эффекты и переходы. Быстро и легко добавляйте текст, переходы и эффекты в свои клипы. Доступно для пользователей macOS.
Очень легко найти именно то, что вы ищете, и изучить программу. Удивительно полезные эффекты и переходы. Быстро и легко добавляйте текст, переходы и эффекты в свои клипы. Доступно для пользователей macOS.
Что мне не нравится : Несмотря на высокую эффективность, пользовательский интерфейс кажется немного устаревшим. Копирование и вставка приводят к странному поведению.
Редакционное обновление: кажется, что VideoPad больше не является бесплатным. Мы повторно протестируем эту программу и обновим этот обзор, как только сможем.
Что такое VideoPad?
Это простая программа для редактирования видео, разработанная NCH Software, компанией по разработке программного обеспечения, основанной в 1993 году в Канберре, Австралия. Программа ориентирована на домашний и профессиональный рынок.
Безопасен ли VideoPad?
Да, это так. Я протестировал его на своем ПК с Windows. Сканирование содержимого VideoPad с помощью антивируса Avast прошло без ошибок.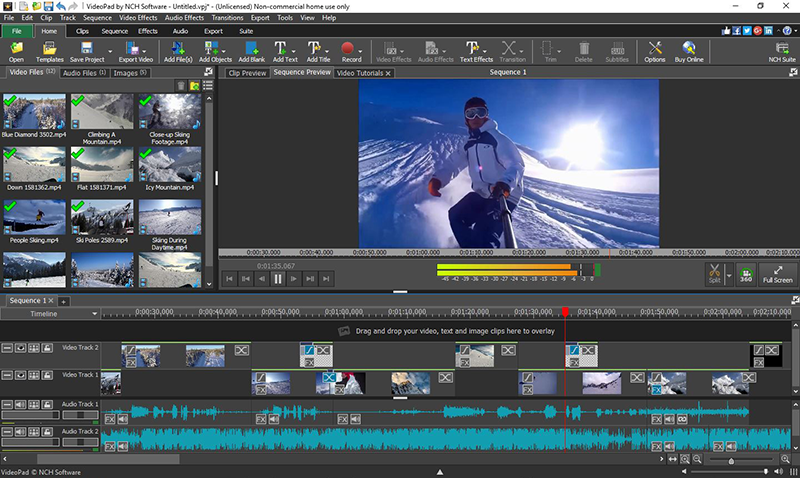
Действительно ли VideoPad бесплатен?
Да, программа полностью бесплатна для некоммерческого использования. Если вы заинтересованы в использовании VideoPad для коммерческих проектов или хотели бы иметь несколько дополнительных функций, доступны две платные версии VideoPad.
«Masters Edition» стоит 100 долларов, включает все функции, которые может предложить VideoPad, и может поддерживать неограниченное количество звуковых дорожек и внешних плагинов. «Домашняя версия» стоит 60 долларов и также полнофункциональна, но ограничивает вас двумя звуковыми дорожками и не поддерживает внешние плагины. Вы можете приобрести обе версии или скачать программу бесплатно.
Является ли VideoPad для macOS?
Так и есть! VideoPad — один из немногих видеоредакторов, которые работают как на Windows, так и на macOS. Мой товарищ по команде JP протестировал версию для Mac на своем MacBook Pro и обнаружил, что приложение полностью совместимо с последней версией macOS.
СОДЕРЖАНИЕ
- Зачем доверять мне для этого VideoPad Review
- Несколько мыслей о редактировании видео
- Подробный обзор видеопада
- The UI
- Эффекты и переходы
- Инструменты записи
- RENTERNGREANG
99999999999999999999999999999999999999999999999991919191919191919191
1010 гг. - Причины моих оценок
- Альтернативы VideoPad
Почему стоит доверять мне в этом обзоре VideoPad
Привет, меня зовут Алеко Порс. Монтаж видео начался для меня как хобби и с тех пор превратился в то, чем я занимаюсь профессионально, чтобы дополнить свои онлайн-письма. Я научился пользоваться профессиональными видеоредакторами, такими как Adobe Premiere Pro, VEGAS Pro и Final Cut Pro (только для macOS). Я также протестировал и рассмотрел ряд основных видеоредакторов, предназначенных для пользователей-любителей, включая Cyberlink PowerDirector, Corel VideoStudio, Nero Video и Pinnacle Studio.
Благодаря своему опыту я уверен, что понимаю, что нужно для изучения новой программы для редактирования видео с нуля.
 Более того, я думаю, что у меня довольно хорошее представление о том, качественная программа или нет, и какие функции вы должны ожидать от такой программы.
Более того, я думаю, что у меня довольно хорошее представление о том, качественная программа или нет, и какие функции вы должны ожидать от такой программы.Я провел несколько дней, играя с VideoPad на своем ПК с Windows, и сделал короткое демонстрационное видео (неотредактированное), которое вы можете посмотреть здесь, просто для того, чтобы почувствовать эффекты и вывод, которые может предложить VideoPad. Моя цель при написании этого обзора VideoPad — сообщить вам, будет ли эта программа полезной для вас.
Отказ от ответственности: я не получал никаких платежей или запросов от NCH Software (производителя VideoPad) на создание этого обзора и у меня нет причин предоставлять что-либо, кроме моего честного мнения о продукте.
Несколько мыслей о редактировании видео
Видеоредакторы — это сложные и многогранные программы. Команды разработчиков должны позаботиться о разработке функций, которые были бы одновременно эффективными и интуитивно понятными: пользовательский интерфейс, эффекты и переходы, функции записи, процесс рендеринга, инструменты редактирования цвета и звука и многое другое.
 Эти функции, как правило, попадают в одну из двух категорий: «необходимые» или «необязательные», что означает, что эта функция либо необходима для создания видео профессионального качества, либо ее просто приятно иметь.
Эти функции, как правило, попадают в одну из двух категорий: «необходимые» или «необязательные», что означает, что эта функция либо необходима для создания видео профессионального качества, либо ее просто приятно иметь.Самая распространенная ошибка Я заметил в своих обзорах SoftwareHow, что разработчики, как правило, вкладывают слишком много усилий в «несущественные» функции, навороты и свистки, которые являются отличными маркерами на маркетинговых страницах, но сделать очень мало, чтобы улучшить фактическое качество видео, которое программа способна производить. Легкомысленные функции часто имеют свою цену. Создается впечатление, что NCH Software, создатели VideoPad, знали об этой распространенной ловушке и делали все возможное, чтобы ее избежать.
VideoPad — самый простой видеоредактор, которым я когда-либо пользовался. Все самые основные, важные функции программы очень эффективны и, как правило, работают именно так, как вы ожидаете. Пользовательский интерфейс кажется чистым и интуитивно понятным, потому что функции, которые вы используете чаще всего, найти проще всего.
 Наиболее важные инструменты, необходимые для создания качественных фильмов, превосходно справляются со своей задачей, обеспечивая удобство работы пользователя, что особенно впечатляет, если учесть, что программа полностью бесплатна для некоммерческого использования!
Наиболее важные инструменты, необходимые для создания качественных фильмов, превосходно справляются со своей задачей, обеспечивая удобство работы пользователя, что особенно впечатляет, если учесть, что программа полностью бесплатна для некоммерческого использования!Единственная серьезная критика , которую я имею в отношении VideoPad , заключается в том, что он такой простой. Хотя это, безусловно, самая сильная сторона программы, она также может быть ее самой большой слабостью из-за потрясающей простоты программы. Пользовательский интерфейс очень эффективен, но кажется, что было потрачено очень мало времени на то, чтобы сделать его красивым. Все основные инструменты функциональны и гибки, но в программе отсутствуют некоторые из расширенных функций, которые вы могли бы надеяться найти. Тем не менее, NCH Software и VideoPad заслуживают большой похвалы за то, что в первую очередь сосредоточились на основных функциях.
Подробный обзор VideoPad
Обратите внимание: я тестировал VideoPad для Windows на своем ПК, и все скриншоты ниже сделаны на основе этой версии.
 Если вы используете программу на компьютере Mac, интерфейс будет выглядеть немного иначе.
Если вы используете программу на компьютере Mac, интерфейс будет выглядеть немного иначе. Пользовательский интерфейс
Пользовательский интерфейс VideoPad следует некоторым знакомым современным парадигмам, добавляя при этом несколько собственных уникальных и приятных особенностей. Дизайнеры пользовательского интерфейса проделали фантастическую работу по определению функций видеоредактора, которые люди используют чаще всего, таких как разделение временной шкалы и обеспечение легкого доступа к этим функциям. При перемещении курсора временной шкалы в новое место на временной шкале рядом с мышью автоматически появляется небольшое поле, которое позволяет вам обрезать кадр в этом месте. Выпадающие меню, которые появляются после щелчка правой кнопкой мыши по элементу, содержат больше полезных опций, чем я нашел в конкурирующих программах. Создается впечатление, что организации пользовательского интерфейса VideoPad было уделено гораздо больше внимания, чем другим программам.

Как правило, добавление новых элементов или доступ к новым функциям вызывает всплывающее окно. Этот выбор дизайна лучше работает в VideoPad, чем в других программах, благодаря его удивительной плавности. Я обнаружил, что эти всплывающие окна отлично справляются со всеми необходимыми параметрами и функциями, не перегружая пользователя выбором.
Всплывающее окно для редактирования текста простое, уродливое и очень эффективное.Единственным недостатком пользовательского интерфейса является то, что на него особо не на что смотреть. Это выглядит устаревшим. Однако уродство пользовательского интерфейса не влияет на эффективность самой программы.
Эффекты и переходы
Будучи бесплатным программным обеспечением, я ожидал, что эффекты и переходы будут довольно низкого качества.
В VideoPad имеется большое количество полезных эффектов. К моему большому удивлению, эффекты и переходы в VideoPad примерно соответствуют тем, которые я видел в других видеоредакторах в диапазоне от 40 до 80 долларов. Хотя вы, вероятно, не будете поражены ни одним из них, большинство эффектов можно использовать в крайнем случае, а некоторые из них выглядят довольно красиво.
К моему большому удивлению, эффекты и переходы в VideoPad примерно соответствуют тем, которые я видел в других видеоредакторах в диапазоне от 40 до 80 долларов. Хотя вы, вероятно, не будете поражены ни одним из них, большинство эффектов можно использовать в крайнем случае, а некоторые из них выглядят довольно красиво.Переходы такого же качества, как и эффекты, то есть они намного лучше, чем я ожидал от бесплатной программы, но это не самая сильная сторона VideoPad. Я ожидаю, что средний пользователь сможет получить массу удовольствия от переходов в VideoPad.
Средства записи
Инструменты записи в VideoPad работали так, как и следовало ожидать. Они автоматически обнаруживали встроенную камеру и микрофон моего ноутбука, были просты в навигации и легко интегрировались в остальную часть видеоредактора, позволяя вам легко добавлять домашние записи в свои проекты.
Рендеринг
Процесс рендеринга в VideoPad так же прост:
Программа предоставляет вам столько вариантов рендеринга, сколько может понадобиться обычному пользователю, а сам процесс рендеринга не является ни медленным, ни быстрым.
Список потенциальных целей рендеринга VideoPad Что делает экспорт в VideoPad замечательным, так это длинный список легкодоступных выходных форматов. VideoPad позволяет очень легко загружать ваши видео прямо в Интернет или записывать их на диск.
Что делает экспорт в VideoPad замечательным, так это длинный список легкодоступных выходных форматов. VideoPad позволяет очень легко загружать ваши видео прямо в Интернет или записывать их на диск.Suite
Честно говоря, я не особо пробовал инструменты редактирования видео и аудио, представленные на вкладке Suite. Насколько я понимаю, эти инструменты, доступные через пользовательский интерфейс VideoPad, представляют собой совершенно разные программы. Все они бесплатны для некоммерческого использования без лицензии.
Причины моих оценок
Эффективность: 4,5/5
VideoPad делает все, что вам нужно, без всяких наворотов. Самые важные инструменты для редактирования видео — самые сильные стороны программы.
Цена: 5/5
Трудно получить лучше, чем бесплатно! Полностью бесплатный для некоммерческого использования VideoPad является самым экономичным видеоредактором на рынке.
 Это также не очень дорого для коммерческого использования — платные версии обычно стоят 60 и 100 долларов, но в настоящее время они продаются всего за 30 и 50 долларов. Если вам в конечном итоге понравится программа, подумайте о покупке лицензии, чтобы помочь разработчикам.
Это также не очень дорого для коммерческого использования — платные версии обычно стоят 60 и 100 долларов, но в настоящее время они продаются всего за 30 и 50 долларов. Если вам в конечном итоге понравится программа, подумайте о покупке лицензии, чтобы помочь разработчикам.Простота использования: 5/5
Я не могу вспомнить ни одного случая тестирования VideoPad, когда я изо всех сил пытался найти функцию или инструмент в пользовательском интерфейсе программы. Все работает именно так, как вы ожидаете, и вы можете найти его там, где ожидаете. Программа также использует относительно небольшое количество ресурсов, обеспечивая плавный и плавный пользовательский интерфейс.
Поддержка: 5/5
NCH Software предоставляет огромное количество письменной документации на своем веб-сайте, а также множество полезных видеоуроков, которые помогут вам начать работу с программой. Если вы когда-либо сталкивались с особенно сложной проблемой, вы также можете отправить письменный запрос в службу поддержки или отправить его на официальные форумы VideoPad.

Альтернативы VideoPad
Если вы хотите получить максимальную отдачу от затраченных средств:
Если при поиске следующего видеоредактора для вас важнее всего бюджет, то вы не сможете превзойти бесплатно! Обычно я бы рекомендовал Nero Video моим читателям с ограниченным бюджетом (вы можете прочитать мой обзор Nero Video), но я искренне считаю, что VideoPad и Nero Video достаточно сопоставимы, поэтому вам следует просто использовать бесплатную программу, если вам не нужно для создания видеороликов для коммерческого использования.
Если вы хотите снимать высококачественные фильмы:
VEGAS Movie Studio имеет невероятно удобный пользовательский интерфейс, предлагая высококачественные эффекты и ряд полезных функций. Если редактирование видео окажется для вас чем-то большим, чем мимолетный интерес, опыт, который вы получите в Vegas Movie Studio, поможет вам с легкостью освоить профессиональную версию программы.
 Вы можете прочитать мой полный обзор VEGAS Movie Studio здесь.
Вы можете прочитать мой полный обзор VEGAS Movie Studio здесь.Если вам нужна самая чистая и простая программа:
Почти все видеоредакторы стоимостью от 50 до 100 долларов просты в использовании, но ни один из них не проще, чем Cyberlink PowerDirector . Создатели PowerDirector потратили много времени и усилий на создание простого и приятного интерфейса для пользователей с любым уровнем опыта. Вы можете прочитать мой полный обзор PowerDirector здесь.
Все, что вам нужно знать перед началом
Доступно несколько лучших инструментов для редактирования видео, и VideoPad Video Editor — один из них. Стоит ли попробовать VideoPad? Чем хорош видеоредактор VideoPad? Если у вас есть те же вопросы, в этом посте вы узнаете все о видеоредакторе VideoPad, включая обзор, преимущества, цены, руководство пользователя и т. д.
Сводка
Сводка
Здесь вы можете узнать о возможностях Videopad Video Editor, системных требованиях и руководстве пользователя.

Часть 1. Обзор видеоредактора Videopad
Программное обеспечение для редактирования VideoPad Video Editor славится своим простым в использовании пользовательским интерфейсом и различными видеоэффектами, и это всегда лучший выбор для новичков. Вы можете быстро взглянуть на программное обеспечение ниже:
Системные требования
Видеоредактор VideoPad можно загрузить бесплатно. Перед загрузкой VideoPad вы можете проверить системные требования. И убедитесь, что ваше устройство соответствует системным требованиям, чтобы установить и запустить его на своем устройстве:
- Windows 10, XP, Vista, 7, 8 и 8.1 (64-разрядная версия)
- Mac OS X 10.5 или выше
- iOS 6.0 или выше (iPhone/iPad)
Обзор возможностей VideoPad Video Editor:
- Редактирование видео: обрезка, обрезка, разделение, микширование видео
- Видеоэффекты и переходы
- Текст и субтитры поддерживаются для добавления
- Аудиомонтаж и эффекты
- Видеовыход и совместное использование
Довольно привлекательно, правда? Чтобы узнать больше о видеоредакторе VideoPad, перейдите к следующей части.

Часть 2. Особенности VideoPad Video Editor
Если вы уже читали обзоры VideoPad Video Editor, вы понимаете, насколько он популярен. Но каковы его основные моменты и что действительно выделяет его? Вы можете найти полные ответы на свои вопросы о VideoPad.
Почему стоит выбрать программное обеспечение для редактирования VideoPad Video Editor?
Плюсы:
- Поразительные видеоэффекты и переходы: более 50 видеоэффектов на выбор, поддержка 3D-эффектов, а также эффектов перехода из 2D в 3D.
- Мощная функция совместного использования выходных данных: поддерживает экспорт видео в различных форматах (включая DVD) и совместное использование в Интернете с семьей и на YouTube.
- Наилучшая совместимость: поддерживает почти все входные видеоформаты (mp4, mpeg, mov, wmv и т. д.), входные аудиоформаты (mp3, aac, m4a, wav и т. д.), входные изображения (jpg, bmp, png, gif и т. д.). ) и форматы вывода видео (mkv, mp4, avi и т.
 д.).
д.). - Разумная цена: VideoPad позволяет вам пользоваться бесплатными функциями и предлагает три плана для различных нужд, чтобы пользоваться профессиональными функциями по доступным ценам.
- Интуитивно понятный пользовательский интерфейс: он разработан для начинающих с новейшим современным пользовательским интерфейсом и очень прост в использовании. Вы знаете, что делать со всеми кнопками программы, и легко можете найти нужные функции.
- Лучшая служба поддержки: команда разработчиков предоставляет пользователям подробное руководство по использованию программы, и вы можете посмотреть видеоролики, чтобы лучше понять, как ее использовать. Очень сладкий!
- Легкая загрузка и установка: хотя он предлагает множество функций, это очень легкий файл для загрузки и установки, и он быстро работает на вашем компьютере, не замедляя производительность вашего устройства.
Недостатки:
- Низкая скорость экспорта: экспорт видео с большим размером файла занимает больше времени.

Часть 3. Бесплатен ли видеоредактор VideoPad?
Можно ли использовать видеоредактор VideoPad бесплатно? Вы можете быть удивлены. Ну ответ зависит. VideoPad предлагает бесплатную пробную версию, и вы можете использовать функции в бесплатной пробной версии. Между тем, VideoPad Video Editor также предлагает различные планы для опытных пользователей, чтобы они могли пользоваться дополнительными функциями.
Вы можете найти подробности о планах ниже:
Издание Обычная цена Цена со скидкой Мастерская 99 $ 69,95 $ Квартальный план Master’s Edition 5,50 $/мес. нет данных Домашняя версия 60 $ 39,95 $ В целом планы поставляются по разумной цене, и стоит попробовать.
 Чтобы воспользоваться всеми функциями VideoPad, нажмите здесь, чтобы купить и получить код VideoPad Video Editor.
Чтобы воспользоваться всеми функциями VideoPad, нажмите здесь, чтобы купить и получить код VideoPad Video Editor.Часть 4. Учебное пособие по видеоредактору Videopad — Как использовать Videopad для начинающих
Является ли видеоредактор VideoPad бесплатной загрузкой? Да! На самом деле, VideoPad Video Editor очень прост в использовании для новичков, и вы сможете с ним повозиться, если вы пробовали Windows Movie Maker в прошлом. VideoPad Video Editor и Windows Movie Maker очень похожи.
Следуйте приведенному ниже руководству, чтобы загрузить и использовать видеоредактор VideoPad:
- Шаг 1. Загрузите видеоредактор VideoPad на свое устройство (доступен для Windows/Mac/iPhone/iPad), установите и запустите его.
Шаг 2. Импортируйте медиаданные в корзину. Вы можете перетащить то, что хотите импортировать, на панель слева. Или вы можете импортировать, выполнив следующие действия: Чтобы импортировать видео, нажмите «Добавить файлы».
Чтобы импортировать аудио, нажмите «Аудио», затем нажмите «Добавить файлы», «Добавить компакт-диск» или «Добавить стоковый звук».

Шаг 3: Редактируйте видеоклипы.
Чтобы обрезать, обрезать или разделить видео, дважды щелкните файл в корзине мультимедиа, и внизу появятся параметры для редактирования.
Чтобы добавить эффекты, нажмите «Главная», затем выберите «Добавить видеоэффекты», «Аудиоэффекты», «Текстовые эффекты» и т. д.
Чтобы добавить переходы для клипов, щелкните значок X между видеоклипами, и вы сможете выбрать нужный эффект перехода.
Чтобы добавить текст и заголовок для видео, нажмите «Главная» > «Добавить текст» или «Добавить заголовок».
Чтобы добавить субтитры, нажмите Главная > Субтитры.
Шаг 4: Экспортируйте видео.
После того, как вы закончите редактирование видео, нажмите «Экспорт», и появится несколько вариантов экспорта. Вы можете экспортировать в разные выходные файлы и делиться ими в Dropbox, YouTube, Google drive, Onedrive, Vimeo и т. д.
Выводы
В этом обзорном руководстве представлена подробная информация о видеоредакторе VideoPad, включая обзор VideoPad, функции, цену и руководство пользователя.
 В целом, VideoPad Video Editor предлагает множество функций по доступной цене и удобен для начинающих. Не терпится попробовать? Просто нажмите VideoPad Video Editor, чтобы скачать и наслаждаться!
В целом, VideoPad Video Editor предлагает множество функций по доступной цене и удобен для начинающих. Не терпится попробовать? Просто нажмите VideoPad Video Editor, чтобы скачать и наслаждаться!Часто задаваемые вопросы по видеоредактору Videopad
Имеет ли видеоредактор Videopad водяной знак?
VideoPad Video Editor — это бесплатное программное обеспечение для редактирования видео, которое позволяет загружать видео на YouTube, и вам не нужно беспокоиться о проблемах с водяными знаками, поскольку оно не создает водяные знаки для ваших видео.
Безопасен ли видеоредактор Videopad
Да, безусловно! VideoPad — это бесплатное программное обеспечение для некоммерческого использования, оно не содержит рекламы или вирусов, а также вообще не собирает и не хранит информацию о вашем видео. Так что можете быть уверены.
Сколько стоит VideoPad?
Это зависит. VideoPad может быть бесплатным без вложения копейки. Если вы хотите пользоваться всеми функциями, вы можете выбрать различные планы:
- Master’s Edition: $69,95
- Квартальный план Master’s Edition: 5,50 долл.
 США в месяц
США в месяц - Домашняя версия: $39,95
Подходит ли VideoPad для YouTube?
Да. С VideoPad Video Editor вы можете просто загрузить свое видео на YouTube всего за несколько кликов! Вы также можете заполнить заголовок, описание, ключевое слово и все, что необходимо для загрузки на YouTube. То есть вы можете экспортировать свои видео с помощью VideoPad, вообще не касаясь YouTube.
Как получить бесплатный видеоредактор VideoPad
Если вы хотите получить бесплатный видеоредактор VideoPad, тогда вам подойдет бесплатная пробная версия VideoPad Video Editor. Вы можете перейти на официальный сайт программного обеспечения NCH, а затем загрузить и установить VideoPad Video Editor, чтобы использовать бесплатную пробную версию.
Выберите рейтинг продукта:
Джошуа Хилл
Главный редактор
Работаю фрилансером более пяти лет. Меня всегда впечатляет, когда я нахожу что-то новое и новейшие знания.
 Я думаю, что жизнь безгранична, но я не знаю границ.
Я думаю, что жизнь безгранична, но я не знаю границ.Просмотреть все статьи
Видеоредактор Videopad Обзор и рекомендации по покупке[2022]
Для домашних видеоредакторов доступно множество видеоредакторов, но редактор VideoPad предлагает основные инструменты, необходимые создателям домашнего видео. Помимо того, что он прост в освоении и использовании, он имеет множество дополнительных функций, которые не мешают вашей работе, но могут помочь, если они вам понадобятся.
Существует несколько версий этого мультиплатформенного видеоредактора по разным ценам, помимо бесплатной версии. Как вы можете пойти не так? Это одна из причин, почему VideoPad является одной из лучших бесплатных программ для редактирования видео.
Видеоредактор VideoPad совместим с компьютерами Mac и Windows и поддерживает ряд параметров импорта и экспорта видео. Этот видеоредактор nch поставляется с бесплатным базовым планом, по которому вам не нужно ничего платить, поэтому вы можете попробовать посмотреть, как он работает.
Особенности VideoPad В этой статье мы сделаем краткий обзор этого программного обеспечения для редактирования видео, чтобы вы лучше поняли его возможности.
В этой статье мы сделаем краткий обзор этого программного обеспечения для редактирования видео, чтобы вы лучше поняли его возможности.Список функций видеоредактора VideoPad выглядит следующим образом:
- Вы можете поделиться видео с семьей и друзьями
- Видео с Facebook и YouTube можно загружать напрямую
- Несколько разрешений для экспорта фильмов
- Запись DVD и Blu-ray
- Вы можете сохранить файл на свой PSP, iPod, iPhone или мобильный телефон 3GP
- Визуальные эффекты и видеопереходы
- Модели спецэффектов для визуальных эффектов
- Редактирование 3D-видео
- Стереоскопическое преобразование 2D в 3D
- 360 видео оверлеев и текстов
- Оптимизация видео
- Уменьшение сотрясения камеры
- Последовательности могут быть дополнены фотографиями и цифровыми изображениями
- Инструменты для аудиопроизводства
- Смешайте музыку и импортируйте ее
- Библиотека звуковых эффектов
- Для создания видео можно использовать любую камеру
Благодаря простому в использовании интерфейсу VideoPad и хорошо организованным соглашениям кинематографисты любого уровня подготовки могут быстро освоить его основы.
 Вы быстро научитесь открывать и закрывать окна, соединять клипы вместе и добавлять повествование, переходы и текст для создания мощной визуальной презентации. Добавление видео, аудио и фотографий на панель файлов поместит их на временную шкалу и позволит вам собрать свою историю.
Вы быстро научитесь открывать и закрывать окна, соединять клипы вместе и добавлять повествование, переходы и текст для создания мощной визуальной презентации. Добавление видео, аудио и фотографий на панель файлов поместит их на временную шкалу и позволит вам собрать свою историю.Приложение упорядочивает видео и неподвижные изображения по корзинам, чтобы они не путались на временной шкале, что ускоряет рабочий процесс, особенно для новичков.
В приложении используются меню, и его можно перетаскивать, поэтому одну цель можно выполнить разными способами. Вы можете управлять всеми функциями из рамки приложения, или можно использовать закрепляемые панели, чтобы лучше рассмотреть, что нужно сделать. Приветствуется постоянная реорганизация рабочего пространства.
Videopad Возможности редактирования видеоVideoPad — это идеальный баланс между избытком и недостатком. Хотя вариантов не так много, он предлагает разумный выбор переходов для перемещения между клипами и изображениями, а также набор фильтров для придания им уникального вида.
 Помимо редактирования 360-градусного видео, еще одной полезной функцией является стабилизация видео.
Помимо редактирования 360-градусного видео, еще одной полезной функцией является стабилизация видео.Каждый фильтр можно предварительно просмотреть одним щелчком мыши перед его применением, и Вы можете комбинировать несколько фильтров, чтобы создать собственный эффект или шаблон для повторного использования. Вы также можете настроить их длину через меню.
Видео можно улучшить с помощью переходов, визуальных эффектов, наложений и текста с помощью VideoPad. Также включены некоторые основные звуковые инструменты и библиотека звуковых эффектов и атмосферной фоновой музыки. Существует ряд функций, позволяющих оптимизировать видео, включая цветокоррекцию, добавление цифровых изображений, добавление субтитров и регулировку скорости воспроизведения. Благодаря функции стабилизации видео вы можете уменьшить дрожание камеры, а высококачественная версия поддерживает плагины со специальными эффектами, но только для Windows.
Videopad Функции редактирования звукаVideoPad предлагает ограниченный набор инструментов для работы со звуком, но позволяет микшировать несколько звуковых дорожек, музыки и повествования для создания саундтрека к фильму.
 Звук видеоклипа можно затухать, микшировать и регулировать громкость, но если вы хотите пойти дальше, вам понадобится внешний микшер или редактор. В главном меню VideoPad вы можете загрузить собственный WavePad от NCH.
Звук видеоклипа можно затухать, микшировать и регулировать громкость, но если вы хотите пойти дальше, вам понадобится внешний микшер или редактор. В главном меню VideoPad вы можете загрузить собственный WavePad от NCH.В то время как функции преобразования текста в речь всегда звучали неправильно, вы можете записывать повествование прямо в программе. Есть отличная идея — иметь распознавание голоса для субтитров, которое доступно только в версии для Windows. Однако реализация не оправдала ожиданий. Хотя в видео явно говорилось в тихой обстановке, оно автоматически не переводилось в субтитры.
Функции обмена контентом VideopadСоздатели видео, публикующие видео на YouTube или других платформах социальных сетей, могут использовать это программное обеспечение, поскольку оно позволяет им обмениваться видео непосредственно на таких платформах, как Dropbox, Flickr, Google Drive и Vimeo. Чтобы избежать ненужного обмена данными, вы можете сохранять видео на рабочий стол и загружать их самостоятельно.
Стоит ли покупать VideoPad?
Хотя бесплатная версия видеоредактора VideoPad несколько ограничена, она функционирует как бесплатная пробная версия, чтобы увидеть, достаточно ли она вам нравится для обновления. Приложения, которые просты в использовании и имеют простой интерфейс, могут помочь превратить бесплатного пользователя в платного клиента, и VideoPad имеет серьезные права на ваши деньги благодаря своей простоте и небольшим требованиям к оборудованию.
Наша рекомендацияКак новичок, вы можете использовать Videopad бесплатно, но когда дело доходит до функций, он просто уступает современным видеоредакторам. Поэтому мы рекомендуем вам использовать наш видеоредактор Filmora X. Видеоредактор Filmora можно загрузить бесплатно, поэтому вы можете опробовать все функции, не платя ни копейки. Однако бесплатная версия будет иметь водяной знак при экспорте видео. Вам придется приобрести подписку, чтобы избавиться от водяного знака.
 Если сравнивать возможности и удобство использования обоих этих видеоредакторов, то Filmora определенно выделяется во всех смыслах. В дополнение к богатству функций, он также имеет удобный интерфейс, к которому новички могут легко адаптироваться. Так что не теряйте время и попробуйте прямо сейчас.
Если сравнивать возможности и удобство использования обоих этих видеоредакторов, то Filmora определенно выделяется во всех смыслах. В дополнение к богатству функций, он также имеет удобный интерфейс, к которому новички могут легко адаптироваться. Так что не теряйте время и попробуйте прямо сейчас.Начните работу легко благодаря мощному движку Filmora, интуитивно понятному интерфейсу и тысячам эффектов!
Попробуйте бесплатно Попробуйте бесплатно Попробуйте бесплатно Узнать больше >
VideoPad Video Editor Review 2022
VideoPad Video Editor 2022
Платформы: Windows, macOS, iOS
Цена: Бесплатная пробная версия или $60.00/$5.50 в месяцVideoPad Video Editor Для iOS: iPhone, iPad
СКАЧАТЬ ВИДЕОПАД БЕСПЛАТНО
ВЕРДИКТ: VideoPad Video Editor — удобная программа, созданная NCH Software.
 VideoPad больше подходит для новичков, так как любой без труда освоит его инструменты и создаст собственные видеоролики. Он позволяет загружать файлы напрямую на YouTube или Facebook или сохранять их в формате, совместимом с любым устройством.
VideoPad больше подходит для новичков, так как любой без труда освоит его инструменты и создаст собственные видеоролики. Он позволяет загружать файлы напрямую на YouTube или Facebook или сохранять их в формате, совместимом с любым устройством.Pros+
- Видеодорожки без ограничений
- Почти полный набор инструментов
- Чистый, простой пользовательский интерфейс
- Включает стандартные звуковые эффекты
- Монтаж 3D и 360 видео
Недостатки-
- Отсутствие расширенных эффектов и фильтров
- Имеющихся руководств пользователя недостаточно
- Слабая производительность
СКАЧАТЬ ВИДЕОПАД БЕСПЛАТНО
Если вам нужен VideoPad для личных целей, вы можете использовать его бесплатно. Более того, он не применяет водяные знаки, как это делают многие бесплатные программы.
- Узнайте , как получить VideoPad бесплатно.

Обзор VideoPad: Home Edition
СКАЧАТЬ VIDEOPAD HOME EDITION
Несмотря на то, что VideoPad имеет базовые инструменты и функции, необходимые для приложений этой категории, их все же недостаточно для некоторых целей.
h4 Интуитивный интерфейс
При первом запуске VideoPad вы будете поражены его простотой. Меню и панели понятны и просты в навигации. Все важные инструменты четко подписаны и их легко найти.
Однако, если какие-то проблемы все же возникают и вы заблудились, вы всегда можете обратиться к руководствам пользователя и решить свою проблему. Это приложение идеально подходит, если это ваш первый опыт редактирования видео или вы хотите изменить программу редактирования видео.
Видеоредактор VideoPad доступен только через браузер. Вы нажимаете на нее, и видео открывается в окне браузера. Конечно, было бы лучше, если бы он открывался внутри программы, но это не имеет большого значения.
VideoPad будет вам знаком, если вы раньше работали с Windows Movie Maker.
 Рабочий процесс действительно прост. Все, что вам нужно сделать, это загрузить необходимые клипы, звуки и изображения, перетащить их на временную шкалу и соединить вместе.
Рабочий процесс действительно прост. Все, что вам нужно сделать, это загрузить необходимые клипы, звуки и изображения, перетащить их на временную шкалу и соединить вместе.- Прочтите о лучшем программном обеспечении для редактирования видео 360°.
Удобные эффекты перехода
VideoPad предлагает отличный набор эффектов перехода для перемещения между клипами и изображениями. Он также имеет множество фильтров для улучшения ваших видео. Все фильтры можно просмотреть и выбрать продолжительность переходов. Кроме того, вы можете комбинировать различные фильтры для создания новых эффектов.
Возможность ручной настройки
Если вы хотите улучшить свои видеоклипы, записанные в различных условиях освещения, вы можете легко сделать это с помощью ручных настроек. Вы можете плавно корректировать яркость, насыщенность и цвет.
Хорошие возможности экспорта
Вы можете записывать свои видео на DVD, сохранять их на жестком диске в различных форматах или напрямую загружать на Facebook или YouTube.
 Кроме того, в нем есть некоторые предустановки, которые поддерживаются несколькими смартфонами и мобильными видеоплеерами.
Кроме того, в нем есть некоторые предустановки, которые поддерживаются несколькими смартфонами и мобильными видеоплеерами.Это программное обеспечение известно своей способностью импортировать, экспортировать и редактировать видео сверхвысокого разрешения 4K. Более того, используя инструменты отслеживания движения, вы можете распознавать движущиеся объекты в видео и следить за ними, а также применять к ним эффекты.
Благодаря этим инструментам и некоторым другим дополнительным параметрам (стабилизатор видео, редактирование 3D-видео и т. д.) VideoPad является одним из лучших программ для работы с видео в этой категории.
- Узнайте о лучших видеоредакторах для YouTube.
Blessing Visual Effects
Было бы неправильно сказать, что это программное обеспечение для работы с видео предлагает уникальные и экстраординарные эффекты. По сути, в нем есть базовые визуальные эффекты и переходы, которые отлично справляются со своим прямым назначением.
 Вы можете улучшить насыщенность, оттенок, экспозицию и т. д. или обрезать кадр, панорамировать и масштабировать, добавить размытие в движении.
Вы можете улучшить насыщенность, оттенок, экспозицию и т. д. или обрезать кадр, панорамировать и масштабировать, добавить размытие в движении.В библиотеке есть несколько предустановленных эффектов, которые сделают ваши кадры лучше. Примените фильтры «Черно-белое», «Сепия», «Ночное видение», «Рентген», «Старая пленка», и ваши клипы будут выглядеть потрясающе.
Впечатляющие стандартные звуки
VideoPad позволяет редактировать основные звуки, например добавлять эффекты и регулировать громкость, включая реверберацию, эхо и дисторшн. К сожалению, вы не найдете расширенных инструментов, типичных для профессионального программного обеспечения, таких как полноценный микшер и возможность калибровки звука для настроек объемного звучания.
Тем не менее, работая с этой видеопрограммой, вы получаете бесплатный доступ к стоковым звукам из библиотеки. Он предлагает большое разнообразие звуков, начиная с колокольчиков и рожков и заканчивая фоновым шумом и мелодиями, создающими настроение.

Запутанные текстовые сообщения
Процедура добавления текста в ваши кадры не совсем проста. Вы должны нажать на кнопку «добавить текст» или «добавить заголовок», и на экране появится новое окно. Здесь вы можете поработать с текстом и придать ему окончательный вид.
Кроме того, вы можете создавать видео с преобразованием текста в звук. Введите слова, которые вы хотите услышать, и приложение создаст звуковой файл. Эта опция полезна, когда вам нужен голос за кадром, но вы не хотите использовать свой собственный голос.
Отличная стабилизация видео
Готовя обзор редактора VideoPad, не могу не упомянуть о стабилизаторе видео. Это отличный инструмент для сглаживания дрожащих видео. Это спасает день, когда видео было записано с помощью портативного устройства или камеры без штатива.
Профессиональный зеленый экран
Одним из преимуществ VideoPad является хромакей. Этот инструмент позволяет поместить записанное видео перед зеленым экраном (или синим) и поместить за ним любое понравившееся изображение.
 Это чрезвычайно полезно, когда вам нужно показать людей на другой планете или перед картой погоды.
Это чрезвычайно полезно, когда вам нужно показать людей на другой планете или перед картой погоды.Несколько лет назад хромакей, как и монтаж 3D-видео, был доступен только в крупных голливудских студиях. Это программное обеспечение для видео позволяет редактировать, импортировать и экспортировать 3D-клипы и преобразовывать 2D-видео в 3D-видео. Он также подходит для личного использования. Итак, если вы хотите создать забавное трехмерное видео с последнего семейного отдыха, этот инструмент может вам очень помочь.
Хотя VideoPad подходит для 360-градусного видео, он уступает конкурентам в этой ценовой категории, особенно когда речь идет об инструментах. Но сегодня с 360-клипами работает не так много людей. Тем не менее, приложение становится все более популярным, поэтому разработчики могут подготовить обновления в ближайшее время.
- Узнайте о других программах для редактирования видео для macOS.
Обзор VideoPad: Master’s Edition
СКАЧАТЬ VIDEOPAD MASTER’S EDITION
Если вы уже привыкли к VideoPad Video Editor, но вас больше не устраивает бесплатная версия, Master’s Edition — это именно то, что вам нужно.
 Это идеальная альтернатива для тех, кто хочет приличное программное обеспечение для редактирования видео, но не интересуется продвинутыми программами, такими как Adobe Premiere Pro.
Это идеальная альтернатива для тех, кто хочет приличное программное обеспечение для редактирования видео, но не интересуется продвинутыми программами, такими как Adobe Premiere Pro.Понятный интерфейс
Макет в офисном стиле : Знакомый и интуитивно понятный пользовательский интерфейс включает панель инструментов в виде ленты и многооконный макет. Редактировать видео очень удобно благодаря встроенным элементам управления, которые появляются в процессе работы.
Много элементов управления : Когда вы начнете работать с VideoPad Master’s Edition, вы увидите, что он предлагает большое количество кнопок управления. Каждая ванна имеет дополнительные вкладки с полезными элементами управления. Например, если вы выберете меню «Переходы», вы увидите 12 вариантов («Затухание», «Стирание», «Появление» и т. д.). Если вы нажмете «Дополнительные переходы», у вас будет еще 24 варианта (ромб, загнутая страница, различные виды разделения и т.
 д.)
д.)Добавить SFX, Suite и Help различные ресурсы. Кнопка «Добавить SFX» загружает клипы из стандартной библиотеки. Suite предоставляет доступ к инструментам NCH, которые интегрируются с VideoPad.
Полезные дополнительные параметры
Как правило, вы начинаете с импорта видео-, аудио- и графических файлов. Большинство видеоредакторов хранят их в едином пуле ресурсов, тогда как VideoPad Professional сортирует их по корзинам. Это не является существенным преимуществом, но помогает различать фотографии и видео, которые иногда могут смешиваться.
Это программное обеспечение особенно полезно, если вы создаете обучающее видео или демонстрацию программного обеспечения. Дело в том, что вы можете снимать видео с экрана, записывать ролики с веб-камеры, записывать звук с микрофона и делать скриншоты, не выходя из приложения. Эти опции значительно сэкономят ваше время.
Вы также можете добавлять субтитры или генерировать их автоматически с помощью распознавания голоса.
 Если у вас мало времени, это отличный способ повысить свою продуктивность.
Если у вас мало времени, это отличный способ повысить свою продуктивность.VideoPad Home и Master’s Edition: в чем разница?
В общем, вы можете легко удовлетворить все свои потребности в редактировании видео с помощью VideoPad Home Edition. Однако, если вы работаете со сложными проектами, двух звуковых дорожек будет недостаточно. Более того, если вы хотите использовать плагины других разработчиков, Home Edition — не лучший выбор, так как он использует только собственные ресурсы. В этом случае вы можете изменить ситуацию, обновив видеоредактор VideoPad до версии Master’s Edition и получив неограниченное количество треков вместе с доступом к плагинам от сторонних компаний.
Вы будете получать регулярные обновления бесплатно и не будете ждать следующей версии. Это отличный вариант, если вы знаете, что не будете использовать его долго.
Кроме того, вы всегда можете попробовать полнофункциональную бесплатную версию VideoPad Video Editor. Это пробная версия, поэтому каждый раз, когда вы экспортируете файл, вам будет предложено купить лицензию.
 Однако вы можете скачать его бесплатно для личных нужд, не связанных с бизнесом.
Однако вы можете скачать его бесплатно для личных нужд, не связанных с бизнесом.- Прочтите о лучшем программном обеспечении для редактирования видео для Windows.
Видеоредактор VideoPad для iOS
Видеоредактор VideoPad для iOS
Платформы: iOS
Цена: БЕСПЛАТНОПриложение VideoPad позволяет создавать отличные видеоролики за несколько минут. VideoPad Video Editor для iOS позволяет применять различные эффекты, переходы, регулировку скорости и т. д. Вы можете найти его только в App Store для iPhone и iPad.
- Найдите других бесплатных видеоредакторов для iOS и Android.
VideoPad Цены
Это программное обеспечение для редактирования видео совершенно бесплатно, если вы не хотите использовать его для коммерческих проектов. Если вам это нужно для профессиональных целей или вы хотите получить некоторые дополнительные инструменты, вы можете получить платные версии VideoPad, доступные в сети.
 Либо вы покупаете одну из двух версий, либо тестируете приложение в бесплатной версии.
Либо вы покупаете одну из двух версий, либо тестируете приложение в бесплатной версии.VIDEOPAD MASTERS EDITION
VIDEOPAD HOME EDITION
Вам придется заплатить 99 долларов за VideoPad Master’s Edition. Он включает в себя все основные инструменты и безграничные звуковые дорожки и плагины. Вы также можете заплатить 4,9 доллара США.5 в месяц.
Если вы хотите приобрести VideoPad Home Edition, вам придется заплатить 60 долларов. Этот вариант имеет все функции, но предлагает только две звуковые дорожки и никаких внешних плагинов. Этот вариант стоит 5,50 долларов в месяц.
Аналогичные товары
Энн Янг
Привет, я Энн Янг, профессиональный блогер. читать далее
VideoPad Video Editor (Master’s Edition) обзор
ТехРадар Вердикт
Если бесплатные редакторы вас не устраивают, но вы не можете оправдать дорогостоящую подписку, это программное обеспечение может быть для вас.
 Он предлагает все функции, необходимые для подготовки ваших видео к YouTube, а его разовая пожизненная лицензия — выгодная сделка.
Он предлагает все функции, необходимые для подготовки ваших видео к YouTube, а его разовая пожизненная лицензия — выгодная сделка.Плюсы
- +
Чистый, понятный интерфейс
- +
Стандартные звуковые эффекты
- +
Продуманная временная шкала
- +
Доступная цена
VideoPad Video Editor долгое время был примером одного из наших любимых бесплатных программ для редактирования видео, а премиум-версия Master’s Edition — отличный шаг вперед для тех, кто перерос бесплатное программное обеспечение, но не нуждается в чем-то столь же мощном, как Adobe Premiere Pro.
Это настольное приложение, но если вы ищете альтернативу для своего телефона, ознакомьтесь с нашим руководством по лучшему видеоредактору для iPhone.
Цена и наличие
NCH Software предлагает два видеоредактора премиум-класса: Home Edition, который позволяет пользователям создавать только две звуковые дорожки, и Master’s Edition, который не ограничен и может быть дополнительно расширен с помощью загружаемых плагинов.

На момент написания статьи Master’s Edition продается со скидкой с обычной цены в 99 долларов (около 75 фунтов, 140 австралийских долларов) до 49,99 долларов (около 40 фунтов, 70 австралийских долларов), а Home Edition — с 60 долларов (около 45 фунтов, AU). 85 долларов США) до 29,99 долларов США (около 25 фунтов стерлингов, 40 австралийских долларов). Это довольно разумная цена для видеоредактора премиум-класса, особенно для пожизненной лицензии.
Master’s Edition также доступен по подписке за 11,64 доллара США (около 10 фунтов стерлингов, 15 австралийских долларов) в квартал, включая все дополнительные функции и будущие обновления. Все параметры доступны на веб-сайте NCH Software (открывается в новой вкладке).
Интерфейс
Когда вы впервые запустите VideoPad Video Editor Master’s Edition, вы будете поражены его сходством с его бесплатным аналогом, но это не плохо — он облегчает переход между ними, а его относительная простота означает в нем легко ориентироваться, даже если он выглядит не так отточенно, как некоторые из его конкурентов.

Нет запутанных меню и панелей, о которых можно беспокоиться, а все основные функции четко обозначены.
Если вам случится заблудиться, вы найдете помощь в виде учебных пособий, объясняющих основы программного обеспечения. Они идеально подходят, если вы новичок в редактировании видео или переключаетесь на другую программу, где все работает по-другому.
Учебники представлены в виде видеороликов, которые открываются в окне браузера. Было бы лучше, если бы они играли в собственном интерфейсе программного обеспечения, но это небольшая придирка.
Изображение предоставлено: NCH SoftwareФункции
Как и в большинстве редакторов, вы начинаете с импорта видео-, аудио- и графических файлов. В то время как многие программы объединяют все это в центральном пуле ресурсов, VideoPad Professional сортирует их по корзинам — небольшой штрих, но полезный, который позволяет легко различать неподвижные изображения и видео, которые в противном случае легко перепутать.

Вы также можете записывать видео с экрана, записывать видео с веб-камеры, записывать звук с микрофона и делать снимки экрана, не выходя из программы, что может реально сэкономить время, особенно если вы сделать учебник или демонстрацию программного обеспечения.
Вы можете добавить собственные субтитры или создать их автоматически с помощью распознавания голоса. Это не идеально, но хорошо работало в наших тестах и требовало лишь минимальной настройки. Опять же, это отличный способ сэкономить время, если вам нужно просмотреть много видео.
Видеоклипы, изображения и звуковые файлы объединяются на временной шкале, а микширование звуковых дорожек и наложение видео и изображений чрезвычайно просто — просто перетащите их на временную шкалу, и новые дорожки будут созданы автоматически.
Если вам нужно удалить объект с временной шкалы, есть два варианта: один, который просто удаляет его, оставляя пустое место, и «Рябь», которая автоматически смещает все обратно, чтобы закрыть пробел.

Диапазон эффектов менее впечатляющий, чем в некоторых редакторах премиум-класса (таких как CyberLink PowerDirector), и некоторые из них представляют собой очень простые панорамирование и масштабирование в стиле PowerPoint, но есть некоторые расширенные параметры, чтобы подогреть аппетит более амбициозные видеооператоры-любители. Важно отметить, что к ним относятся инструменты цветокоррекции, а также хромированная рирпроекция (зеленый экран) и прозрачность. Эффекты неразрушающие, их можно накладывать друг на друга, переключать и удалять по своему усмотрению.
Изображение предоставлено: NCH SoftwareКак премиальный подписчик вы получаете доступ к коллекции стандартных звуков разработчика NCH — впечатляющей коллекции музыкальных клипов и звуковых эффектов. Это приятный штрих, который избавляет от необходимости просматривать стоковые аудиосайты в поисках чего-то подходящего, а затем загружать и импортировать его.
После завершения работы вы можете экспортировать свою работу в виде видеофайла или отправить ее непосредственно на YouTube, Flickr, Dropbox, Google Drive, OneDrive или Vimeo без необходимости открывать отдельное окно браузера.

 Как пользоваться видеоредактором VideoPad
Как пользоваться видеоредактором VideoPad Видео можно сохранить на компьютер в форматах AVI, MOV, mp4 и другие. Если есть канал на Ютубе, можете через программу добавить видео на Ютуб.
Видео можно сохранить на компьютер в форматах AVI, MOV, mp4 и другие. Если есть канал на Ютубе, можете через программу добавить видео на Ютуб.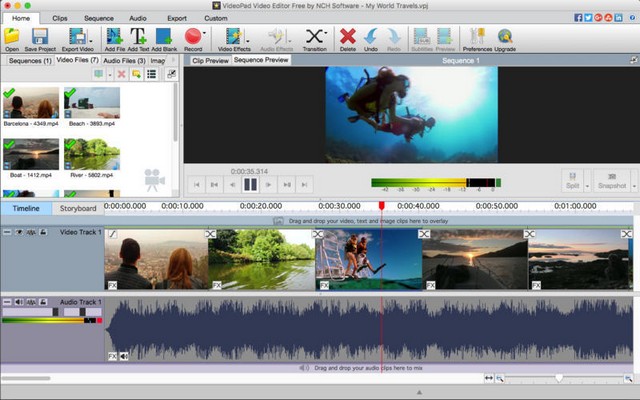

 д.
д. Более того, я думаю, что у меня довольно хорошее представление о том, качественная программа или нет, и какие функции вы должны ожидать от такой программы.
Более того, я думаю, что у меня довольно хорошее представление о том, качественная программа или нет, и какие функции вы должны ожидать от такой программы. Эти функции, как правило, попадают в одну из двух категорий: «необходимые» или «необязательные», что означает, что эта функция либо необходима для создания видео профессионального качества, либо ее просто приятно иметь.
Эти функции, как правило, попадают в одну из двух категорий: «необходимые» или «необязательные», что означает, что эта функция либо необходима для создания видео профессионального качества, либо ее просто приятно иметь. Наиболее важные инструменты, необходимые для создания качественных фильмов, превосходно справляются со своей задачей, обеспечивая удобство работы пользователя, что особенно впечатляет, если учесть, что программа полностью бесплатна для некоммерческого использования!
Наиболее важные инструменты, необходимые для создания качественных фильмов, превосходно справляются со своей задачей, обеспечивая удобство работы пользователя, что особенно впечатляет, если учесть, что программа полностью бесплатна для некоммерческого использования! Если вы используете программу на компьютере Mac, интерфейс будет выглядеть немного иначе.
Если вы используете программу на компьютере Mac, интерфейс будет выглядеть немного иначе. 
 К моему большому удивлению, эффекты и переходы в VideoPad примерно соответствуют тем, которые я видел в других видеоредакторах в диапазоне от 40 до 80 долларов. Хотя вы, вероятно, не будете поражены ни одним из них, большинство эффектов можно использовать в крайнем случае, а некоторые из них выглядят довольно красиво.
К моему большому удивлению, эффекты и переходы в VideoPad примерно соответствуют тем, которые я видел в других видеоредакторах в диапазоне от 40 до 80 долларов. Хотя вы, вероятно, не будете поражены ни одним из них, большинство эффектов можно использовать в крайнем случае, а некоторые из них выглядят довольно красиво.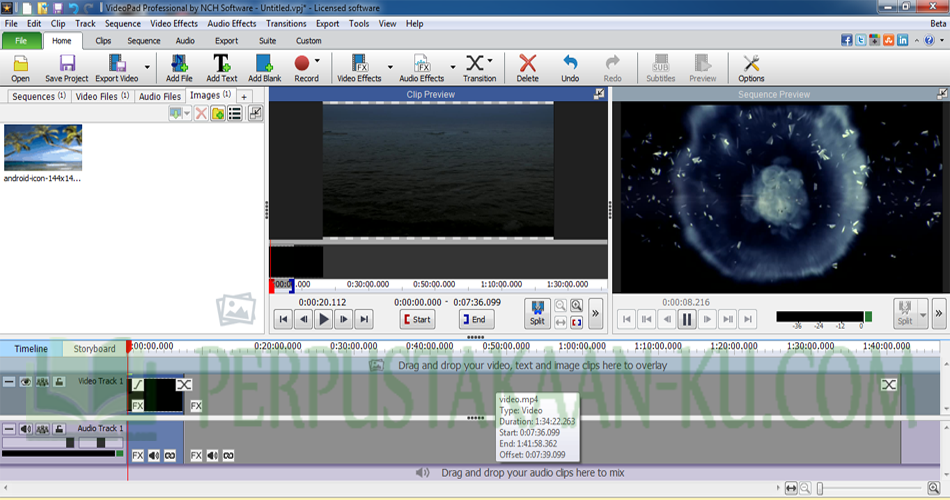 Что делает экспорт в VideoPad замечательным, так это длинный список легкодоступных выходных форматов. VideoPad позволяет очень легко загружать ваши видео прямо в Интернет или записывать их на диск.
Что делает экспорт в VideoPad замечательным, так это длинный список легкодоступных выходных форматов. VideoPad позволяет очень легко загружать ваши видео прямо в Интернет или записывать их на диск.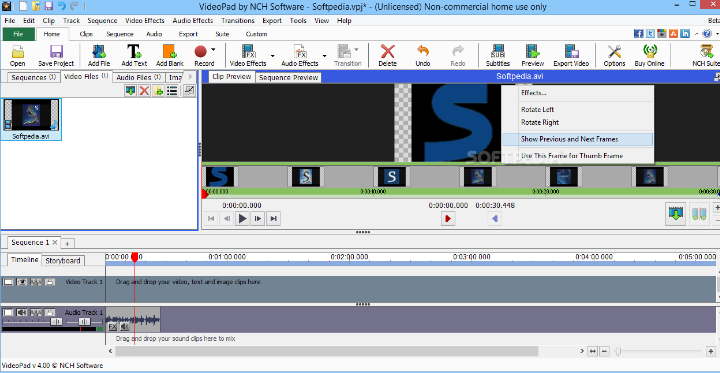 Это также не очень дорого для коммерческого использования — платные версии обычно стоят 60 и 100 долларов, но в настоящее время они продаются всего за 30 и 50 долларов. Если вам в конечном итоге понравится программа, подумайте о покупке лицензии, чтобы помочь разработчикам.
Это также не очень дорого для коммерческого использования — платные версии обычно стоят 60 и 100 долларов, но в настоящее время они продаются всего за 30 и 50 долларов. Если вам в конечном итоге понравится программа, подумайте о покупке лицензии, чтобы помочь разработчикам.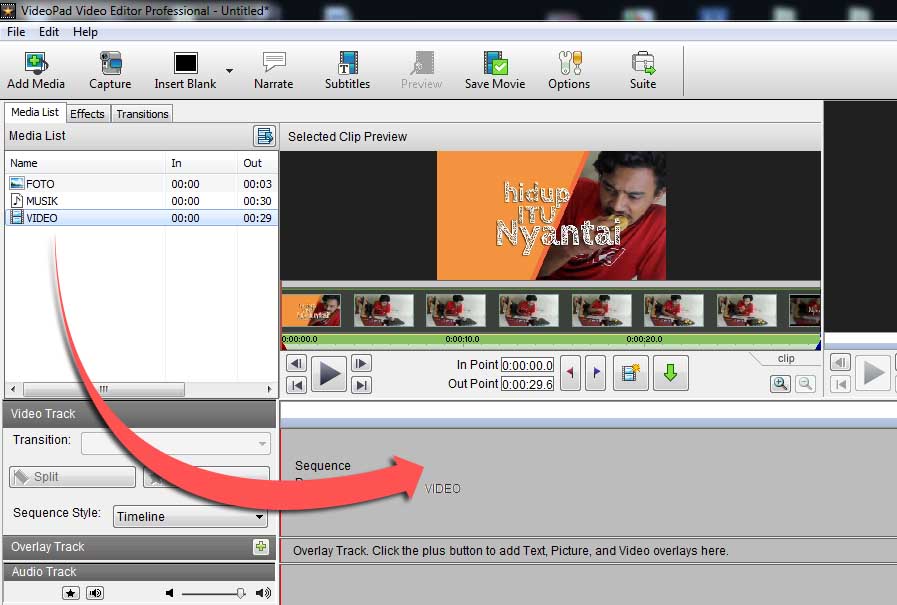
 Вы можете прочитать мой полный обзор VEGAS Movie Studio здесь.
Вы можете прочитать мой полный обзор VEGAS Movie Studio здесь.

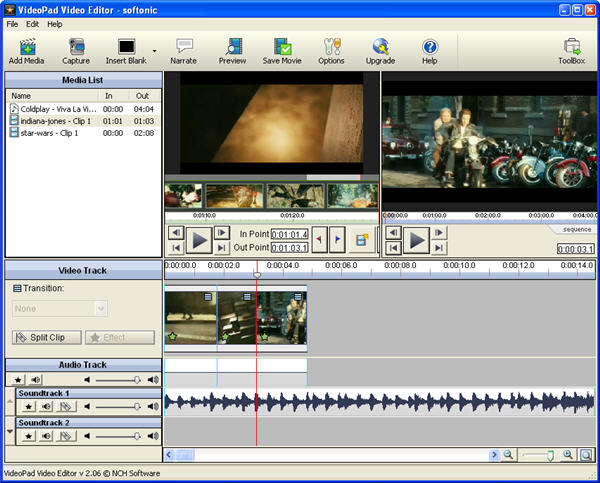 д.).
д.).