Как нормализовать звук в видео?(2021)
Мария Матвеева
Aug 18, 2022• Проверенные решения
Аудиозаписи не всегда идеальны, так как они часто могут быть слишком громкими или почти неслышными. Если вы имеете дело с аудио-или видеофайлом с несбалансированным объемом, вы можете попытаться устранить эту проблему с помощью функций нормализации звука, которые предлагают приложения для редактирования видео и аудио для компьютеров Mac и ПК.
Вам также может понравиться: Как отредактировать звуковую дорожку видео >>
- Часть 1: Что такое нормализация звука?
- Часть 2: Как нормализовать звук [учебник]
- Часть 3: Лучшие Нормализаторы Звука
- Часть 4: Советы По Нормализации Звука
Что такое нормализация звука?
Существует два различных типа нормализации звука, пиковой нормализации и нормализации громкости. Пиковая нормализация изменяет коэффициент усиления, применяемый для снижения самого высокого значения выборки PCM до 0 дБ, в то время как нормализация громкости уменьшает среднюю амплитуду до выбранного уровня. Однако большинство приложений для редактирования видео и аудио объединяют эти два типа нормализации звука в одну функцию. Итак, в этой статье мы покажем вам, как можно быстро нормализовать звук с помощью различных приложений для редактирования видео и аудио.
Однако большинство приложений для редактирования видео и аудио объединяют эти два типа нормализации звука в одну функцию. Итак, в этой статье мы покажем вам, как можно быстро нормализовать звук с помощью различных приложений для редактирования видео и аудио.
Как нормализовать звук?
Наиболее распространенной причиной использования функций нормализации звука является приведение уровня звука нескольких различных аудиоклипов к одному и тому же уровню. Кроме того, нормализация звука может помочь вам сделать неслышное повествование или диалог немного громче. Если вы хотите, чтобы ваш вокал поп — музыки поверх фоновой музыки, все, что вам нужно сделать, это загрузить универсальное программное обеспечение-Wondershare Filmora. Последняя версия Filmora выпустила новую функцию-audio ducking, которая поможет вам увеличить свой вокал, а также с легкостью снизить фоновую музыку. Скачай его бесплатно!
После установки Wondershare Filmora просто прочитайте это полное руководство по использованию audio ducking в Filmora.
Шаг 1: Перетащите несколько видео — или аудиофайлов на временную шкалу и выберите один клип, который вы хотите услышать более четко.
Шаг 2: После щелчка правой кнопкой мыши на клипе вы можете выбрать пункт «настроить звук».
Шаг 3: Нажмите кнопку «уменьшить громкость других клипов» и отрегулируйте процент в соответствии с вашими потребностями.
Лучшие 3 Аудио Нормализатора
Кроме Wondershare Filmora, есть и другие нормализаторы звука, которые вы можете использовать при редактировании видео. Кроме того, мы будем знать шаги нормализации аудио с помощью этих звуковых нормализаторов.
1. iMovie
Цена: Бесплатно
Совместимость: macOS
Пользователям Mac не нужно специальное введение в это культовое приложение для редактирования видео, которое было представлено на всех версиях macOS, выпущенных с 2003 года. Процесс нормализации звука с помощью iMovie довольно прост, так как вам просто нужно импортировать аудио или видеофайл, содержащий звук в браузер проекта и дважды щелкнуть по нему. Как только инспектор появится на экране, вы должны выбрать опцию Аудио и нажать на настройку Normalize Clip Volume setting. затем iMovie нормализует звук в выбранном файле, поэтому вам следует просто дождаться завершения процесса и нажать кнопку Готово.
Как только инспектор появится на экране, вы должны выбрать опцию Аудио и нажать на настройку Normalize Clip Volume setting. затем iMovie нормализует звук в выбранном файле, поэтому вам следует просто дождаться завершения процесса и нажать кнопку Готово.
2. Movavi
Цена: $79,95 за пожизненную лицензию
Совместимость: Windows, macOS
Movavi video editor предлагает все необходимые инструменты для быстрого завершения процесса редактирования видео. Это программное обеспечение для редактирования видео для компьютеров Mac и ПК лучше всего подходит для создателей видеоконтента, которые не имеют большого опыта, хотя квалифицированные специалисты по редактированию видео также могут использовать его для редактирования своих кадров. Процесс нормализации звука в Movavi может быть завершен всего за несколько простых шагов. После создания проекта в полнофункциональном режиме, необходимо нажать на значок Добавить медиафайлы и импортируйте файлы, которые вы хотели бы использовать в этом проекте. Поместите файлы на соответствующую дорожку на временной шкале, а затем дважды щелкните файл, расположенный на звуковой дорожке. Как только на экране появится панель инструментов , вам просто нужно убедиться что флажок нормализовать установлен , и Movavi автоматически нормализует звук.
Поместите файлы на соответствующую дорожку на временной шкале, а затем дважды щелкните файл, расположенный на звуковой дорожке. Как только на экране появится панель инструментов , вам просто нужно убедиться что флажок нормализовать установлен , и Movavi автоматически нормализует звук.
3. Audacity
Цена: Бесплатно
Совместимость: Linux, Windows, macOS
Audacity-это профессиональное приложение для редактирования аудио, которое позволяет записывать и редактировать звук для ваших видео. Вы можете использовать это приложение для создания звуковых эффектов, объединения нескольких аудиофайлов вместе или записи повествования для каждого нового видео, которое вы создаете. Нормализация звука с помощью Audacity проста, потому что вам просто нужно добавить аудиоклипы на временную шкалу и убедиться, что выбрана дорожка, на которую вы добавили файл. TПриложение также позволяет выбрать более одного трека, так что вы можете поместить аудиофайлы на два или более треков, и файлы с каждого трека будут настроены на один и тот же уровень звука. После того как вы выбрали дорожку или дорожки, содержащие аудиоклипы, которые вы хотите нормализовать, перейдите в меню ффекты, выберите опцию нормализовать и нажмите кнопку ОК.
После того как вы выбрали дорожку или дорожки, содержащие аудиоклипы, которые вы хотите нормализовать, перейдите в меню ффекты, выберите опцию нормализовать и нажмите кнопку ОК.
Советы по нормализации звука
Одна сцена может содержать множество различных звуков. Звук чьих-то шагов, окружающие звуки или диалог-это всего лишь несколько примеров звуков, которые часто используются в видео и фильмах. Громкость звука каждого из этих звуков не должна быть одинаковой, потому что если окружающие звуки такие же громкие, как диалог, зрителям может быть трудно понять, что говорят персонажи в этой сцене. Вот почему вы должны использовать нормализацию звука только тогда, когда вы абсолютно уверены, что использование одного и того же уровня громкости звука для двух или более аудиоклипов не нарушит поток вашего видео.
Вывод
Несмотря на то, что нормализация звука с помощью каждого из программных продуктов для редактирования видео, описанных в этой статье, является простым процессом, этот параметр следует использовать только в том случае, если у вас нет другого способа сбалансировать громкость звука видео или аудиофайла. Какое приложение для редактирования видео для компьютеров Mac и PC вам больше всего нравится использовать для нормализации звука в ваших видео? Оставьте комментарий и поделитесь с нами своим опытом.
Какое приложение для редактирования видео для компьютеров Mac и PC вам больше всего нравится использовать для нормализации звука в ваших видео? Оставьте комментарий и поделитесь с нами своим опытом.
Мария Матвеева
Мария Матвеева писатель и любитель все, что связано с видео.
Автор @Мария Матвеева
Комплект бесплатных программ для редактирования видео отзывов
Нужно постоянно собирать и публиковать на Youtube видео-отзывы от довольных клиентов. В расчете что видео-отзывов будет много, оптимальная длина видео-отзыва — 40-60 секунд. В исключительных случаях до 3-х минут.
Бюджетная обработка и публикация одного видео-отзыва занимает порядка 15 минут и заключается в:
- обработке видео-отзыва, 5 минут
- нормализации звука (возможно, с обработкой), 3 минуты
- добавление нормализованного звука к видео-файлу, 3 минуты
- публикации на Youtube, 5 минут.
Обработка видео-отзыва
Avidemux
Для начинающих можно порекомендовать простой и удобный видеоредактор – Avidemux. Он поддерживает наиболее распространенные форматы – avi, mkv, mp4.
Он поддерживает наиболее распространенные форматы – avi, mkv, mp4.
- Вики: https://ru.wikipedia.org/wiki/Avidemux
- Разработчик: http://fixounet.free.fr/avidemux/
Совет с сайта разработчика. Windows: Если он падает после загрузки видео, отключите openGl в настройках.
При обрезке видео с Zoom или со смартфона программа жалуется на какое-то несовпадение ключей. Для решения проблемы перед обработкой выставите в левой колонке программы следующие настройки:
- Видео на выходе: Mpeg4 AVC (x264)
- Аудио на выходе: Copy
- Выходной формат: MP4 Muxer
Минимальные действия по обработке видео включают:
- отрезать ненужный кусок начала. Если берете видео-отзыв, то нужно попросить собеседника начать отзыв с 2-3 секунд улыбки. Тогда обрезанный отзыв начнется с кадров улыбки, а через секунду пойдет речь
- отрезать длинноты внутри ролика. Ролик потеряет цельность, будет видно, как кадр перескакивает на месте обрезки, но это лучше, чем выслушивать длинноты
- отрезать ненужный конец ролика.
 Если берете видео-отзыв, то перед съемкой просите собеседника улыбнуться на 2-3 секунд. Тогда после того, как он закончит отзыв и начнет финально улыбаться, отсчитываете примерно 1-2 секунды, подбираете кадр где он улыбается и не моргает и обрезаете на этом кадре, хвост с последующей улыбкой удаляете.
Если берете видео-отзыв, то перед съемкой просите собеседника улыбнуться на 2-3 секунд. Тогда после того, как он закончит отзыв и начнет финально улыбаться, отсчитываете примерно 1-2 секунды, подбираете кадр где он улыбается и не моргает и обрезаете на этом кадре, хвост с последующей улыбкой удаляете.
Около 25 видео-уроков по Avidemux.
Нормализация звука
Видео-ролики, записанные через сервис Zoom, сервис нормализует по громкости сам. Такие ролики достаточно обрезать и можно сразу публиковать на Youtube. Во всех остальных случаях самостоятельно записи ролика звук получается слишком тихим или, реже, слишком громким. Перед публикацией видео на Youtube звук нужно «нормализовать» (привести его к стандартной громкости).
Громкость звука в видео-файле измеряется децибелами, dB. Чем больше децибелов, тем громче. Стандартное значение громкости разное для разных фалов:
- 89 dB, принятых для аудио-дорожек на CD-дисках
- 96 dB, принятых для аудио-книг.

Youtube стандартную громкость не указывает. Но после измерения громкости 20 популярных видео-роликов с Youtube с количеством просмотров в несколько десятков миллионов каждый, определена оптимальная средняя громкость для роликов на Youtube — 92 dB. На нее и будем ориентироваться.
В платных редакторах можно в видео-файле нормализовать звуковую дорожку ролика в пару кликов. Но в этой статье речь идет о бесплатных программах. Для бесплатной нормализации звуковой дорожки нужно последовательно запустить 3 программы:
- первая программа вытащит звук в отдельный mp3-файл
- другая нормализует громкость файла mp3
- третья подстыкует нормализованный файл mp3 в видео-файл с одновременным удалением родной ненормализованной звуковой дорожкой.
1.Вырезание звуковой дорожки
Вытащить звуковую дорожку из видео-ролика в отдельный файл можно двумя способами.
а) С помощью редактора Avidemux:
(Если звуковую дорожку Avidemux сохранил не в формате mp3, то вам придется как-то переформатировать ее в mp3-файл).
б) Более удобнее воспользоваться бесплатной программой-конвертором Format Factory. Нужно указать Format Factory, чтобы он конвертировал видео-файл в звуковой файл mp3:
Вики: https://ru.wikipedia.org/wiki/Format_FactoryСайт разработчика: http://www.pcfreetime.com/
Есть жалобы, что если тщательно не отслеживать процесс установки Format Factory, то программа еще установит ненужные программы (в том числе антивирус), которые будет сложно удалить.
в) Хорошо конвертирует видео-файл в аудио-дорожку бесплатная программа Any Video Converter:
- Вики: https://ru.wikipedia.org/wiki/Any_Video_Converter
- Сайт разработчика: http://www.any-video-converter.com/
Эта программа при установке не пытается установить ненужные программы (Яндекс-браузер, антивирус и т.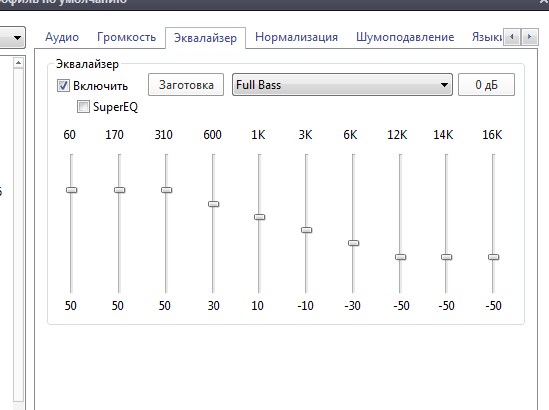
2. Нормализация звукового файла
MP3Gain. Звуковой файл в формате mp3 проще всего нормализовать в пару кликов в программе MP3Gain:
- Вики: https://ru.wikipedia.org/wiki/MP3Gain
- Сайт разработчика: http://mp3gain.sourceforge.net/
Программа может за один раз можно нормализовать несколько файлов.
Audacity. Если готовы потратить время на обработку аудио-файла (вырезать экания, привздыхания в начале предложений,…), то обработайте звуковой файл бесплатным аудио-редактором Audacity. После обработки звуковой дорожки в нем можно будет парой кликов нормализовать громкость. Команды в меню:
- «Эффекты»
- «Нормировка сигнала»
Появится окошко Normalize. В нем выставить в поле значение -0,0 dB (это отклонение уровня от нормальной громкости 92 dB). Остальные квадратики оставить как есть (первые два отмечены галочками, третий — пустой). Нажать ОК.
Звук будет нормализован до стандартной громкости.
3. Присоединение нормализованного аудио-файла к видео-файлу
Avidemux
Звуковой файл можно присоединить к видео-файлу с помощью Avidemux:
Правда, непонятно, что случится с оригинальной звуковой дорожкой в новом видео — или она будет автоматически удалена или продолжит звучать вместе с нормализованным звуковым файлов.
MKVToolNix
Другой способ, использовать программу MKVToolNix:
- Wiki: https://en.wikipedia.org/wiki/MKVToolNix
- сайт разработчика: https://mkvtoolnix.download/
- загрузка версии Windows: https://www.fosshub.com/MKVToolNix.html
Все три процесса нормализации звука в видео-файле с помощью MKVToolNix показаны в ролике
«Как выровнять уровень громкости в видео файлах»:
https://rutube.ru/video/b2045780b2111edbca9fcdebeaf04596/
При сохранении файла с нормализованной громкостью сделайте в имени файла пометку, что громкость нормализована. Например, добавив в конец имени файла (перед точкой и расширением) слово -norm или какой-то условный знак наподобие @
Например, добавив в конец имени файла (перед точкой и расширением) слово -norm или какой-то условный знак наподобие @
Шаги замены видео-дорожки в MKVToolNix
1. Перетащить видео-файл в закладку Ввод. (Или внизу нажать кнопку «+ Добавить исходные файлы»)
В поле «Дорожки, главы и теги» снять галочку со звукового тега.
В строчке «Файл назначения», если надо, поменять название файла на другое.
2. Перетащить нормализованный аудио-файл в поле «Исходные файлы». (Или внизу нажать треугольник у кнопки «+ Добавить исходные файлы» и выбрать вариант «Присоединить файлы»)
Всплывает окно «Добавление или присоединение файлов». В нем программа спросит «Что вы хотите сделать с файлами, которые перетащили сюда?». Выбрать первый вариант «Добавить как новые исходные файлы в текущие настройки слияния». Нажать ОК.
Звуковой файл должен добавится в поле «Исходные файлы». В поле «Дорожки, главы и теги» добавится строчка с типом «Аудио».
3. Нажать кнопку «Выполнить слияние». Слияние выполнится моментально, поскольку программа просто подстыковывает аудио-файл к видео-файлу. Общий объем слитого файла станет равным объему видео-файла (за вычетом его звуковой дорожки) и объему нормализованного звукового файла.
Слияние выполнится моментально, поскольку программа просто подстыковывает аудио-файл к видео-файлу. Общий объем слитого файла станет равным объему видео-файла (за вычетом его звуковой дорожки) и объему нормализованного звукового файла.
Файл будет сохранен под именем видео-файла с расширением mkv. Если такой файл уже существует, то программа добавит к имени файла: (1)
Склеивание видео-файлов
Иногда бывает нужно сделать объединенный ролик с нарезкой кусочков из других роликов с отзывами.
Склеивание файлов производится через ту же программу MKVToolNix:
- Через кнопку «Добавить исходные файлы» или через перетаскивание добавить первый файл.
- Затем нажать еще раз треугольник справа кнопки «Добавить исходные файлы» и выбрать второй пункт «Присоединить».
- Указываем место и имя, где хотим сохранить объединенные файлы
- Нажать кнопку «Выполнить слияние».
 Начнется процесс склеивания файлов.
Начнется процесс склеивания файлов.
После того как программа закончит слияние, запустите слитый файл и пробегитесь в нем в разных местах. Если слияние прошло правильно, то все кусочки должны быть видны и со звуком.
Другой вариант, объединить разные ролики в программе Format Factory:
Публикация на Youtube
Можно переходить к публикации видео-файла с нормализованной громкостью на Youtube и настройке параметров показа ролика с отзывом.
Пользовательская заставка
После публикации подготовленного ролика на Youtube, нужно указать статическую заставку ролика. Когда встроим ролик в сайт, Youtube покажет заставку вместо ролика.
На выбор Youtube предлагает 3 варианта заставок, автоматически выбранных где-то из начала, середины и конца ролика. Если публикуем отзыв, то в качестве заставки Youtube может быть выбрать неудачный кадра — закатанные или полуприкрытые глаза, перекошенный рот.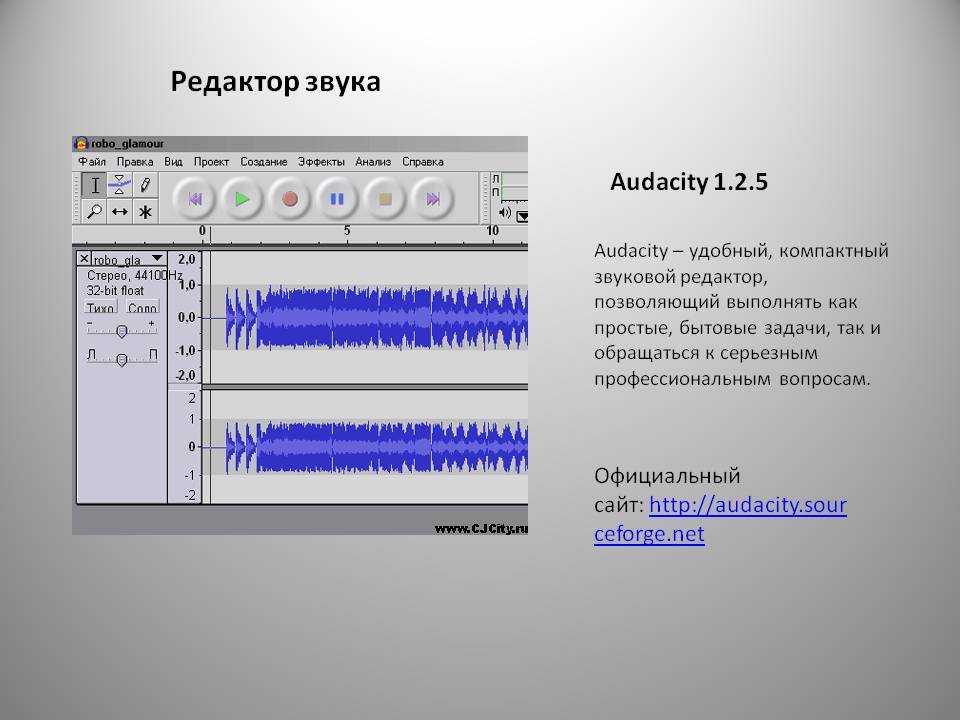
Нужно подготовить заставку для ролика самостоятельно.
Вытаскивание заставки
Большинство видео-проигрывателей содержат в меню опцию сохранение выбранного видео-кадра как файл.
В бесплатном видео-редакторе VLC media player (сайт разработчика) подберите нужный кадр и поставьте видео на паузу. Зайдите вверху в меню «Видео», затем «Сделать снимок». Видео-плейер сохранит кадр в виде файла .png. И на несколько секунд покажет директорию, куда он сохранил файл.
Поменять директорию для сохранения кадра (снимка) можно через меню «Инструменты», «Настройки», закладка Видео, внизу в разделе «Снимки видео» можете указать:
- Каталог
- Префикс файла
- Формат (png, jpg или tiff).
В самом простом варианте вы можете настроить VLC плейер на сохранение кадра в формате jpg. И сохраненный кадр отослать Youtube в качестве статической заставки видео-ролика.
Но желательно сначала обработать заставку.
Обработка заставки
Для обработки графического файла с заставкой можно использовать одну из программ:
- встроенный редактор в бесплатном просмотровщике графики FastStone Image Viewer
- бесплатный редактор Paint.
 net.
net.
Последовательность обработки
1. Если лицо в заставке находится прямо по центру, то Youtube разместит посередине кадра прямо на лице треугольную кнопку для запуска просмотра видео.
Удалите слева или справа лишнюю часть заставки, при этом сохранив пропорции. Тогда лицо окажется или справа или слева от центра.
Если лицо смотрит в сторону, то желательно чтобы в направлении взгляда было побольше свободного пространства:
- при взгляде слева-направо размещайте лицо слева в кадре
- при взгляде справа-налево размещайте лицо справа в кадре.
2. Гистограммы. Часто в гистограмме (уровнях) не хватает белых или черных участков. Зайти в инструмент управления уровнями и при необходимости растяните уровни так, чтобы в кадре появились и самые черные места и самые белые.
3. Если снимок больше чем 1280 пикселей, то уменьшите его размер, можно до 720 пикселей.
4. Сделайте надпись, если в ней есть необходимость. Выбирайте крупный шрифт и короткие слова.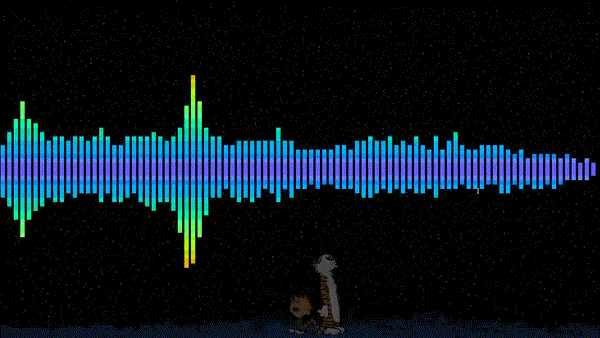
5. Сохраните результат в формате jpg. Качество сжатия 90 будет достаточно.
Публикация заставки
Youtube может отказаться публиковать пользовательскую заставку. Это случается, когда владелец аккаунта не подтвердил свой Youtube аккаунт с помощью номера телефона. Подтверждение аккаунта позволяет:
- указывать для роликов подготовленные заставки
- снимает ограничение 15 минут на длину роликов.
Подтвердить аккаунт можно после входа в Youtube и переходу по ссылке:
https://www.youtube.com/verify_phone_number
По одному номеру телефона можно подтверждать не более двух аккаунтов в год. Допустимо использовать как мобильный, так и проводной телефон.
Подробности о подтверждении аккаунта Youtube:
https://support.google.com/youtube/answer/171664?hl=ru
Добавление в плей-листы и каналы
Дополнительно можно добавить ролик в подходящий плей-лист и в какой-то канал.
Успехов!
App Store: AudioFix: для видео
Описание
Улучшите звук в своих видео. Импортируйте видео, и приложение сразу улучшает его звучание и увеличивает его громкость. Он также может извлекать или отключать звук.
Импортируйте видео, и приложение сразу улучшает его звучание и увеличивает его громкость. Он также может извлекать или отключать звук.
Мгновенно улучшить звук в ваших видео. Импорт видео и приложение мгновенно очищает его звук и увеличивает его объем. Мгновенно улучшать, увеличивать, извлекать или отключать звук в ваших видео. Бесплатно попробовать перед экспортом.
▪ Автоматически оптимизировать звучание в вашем видео
▪ Выберите из 11 фильтров для очистки аудио
▪ Сохранить как новый или сжимать для совместного
▪ Легко сравнить с исходного видео в приложении
▪ Мы никогда не перезаписать оригинал
▪ Фильтр Выбор —
▪ Мягкий Ветер Удаление
▪ Жесткий Ветер Удаление
▪ Мягкий Шипение Удаление
▪ Сильный Снятие Шипение
▪ Аудио Fix Мягкий
▪ Аудио Fix среднего
▪ Аудио Fix Сильный
▪ Аудио Fix Ультра
▪ Тишина
▪ Аудио плавное
▪ Объемный бустер
Универсальное приложение — купить на iPhone, его владельцем на IPAD слишком
ENGLISH
Instantly master the audio in your videos. Import a video and the app instantly cleans it’s sound and maximizes it’s volume. Download now for a free trial!
Import a video and the app instantly cleans it’s sound and maximizes it’s volume. Download now for a free trial!
Audio Fix can also extract the audio from your video.
Only want to raise the volume? No problem. You have 11 noise reduction filters to choose from along with a volume adjustment.
— Automatically optimizes the audio in your video
— Choose from 11 filters to clean your audio
— Extract the audio from your video
— Strip your video of it’s audio
— Save as new or compress for sharing
— Easily compare to your original video
— We never overwrite your original
FILTER CHOICES
— Mild Wind Removal
— Hard Wind Removal
— Mild Hiss Removal
— Strong Hiss Removal
— Audio Fix Mild
— Audio Fix Medium
— Audio Fix Strong
— Audio Fix Ultra
— Silence
— Audio Smoother
— Volume Booster
We never overwrite your original. Save as a new video in the same resolution. You can also use Audio Fix to reduce the file size of your video for easier sharing with our compress video option. Use Audio Fix to remove all sound from your video. Lots of options!
Use Audio Fix to remove all sound from your video. Lots of options!
For Youtubers, Instavideos, Vimeo, Youtube, Dailymotion, Instagram, etc..
Universal App — Buy on Desktop, own it on iPhone & iPad too
Версия 2.4
Optimizations
Оценки и отзывы
Дяде Мише понравилось!
Громкость звука увеличивает! Всё ок! Благодарю 🙏🏼 😃👍🏼
Спасибо за ваш отзыв! Appreciate Мы ценим это! Если вам когда-нибудь понадобится помощь, напишите нам через боковое меню или ознакомьтесь с руководством на YouTube. Мы отвечаем на каждое сообщение и рады помочь!
😼
Һаран
Не работает
Единственный режим, на котором слышно эффект приложения: без звука 😅 Пробовал удалить шум аэропорта на видео — результат нулевой
Привет! Сожалею, что случилось.
Пожалуйста, перезагрузите ваше устройство. Обычно это устраняет сбой. Если нет, попробуйте удалить и переустановить приложение. Свяжитесь с нами из бокового меню приложения, чтобы мы могли помочь. Мы здесь и рады помочь!
События
Разработчик Future Moments указал, что в соответствии с политикой конфиденциальности приложения данные могут обрабатываться так, как описано ниже. Подробные сведения доступны в политике конфиденциальности разработчика.
Не связанные с пользователем данные
Может вестись сбор следующих данных, которые не связаны с личностью пользователя:
- Данные об использовании
- Диагностика
Конфиденциальные данные могут использоваться по-разному в зависимости от вашего возраста, задействованных функций или других факторов. Подробнее
Подробнее
Информация
- Провайдер
- Future Moments LLC
- Размер
- 7,9 МБ
- Категория
- Фото и видео
- Возраст
- 4+
- Copyright
- © 2022 Future Moments
- Цена
- Бесплатно
- Сайт разработчика
- Поддержка приложения
- Политика конфиденциальности
Другие приложения этого разработчика
Вам может понравиться
Нормализуйте аудиоклипы и легко регулируйте громкость
- Как: нормализовать звук в видео
- Наш продукт: Movie Studio Platinum
Нормализация звука с помощью программного обеспечения — вот как это работает!
Чтобы нормализовать звук в видео или изменить громкость, выполните следующие действия:
- Откройте Movie Studio Platinum и перетащите его, чтобы импортировать видео из медиапула.
 Чтобы объединить несколько видео, перетащите их по одному на верхнюю дорожку и расположите в правильном порядке.
Чтобы объединить несколько видео, перетащите их по одному на верхнюю дорожку и расположите в правильном порядке. - Щелкните видео правой кнопкой мыши, выберите параметр и выберите «Аудиофункции» > «Нормализовать (максимальный уровень)». Если вы заметили всплеск громкости, вырежьте пассаж, содержащий всплеск, установив маркер воспроизведения до и после пассажа и нажав клавишу «T». Затем вырезанные видеообъекты можно нормализовать отдельно.
- Чтобы еще больше увеличить громкость, используйте компрессор из диалогового окна «Очистка звука» в пуле носителей. Это автоматически делает тихие пассажи громче и выравнивает их с более громкими пассажами. В дополнение к более высокой средней громкости вы добьетесь лучшей разборчивости речи.
- Чтобы получить еще больше возможностей редактирования, откройте аудиомикшер с помощью клавиши «M» и используйте многополосный компрессор «MultiMax» в разделе эффектов «Мастеринг». Здесь также есть ограничитель, который автоматически предотвращает отсечение.

- Если вы хотите объединить несколько аудиоисточников (например, естественный звук, голос за кадром и фоновую музыку), перетащите аудиофайлы один под другим на отдельные дорожки. Используйте фейдеры громкости в микшере, чтобы установить баланс между громкостью аудиодорожек и общей громкостью.
- Для гибкого управления громкостью активируйте кривую громкости в контекстном меню аудиообъекта. Дважды щелкните кривую, и появятся маркеры кривой. Используйте их, чтобы отрегулировать громкость так, как вы хотите.
- Когда все звучит и выглядит хорошо, выберите «Файл» > «Экспорт фильма» и выберите формат экспорта в подменю (например, MP4). Таким образом, все видео, которые вы используете, будут экспортированы вместе с основной стереофонической звуковой дорожкой в виде видеофайла. Вы также можете перенести видео прямо на свой смартфон или записать его на диск.
Киностудия 2023 Платина
Нормализуйте видео-аудио с помощью Movie Studio Platinum, программного обеспечения для редактирования видео для совершенно потрясающих фильмов:
- Импорт всех распространенных аудио- и видеоформатов
- Нормализация всех аудиодорожек
- Аудиомикшер для нескольких аудиодорожек
- Мастеринг FX с многополосным компрессором для профессионального редактирования громкости
- Кривые дорожки для динамической регулировки громкости
- Мастера полезных программ
- Преобразование файлов во все основные форматы, функция записи компакт-дисков и прямая передача на смартфон
Перейти на страницу продукта
Начните бесплатную пробную версию прямо сейчас
Нормализуйте видео-аудио с помощью программного обеспечения — что вам нужно знать.

Каждый создал слишком тихое видео, но при увеличении громкости возникает неприятный треск? Это указывает на то, что звук в вашем видео «обрезается».
В этом случае не следует увеличивать громкость звуковой дорожки видео, а нужно ее нормализовать. Когда вы нормализуете звук, инструмент, который вы используете, автоматически сканирует звуковую дорожку в поисках точки с наибольшей громкостью, а затем устанавливает для нее максимально возможный уровень 0 дБ. Это гарантирует, что нигде в звуковой дорожке не произойдет обрезка.
Нормализация звука означает автоматическое увеличение громкости. Это означает, что общая громкость не может быть установлена выше без клиппирования.
Однако нормализация звука относится только к одной конкретной точке звуковой дорожки. Эта точка нормирована на 0 дБ. В результате громкость в других точках зачастую недостаточно громкая. Это часто происходит из-за одноразового всплеска громкости, который возникает, например, при подключении микрофона или при случайном ударе по камере.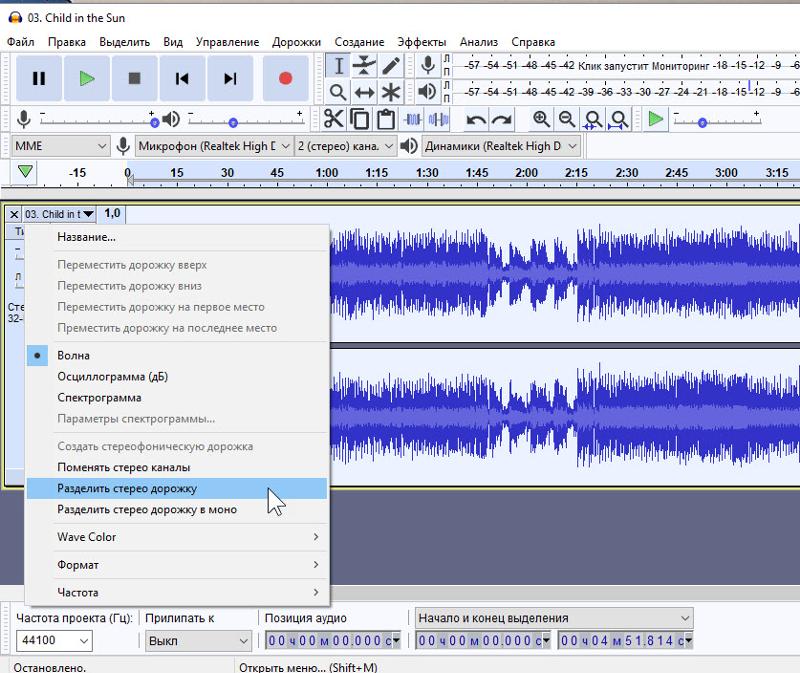
В таких случаях полезно вырезать такие выбросы и выделить их в отдельный отрывок. Затем вы можете полностью удалить его из нормализации, а затем просто нормализовать остальную часть звуковой дорожки.
Если звук по-прежнему слишком тихий, рекомендуется дополнительно использовать компрессор. Это звуковой эффект, который автоматически делает более тихие партии громче. Так как пики громкого сигнала не изменяются, нет опасности клиппинга.
Компрессоры также позволяют увеличить среднюю громкость, а также сделать звук более прозрачным и разборчивым. По этой причине они являются идеальным расширением для нормализации звука.
Бесплатные программы или бесплатные приложения обычно не справляются с такими сложными звуковыми задачами. Программное обеспечение для редактирования видео и аудио Movie Studio Platinum представляет собой гораздо лучшую альтернативу, и оно также не сломит банк. Программа предлагает все необходимые функции для видео, а также профессиональные инструменты для редактирования звука — от быстрой и простой нормализации звука до удаления шума и оптимизации звука с использованием различных компрессоров и эквалайзеров.
Наше пошаговое руководство ниже покажет вам, как все это работает с помощью этого видео-аудиоредактора.
Нормализуйте звук в видео с помощью программного обеспечения для редактирования видео Movie Studio Platinum.
Нормализация звука с помощью программного обеспечения: импорт видео
Начните с импорта видео в программу. Это можно сделать следующим образом:
- Откройте Movie Studio Platinum и создайте новый проект с помощью диалогового окна «Пуск».
- В пуле мультимедиа в правом верхнем углу найдите папку, содержащую ваш видеофайл.
- Щелкните видео и, удерживая нажатой кнопку мыши, перетащите его в окно проекта.
При нажатии пробела проект будет воспроизводиться с самого начала. Нажмите еще раз, чтобы остановить воспроизведение. Маркер воспроизведения можно расположить в любом месте видео, просто нажав кнопку мыши.
Нормализация видео аудио
- Щелкните правой кнопкой мыши на видео в дорожке и выберите параметр, а в появившемся контекстном меню выберите «Аудиофункции» > «Нормализация (максимальный уровень)».

Затем видео будет автоматически отсканировано для точки с максимальной громкостью, которая будет установлена на максимальный уровень 0 дБ. Уровни громкости между этим и другими разделами не будут меняться, если это установлено.
Одной громкой части звука достаточно, чтобы «подавить» весь сигнал. Вы можете решить эту проблему, обрезав видео и нормализовав вырезанные участки по отдельности.
Самый простой способ определить более громкие пики сигнала — сделать звуковую дорожку видимой.
- Щелкните видео правой кнопкой мыши и в разделе «Аудиофункции» выберите «Видео/Аудио на отдельных дорожках».
- Для этого щелкните правой кнопкой мыши аудиообъект и выберите опцию «Создать волновую форму».
Аудиодорожка теперь будет отображаться под дорожкой изображения вместе с осциллограммой. Самые громкие участки визуализируются в виде пиков на осциллограмме.
- Поместите маркер воспроизведения прямо перед пиком формы волны и нажмите клавишу T на клавиатуре, чтобы разделить аудиообъект на два отдельных объекта в этой точке.

- Поместите маркер воспроизведения после пика и снова нажмите клавишу «T». Это снова обрезает аудио объект.
- Теперь вы можете нормализовать все объекты отдельно.
Это значительно увеличит общую громкость звуковой дорожки.
Редактируйте видео-аудио с помощью звуковых эффектов
Компрессор повышает общую громкость и улучшает разборчивость речи, автоматически увеличивая громкость для более тихих участков и балансируя уровни громкости.
- В Media Pool откройте вкладку Effects и щелкните на «Audio Effects».
- В диалоговом окне нажмите «Очистка звука».
- Перейдите в диалоговое окно компрессора и установите силу эффекта с помощью ползунка.
Компрессор делает тихие звуки громче, поэтому разница между тихими и громкими частями становится меньше, без риска дополнительного клиппинга.
- Чтобы выделить определенные частоты, откройте вкладку «Эквалайзер». Здесь вы можете усилить высокие частоты, чтобы улучшить приглушенные звуковые характеристики.
 Кроме того, вы можете отфильтровать низкочастотный гул из сигнала, переместив вниз левый ползунок для низких частот.
Кроме того, вы можете отфильтровать низкочастотный гул из сигнала, переместив вниз левый ползунок для низких частот.
При использовании эквалайзера могут возникать перегрузки, когда громкие диапазоны частот становятся еще громче. Чтобы этого не произошло, лучше сделать окружающие диапазоны тише. Таким образом, вы можете косвенно подчеркнуть частоты, которые хотите отрегулировать.
Когда тихие части делаются громче, иногда шум в этих частях тоже становится громче. В этом случае вы можете настроить процесс удаления шума через диалоговое окно «Очистка звука».
- DeClipper уменьшает отсечение.
- Используйте DeHisser для уменьшения шума на звуковой дорожке.
- При применении DeNoiser сначала выберите тип шумовых помех (например, «Удаление шума ленты») или создайте образец шума из звуковой дорожки. Затем установите уровень фильтрации, и шум будет удален из звуковой дорожки.
Совет : Если это кажется слишком сложным, вы можете воспользоваться предварительно настроенными предустановками эффектов в разделе «Предустановки аудиоэффектов» в пуле носителей. Их можно использовать для легкого изменения громкости и улучшения звука. Вы можете сначала просмотреть каждый пресет эффекта, а затем просто щелкнуть его, чтобы применить к звуковой дорожке.
Их можно использовать для легкого изменения громкости и улучшения звука. Вы можете сначала просмотреть каждый пресет эффекта, а затем просто щелкнуть его, чтобы применить к звуковой дорожке.
Редактируйте видео-аудио с помощью аудиомикшера
Movie Studio Platinum включает в себя виртуальный микшер, предлагающий широкий спектр возможностей для профессионального редактирования звука. По сути, это позволяет вам микшировать разные звуковые дорожки вместе и настраивать их громкость и звук. Поэтому, если вы, например, хотите объединить фоновую музыку со звуком оригинальной видеозаписи и добавить голос за кадром, аудиомикшер — подходящий инструмент для этой задачи. Это также отлично подходит для редактирования отдельных звуковых дорожек.
Мастер-громкость можно установить в разделе «Мастер» в диапазоне справа. Здесь у вас есть доступ к двум контроллерам для обоих каналов стереомастера.
Чтобы объединить несколько аудиодорожек друг с другом, сначала переместите все аудиообъекты друг под другом на одной дорожке.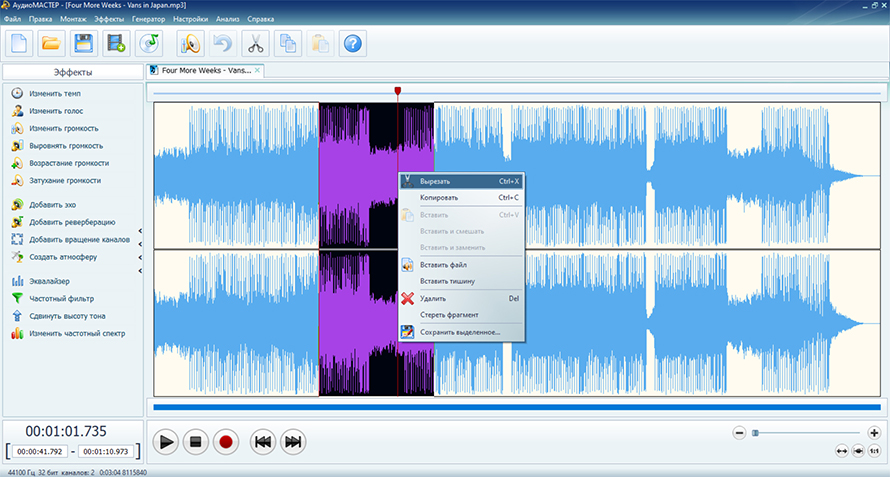 При редактировании нескольких видеоисточников лучше всего переместить все включенные звуковые дорожки на отдельные дорожки. Так, например, переместите все видео с камеры 1 на дорожки 1 + 2, все видео с камеры 2 на дорожки 3 + 4 и так далее. Удерживая клавишу Shift, вы можете отрегулировать видео по горизонтали, чтобы кадры не перепутались.
При редактировании нескольких видеоисточников лучше всего переместить все включенные звуковые дорожки на отдельные дорожки. Так, например, переместите все видео с камеры 1 на дорожки 1 + 2, все видео с камеры 2 на дорожки 3 + 4 и так далее. Удерживая клавишу Shift, вы можете отрегулировать видео по горизонтали, чтобы кадры не перепутались.
Теперь все записи из одного источника должны лежать на отдельной выделенной дорожке в проекте.
- Во время воспроизведения обращайте внимание на пиковый индикатор. Это используется для проверки громкости каждой дорожки и определения клиппинга. В случае клиппинга уменьшите громкость, чтобы сигнал достиг максимума 0 дБ в самых громких частях.
- С помощью кнопки FX выше вы можете получить доступ к эффектам редактирования на основе дорожек, например, к компрессору и эквалайзеру. Эти эффекты влияют на все звуковые объекты на дорожке.
- В разделе «Мастеринг» открыть эффекты для общего звука. Включенный здесь ограничитель автоматически предотвращает отсечение.
 С многополосным компрессором «MultiMax» вы можете сохранять все более глубокие звуки несжатыми и работать только с более высокими частотами, используя точную компрессию, чтобы придать им большую громкость и большее присутствие.
С многополосным компрессором «MultiMax» вы можете сохранять все более глубокие звуки несжатыми и работать только с более высокими частотами, используя точную компрессию, чтобы придать им большую громкость и большее присутствие.
Редактировать аудио и видео – дополнительные возможности программы
Обычно нормализации звуковой дорожки недостаточно. Выше в статье мы упоминали, как можно использовать компрессоры и эквалайзер. Есть также много других вариантов:
- В аудиомикшере вы можете расположить аудиозапись в стереопанораме. Для этого используйте большую ручку управления над линейкой каналов.
- Кривая панорамы на дорожке позволяет создавать стереоэффекты на звуковой дорожке. Активируйте кривую панорамы, щелкнув правой кнопкой мыши аудиообъект и выбрав опцию «Кривые аудиоэффектов» > «Панорама». Дважды щелкните дорожку, и появятся новые маркеры кривой. Используйте их для перетаскивания кривой вверх (= влево в стереопанораме) или вниз (= вправо в стереопанораме).
 Таким образом, вы перемещаете источник звука через стереопанораму.
Таким образом, вы перемещаете источник звука через стереопанораму. - Этот метод также можно использовать для определения кривой объема для управления объемом. Сначала сделайте кривую объема видимой (в контекстном меню выберите «Кривая объема»). Если вы поднимете кривые ручки, громкость в этой точке увеличится, а если вы опустите ручку, громкость уменьшится.
А если дорожку изображения необходимо оптимизировать, вы можете улучшить видеоизображение с помощью видеоэффектов в медиапуле.
- В диалоговом окне «Яркость/Контрастность» вы найдете функцию мгновенной оптимизации «Автоэкспозиция».
- Нажмите на плитку эффектов «proDAD Mercalli V2», чтобы получить доступ к мощному инструменту стабилизации, который сглаживает дрожание камеры в отснятом материале. Один щелчок — это все, что нужно, чтобы выполнить эту задачу автоматически.
- В разделе «Шаблоны» в Медиа-пуле вы увидите переходы, заголовки и образы фильмов, чтобы придать вашим записям профессиональный кинематографический вид.
 Просто перетащите шаблон на свое видео.
Просто перетащите шаблон на свое видео.
Это всего лишь три простых варианта, предлагаемых программой. Поэкспериментируйте с различными эффектами — если вы передумаете по поводу того, который вы применили, вы можете отменить его с помощью сочетания клавиш Ctrl + Z.
Нормализация звука для видео: Экспорт
После нормализации и редактирования вашего материала вы можете экспортировать финальное видео. Для этого:
- Создайте видеофайл : В разделе «Файл» > «Экспорт фильма» создайте видеофайл во всех доступных экспортных форматах, например, в формате MP4. Весь аудиоматериал на дорожке вместе с настройками его эффектов вычисляется в этом файле экспорта.
- Запись на диск : Вы также можете записать отснятый материал на диск – доступны диски DVD, AVCHD и Blu-ray. Чтобы открыть интерфейс «Запись», нажмите справа на кнопку со значком диска. Выберите макет меню выбора здесь, а затем запустите процесс записи.
- Загрузка онлайн : Vimeo и YouTube напрямую подключены к Movie Studio Platinum.
 Нажмите на символ стрелки в правом верхнем углу, чтобы открыть диалоговое окно «Завершить фильм». Выберите свой профиль и загрузите видео.
Нажмите на символ стрелки в правом верхнем углу, чтобы открыть диалоговое окно «Завершить фильм». Выберите свой профиль и загрузите видео. - Перенос на смартфон : В диалоговом окне «Завершить фильм» вы увидите опцию «Экспорт на мобильное устройство». Здесь вы просто выбираете устройство, Movie Studio Platinum устанавливает параметры автоматически. Затем видео будет экспортировано и выведено на ваше устройство.
Сэкономьте $69
Киностудия 2023 Платина
Киностудия 2023 Платина
Другие темы
Монтаж видео
Видеоэффекты
Коррекция цвета
Преобразование видео
Постпродакшн
Как нормализовать звук в видео?[2021]
Shanoon Cox
01 сентября 2022 г.• Проверенные решения
Аудиозаписи не всегда идеальны, поскольку часто они могут быть слишком громкими или почти неслышимыми. Если вы имеете дело с аудио- или видеофайлом с несбалансированной громкостью, вы можете попытаться решить эту проблему, используя кнопку 9. 0263 нормализация звука предлагает приложения для редактирования видео и аудио для компьютеров Mac и ПК.
0263 нормализация звука предлагает приложения для редактирования видео и аудио для компьютеров Mac и ПК.
- Часть 1. Что такое нормализация звука?
- Часть 2. Как нормализовать звук [учебник]
- Часть 3: Лучшие нормализаторы звука
- Часть 4. Советы по нормализации звука
Что такое нормализация звука?
Существует два разных типа нормализации звука: нормализация пиков и нормализация громкости. Пиковая нормализация изменяет применяемое усиление, чтобы уменьшить максимальное значение выборки PCM до 0 дБ, в то время как нормализация громкости уменьшает среднюю амплитуду до выбранного уровня. Однако большинство приложений для редактирования видео и аудио объединяют эти два типа нормализации звука в одну функцию. Итак, в этой статье мы покажем вам, как быстро нормализовать звук с помощью различных приложений для редактирования видео и аудио.
Как нормализовать звук?
Наиболее распространенной причиной использования функций нормализации звука является приведение уровня звука нескольких разных аудиоклипов к одному уровню. Кроме того, нормализация звука может помочь вам сделать неслышные комментарии или диалоги немного громче. Если вы хотите, чтобы ваш вокал выделялся на фоновой музыке, все, что вам нужно сделать, это загрузить универсальное программное обеспечение — Wondershare Filmora. В последней версии Filmora появилась новая функция — приглушение звука, которая помогает вам усилить вокал и с легкостью приглушить фоновую музыку. Загрузите его бесплатно!
Кроме того, нормализация звука может помочь вам сделать неслышные комментарии или диалоги немного громче. Если вы хотите, чтобы ваш вокал выделялся на фоновой музыке, все, что вам нужно сделать, это загрузить универсальное программное обеспечение — Wondershare Filmora. В последней версии Filmora появилась новая функция — приглушение звука, которая помогает вам усилить вокал и с легкостью приглушить фоновую музыку. Загрузите его бесплатно!
После установки Wondershare Filmora просто прочитайте это полное руководство по использованию приглушения звука в Filmora.
Шаг 1 : Перетащите несколько видео- или аудиофайлов на временную шкалу и выберите один клип, который вы хотите услышать более четко.
Шаг 2 : Щелкнув клип правой кнопкой мыши, вы можете выбрать «Настроить звук» .
Шаг 3 : Нажмите «Уменьшить громкость других клипов» и отрегулируйте процент в соответствии с вашими потребностями.
Три лучших нормализатора звука
Кроме Wondershare Filmora, существуют другие нормализаторы звука, которые можно использовать при редактировании видео. Более того, мы узнаем шаги по нормализации аудио с помощью этих нормализаторов звука.
1. iMovie
Цена: Бесплатно
Совместимость: macOS
с 2003 года. Процесс нормализации звука с помощью iMovie довольно прост, поскольку вам просто нужно импортировать аудио- или видеофайл, содержащий звук, в Project Browser и дважды щелкните по нему. После того, как Инспектор появится на экране , вы должны выбрать Аудио параметр и нажать на параметр Нормализация громкости клипа . Затем iMovie нормализует звук в выбранном файле, поэтому вам нужно просто дождаться завершения процесса и нажать Готово после этого.
2. Movavi
Цена: $79,95 за пожизненную лицензию
Совместимость: Windows, macOS
Видеоредактор Movavi предлагает все инструменты, необходимые для быстрого завершения процесса редактирования видео. Это программное обеспечение для редактирования видео для компьютеров Mac и ПК лучше всего подходит для создателей видеоконтента, у которых нет большого опыта, хотя опытные специалисты по редактированию видео также могут использовать его для редактирования своих материалов. Процесс нормализации звука в Movavi можно выполнить всего за несколько простых шагов. После создания проекта в полнофункциональном режиме , вы должны нажать на значок Добавить медиафайлы и импортировать файлы, которые вы хотите использовать в этом проекте. Поместите файлы на соответствующую дорожку на временной шкале, а затем дважды щелкните файл, расположенный на звуковой дорожке. Когда на экране появится Панель инструментов , вам просто нужно убедиться, что установлен флажок «Нормализация», и Movavi автоматически нормализует звук.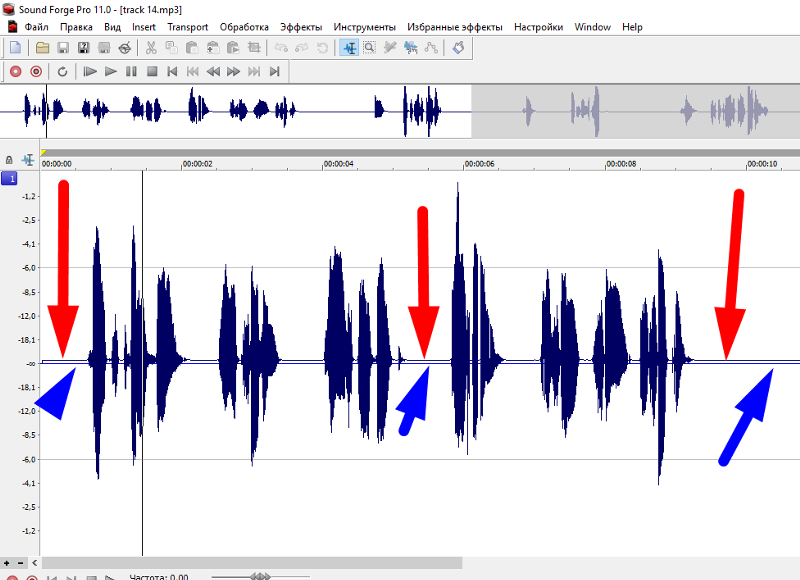
3. Дерзость
Цена: Бесплатно
Совместимость: Linux, Windows, macOS
Audacity — это профессиональное приложение для редактирования аудио, которое позволяет записывать и редактировать звук для ваших видео. Вы можете использовать это приложение для создания звуковых эффектов, объединения нескольких аудиофайлов или записи комментария для каждого нового видео, которое вы создаете. Нормализация звука с помощью Audacity проста, потому что вам просто нужно добавить аудиоклипы на временную шкалу и убедиться, что выбрана дорожка, на которую вы добавили файл. Приложение также позволяет выбрать более одной дорожки, поэтому вы можете размещать аудиофайлы на двух или более дорожках, и файлы с каждой дорожки будут настроены на один и тот же уровень звука. После того, как вы выбрали дорожку или дорожки, содержащие аудиоклипы, которые вы хотите нормализовать, перейдите в меню «Эффекты », выберите параметр «Нормализовать» и нажмите «ОК ».
Советы по нормализации звука
Одна сцена может содержать множество различных звуков. Звук чьих-то шагов, окружающие звуки или диалоги — это лишь несколько примеров звуков, которые часто используются в видео и фильмах. Громкость каждого из этих звуков не должна быть одинаковой, потому что, если окружающие звуки такие же громкие, как и диалоги, зрителям может быть трудно понять, что говорят персонажи в этой сцене. Вот почему вам следует использовать нормализацию звука только в том случае, если вы абсолютно уверены, что использование одного и того же уровня громкости звука для двух или более аудиоклипов не нарушит поток вашего видео.
Заключение
Несмотря на то, что нормализация звука с помощью каждого из программных продуктов для редактирования видео, описанных в этой статье, является простым процессом, эту опцию следует использовать только в том случае, если у вас нет другого способа сбалансировать громкость звука в видео или видео. аудиофайл. Какое приложение для редактирования видео для компьютеров Mac и ПК вам больше всего нравится использовать для нормализации звука в ваших видео? Оставьте комментарий и поделитесь с нами своим опытом.
Какое приложение для редактирования видео для компьютеров Mac и ПК вам больше всего нравится использовать для нормализации звука в ваших видео? Оставьте комментарий и поделитесь с нами своим опытом.
Шэнун Кокс
Шэнун Кокс — писательница и любительница видео.
Follow @Shanoon Cox
КомментарийУспешно!
Спасибо за ваш комментарий. Мы рассмотрим его в течение нескольких дней.
Как редактировать видео — нормализовать аудиоклипы и громкость
Перейти к содержимому
Вы когда-нибудь смотрели видео, в котором музыка была настолько громкой, что вы не могли слышать голос? А как насчет наоборот? «Микширование», как его называют в видеопроизводстве, — это искусство смешивания звуковых дорожек для получения цельного звука, которого можно достичь при редактировании видео.
На самом деле, в крупных голливудских постановках есть команды, посвященные всем аспектам звука. Многие люди считают производство звука само собой разумеющимся, поскольку оно не так заметно, как движущиеся изображения на экране. Тем не менее, звук переносит вас через видео. Это позволяет вам воспринимать движущиеся изображения по-другому и связывать чувства с этими изображениями.
Тем не менее, звук переносит вас через видео. Это позволяет вам воспринимать движущиеся изображения по-другому и связывать чувства с этими изображениями.
Прежде чем начать микс, вам нужно начать с записи хорошего звука! Мы собрали рекомендации по работе со звуком сверху донизу, которые помогут вам записать высококачественный звук до того, как вы начнете редактирование.
Как получить правильный звукПриведите свои треки в порядок
Приступая к редактированию, важно начать с организации временной шкалы. Редактирование видео — это искусство, не заблуждайтесь. Убедитесь, что ваши треки разделены по типу (аудио, видео, анимация, заголовки и т. д.). Затем убедитесь, что ваша временная шкала непротиворечива. Неорганизованная временная шкала — это самый быстрый способ тратить время на редактирование.
Выбор правильной музыки Выбор подходящей музыки часто является самой сложной частью редактирования видео.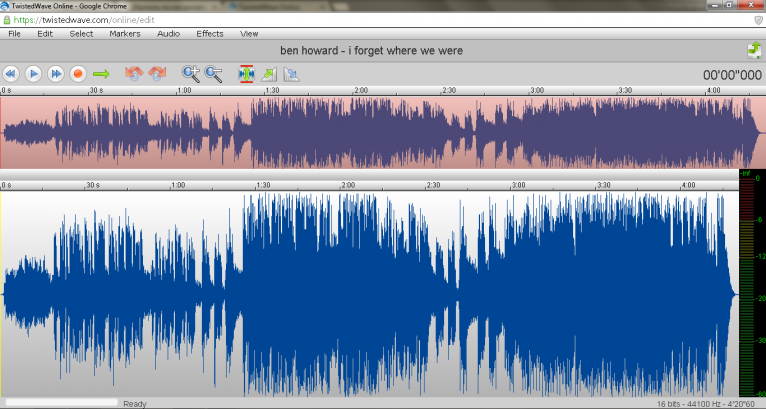 Если выбранная вами музыка значительно превосходит повествование или голос за кадром, возможно, вам придется выбрать другую дорожку. У некоторых людей мягкий голос, который плохо сочетается с властным музыкальным сопровождением. Кроме того, вы должны убедиться, что музыка, которую вы выбираете, соответствует темпу вашего видео. Есть много сообщений о выборе правильной музыки для вашего видео, наш лучший совет — выбрать трек, который соответствует чувству, которое вы пытаетесь передать. Просто спросив себя, каково настроение видео, вы сможете уточнить свой выбор.
Если выбранная вами музыка значительно превосходит повествование или голос за кадром, возможно, вам придется выбрать другую дорожку. У некоторых людей мягкий голос, который плохо сочетается с властным музыкальным сопровождением. Кроме того, вы должны убедиться, что музыка, которую вы выбираете, соответствует темпу вашего видео. Есть много сообщений о выборе правильной музыки для вашего видео, наш лучший совет — выбрать трек, который соответствует чувству, которое вы пытаетесь передать. Просто спросив себя, каково настроение видео, вы сможете уточнить свой выбор.
Подсказка: Существует множество бесплатных музыкальных веб-сайтов, которые предоставляют профессиональные музыкальные партитуры. Как и в случае с любой другой продукцией, перед публикацией убедитесь, что у вас есть права на музыку. Такие сервисы, как YouTube и Facebook, заблокируют ваш контент, если на него распространяются авторские права. Вот некоторые бесплатные музыкальные сайты, на которые вы можете заглянуть:
- Premiumbeat.
 com
com - Musicbed.com
- Audiojungle.net
После того, как вы привели свои треки в порядок и сделали черновой монтаж, пришло время начать микширование. Вы можете подумать, что у вас должна быть громкость всех ваших треков на одном уровне. НЕПРАВИЛЬНЫЙ. Вам нужно, чтобы ваши звуковые дорожки были сбалансированными и плавными; так же, как ваши кадры. Это означает, что некоторые звуковые дорожки могут быть ниже, чем другие. Это особенно верно в отношении талантов озвучивания с мягким голосом. В большинстве программ для редактирования видео звуковая дорожка будет иметь горизонтальную линию, по которой можно щелкнуть и отрегулировать. Эта строка регулирует громкость трека вверх или вниз. Ниже вы увидите, как мы создаем иллюзию появления и исчезновения звука. Один хороший трюк — закрыть глаза и слушать. Если голоса звучат так, как будто они тонут в музыке, вам нужно настроить отдельный клип.
Подсказка: Музыка всегда должна становиться немного тише, когда начинается закадровый текст или закадровый текст. Это означает, что если ваша музыка громкая, уменьшите ее на несколько ступеней, когда начнется клип с закадровым голосом. Однако он не должен исчезать полностью, так как это также будет раздражать вашего зрителя.
Чтобы лучше сбалансировать звуковые дорожки, вы можете разделить аудио и видео так, чтобы редактирование звука не влияло на редактирование видео. В Camtasia вы можете сделать это, щелкнув правой кнопкой мыши любой видеоклип и выбрав «Разделить аудио и видео». Это позволит вам регулировать громкость дорожки и применять постепенное усиление, усиление и многое другое.
Ключевые точки кадрирования или настройки Как мы упоминали выше, вам нужно будет отрегулировать громкость звука, когда начинается озвучивание или повествование. В Camtasia вы можете применять эффекты постепенного появления и исчезновения. Это позволяет вам эффективно применять ключевые кадры там, где вы хотите, чтобы звук вашего трека или музыки был выше или ниже. Ключевой кадр — это место на временной шкале, которое отмечает начало и конец перехода. В данном случае мы используем его для аудиоперехода, но его можно использовать с видео, анимацией и многим другим. Здесь музыка или голос за кадром должны постепенно появляться и исчезать. Ключевые кадры помогают нам создать опыт для зрителя. Увеличьте временную шкалу, найдите звуковую дорожку и отметьте ключевой кадр, где вы хотите, чтобы громкость уменьшалась, и еще раз, где вы хотите, чтобы она стала громче. Такая настройка звука поможет вашим персонажам, рассказчикам и голосам за кадром быть услышанными, в то время как музыка будет вести их через видео.
Это позволяет вам эффективно применять ключевые кадры там, где вы хотите, чтобы звук вашего трека или музыки был выше или ниже. Ключевой кадр — это место на временной шкале, которое отмечает начало и конец перехода. В данном случае мы используем его для аудиоперехода, но его можно использовать с видео, анимацией и многим другим. Здесь музыка или голос за кадром должны постепенно появляться и исчезать. Ключевые кадры помогают нам создать опыт для зрителя. Увеличьте временную шкалу, найдите звуковую дорожку и отметьте ключевой кадр, где вы хотите, чтобы громкость уменьшалась, и еще раз, где вы хотите, чтобы она стала громче. Такая настройка звука поможет вашим персонажам, рассказчикам и голосам за кадром быть услышанными, в то время как музыка будет вести их через видео.
Быстрый совет: Используйте перетаскивание аудиоэффектов Camtasia для применения затухания. Затем выберите круглые узлы на звуковой дорожке, чтобы настроить уровни.
Важна нормализация звука Аудио — это лишь одна из важных частей редактирования видео. Часто это упускаемый из виду компонент для начинающих создателей видео. Вы можете создать видео с идеальной картинкой, но плохо смикшированный звук будет отвлекать внимание ваших зрителей. Помните приведенные выше быстрые советы, и вы будете на пути к созданию мощного и увлекательного видео! Вы также можете попробовать эти советы, используя Camtasia, которая включает 30-дневную бесплатную пробную версию.
Часто это упускаемый из виду компонент для начинающих создателей видео. Вы можете создать видео с идеальной картинкой, но плохо смикшированный звук будет отвлекать внимание ваших зрителей. Помните приведенные выше быстрые советы, и вы будете на пути к созданию мощного и увлекательного видео! Вы также можете попробовать эти советы, используя Camtasia, которая включает 30-дневную бесплатную пробную версию.
Если вы хотите узнать больше о редактировании видео, ознакомьтесь с другими статьями в нашем блоге с советами и рекомендациями по редактированию видео.
- Как обрезать видео
- Как повернуть видео
- Как обрезать видео
- Как сделать видео: прежде чем начать свое первое видео, часть 1 и часть 2
- B-roll: Секрет любого отличного видео
- Тестирование различных микрофонов
Что вы думаете о редактировании видео? Дайте нам знать в Twitter или Facebook.
- Камтазия
- Видео
Энди Оуэн
Энди Оуэн — специалист по видеопроизводству в TechSmith.
 Если берете видео-отзыв, то перед съемкой просите собеседника улыбнуться на 2-3 секунд. Тогда после того, как он закончит отзыв и начнет финально улыбаться, отсчитываете примерно 1-2 секунды, подбираете кадр где он улыбается и не моргает и обрезаете на этом кадре, хвост с последующей улыбкой удаляете.
Если берете видео-отзыв, то перед съемкой просите собеседника улыбнуться на 2-3 секунд. Тогда после того, как он закончит отзыв и начнет финально улыбаться, отсчитываете примерно 1-2 секунды, подбираете кадр где он улыбается и не моргает и обрезаете на этом кадре, хвост с последующей улыбкой удаляете.
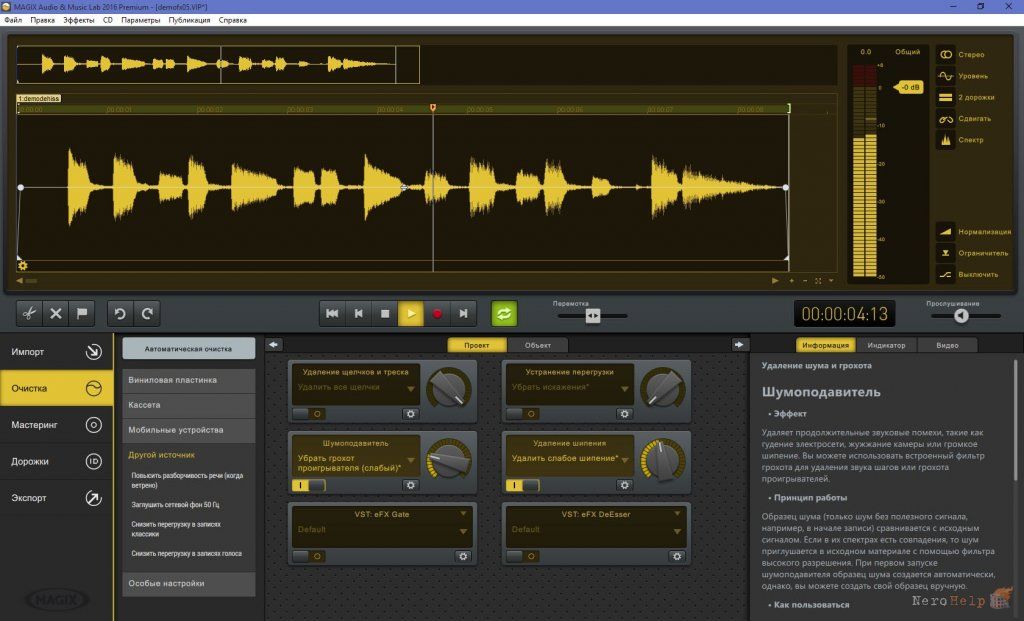 Начнется процесс склеивания файлов.
Начнется процесс склеивания файлов. net.
net.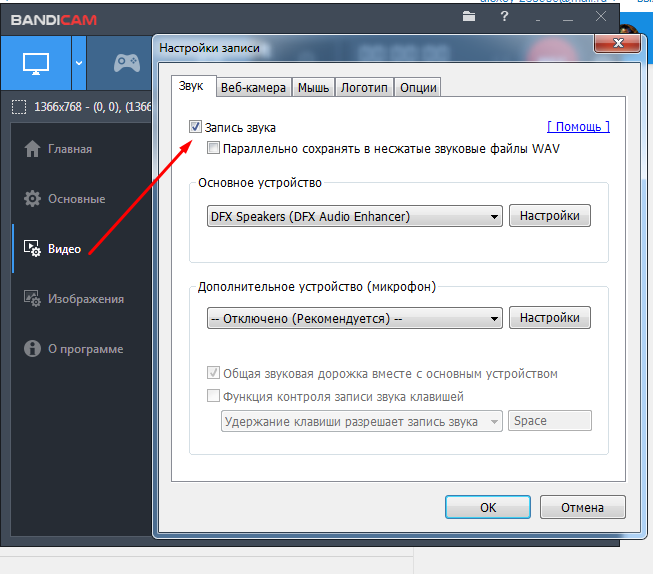 Пожалуйста, перезагрузите ваше устройство. Обычно это устраняет сбой. Если нет, попробуйте удалить и переустановить приложение. Свяжитесь с нами из бокового меню приложения, чтобы мы могли помочь. Мы здесь и рады помочь!
Пожалуйста, перезагрузите ваше устройство. Обычно это устраняет сбой. Если нет, попробуйте удалить и переустановить приложение. Свяжитесь с нами из бокового меню приложения, чтобы мы могли помочь. Мы здесь и рады помочь! Чтобы объединить несколько видео, перетащите их по одному на верхнюю дорожку и расположите в правильном порядке.
Чтобы объединить несколько видео, перетащите их по одному на верхнюю дорожку и расположите в правильном порядке.


 Кроме того, вы можете отфильтровать низкочастотный гул из сигнала, переместив вниз левый ползунок для низких частот.
Кроме того, вы можете отфильтровать низкочастотный гул из сигнала, переместив вниз левый ползунок для низких частот.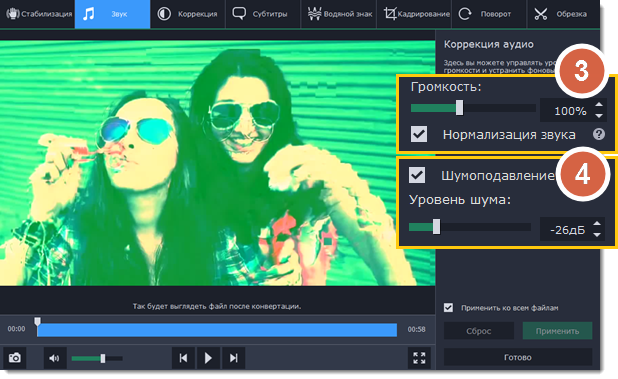 С многополосным компрессором «MultiMax» вы можете сохранять все более глубокие звуки несжатыми и работать только с более высокими частотами, используя точную компрессию, чтобы придать им большую громкость и большее присутствие.
С многополосным компрессором «MultiMax» вы можете сохранять все более глубокие звуки несжатыми и работать только с более высокими частотами, используя точную компрессию, чтобы придать им большую громкость и большее присутствие.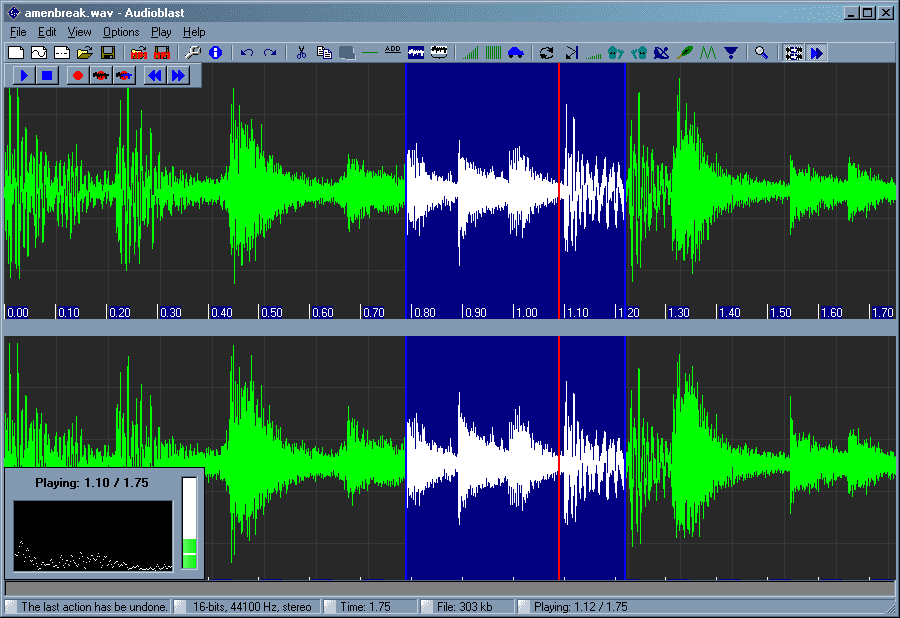 Таким образом, вы перемещаете источник звука через стереопанораму.
Таким образом, вы перемещаете источник звука через стереопанораму.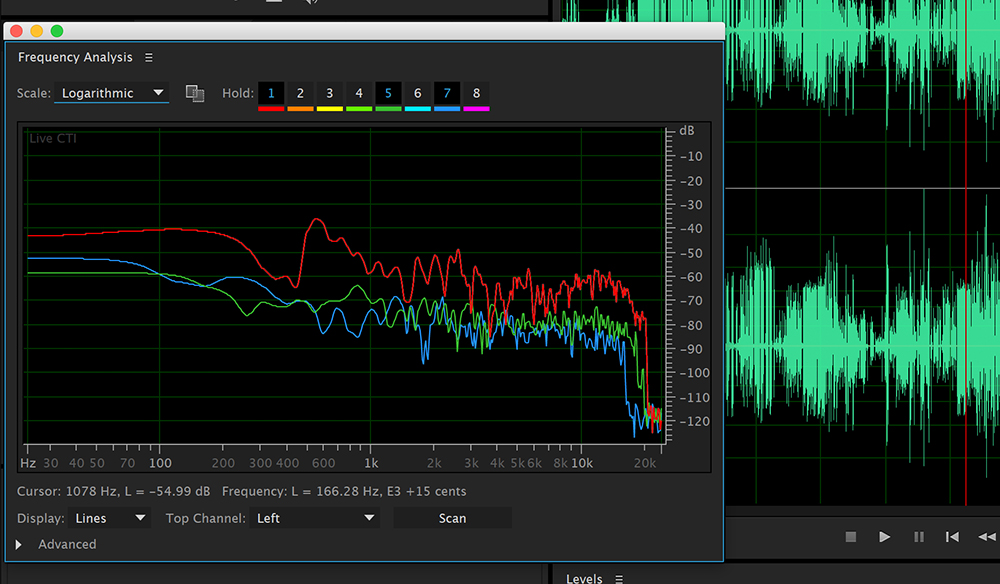 Просто перетащите шаблон на свое видео.
Просто перетащите шаблон на свое видео.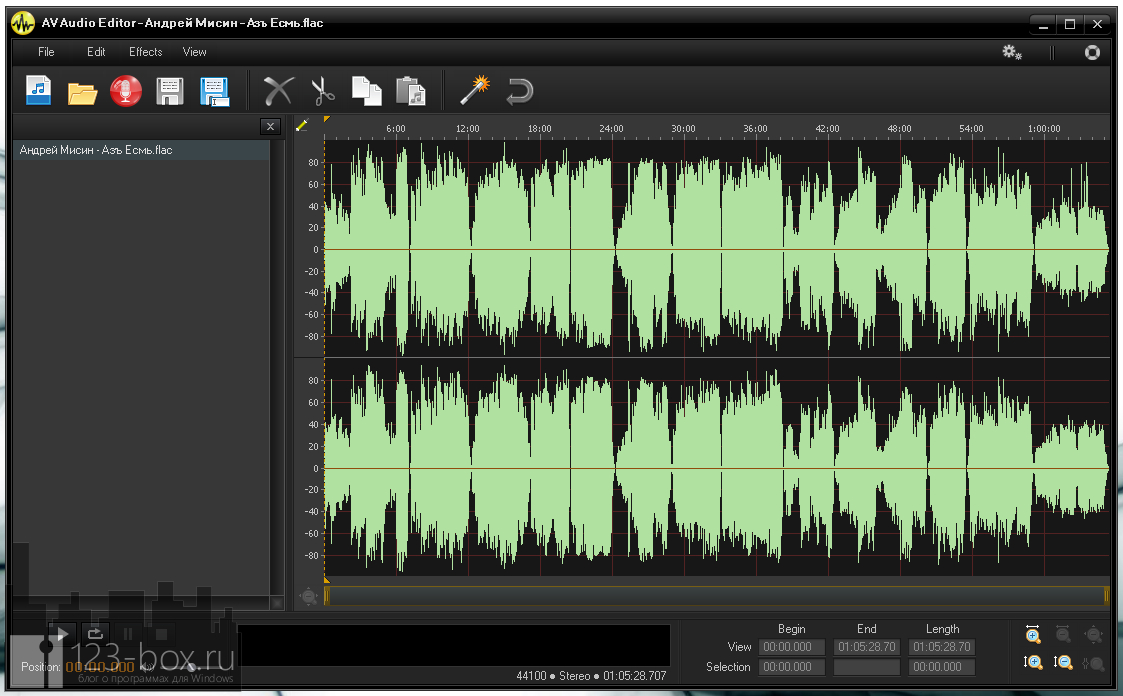 Нажмите на символ стрелки в правом верхнем углу, чтобы открыть диалоговое окно «Завершить фильм». Выберите свой профиль и загрузите видео.
Нажмите на символ стрелки в правом верхнем углу, чтобы открыть диалоговое окно «Завершить фильм». Выберите свой профиль и загрузите видео.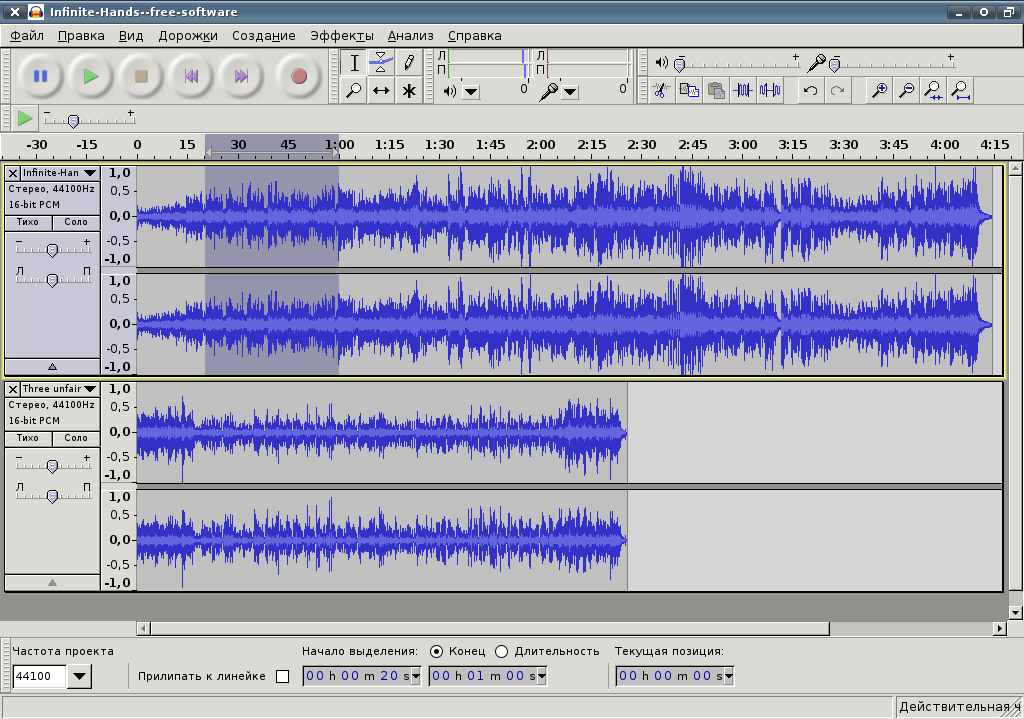 com
com