Как правильно установить драйвера на видеокарту?
В том, как установить драйвера на видеокарту нет ничего сложного. Тем не менее, как и в любом деле, существует ряд нюансов, выполнение которых обязательно, если вы хотите сделать все правильно и избежать лишней головной боли.
Как узнать, какая видеокарта установлена?
В первую очередь, вам следует узнать, какая видеокарта установлена в вашем ноутбуке или ПК. Существует две основных фирмы, выпускающие дискретные (отдельные) графические адаптеры – это ATI/AMD Radeon и NVidia с видеокартами GeForce. Кроме того, в ноутбуках и некоторых ПК зачастую устанавливаются встроенные видеокарты Intel.
Итак, чтобы знать, как правильно установить драйвера на вашу видеокарту, сначала узнайте модель и фирму производителя установленного графического адаптера. Для этого:
- Откройте диспетчер устройств через свойства «Мой компьютер» или нажав ПКМ на меню «Пуск» и выбрав «Диспетчер устройств».
- В диспетчере устройств отыщите название «Видеоадаптеры» и дважды щелкните по нему левой кнопкой мышки.
 После этого должен появиться список из видеокарт, к которым уже установлены драйверы, пусть и старые, но все же компьютер опознает эти устройства.
После этого должен появиться список из видеокарт, к которым уже установлены драйверы, пусть и старые, но все же компьютер опознает эти устройства. - В том случае, если в диспетчере вовсе отсутствует дискретная видеокарта, но вы уверены, что она должна там отображаться, воспользуйтесь специальной программой, например, Everest Ultimate Edition, чтобы узнать данные о комплектующих своего устройства.
Где скачать драйверы
После того, как вы узнали модель своей видеокарты, вам необходимо скачать последние драйверы к ней. Для этого лучше всего посетить официальные сайты производителей, где собрана подробная информация о каждой видеокарте и файлы драйверов: сайт NVidia (для видеокарт GeForce) и сайт AMD (для видеокарт ATI/AMD Radeon).
Как правильно установить драйвер
Как уже отмечено выше, важно знать, как правильно установить драйвера на видеокарту, чтобы избежать головной боли. Процедура это несложная:
- Перейдите на один из сайтов компании-производителя, в зависимости от модели вашего графического адаптера.

- Заполните форму с указанием модели видеокарты или скачайте утилиту для автоматического поиска и установки драйверов к графической карте.
- Скачайте нужный драйвер.
- Откройте загруженный файл и следуйте инструкциям по установке.
Совет: перед установкой нового драйвера к видеокарте, рекомендуется удалить старые, а также отключить антивирус.
Руководство выше о том, как установить драйвер к видеокарте, является общей, краткой информацией, чтобы вы понимали принцип поиска нужного драйвера и его установки. За более детальным руководством по установке драйверов к различным моделям видеокарт, перейдите по ссылкам ниже, в зависимости от вашей модели графического процессора:
- Как установить драйвер к видеокартам NVidia GeForce
- Как установить драйвер к видеокартам AMD/ATI Radeon
Статьи
Установка драйвера для видеокарты
Вебинар «РЕД АДМ. Централизованное управление ИТ-инфраструктурой» подробнее
2. 4.1.1 Установка драйвера Nvidia в РЕД ОС 7.2
4.1.1 Установка драйвера Nvidia в РЕД ОС 7.2
2.4.1.2 Установка драйвера Nvidia в РЕД ОС 7.3
2.4.1.3 Установка драйвера AMDGPU
Отправить запрос
ФИО
Наименование организации
Телефон
Доб.
Электронная почта
Дополнительная информация
Нажимая «Отправить запрос», вы соглашаетесь с условиями обработки персональных данных.
Отправить запрос
ФИО
Наименование организации
Телефон
Доб.
Электронная почта
Дополнительная информация
Нажимая «Отправить запрос», вы соглашаетесь с условиями обработки персональных данных.
Заявка на расчет стоимости
ФИО
Телефон
Доб.
Электронная почта
Наименование организации
Количество Рабочих станций
Количество Серверов
Сертификация ФСТЭКнетда
Нажимая «Отправить запрос», вы соглашаетесь с условиями обработки персональных данных.
Заявка на приобретение технической поддержки
ФИО
Наименование организации
Телефон
Доб.
Электронная почта
Дополнительная информация
Уровень техподдержкиБазовыйСтандартныйРасширенныйНажимая «Отправить запрос», вы соглашаетесь с условиями обработки персональных данных.
Стать коммерческим партнером
ФИО
Наименование организации
Регион
Телефон
Доб.
Электронная почта
Дополнительная информация
Нажимая «Отправить запрос», вы соглашаетесь с условиями обработки персональных данных.
Стать технологическим партнером
ФИО
Наименование организации
Регион
Телефон
Доб.
Электронная почта
Дополнительная информация
Нажимая «Отправить запрос», вы соглашаетесь с условиями обработки персональных данных.
Заявка на производственную практику в РЕД СОФТ
ФИО
Наименование организации
Телефон
Доб.
Электронная почта
Дополнительная информация
Нажимая «Отправить запрос», вы соглашаетесь с условиями обработки персональных данных.
Подписка на уведомления
Вы будете получать только актуальную информацию по обновлению безопасности
электронная почта
Подписываясь на уведомления, вы соглашаетесь с условиями обработки персональных данных.
Подписка оформлена
Сообщение об уязвимости
ФИО
Наименование организации
Телефон
Доб.
Электронная почта
Дополнительная информация
Хочу получить ответ
Нажимая «Отправить запрос», вы соглашаетесь с условиями обработки персональных данных.
Условия для авторизации учебного центра
- Наличие лицензии на осуществление образовательной деятельности.
- Наличие штатного или внештатного сотрудника, являющегося «Сертифицированным преподавателем РЕД СОФТ» по соответствующему курсу.
- Наличие учебных классов, оборудования и программного обеспечения, необходимых для проведения занятий.
Заявка на обучение
ФИО
Наименование организации
Телефон
Доб.
Электронная почта
Дополнительная информация
Город
Нажимая «Отправить запрос», вы соглашаетесь с условиями обработки персональных данных.
Заявка на получение лицензии
ФИО
Наименование организации
Телефон
Доб.
Электронная почта
Дополнительная информация
Нажимая «Отправить запрос», вы соглашаетесь с условиями обработки персональных данных.
Заказать звонок
ФИО
Телефон
Доб.
Нажимая «Отправить запрос», вы соглашаетесь с условиями обработки персональных данных.
Не нашли своего сертификата?
Фамилия, Имя
Телефон
Номер сертификата
Где и когда проходили обучение
Нажимая «Отправить запрос», вы соглашаетесь с условиями обработки персональных данных.
Сообщить об опечатке
Текст, который будет отправлен
Ваш комментарий (необязательно)
Задать вопрос
ФИО
Организация
Вопрос
Нажимая «Отправить запрос», вы соглашаетесь с условиями обработки персональных данных.
Установка видеокарты — iFixit
Установка видеокарты, как правило, проста, но есть несколько нюансов, на которые следует обратить внимание:
- Если вы устанавливаете карту AGP на материнскую плату с чипсетом другого Перед физической установкой видеокарты или ее драйверов необходимо установить драйвер GART.
 Пропуск этого шага может привести к черному экрану Windows при загрузке. Следуйте инструкциям, прилагаемым к новой видеокарте, для установки драйвера GART.
Пропуск этого шага может привести к черному экрану Windows при загрузке. Следуйте инструкциям, прилагаемым к новой видеокарте, для установки драйвера GART. - Наличие старых видеодрайверов может вызвать проблемы с установкой новой карты. Вам может понадобиться использовать безопасный режим (нажмите F8 во время загрузки системы и выберите в меню безопасный режим), чтобы удалить старые видеодрайверы перед установкой новой видеокарты или, если текущий видеоадаптер не работает, в качестве первого шага после установки новая видеокарта.
БЕЗОПАСНЫЙ РЕЖИМ ПРОТИВ РЕЖИМА VGA
При нажатии клавиши F8 во время загрузки открывается меню дополнительных параметров Windows, в котором предлагается несколько вариантов. Первый вариант, безопасный режим, запускает систему со всем отключенным, кроме самого необходимого, без сети или звука, только с ванильным видеодрайвером VGA 640×480 и так далее. Мы используем безопасный режим во время устранения неполадок, чтобы свести к минимуму количество переменных, которые могут вызывать проблему.
Если по какой-то причине вы предпочитаете запускать систему в так называемом безопасном видеорежиме, когда все драйверы загружаются нормально, за исключением того, что используется видеодрайвер vanilla 640×480, выберите «Включить режим VGA» вместо «Безопасный режим».
Если вы покупаете видеокарту в розничной упаковке, она будет включать подробное руководство. Если вы покупаете OEM-видеокарту, которая поставляется без руководства, вашим первым шагом должна быть загрузка руководства в формате PDF с веб-сайта производителя. (Вам также может потребоваться загрузить драйверы, если диск с драйверами не предоставляется.) Точная последовательность шагов установки, включая загрузку драйверов, зависит от карты, поэтому следуйте инструкциям, приведенным в руководстве.
Вот основные ошибки, которых следует избегать при установке новой видеокарты:
Большинство людей не утруждают себя Read the Fine Manual (RTFM) , что является ошибкой. Если вы не читаете руководство, вы, вероятно, сделаете что-то не так; чаще всего люди устанавливают драйверы слишком рано, слишком поздно или неправильно. Это лучший случай. В худшем случае вы можете мгновенно уничтожить свою дорогую новую видеокарту при включении питания. Итак, РТФМ.
Это лучший случай. В худшем случае вы можете мгновенно уничтожить свою дорогую новую видеокарту при включении питания. Итак, РТФМ.
Видеокарты, как AGP, так и PCIe, могут потребовать значительного давления для полной установки. Вы можете подумать, что карта села. Возможно, вы даже слышали, как он встал на место. Это не значит, что он полностью сидит. Всегда визуально проверяйте, полностью ли карта вошла в разъем и фиксирующий механизм зафиксировал карту на месте. Частично посаженная видеокарта может вообще не работать. Что еще хуже, это может вроде как сработать, оставив вам сложную проблему устранения неполадок.
Многие новейшие видеокарты, особенно высокопроизводительные модели, требуют большей мощности, чем может обеспечить видеослот. Эти карты имеют дополнительный разъем питания, предназначенный для подключения либо специального разъема питания PCIe, либо стандартного разъема питания жесткого диска Molex. Отказ от подключения дополнительного питания может привести к нескольким последствиям, ни один из которых не является хорошим.
Быстрые видеокарты выделяют много тепла. Вместо пассивного радиатора для охлаждения многие современные видеокарты используют небольшой вентилятор для охлаждения видеопроцессора. Отсутствие подключения питания к этому вентилятору приведет к перегреву видеопроцессора, возможно катастрофическому. Запуск быстрого видеоадаптера без вентилятора даже на несколько секунд может буквально сжечь видеопроцессор дотла. (Мы стараемся избегать использования таких карт, потому что вентиляторы выходят из строя непредсказуемо, а неисправный вентилятор может привести к тому же результату.
Чтобы физически установить видеокарту, выполните следующие действия (с учетом противоречивых инструкций в руководстве):
- Отсоедините дисплей и другие внешние кабели и переместите систему в хорошо освещенное рабочее место. Снимите панель (панели) доступа к корпусу, чтобы получить доступ к внутренней части корпуса. Теперь, как всегда, когда корпус открыт, самое время почистить систему.
- При замене существующей видеокарты выверните винт, которым видеокарта крепится к корпусу, освободите фиксирующий механизм, если он есть, и вытащите видеокарту. Если вы обновляете встроенное видео, совместите видеокарту с видеоразъемом материнской платы, чтобы определить, какую крышку слота нужно снять (это не всегда очевидно).
- Снимите соответствующую крышку слота. Вам также может понадобиться временно ослабить винт на соседней крышке слота, чтобы освободить крышку слота, которую вы хотите снять.
 Аккуратно задвиньте заднюю скобу видеокарты на место, убедившись, что внешние разъемы на скобе выходят за края слота. Аккуратно совместите разъем на видеокарте со слотом AGP или PCIe и двумя большими пальцами надавите на видеокарту, пока она не войдет в слот, как показано на рисунке . Рис. 10-10 .
Аккуратно задвиньте заднюю скобу видеокарты на место, убедившись, что внешние разъемы на скобе выходят за края слота. Аккуратно совместите разъем на видеокарте со слотом AGP или PCIe и двумя большими пальцами надавите на видеокарту, пока она не войдет в слот, как показано на рисунке . Рис. 10-10 . - Визуально убедитесь, что контакты карты полностью вошли в видеоразъем и что основание видеокарты параллельно слоту и полностью с ним соприкасается. Убедитесь, что фиксирующий механизм, видимый здесь как два коричневых выступа в правом нижнем углу радиатора, совпадает с соответствующим вырезом на видеокарте и защелкивается на месте при установке карты. Если вам нужно будет удалить адаптер позже, не забудьте нажать на эти выступы, чтобы разблокировать удерживающую скобу, прежде чем пытаться вытащить карту.
- Убедившись, что видеоадаптер полностью установлен, закрепите его, вставив винт через скобу в корпус, как показано на Рисунок 10-11 .

- Замените панель (панели) доступа, верните систему в исходное положение, снова подключите все внешние кабели и включите питание. Следуйте инструкциям, прилагаемым к видеокарте, для установки и настройки видеодрайверов и любого другого программного обеспечения, поставляемого с адаптером, такого как проигрыватель DVD-Video или программа захвата ТВ. Если вы собираетесь просматривать DVD-диски на своем ПК, проигрыватель DVD-Video необходим, потому что Windows не может воспроизводить DVD без него (и на самом деле программное обеспечение проигрывателя включает в себя декодер, который даже для проигрывателя Windows Media используется для воспроизведения DVD). Обязательно посетите веб-сайт поставщика программного обеспечения декодера для получения обновлений, поскольку они могут не предоставляться автоматически через обновление Windows или периодические обновления драйверов производителя видеокарты.
ОПАСНО, УИЛЛ РОБИНСОН! Если на видеокарте есть дополнительный разъем питания и/или разъем питания вентилятора, обязательно подключите к ним питание, прежде чем продолжить.
Всегда стыдно сжечь новую видеокарту дотла, и на нее не распространяется гарантия.
Рисунок 10-10: Вставьте видеокарту и плотно нажмите, чтобы она зафиксировалась
Рисунок 10-11: Закрепите видеокарту винтом
Подробнее о видеоадаптерах
Установить драйверы графического процессора NVIDIA | Kali Linux Documentation
Живая загрузка в настоящее время не поддерживается. В следующей документации предполагается установленная версия Kali Linux, будь то виртуальная машина или «голое железо».
В этом документе объясняется, как установить драйверы графического процессора NVIDIA и поддержку CUDA, что обеспечивает интеграцию с популярными инструментами тестирования на проникновение. Мы будем , а не , использовать nouveau , являющийся драйвером с открытым исходным кодом для NVIDIA, вместо этого мы установим драйвер с закрытым исходным кодом от NVIDIA.
Это касается специальной карты (для пользователей настольных компьютеров) и optimus (для пользователей ноутбуков и ноутбуков) .
Мы рекомендуем вам , а не пытаться сделать это на виртуальной машине. Это возможно, однако это не так просто, и это следует делать только в том случае, если у вас есть глубокое понимание Linux. Это не рассматривается в этом руководстве, так как существует слишком много элементов для каждой среды и настройки.
Предварительные требования
Во-первых, вам нужно убедиться, что ваша карта NVIDIA поддерживает CUDA.
Рекомендуются графические процессоры с вычислительными возможностями CUDA > 5.0, но графические процессоры с меньшими возможностями все равно будут работать.
После этого убедитесь, что в ваших сетевых репозиториях включены компоненты contrib и non-free* и что ваша система полностью обновлена:
[email protected]:~$ grep "contrib несвободный" /etc/apt/sources.list deb http://http.kali.org/kali kali-rolling main contrib несвободная несвободная прошивка [электронная почта защищена]:~$ [электронная почта защищена]:~$ sudo apt update [...] [электронная почта защищена]:~$ [электронная почта защищена]:~$ sudo apt -y полное обновление -y [...] [электронная почта защищена]:~$ [электронная почта защищена]:~$ [ -f /var/run/reboot-required ] && sudo reboot -f
Выделенные карты
Давайте определим, какой именно графический процессор установлен, и проверим используемые им модули ядра. Обратите внимание, команда lspci содержит уникальный адрес шины PCI. Обязательно укажите правильный адрес lspci -s XX.XX.X -v :
[email protected]:~$ lspci | grep -i vga
07:00.0 Контроллер, совместимый с VGA: NVIDIA Corporation GP106 [GeForce GTX 1060 6GB] (rev a1)
[электронная почта защищена]:~$
[электронная почта защищена]:~$ lspci -s 07:00.0 -v
07:00.0 Контроллер, совместимый с VGA: NVIDIA Corporation GP106 [GeForce GTX 1060 6GB] (rev a1) (prog-if 00 [контроллер VGA])
Подсистема: Gigabyte Technology Co., Ltd GP106 [GeForce GTX 1060 6GB]
Флаги: bus master, fast devsel, latency 0, IRQ 100
Память на f6000000 (32-разрядная, без предварительной выборки) [размер = 16M]
Память на уровне e0000000 (64-разрядная, с возможностью предварительной выборки) [размер = 256 МБ]
Память на f0000000 (64-разрядная, с возможностью предварительной выборки) [размер = 32M]
Порты ввода/вывода на e000 [size=128]
Расширение ROM на 000c0000 [отключено] [размер = 128K]
Возможности: <доступ запрещен>
Используемый драйвер ядра: nouveau
Модули ядра: nouveau
[электронная почта защищена]:~$
Карты Optimus
Для Optimus (ноутбуки и ноутбуки) вы не увидите NVIDIA в качестве основной карты. Вы также можете вообще не увидеть NVIDIA в списке. Вы можете увидеть, что представляет собой основная карта, выполнив:
Вы также можете вообще не увидеть NVIDIA в списке. Вы можете увидеть, что представляет собой основная карта, выполнив:
[email protected]:~$ lspci | grep -i vga 00:02.0 Контроллер, совместимый с VGA: Intel Corporation HD Graphics 620 (версия 02) [электронная почта защищена]:~$
Чтобы обнаружить карту NVIDIA, нам нужно установить nvidia-detect :
[электронная почта защищена]:~$ sudo apt install -y nvidia-detect
[...]
[электронная почта защищена]:~$ nvidia-detect
Обнаруженные графические процессоры NVIDIA:
01:00.0 3D-контроллер [0302]: NVIDIA Corporation GM108M [GeForce 940MX] [10de:134d] (версия a2)
Проверка карты: NVIDIA Corporation GM108M [GeForce 940MX] (rev a2)
О, о. Не удалось идентифицировать ваш пакет Debian.
[электронная почта защищена]:~$
[электронная почта защищена]:~$ lspci -s 01:00.0 -v
01:00.0 3D-контроллер: NVIDIA Corporation GM108M [GeForce 940MX] (версия a2)
Подсистема: Lenovo GM108M [GeForce 940MX]
Флаги: bus master, fast devsel, latency 0, IRQ 132, IOMMU group 10
Память на уровне 93000000 (32-разрядная, без предварительной выборки) [размер = 16M]
Память 80000000 (64-разрядная, с возможностью предварительной выборки) [размер = 256M]
Память на 000 (64-разрядная, с предварительной выборкой) [размер = 32M]
Порты ввода-вывода на 5000 [размер = 128]
Возможности:
<доступ запрещен>
Используемый драйвер ядра: nouveau
Модули ядра: nouveau
[электронная почта защищена]:~$
Пакет nvidia-detect может местами дать сбой из-за того, что Kali является скользящим дистрибутивом, поскольку для него требуется стабильная версия.
Установка
Обратите внимание, как Драйвер ядра используется и Модули ядра из lspci используют nouveau , сигнализируя о драйвере с открытым исходным кодом для карт NVIDIA. Теперь мы собираемся переключиться на драйверы с закрытым исходным кодом и набор инструментов CUDA (позволяющий инструменту использовать преимущества графического процессора) .
Во время установки драйверов система создала новые модули ядра, поэтому лучше всего выполнить перезагрузку:
[email protected]:~$ sudo apt install -y nvidia-driver nvidia-cuda-toolkit ┌─────────────────────────────────┤ Настройка xserver-xorg-video-nvidia ──├ ───────────────────────────┐ │ │ │ Загружен конфликтующий модуль ядра nouveau │ │ │ │ В настоящее время загружен бесплатный модуль ядра nouveau, который конфликтует с несвободным модулем ядра nvidia. │ │ │ │ Самый простой способ исправить это — перезагрузить компьютер после завершения установки.│ │ │ │ <Ок> │ │ │ └ackindyacsideabults ─диимобилил ────────┘ [электронная почта защищена]:~$ [электронная почта защищена]:~$ sudo reboot -f [электронная почта защищена]:~$
Количество точек на дюйм (DPI) и количество пикселей на дюйм PPI
После запуска Kali некоторые элементы могут отличаться от ожидаемых:
- , если некоторые вещи больше , это может быть связано с неправильным DPI
Проверка установки драйвера
Теперь, когда наша система должна быть готова к работе, нам нужно проверить правильность загрузки драйверов. Мы можем быстро проверить это, запустив инструмент nvidia-smi и lspci еще раз:
[электронная почта защищена]:~$ nvidia-smi Вт Янв 28 11:37:47 2020 +------------------------------------------------- ----------------------------+ | NVIDIA-SMI 430.64 Версия драйвера: 430.64 Версия CUDA: 10.1 | |-------------------------------+---------------- -----+----------------------+ | Имя GPU Persistence-M| Bus-Id Disp.A | Летучий некорр. ЕСК | | Мощность вентилятора Temp Perf:Использование/Ограничение| Использование памяти | GPU-Util Compute M. | |===============================+================= =====+======================| | 0 GeForce GTX 106... Выкл. | 00000000:07:00.0 Вкл | Н/Д | | 0% 50C P8 7 Вт / 120 Вт | 116 МБ / 6075 МБ | 0% По умолчанию | +----------------------------------------------+---------------- -----+----------------------+ +------------------------------------------------- ----------------------------+ | Процессы: Память графического процессора | | Тип PID графического процессора Имя процесса Использование | |================================================ =============================| | 0 807 Г /usr/lib/xorg/Xorg 112 МБ | | 0 979 ГБ xfwm4 2 МБ | +------------------------------------------------- ----------------------------+ [электронная почта защищена]:~$ [электронная почта защищена]:~$ lspci | grep -i vga 07:00.0 Контроллер, совместимый с VGA: NVIDIA Corporation GP106 [GeForce GTX 1060 6GB] (rev a1) [электронная почта защищена]:~$ [электронная почта защищена]:~$ lspci -s 07:00.
0 -v [...] Используемый драйвер ядра: nvidia Модули ядра: nvidia [электронная почта защищена]:~$
Вы можете видеть, что наше оборудование было обнаружено, мы используем nvidia вместо nouveau гони сейчас!
Hashcat
Теперь, когда выходные данные правильно отображают наш драйвер и графический процессор, мы можем погрузиться в бенчмаркинг (используя набор инструментов CUDA). Прежде чем мы зайдем слишком далеко, давайте перепроверим, чтобы убедиться, что hashcat и CUDA работают вместе:
[email protected]:~$ sudo apt install -y hashcat [электронная почта защищена]:~$ [электронная почта защищена]:~$ hashcat -I hashcat (v6.0.0) запускается... Информация о CUDA: ========== CUDA.Версия.: 10.2 Идентификатор внутреннего устройства № 1 (псевдоним: № 2) Имя.........: GeForce GTX 1060 6GB Процессор(ы)...: 10 Часы...........: 1771 Память.Всего...: 6075 МБ Память.Свободна....: 5908 МБ Информация об OpenCL: ============ Идентификатор платформы OpenCL #1 Поставщик..: Корпорация NVIDIA Название....: NVIDIA CUDA Версия.: OpenCL 1.2 CUDA 10.2.185 Идентификатор внутреннего устройства № 2 (псевдоним: № 1) Тип...........: ГП ID поставщика......: 32 Поставщик.........: Корпорация NVIDIA Имя.........: GeForce GTX 1060 6GB Версия........: OpenCL 1.2 CUDA Процессор(ы)...: 10 Часы...........: 1771 Memory.Total...: 6075 МБ (ограничено 1518 МБ, выделяемыми в одном блоке) Память.Свободная....: 5888 МБ OpenCL.Версия.: OpenCL C 1.2 Драйвер.Версия.: 440.100 [электронная почта защищена]:~$
Похоже, все работает, давайте продолжим и запустим встроенный тест производительности hashcat.
Сравнительный анализ
[электронная почта защищена]:~$ hashcat -b | уникальный hashcat (v6.0.0) запускается в тестовом режиме... По умолчанию при бенчмаркинге используется оптимизированный вручную код ядра. Вы можете использовать его в своем сеансе взлома, установив опцию -O. Примечание. Использование оптимизированного кода ядра ограничивает максимальную поддерживаемую длину пароля.Чтобы отключить оптимизированный код ядра в тестовом режиме, используйте параметр -w. * Устройство №1: ВНИМАНИЕ! Время ожидания выполнения ядра не отключено. Это может вызвать "CL_OUT_OF_RESOURCES" или связанные с ним ошибки. Чтобы отключить тайм-аут, см. https://hashcat.net/q/timeoutpatch. * Устройство №2: ВНИМАНИЕ! Время ожидания выполнения ядра не отключено. Это может вызвать "CL_OUT_OF_RESOURCES" или связанные с ним ошибки. Чтобы отключить тайм-аут, см. https://hashcat.net/q/timeoutpatch. API CUDA (CUDA 10.2) ===================== * Устройство №1: GeForce GTX 1060 6 ГБ, 5908/6075 МБ, 10MCU API OpenCL (OpenCL 1.2 CUDA 10.2.185) — платформа №1 [NVIDIA Corporation] ================================================== ====================== * Устройство №2: GeForce GTX 1060 6 ГБ, пропущено Сравните релевантные параметры: ============================ * --оптимизированное-ядро-включить Хеш-режим: 0 - MD5 Скорость.#1.........: 14350,4 MH/s (46,67 мс) @ Accel: 64 Loops: 1024 Thr: 1024 Vec: 8 Хэш-режим: 100 - SHA1 Скорость.
#1..........: 4800,5 МГц/с (69,83 мс) @ Ускорение: 32 Циклы: 1024 Thr: 1024 Vec: 1 [...] Начато: Вт июл 21 17:12:392020 Остановлено: Вт, 21 июля, 17:16:10 2020 [электронная почта защищена]:~$
Существует множество конфигураций для повышения скорости взлома, не упомянутых в этом руководстве. Тем не менее, мы рекомендуем вам ознакомиться с документацией hashcat для ваших конкретных случаев.
Устранение неполадок
Если установка идет не по плану, мы установим clinfo для получения подробной информации по устранению неполадок:
[email protected]:~$ sudo apt install -y clinfo [электронная почта защищена]:~$ [электронная почта защищена]:~$ clinfo Количество платформ 1 Название платформы NVIDIA CUDA Поставщик платформы Корпорация NVIDIA Версия платформы OpenCL 1.2 CUDA 10.1.120 Профиль платформы FULL_PROFILE Platform Extensions cl_khr_global_int32_base_atomics cl_khr_global_int32_extended_atomics cl_khr_local_int32_base_atomics cl_khr_local_int32_extended_atomics cl_khr_fp64 cl_khr_byte_addressable_store cl_khr_icd cl_khr_gl_sharing cl_nv_compiler_options cl_nv_device_attribute_query cl_nv_pragma_unroll cl_nv_copy_opts cl_nv_create_buffer Суффикс функции расширений платформы NV Название платформы NVIDIA CUDA [...] [электронная почта защищена]:~$ [электронная почта защищена]:~$ clinfo | туалет -л 116 [электронная почта защищена]:~$
Загрузчики OpenCL
Возможно, потребуется проверить наличие дополнительных пакетов, которые могут конфликтовать с нашей установкой. Давайте сначала проверим, какой OpenCL Loader мы установили. Загрузчик NVIDIA OpenCL и универсальный загрузчик OpenCL будут работать в нашей системе:
[email protected]:~$ dpkg -l | grep -i icd ii nvidia-egl-icd:amd64 430.64-5 amd64 Устанавливаемый клиентский драйвер NVIDIA EGL (ICD) ii nvidia-opencl-icd:amd64 430.64-5 amd64 Устанавливаемый клиентский драйвер NVIDIA OpenCL (ICD) ii nvidia-vulkan-icd:amd64 430.64-5 amd64 Устанавливаемый клиентский драйвер NVIDIA Vulkan (ICD) ii ocl-icd-libopencl1:amd64 2.2.12-2 amd64 Универсальный загрузчик OpenCL ICD ii ocl-icd-opencl-dev:amd64 2.2.12-2 файлы разработки amd64 OpenCL [электронная почта защищена]:~$
Если установлен mesa-opencl-icd , мы должны удалить его:
[email protected]:~$ dpkg -l | grep -i mesa-opencl-icd ii mesa-opencl-icd:amd64 19.3.2-1 amd64 бесплатная реализация OpenCL API — среда выполнения ICD [электронная почта защищена]:~$ [электронная почта защищена]:~$ sudo apt remove mesa-opencl-icd [электронная почта защищена]:~$
Поскольку мы определили, что у нас установлен совместимый загрузчик ICD, мы можем легко определить, какой загрузчик используется в данный момент:
[электронная почта защищена]:~$ clinfo | grep -i "загрузчик icd" Свойства загрузчика ICD Имя загрузчика ICD OpenCL Загрузчик ICD Загрузчик ICD Поставщик OCL Бесплатное программное обеспечение Icd Загрузчик ICD версии 2.2.12 Загрузчик ICD Профиль OpenCL 2.2 [электронная почта защищена]:~$
Как и ожидалось, наша установка использует загрузчик с открытым исходным кодом, который был установлен ранее. Теперь давайте получим подробную информацию о системе.
Запрос информации о графическом процессоре
Мы снова воспользуемся nvidia-smi, но с гораздо более подробным выводом:
[email protected]:~$ nvidia-smi -i 0 -q ==============ЖУРНАЛ NVSMI============== Временная метка: пятница, 14 февраля, 13:26:21 2020 Версия драйвера: 430.64 Версия CUDA: 10.1 Подключенные графические процессоры: 1 ГП 00000000:07:00.0 Название продукта: GeForce GTX 1060 6 ГБ Торговая марка: GeForce Режим отображения: включен Дисплей активен: включен Режим сохранения: отключен Режим учета: отключен Размер буфера режима учета: 4000 [...] Температура Текущая температура графического процессора: 49С Температура выключения графического процессора: 102 C Температура замедления графического процессора: 99 C [...] Часы Графика: 139 МГц СМ: 139 МГц Память: 405 МГц Видео: 544 МГц [...] Процессы Идентификатор процесса: 815 Тип : Г Имя: /usr/lib/xorg/xorg Используемая память графического процессора: 132 МБ Идентификатор процесса: 994 Тип : Г Имя: xfwm4 Используемая память графического процессора: 2 МБ [электронная почта защищена]:~$
Похоже, наш графический процессор распознается правильно, поэтому давайте используем glxinfo, чтобы определить, включен ли 3D-рендеринг:
[email protected]:~$ sudo apt install -y mesa-utils [электронная почта защищена]:~$ [электронная почта защищена]:~$ glxinfo | grep -i "прямой рендеринг" прямой рендеринг: Да [электронная почта защищена]:~$
Сочетание этих инструментов должно значительно помочь в процессе устранения неполадок.
 После этого должен появиться список из видеокарт, к которым уже установлены драйверы, пусть и старые, но все же компьютер опознает эти устройства.
После этого должен появиться список из видеокарт, к которым уже установлены драйверы, пусть и старые, но все же компьютер опознает эти устройства.
 Пропуск этого шага может привести к черному экрану Windows при загрузке. Следуйте инструкциям, прилагаемым к новой видеокарте, для установки драйвера GART.
Пропуск этого шага может привести к черному экрану Windows при загрузке. Следуйте инструкциям, прилагаемым к новой видеокарте, для установки драйвера GART. Если по какой-то причине вы предпочитаете запускать систему в так называемом безопасном видеорежиме, когда все драйверы загружаются нормально, за исключением того, что используется видеодрайвер vanilla 640×480, выберите «Включить режим VGA» вместо «Безопасный режим».
Если по какой-то причине вы предпочитаете запускать систему в так называемом безопасном видеорежиме, когда все драйверы загружаются нормально, за исключением того, что используется видеодрайвер vanilla 640×480, выберите «Включить режим VGA» вместо «Безопасный режим». Аккуратно задвиньте заднюю скобу видеокарты на место, убедившись, что внешние разъемы на скобе выходят за края слота. Аккуратно совместите разъем на видеокарте со слотом AGP или PCIe и двумя большими пальцами надавите на видеокарту, пока она не войдет в слот, как показано на рисунке . Рис. 10-10 .
Аккуратно задвиньте заднюю скобу видеокарты на место, убедившись, что внешние разъемы на скобе выходят за края слота. Аккуратно совместите разъем на видеокарте со слотом AGP или PCIe и двумя большими пальцами надавите на видеокарту, пока она не войдет в слот, как показано на рисунке . Рис. 10-10 .
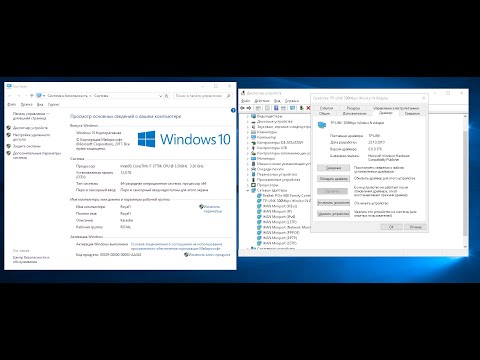 Всегда стыдно сжечь новую видеокарту дотла, и на нее не распространяется гарантия.
Всегда стыдно сжечь новую видеокарту дотла, и на нее не распространяется гарантия. ..]
[электронная почта защищена]:~$
[электронная почта защищена]:~$ sudo apt -y полное обновление -y
[...]
[электронная почта защищена]:~$
[электронная почта защищена]:~$ [ -f /var/run/reboot-required ] && sudo reboot -f
..]
[электронная почта защищена]:~$
[электронная почта защищена]:~$ sudo apt -y полное обновление -y
[...]
[электронная почта защищена]:~$
[электронная почта защищена]:~$ [ -f /var/run/reboot-required ] && sudo reboot -f
 │
│ │
│ <Ок> │
│ │
└ackindyacsideabults ─диимобилил ────────┘
[электронная почта защищена]:~$
[электронная почта защищена]:~$ sudo reboot -f
[электронная почта защищена]:~$
│
│ │
│ <Ок> │
│ │
└ackindyacsideabults ─диимобилил ────────┘
[электронная почта защищена]:~$
[электронная почта защищена]:~$ sudo reboot -f
[электронная почта защищена]:~$
 A | Летучий некорр. ЕСК |
| Мощность вентилятора Temp Perf:Использование/Ограничение| Использование памяти | GPU-Util Compute M. |
|===============================+================= =====+======================|
| 0 GeForce GTX 106... Выкл. | 00000000:07:00.0 Вкл | Н/Д |
| 0% 50C P8 7 Вт / 120 Вт | 116 МБ / 6075 МБ | 0% По умолчанию |
+----------------------------------------------+---------------- -----+----------------------+
+------------------------------------------------- ----------------------------+
| Процессы: Память графического процессора |
| Тип PID графического процессора Имя процесса Использование |
|================================================ =============================|
| 0 807 Г /usr/lib/xorg/Xorg 112 МБ |
| 0 979 ГБ xfwm4 2 МБ |
+------------------------------------------------- ----------------------------+
[электронная почта защищена]:~$
[электронная почта защищена]:~$ lspci | grep -i vga
07:00.0 Контроллер, совместимый с VGA: NVIDIA Corporation GP106 [GeForce GTX 1060 6GB] (rev a1)
[электронная почта защищена]:~$
[электронная почта защищена]:~$ lspci -s 07:00.
A | Летучий некорр. ЕСК |
| Мощность вентилятора Temp Perf:Использование/Ограничение| Использование памяти | GPU-Util Compute M. |
|===============================+================= =====+======================|
| 0 GeForce GTX 106... Выкл. | 00000000:07:00.0 Вкл | Н/Д |
| 0% 50C P8 7 Вт / 120 Вт | 116 МБ / 6075 МБ | 0% По умолчанию |
+----------------------------------------------+---------------- -----+----------------------+
+------------------------------------------------- ----------------------------+
| Процессы: Память графического процессора |
| Тип PID графического процессора Имя процесса Использование |
|================================================ =============================|
| 0 807 Г /usr/lib/xorg/Xorg 112 МБ |
| 0 979 ГБ xfwm4 2 МБ |
+------------------------------------------------- ----------------------------+
[электронная почта защищена]:~$
[электронная почта защищена]:~$ lspci | grep -i vga
07:00.0 Контроллер, совместимый с VGA: NVIDIA Corporation GP106 [GeForce GTX 1060 6GB] (rev a1)
[электронная почта защищена]:~$
[электронная почта защищена]:~$ lspci -s 07:00. 0 -v
[...]
Используемый драйвер ядра: nvidia
Модули ядра: nvidia
[электронная почта защищена]:~$
0 -v
[...]
Используемый драйвер ядра: nvidia
Модули ядра: nvidia
[электронная почта защищена]:~$
 .: Корпорация NVIDIA
Название....: NVIDIA CUDA
Версия.: OpenCL 1.2 CUDA 10.2.185
Идентификатор внутреннего устройства № 2 (псевдоним: № 1)
Тип...........: ГП
ID поставщика......: 32
Поставщик.........: Корпорация NVIDIA
Имя.........: GeForce GTX 1060 6GB
Версия........: OpenCL 1.2 CUDA
Процессор(ы)...: 10
Часы...........: 1771
Memory.Total...: 6075 МБ (ограничено 1518 МБ, выделяемыми в одном блоке)
Память.Свободная....: 5888 МБ
OpenCL.Версия.: OpenCL C 1.2
Драйвер.Версия.: 440.100
[электронная почта защищена]:~$
.: Корпорация NVIDIA
Название....: NVIDIA CUDA
Версия.: OpenCL 1.2 CUDA 10.2.185
Идентификатор внутреннего устройства № 2 (псевдоним: № 1)
Тип...........: ГП
ID поставщика......: 32
Поставщик.........: Корпорация NVIDIA
Имя.........: GeForce GTX 1060 6GB
Версия........: OpenCL 1.2 CUDA
Процессор(ы)...: 10
Часы...........: 1771
Memory.Total...: 6075 МБ (ограничено 1518 МБ, выделяемыми в одном блоке)
Память.Свободная....: 5888 МБ
OpenCL.Версия.: OpenCL C 1.2
Драйвер.Версия.: 440.100
[электронная почта защищена]:~$
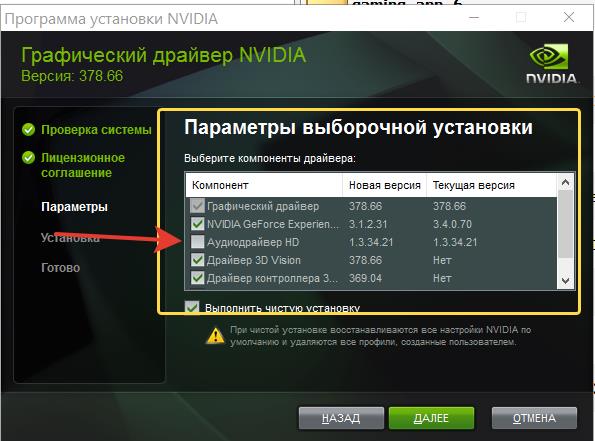 Чтобы отключить оптимизированный код ядра в тестовом режиме, используйте параметр -w.
* Устройство №1: ВНИМАНИЕ! Время ожидания выполнения ядра не отключено.
Это может вызвать "CL_OUT_OF_RESOURCES" или связанные с ним ошибки.
Чтобы отключить тайм-аут, см. https://hashcat.net/q/timeoutpatch.
* Устройство №2: ВНИМАНИЕ! Время ожидания выполнения ядра не отключено.
Это может вызвать "CL_OUT_OF_RESOURCES" или связанные с ним ошибки.
Чтобы отключить тайм-аут, см. https://hashcat.net/q/timeoutpatch.
API CUDA (CUDA 10.2)
=====================
* Устройство №1: GeForce GTX 1060 6 ГБ, 5908/6075 МБ, 10MCU
API OpenCL (OpenCL 1.2 CUDA 10.2.185) — платформа №1 [NVIDIA Corporation]
================================================== ======================
* Устройство №2: GeForce GTX 1060 6 ГБ, пропущено
Сравните релевантные параметры:
============================
* --оптимизированное-ядро-включить
Хеш-режим: 0 - MD5
Скорость.#1.........: 14350,4 MH/s (46,67 мс) @ Accel: 64 Loops: 1024 Thr: 1024 Vec: 8
Хэш-режим: 100 - SHA1
Скорость.
Чтобы отключить оптимизированный код ядра в тестовом режиме, используйте параметр -w.
* Устройство №1: ВНИМАНИЕ! Время ожидания выполнения ядра не отключено.
Это может вызвать "CL_OUT_OF_RESOURCES" или связанные с ним ошибки.
Чтобы отключить тайм-аут, см. https://hashcat.net/q/timeoutpatch.
* Устройство №2: ВНИМАНИЕ! Время ожидания выполнения ядра не отключено.
Это может вызвать "CL_OUT_OF_RESOURCES" или связанные с ним ошибки.
Чтобы отключить тайм-аут, см. https://hashcat.net/q/timeoutpatch.
API CUDA (CUDA 10.2)
=====================
* Устройство №1: GeForce GTX 1060 6 ГБ, 5908/6075 МБ, 10MCU
API OpenCL (OpenCL 1.2 CUDA 10.2.185) — платформа №1 [NVIDIA Corporation]
================================================== ======================
* Устройство №2: GeForce GTX 1060 6 ГБ, пропущено
Сравните релевантные параметры:
============================
* --оптимизированное-ядро-включить
Хеш-режим: 0 - MD5
Скорость.#1.........: 14350,4 MH/s (46,67 мс) @ Accel: 64 Loops: 1024 Thr: 1024 Vec: 8
Хэш-режим: 100 - SHA1
Скорость. #1..........: 4800,5 МГц/с (69,83 мс) @ Ускорение: 32 Циклы: 1024 Thr: 1024 Vec: 1
[...]
Начато: Вт июл 21 17:12:392020
Остановлено: Вт, 21 июля, 17:16:10 2020
[электронная почта защищена]:~$
#1..........: 4800,5 МГц/с (69,83 мс) @ Ускорение: 32 Циклы: 1024 Thr: 1024 Vec: 1
[...]
Начато: Вт июл 21 17:12:392020
Остановлено: Вт, 21 июля, 17:16:10 2020
[электронная почта защищена]:~$
 ..]
[электронная почта защищена]:~$
[электронная почта защищена]:~$ clinfo | туалет -л
116
[электронная почта защищена]:~$
..]
[электронная почта защищена]:~$
[электронная почта защищена]:~$ clinfo | туалет -л
116
[электронная почта защищена]:~$
 3.2-1 amd64 бесплатная реализация OpenCL API — среда выполнения ICD
[электронная почта защищена]:~$
[электронная почта защищена]:~$ sudo apt remove mesa-opencl-icd
[электронная почта защищена]:~$
3.2-1 amd64 бесплатная реализация OpenCL API — среда выполнения ICD
[электронная почта защищена]:~$
[электронная почта защищена]:~$ sudo apt remove mesa-opencl-icd
[электронная почта защищена]:~$
 64
Версия CUDA: 10.1
Подключенные графические процессоры: 1
ГП 00000000:07:00.0
Название продукта: GeForce GTX 1060 6 ГБ
Торговая марка: GeForce
Режим отображения: включен
Дисплей активен: включен
Режим сохранения: отключен
Режим учета: отключен
Размер буфера режима учета: 4000
[...]
Температура
Текущая температура графического процессора: 49С
Температура выключения графического процессора: 102 C
Температура замедления графического процессора: 99 C
[...]
Часы
Графика: 139 МГц
СМ: 139 МГц
Память: 405 МГц
Видео: 544 МГц
[...]
Процессы
Идентификатор процесса: 815
Тип : Г
Имя: /usr/lib/xorg/xorg
Используемая память графического процессора: 132 МБ
Идентификатор процесса: 994
Тип : Г
Имя: xfwm4
Используемая память графического процессора: 2 МБ
[электронная почта защищена]:~$
64
Версия CUDA: 10.1
Подключенные графические процессоры: 1
ГП 00000000:07:00.0
Название продукта: GeForce GTX 1060 6 ГБ
Торговая марка: GeForce
Режим отображения: включен
Дисплей активен: включен
Режим сохранения: отключен
Режим учета: отключен
Размер буфера режима учета: 4000
[...]
Температура
Текущая температура графического процессора: 49С
Температура выключения графического процессора: 102 C
Температура замедления графического процессора: 99 C
[...]
Часы
Графика: 139 МГц
СМ: 139 МГц
Память: 405 МГц
Видео: 544 МГц
[...]
Процессы
Идентификатор процесса: 815
Тип : Г
Имя: /usr/lib/xorg/xorg
Используемая память графического процессора: 132 МБ
Идентификатор процесса: 994
Тип : Г
Имя: xfwm4
Используемая память графического процессора: 2 МБ
[электронная почта защищена]:~$