Пошаговое руководство по правильному объединению аудиодорожек в Audacity
Бывают случаи, когда нужно объединить более одного аудиофайла в одну дорожку. Например, вы собираетесь записать фоновую музыку или закадровый текст для фильма или добавить речь в цифровую презентацию. Audacity как аудио-решение с открытым исходным кодом может удовлетворить ваши потребности, но многие пользователи жаловались на сложный рабочий процесс. Это руководство покажет вам как объединить звуковые дорожки в Audacity должным образом.
- Часть 1: Как объединить треки в Audacity
- Часть 2: Лучшие альтернативы Audacity для объединения аудиодорожек
- Часть 3: Часто задаваемые вопросы о треках слияния Audacity
Часть 1: Как объединить треки в Audacity
В Audacity объединение двух звуковых дорожек требует нескольких шагов. Вам нужно импортировать аудиофайлы, поместить каждый из них в нужное место, а затем экспортировать их как одну дорожку.
Шаг 1
Откройте первый аудиофайл. Перейти к Файл в Audacity выберите Откройте, найдите первый аудиофайл во всплывающем диалоговом окне и нажмите Откройте. Тогда он будет поставлен на первую дорожку.
Шаг 2
Затем откройте второй аудиофайл, и Audacity поместит его на второй трек. Вы также можете импортировать аудиофайл путем перетаскивания.
Шаг 3
По умолчанию две звуковые дорожки начинают воспроизводиться одновременно. В большинстве случаев вам необходимо изменить расположение звуковой дорожки, чтобы вторая дорожка не перекрывалась с первой. Щелкните значок Сдвиг времени инструмент на верхней панели инструментов и перетащите вторую дорожку влево.
Наконечник: Если вы хотите создать эффект постепенного появления и исчезновения, немного наложите две звуковые дорожки, перетащив их.
Шаг 4
Теперь воспроизведите звук с самого начала. Если вас устраивает, перейдите в Файл меню и выберите Экспортировать как MP3 или другой аудиоформат.
Примечание: После экспорта звуковых дорожек они превратятся в одну дорожку, и вы больше не сможете ее изменить. Audacity поддерживает только MP3, OGG и WAV в качестве выходного формата.
Часть 2: Лучшие альтернативы Audacity для объединения аудиодорожек
Как объединить аудиодорожки с настольной альтернативой Audacity
Хотя Audacity бесплатен, у него есть несколько недостатков, таких как ограниченные форматы ввода и вывода. Конвертер видео Blu-ray Master Ultimate, с другой стороны, он не только прост в использовании, но и работает практически со всеми мультимедийными форматами.
Основные черты лучшей альтернативы Audacity
- * Легко объединяйте две или более звуковых дорожек.
- * Преобразование аудиофайлов в любой аудиоформат при объединении.
- * Защитите качество звука с помощью передовых технологий.
- * Простота использования и не требует технических навыков.
Вот шаги, чтобы объединить звуковые дорожки с альтернативой Audacity:
Шаг 1
Открытые звуковые дорожки
Запустите лучший аудиоредактор, как только вы установите его на свой компьютер.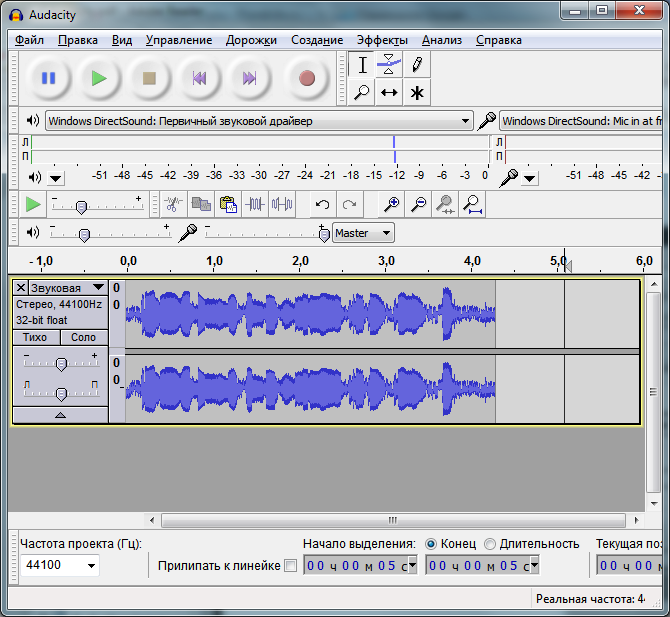 Есть еще одна версия для Mac. Направляйтесь к Добавить файлы меню в верхнем левом углу и выберите Добавить файлы or Add Folder , чтобы открыть все звуковые дорожки, которые вы хотите объединить. Нет ограничений по длине или количеству аудиофайлов.
Есть еще одна версия для Mac. Направляйтесь к Добавить файлы меню в верхнем левом углу и выберите Добавить файлы or Add Folder , чтобы открыть все звуковые дорожки, которые вы хотите объединить. Нет ограничений по длине или количеству аудиофайлов.
Шаг 2
Редактировать аудио
После загрузки аудиодорожки появятся на панели библиотеки. Здесь вы можете предварительно прослушать треки и отредактировать их, например вырезать ненужные клипы. Перед объединением переставьте дорожки с помощью значков вверх и вниз. Затем установите флажок рядом с Объединить в один файл.
Шаг 3
Объединить звуковые дорожки
Чтобы установить выходной формат, щелкните значок Конвертировать все в вариант в верхнем правом углу. Перейти к Аудио в диалоговом окне профиля и выберите MP3 или любой аудиоформат. Вернитесь в основной интерфейс и нажмите кнопку Папка значок, чтобы установить конкретную папку для сохранения вывода. Наконец, нажмите на Конвертировать все кнопку, чтобы начать объединение звуковых дорожек в альтернативе Audacity.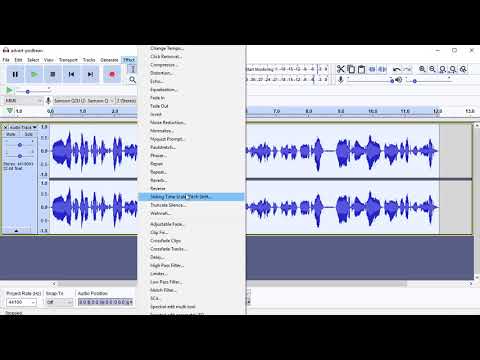
Читайте также:
Лучший столяр
Как присоединиться к видео MKV
Как объединить аудиодорожки с онлайн-альтернативой Audacity
Веб-приложение для редактирования аудио — это удобный способ объединить аудиодорожки без Audacity. В отличие от настольного программного обеспечения, вам не нужно устанавливать какое-либо программное обеспечение на свой диск. Кроме того, большинство веб-приложений бесплатны, например Слияние бесплатных видео Blu-ray Master. Он так же мощный, как и Audacity, и его проще использовать.
Шаг 1
Откройте браузер, когда вам нужно объединить две звуковые дорожки без Audacity. Положил https://www.bluraycopys.com/free-online-video-merger/ в адресную строку и нажмите Enter клавишу на клавиатуре. Это откроет веб-страницу напрямую.
Шаг 2
Нажмите Добавить видео для слияния кнопку и загрузите лаунчер. После загрузки оно появится автоматически. Щелкните значок + значок для загрузки звуковой дорожки. Затем нажмите + значок для загрузки другого трека в правильном положении.
Шаг 3
Потяните вниз Формат вариант и выберите свой любимый формат вывода. Ударь Объединить сейчас кнопку, чтобы начать объединение звуковых дорожек с онлайн-альтернативой Audacity. Когда это будет сделано, загрузите аудиофайл на свой жесткий диск.
Часть 3: Часто задаваемые вопросы о треках слияния Audacity
Сколько треков у вас может быть в Audacity?
Согласно нашим исследованиям, Audacity может открывать столько звуковых дорожек, сколько может обработать ваш компьютер. По мере приближения к пределу вы заметите, что Audacity начинает замедляться. К сожалению, он не уведомит вас о нехватке места для хранения.
Можно ли объединить треки в GarageBand?
да. Когда вы открываете несколько треков в GarageBand, вы получаете функцию слияния в правом верхнем углу экрана. Это позволяет в любой момент объединить все треки в одну.
Может ли Audacity записывать несколько треков одновременно?
Audacity запишет 16 треков с одного звукового устройства. Большинство устройств предоставляют две звуковые дорожки, а затем выглядят как второе устройство для получения следующих двух. Audacity не будет обрабатывать более одного устройства, а операционные системы не будут обрабатывать более одной версии Audacity.
Большинство устройств предоставляют две звуковые дорожки, а затем выглядят как второе устройство для получения следующих двух. Audacity не будет обрабатывать более одного устройства, а операционные системы не будут обрабатывать более одной версии Audacity.
Заключение
В этом руководстве говорилось о том, как объединить две и более аудиодорожек в Audacity. Это популярное аудио решение среди влогеров. Audacity — это бесплатная программа с открытым исходным кодом. Кроме того, он может записывать и редактировать звуковые дорожки с правильной процедурой. Конечно, это не единственный способ объединить ваши звуковые дорожки, поэтому мы поделились альтернативными решениями, такими как Blu-ray Master Video Converter Ultimate. Больше вопросов? Пожалуйста, не стесняйтесь оставлять свое сообщение под этим сообщением.
Что вы думаете об этом посте.
- 1
- 2
- 3
- 4
- 5
Прекрасно
Рейтинг: 4.9 / 5 (156 голосов)
Более Чтение
Бесплатное онлайн и профессиональное программное обеспечение для объединения видео для объединения файлов FLV
Как объединить файлы FLV? Как объединить файлы FLV в Интернете? Как бесплатно объединить клипы FLV? Из этого сообщения вы узнаете 2 простых способа присоединения к FLV-файлам.
3 бесплатных онлайн и профессиональных способа присоединиться к файлам ASF
Как бесплатно присоединиться к файлам ASF? Какая программа откроет файлы ASF? Как я могу объединить два файла ASF онлайн? Найдите 3 простых способа присоединиться к файлам ASF из этого поста.
3 метода слияния / соединения файлов VOB вместе
Как мне объединить файлы VOB вместе? Как объединить файлы VOB с VLC? Могу ли я присоединиться к файлам VOB бесплатно? Узнайте 3 простых способа объединить файлы VOB в один.
2 простых способа объединить несколько файлов SWF в один
Вы все еще можете воспроизводить файлы SWF? Как объединить несколько файлов SWF в один программный пакет? Вы можете изучить 2 простых способа объединить два или более SWF-файлов вместе.
как удалить звук в imovie?
Перейти к содержанию
Search for:
Главная » Журнал
 Просмотров 5 Опубликовано
Просмотров 5 Опубликовано
Краткий ответ
- Есть несколько способов удалить звук из фильма iTunes или Imovie.
- -Нажмите “Изменить”. на звуковой дорожке и выберите “Удалить”.
- -Выберите звуковую дорожку на временной шкале и нажмите “Удалить”.
- -Щелкните правой кнопкой мыши звуковую дорожку. и выберите “Удалить выбранное”.
Учебное пособие по iMovie — Как удалить звук из видео
div>
Как отключить звук и удалить звук в iMovie (Mac)
youtube.com/embed/373cwlvv2cw?feature=oembed» frameborder=»0″ allow=»accelerometer; autoplay; clipboard-write; encrypted-media; gyroscope; picture-in-picture» allowfullscreen=»»>Как удалить звук из .mov в iMovie?
Существует несколько способов удаления звука из .mov в iMovie:
Используйте Audio Inspector для удаления определенных звуковых дорожек.
Используйте редактор Quicktime для вырезания и вставки звука. .mov.
Используйте медиабраузер, чтобы экспортировать .mov как файл другого типа, а затем используйте видеоредактор, чтобы удалить звук.
Как удалить звук из видео, которое я загрузил?
Самый простой способ удалить звук из видео — использовать видеоредактор. Доступно множество бесплатных и платных опций.
Как удалить аудио?
Есть несколько способов удалить звук с вашего устройства.

Нажмите значок корзины в левом нижнем углу экрана. screen.
Проведите пальцем влево, чтобы удалить аудиофайл.
Как отсоединить звук и удалить видео в iMovie?
Чтобы удалить видео из iMovie, сначала выберите видео на временной шкале, а затем выберите “Файл” > “Удалить”.
Как удалить аудиофайл, не удаляя его в iMovie?
В iMovie перейдите в “Файл” и выберите “Удалить файл”.
Как удалить оригинальный звук в iMovie iPhone?
Есть несколько способов удалить оригинальный звук из iMovie для iPhone. Один из способов — использовать функцию “Аудиотека” в iMovie. Эта функция позволяет вам импортировать аудиофайлы с вашего компьютера и добавлять их в свой проект. Вы также можете использовать функцию “Экспорт аудио”, чтобы экспортировать проект в виде аудиофайла.
Как удалить звук из видео в iMovie на iPad?
Есть несколько способов удалить звук из видео в iMovie на iPad. Вы можете использовать встроенные инструменты или приобрести сторонние инструменты.
Вы можете использовать встроенные инструменты или приобрести сторонние инструменты.
Встроенные инструменты включают редактор аудио, который позволяет обрезать и настраивать уровни звука; панель “Аудиоэффекты”, которая включает в себя фильтры и эффекты, такие как искажение и реверберация; и Редактор саундтреков, который позволяет добавлять к видео музыку или звуковые эффекты.
Как удалить звук из видео на моем iPhone?
Существует несколько способов удаления звука из видео на iPhone. Вы можете использовать встроенные инструменты или сторонние приложения.
Можно ли редактировать звук в iMovie?
Да, вы можете редактировать звук в iMovie. Для этого откройте аудиофайл, который хотите отредактировать, и нажмите кнопку “Редактировать” на панели инструментов. В появившемся окне “Редактировать аудио” вы увидите все параметры редактирования аудио.
Как редактировать аудиофайлы?
Существует несколько способов редактирования аудиофайлов на компьютере. Самый распространенный способ — использовать такие программы, как Audacity или Adobe Audition. Эти программы позволяют редактировать содержимое аудиофайла, например добавлять или удалять дорожки, изменять скорость и т. д. Вы также можете использовать программное обеспечение для редактирования аудио, встроенное в определенные музыкальные программы, например Pro Tools или Logic Pro.
Самый распространенный способ — использовать такие программы, как Audacity или Adobe Audition. Эти программы позволяют редактировать содержимое аудиофайла, например добавлять или удалять дорожки, изменять скорость и т. д. Вы также можете использовать программное обеспечение для редактирования аудио, встроенное в определенные музыкальные программы, например Pro Tools или Logic Pro.
Можно ли редактировать аудио в iMovie на Iphone?
Да, вы можете редактировать звук в iMovie на своем iPhone. Сначала откройте iMovie на своем iPhone. Затем коснитесь значка “Медиа” в нижней части экрана. Затем нажмите “Аудио”. Наконец, коснитесь аудиофайла, который хотите отредактировать. Вы можете отрегулировать громкость, изменить скорость воспроизведения и многое другое.
Как я могу редактировать звук в видео?
Есть несколько разных способов сделать это. Один из способов — использовать аудиоредактор, такой как Audacity или Adobe Audition.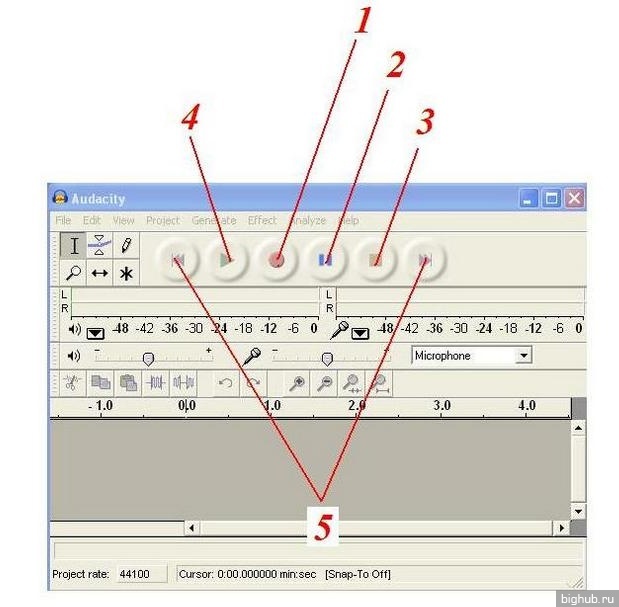 Другой способ — использовать программное обеспечение для редактирования видео, такое как Adobe Premiere или Sony Vegas.
Другой способ — использовать программное обеспечение для редактирования видео, такое как Adobe Premiere или Sony Vegas.
Как отредактировать аудиофайл на моем iPhone?
Существует несколько различных способов редактирования аудиофайлов на вашем iPhone. Самый простой способ — использовать встроенный аудиоредактор в приложении “Фотографии”. Вы также можете использовать сторонние приложения, такие как GarageBand или Audacity.
Как вы вырезаете музыку из iMovie на Mac?
Есть несколько способов вырезать музыку из iMovie на Mac. Один из способов — использовать сочетания клавиш Command-Option-Delete (для вырезания начала песни), Command-Option-Delete (для вырезания конца песни) и Command-Option-Y (для копирования). выбранную часть песни в буфер обмена). Другой способ — использовать временную шкалу.
Можно ли редактировать звук?
Да, звук можно редактировать с помощью различных программ. Некоторые распространенные программы включают Audacity и GarageBand.
Некоторые распространенные программы включают Audacity и GarageBand.
ВИДЕО/АУДИОЗАПИСЬ И РЕДАКТИРОВАНИЕ / Audacity
Audacity — это «бесплатное кроссплатформенное программное обеспечение с открытым исходным кодом для записи и редактирования звука». В настоящее время Plano ISD использует Audacity версии 2.1.1.
Эти инструкции предназначены для использования Audacity на настольном или портативном компьютере, а не на Chromebook. Для редактирования аудио на Chromebook посетите нашу страницу WeVideo.
Для получения подробных инструкций по использованию этой программы посетите их веб-сайт: https://manual.audacityteam.org/index.html. Вот некоторые основы для начала.
Откройте Audacity
При первом использовании Audacity вам потребуется установить его из хранилища приложений . После этого вы найдете его в папке приложений PISD .
Сохранить проект
Сохраните проект на диске H. Дайте ему описательное имя. В приведенных ниже примерах он называется «Проект PSA».
Запись
Нажмите кнопку Запись, чтобы записать звук (ваш голос). Затем нажмите кнопку «Стоп».
Чтобы прослушать запись, щелкните один раз в начале синего звукового клипа, а затем нажмите кнопку «Воспроизвести» (зеленая стрелка) на панели инструментов управления. Вы можете начать воспроизведение звукового файла с любой позиции звуковой волны. Просто щелкните мышью в точке, с которой вы хотите начать прослушивание. Кроме того, вы можете захотеть прослушать только определенную часть звукового клипа. Сделайте это, выделив (нажмите и перетащите) часть звуковой волны, которую вы хотите услышать, а затем нажмите кнопку воспроизведения.
Удалить ненужный звук
Удалите ненужный звук с помощью инструмента выбора, чтобы выбрать часть, которую вы хотите удалить, и нажмите клавишу Удалить на клавиатуре.
Импорт музыки
Нажмите «Файл» > «Импорт» > «Аудио». Найдите аудиофайл, который вы сохранили. Если вам нужна музыка, перейдите в раздел ниже.
Ваш экран может выглядеть примерно так, как показано на рисунке ниже. (Первая звуковая дорожка — это запись голоса, вторая — импортированный звук.)
Нужна музыка?
Войдите в Webdesk.pisd.edu, добавьте приложение « PISD Soundzabound », затем запустите приложение. Найдите музыкальный жанр, а затем загрузите тот, который вам нравится. После загрузки музыки вы можете импортировать музыкальный файл MP3 в Audacity, следуя приведенным выше инструкциям.
Уменьшить громкость фоновой музыки
На музыкальной дорожке переместите ползунок в сторону знака минус, чтобы уменьшить уровень «Усиление дБ».
Постепенное появление и исчезновение
С помощью инструмента выделения выделите первые несколько секунд музыкальной дорожки. В меню выберите Effect > Fade In .
Выделите несколько последних секунд дорожки и выберите Effect > Fade Out .
Сдвиг треков на временной шкале
Используйте инструмент Time Shift , чтобы перемещать треки по временной шкале.
В приведенном здесь примере запись голоса смещена немного вправо, так что вторая звуковая дорожка (фоновая музыка) начинает воспроизводиться на короткое время перед началом повествования.
Громкость дорожки можно уменьшить или увеличить, используя регулятор громкости для конкретной дорожки. После выбора инструмента синие линии над и под дорожкой можно уменьшить, чтобы уменьшить уровень громкости.
Проекты Audacity хранятся с расширением файла .AUP. Вы сохраните файл, чтобы иметь возможность работать с ним позже. Вам также потребуется экспортировать файл, чтобы его можно было воспроизвести на любом устройстве, распознающем файлы MP3.
- Выберите Файл > Сохранить проект как…
- Дайте ему имя и нажмите Сохранить .

- Щелкните Файл > Экспортировать в формате MP3
- Выберите пункт назначения. Обязательно запомните, куда вы сохранили экспортированный звуковой файл, чтобы вы могли найти его позже.
- Нажмите OK .
- Вы можете ввести запрошенную информацию о файле, но это не обязательно.
Видео | Научись смелости
/ Майк Адамс / Оставить комментарий
Выпущена версия Audacity 3.1 с некоторыми важными изменениями. Audacity продолжает свой путь к неразрушающему редактированию, и одно из этих изменений — в версии 3.1. В этом видео я рассказываю о 4 новых функциях в Audacity версии 3.1:
Audacity продолжает свой путь к неразрушающему редактированию, и одно из этих изменений — в версии 3.1. В этом видео я рассказываю о 4 новых функциях в Audacity версии 3.1:
- Свойства указателя воспроизведения
- Перемещение и удаление аудио
- Обрезка аудио
- Функция нового цикла.
НАПОМИНАНИЯ:
- Недавно я запустил в Udemy новый видеокурс по требованию под названием «Производство аудиокниг ACX с помощью Audacity». Проверьте это, когда у вас будет шанс.
- Я также веду курс-бестселлер в Udemy под названием Audacity Bootcamp: Beginner to Advanced. В настоящее время это 61 видео и более 7 часов инструкций по запросу в Audacity, специально разработанных для подкастеров. Если вы подкастер и хотите глубже погрузиться в Audacity, этот курс для вас. Проверьте это, когда у вас будет шанс.
Нравится:
Нравится Загрузка…
/ Майк Адамс / Оставить комментарий
Audacity предлагает мощный и бесплатный плагин для удаления нежелательных звуков рта и щелчков, которые появляются в вашей аудиозаписи. Этот плагин декликера стал частью моего процесса постобработки всего, что я записываю. Звуки липкого рта в наших записях могут быстро раздражать слушателя. Были случаи, когда я прекращал смотреть видео просто потому, что звуки сухости во рту были слишком заметными. Итак, давайте посмотрим, что может сделать плагин Audacity de-clicker для устранения этих надоедливых звуков.
Ссылки, упомянутые в этом видео:
- Плагин Audacity De-Clicker
- Инструкции по установке плагина Audacity для Mac
- Инструкции по установке плагина Audacity для Windows
- Инструкции по установке плагина Audacity для Linux Я использовал для создания этого видео (партнерские ссылки):
- Конденсаторный микрофон RODE NT1
- RODE NT-USB-Mini Mic
Я преподаю популярный курс редактирования подкастов на Udemy под названием Учебный курс Audacity: от начального до продвинутого: h ttps://learnaudacity.
 com/
com/Нравится:
Нравится Загрузка…
/ Майк Адамс / Оставить комментарий
Компания Audacity объявила о выпуске новой версии. Версия Audacity 3.0.4 была выпущена 24 августа. Это исправление, которое означает, что оно было выпущено для исправления ошибок в предыдущей версии. В версии 3.0.3 была проблема с контрольными точками при использовании эффектов Filter Curve и Graphic EQ. В этом выпуске я также протестировал уведомление об обновлении, которое было частью обновления версии 3.0.3, и я рад сообщить, что оно работает!
Нравится:
Нравится Загрузка.
 ..
../ Майк Адамс / Оставить комментарий
В этом видео я покажу вам, как запустить GarageBand, не открывая последний проект, над которым вы работали. Если вы используете GarageBand, вы уже знаете, что при каждом запуске он по умолчанию открывает последний проект. Но вы можете не хотеть, чтобы это происходило каждый раз. В этом видео я покажу вам, как обойти это и открыть GarageBand на пустой экран.
Нравится:
Нравится Загрузка…
/ Майк Адамс / Оставить комментарий
Добро пожаловать в аудио от первого лица. В этом видео я расскажу о микрофоне Rode NT-USB-Mini и связанном с ним программном обеспечении для записи RodeConnect. Этот небольшой конденсаторный микрофон с кардиоидной диаграммой направленности и прочной цельнометаллической конструкцией делает его отличным выбором для путешествий и быстрой настройки. Хотя это USB-микрофон, который можно использовать с любой DAW, я соединил его с программным обеспечением RodeConnect в этом видео, чтобы продемонстрировать как микрофон, так и программное обеспечение, специально разработанное для этого микрофона. При первом подключении микрофона Rode NT-USB-Mini к программному обеспечению Rode вам будет предложено обновить прошивку микрофона.
 Причина, по которой это делается, заключается в том, чтобы добавить к самому микрофону внутренний гейт, компрессор, возбудитель и фильтр нижних частот, которыми можно управлять в программном обеспечении RodeConnect. Я заплатил за этот микрофон из собственного кармана и никак не связан с RRode. Вот несколько ссылок для вас:
Причина, по которой это делается, заключается в том, чтобы добавить к самому микрофону внутренний гейт, компрессор, возбудитель и фильтр нижних частот, которыми можно управлять в программном обеспечении RodeConnect. Я заплатил за этот микрофон из собственного кармана и никак не связан с RRode. Вот несколько ссылок для вас:- Микрофон Rode NT-USB-Mini (партнерская ссылка): https://amzn.to/3ASPTCZ
- Программное обеспечение для записи RodeConnect: https://rode.com/software/rode-connect
- Rode NT- 1 конденсаторный микрофон XLR с креплением Shock Mount и поп-фильтром (партнерская ссылка): https://amzn.to/2XrFJuz
Нравится:
Нравится Загрузка…
/ Майк Адамс / Оставить комментарий
Добро пожаловать на это первое видео канала YouTube First Person Audio с новым названием.
 Это канал, ранее известный как The Audacity Bootcamp. В этом видео я делаю краткий обзор нагрудного микрофона Pixel Professional Lavalier Lapel для iPhone/iPad. Я всегда в поиске хорошего петличного микрофона, и когда я наткнулся на тот, который был сделан для iPhone и/или iPad, мой интерес достиг пика.
Это канал, ранее известный как The Audacity Bootcamp. В этом видео я делаю краткий обзор нагрудного микрофона Pixel Professional Lavalier Lapel для iPhone/iPad. Я всегда в поиске хорошего петличного микрофона, и когда я наткнулся на тот, который был сделан для iPhone и/или iPad, мой интерес достиг пика.Этот петличный микрофон Pixel представляет собой высококачественный микрофон с металлической конструкцией и плетеным шнуром. Я купил тот, что с 9ножной шнур. На самом деле там написано 9,8 футов. Я демонстрирую этот микрофон, подключенный к моему iPhone 11. Что-то происходит с моим iPhone, потому что я время от времени слышу немного помех. Он исходит не от микрофона, потому что я слышу его на записях без подключенного микрофона. Качество этого микрофона станет очевидным, как только я отключу его и поговорю с вами, используя микрофон на своем iPhone. Помимо выравнивания громкости и очистки нескольких звуков рта, я не занимался постобработкой звука, чтобы дать вам хороший образец того, как он звучит из коробки.

Вот моя партнерская ссылка на этот микрофон: https://amzn.to/2W0gG1e
-Mike
Нравится:
Нравится Загрузка…
Искать:Введите свой адрес электронной почты, чтобы следить за этим сайтом и получать уведомления о новых сообщениях по электронной почте.
Адрес электронной почты:
- Запуск и продажа онлайн-школы Audacity Bootcamp 22 декабря 2022 г.
- Что нового в версии Audacity 3.2.2? 9 декабря 2022 г.
- Выпущен Audacity 3.2.1 PLUS: как отобразить панель инструментов устройства 10 октября 2022 г.
- Вышла версия Audacity 3.2.1 7 октября 2022 г.
- Выпущена версия Audacity 3.2.0 22 сентября 2022 г.
- Разрушающее редактирование и неразрушающее редактирование с использованием Audacity 3.2.0 22 сентября 2022 г.
- ACX (1)
- Объявления (3)
- Онлайн-школа учебного лагеря Audacity (1)
- Подкаст учебного лагеря Audacity (1)
- Учебный курс Audacity: от начального до продвинутого (1)
- Руководство по Audacity (43)
- Учебники по Audacity (2)
- Версии Audacity (15)
- GarageBand (1)
- Разное (2)
- Онлайн-видеокурсы, которые я преподаю (3)
- Обзоры товаров (7)
- Видео (43)
- Что нового в Audacity? (10)
Здравствуйте! Меня зовут Майк Адамс, основатель Learn Audacity , The Audacity Bootcamp и подкаста Audacity Channel .

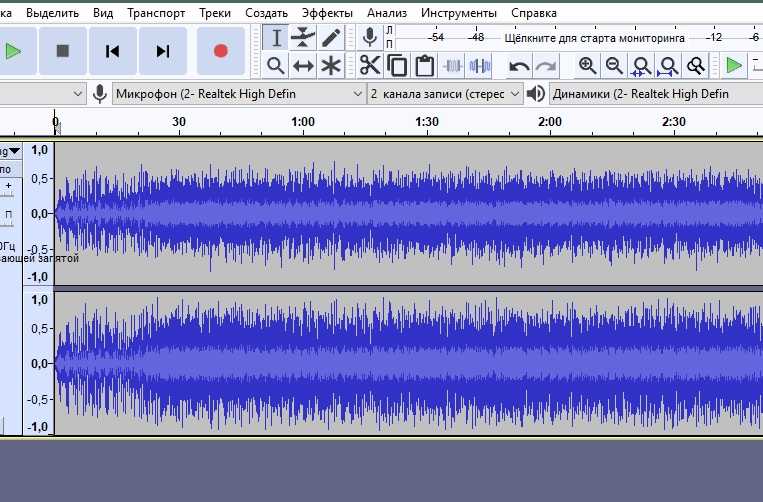
 com/
com/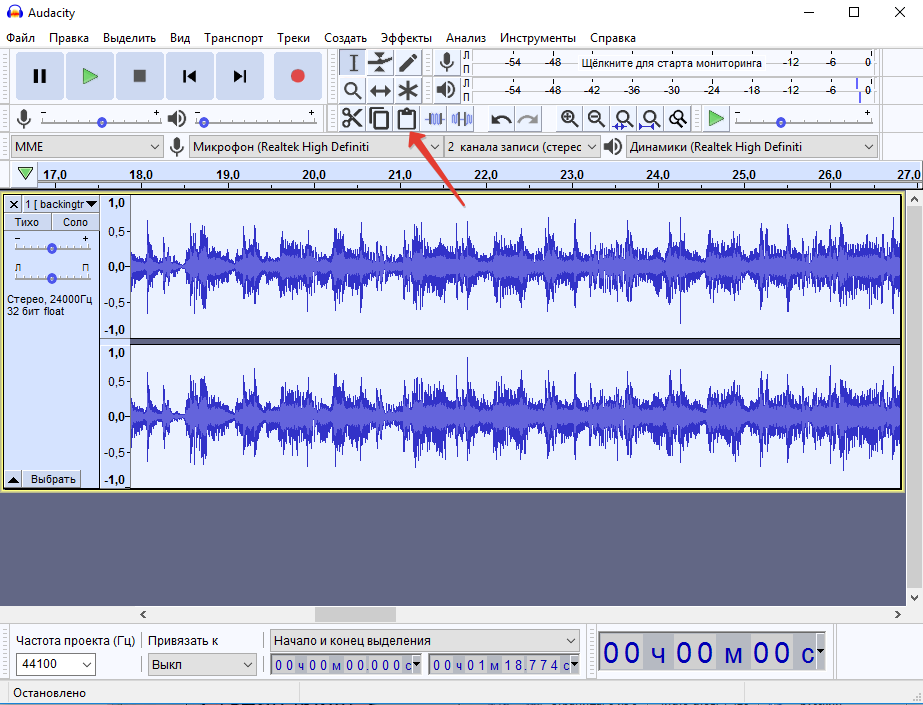 ..
.. Причина, по которой это делается, заключается в том, чтобы добавить к самому микрофону внутренний гейт, компрессор, возбудитель и фильтр нижних частот, которыми можно управлять в программном обеспечении RodeConnect. Я заплатил за этот микрофон из собственного кармана и никак не связан с RRode. Вот несколько ссылок для вас:
Причина, по которой это делается, заключается в том, чтобы добавить к самому микрофону внутренний гейт, компрессор, возбудитель и фильтр нижних частот, которыми можно управлять в программном обеспечении RodeConnect. Я заплатил за этот микрофон из собственного кармана и никак не связан с RRode. Вот несколько ссылок для вас: