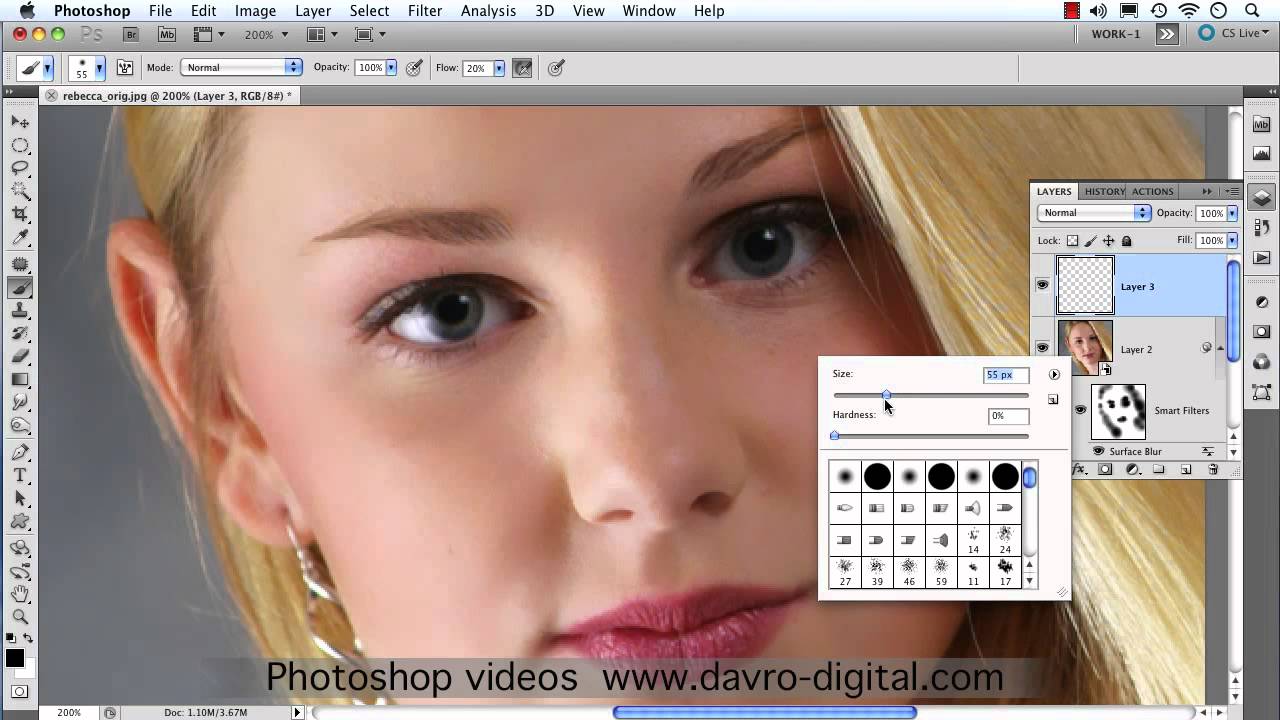Как легко экспортировать видео из Photoshop без потери качества
Когда дело доходит до экспорта и рендеринга видеоклипов, есть много программ, которые вы можете выбрать. Если у вас есть Photoshop на вашем компьютере, это может быть хорошим вариантом, так как Adobe ввела в программу основные инструменты для редактирования видео. Кроме того, вы можете найти целый диалог экспорта видео.
Проблема в том, что вам придется столкнуться с вариантами и ценностями, чтобы принять лучшее решение. В этом посте мы рассмотрим процесс экспорта видео из Photoshop и постараемся объяснить значение каждого параметра.
Если вы готовы, давайте начнем путешествие.
Экспорт / сохранение видео в фотошопе
Часть 1: Какие форматы видео Photoshop может сохранить?
Photoshop — это профессиональный редактор изображений, так какие видео форматы он может создавать?
Согласно Adobe, Photoshop позволяет импортировать видео в 3GP, AVI, AVC, F4V, FLV, MOV, MP4, MTS, MXF, TS, VOB и R3D, а также сохранять видео в Photoshop в MOV и MP4, а также экспортировать видео в формате GIF из Photoshop.
Другими словами, Photoshop может загружать часто используемые форматы видео, но выводить только видео MP4 и QuickTime MOV.
Часть 2. Как экспортировать видео из Photoshop
Как только вы закончите редактирование и будете удовлетворены своим проектом, вы можете экспортировать видео из Photoshop. Это означает, что Photoshop собирается объединить части вместе и создать целый файл.
Шаг 1 Три метода могут помочь вам открыть диалоговое окно Render Video. Сначала зайдите в File -> Export и нажмите Render Video. Это самый очевидный способ. Второй способ — найти правую часть области временной шкалы, нажать значок меню и выбрать «Рендеринг видео». Небольшой значок стрелки в левом нижнем углу панели «Таймлайн» также может активировать диалоговое окно рендеринга видео.
Шаг 2 Перейдите в раздел «Расположение» в диалоговом окне «Отрисовка видео», введите имя своего видео, нажмите кнопку «Выбрать папку» и выберите место для сохранения видео в Photoshop.
Шаг 3 Перейти к следующему разделу, мы предлагаем вам выбрать Adobe Media Encoder из выпадающего списка.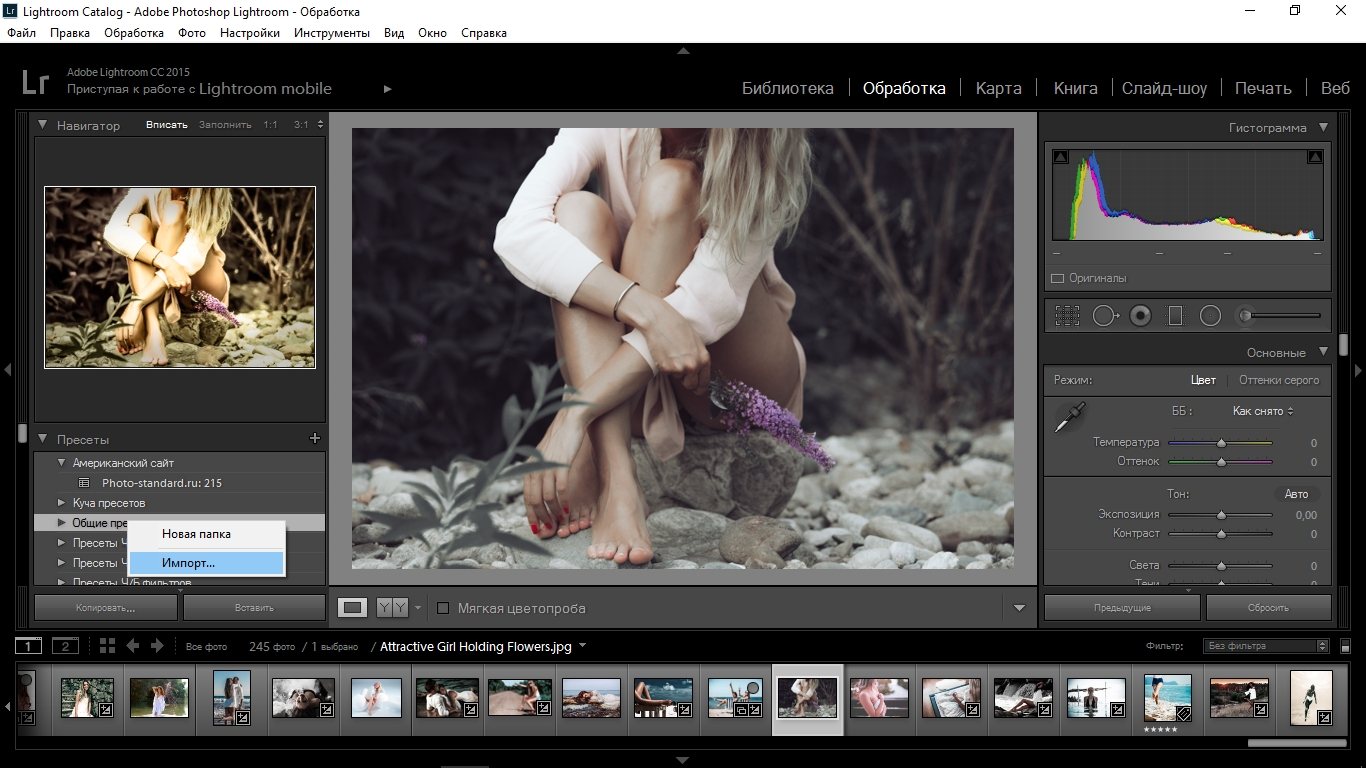 Затем выберите подходящий формат и качество видео из опций «Формат» и «Предустановка» в соответствии с вашими потребностями. Вы можете оставить значения по умолчанию для других опций в этом разделе. Photoshop оптимизирует их на основе формата видео и качества.
Затем выберите подходящий формат и качество видео из опций «Формат» и «Предустановка» в соответствии с вашими потребностями. Вы можете оставить значения по умолчанию для других опций в этом разделе. Photoshop оптимизирует их на основе формата видео и качества.
Шаг 4 Следующий раздел — Range. Если вы хотите сохранить все видео, выберите «Все кадры». В противном случае экспортируйте часть видео, установив Начальный кадр и Конечный кадр. Например, у вас есть более 200 кадров в вашем видео. Выберите «Начать кадр» и «Конец кадра», введите 100 и 150 в поля, Photoshop выведет кадры между 100 и 150.
Шаг 5 Параметры рендеринга — это последний раздел диалогового окна. Если вы случайный редактор, вам не нужно ничего менять в этой области. Наконец, нажмите кнопку Render и подождите, пока Photoshop сохранит видео в соответствии с вашими настройками.
Примечание: Для полной визуализации и экспорта видео из Photoshop может потребоваться некоторое время, в зависимости от вашей машины и продолжительности видео.
Часть 3: Photoshop альтернатива для редактирования видео
По-видимому, Photoshop — не единственный способ редактирования и экспорта видео на компьютер, и если вы хотите сохранить видео в форматах AVI, MKV или других видео, вам нужно искать альтернативу Photoshop.
С этого момента мы рекомендуем Aiseesoft Видео конвертер Ultimate так как он предлагает больше преимуществ.
- Редактируйте видео просто, например, обрезайте, поворачивайте, переворачивайте, обрезайте или добавляйте водяной знак.
- Экспорт видео в формате MOV, MP4, FLV, WMV, AVI, 3GP и т. Д.
- Улучшите качество видео, используя передовые технологии.
- Поддержка более 1000 форматов, включая MP4, AVI, MKV, MOV, WMV, MP3 и т. Д.
- Добавить внешние субтитры или звуковые дорожки к вашему видео легко.
Короче говоря, это лучший альтернативный способ редактирования и сохранения видео в Photoshop.
Как использовать лучшую альтернативу Photoshop
Шаг 1 Установить Конвертер Видео Ultimate
Скачайте и установите лучший видеоредактор на свой компьютер и запустите его.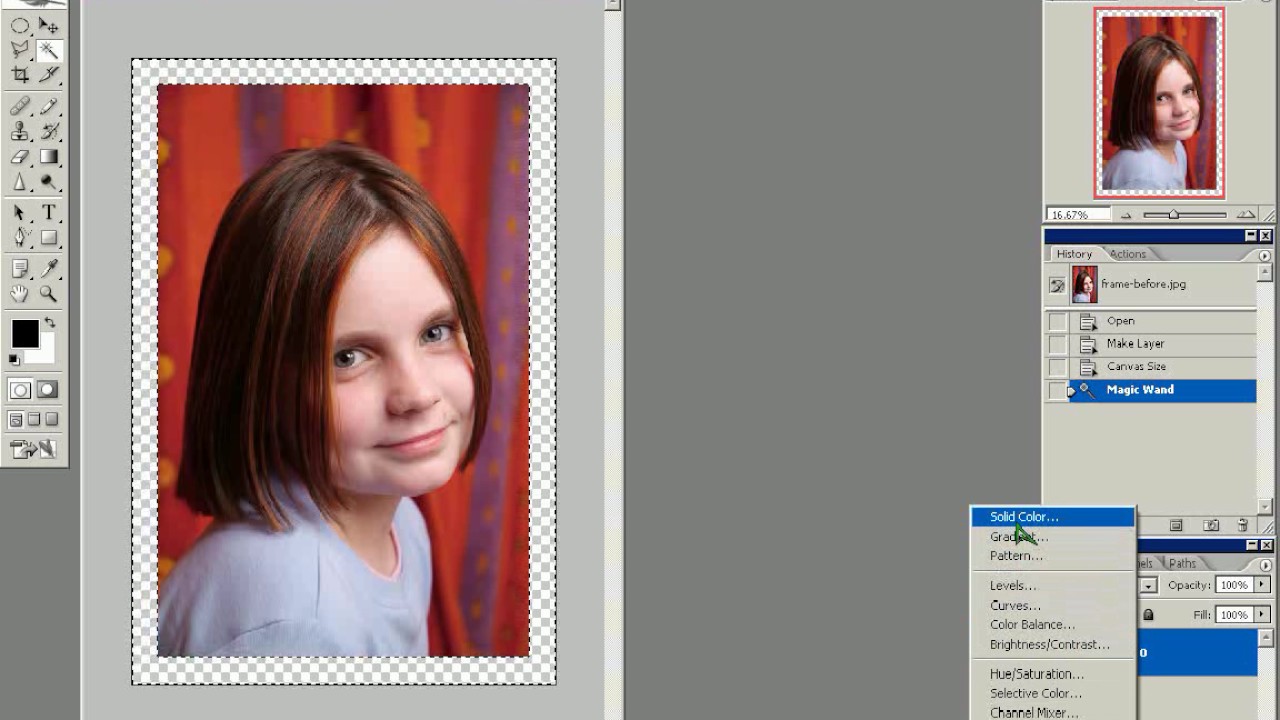
Шаг 2 Редактировать видео с помощью видеоредактора
Затем выберите видео, которое вы хотите отредактировать, и щелкните меню «Правка», чтобы открыть его в окне «Редактор видео». Здесь вы можете использовать Поворот, Crop, 3D, Effect, Watermark инструменты для полировки вашего видео. Чтобы обрезать видео, выберите меню «Клип» в главном интерфейсе.
Шаг 3 Экспорт нескольких видео без фотошопа
После редактирования видео выберите все из них в области библиотеки мультимедиа. Затем найдите нижнюю область, выберите правильный формат видео или целевое устройство из раскрывающегося списка «Профиль». Затем нажмите кнопку «Обзор», чтобы выбрать место для сохранения видео.
Нажмите кнопку «Настройки», чтобы открыть диалоговое окно «Настройки», после чего вы сможете найти другие пользовательские параметры, такие как битрейт и другие.
После того, как вы нажмете кнопку «Преобразовать», редактор видео начнет экспортировать ваши видео.
Примечание: Согласно нашему тесту, на экспорт дюжины видеоклипов ушло всего несколько секунд.
Заключение
Photoshop — самое профессиональное программное обеспечение для редактирования изображений, но многие люди избегают его из-за сложности. В этой статье мы сосредоточимся на том, как экспортировать видео из Photoshop, чтобы помочь вам понять весь процесс. Как вы можете видеть, расширенные опции в диалоге Render Video усложняют сохранение видео в Photoshop. Мы надеемся, что наше пошаговое руководство будет полезным для вас.
Кроме того, мы также поделились альтернативным способом редактирования и экспорта видео, Aiseesoft Video Converter Ultimate. Он не только прост в использовании, но и способен экспортировать видео в большом количестве форматов. Теперь вы можете свободно редактировать видео и сохранять его в соответствии со своими потребностями.
Что вы думаете об этом посте.
- 1
- 2
- 3
- 4
- 5
Прекрасно
Рейтинг: 4.7 / 5 (на основе голосов 49)
23 октября 2018 08:00 / Автор: Эндрю Миллер в Редактировать видео
Кому бесплатный фотошоп? Инфостилер в подарок!
Кому бесплатный фотошоп? Инфостилер в подарок!
Alexander Antipov
CloudSEK YouTube Google SEO poisoning искусственный интеллект генерация похитители данных социальная инженерия
YouTube наводнили сгенерированные «видеоуроки» по взлому популярного софта.
На всемирно известном видеохостинге YouTube в последнее время наблюдается новая тенденция. Злоумышленники создают с помощью технологий искусственного интеллекта короткие видеоролики и выкладывают в открытый доступ.
В роликах искусственно сгенерированный аватар роботизированным голосом рассказывает, как взломать популярный софт.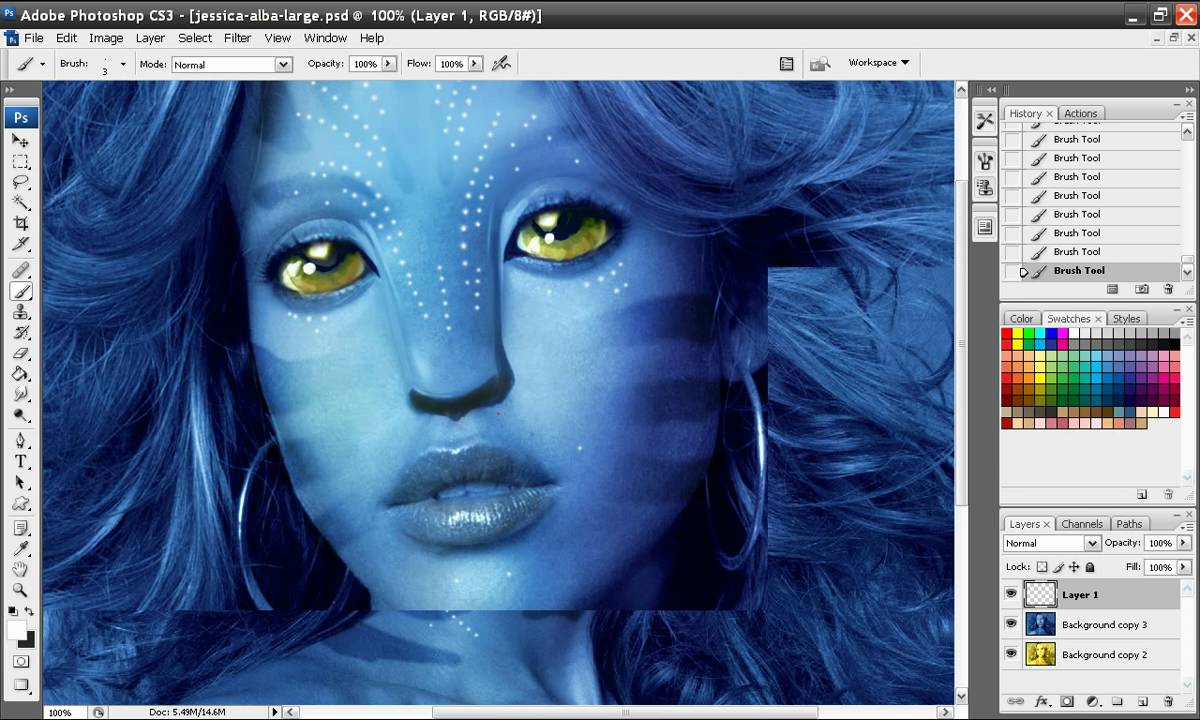 Например, Photoshop, Premiere Pro, Autodesk 3ds Max, AutoCAD и других продукты. В описании к «видеоуроку» киберпреступники оставляют ссылку, ведущую на скачивание вредоносного программного обеспечения. В основном это инфостилеры, такие как Raccoon, RedLine и Vidar.
Например, Photoshop, Premiere Pro, Autodesk 3ds Max, AutoCAD и других продукты. В описании к «видеоуроку» киберпреступники оставляют ссылку, ведущую на скачивание вредоносного программного обеспечения. В основном это инфостилеры, такие как Raccoon, RedLine и Vidar.
Интересно, что YouTube не блокирует подобные ролики, или делает это крайне медленно. На момент публикации данной новости удалось отыскать два видео по взлому Adobe Photoshop, датированные 8 и 9 марта.
Сгенерированные YouTube-ролики с вредоносными ссылками
Вредоносные ссылки часто «запутываются» с помощью сервисов для сокращения URL-адресов, таких как Bitly и Cuttly, или альтернативно размещаются на MediaFire, Google Drive, Discord, GitHub или Telegram.
Компания CloudSEK наблюдает увеличение подобной мошеннической активности на 200-300% по сравнению с предыдущим месяцем. В ряде случаев злоумышленники используют утечки данных и методы социальной инженерии для захвата законных учётных записей YouTube, чтобы ещё быстрее распространять вредоносные программы.
«Загрузка на аккаунты с большим количеством подписчиков также придаёт видео легитимность. Конечно, такие ютуберы обычно сразу сообщают YouTube о взломе своего аккаунта и возвращают доступ к нему в течение нескольких часов. Но за это время жертвами могут стать сотни пользователей», — пояснил специалист CloudSEK.
Более того, подобные видеоролики загружаются на популярную видеоплатформу буквально каждый час. При этом злоумышленники используют методы отравления поисковой оптимизации (SEO poisoning), чтобы видео появлялись в топе поисковых результатов. Также было замечено, что злоумышленники добавляют поддельные комментарии к загруженным видео, чтобы еще больше ввести пользователей в заблуждение и побудить к загрузке вредоноса.
Чтобы снизить риски, связанные с вредоносными программами, способными похищать пользовательские данные, рекомендуется включить многофакторную аутентификацию, воздержаться от перехода по неизвестным ссылкам, а также избегать загрузки или использования пиратского программного обеспечения, особенно распространяемого столь сомнительным образом.
Будьте на шаг впереди цифровой угрозы — подписывайтесь на наш канал и узнавайте, как выжить в цифровом мире!
Поделиться новостью:
Adobe Photoshop Elements & Premiere 2022 — программа для редактирования фото и видео
Toggle Nav
Поиск
Поиск
- Сравнение товаров
Меню
Счет
Язык
Язык
Английский
- options",
"triggerTarget":"#switcher-language-trigger-nav",
"closeOnMouseLeave": false,
"triggerClass":"active",
"parentClass":"active",
"buttons":null}}»>
- немецкий
› Срок действия: не ограничен
› Лицензия: 1 пользователь
› Носитель: карточка с ключом продукта
› Совместимость: Windows и MacOS
Срок поставки 10-14 дней
- Бесплатная доставка с любым ноутбуком/настольным ПК в пределах ЕС
- Плата за возврат не взимается
Перейти в конец галереи изображений
Перейти к началу галереи изображений
- Описание
- Отзывы
Отзывы
Напишите свой отзыв
Вы пишете отзыв: Adobe Photoshop Elements & Premiere 2022 — программа для редактирования фото и видеоВаша оценка
Качество
1 звезда 2 звезды 3 звезды 4 звезды 5 звезд
Значение
1 звезда 2 звезды 3 звезды 4 звезды 5 звезд
Резюме
Обзор
Как редактировать видео в Photoshop
Поскольку почти все наши камеры поддерживают видеосъемку (я смотрю на вас, Nikon Df), большинство из вас, вероятно, задумывались о том, чтобы выйти за рамки эпизодического семейного видео. Однако, как и фотография, видео требует постобработки для достижения наилучших результатов, и перспектива покупки After Effects, Premiere Pro и SpeedGrade просто для того, чтобы намочить пальцы ног, пугает многих фотографов. Возможно, вы не знаете, что у вас уже есть мощная программа для редактирования видео Adobe Photoshop CC или CS6 Extended. Это простой способ для фотографов поиграть с пленкой без покупки программного обеспечения стоимостью в сотни долларов, и он удивительно эффективен. Я, конечно, не профессиональный видеооператор, как показывает мой пример видео, но мне понравилось редактировать несколько короткометражек, просто для удовольствия. Двумя наиболее важными аспектами редактирования видео (не считая нарезки/секвенирования) являются цветокоррекция и повышение резкости, которые можно относительно безболезненно выполнить в Photoshop с помощью уже знакомых вам инструментов.
Однако, как и фотография, видео требует постобработки для достижения наилучших результатов, и перспектива покупки After Effects, Premiere Pro и SpeedGrade просто для того, чтобы намочить пальцы ног, пугает многих фотографов. Возможно, вы не знаете, что у вас уже есть мощная программа для редактирования видео Adobe Photoshop CC или CS6 Extended. Это простой способ для фотографов поиграть с пленкой без покупки программного обеспечения стоимостью в сотни долларов, и он удивительно эффективен. Я, конечно, не профессиональный видеооператор, как показывает мой пример видео, но мне понравилось редактировать несколько короткометражек, просто для удовольствия. Двумя наиболее важными аспектами редактирования видео (не считая нарезки/секвенирования) являются цветокоррекция и повышение резкости, которые можно относительно безболезненно выполнить в Photoshop с помощью уже знакомых вам инструментов.
Если вы раньше не пробовали редактировать видео в Photoshop, в этом посте будет рассказано о моем рабочем процессе, когда я редактирую видео, основываясь на том, как я готовил завтрак, показанный на фотографии ниже:
NIKON D5200 + 105mm f/2. 8 @ 105mm, ISO 100, 1/15, f/8.0
8 @ 105mm, ISO 100, 1/15, f/8.0Первым шагом является импорт видеоклипов. Откройте свой первый в Photoshop, и вы увидите окно «Временная шкала» внизу экрана. Вы можете щелкнуть значок «+» в строке «Группа видео 1», чтобы импортировать остальные отснятые материалы.
Теперь, когда все видео загружены в Photoshop, вы можете перетаскивать их в нужном порядке и обрезать до нужной длины. Вы можете обрезать видео, наведя курсор на начало или конец клипа на временной шкале и перетащив его, или щелкнув значок ножниц, чтобы разрезать клип на две части и удалить ту часть, которая вам не нужна.
Если вы хотите отрегулировать громкость любого из клипов, вы можете щелкнуть значок в правом верхнем углу видео на временной шкале, чтобы открыть параметры звука. Вы захотите сделать это сейчас, прежде чем мы перейдем к цветокоррекции. К сожалению, Photoshop имеет очень ограниченные возможности для звука, поэтому я обычно просто использую его, чтобы приглушить клипы, если это необходимо.
Теперь, когда вся последовательность и звук обработаны, щелкните правой кнопкой мыши каждый слой в палитре слоев и преобразуйте их в смарт-объекты. Вы захотите сделать это по отдельности, чтобы не объединить все клипы.
Затем я хотел бы выбрать «Группа видео 1» в палитре слоев и продублировать ее. Это добавит еще одну строку на временную шкалу над вашим исходным материалом со всеми дублированными клипами. Однако вам это пока не нужно, поэтому щелкните значок глазного яблока в новой группе, чтобы скрыть все эти видео.
Следующий шаг — цветокоррекция. Для этого вы можете использовать почти любой корректирующий слой, который вам нравится, я обычно применяю слой с кривыми к каждому клипу. Мой любимый метод — пройти через параметры RGB, перетаскивая конечные точки, пока они не коснутся того места, где гистограмма начинает расти. Это максимизирует контраст, поскольку обрезает белые и черные цвета, а также обеспечивает довольно точную настройку баланса белого. Дальнейшие настройки выполняются путем размещения трех точек настройки на каждой кривой RGB: точки светлых участков, средних тонов и теней. Незначительные корректировки позволяют превосходно контролировать цвета. Вы также можете сэкономить время, просто настроив основную кривую, но у вас не будет такого же контроля, как с отдельными кривыми для красного, зеленого и синего.
Незначительные корректировки позволяют превосходно контролировать цвета. Вы также можете сэкономить время, просто настроив основную кривую, но у вас не будет такого же контроля, как с отдельными кривыми для красного, зеленого и синего.
Вы можете видеть, как я сдвинул конечные точки кривых так, чтобы они коснулись гистограммы:
Если кадры, над которыми вы работаете, имеют одинаковое освещение и одинаковую экспозицию, вы, вероятно, могли бы использовать одну корректировку, примененную над всеми клипы. Если нет, убедитесь, что каждый корректирующий слой привязан к видео, на которое вы хотите повлиять. В противном случае ваш первый клип выглядит очень странно после редактирования нескольких слоев…
Теперь, когда цвета удовлетворительны, я перехожу к повышению резкости. Здесь в игру вступает та группа видео, которую мы скопировали. Сделайте его снова видимым и примените к каждому клипу слой hue/sat, установив насыщенность на -100. Насколько я могу судить, вам нужно будет делать каждый по отдельности, иначе следующие шаги не сработают.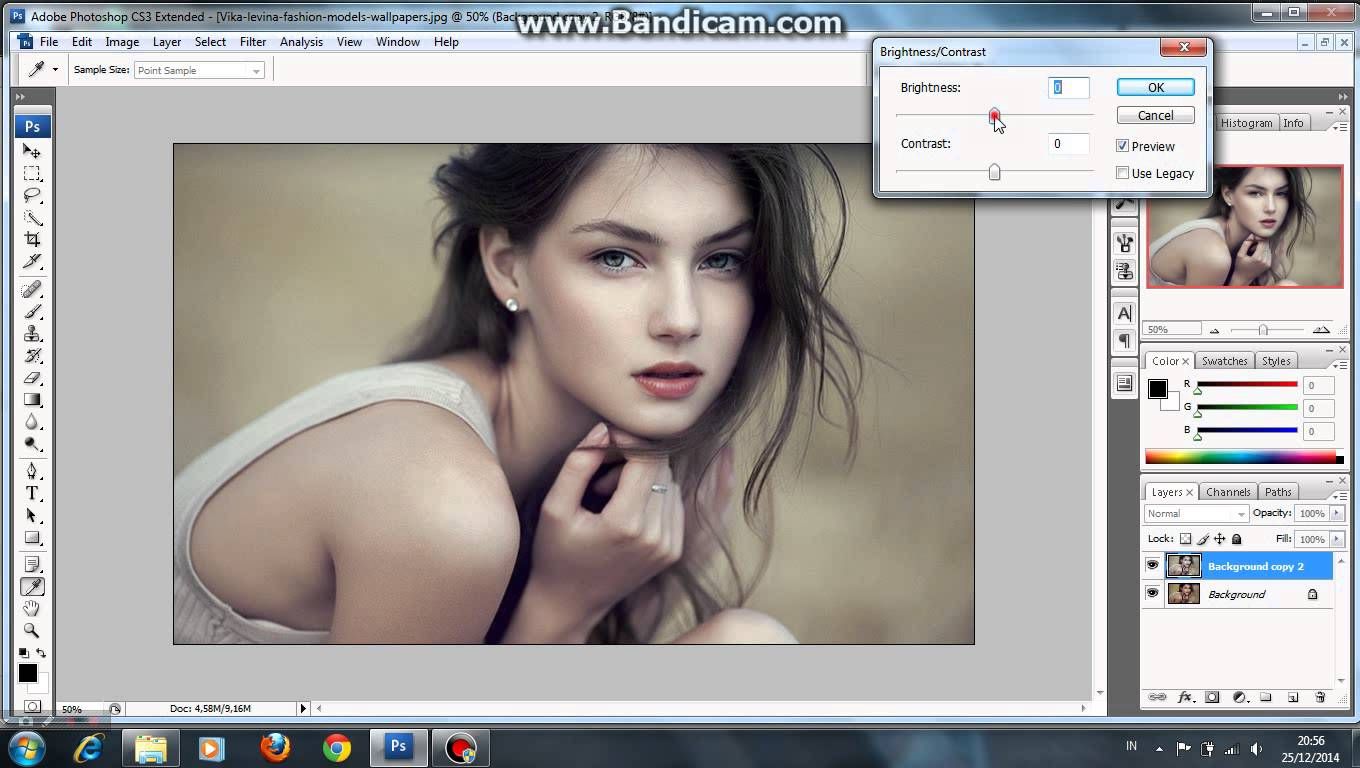
Полностью уменьшите насыщенность, как показано на рисунке:
Обесцветив видео, просмотрите их и примените к каждому фильтр верхних частот (Фильтр — Другое — Высокочастотный). Это мой предпочтительный метод повышения резкости, так как у вас есть полный контроль. В меню верхних частот установите радиус таким образом, чтобы вы могли видеть микроконтраст и мелкие детали без некрасивых ореолов по краям. Обычно я нахожусь в диапазоне 0,5-1,5. После применения фильтра вы можете изменить режим наложения слоя на линейный свет и выбрать непрозрачность, которая выглядит хорошо. 50% — это хорошая отправная точка, плюс-минус. Вы можете переключать видимость слоя или перемещать непрозрачность, чтобы увидеть эффект увеличения резкости на видео.
Ниже показано окно настройки фильтра высоких частот:
После того, как вы выполнили цветовую градацию и резкость пленки, просмотрите ее в последний раз, чтобы убедиться, что все слои обрезаны правильно. Вы также можете добавлять новые слои и текстовые эффекты для слайд-шоу/титров/чего угодно, а также добавлять простые переходы между клипами. Новые слои аналогичны обычным слоям фотографии, а доступ к переходам можно получить, щелкнув значок полузатененного квадрата рядом с ножницами на временной шкале. Затем вы просто выбираете продолжительность и перетаскиваете в свое видео.
Новые слои аналогичны обычным слоям фотографии, а доступ к переходам можно получить, щелкнув значок полузатененного квадрата рядом с ножницами на временной шкале. Затем вы просто выбираете продолжительность и перетаскиваете в свое видео.
Переходы просты в использовании и довольно просты. Тем не менее, полезно для 90% того, что вам нужно:
Закончив видео, нажмите «Файл» — «Экспорт» — «Визуализация видео», чтобы открыть параметры рендеринга. Выберите нужный тип файла, и Photoshop экспортирует видео на жесткий диск.
Поскольку Photoshop практически бесполезен для аудио, если вы хотите еще немного поиграть с затуханием звука и музыкальными дорожками, я рекомендую импортировать видео в iMovie или любую другую программу, поставляемую с вашим компьютером — насколько я понял, это гораздо лучше фотошопа.
С учетом всего сказанного, вот короткая короткометражка, которую я снял однажды утром и отредактировал в Photoshop с помощью методов, описанных выше. Я также включил версию, в которой левая половина осталась без настроек, чтобы вы могли увидеть разницу, которую сделал Photoshop.