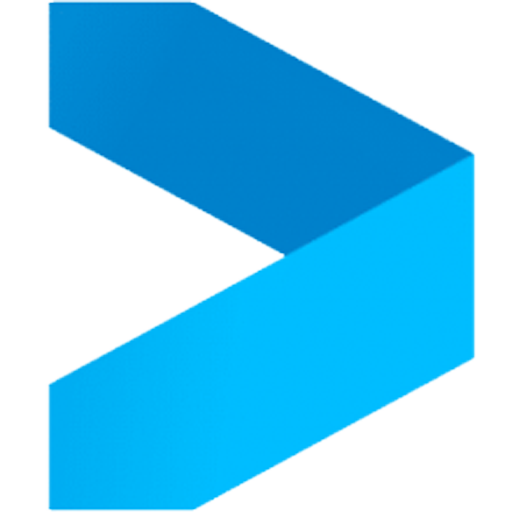Руководство пользователя программного обеспечения Corel Draw Graphics Suite 2021 — Руководства+
Программное обеспечение Corel Draw Graphics Suite 2021
Сочетания клавиш
File
- Создать ⌘ Н
- Откройте ⌘ О
- Сохраните ⌘ С
- Сохранить как ⇧ ⌘ С
- Импортировать ⌘я
- Экспортировать ⌘ Э
- Печать ⌘ П
Редактировать
- расстегивать ⌘ Я
- Переделывать ⇧ ⌘ Я
- Повторить ⌘ Р
- Порез ⌘ Х
- Копировать ⌘ С
- Вставить ⌘ В
- Удалить ⌫
- Дублировать ⌘ Д
- Найти и заменить } Найти объекты ⌃ F
- Шаг и повтор ⌃ Д
View
- Полноэкранный просмотрview ⌃⌘ П
- Направляющие по выравниванию ⇧ ⌘ А
- Динамические направляющие ⇧ ⌘ Д
- Защелкиваться } Сетка документа ⇧ ⌘ Д
объект
- Символы } Менеджер символов ⌃ ⇧ С
Выровняйте и распределите - Выровнять по левому краю ⇧ Л
- Выровнять по правому краю ⇧ Р
- Выровнять по верху ⇧ Т
- Выровнять по низу ⇧ Б
- Выровнять центры по горизонтали ⇧ С
- Выровнять центры по вертикали ⇧Е
- От центра к странице ⇧П
Выровнять и распределить ⌃ A - На начало страницы ⌃⌥⌘]
- Назад страницы ⌃⌥⌘[
- Перед слоем ⌥⌘]
- К задней части слоя ⌥⌘[
- Вперед один ⌘]
- Назад один ⌘[
- группы } Групповые объекты ⌘ Г
- группы } Разгруппировать объекты ⌘ У
- Сочетать ⌘ л
- Распадаются ⌘ К
- Преобразовать в кривые ⌃ вопрос
- Свойства объекта ⌃↵
- Преобразование контура в объект ⌃ ⇧ В
Эффекты
- Регулировать } Яркость/контрастность/интенсивность ⌘ Б
- Регулировать } Цветовой баланс ⇧ ⌘ Б
- Регулировать } Оттенок/Насыщенность/Яркостьс ⇧ ⌘U
- Контур ⌃ ⇧ С
- Конверт ⌃ ⇧ Е
- объектив ⌃ ⇧ Л
Текст
- Текст эффектов ⌃⇧Т
- Символы ⌃ Г
- Вставить форматирование Код:
- Неразрывный дефис ⌘ ⇧ –
- Конвертировать ⌥ ⇧ ⌘ Т
- Выровнять по базовой линии ⌥ ⇧ ⌘ Б
- Написание инструментов } Проверка орфографии ⌥ ⇧ ⌘ С
Окно
- Закрой окно ⇧ ⌘ Вт
Инспекторы - Свойства ⌃↵
- Стили объектов ⌃ С
- Символы ⌃ ⇧ С
- Эффекты } Контур ⌃ ⇧ С
- Эффекты } Конверт ⌃ ⇧ Е
- Эффекты } объектив ⌃ ⇧ Л
- Выровняйте и распределите ⌃ А
- Шаг и повтор ⌃ Д
- Текст } Текст ⌃ ⇧ Т
- Текст } Символы ⌃ Г
- Цветовые стили ⌃ С
- Views ⌃ В
Другое
- Сдвинуть стрелку ключи
- Супер толчок ⇧Клавиши со стрелками
- микро толчок ⌘Клавиши со стрелками
- манускрипт ⌥Клавиши со стрелками
- Выберите цвет заливки Щелкните левой кнопкой мыши образец из палитры
- Выберите цвет контура ⌃Щелкните левой кнопкой мыши по образцу из палитры
Ящик для инструментов
- Выбирать
- Редактировать форму
- урожай
- Zoom
- кривая
- Художественные СМИ
- Прямоугольные
- Эллипс
- Инструменты многоугольника
- Текст
- Размеры
- соединитель
- Интерактивное
- глазная пипетка
- Интерактивная заливка
Сочетания клавиш
File
- Создать ⌘ Н
- Новое из буфера обмена ⇧ ⌘ Н
- Откройте ⌘ О
- Закрой окно ⇧ ⌘ Вт
- Сохраните ⌘ С
- Сохранить как ⇧ ⌘ С
- Импортировать ⌘я
- Экспортировать ⌘ Э
- Печать ⌘ П
Редактировать
- расстегивать ⌘ Я
- Переделывать ⇧ ⌘ Я
- Повторить ⌘ Р
- Порез ⌘ Х
- Копировать ⌘ С
- Копировать видимый ⇧ ⌘ С
- Специальная вставка } В маске ⌥⌘ В
- Дублировать ⌘ Д
View
- Полноэкранный просмотрview ⌃⌘ П
- Увеличить +
- Уменьшить ⌘ —
- Вписаться в окно ⌘ 2
- Направляющие по выравниванию ⇧ ⌘ А
- Защелкиваться } сетка ⇧ ⌘ Д
- Защелкиваться } Инструкции ⇧ ⌘ Г
Регулировать
- Кривая тона ⌘ Т
- Яркость/контрастность/интенсивность ⌘ Б
- Оттенок/Насыщенность/Яркость ⇧ ⌘ У
- Цветовой баланс ⇧ ⌘ Б
Эффекты
- Повторить } Последний эффект ⌘ Ф
объект
- Создавай } Копировать из Маски ⌘ ↑
- Создавай } Вырезать из маски ⇧ ⌘ ↑
- Текст } Подогнать текст к пути ⌥⌘ Ф
Организовать - Выровняйте и распределите ⌃ А
- группы ⌘ Г
- Ungroup ⌘ У
- заказ } На фронт ⌥⌘ ]
- заказ } Назад ⌥⌘ [
- заказ } Вперед один ⌘]
- заказ } Назад один ⌘ [
Сочетать - Объединить объекты вместе ⌥⌘ ↓
- Объединить объекты с фоном ⌘ ↓
- Объединить все объекты с фоном ⇧ ⌘ ↓
- Перо ⇧ ⌘ Ф
- Объекты ⌃ О
- Выделение объекта ⇧ ⌘ Н
Маска
- Выбрать все изображение ⌘ А
- Инвертировать маску ⇧ ⌘Я
- Удалить ⇧⌘R
- Краска на маске ⌘ К
- Маска Шатер ^ Н
Окно
- Минимизировать ⌘ М
Инспекторы - Объекты ⌃ О
- каналы ⌃ С
- Информация ⌃ Н
- Выровняйте и распределите ⌃ А
- Художественные СМИ ⌃ С
- Настройки кисти ⌃ Б
- цвет ⌃ ⇧ С
- Ломтики ⌃ ⇧ С
- Кино ⌃ ⇧ А
Ящик для инструментов
- Маска
- урожай
- Zoom
- Ретушь
- мазок
- Кисть
- Прямоугольные
- Прозрачность
- Заполнять
- Набор инструментов для рисования
Документы / Ресурсы
| Программное обеспечение COREL Corel Draw Graphics Suite 2021 [pdf] Руководство пользователя Corel Draw Graphics Suite 2021, Программное обеспечение, Программное обеспечение Corel Draw Graphics Suite 2021, Программное обеспечение Draw Graphics Suite 2021, Программное обеспечение Graphics Suite 2021, Программное обеспечение 2021, Программное обеспечение |
Рекомендации
Corel VideoStudio
Corel VideoStudio — это видеоредактор с гибким и удобным функционалом, в нем есть все инструменты для быстрого создания видео проектов любой сложности. Программа представлена как наиболее простое и удобное решение для работы с видео. Используя функционал приложения, можно создать профессиональное видео, которое будет уникальным и неповторимым для всех зрителей.
Программа представлена как наиболее простое и удобное решение для работы с видео. Используя функционал приложения, можно создать профессиональное видео, которое будет уникальным и неповторимым для всех зрителей.
- Интуитивный интерфейс поможет сразу начать работать
- Богатый функционал эффектов и фильтров
- Поддержка всех известных форматов видео
- Работа с файлами в формате HD и 4К
- Поддержка шаблонов
- Удобное корректировка видео контента при помощи временной шкалы
- Комбинация контента на разных дорожках
- Поддержка аппаратного ускорения и многопроцессорной архитектуры
- Возможность быстрой публикации в социальных сетях и сервисах
- Регулировка прозрачности дорожек с поддержкой эффектов
- Комбинация и редактирование различных позиций съемки, возможно до 6 камер
- Возможность изменения траектории движения различных объектов
- Поддержка по кадровой анимации
- Обнаружение движения и привязка к событию графических элементов
- Большие возможности применять анимированные заголовки
- Добавлено большое количество эффектов, для создания нужной динамики в кадре
- Коррекция цвета видео
- Управление эффектом слияния
Требования к системе
Для нормальной работы, разработчики рекомендуют испльзовать конфигурации, не ниже следующих:
- Windows 7,8,10 версия 64 bit
- Процессоры: Intel Core i3,i5,i7 или AMD A4,AMD Athlon A10 3.0 GHz (или выше)
- Оперативная память: 4Гб
- Видео память: 256Мб минимум.
- 8Гб на жестком диске
Как построена работа с программой
Процесс работы максимально прост:
- Импортируйте ваш контент и корректируйте во инструменте временная шкала и режиме раскодировки.
- Создание вашего видео файла.
Настройте вид изображения под себя, используя многочисленные фильтры, переходы и добавив необходимые текстовые заголовки в программу на шкалу времени. - Опубликуйте свое видео и ваши друзья мгновенно увидят ваш авторский фильм. Публикация в социальных сетях и запись на диск возможна прямо из программы.

Новые возможности в обновленном релизе Corel VideoStudio
В обновлении, включена работа с Blu-ray. Появилась возможность загрузки Blu-ray с камер. Добавлен функционал для работы с HD контентом и записи на Blu-ray. Экспресс режим позволяет создать готовый видеоклип за несколько минут. Улучшенный интерфейс пользователя, поможет еще удобнее и комфортнее работать пользователям. Доступна настройка аудио дорожек, они теперь поддерживают SmartSound и Dolby Digital 5.1. Изменение скорости в прямом и обратном порядке. Появились элементы управления для видео под 360 градусов.
Вывод
Приложение Corel VideoStudio довольно требовательно к ресурсам компьютера, особено при обработке видео высокого разрешения. Видеоредактор найдут полезным все, кому нужна простая, но с профессиональными возможностями программа монтажа.
Corel VideoStudio скачать бесплатно
Скачайте видео редактор бесплатно с нашего сайта softodar.ru, мы постоянно следим за обновлениями программ для того, чтобы у Вас была актуальная версия этой программы.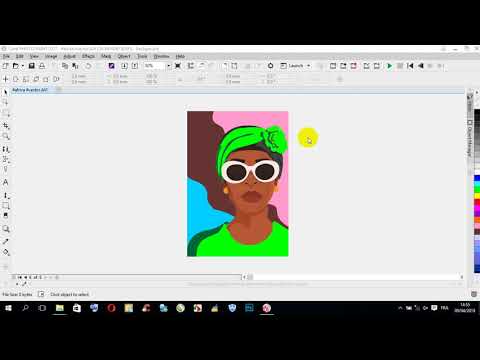
|
|
- Corel VideoStudio Pro X10 скачать бесплатно (Веб установщик, размер 1.1 Гб)
Предыдущая версия видеоредактора VideoStudio
- Corel VideoStudio Pro X9 скачать бесплатно (Веб установщик, размер 1.1 Гб)
Русское руководство пользователя
- Руководство на русском языке
Обзор Corel VideoStudio Creator видео, как быстро начать работу:
youtube.com/embed/LfHw7FvGdc4?feature=oembed» frameborder=»0″ allow=»autoplay; encrypted-media» allowfullscreen=»»>- ТЕГИ
- Видеоредакторы
Предыдущая статьяBolide Movie Creator
Следующая статьяPinnacle Studio
Последние новости
Галерея
Методы монтажа для начинающих в VideoStudio
Техники монтажа для начинающих в VideoStudio
Начало работы с VideoStudio
Новичок в VideoStudio? Этот учебник даст вам обзор интерфейса и выделит некоторые ключевые функции редактирования.
Использование диспетчера дорожек
В этом кратком руководстве показано, как добавлять или удалять дорожки с помощью диспетчера дорожек в редакторе временной шкалы VideoStudio.
Советы по редактированию VideoStudio
Обрезайте видео, изменяйте размер и размещайте медиафайлы. Вращайте, обрезайте, улучшайте и многое другое. Вот несколько полезных быстрых советов по VideoStudio.
Легкие фильмы с лучшими моментами
Узнайте, как создавать короткие видеоролики и демонстрировать лучшие моменты вашего последнего приключения с помощью интеллектуального средства создания видеороликов VideoStudio — Highlight Reel.
Как объединить видео

Как экспортировать видео в VideoStudio
VideoStudio позволяет легко делиться вашим видео — загружать напрямую на сайты социальных сетей или экспортировать для просмотра на любых устройствах.
Аудио и музыкальные инструменты в VideoStudio
Изучите основы добавления и редактирования звука в VideoStudio, наложения клипов, балансировки уровней звука, добавления бесплатных саундтреков и многого другого.
Как добавить видеоэффекты и фильтры
Добавление фильтров и эффектов — это простой, но творческий способ улучшить ваши клипы или исправить недостатки в вашем видео.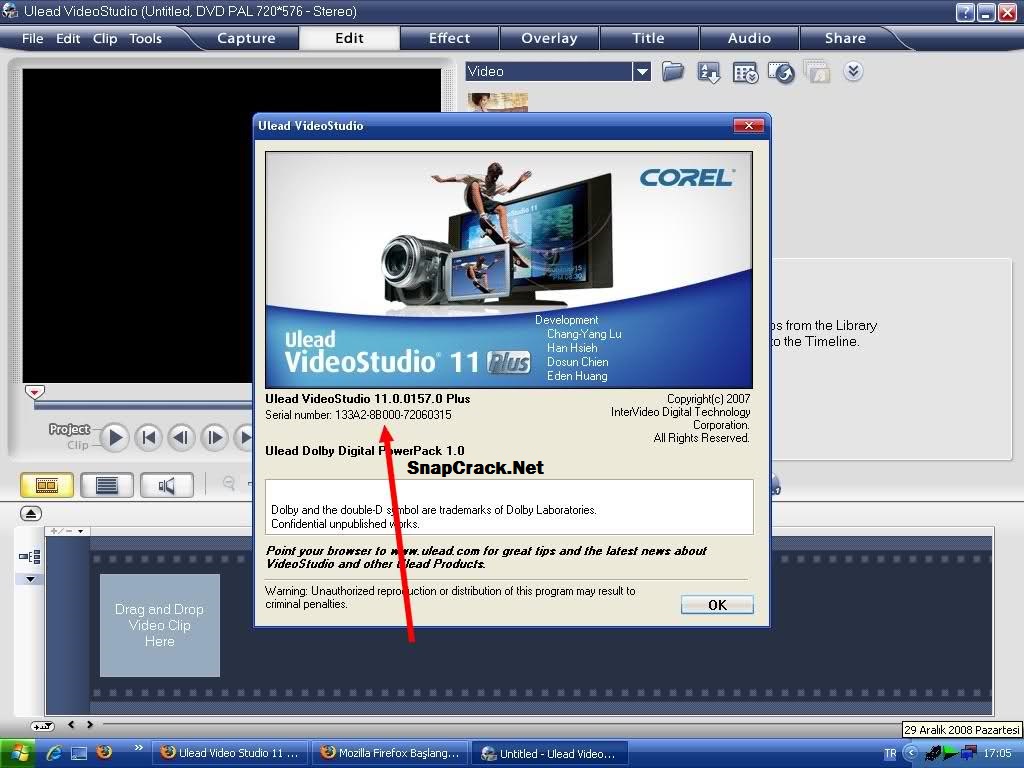 Этот учебник VideoStudio покажет вам, как это сделать.
Этот учебник VideoStudio покажет вам, как это сделать.
Добавление и настройка переходов
Использование переходов — это быстрый и простой способ добавить визуальный эффект и интерес к вашим видео. Узнайте, как добавлять и настраивать переходы в VideoStudio.
Создание основных заголовков
Как повернуть видеоклипы в VideoStudio
В этом уроке мы покажем вам, как быстро и легко поворачивать видеоклипы в VideoStudio, чтобы исправить видео, снятые в портретном режиме.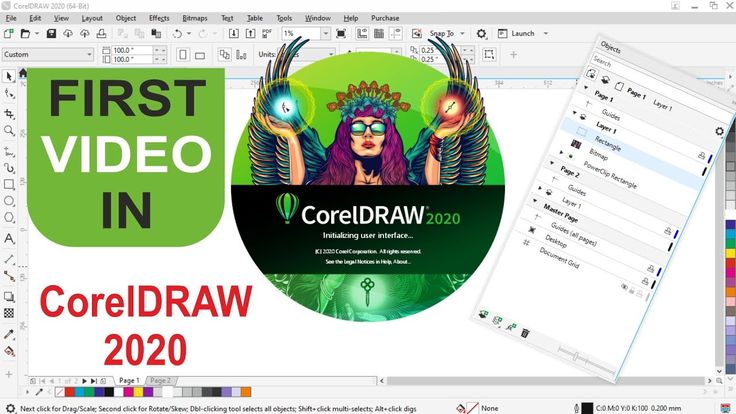
Обзор редактирования временной шкалы
В этом руководстве рассматриваются основы редактирования временной шкалы — различные функции и представления, навигация и использование диспетчера дорожек.
Как создавать слайд-шоу
Независимо от того, используете ли вы шаблон Instant Project или средство создания слайд-шоу FastFlick, создать слайд-шоу в VideoStudio так же просто, как раз-два-три!
Как импортировать видео в VideoStudio
Первый шаг в любом видеопроекте — научиться импортировать видеоклипы.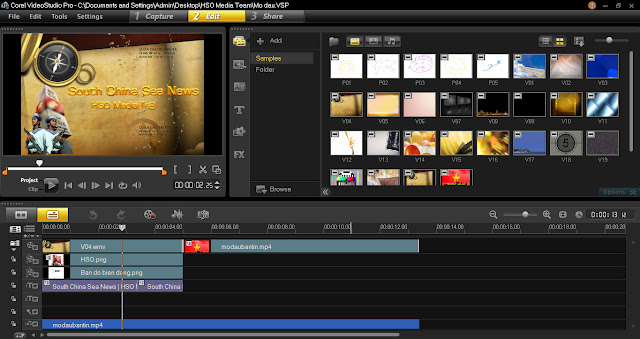 Этот учебник VideoStudio покажет вам, как это сделать.
Этот учебник VideoStudio покажет вам, как это сделать.
Знакомство с рабочей средой VideoStudio
Необходимые инструменты
Рождественские заголовки
Добавьте праздничного настроения своим проектам VideoStudio или Pinnacle Studio с этой коллекцией из 5 движущихся изображений на рождественскую тематику.
Видеостудия Про 2022
VideoStudio Pro 2022 упрощает редактирование видео благодаря сотням эффектов, шаблонов, AR-наклеек, заголовков и переходов, а также новому средству создания GIF.
Праздничное волшебное слайд-шоу
Создайте фильм за считанные минуты, чтобы поделиться волшебством праздничного сезона с помощью этого шаблона Instant Project для VideoStudio.
Видеостудия Ultimate 2022
Создавайте свои лучшие видео с помощью эксклюзивных инструментов маскирования и цветокоррекции, премиальных эффектов, средства создания GIF и многого другого в VideoStudio Ultimate 2022.
Рождественские накладки
Создание праздничного фильма? Добавьте праздничных штрихов с помощью этих 6 анимированных накладок с сосновой гирляндой, безделушками и звездами.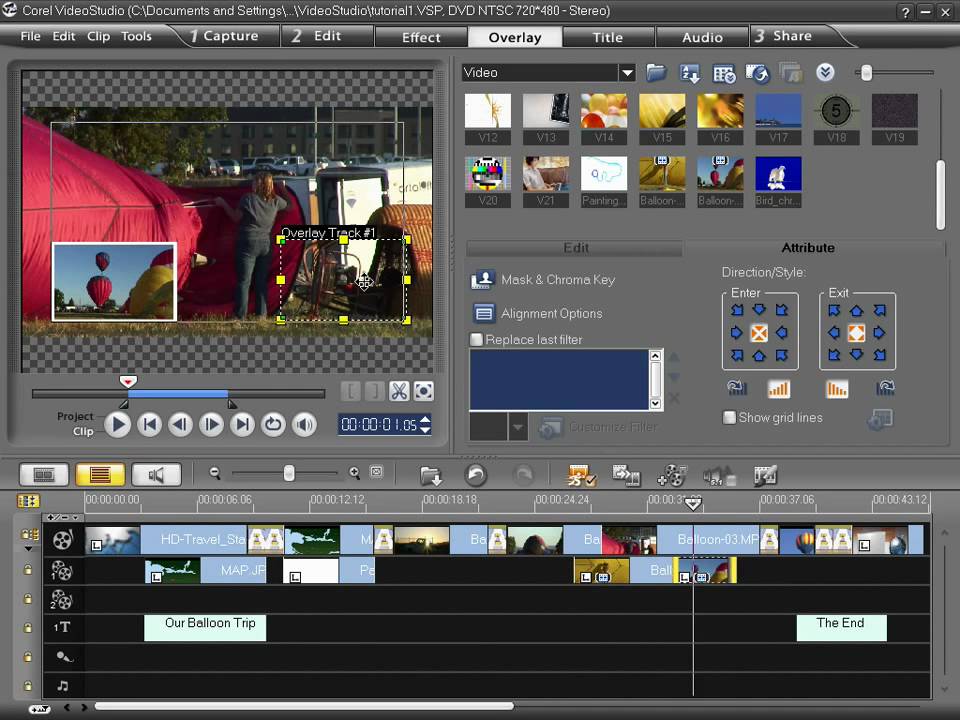
Как сделать видео с картинками и музыкой
Нужно сделать видео с картинками и музыкой?
Попробуйте VideoStudio
Узнайте, насколько просто создавать видео с изображениями и музыкой с помощью нашего отмеченного наградами видеоредактора.
ПОПРОБУЙТЕ БЕСПЛАТНО
30-дневная бесплатная пробная версия. Кредитная карта не требуется. Пробная версия предназначена для предоставления доступа к программному обеспечению для редактирования видео, чтобы вы могли попробовать его, прежде чем принять решение о его покупке. Пробная версия ограничена по функциональности и не предлагает полной поддержки файлов, функций и сторонних эффектов.
Нет видеоклипов? Без проблем. Вы можете сделать фильм даже с неподвижными изображениями и музыкой. VideoStudio предоставляет вам все инструменты, необходимые для добавления движения и эффектов к неподвижным изображениям, чтобы создать нечто большее, чем просто презентацию. Создайте идеальный визуальный альбом с помощью VideoStudio.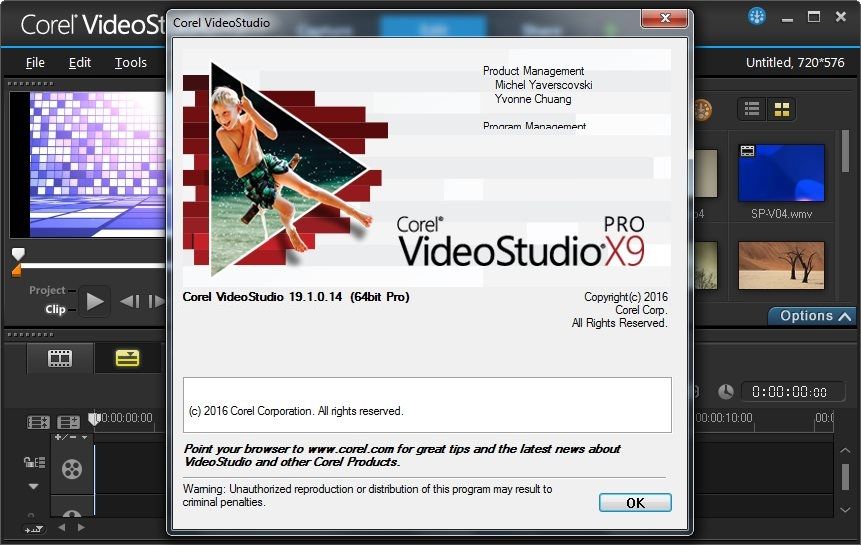
ПОПРОБУЙТЕ БЕСПЛАТНО
1. Установите VideoStudio
Чтобы установить 30-дневную бесплатную пробную версию программного обеспечения для редактирования видео VideoStudio на свой компьютер, загрузите и запустите установочный файл. Продолжайте следовать инструкциям на экране, чтобы завершить процесс установки.
2. Добавьте изображения на временную шкалу
Добавьте свои изображения в библиотеку или выберите из библиотеки, если они уже добавлены. Затем перетащите их на временную шкалу и расположите в том порядке, в котором вы хотите, чтобы они отображались в вашем видео.
3. Применение переходов между фотографиями
Чтобы создать отличное слайд-шоу из фотографий, необходимо добавить переходы между фотографиями. Чтобы открыть библиотеку переходов, щелкните значок Transition . Выберите переход оттуда и переместите его между двумя изображениями на временной шкале. При желании вы можете применить один и тот же переход ко всем изображениям.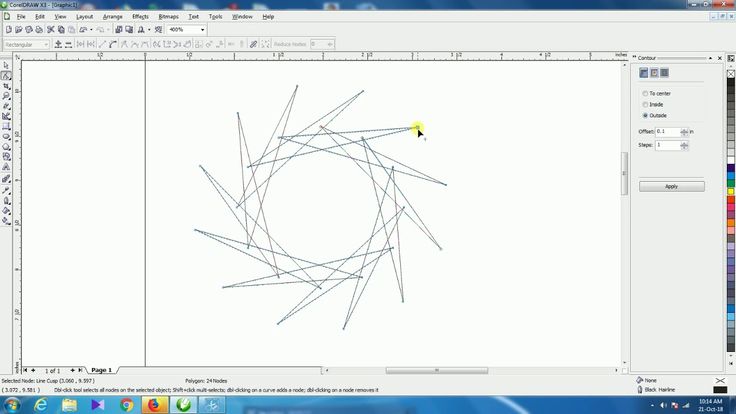 Просто щелкните переход правой кнопкой мыши и в меню выберите 9.0113 Применить текущий эффект к видеодорожке . Если вы хотите разные переходы для ваших изображений, примените уникальные переходы между ними. Кроме того, вы можете применить переход Random , который автоматически применит уникальный переход между каждым изображением.
Просто щелкните переход правой кнопкой мыши и в меню выберите 9.0113 Применить текущий эффект к видеодорожке . Если вы хотите разные переходы для ваших изображений, примените уникальные переходы между ними. Кроме того, вы можете применить переход Random , который автоматически применит уникальный переход между каждым изображением.
Хотите узнать больше? Посмотрите наше видеоруководство, чтобы получить пошаговые инструкции о том, как добавлять и настраивать переходы.
4. Добавьте музыку к своим фотографиям
Нажмите кнопку Auto Music , чтобы открыть библиотеку саундтреков. Здесь вы найдете множество различных саундтреков для разного настроения. Сделайте выбор и нажмите Preview для проверки саундтрека. Есть еще один способ получить доступ к предварительно загруженным саундтрекам Videostudio: нажмите кнопку ScoreFitter под панелью «Библиотека». Саундтреки в библиотеке оптимизированы для автоматической адаптации к продолжительности вашего видео.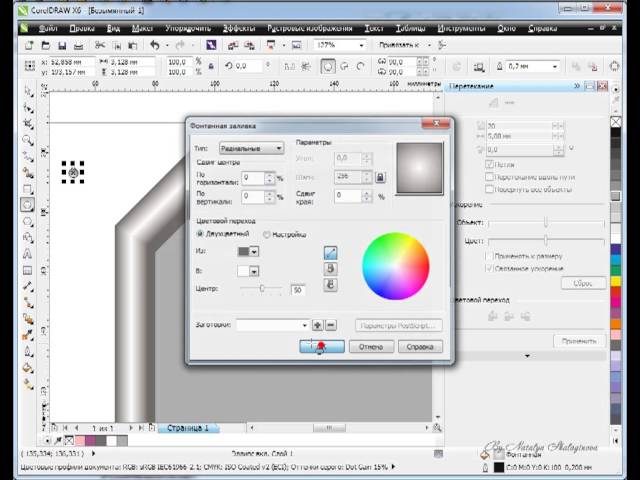 Просто убедитесь, что функция Auto Trim включена, прежде чем добавлять саундтрек на временную шкалу.
Просто убедитесь, что функция Auto Trim включена, прежде чем добавлять саундтрек на временную шкалу.
Хотите узнать больше о добавлении музыки в видео? Посмотрите пошаговые инструкции в нашем видеоруководстве.
5. Применение эффектов затухания
Затухание музыки в начале или в конце клипа создает художественную атмосферу. Чтобы применить затухание, нажмите кнопку Fade-out под областью Auto Music . Кроме того, вы можете щелкнуть правой кнопкой мыши звуковую дорожку на временной шкале и выбрать Fade-in или Fade-Out .
6. Сохраните и поделитесь своим проектом
Чтобы сохранить свое творение, откройте вкладку Поделиться и сохраните его в формате видео. Если вы хотите поделиться им в Интернете, вы можете загрузить его на Facebook или Youtube.
Если вы хотите расширить возможности своего слайд-шоу, рассмотрите возможность использования шаблонов Instant Project.