ТОП-7 бесплатных онлайн-курсов по AutoCAD [2023] для начинающих с нуля
Перейти к содержанию
Search for:
Автор Денис Пожарский На чтение 6 мин Просмотров 29.4к. Обновлено
Для начинающих с нуля в 2023 году.
1. «Видеоуроки AutoCAD для начинающих» от учебного центра «ITРазвитие»
Пройти курс
Язык: русский.
Длительность: 23 урока длительностью от 15 до 50 минут. Общая длительность 11 часов 30 минут.
Общая длительность 11 часов 30 минут.
Формат обучения: видеоуроки.
Обратная связь: нет.
Без сертификата
Программа обучения:
- Настройка интерфейса и панели инструментов.
- Работа со слоями, блоками, подложками.
- Видовые экраны, чертежи в Word.
- Настройка строки состояния.
- Моделирование кирпича с трещинами.
- Создание монеты и деталей для машины.
- Предпечатная подготовка чертежа.
2. «AutoCAD для проектирования и заработка» от AMS3
Пройти курс
Язык: русский.
Длительность:2 часа.
Формат обучения: видеоуроки + практические упражнения.
Уровень сложности: для начинающих и продолжающих.
Обратная связь: нет.
Без сертификата
Программа обучения:
- 2D-моделирование.

- Принципы рационального черчения.
- Алгоритм создания проекта.
- 3D-моделирование.
- Польза прикладного 3D-моделирования.
Что узнаете и чему научитесь:
- Поймёте логику работы в AutoCAD.
- Создадите проект от эскиза до печати с нуля.
Особенности курса:
- Есть бонусы для скачивания — пользовательские шаблоны, автонумераторы, палитры, рамки и штампы.
- Для выполнения практики понадобится AutoCAD 2011-2021.
3. «Уроки AutoCAD 3D» от Алексея Меркулова
Пройти курс
Язык: русский.
Длительность: 29 уроков длительностью от 3 до 20 минут. Общая длительность 5 часов.
Формат обучения: видеоуроки.
Уровень сложности: для начинающих и продолжающих.
Обратная связь: нет.
Без сертификата
Программа обучения:
- Сложные 3D-объекты.
- Параметрическая мебель.
- Гипсовые панели.
- 3D-моделинг.
- Создание материала.
- Базовый вид.
- Пересечение, соединение, вычитание.
Что узнаете и чему научитесь:
- Узнает о рабочем пространстве, интерфейсе, 2D и 3D-инструментах.
4. «Уроки AutoCAD» от Алексея Меркулова
Пройти курс
Язык: русский.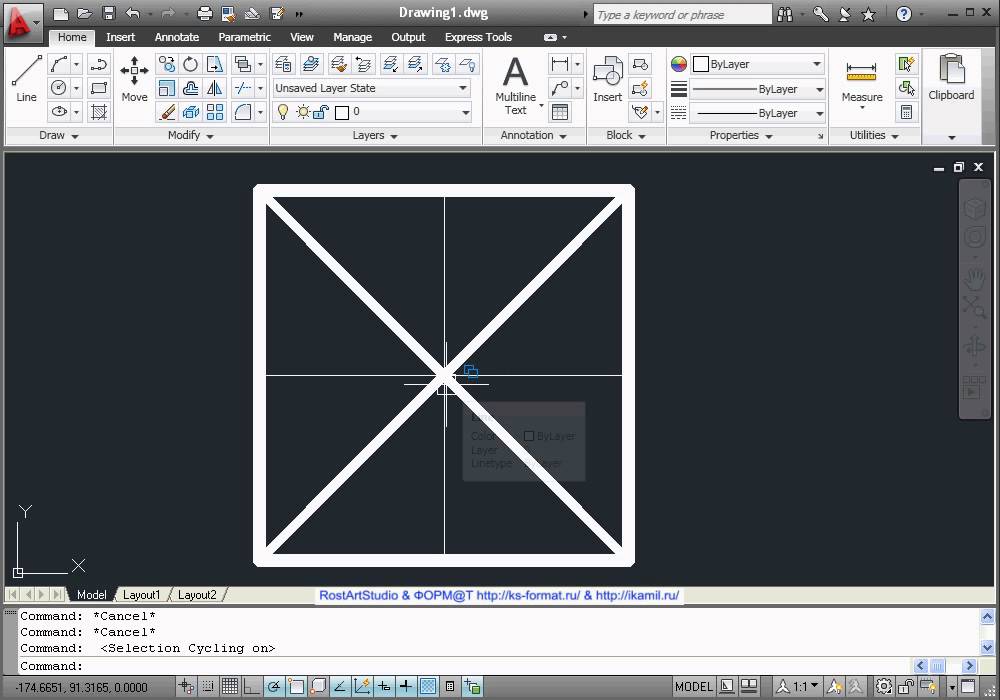
Длительность: 247 уроков длительностью 2 до 50 минут.
Формат обучения: видеоуроки.
Уровень сложности: для начинающих и продолжающих.
Обратная связь: нет.
Без сертификата
Программа обучения:
- 10 главных принципов AutoCAD.
- Польза 3D-моделирования.
- Печать чертежей.
- Библиотеки, извлечение данных.
- 7 приёмов ускорения черчения.
- Быстрой выбор и выделение объектов.
- Базовые и продвинутые таблицы.
- Работа с блоками.
- Создание материала, моделинг.
Что узнаете и чему научитесь:
- Работать c различными инструментами AutoCAD.
Пройти курс
Язык: русский.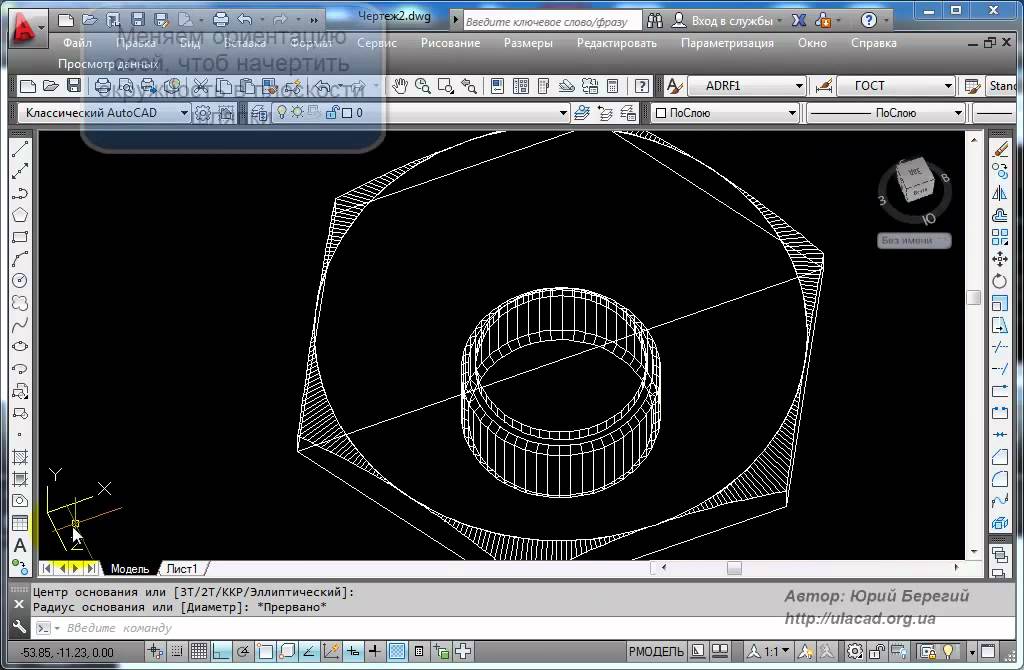
Длительность: 82 урока длительностью от 5 до 20 минут.
Формат обучения: видеоуроки.
Уровень сложности: для начинающих и продолжающих.
Обратная связь: нет.
Без сертификата
Программа обучения:
- Трёхмерноепространство.
- Видовые экраны.
- Визуальные стили.
- Основные команды (сопряжение, обрезка, удлинение).
- Контекстное меню «Гизмо».
- Зеркальное отображение объектов.
- Создание 2D-деталей.
- Поверхностное моделирование.
Что узнаете и чему научитесь:
- Создавать замыкающие поверхности.
- Преобразовывать тела.
- Смещать кромки плоских граней.
6. «Уроки по 3D-моделированию в AutoCAD» от Дмитрия Лапина
Пройти курс
Язык: русский.
Длительность: 41 урок длительностью от 10 минут до 1 часа 5 минут. Общая длительность 21 час 30 минут.
Формат обучения: видеоуроки.
Уровень сложности: для начинающих и продолжающих.
Обратная связь: нет.
Без сертификата
Программа обучения:
- Моделирование шкафа с полками.
- Шахматы, ножи, лавочки и горки.
- Мыльница, гайка, часы и гвозди.
- Раздвижной стол со стульями.
- Создание анимации облёта по траектории.
- Объединение, вычитание и пересечение объектов.
Что узнаете и чему научитесь:
- Изучить разные команды (сдвиг, выдавливание, клин, лофт).
- Научитесь моделировать стержневые полусферы.
7. «Практические чертежи AutoCAD 2D и 3D» от Jaiprakash Pandey
Пройти курс
Язык: английский.
Длительность: 42 урока длительностью от 3 до 20 минут. Общая длительность 5 часов 52 минут.
Общая длительность 5 часов 52 минут.
Формат обучения: видеоуроки.
Уровень сложности: для начинающих и продолжающих.
Обратная связь: нет.
Без сертификата
Программа обучения:
- Практический рисунок в 2D.
- Практический рисунок в 3D.
- Предварительные трёхмерные практические чертежи.
- 2D-проект: создание плана этажа в AutoCAD.
- 3D-проект: изготовление ёмкости.
Что узнаете и чему научитесь:
- Создавать 2D и 3D технических чертежей.
- Применять AutoCAD и другие передовые инструменты 3D-моделирования.
О преподавателе:
- Jaiprakash Pandey — автор книги «Практическая книга по AutoCAD», сертифицированный профессионал Autodesk AutoCAD и член элитного экспертного сообщества Autodesk.
Оцените автора
Videos about “автокад” on Vimeo
- Sort:
- Date
- Alphabetical
- Plays
- Likes
- Duration
Болт в автокаде, где скачать чертеж болта, как начертить в Autocad
-
Как скачать Автокад бесплатно
Как скачать и установить шрифт для Автокад по Госту
Как построить отрезок по координатам в Автокаде
AutoCad деталировка — acad-list.
 ru
ru2D черчение в AutoCAD. Уроки с сайта KBRP.RU
Отрезок, его свойства, мышь.
 Уроки AutoCAD с сайта KBRP.RU
Уроки AutoCAD с сайта KBRP.RUОтрезок, работа мышью. Уроки AutoCAD с сайта KBRP.RU
What are Tags?
Tags are keywords that describe videos.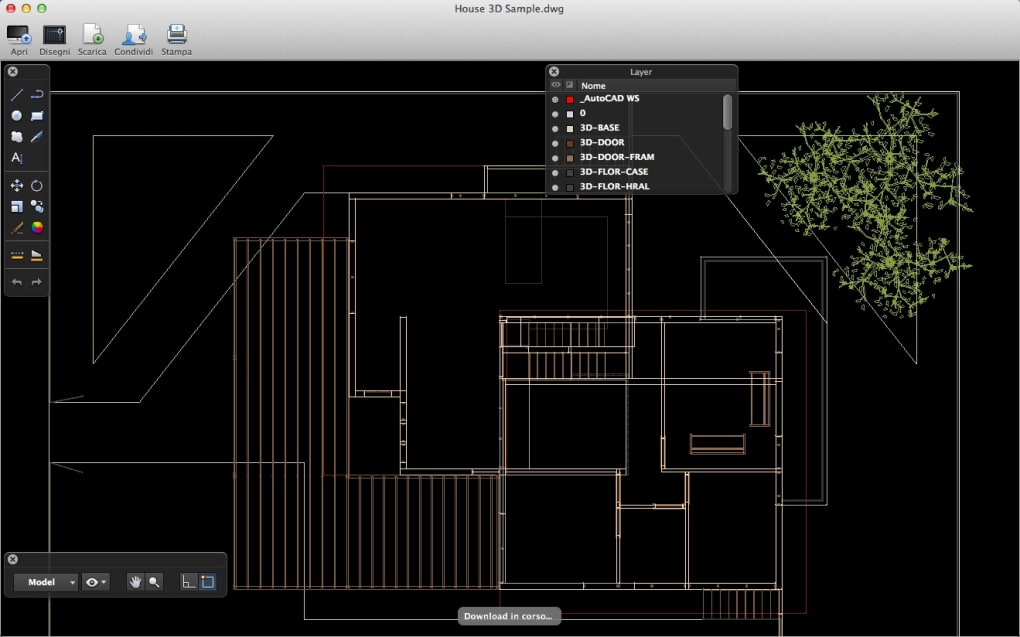 For example, a video of your Hawaiian vacation might be tagged with «Hawaii,» «beach,» «surfing,» and «sunburn.»
For example, a video of your Hawaiian vacation might be tagged with «Hawaii,» «beach,» «surfing,» and «sunburn.»
Учебники по AutoCAD | Видео и советы Autodesk
| Видео Хроники CAD Manager, выпуск 4: принятие решений об обновлении 9 января 2023 г. В этом четвертом выпуске Cadalyst’s CAD Chronicles Роберт Грин обсуждает, как лучше всего принимать решения по обновлению программного обеспечения. Когда, что, сколько, какие места? Узнайте, как принимать лучшие решения для вашего рабочего места. Подробнее>> | |
| Видео DraftSight Insights: ответы Линн Аллен: какой DraftSight подходит именно вам? 21 нояб. 2022 г. Потребности каждого офиса разные, узнайте у Линн, какой пакет лучше всего соответствует вашим потребностям САПР.Подробнее>> | |
| Видео CAD Manager Chronicles, Episode 3: CAD Constants 18 октября 2022 г.  ВИДЕО: Хотя многое меняется с течением времени, ключевые аспекты деятельности менеджера САПР остаются неизменными. Что это такое и как вы продолжаете улучшать эти вещи, чтобы добиться успеха?Подробнее>> | |
| Видео Хроники CAD Manager, эпизод 2: План управления CAD 9 августа 2022 г. ВИДЕО: План — ваш первый шаг к успеху. Посмотрите это простое введение о том, как оптимизировать рабочий процесс, убедиться, что у вас есть подходящее программное и аппаратное обеспечение, информировать вашу команду об обучении и сэкономить деньги.Подробнее>> | |
| Видео CAD Manager Chronicles, Episode 1: Communication 3 июня 2022 г. ВИДЕО: Используйте презентации для лифта, чтобы наладить общение с высшим руководством и вашей командой. Эти короткие беседы должны внести ясность и заручиться поддержкой руководства. Подробнее>> | |
| Видео Управление данными САПР — усовершенствование дизайна продукта 24 марта 2022 г. 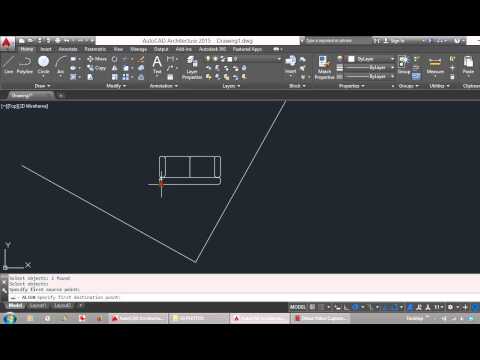 Узнайте, как эта динамично развивающаяся группа разработчиков и производителей успешно внедрила передовые методы управления данными в рабочий процесс проектирования продукции.Подробнее>> | |
| Видео DraftSight Insights: Линн Аллен рассказывает об ускоренном редактировании блоков (и вложенных блоков) в DraftSight! 16 марта 2022 г. Используйте инструмент «Редактировать компонент», чтобы легко редактировать все ваши блоки. Подробнее >> | |
| Видео Линн Аллен показывает, как легко создавать (и обновлять) мультилинии в DraftSight с помощью Richlines! 24 января 2022 г. Команда Richline в DraftSight упрощает создание и обновление мультилиний. Подробнее >> |
- 1
- 2
- 3
- 4
- 5
- 6
- 7
- 8
- 9
- …
- следующий ›
- последний »
Создание анимации — AutoCAD Tutorial and Videos
Темы этого урока:
Одна из замечательных особенностей AutoCAD заключается в том, что у вас есть несколько способов
показать свой дизайн другим людям. Если вы рисуете в 3D, вы можете показать это под любым углом, в любом
материал и любое освещение. Удивительно, что ты можешь сделать. В этом уроке будет показан еще один вариант
— анимация.
Если вы рисуете в 3D, вы можете показать это под любым углом, в любом
материал и любое освещение. Удивительно, что ты можешь сделать. В этом уроке будет показан еще один вариант
— анимация.
Анимация или экспорт видео — отличный способ донести свою идею до кто-то менее технически мыслящий. Это может иметь значение между продажей продукта или просто получить пустой взгляд от клиента. Почти каждый может посмотреть видео и представить себе, что конечный продукт может выглядеть.
Вот очень простое видео, которое я сделал, чтобы показать, что вы можете сделать с AutoCAD инструменты анимации:
Видео: Пример анимации в AutoCAD
Сначала мы начнем с простой анимации небольшой модели. Это что-то ты
может использоваться для презентации конструкции механической детали.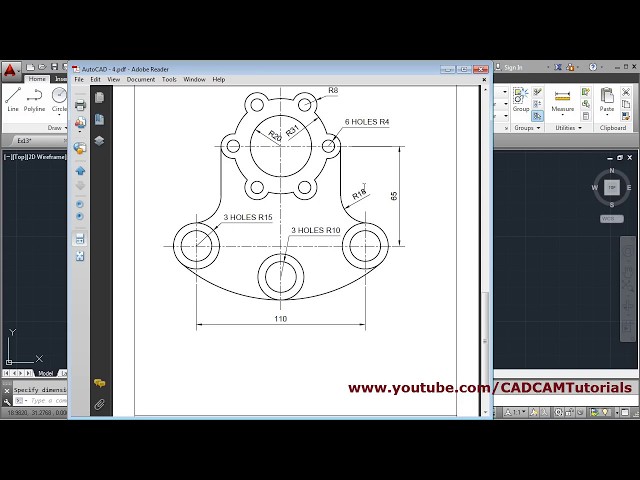
Вот файл , который вам понадобится, пока мы не будем беспокоиться о реалистичном рендеринга, я просто покажу шаги, которые я использовал для создания видео, показанного выше. Скачайте и откройте этот файл, и вы должны увидеть что-то вроде этого:
То, что вы видите, является основным объектом, который мы хотим показать (блок с отверстиями просверлил в нем) и два круга. Внешний круг будет траекторией, по которой следует камера. «снимает видео», а меньший кружок — это путь, на который будет смотреть камера (цель), когда она создает видео.
Для этого урока вам понадобится лента «Визуализация», поэтому убедитесь, рабочее пространство установлено на «3D-моделирование», иначе вы его не увидите. Затем найдите Панель анимации. Если вы не видите панель анимации, вам придется включить ее. Щелкните правой кнопкой мыши на палитре и нажмите «Показать панели» и выберите «Анимации», чтобы рядом будет галочка.
Теперь вы можете выбрать значок, чтобы начать настройку анимации.
Конечно, проще всего просто ввести ANIPATH, чтобы запустить команду — помните, как на уровне 1 я сказал, что ввод команд быстрее?
Независимо от того, как вы запускаете команду, вы увидите новое диалоговое окно:
Как и любое новое диалоговое окно, начните сверху и двигайтесь вниз. Сначала свяжите камеру на путь (внешний круг), выбрав значок перекрестия на вершина. Выберите внешний круг, а затем примите имя по умолчанию в диалоговом окне «Имя пути», которое появится после того, как вы его выберете.
Теперь свяжите цель с внутренним кругом, используя тот же метод.
Вы готовы сделать быстрый предварительный просмотр, поэтому нажмите кнопку Предварительный просмотр… «. Это вызовет простой видеоплеер для показа вам предварительный просмотр:
Теперь, когда вы знаете, как будет выглядеть анимация, вы можете установить видео
настройки в правой части диалогового окна. Внесите необходимые корректировки, как показано ниже. Этот
создаст 10-секундное видео с разрешением 800×600 с «реалистичным» стилем рендеринга, как показано на
пример видео вверху страницы.
Этот
создаст 10-секундное видео с разрешением 800×600 с «реалистичным» стилем рендеринга, как показано на
пример видео вверху страницы.
Когда все будет готово, нажмите кнопку OK и сохраните видео в том месте, где вы можете легко его найти. После рендеринга откройте видео в любом видео плеер у вас есть на вашем компьютере и проверьте его! Если ваш компьютер не может воспроизвести выбранный выходной формат (AVI в этом примере) попробуйте другой формат.
Если вы внимательны, то заметили прямоугольник рядом с внутренним кругом в образец рисунка. Я добавил это, чтобы вы могли видеть, как выбрать другой целевой путь повлияет на ваше видео. Создайте еще одно видео, используя тот же процесс, что и выше, но свяжите цель на пути прямоугольника. Включи видео и посмотри разницу.
Теперь, когда вы знаете, как работает этот процесс, попробуйте свои собственные варианты. Видеть
как выглядят разные «визуальные стили» и подумайте, каким может быть один стиль
предпочтительнее других в зависимости от дизайна, который вы показываете.
Создайте сплайн для использования в качестве траектории камеры. Это может быть и открытое или закрытое сплайн. Подумайте, какой угол лучше всего подходит для показа этого простого блока, а затем попытайтесь представить что вы могли бы сделать для дома (над чем мы будем работать дальше).
Следующая анимация будет использовать тот же процесс, но с более сложной моделью. Если вы нарисовали маленькую хижину в последнем уроке и добавили материалы, тогда вы готовы. Если вы не сделал (а надо было нарисовать!!), то можно скачать базовую модель здесь без материалов.
Видео: Пример визуализации анимации в AutoCAD
Если на чертеж добавлены материалы, можно выбрать
Опция «Визуализация» для визуального стиля, но будьте готовы к тому, что AutoCAD будет занят в течение
до часа (или дольше, в зависимости от вашего компьютера).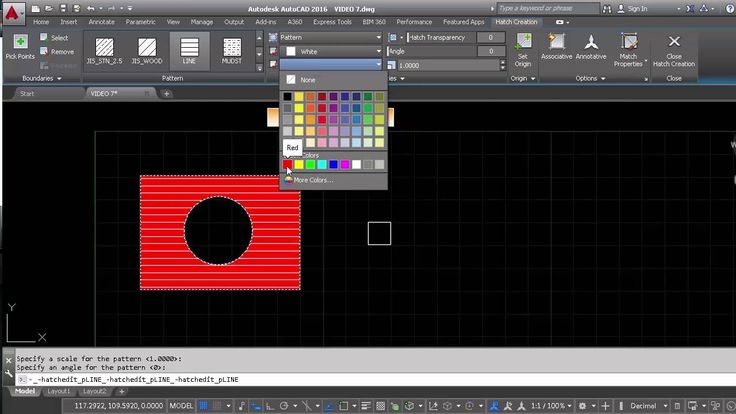 Если вы не хотите, чтобы AutoCAD привязывал это
long, попробуйте другой визуальный стиль.
Если вы не хотите, чтобы AutoCAD привязывал это
long, попробуйте другой визуальный стиль.
Целью использования этой модели здания является демонстрация вычислительной мощность, необходимая для создания анимации. Простой блочный объект, который мы использовали в начале урока. был выбран не просто так. Это позволяло вам тестировать различные настройки без необходимости долго ждать. долго ждать результатов.
Создание видеоролика с прохождением
Для некоторых из вас видео с прохождением может показаться очень естественным. Если вы когда-нибудь играли в «первый видеоигра типа человека, то это почти одно и то же. Вот пример записанного видео пошаговое руководство в Автокаде.
Видео: Образец визуального пошагового руководства в AutoCAD
Как видите, мне не хватает навыков видеоигр, но вы поняли идею. Все
движение камеры в этом видео контролировалось моей мышью. Вы также можете использовать клавиши со стрелками
для управления камерой.
Все
движение камеры в этом видео контролировалось моей мышью. Вы также можете использовать клавиши со стрелками
для управления камерой.
Вот как настроить простое пошаговое руководство. Если у вас еще нет «кабины» откройте файл, снова откройте его и откройте панель «Анимация», если это необходимо. Ищите значок «ноги» это запустит новую палитру для вас.
Щелкнув по этому значку, вы увидите палитру «Локатор положения». появляться. Это показывает общее пространство модели, с которым вы работаете. Вверху вы увидите значки масштабирования — сначала попробуйте их.
Если щелкнуть в окне вверху, можно использовать колесо прокрутки мыши. также увеличивать и уменьшать масштаб. Вы также увидите зеленый треугольник — это ваша камера. с камерой на красной точке в треугольнике и «конусом», представляющим вид, который вы будете видеть. Вы можете потренироваться перетаскивать его и увидеть результат на главном экране рисования.
Видео: Создание пошагового руководства в AutoCAD
youtube.com/embed/VNFG-18s6V8″ title=»YouTube video player» frameborder=»0″ allow=»accelerometer; autoplay; clipboard-write; encrypted-media; gyroscope; picture-in-picture» allowfullscreen=»»>Научитесь летать
Существует еще один вариант анимации вашей модели, и это Режим «летать». Процесс такой же, как и пошаговое руководство, но разница в том, что вы можете изменить ваше возвышение. В пошаговых руководствах ваша высота или местоположение оси Z остаются прежними. Ты можешь смотрите вверх или вниз, но остаетесь на той же «высоте» — как при ходьбе.
Когда вы находитесь в режиме полета, вы можете направить камеру вверх или вниз, а затем переместить к этой точке и измените положение оси Z. Используйте значок Fly и настройки так же, как вы было бы пошаговым руководством, но посмотрите, как может измениться ваша высота.
Для дальнейшего размышления:
Во многих моих руководствах я пытался объяснить преимущества использования AutoCAD в качестве
больше, чем просто еще один способ рисовать вещи.

 ru
ru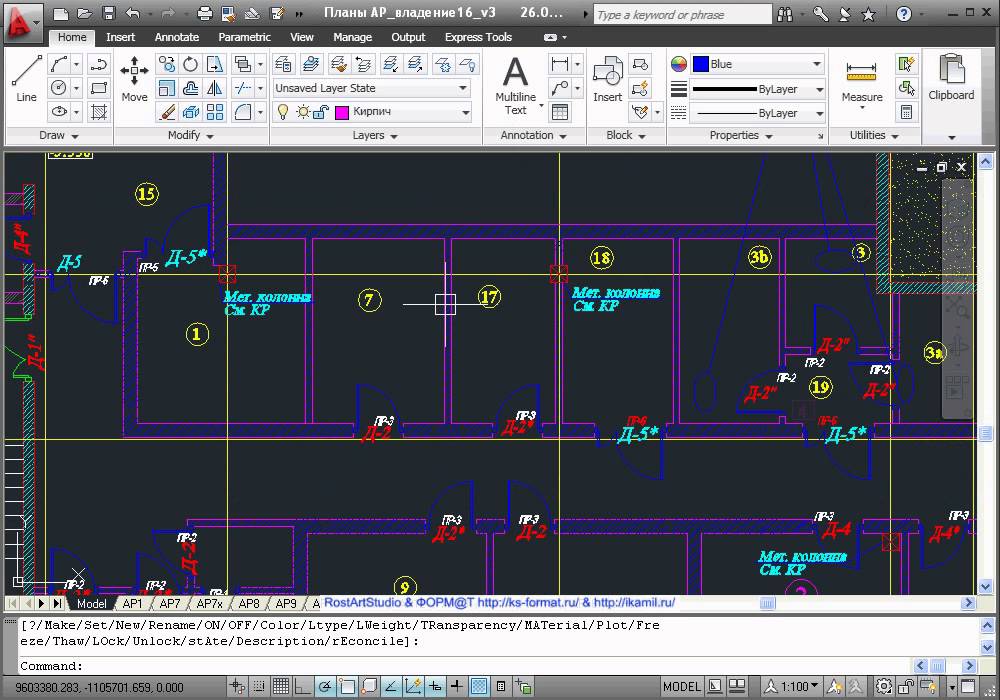 Уроки AutoCAD с сайта KBRP.RU
Уроки AutoCAD с сайта KBRP.RU