Выживание Windows XP x32 на современных ПК c процессором Intel / Хабр
Речь пойдет про платы периода 2016-2021+, т.е. процессоры Skylake и выше. На платформe AMD почти те-же проблемы, но чуть меньше. Все что относится к Windows XP также применимо к Windows 2003 Server за исключением мелких деталей. C Windows XP/2003 x64 ситуация тоже схожа, но изначально условия несколько благополучнее (нет проблем с драйверами в системах с памятью выше 4Гб). Статья не является «пошаговой инструкцией», в основном теория и способы решения проблем. На вопрос «Да кому сейчас нужен этот XP?» мой персональный ответ — это хобби, протащить алмаз код 2001 года через паутину современного железа…
Если попытаться установить XP c установочного носителя (cdrom/usb/hdd), установщик вывалится в BSOD 0xA5.
Этот код ошибки относится к подсистеме ACPI, которая выбирается установщиком как приоритетная. В установщике можно выбрать режим без использования ACPI, затем это отразится на работе Windows — 1) ограниченное управление питанием процессора/частоты и возможное ограничение на кол-во обнаруженных ядер, 2) часть устройств содержит код инициализации/управления/. .. в ACPI таблицах DSDT/SSDT, этот код никогда не будет задействован. Я режим «без ACPI» никогда не использовал и не тестировал, возможно есть и другие ограничения (самое известное — отсутствие программного способа выключить компьютер).
.. в ACPI таблицах DSDT/SSDT, этот код никогда не будет задействован. Я режим «без ACPI» никогда не использовал и не тестировал, возможно есть и другие ограничения (самое известное — отсутствие программного способа выключить компьютер).
Вернемся к приоритетному режиму, с активным ACPI. Cтандарт менялся, выходило несколько версий, для нас ключевые версии ACPI 1.0b и ACPI 2.0, разница между ними существенная, а вот разница между ACPI 2.0 и например ACPI 6.1 со стороны Windows я подозреваю отсутствует (imho). Windows XP поддерживает только версию 1.0b, Vista и выше поддерживают обе версии. Производители мат. плат ориентируются на актуальные версии Windows, совместимость с Windows XP больше не требуется, поэтому код bios реализует только версию 2.0(или одну из последующих версий). Основные отличия стандарта 2.0 от 1.0b:
синтаксис ACPI Source Language (ASL) расширен на ~13 новых комманд
появился 64-битный доступ к памяти/полям структур
на хранение/арифметику всех целых чисел выделяется 64 бита вместо 32 бит.

Причина почти всех BSOD 0xA5 это пункт 1. ACPI Source Language (ASL), для решения этой проблемы существует два различных файла ACPI.sys реализующих новый синтаксис. Второй файл взят из бета версии Longhorn и имеет также реализацию пунктов 2. и 3.
Итак, установщик более не радует нас BSOD 0xA5, можно устанавливать Windows c активным ACPI. Для управления используется клавиатура, после первой перезагрузки включается графическая часть установщика и можно использовать еще и мышь. Эти устройства давно с USB интерфейсом и у большинства пользователей с ширпотреб. материнскими платами подключены к портам южного моста. Южный мост у Intel еще с предыдущих платформ переименован в PCH (Platform Controller Hub) и на микросхеме h210(и выше) содержит только USB3 контроллер (в предыдущих платформах Ivy/Sandy/??? был совмещенный USB2/USB3 контроллер). Windows XP имеет встроенные драйвера только на USB1/USB2, для USB3 встроенные драйвера появились только в Windows 8. Так как же управлять USB-клавиатурой подключенной к USB3 контроллеру в установщике без драйверов? Помощь приходит со стороны мат. платы, почти во всех BIOS есть эмулятор PS/2 клавиатуры/мышь. Это программный эмулятор, работающий на уровне SMM (System Management Mode), он преобразует аппаратные события со стороны USB3 контроллера в виртуальный IO порт 0x60-0x64, для Windows и даже DOS это выглядит как аппаратное устройство и они активируют свои PS/2 драйвера. Эмулятор ущербный, с клавиатурой еще как-то можно работать, но мышь эмулируется на уровне «если прицелиться, то можно попасть в нужную точку на экране», но для установщика этого эмулятора хватает.
Так как же управлять USB-клавиатурой подключенной к USB3 контроллеру в установщике без драйверов? Помощь приходит со стороны мат. платы, почти во всех BIOS есть эмулятор PS/2 клавиатуры/мышь. Это программный эмулятор, работающий на уровне SMM (System Management Mode), он преобразует аппаратные события со стороны USB3 контроллера в виртуальный IO порт 0x60-0x64, для Windows и даже DOS это выглядит как аппаратное устройство и они активируют свои PS/2 драйвера. Эмулятор ущербный, с клавиатурой еще как-то можно работать, но мышь эмулируется на уровне «если прицелиться, то можно попасть в нужную точку на экране», но для установщика этого эмулятора хватает.
Управлять установщиком теперь возможно, далее будет BSOD 0x7B, про эту ошибку все и так знают — Windows не может найти ни одного поддерживаемого контроллера дисков(накопителей), решение тоже всем известное — в файлы установщика интегрировать AHCI драйверы производителя, для Intel есть много вариантов:
простой и универсальный iaStor v11.
 2.0.1006, работающий на любом Intel контроллере
2.0.1006, работающий на любом Intel контроллерепродвинутые Intel RST/RSTe
StorAHCI из Windows 8 как в виде портированных исходников от минимум двух авторов так и в двоичном виде
MS AHCI из Windows 7
опенсорсный UniATA
Для NVMe накопителей также есть несколько вариантов универсальных драйверов: open source OFA 1.3/1.5, Windows 7 NVMe Driver, Samsung NVMe Driver
В итоге мешающие препятствия преодолены, Windows можно установить и загрузить до состояния графического рабочего стола. Но работать в такой системе некомфортно, решаемые(-частично) проблемы:
1) по прежнему используется неэффективнaй PS/2 эмулятор мыши/клавиатуры
2) некоторые приложения ведут себя странно, рывки анимации или похожие глюки
3) процессор всегда потребляет существенную мощность
4) доступно 1.5-3.2Гб ОЗУ при установленном размере физической памяти 4Гб и выше
5) нет доступа к дополнительным накопителям с GPT разметкой
6) расширенные инструкции AVX/AVX2/AVX-512
По каждому пункту:
1) по прежнему используется неэффективнaй PS/2 эмулятор мыши/клавиатуры
Вместо эмулятора нужен драйвер USB3 контроллера, Intel для XP драйвер не выпускала. После ряда экспериментов выяснилось что для Intel USB3 контроллера подходят три различных драйвера с разной стабильностью и совместимостью, самый лучший это портированный из Windows 8 драйвер от Microsoft. Для активирования более быстрого UASP режима накопителей есть три драйвера почти одинакового качества: а)VIA uas б) Microsoft uaspstor в) Etron uas. USB3 драйвер можно также интегрировать в установщик, но процесс достаточно сложный. Драйвера сторонних производителей USB3 для Windows XP это отдельная тема, «кто у кого что украл и при чем здесь индусы»
После ряда экспериментов выяснилось что для Intel USB3 контроллера подходят три различных драйвера с разной стабильностью и совместимостью, самый лучший это портированный из Windows 8 драйвер от Microsoft. Для активирования более быстрого UASP режима накопителей есть три драйвера почти одинакового качества: а)VIA uas б) Microsoft uaspstor в) Etron uas. USB3 драйвер можно также интегрировать в установщик, но процесс достаточно сложный. Драйвера сторонних производителей USB3 для Windows XP это отдельная тема, «кто у кого что украл и при чем здесь индусы»
2) некоторые приложения ведут себя странно, рывки анимации или похожие глюки
Проблема связана со счетчиком производительности. В разных версиях Windows для этого счетчика разный выбор из доступных аппаратных способов. Даже между Windows XP SP1 и SP2 выбор разный. Для SP3 выбор состоит из двух вариантов: а) ACPI Timer б) TSC процессора. Выбор определяет BIOS. С этим счетчиком актуален вопрос «Кто же напортачил, авторы спецификации ACPI 2. 0, которые сэкономили на одном бите регистра и этим сломали совместимость c пред. стандартом или это авторы современных BIOS, которые своенравно интерпретируют назначение этого бита ?» Мое маленькое расследование почему важен этот бит:
0, которые сэкономили на одном бите регистра и этим сломали совместимость c пред. стандартом или это авторы современных BIOS, которые своенравно интерпретируют назначение этого бита ?» Мое маленькое расследование почему важен этот бит:
Аппаратный таймер ACPI и предположительно часть других аппаратных ACPI-блоков на современных Intel-мат. платах отключены за ненадобностью (не используются в Windows 7-10, но могут использоваться в Vista или других «не windows» ОС). Этот бит говорит операционной системе можно ли вообще использовать таймер ACPI. Логично не устанавливать этот бит поскольку таймер отключен, но BIOS по прежнему устанавливает этот бит , так как в ACPI 2.0 за ним закрепили еще одну функцию — индикатор наличия рабочего HPET таймера. От таких «оптимизаций» у Windows XP сносит крышу и она использует выключенный ACPI таймер как счетчик производительности(прошедшего времени). Решение проблемы — один из системных файлов патчится чтобы состояние этого бита интерпретировалось всегда как «0» и выбор счетчика был только один — TSC. Еще один камень в сторону авторов BIOS — на плате Gigabyte h210 при отключении HPET в bios этот бит по прежнему равен «1», т.е. явная ошибка
Еще один камень в сторону авторов BIOS — на плате Gigabyte h210 при отключении HPET в bios этот бит по прежнему равен «1», т.е. явная ошибка
3) процессор всегда потребляет существенную мощность
Проблема снова связана с отключенными аппаратными ACPI блоками. В стандарте ACPI описаны два режима пониженного потребления мощности С2 и С3, для перехода процессор должен записать определенные значения в определенные порты ACPI железа, потом происходит БАХ и наступает мрак, на процессор тактовые импульсы больше не подаются + остальная магия, связанная с состоянием внутреннего кэша и т.д. Поскольку теперь ACPI на плате в урезанном режиме, Windows XP в режимы С2/С3 не переходит, хоть и записывает все что нужно в порты. Мрак не наступает, процессор крутится как ни в чем не бывало. Логично спросить — а как же экономят энергию Windows 7-10? Очень просто — они используют только возможности центрального процессора без задействования подсистемы ACPI.
От центрального процессора можно добиться два варианта:
классическая инструкция hlt, можно переключится только в режим С1
инструкции monitor/mwait, переключается в С7 или С10.

Решение для Windows XP — патчим один файлик чтобы вместо ACPI С2/С3 использовались те-же два процессорных способа
4) доступно 1.5-3.2Гб ОЗУ при установленном размере физической памяти 4Гб и выше
Проблема давно известная, это программное ограничение появилось в Windows XP SP2. Для решения существует несколько известных утилит, PatchPae или более поздний комбайн «fix128» (все они некорректно меняют DMA функции, см. далее). Потом выяснилось что проблема зарыта гораздо глубже и виной тому Microsoft — она не смогла сделать удобное API для программирования DMA-передач. Вместо этого был монстр, который состоял из закрытых абстракций, коллбаков и подобных трюков. В теории через такой API все равно можно правильно программировать, но так смогли не только лишь все. Когда у вас менее 4Гбайт памяти, то драйвер какого-то устройства работает нормально, но если память переходит за эту границу, драйвер начинает вести себя по-другому. Вместо того чтобы заменить API и мотивировать сторонних разработчиков исправить существующие драйвера, Microsoft пошла короткой дорогой — в SP2 вырезана поддержка памяти выше 4Гбайт, все DMA-передачи теперь также ограничены максимальным 32-битным адресом, система сертификации драйверов дает добро на драйвера, которые даже не работают с памятью > 4Gb, разрабы больше не парятся на тему «а как наш драйвер поведет себя на >4Гб ?»
Вместо того чтобы заменить API и мотивировать сторонних разработчиков исправить существующие драйвера, Microsoft пошла короткой дорогой — в SP2 вырезана поддержка памяти выше 4Гбайт, все DMA-передачи теперь также ограничены максимальным 32-битным адресом, система сертификации драйверов дает добро на драйвера, которые даже не работают с памятью > 4Gb, разрабы больше не парятся на тему «а как наш драйвер поведет себя на >4Гб ?»
Полноценного решения проблемы нет в принципе, если у вас есть некое устройство, но его драйвер некорректно работает с памятью >4GB, то устройство «в пролете», надо возвращать обратно лимиты по памяти. У Microsoft тоже есть такой драйвер — печально известный драйвер USB2. Тот же драйвер для Windows 2003 не имеет подобной проблем, но внутри он «другой», с корректным программированием DMA.
Вместо старых утилит снятия ограничений, обновилась WinXPPAE v3.5 от Daniel K., только она содержит правильный патч DMA-передач, восстанавливающий эквивалентный код из SP1 и при этом не создающий новых проблем.
5) нет доступа к дополнительным накопителям с GPT разметкой
Когда-то Paragon Software выпустил GPT драйвер для Windows XP, с тех пор его и используют. Альтернативный вариант это файлы из Windows 2003 поверх встроенных в XP. Для загрузки с GPT раздела этого недостаточно, так как необходима сквозная поддержка начиная с кода бут сектора, есть удачные эксперименты с использованием сторонних загрузчиков
6) расширенные инструкции AVX/AVX2/AVX-512
AVX и выше требуют поддержки со стороны ОС так как нужно сохранять куда-то новые регистры при переключении контекста. Решение частичное — когда то Microsoft расщедрилась и заранее добавила новые поля как резервные в область сохранения контекста. Этих полей достаточно для сохранения всех AVX регистров в x32 режиме, но уже не хватает для всех AVX-512 регистров. Если речь про Windows XP x64, то места по-моему не хватит даже для всех AVX регистров, их там банально больше в два раза.
А теперь время «печали», список нерешаемых(нерешенных) проблем:
Отcутствие WINE for Windows XP (есть конечно One-Core-API, но у него реализация на мой взгляд бескомпромиссная — заменять существующий код XP на код ReactOS/Wine ). Это самая существенная проблема выживания Windows XP, из-за неё почти все новые версии выпускаемого ПО неработоспособны (функция xxx не найдена в библиотеке yyy)
существующие ACPI.sys не дотягивают до уровня хотя бы vista
загрузка Windows 32бит из современного 64-битного UEFI режима
установка/загрузка с GPT накопителя
нет TRIM «на лету» для SSD, можно только периодически запускать сторонние утилиты для принудительного «маркирования» всех неиспользуемых секторов как свободных
поддержка DirectX 10/11 видео-драйверов с более поздних Windows
P.S. Есть пара законченных проектов для ковыряния в кишках ядра XP и портирования драйверов:
Remote kernel debug over LAN or USB3 cable,
WinXP/W2003 ntoskrnl.
 exe Emu_Extender
exe Emu_ExtenderACPI DSDT/SSDT Patcher at boot time for any windows
Как узнать, какая видеокарта стоит в компьютере или ноутбуке
Не так давно я писал о том, как правильно установить или обновить драйверы на видеокарту, немного затронув также вопрос о том, как, собственно, узнать какая именно видеокарта установлена в компьютере или ноутбуке.
В этой инструкции — более подробно о том, как узнать какая видеокарта в Windows 10, 8 и Windows 7, а также в тех случаях, когда компьютер не загружается (плюс видео на тему, в конце руководства). Далеко не все пользователи знают, как это сделать и сталкиваясь с тем, что в диспетчере устройств Windows написано Видеоконтроллер (VGA-совместимый) или Стандартный VGA графический адаптер, не знают, где скачать драйвера на него и что именно нужно установить. А игры, и программы использующие графику не работают без нужных драйверов. См. также: Как узнать сокет материнской платы или процессора.
Как узнать модель видеокарты с помощью диспетчера устройств Windows
Первое, что следует попробовать, чтобы посмотреть, какая видеокарта на компьютере — зайти в диспетчер устройств и проверить информацию там.
Самый быстрый способ сделать это в Windows 10, 8, Windows 7 и Windows XP — нажать клавиши Win + R (где Win — клавиша с эмблемой ОС) и ввести команду devmgmt.msc. Еще один вариант — кликнуть правой кнопкой мыши по «Мой компьютер», выбрать «Свойства» и запустить диспетчер устройств с вкладки «Оборудование».
В Windows 10 пункт «Диспетчер устройств» доступен также в контекстном меню кнопки Пуск.
Скорее всего, в списке устройств вы увидите раздел «Видеоадаптеры», а раскрыв его — модель вашей видеокарты. Как я уже писал, даже если видеоадаптер после переустановки Windows определился правильно, для полноценной его работы все равно следует установить официальные драйвера, вместо предоставленных Microsoft.
Однако, возможен и другой вариант: во вкладке видеоадаптеры будет отображаться «Стандартный VGA графический адаптер», либо, в случае с Windows XP — «Видеоконтроллер (VGA-совместимый)» в списке «Другие устройства». Это означает, что видеокарта не была определена и Windows не знает, какие драйвера для нее использовать. Придется узнать это самим.
Придется узнать это самим.
Узнаем, какая видеокарта с помощью Device ID (идентификатора оборудования)
Первый способ, чаще всего работающий — это определение установленной видеокарты с помощью ID оборудования.
В диспетчере устройств кликните правой кнопкой мыши по неизвестному VGA видеоадаптеру и выберите «Свойства». После этого перейдите на вкладку «Сведения», а в поле «Свойство» выберите «ИД оборудования».
После этого, скопируйте любое из значений в буфер обмена (правым кликом и выбором соответствующего пункта меню), ключевыми для нас являются значения двух параметров в первой части идентификатора — VEN и DEV, которые обозначают, соответственно, производителя и само устройство.
После этого, самый простой способ определить, что же это за модель видеокарты — зайти на сайт http://devid.info/ru и ввести в верхнее поле VEN и DEV из ID устройства.
В результате вы получите информацию о самом видеоадаптере, а также возможность скачать драйвера на него. Впрочем, я рекомендую скачивать драйверы с официального сайта NVIDIA, AMD или Intel, тем более, теперь вы знаете, какая у вас видеокарта.
Впрочем, я рекомендую скачивать драйверы с официального сайта NVIDIA, AMD или Intel, тем более, теперь вы знаете, какая у вас видеокарта.
Как узнать модель видеокарты, если компьютер или ноутбук не включается
Один из возможных вариантов — необходимость определить, какая видеокарта на компьютере или ноутбуке, который не подает признаков жизни. В этой ситуации всё, что можно сделать (если не считать варианта установки видеокарты в другой компьютер) — изучить маркировки или, для случая с интегрированным видеоадаптером — изучить спецификации процессора.
Видеокарты настольных ПК обычно имеют маркировки на наклейках с «плоской» стороны, позволяющие определить, что за чип используется на ней. Если понятной маркировки, как на фотографии ниже нет, то там же может присутствовать идентификатор модели производителя, который можно ввести в поиске в Интернете и с большой вероятностью первые результаты будут содержать информацию о том, что это за видеокарта.
Узнать, какая видеокарта установлена в вашем ноутбуке при условии, что он не включается, проще всего с помощью поиска спецификаций вашей модели ноутбука в Интернете, они должны содержать такую информацию.
Если же речь идет об определении видеокарты ноутбука по маркировке, тут сложнее: её можно посмотреть только на графическом чипе, а чтобы до нее добраться, потребуется снимать систему охлаждения и убирать термопасту (чего я не рекомендую делать тому, кто не уверен в том, что умеет это делать). На чипе вы увидите маркировку примерно как на фото.
Если поискать в Интернете по идентификатору, который отмечен на фотографиях, первые же результаты сообщат вам, что это за видеочип, как на следующем скриншоте.
Примечание: такие же маркировки есть и на чипах десктопных видеокарт, и до них также придется «добираться», снимая систему охлаждения.
Для интегрированной графики (встроенной видеокарты) всё проще — просто найдите в интернете спецификации вашей модели процессора вашего компьютера или ноутбука, информация, помимо прочего, будет включать в себя и информацию об используемой встроенной графики (см. скриншот ниже).
Определение видео устройства с помощью программы AIDA64
Примечание: это далеко не единственная программа, которая позволяет посмотреть, какая видеокарта установлена, есть другие, в том числе бесплатные: Лучше программы, чтобы узнать характеристики компьютера или ноутбука.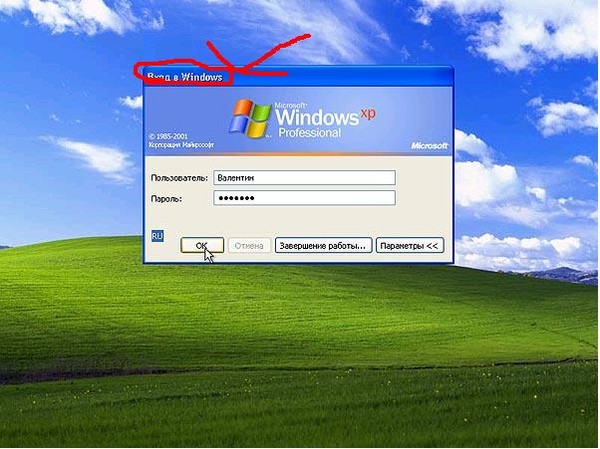
Еще один хороший способ получить полную информацию об оборудовании вашего компьютера — воспользоваться программой AIDA64 (пришла на замену ранее популярной Everest). С помощью данной программы вы сможете не только узнать о своей видеокарте, но и о многих других аппаратных характеристиках вашего компьютера и ноутбука. Несмотря на то, что AIDA64 достойна отдельного обзора, здесь мы поговорим о ней лишь в контексте данной инструкции. Скачать AIDA64 бесплатно вы можете на сайте разработчика http://www.aida64.com.
Программа, вообще, платная, но 30 дней (правда с некоторыми ограничениями) прекрасно работает и для того, чтобы определить видеокарту вполне хватит и пробной версии.
После запуска, откройте раздел «Компьютер», затем — «Суммарная информация», и найдите в списке пункт «Отображение». Там вы и сможете увидеть модель вашей видеокарты.
Дополнительные способы узнать какая видеокарта средствами Windows
Помимо уже описанных способов, в Windows 10, 8 и Windows 7 имеются дополнительные средства системы, позволяющие получить информацию о модели и производителе видеокарты, которые могут пригодиться в некоторых случаях (например, если доступ к диспетчеру устройств заблокирован администратором).
Просмотр сведений о видеокарте в средстве диагностики DirectX (dxdiag)
Во всех современных версиях Windows установлена та или иная версия компонентов DirectX, предназначенных для работы с графикой и звуком в программах и играх.
Эти компоненты включают в себя средство диагностики (dxdiag.exe), которое позволяет узнать, какая видеокарта стоит на компьютере или ноутбуке. Для использования средства, выполните следующие простые шаги:
- Нажмите клавиши Win+R на клавиатуре и введите dxdiag в окно «Выполнить».
- После загрузки средства диагностики перейдите на вкладку «Экран».
На указанной вкладке будет указана модель видеокарты (или, точнее, используемого на ней графического чипа), сведения о драйверах и видеопамяти (в моем случае, почему-то отображается неверно). Примечание: это же средство позволяет узнать используемую версию DirectX. Подробнее в статье DirectX 12 для Windows 10 (актуально и для других версий ОС).
Использование средства «Сведения о системе»
Еще одна утилита Windows, позволяющая получить информацию о видеокарте – «Сведения о системе».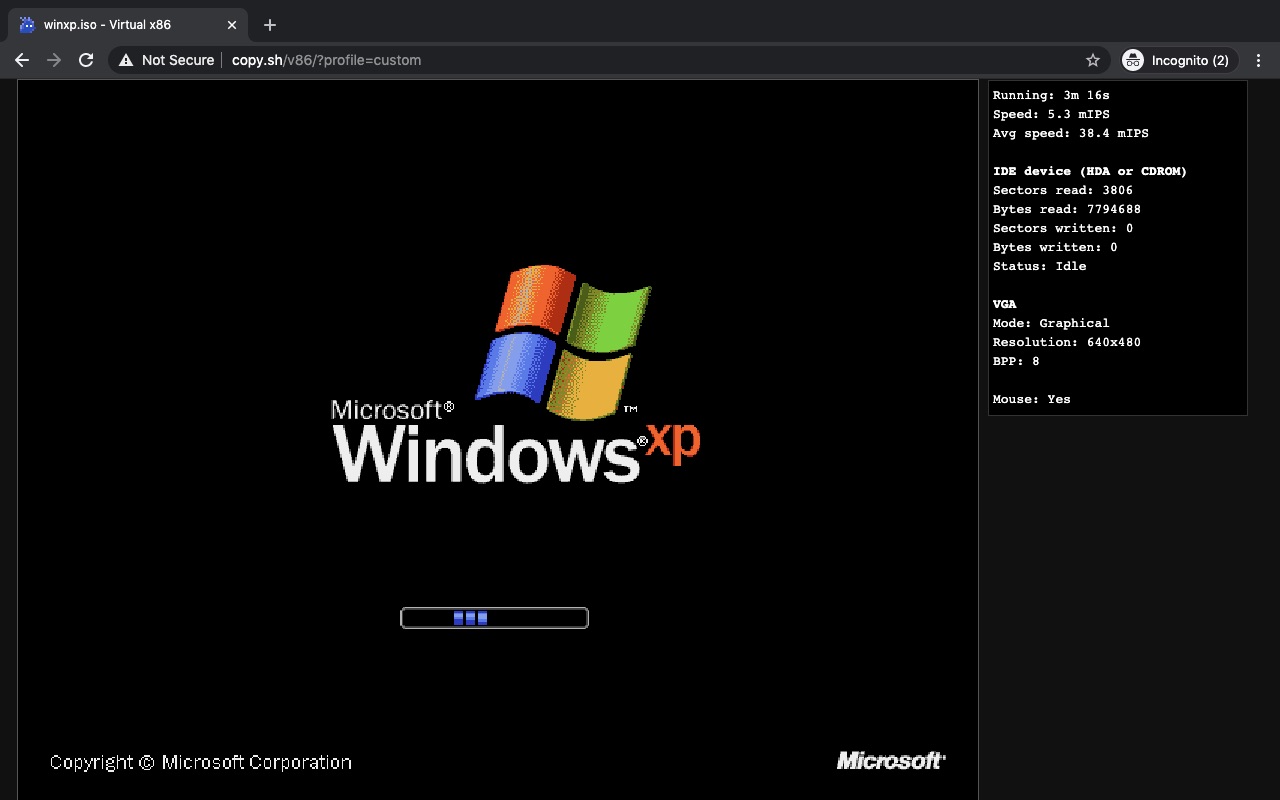 Запускается она похожим образом: нажмите клавиши Win+R и введите msinfo32.
Запускается она похожим образом: нажмите клавиши Win+R и введите msinfo32.
В окне сведений о системе перейдите к разделу «Компоненты» — «Дисплей», где в поле «Имя» будет отображено, какой видеоадаптер используется в вашей системе.
Примечание: msinfo32 неправильно отображает память видеокарты, если ее более 2 Гб. Это подтвержденная Майкрософт проблема.
Как узнать какая видеокарта установлена — видео
И в завершение — видео инструкция, в которой показаны все основные способы узнать модель видеокарты или интегрированного графического адаптера.
Есть и другие способы определить ваш видеоадаптер: например, при автоматической установке драйверов с помощью Driver Pack Solution, видеокарта также определяется, хоть я и не рекомендую данный способ. Так или иначе, в большинстве ситуаций, описанных выше способов будет вполне достаточно для поставленной цели.
remontka.pro в Телеграм | Способы подписки
Как загрузиться в безопасном режиме или режиме VGA
Как загрузиться в безопасном режиме или режиме VGA| Полезная техническая информация |
|---|
|
Как загрузиться в безопасном режиме или режиме VGA
Иногда при смене
видеокарты
вы можете довести Windows до такого плохого состояния, что она отказывается
ботинок.
Чтобы войти в безопасный режим в Windows 98 и ME, нажмите и удерживайте клавишу Ctrl.
сразу после включения компьютера. В других версиях Windows вы
нужно нажать клавишу F8. На некоторых компьютерах вы можете нажать и удерживать F8 и включить
другие вы должны нажать F8 в нужное время, что обычно сразу после
исходный
БИОС
экран (см. возиться с вашим
BIOS) отображается. Если вы не можете найти подходящее время для F8 просто
нажмите клавишу несколько раз после включения компьютера.
Многие вещи в Windows отключены, когда вы работаете в безопасном режиме. Это
возможно, вам не удастся подключиться к Интернету. Если вы работаете
Windows 2000 или Windows XP, есть еще один режим, известный как «режим VGA», который
позволяет Windows быть полностью функциональной, за исключением того, что она использует старый добрый VGA (около
1987) видеорежим. Вы попадаете в режим VGA так же, как и в безопасный режим, за исключением того, что вы
выберите «Включить режим VGA», а не «Безопасный режим» в меню запуска.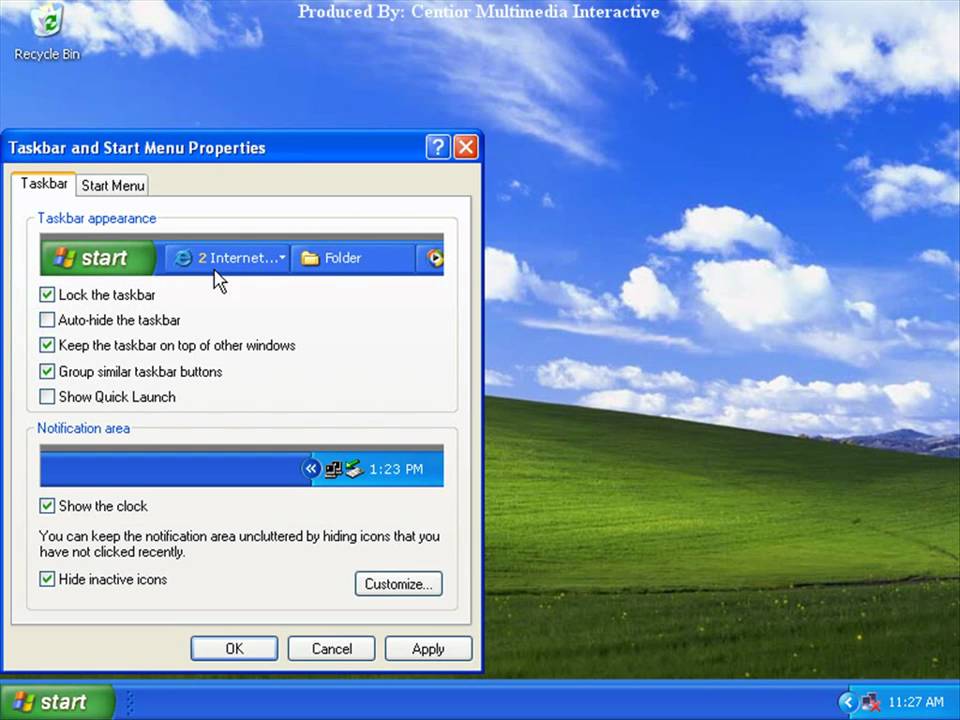
| Информация о видеокарте |
|---|
|
| Информация об источнике питания |
|---|
|
| Случайные вещи |
|---|
|
Авторские права и копии с 2005 по 2007 год принадлежат Марку Аллену
Захват вывода VGA из DOS в Windows XP
Потребовалось много времени, чтобы заполнить последний доступный слот на материнской плате сборки WinXP: PCI-E 1x теперь официально заявлен платой захвата VGA/HDMI Avermedia C127, также известной как Game Broadcaster HD . Это у меня в списке ретрокомпьютерных проектов уже почти год. Время от времени я блуждаю по разделу старого оборудования на eBay и случайно нахожу один всего за 9.0151 €35 — продано! Как видите, это довольно тонкая карта с низким профилем:
Это у меня в списке ретрокомпьютерных проектов уже почти год. Время от времени я блуждаю по разделу старого оборудования на eBay и случайно нахожу один всего за 9.0151 €35 — продано! Как видите, это довольно тонкая карта с низким профилем:
. Avermedia C127 с портами VGA и HDMI слева.
Мне нужна была карта захвата со следующими свойствами:
- Карта, совместимая с Windows XP и работающая в слоте PCI-E 1x, поскольку мой «лучший» настольный компьютер — это машина с WinXP. Здесь никогда не переставал быть 2003 год!
- Тот, который все еще может записывать аналоговые сигналы VGA, вместо того, чтобы быть оптимизированным для современных машин с поддержкой HDMI.
- В идеале тот, который может делать и то, и другое, так как было бы здорово иметь возможность захватывать материалы GameCube (тот, который уже выводит HDMI)
Поэтому у меня не было никакого интереса покупать современное (и дорогое!) внешнее устройство Gato USB3+, которое будет работать с MacBook. Гораздо интереснее использовать (полу)старинное оборудование для записи винтажного оборудования — , нам нужно углубиться!
Гораздо интереснее использовать (полу)старинное оборудование для записи винтажного оборудования — , нам нужно углубиться!
К сожалению, AverMedia удалила все свои старые драйверы, так как в их линейке больше нет ничего, что может захватывать VGA. Немного покопавшись, я обнаружил http://www.ibmfiles.com/pages/avermedia.htm, где до сих пор можно найти драйверы C127 Win32 вместе с «AVer MediaCenter 3D» или более поздним «RecCenter». Я пошел с бывшим. Процесс установки прошел безболезненно, и первое, что я попытался подключить, был мой MacBook.
Вне диапазона . Дерьмо.
Я решил, что ноутбук слишком новый, а его разрешение/частота обновления несовместимы с картой захвата, и вернулся к своему рабочему ноутбуку с Windows, который был старше на несколько лет: успех! Итак, HDMI работает, но настоящей проблемой является VGA, поскольку старые разрешения DOS могут быть повсюду, согласно Nerdly Pleasures. Только режим VGA 12h работает на частоте 60 Гц, все остальные работают на частоте 70 Гц, что, конечно, не поддерживается большинством дешевых карт захвата. Давайте посмотрим, загрузите Duke Nukum I, подключите кабель VGA от Cirrus Logic CL-542X-VLB-U к порту Broadcaster in и…
Давайте посмотрим, загрузите Duke Nukum I, подключите кабель VGA от Cirrus Logic CL-542X-VLB-U к порту Broadcaster in и…
Вне диапазона . Дерьмо!
Обратился к форумам ВОГОНС в поисках ответов. В ветке VGA Capture Elia1995 говорит:
Каждый конвертер VGA в HDMI, который я тестировал с моей картой захвата (Avermedia live gamer HD lite), просто выдавал мне сообщение «Вне диапазона» или чисто черный экран в RECentral.
Хорошо, значит, нет смысла вкладывать средства в апскейлер HDMI, такой как MiSTeR? Проект MiSTeR ориентирован именно на аппаратное обеспечение старинных консолей, а не на аппаратное обеспечение PC DOS, но я читал отчеты о том, что он там работает, и я уверен, что именно эти проклятые режимы VGA снова вызывают проблемы. К счастью, кто-то еще вмешивается:
До того, как я нашел хороший преобразователь VGA в HDMI, я использовал обходной путь с помощью TSR, который я написал, который перехватывает INT 10h и принудительно переводит вывод VGA в 480-строчный режим.
Это работало до тех пор, пока DOS могла загружаться (поэтому не было экранов настройки BIOS). Большинство предполагает 640×480 вместо 720×480, поэтому TSR также позволяет принудительно использовать буквенно-цифровой режим шириной 8 пикселей.
Ответ: DOSLIB, набор полезных библиотек для написания программного обеспечения MS-DOS, который содержит vga240.exe , который при запуске заставляет режим VGA выводить с частотой 60 Гц вместо 70 Гц, что, как мы надеемся, избавит вас от путаницы, связанной с картой захвата. Бинарник из папки hw/vga/dos860T сделал свое дело:
Захваченный кадр из Duke Nukum I, работающий на аутентичном оборудовании.
Как только загружается утилита vga240.exe , я замечаю, что приглашение DOS выглядит странно, но, по крайней мере, карта AverMedia распознает видеосигнал! Тем не менее, инструмент давится чем-то вроде 3DMenu, который, по-видимому, работает с еще одним разрешением, поэтому обходной путь (аналогичный тому, который предлагается в этой ветке) — сначала запустите что-нибудь, что работает, например, CGA-приключение Дюка, а , затем переключитесь на что-то другое.
Теперь я наконец-то могу захватить материал, который раньше не мог, например, во время теста производительности или приложения sysinfo:
Тест Superscape Benchmark 1.0 работает в режиме 3D со скоростью 31 кадр/с.
Системная информация с моего ПК 486 через захват VGA в порту.
Единственным недостатком трюка vga240 является его объем: он должен сначала загрузиться, прежде чем C127 распознает видеопоток, а это означает, что захват экранов BIOS невозможен. Или это? По-видимому, как только вы начнете использовать описанный выше метод, простая перезагрузка — тем самым разгружая трюк с 60 Гц — не приведет к немедленному падению сигнала. Вот обзор Award Software SysConfig непосредственно перед запуском раздела OnTrack с моей встроенной SD-карты:
Часть последовательности загрузки старого ПК успешно захвачена.
Его разрешение все еще немного грязное: программное обеспечение AverMedia не очень хорошо справляется с динамическим переключением или правильной настройкой.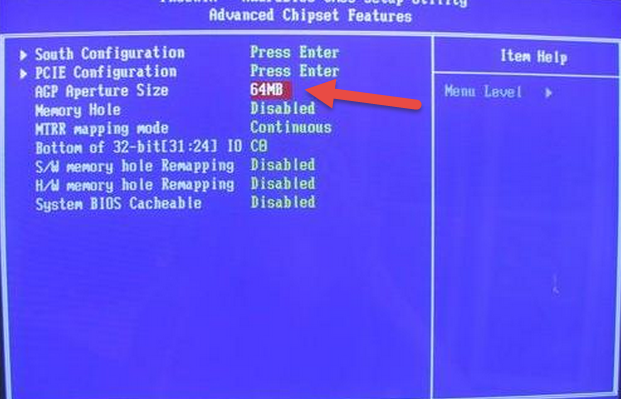

 2.0.1006, работающий на любом Intel контроллере
2.0.1006, работающий на любом Intel контроллере
 exe Emu_Extender
exe Emu_Extender Это работало до тех пор, пока DOS могла загружаться (поэтому не было экранов настройки BIOS). Большинство предполагает 640×480 вместо 720×480, поэтому TSR также позволяет принудительно использовать буквенно-цифровой режим шириной 8 пикселей.
Это работало до тех пор, пока DOS могла загружаться (поэтому не было экранов настройки BIOS). Большинство предполагает 640×480 вместо 720×480, поэтому TSR также позволяет принудительно использовать буквенно-цифровой режим шириной 8 пикселей.