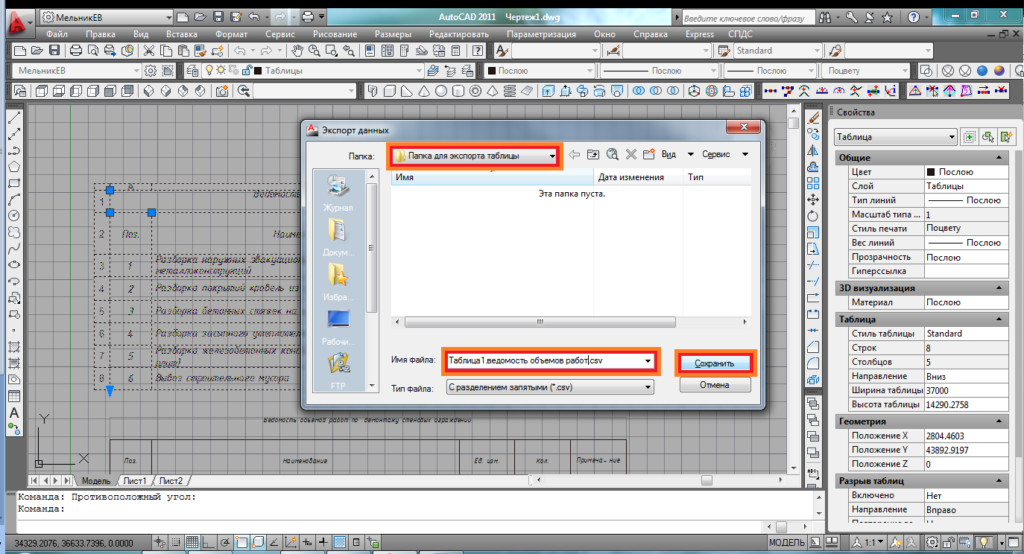Отображение весов линий (Понятие)
Отображение весов линий (Понятие)
Руководство пользователя AutoCAD 2008 > Создание и редактирование объектов > Свойства объектов > Работа с весами линий >
Отображение весов линий
| Понятие | Процедура | Краткий справочник |
В чертеже веса линий можно включать и отключать. При этом они по разному отображаются в пространствах модели и листа.
- Значению веса линий 0 в пространстве модели всегда соответствует линия толщиной в один пиксел. Толщина отображения остальных весов линий (в пикселах) устанавливается пропорционально их точным значениям.
- В пространстве листа видимая на экране толщина начертания
объекта устанавливается равной точному значению его веса
линий.

Следует отметить, что если используемые веса линий представляются более чем одним пикселом, то время регенерации чертежа возрастает. Чтобы оптимизировать производительность программы, отключите отображение толщины линий.
Включать и отключать отображение весов линий можно нажатием кнопки «ВЕС» в строке состояния. Данная опция не влияет на вывод весов линий при печати.
Отображение весов линий в пространстве модели
В пространстве модели в режиме отображения весов линий толщина начертания любого объекта не зависит от коэффициента экранного увеличения. Например, если весу линий соответствует толщина в четыре пиксела, то объекты с таким весом всегда отрисовываются линией толщиной четыре пиксела, даже при увеличении экранного изображения до максимально возможного значения. Для изменения масштаба отображения веса линий в пространстве модели следует использовать команду ВЕСЛИН. Изменение масштаба отображения не влияет на толщину линий при выводе на печать.
В пространстве
модели соединения отрезков, отображаемых с учетом весов линий,
строятся в виде скосов без использования торцевых ограничителей. Однако при выводе на печать с использованием стилей печати можно
задавать различные типы соединений и окончаний линий для различных
весов линий.
Однако при выводе на печать с использованием стилей печати можно
задавать различные типы соединений и окончаний линий для различных
весов линий.
ПримечаниеКорректное экранное отображение участков соединений и окончаний объектов с весом линий возможно лишь при выполнении полного просмотра.
Отображение весов линий в пространстве листа
В пространстве листа и в режиме предварительного просмотра видимая на экране толщина начертания отдельного объекта пропорциональна значению веса линий и текущему коэффициенту экранного увеличения. Поэтому при зуммировании видимая толщина объектов изменяется. Учет весов линий при выводе чертежа на печать можно включать/отключать на вкладке «Параметры печати» диалогового окна «Печать».
- Установка текущего веса линий
- Коротко о весах линий
О весах линий в AutoCAD | ProWoDoc
Опубликовано 27 марта, 2018 — 14:22 пользователем prowodoc Ни для кого не секрет, что квалификация проектировщика надёжно отображается в выполняемых им чертежах AutoCAD. Если товарищ всё чертит в нулевом слое, раскрашивая тут же примитивы цветами, и при этом работает не первый день — гнать такого надо в шею за профнепригодность 🙂 Он не только плохо работает сам, но и создаёт массу проблем своим смежникам и коллегам.
Если товарищ всё чертит в нулевом слое, раскрашивая тут же примитивы цветами, и при этом работает не первый день — гнать такого надо в шею за профнепригодность 🙂 Он не только плохо работает сам, но и создаёт массу проблем своим смежникам и коллегам.
Существует много нюансов использования тех или иных настроек системы. В данной статье я хочу описать лишь один элемент, о котором редко кто задумывается при проектировании: какую толщину (вес) следует задавать линиям в AutoCAD?
Для начала разберёмся, что нам предлагает сам графический редактор AutoCAD. Толщина линии при печати (и на экране — если захотите этого) зависит от использованного значения «вес линии»:
Перед написанием статьи я провёл опрос в нескольких дружественных организациях и выяснил, что ни один проектировщик никогда не менял вес линии, заданный в AutoCAD по умолчанию. В общем то логично, особого смысла менять его нет. Но для полноты описания следует упомянуть, что существует переменная LWDEFAULT, которая устанавливает значение для весов линии по умолчанию:
Тип: Значение из стандартного списка
Сохранен в: Реестр
Начальное значение: 25
Значение веса линии по умолчанию выражается в сотых долях миллиметра и может быть любым из следующего ряда: 0, 5, 9, 13, 15, 18, 20, 25, 30, 35, 40, 50, 53, 60, 70, 80, 90, 100, 106, 120, 140, 158, 200 и 211. Для преобразования веса линий, выраженного в британской системе единиц, необходимо умножить его значение на коэффициент 2.54.
Для преобразования веса линий, выраженного в британской системе единиц, необходимо умножить его значение на коэффициент 2.54.
А почему взято значение по умолчанию 0,25 мм? Это одна десятая часть дюйма 🙂 Таким образом получаем первый практический вывод в данной статье:
Если всему слою присвоен вес линий «по умолчанию», то глупо в свойствах отдельного примитива ставить 0,25, а также близкие к этому значения 0,2 и 0,3 (они визуально при печати не будут отличимы от 0,25). Напомню, что окно диспетчера свойств слоёв выглядит примерно так:
Естественно, возникает вопрос: а какие же веса линий следует использовать? Для ответа на этот вопрос сначала вспомним, какие толщины предписывает использовать соответствующий ГОСТ 2.303-68 ЕСКД Линии (он обязателен и для СПДС):
- толщина основной линии s,
- толщины большинства остальных линий от s/3 до s/2.
Кого интересуют подробности, можно взлянуть на кликабельном рисунке:
Таким образом получаем второй практический вывод в данной статье:
Если вес линии в системе по умолчанию равен 0,25, его можно использовать почти для всех типов линий. И менять веса линий практически не требуется 🙂 А для сплошной толстой основной следует использовать вес линии 0,5-0,7. Использование всех остальных толщин (весов в терминологии AutoCAD) линий не имеет практического смысла.
И менять веса линий практически не требуется 🙂 А для сплошной толстой основной следует использовать вес линии 0,5-0,7. Использование всех остальных толщин (весов в терминологии AutoCAD) линий не имеет практического смысла.
Типы линий и веса линий — учебные пособия и видеоролики по AutoCAD
Темы этого урока:
Когда вы рисовали в AutoCAD во время этих уроков, почти все линии были непрерывными . Это особый тип линии. Самые простые рисунки могут быть нарисовано только этим одним типом линий. Для более сложных чертежей потребуются другие типы линий. такой как осевые линии, скрытые линии, фантомные линии и другие.
При первом запуске AutoCAD шаблон по умолчанию имеет только один тип линий. имеется в наличии. Это непрерывный тип линии. AutoCAD имеет гораздо больше доступных, но загружает только в один для начала, чтобы уменьшить размер файла чертежа. Если вам нужен другой тип линии, вы должны
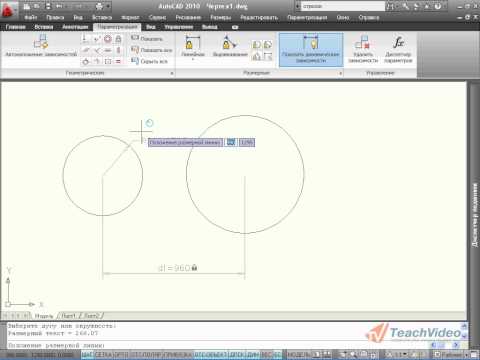 Как это обычно бывает в
Автокад,
есть несколько способов сделать это.
Как это обычно бывает в
Автокад,
есть несколько способов сделать это.Вот некоторые из команд, которые вы изучите в этом руководстве:
| Команда | Нажатие клавиши | Местоположение | Результат |
|---|---|---|---|
| Тип линии | ТИП ЛИНИИ / ЛТ | Главная > Недвижимость > Li n etype | Открывает диалоговое окно LINETYPE |
| Шкала типа линии | LTSCAL / LTS | Нет | Позволяет глобально установить масштаб типа линии. |
| Вес линии | LINEWEIGHT / LW | Нет | Установить толщину линии глобально |
Тип линии
При вызове команды LINETYPE открывается диалоговое окно Linetype Manager поле, как показано ниже.
Вы заметите, что это похоже на диалоговое окно слоя.
Вместо создания нового типа линии (как в случае со слоем) вам придется ЗАГРУЗИТЕ его в свой рисунок. AutoCAD имеет множество различных типов линий, которые вы
может
load, а также дает вам возможность создать свой собственный. (Это не будет рассматриваться в этом
урок.) Чтобы загрузить тип линии, нажмите L oad… кнопка
это ближе к верхнему правому углу. Когда вы это сделаете, вы увидите другое диалоговое окно.
(показано выше).
AutoCAD имеет множество различных типов линий, которые вы
может
load, а также дает вам возможность создать свой собственный. (Это не будет рассматриваться в этом
урок.) Чтобы загрузить тип линии, нажмите L oad… кнопка
это ближе к верхнему правому углу. Когда вы это сделаете, вы увидите другое диалоговое окно.
(показано выше).
Обратите внимание, что AutoCAD предоставляет вам выбор различных типов линий, как определено в файл acad.lin . (Файл acad.lin представляет собой набор определений типов линий по умолчанию, поставляться с AutoCAD при его установке. Ваша компания может иметь другой файл .lin, который использует для пользовательских типов линий.) Прокрутите список, чтобы увидеть доступные параметры. Вы будете увидеть наиболее распространенные (скрытые, центральные и т. д.), а также некоторые, которые только для некоторых Приложения. Щелкните тип линии
Добавить тип линии к вашему чертежу очень просто.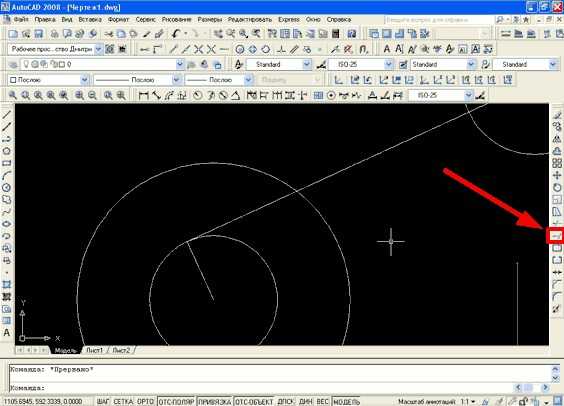 Обратите внимание, что есть три
различные варианты скрытых типов линий: HIDDEN, HIDDEN2, HIDDENX2. Все они действительны
типы линий,
но, как вы можете видеть из примеров, показанных в правой части диалогового окна, они
немного
разные. Какой из них вы выберете, зависит от вас. Но помните одну вещь. Если вы выберете
HIDDEN2, то вы также должны выбрать CENTER2, если вам нужна центральная линия. Это сохранит вашу
Обратите внимание, что есть три
различные варианты скрытых типов линий: HIDDEN, HIDDEN2, HIDDENX2. Все они действительны
типы линий,
но, как вы можете видеть из примеров, показанных в правой части диалогового окна, они
немного
разные. Какой из них вы выберете, зависит от вас. Но помните одну вещь. Если вы выберете
HIDDEN2, то вы также должны выбрать CENTER2, если вам нужна центральная линия. Это сохранит вашу
Вот пример 3 различных типов линий:
Масштаб типа линии
Масштаб типа линии определяет способ отображения и построения линии.
В зависимости от вашего типа линии или исходной области, которую вы настроили, вам, возможно, придется изменить ее. Это
один
еще одна причина, почему вы должны правильно настроить свой рисунок с самого начала. Если вам нужно
измените масштаб типа линии, введите LTSCALE (LTS) и попробуйте
различные значения, чтобы получить желаемый вид.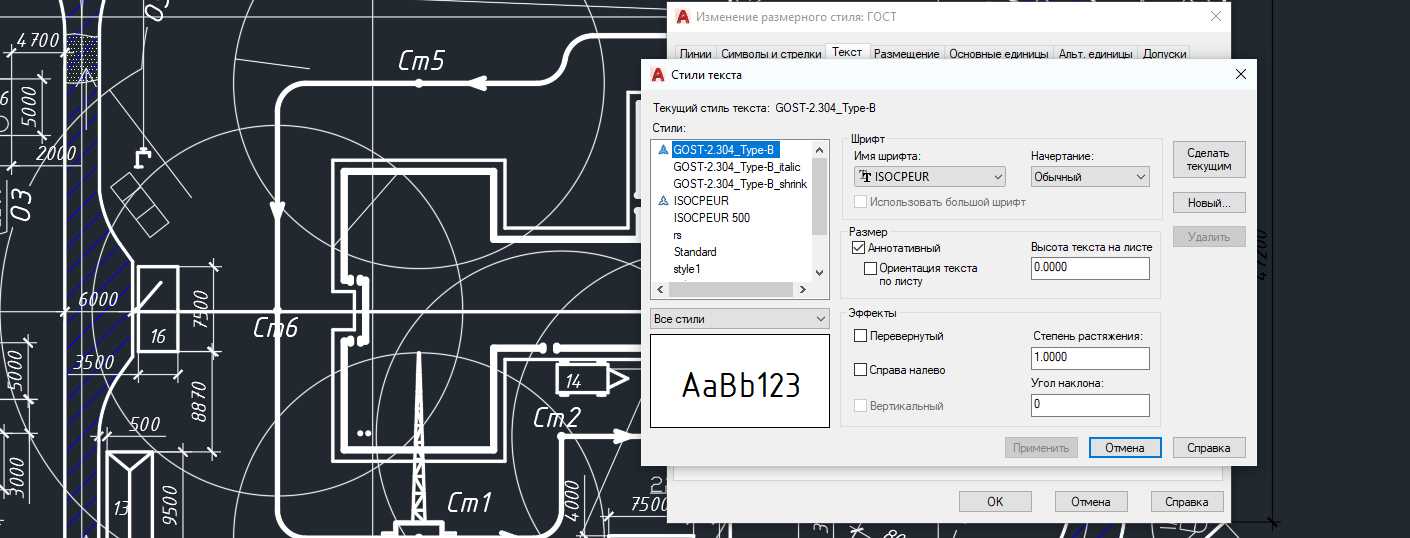
Масштаб вашего типа линий будет зависеть от размера объектов на чертеже. А план этажа большего размера потребует большего масштаба типа линий, чем чертеж небольшой механической детали.
Вы также можете изменить масштаб типа линии в диалоговом окне LINETYPE, изменив значение в поле Глобальный коэффициент масштабирования.
Примечание: можно изменить масштаб типа линии отдельно на каждом объект, но это не рекомендуется, так как его может быть очень трудно отслеживать, и следовательно терять консистенцию.
Здесь показан один тип линий (скрытый) с тремя различными масштабами типов линий. Обратите внимание, что линия с LTS 0,5 имеет линии и тире, которые составляют 1/2 размера линии. выше Это. В строке с LTS 5 линии и тире в 5 раз длиннее.
Чтобы изменить тип линии существующего объекта, просто щелкните его правой кнопкой мыши и выберите «Быстрые свойства» из контекстного меню.
Иногда вам может понадобиться создать слой только для определенных типов линий. Это может помочь
вы управляете чертежом, который имеет множество различных типов линий, и позволяет вам быстро
легкий
глобальные изменения.
Это может помочь
вы управляете чертежом, который имеет множество различных типов линий, и позволяет вам быстро
легкий
глобальные изменения.
Как и цвет объекта, этот процесс позволяет установить тип линии с помощью Опция ByLayer . Например, у вас могут быть все ваши скрытые линии на одном слоя, чтобы вы могли отключить их все сразу или придать им легкий вес линий.
Толщина линий
Другим свойством объектов AutoCAD является их толщина линий или ширина их отображения. на экране и при печати. Одним из распространенных примеров более толстой линии может быть граница. вокруг основной надписи. Иногда для штриховки можно использовать более легкую толщину линий. Но что бы ни вы используете их для, они являются мощными вариантами отображения.
Вот диапазон доступных толщин линий (между ними есть и другие параметры):
Методы изменения толщины линий для объектов аналогичны методам для типы линий (выше).
Существует также возможность включения или выключения отображения веса линий.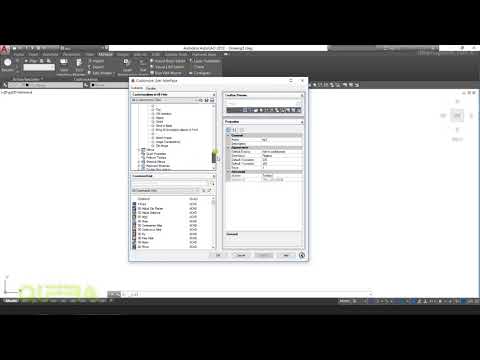 Просто нажмите
на значке LWT в строке состояния. Под значком указано, что вес линий отображается в
в
Рисунок. Как вы можете видеть ниже, команда клавиатуры для переключения этого
LWDISPLAY (1=вкл. / 0=выкл.).
Просто нажмите
на значке LWT в строке состояния. Под значком указано, что вес линий отображается в
в
Рисунок. Как вы можете видеть ниже, команда клавиатуры для переключения этого
LWDISPLAY (1=вкл. / 0=выкл.).
Введите LW, чтобы открыть диалоговое окно «Параметры веса линий».
Варианты довольно просты, но у вас также есть третий вариант отображение весов линий или нет (Отображение веса линий) и изменение отображения по умолчанию вес линии.
Работая с различными типами и весами линий, вы можете создавать чертежи. яснее. Некоторые люди делают свои объекты более тяжелыми, чем размеры. к чтобы они выделялись лучше.
Дополнительная практика: Сделать изометрию рисунок, в котором используется а более толстые линии для основных объектов и более легкие для скрытых линий.
Видео: Типы и веса линий в AutoCAD
Тип линии отображается слишком толсто или тонко
Проблема
Одна или несколько ваших линий слишком толстые или тонкие (тяжелые или легкие).
Причина
Вес линии для этой линии, вероятно, задан неправильно в используемом в настоящее время стиле печати CTB.
Дополнительная информация о цветовых стилях печати (CTB)
Решение
Чтобы решить эту проблему, вам необходимо проверить и, возможно, изменить настройку веса линии для неправильно отображаемого типа линий.
Введите PROP в командной строке и нажмите Введите .
Выберите линию или объект, который отображается неправильно.
Тогда смотри в Панель свойств для проверки цвета, назначенного линии, и того, установлен ли объект Тип линии По цвету или По слою . (В большинстве случаев мы рекомендуем установить типы линий ByLayer .)
В нашем примере объекту, который мы выбрали, присвоен цвет Magenta (цвет 6 в настройках цвета Land F/X) и задано значение Linetype ByLayer .
Теперь откройте настройки плоттера:
Выход Лента, График Кнопка
введите График в командной строке.
Файл меню, График опция
При необходимости разверните диалоговое окно Plot , щелкнув стрелку вправо в правом нижнем углу.
Выберите стиль печати для редактирования в раскрывающемся меню таблицы стилей печати (назначения перьев) (пример: LFX.ctb ).
Нажмите кнопку Изменить справа от меню.
Откроется диалоговое окно Редактор таблиц стилей печати . Выберите вкладку Form View , чтобы отобразить текущие назначения пера вашего нового файла CTB.
Чтобы внести изменения в настройки пера, выберите цвет из списка Стили печати и внесите соответствующие корректировки на панели Свойства .
В нашем примере мы изменим цвет на 6 или пурпурный.
Три основные настройки для проверки:
Цвет: В большинстве случаев будет установлено значение Черный .
Screening: Этот параметр определяет яркость отображаемого цвета. Чем выше экранирование, тем темнее цвет на графике.
Вес линии: Этот параметр определяет толщину выбранного цвета линии при печати.
Обратите внимание, что цвет 6 имеет чрезвычайно тонкую толщину линии — 0,0300 мм, что приведет к тому, что линия будет отображаться очень тонкой.
Чтобы изменить толщину линий в нашем примере, мы выберем новую толщину линий в раскрывающемся меню Толщина линий (пример: 0,35 мм ).
Поэкспериментируйте с настройкой толщины линии для ошибочного типа линии, пока она не будет иметь желаемую толщину.