Вставка колонтитула — Служба поддержки Office
Совет. Видео не на вашем языке? Попробуйте выбрать Скрытые субтитры .
-
На вкладке Вставка нажмите кнопку Верхний колонтитул или Нижний колонтитул.
-
Выберите нужный стиль.
Совет: Некоторые встроенные макеты колонтитулов включают номера страниц.
-
Добавьте или измените текст в области текста. Дополнительные сведения о том, что можно делать с ними, см. в существующих.
-
Для выхода нажмите кнопку Закрыть окно колонтитулов
-
На вкладке «Макет» в области «Вид»нажмите кнопку «Разметка страницы».
-
На вкладке Макет в группе Параметры страницы нажмите кнопку Колонтитулы.
-
Чтобы выбрать один из стандартных вариантов, перейдите во всплывающее меню «Header or Footer» и выберите нужный вариант.
Или создайте собственный, щелкнув «Настроить его» или «Настроить footer» и следуя инструкциям.
Примечание: В процессе настройки колонтитулов вы можете добавлять в них изображения, номера страниц, даты и время, названия листов, имена файлов и пути к ним, а также другие элементы.
Добавление и удаление верхних и нижних колонтитулов в Pages на Mac
Переместите указатель мыши в верхнюю или нижнюю часть страницы, чтобы увидеть область верхнего или нижнего колонтитула, затем нажмите любое из трех полей (можно использовать любое сочетание этих полей).
Если поля не отображаются, включите колонтитулы для всех страниц документа. Для этого нажмите в панели инструментов, затем установите флажки «Верхний колонтитул» и «Нижний колонтитул».
Введите текст или нажмите на всплывающее меню «Вставить номер страницы» и выберите стиль нумерации страниц.
Примечание. Если номер страницы уже был добавлен на другой странице, всплывающее меню «Вставить номер страницы» не отобразится. Вместо него нажмите в панели инструментов и выберите «Номер страницы».
Для форматирования колонтитулов выполните любые из следующих действий.
Использование различных колонтитулов для левых и правых страниц. Если в документе есть развороты и Вы хотите добавить разную информацию на левую и правую страницы, установите флажок «По‑разному на левой и правой страницах». См. раздел Настройка разворота.
Настройка расстояния от верхнего и нижнего полей страницы. Нажмите стрелки и введите значения в полях «Сверху» и «Снизу» (под флажками «Верхний колонтитул» и «Нижний колонтитул»).
Отображение или скрытие колонтитулов на одной странице. Нажмите в углу документа, чтобы убедиться, что в нем нет выбранных объектов. Затем нажмите в панели инструментов и установите или снимите флажок «Показать колонтитулы», чтобы показать или скрыть колонтитулы на этой странице.
Использование одинаковых колонтитулов от страницы к странице. Нажмите в углу документа, чтобы убедиться, что в нем нет выбранных объектов. Затем нажмите в панели инструментов, установите флажок «Показать колонтитулы» (если он еще не установлен). После этого установите флажок «Как на предыдущей странице».

Если колонтитул слишком объемный и не помещается в поле, размер поля изменяется так, чтобы поместился весь текст. Тем не менее, если в одном из полей уже есть текст или нумерация страниц, применяются исходные ограничения полей. Во избежание обрезки текста можно, например, переместить текст в верхний колонтитул, а нумерацию страниц — в нижний.
Как сделать (или убрать) колонтитул только на первой странице MS Word?
Колонтитулы в документе Microsoft Word – это часть документа, располагающаяся за пределами рабочей области, то есть сверху (верхний колонтитул) или снизу (нижний колонтитул) листа.
Верхние и нижние колонтитулы могут содержать номера страниц, даты, названия глав, имя автора документа и т.п. “служебные” сведения. Важной особенностью колонтитулов служит то, что информация, введенная в области верхнего или нижнего колонтитула, отображается на каждой странице документа.
Но, иногда перед нами встает довольно сложная на первый взгляд задача – как удалить верхний и нижний колонтитул с титульной, то есть с первой страницы документа, при этом оставив его на всех остальных страницах? Сегодня я расскажу вам как можно это сделать всего за несколько щелчков мыши. К счастью, это действительно значительно проще, чем кажется на первый взгляд.
Как вставить колонтитулы в текстовый документ?
Добавить колонтитул в документ – что может быть проще?
Просто щелкните дважды левой кнопкой мыши в верхней или нижней части документа (на полях, выше или ниже области для ввода текста) и область колонтитула станет доступна для редактирования.
Добавление колонтитула в MS Word – что может быть проще?
Теперь вы можете либо ввести в неё какой-то текст (или путь к файлу, например), номера страниц, дату, да и вообще все что заблагорассудится, а потом задать этому всему нужное форматирование.
Самое важное здесь – то, что созданный колонтитул будет отображаться на всех страницах вашего документа.
Как удалить колонтитул с первой страницы документа?
С тем, чтобы добавить в документ колонтитул обычно не возникает никаких проблем, ведь, как вы убедились выше, это действительно совсем не сложно.
А вот как удалить колонтитул с первой страницы? Например, мало кому может понадобиться нумерация страниц на титульном листе – но как её отключить, если колонтитул задается сразу для всего документа?
На самом деле и это очень просто.
Как убрать колонтитул с первой страницы текстового документа
Перейдите на первую страницу вашего документа, из которого нужно убрать колонтитул для титульного листа.
Дважды щелкните по имеющемуся колонтитулу левой кнопкой мыши, чтобы открыть его для редактирования.
На панели вкладок сейчас отображается вкладка “Конструктор”. Обратите внимание на группу инструментов “Параметры” – видите “галочку” Особый колонтитул для первой страницы? Смело отмечайте её щелчком мыши.
Вот и готово – мы только что убрали колонтитул с первой страницы документа, при этом на всех остальных страницах он остался в первозданном виде.
Добавление особого колонтитула для первой страницы документа
Однако и это не всё. Вполне возможно, что хотя вам и не нужен на первой страницы такой же колонтитул, как и на прочих, но и совсем убирать его вы не хотели.
Возможно там вы желаете добавить какие-то сведения касающиеся только первой страницы (или всего документа вообще), которые не должны повторятся на всех листах документа, но отразить которые хоть где-то все-таки нужно. Возможно это дата создания документа или сведения об изменениях (версия продукта).
Что же, в MS Word можно задать и особый колонтитул для первой страницы документа.
Для начала повторите все шаги из прошлого раздела – перейдите в редактирование колонтитула первой страницы и удалите его описанным выше способом.
А теперь просто введите в него тот текст, который должен отображаться исключительно на “титульнике” документа. Готово!
Готово!
Текст колонтитула первой страницы изменился, в то время как колонтитулы всех прочих страниц документа остались такими же, как были.
Как добавить заголовок главы в верхний или нижний колонтитул в документе Word?
Как добавить заголовок главы в верхний или нижний колонтитул в документе Word?
Обычно вы можете быстро и легко вставить верхний или нижний колонтитул с путем и именем документа в файл Word. Но пробовали ли вы когда-нибудь вставить заголовок главы в верхний или нижний колонтитул, чтобы содержимое верхнего или нижнего колонтитула зависело от того, в какой главе находится страница. В этой статье я расскажу о том, как решить эту задачу в Word документ.
Добавить заголовок главы в верхний или нижний колонтитул в документе Word
Добавить заголовок главы в верхний или нижний колонтитул в документе Word
Чтобы вставить заголовок каждой главы в верхний или нижний колонтитул, вы можете использовать Быстрые детали для этого выполните следующие действия:
1. Во-первых, вы должны применить стиль абзаца к заголовку главы, который вы хотите вставить в качестве верхнего или нижнего колонтитула, в этом примере заголовок моей главы оформлен как Заголовок 1, см. Снимок экрана:
2, Затем нажмите Главная > Верхний / нижний колонтитул, и выберите один стиль верхнего или нижнего колонтитула, см. снимок экрана:
3. А затем нажмите Быстрые детали > поле под Дизайн вкладку, см. снимок экрана:
4. В выскочившем поле диалоговом окне выполните следующие операции:
- (1.) Выберите Ссылки и ссылки из Категории раскрывающийся список;
- (2.) В Имена полей список, пожалуйста, выберите StyleRef вариант;
- (3.
 ) Затем найдите и выберите Заголовок 1 какой стиль вашей главы вы создали из Название стиля список.
) Затем найдите и выберите Заголовок 1 какой стиль вашей главы вы создали из Название стиля список.
5. После завершения настроек нажмите OK кнопку, и теперь заголовок главы был вставлен в верхний или нижний колонтитул, см. снимок экрана:
Ноты:
1. Если на одной странице более одного заголовка 1, в верхний или нижний колонтитул будет вставлен только первый появившийся.
2. Верхний или нижний колонтитулы будут автоматически изменены при изменении названия главы.
Рекомендуемые инструменты для повышения производительности Word
Kutools For Word — Более 100 расширенных функций для Word, сэкономьте 50% времени
- Сложные и повторяющиеся операции можно производить разово за секунды.
- Вставляйте сразу несколько изображений из папок в документ Word.
- Объединяйте и объединяйте несколько файлов Word из папок в одну в желаемом порядке.
- Разделите текущий документ на отдельные документы в соответствии с заголовком, разрывом раздела или другими критериями.
- Преобразование файлов между Doc и Docx, Docx и PDF, набор инструментов для общих преобразований и выбора и т. Д.
Как создать другой верхний и нижний колонтитулы для первой страницы документа Word —
Вы, возможно, заметили, читая учебные книги студентом, что верхняя часть страниц книги всегда имеет заголовок с другим размером шрифта, чем остальная часть страницы. В этой верхней части страницы вы добавляете заголовок для любого документа. В то время как противоположность заголовка, это «Нижний колонтитул», который расположен в противоположном направлении заголовка, то есть конец страницы. Если ваш документ требует, чтобы вы добавили верхний и нижний колонтитулы, вы можете узнать, как это сделать, прочитав шаги и следуя им в том же порядке, как указано ниже.
- Откройте свое Microsoft Word. Если вам все еще нужно начать новый документ, вы также можете добавить верхний и нижний колонтитулы в пустой документ. Или, если вы уже сделали многостраничный документ, вы также можете добавить к нему верхний и нижний колонтитулы. Это действительно не имеет значения, если документ заполнен или пуст, так как процесс добавления верхнего или нижнего колонтитула не связан с содержанием в документе.
Откройте пустой документ Microsoft Word или уже заполненный документ - Теперь, прямо в верхней части страницы, дважды щелкните курсор, пока страница не будет выглядеть примерно так.
Дважды щелкните на самой верхней части страницы или на конечной части страницы, где вы обычно добавляете номер страницыНа странице появляется синяя линия, показывающая область, в которой можно добавить заголовок. Та же самая область пространства присутствует в нижней части страницы, где вы можете добавить нижний колонтитул.
- Добавьте верхний и нижний колонтитулы в соответствии с вашими требованиями и просто дважды щелкните по центру страницы или в любом месте на той же странице. Убедитесь, что вы не дважды щелкаете по тем же областям верхнего и нижнего колонтитула, которые выбраны, и щелчок по этим областям не изменит вид страницы. Поэтому, как только вы дважды щелкнете по странице, синие линии, которые ранее показывали вам соответствующие области для верхних и нижних колонтитулов, теперь будут выглядеть примерно так.
Теперь, когда вы начнете создавать документ и перейдете на следующую страницу, вы автоматически увидите верхний и нижний колонтитулы, видимые на всех страницах документа. Иногда требование к документу указывает, что первая страница не должна иметь верхний или нижний колонтитул, который в основном используется студентами для получения степени и пишет исследовательские работы или диссертацию.
 Вы можете легко удалить верхний или нижний колонтитул с первой страницы. Просто следуйте инструкциям ниже.
Вы можете легко удалить верхний или нижний колонтитул с первой страницы. Просто следуйте инструкциям ниже.
Если дважды щелкнуть верхний или последний раздел страницы, как мы уже узнали на предыдущих этапах, на ленте инструментов будут показаны все инструменты, которые можно использовать для редактирования верхнего или нижнего колонтитула. Именно здесь вы найдете вариант удаления верхнего и нижнего колонтитула с первой страницы.
- Проверьте вкладку с надписью «Другая первая страница», как показано на рисунке ниже.
Проанализируйте параметры инструмента для редактирования верхнего и нижнего колонтитула.По умолчанию верхний и нижний колонтитулы отображаются на всех страницах документа. Проверив эту вкладку для Другой первой страницы, вы удалите верхний и нижний колонтитулы с первой страницы документа, которая теперь будет выглядеть примерно так.
После проверки вкладки «Другая первая страница» на верхней панели инструментов можно удалить верхний и нижний колонтитулы с первой страницы, не изменяя верхний и нижний колонтитулы для остальной части документа.
Вы можете видеть, что первая страница моего документа не имеет верхнего или нижнего колонтитула, так как я возвел текст в оба пробела. Если бы я не выбрал эту опцию и перенес текст в верхний и нижний колонтитулы первой страницы, удаление будет происходить на всех страницах, а не только на первой. Вот почему очень важно, чтобы вы выбрали опцию «Другая первая страница», если вы хотите, чтобы верхний и нижний колонтитулы на первой странице были пустыми или отличались от остальной части документа.
Или, если вы хотите, чтобы верхний и нижний колонтитулы отличались друг от друга, вы можете просто написать что-нибудь еще вместо исходного колонтитула, как я делал на изображении ниже.
либо оставьте пространство для верхнего и нижнего колонтитула пустым для первой страницы, либо добавьте другой текстКак добавить верхний или нижний колонтитул в документ Word
Автор Архипов Егор На чтение 5 мин. Просмотров 43 Опубликовано
Просмотров 43 Опубликовано
Верхние и нижние колонтитулы полезны для добавления в документы таких вещей, как номера страниц, даты, имена файлов и отказ от ответственности. Word позволяет добавлять верхние и нижние колонтитулы со встроенными готовыми макетами или добавлять собственные колонтитулы.
ПРИМЕЧАНИЕ. Мы использовали Word 2013 для иллюстрации этой функции.
Чтобы добавить верхний или нижний колонтитул, нажмите вкладку «Вставить».
Для этого примера мы начнем с добавления заголовка, поэтому в разделе «Верхний и нижний колонтитулы» вкладки «Вставка» нажмите «Верхний колонтитул».
Список встроенных макетов заголовков отображается в раскрывающемся меню. Прокрутите вниз для дополнительных макетов и выберите готовый макет заголовка из списка.
Предопределенный макет вставляется в заголовок, который отмечен пунктирной линией и тегом «Заголовок».
Большинство готовых заголовков содержат текст-заполнитель. В выбранном нами готовом заголовке заголовок документа из расширенных свойств был вставлен в наш заголовок. Вы можете сохранить заполнитель текста или заменить его своим собственным текстом.
Обратите внимание, что текст в основном тексте вашего документа выделен серым цветом. Вы не можете редактировать текст в теле документа во время редактирования верхнего или нижнего колонтитула. Когда мы закончим редактирование верхнего и нижнего колонтитула, мы покажем вам, как вернуться к редактированию документа.
Также обратите внимание, что при редактировании заголовка отображается дополнительная вкладка. В правой части панели вкладок ленты добавлена вкладка «Дизайн» с заголовком «Инструменты верхнего и нижнего колонтитула» над вкладкой.
ПРИМЕЧАНИЕ. Возможно, вы не сможете увидеть полный заголовок «Инструменты верхнего и нижнего колонтитула» над вкладкой «Дизайн», в зависимости от текущей ширины окна Word.
После того, как вы настроили свой заголовок, вы можете легко перейти к нижнему колонтитулу, чтобы настроить его. Для этого нажмите «Перейти в нижний колонтитул» в разделе «Навигация» вкладки «Дизайн» в разделе «Инструменты верхнего и нижнего колонтитула».
Вы можете вставить такие элементы, как номера страниц в нижний колонтитул, используя кнопку «Номер страницы» в разделе «Верхний и нижний колонтитулы» вкладки «Дизайн» под заголовком «Инструменты верхнего и нижнего колонтитула». Если вы хотите вставить готовый или встроенный нижний колонтитул, используйте кнопку «Нижний колонтитул» над кнопкой «Номер страницы», чтобы получить доступ к списку предварительно определенных макетов нижнего колонтитула, аналогично списку, доступному для верхнего колонтитула.
Закончив настройку верхнего и нижнего колонтитула, вы можете вернуться к редактированию документа, нажав кнопку «Закрыть верхний и нижний колонтитулы» в разделе «Закрыть» на вкладке «Дизайн» верхнего и нижнего колонтитула. Вы также можете дважды щелкнуть по серому тексту в основной части документа, чтобы вернуться к его редактированию.
ПРИМЕЧАНИЕ. Если вы используете кнопку «Закрыть верхний и нижний колонтитулы», вы вернетесь туда, где остановились. Однако если дважды щелкнуть основной текст документа, чтобы вернуться к его редактированию, вы вернетесь в начало документа.
Если вы хотите вставить пустой заголовок, чтобы вы могли добавить к нему свой собственный текст или изображения, не удаляя текст-заполнитель, нажмите кнопку «Верхний колонтитул» в разделе «Верхний и нижний колонтитулы» вкладки «Вставка» и выберите «Редактировать». Заголовок »из выпадающего меню.
ПРИМЕЧАНИЕ. То же самое можно сделать для нижнего колонтитула, используя кнопку «Нижний колонтитул».
Теперь вы можете добавить свой собственный текст и/или изображения в свой заголовок.
Отформатируйте текст или изображения так, как вам нравится, например, отцентрируйте линию или выделите текст жирным шрифтом и примените больший шрифт.
Мы сделали текст в нашем заголовке больше, чем текст в теле документа, выделен жирным шрифтом и добавили строку под абзацем. Опять же, нажмите кнопку «Закрыть верхний и нижний колонтитулы» в разделе «Закрыть» на вкладке «Дизайн» верхнего и нижнего колонтитула, чтобы вернуться к редактированию документа, или дважды щелкните серый текст в документе.
Верхние и нижние колонтитулы могут быть разными для нечетных и четных страниц. Чтобы сделать разные верхние и нижние колонтитулы для нечетных и четных страниц, установите флажок «Разные нечетные и четные страницы» в разделе «Параметры» вкладки «Дизайн» под заголовком «Инструменты верхнего и нижнего колонтитула», чтобы была возможность проверить отметьте в коробке. Тег «Заголовок» под пунктирной линией в разделе заголовка становится либо «Нечетным верхним колонтитулом», либо «Четным верхним колонтитулом», в зависимости от того, какая страница в данный момент находится в вашем документе. Используйте кнопки «Назад» и «Далее» в разделе «Навигация» на вкладке «Дизайн» для переключения между нечетными и четными верхними и нижними колонтитулами.
ПРИМЕЧАНИЕ. Параметр «Разные нечетные и четные страницы» является настройкой уровня документа. Вы можете применить его только ко всему документу. Таким образом, если вы включите эту опцию и ваш верхний и/или нижний колонтитулы в одном или нескольких разделах одинаковы как на нечетных, так и на четных страницах, вам придется вставлять один и тот же текст дважды для каждого раздела
Вставляя номера страниц в верхний или нижний колонтитул, вы можете опустить номер страницы на первой странице вашего документа и начать новый раздел с нечетным номером страницы. Вы также можете создать несколько верхних и нижних колонтитулов в одном документе.
Понимая верхний и нижний колонтитулы, а также разницу между ними, давайте послушаем!
Когда вы создаете журнал, бумагу и т. Д., Вы определенно будете знакомы с созданием верхних и нижних колонтитулов в документе. Потому что верхние и нижние колонтитулы имеют свои соответствующие функции. Где верхние и нижние колонтитулы могут создать вид документа, который вы сделаете более презентабельным и приятным для просмотра.
Потому что верхние и нижние колонтитулы имеют свои соответствующие функции. Где верхние и нижние колонтитулы могут создать вид документа, который вы сделаете более презентабельным и приятным для просмотра.
Но знаете ли вы, в чем разница между верхним и нижним колонтитулом? Если смотреть ясно, разница между верхними и нижними колонтитулами очень ясна с их позиции.
В качестве заголовка, который размещается в верхней части каждого листа документа в Microsoft Word. Пока нижний колонтитул находится внизу листа документа в Microsoft.
Но не только это, есть еще много других различий между колонтитулами. В этой статье будут обсуждаться различия между верхними и нижними колонтитулами.
Прежде чем узнать, в чем разница между верхним и нижним колонтитулами, вы должны сначала узнать, что означают верхние и нижние колонтитулы. Вот понимание верхних и нижних колонтитулов:
Понимание заголовка – это текст, который находится в верхнем поле на каждой странице документа в Microsoft Word. Легко создавать заголовки, используя текстовые программы, как в Microsoft Word.
Некоторая информация, которую вы можете ввести в заголовок страницы, например имя автора, номер страницы, заголовок раздела, заголовок документа и т. Д. Информация, содержащаяся на каждой странице, обычно одинакова, за исключением небольших различий, содержащихся в информации, такой как номер страницы.
Как правило, заголовки книг имеют содержание в виде названий книг, номеров страниц и названий глав. В академическом письме заголовки, которые известны как бегущие заголовки и заголовки в верхней части страницы. Как правило, он также содержит фамилию автора, название документа и номер страницы.
В заголовке на листе документа, который является Microsoft Word, вы также можете ввести в виде изображений или логотипов, связанных с агентствами, компаниями и логотипом организации, которую вы хотите сделать письмо или отчет.
Если выше было объяснено значение заголовка, то далее будет объяснено значение нижнего колонтитула. Нижний колонтитул – это текст, который находится внизу полей на каждой странице документа.
Нижний колонтитул – это текст, который находится внизу полей на каждой странице документа.
Это означает, что нижний колонтитул находится в нижней части страницы документа, точно в нижней части основного текста. Это традиционно предпочтительное место для размещения номеров на странице, хотя номера страниц также могут быть включены в заголовок.
Нижние колонтитулы также обычно используются для написания сносок на листах документов. В сносках вы можете отображать информацию из библиографии, а также дополнительную информацию и комментарии авторов.
Что ж, выше было объяснено понимание заголовка и нижнего колонтитула, так что вы уже знаете характеристики обоих и их использование. Отныне вы должны знать разницу между колонтитулами.
Вот отличия от колонтитулов, которые вам нужно знать:
В различении верхних и нижних колонтитулов можно увидеть несколько аспектов. Где в некоторых аспектах это может описать характеристики и полезность верхнего и нижнего колонтитула, а также. Вот различия между колонтитулами.
1. Должность
Самое главное в различении верхних и нижних колонтитулов заключается в том, что их можно увидеть с их позиции. Положение верхнего колонтитула всегда должно быть расположено вверху страницы в документе word, в то время как нижний колонтитул всегда должен быть внизу страницы в документе word.
2. Основной текст
Второе отличие между верхними и нижними колонтитулами заключается в том, что мы можем видеть это из основного текстового раздела. Положение верхнего колонтитула всегда должно быть расположено над основным текстом на странице документа word, а нижнее колонтитул всегда должно быть в нижней части основного текста на странице документа word.
3. Номер страницы
Третье отличие заключается в том, что это видно по нумерации страниц. Обычно верхний колонтитул может быть заполнен номером страницы, в то время как нижний колонтитул является традиционным местом, которое очень популярно для заполнения номером страницы.
4. Информация
Четвертое различие между верхним и нижним колонтитулами видно из информации. Обычно заголовок заполняется информационным заголовком в форме заголовка главы, имени автора, названия книги, а также часто вставляется с изображением или логотипом соответствующего агентства. Хотя нижний колонтитул вообще можно написать с номером страницы.
5. Сноски
Пятое различие между верхним и нижним колонтитулами видно из сносок. Обычно в шапке нельзя заполнять или использовать сноску. Находясь в нижнем колонтитуле, мы можем использовать сноску.
Это различия между колонтитулами, разделенными на пять отличий. Чтобы вам было легче понять разницу между верхними и нижними колонтитулами, вы можете увидеть таблицу ниже:
| Заголовок находится в верхней части документа | Нижний колонтитул находится внизу документа |
| Заголовок находится над основным текстом | Нижний колонтитул находится ниже основного текста |
| Заголовки могут содержать номера страниц | Нижние колонтитулы традиционно предпочитают заполнять номерами страниц |
| Заголовки обычно заполняются информационными заголовками в форме заголовков глав, имен авторов, названий книг, а также часто вставляются с изображениями или логотипами из соответствующего агентства. | Нижние колонтитулы, как правило, могут быть написаны с номерами страниц |
| Заголовки не могут быть загружены или использованы для написания сносок | Мы можем использовать нижний колонтитул, чтобы написать сноску. |
Таким образом, понимание верхних и нижних колонтитулов и различий между верхними и нижними колонтитулами, которые были объяснены в этой статье. Надеюсь, с этой статьей вы сможете хорошо понимать и различать верхние и нижние колонтитулы.
Верхние и нижние колонтитулы | Компьютерные приложения для менеджеров
Цели обучения
- Вставить текст в верхний и нижний колонтитулы.

Верхние и нижние колонтитулы — это верхняя и нижняя части документа соответственно. Это отдельные разделы от основного документа, которые часто используются для хранения сносок, номеров страниц, заголовков и другой информации.
Элементы управления «Верхний и нижний колонтитулы» находятся в группе «Верхний и нижний колонтитулы» вкладки «Вставка».(Вставить> Верхний и нижний колонтитулы)
Параметры «Верхний колонтитул» и «Нижний колонтитул» содержат раскрывающееся меню. Щелкните один из встроенных параметров, чтобы вставить его, или выберите «Изменить верхний колонтитул» (или «Изменить нижний колонтитул»), чтобы изменить верхний (или нижний) колонтитул.
Верхний / нижний колонтитулы будут представлены пунктирной линией. В режиме верхнего / нижнего колонтитула (когда видны пунктирные линии) вы не можете редактировать основной текст. Вы можете вернуться к редактированию основного текста, выбрав параметр «Закрыть верхний и нижний колонтитулы» в правой части ленты.
Заголовок
Нижний колонтитул
Информация в верхнем или нижнем колонтитуле повторяется в каждом верхнем или нижнем колонтитуле документа.
Первая страница
Вторая страница
Номера страниц
Вы можете автоматически пронумеровать страницы документа в параметрах верхнего / нижнего колонтитула с помощью параметра «Номер страницы». Выберите место на странице, перейдя к параметрам «Верх страницы», «Низ страницы», «Поля страницы» или «Текущее положение» и выбрав выравнивание.(Текущая позиция означает, где находится курсор.)
Номер страницы будет повторяться на каждой странице в верхнем или нижнем колонтитуле, но номер изменится, чтобы отразить соответствующий номер страницы. Вы также можете изменить способ нумерации страниц, выбрав параметр «Форматировать номера страниц».
Проверьте свое понимание Ответьте на вопросы ниже, чтобы увидеть, насколько хорошо вы понимаете темы, затронутые в предыдущем разделе.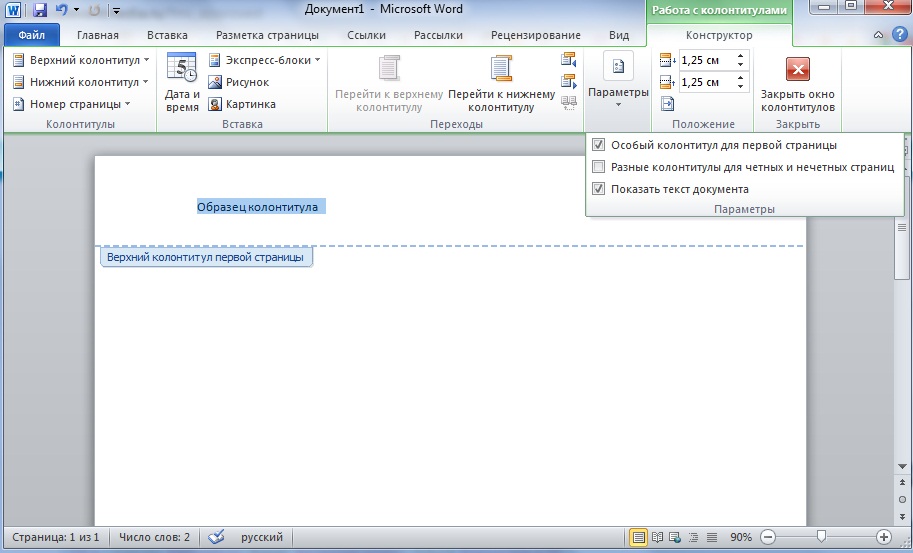 В этой короткой викторине , а не засчитываются в вашу оценку в классе, и вы можете пересдавать ее неограниченное количество раз.
В этой короткой викторине , а не засчитываются в вашу оценку в классе, и вы можете пересдавать ее неограниченное количество раз.
Используйте этот тест, чтобы проверить свое понимание и решить, следует ли (1) изучить предыдущий раздел дальше или (2) перейти к следующему разделу.
Предоставление бегущих колонтитулов в PDF-документах
Описание
Цель этого метода — помочь пользователям найти себя в документе, предоставляя верхние и нижние колонтитулы с помощью разбивки на страницы артефакты. Обычно это выполняется с помощью инструмента для разработки. PDF.
Верхние и нижние колонтитулы помогают сделать контент более простым в использовании и понятным. путем предоставления повторяющейся информации последовательным и предсказуемым образом. Содержание верхних и нижних колонтитулов может сильно различаться в зависимости от объем и содержание документа, аудитория и дизайнерские решения. Некоторый примеры информации о местоположении, которая может использоваться в верхних и нижних колонтитулах перечислены ниже.Отображается ли информация в заголовке или нижний колонтитул часто является дизайнерским решением; номера страниц часто появляются в нижних колонтитулах но они могут альтернативно появляться в заголовках.
- Название документа
- Текущая глава и / или раздел в документе
- Номера страниц с информацией о местонахождении, например, «Страница 3-4» или «Страница». 9 из 15.»
- Информация об авторе и / или дате.
Согласованность помогает пользователям с когнитивными ограничениями, программа чтения с экрана
пользователи и пользователи луп с ослабленным зрением, а также пользователи с ограниченными интеллектуальными возможностями
легче понимать контент.
Самый простой способ предоставить верхние и нижние колонтитулы — это создание инструмент для документа.Инструменты разработки обычно предоставляют функции для создание текста и информации верхнего и нижнего колонтитула (например, номеров страниц). Однако, если после преобразования документа в PDF вам необходимо добавить или изменять верхние и нижние колонтитулы страниц, инструменты разработки или восстановления, такие как Adobe Acrobat Верхний и нижний колонтитулы Pro инструменты можно использовать. Во всех случаях инструменты генерируют заголовки страниц и нижние колонтитулы с согласованным и предсказуемым макетом, форматом и текстом.
Примеры
Пример 1: Добавление бегущих верхних и нижних колонтитулов с помощью Microsoft Word 2007 г.
Этот пример показан с Microsoft Word. Есть и другие программные инструменты, которые выполняют аналогичные функции. См. Список других программных инструментов в.
В Microsoft Word используйте ленту «Вставка», которая позволяет указать заголовок, нижний колонтитул, информация о номере страницы и макет, как показано на следующие изображения.
Вы можете использовать эти инструменты, чтобы указать верхние и нижние колонтитулы, как показано на следующие изображения:
При преобразовании в PDF верхние и нижние колонтитулы страниц отображаются в документ.
Этот пример показан в действии в рабочем примере добавления текущих заголовков с помощью Word (файл Word) и рабочем примере добавления текущих заголовков с помощью Word (файл PDF).
Пример 2: Добавление бегущих верхних и нижних колонтитулов с помощью OpenOffice.
 org
Writer 2.2
org
Writer 2.2Этот пример показан с OpenOffice.org Writer. Есть и другие программные инструменты, которые выполняют аналогичные функции. См. Список других программных инструментов в.
В OpenOffice.org Writer используйте Вставка> Верхний колонтитул и Вставка> Нижний колонтитул. инструменты, которые позволяют указать информацию о верхнем и нижнем колонтитулах и макет, как показано на следующих изображениях.
При преобразовании в PDF верхние и нижние колонтитулы страниц отображаются в документ, как они это делают в преобразованном документе Word в Примере 1.
Этот пример показан в действии в рабочем примере добавления текущих заголовков с помощью OpenOffice Writer (файл OpenOffice) и рабочем примере добавления текущих заголовков с помощью OpenOffice Writer (файл PDF).
Пример 3: Добавление верхних и нижних колонтитулов в документы PDF с помощью Adobe Acrobat 9 Pro
Этот пример показан с Adobe Acrobat Pro.Есть и другие программные инструменты, которые выполняют аналогичные функции. См. Список других программных инструментов в.
В Adobe Acrobat Pro вы можете добавлять или изменять верхние и нижние колонтитулы:
- Выберите документ> Верхний и нижний колонтитулы> Добавить …
- В инструменте «Добавить верхний и нижний колонтитул» укажите текст и форматы для верхние и нижние колонтитулы в вашем документе.
- Используйте предварительный просмотр, чтобы убедиться, что текст, шрифты и макет
так, как вы хотите, чтобы они были в вашем документе.

На изображении ниже показан инструмент Acrobat Pro «Добавить верхний и нижний колонтитулы».
Верхний и нижний колонтитулы Excel | CustomGuide
Вы можете использовать верхний колонтитул, чтобы включить одну и ту же информацию в верхнюю часть каждой печатной страницы, или нижний колонтитул, чтобы включать информацию внизу каждой страницы.Вы можете вводить свои собственные верхние или нижние колонтитулы, вставлять встроенные или вставлять определенные элементы, такие как изображения или номера страниц.
- Щелкните вкладку Вставить .
- Нажмите кнопку Текст .
- Выберите Верхний и нижний колонтитулы .
Отображается представление «Верхний и нижний колонтитулы», и заголовок становится активным.
Вы также можете получить доступ к верхнему и нижнему колонтитулам, щелкнув вкладку View и нажав кнопку Page Layout View .
- Щелкните в разделе заголовка, куда вы хотите добавить текст.
- Введите собственный текст или выберите предопределенный заголовок в группе «Элементы верхнего и нижнего колонтитула» или в меню «Заголовок».
- Чтобы просмотреть нижний колонтитул, нажмите кнопку Перейти к нижнему колонтитулу .
- Щелкните в разделе нижнего колонтитула, куда вы хотите добавить текст.
- Введите собственный текст или выберите предопределенный нижний колонтитул в группе «Элементы верхнего и нижнего колонтитула» или в меню «Нижний колонтитул».
Верхние и нижние колонтитулы можно отформатировать с помощью команд в группе «Шрифт» на вкладке «Главная».
В группе «Элементы верхнего и нижнего колонтитула» есть множество предопределенных параметров, которые вы можете использовать.
Отрегулируйте высоту верхнего и нижнего колонтитула
Поскольку объем содержимого, вводимого в верхний или нижний колонтитул, может варьироваться, может потребоваться отрегулировать высоту, чтобы она соответствовала всему тексту.
- Щелкните вкладку Макет страницы .
- Нажмите кнопку Поля .
- Выберите Пользовательские поля .
- Введите новую высоту верхнего или нижнего колонтитула.
- Щелкните ОК .
Высота верхнего и нижнего колонтитула настраивается в соответствии с объемом введенного содержимого.
Верхние колонтитулы, нижние колонтитулы и номера страниц Учебное пособие на GCFLearnFree
Введение
Видео: верхние и нижние колонтитулы,
и номера страниц
Ваш браузер не поддерживает видео тег.
Заголовок — это раздел документа, который отображается в верхнем поле , а нижний колонтитул — это раздел документа, который отображается в нижнем поле . Верхние и нижние колонтитулы обычно содержат дополнительную информацию, такую как номера страниц , , даты , , , , , имя автора, и сноски , , которые могут помочь организовать более длинные документы и облегчить их чтение. Текст, введенный в верхний или нижний колонтитул, будет отображаться на каждой странице документа.
Дополнительно: загрузите наш практический документ.
Чтобы создать верхний или нижний колонтитул:
В нашем примере мы хотим отображать имя автора в верхней части каждой страницы, поэтому мы поместим его в верхний колонтитул.
- Дважды щелкните в любом месте верхнего или нижнего поля документа. В нашем примере дважды щелкните верхнее поле.
 Дважды щелкните заголовок
Дважды щелкните заголовок - Откроется верхний или нижний колонтитул, а справа от ленты появится вкладка Design .Точка вставки появится в верхнем или нижнем колонтитуле. Открытый верхний колонтитул
- Введите желаемую информацию в верхний или нижний колонтитул. В нашем примере мы введем имя автора. Ввод текста в заголовок
- Когда вы закончите, нажмите Close Header and Footer . Кроме того, вы можете нажать клавишу Esc . Нажав Закрыть верхний и нижний колонтитулы
- Появится текст верхнего или нижнего колонтитула. Готовый верхний или нижний колонтитул
Чтобы вставить предустановленный верхний или нижний колонтитул:
Word имеет множество предустановленных заголовков и нижние колонтитулы , которые можно использовать для улучшения дизайна и макета документа.В нашем примере мы добавим в наш документ предустановленный заголовок.
- Выберите вкладку Вставить , затем щелкните команду Верхний колонтитул или Нижний колонтитул . В нашем примере мы щелкнем по команде Header . Щелкнем по команде Header
- В появившемся меню выберите желаемый предустановленный заголовок или нижний колонтитул . В нашем примере мы выберем заголовок. Выбор предустановленного заголовка
- Появится заголовок или нижний колонтитул. Предустановленные верхние и нижние колонтитулы содержат заполнители для такой информации, как заголовок или дата; они известны как поля Content Control .Поля Content Control
- Чтобы отредактировать поле Content Control, щелкните его и введите желаемую информацию . Редактирование поля Content Control
- Когда вы закончите, щелкните Close Header and Footer . Кроме того, вы можете нажать клавишу Esc . Закрытие верхнего и нижнего колонтитула
Если вы хотите удалить поле управления содержимым, щелкните его правой кнопкой мыши и выберите Удалить элемент управления содержимым в появившемся меню.
Редактирование верхних и нижних колонтитулов
После того, как вы закроете верхний или нижний колонтитул, он все еще будет виден, но будет заблокирован .Просто дважды щелкните верхний или нижний колонтитул, чтобы разблокировать его , что позволит вам редактировать его.
Открытие заголовкаПараметры вкладки «Дизайн»
Когда верхний и нижний колонтитулы вашего документа разблокированы, вкладка «Дизайн» появится в правой части ленты, предоставляя вам различные параметры редактирования:
- Скрыть верхний колонтитул первой страницы и нижний колонтитул : для некоторых документов вы можете не захотеть, чтобы на первой странице отображались верхний и нижний колонтитулы, например, если у вас есть титульная страница и вы хотите начать нумерацию страниц на второй странице.Если вы хотите скрыть верхний и нижний колонтитулы первой страницы, установите флажок рядом с Другая первая страница . Скрытие верхнего и нижнего колонтитула первой страницы
- Удалить верхний колонтитул : Если вы хотите удалить всю информацию, содержащуюся в верхнем колонтитуле, щелкните команду Заголовок и выберите Удалить заголовок из появившегося меню. Удаление заголовка
- Удалить нижний колонтитул : Если вы хотите удалить всю информацию, содержащуюся в нижнем колонтитуле, щелкните команду Нижний колонтитул и выберите Удалите нижний колонтитул из появившегося меню.Удаление нижнего колонтитула
- Дополнительные параметры : С помощью команды «Номер страницы» и команд, доступных в группе «Вставить», вы можете добавить номера страниц , дату и время , изображения , и т. нижний колонтитул. Вставить группу на ленте
Чтобы вставить дату или время в верхний или нижний колонтитул:
Иногда полезно включить дату или время в верхний или нижний колонтитул. Например, вы можете захотеть, чтобы в вашем документе отображалась дата , когда он был создан .
Например, вы можете захотеть, чтобы в вашем документе отображалась дата , когда он был создан .
С другой стороны, вы можете захотеть показать дату , когда она была напечатана , что вы можете сделать, установив для нее значение , обновлять автоматически . Это полезно, если вы часто обновляете и распечатываете документ, потому что вы всегда сможете определить, какая версия является самой последней.
- Дважды щелкните в любом месте верхнего или нижнего колонтитула, чтобы разблокировать его . Поместите точку вставки в то место, где должны отображаться дата или время. В нашем примере мы поместим точку вставки в строку под именем автора.Размещение точки вставки в незаблокированном заголовке
- Появится вкладка Design . Щелкните команду Дата и время . Щелкните команду Дата и время
- Появится диалоговое окно Дата и время . Выберите желаемую дату или формат времени .
- Установите флажок рядом с Обновлять автоматически , если вы хотите, чтобы дата менялась каждый раз при открытии документа. Если вы не хотите, чтобы дата менялась, не устанавливайте этот флажок.
- Нажмите OK . Выбор варианта даты
- Дата появится в заголовке. Дата в заголовке
Добавление номеров страниц
Word может автоматически пометить каждую страницу номером страницы и поместить его в верхний колонтитул , нижний колонтитул или нижний колонтитул . Когда вам нужно пронумеровать несколько страниц по-другому, Word позволяет перезапустить страницы с нумерацией .
Чтобы добавить номера страниц в документ:
В нашем примере мы добавим нумерацию страниц в нижний колонтитул нашего документа.
- Дважды щелкните в любом месте заголовка или нижнего колонтитула с по разблокируйте его.
 Если у вас еще нет верхнего или нижнего колонтитула, вы можете дважды щелкнуть рядом с вверху или внизу страницы . Вкладка Design появится в правой части ленты. Разблокирование нижнего колонтитула
Если у вас еще нет верхнего или нижнего колонтитула, вы можете дважды щелкнуть рядом с вверху или внизу страницы . Вкладка Design появится в правой части ленты. Разблокирование нижнего колонтитула - Щелкните команду Номер страницы . В появившемся меню наведите указатель мыши на Текущая позиция и выберите нужную страницу с нумерацией , , стиль .Выбор стиля номера страницы
- Появится нумерация страниц. Номер страницы в нижнем колонтитуле
- Чтобы изменить шрифт , размер шрифта и выравнивание номеров страниц , выберите номер страницы и щелкните Home таб. Появятся параметры форматирования текста Word. Нажатие на вкладку «Главная»
- Когда вы закончите, нажмите клавишу Esc . Нумерация страниц будет отформатирована. Отформатированный номер страницы
Кроме того, вы можете добавить номера страниц в верхний или нижний колонтитул, щелкнув команду Номер страницы и затем выбрав Вверху страницы или Внизу страницы .Если у вас есть верхний или нижний колонтитул, он будет удален и заменен номером страницы.
Параметры верхней и нижней части страницыДля возобновления нумерации страниц:
Word позволяет перезапустить нумерацию страниц на любой странице документа. Вы можете сделать это, вставив разрыв раздела, а затем выбрав номер, с которого хотите возобновить нумерацию. В нашем примере мы перезапустим нумерацию страниц для раздела нашего документа Works Cited .
- Поместите точку вставки в вверху страницы , для которой вы хотите возобновить нумерацию страниц.Если на странице есть текст, поместите точку вставки в начало текста . Размещение точки вставки
- Выберите вкладку Page Layout , затем щелкните команду Breaks .
 В появившемся раскрывающемся меню выберите Следующая страница . Выбор следующей страницы
В появившемся раскрывающемся меню выберите Следующая страница . Выбор следующей страницы - В документ будет добавлен разрыв раздела.
- Дважды щелкните верхний или нижний колонтитул , который содержит номер страницы, которую нужно перезапустить. Выбор номера страницы для перезапуска
- Щелкните команду Номер страницы .В появившемся меню выберите Форматировать номера страниц . Форматирование номера страницы
- Появится диалоговое окно. Нажмите кнопку Начать с: . По умолчанию он начинается с 1 . Если хотите, можете изменить номер.
- Щелкните OK . Возобновление нумерации страниц
- Нумерация страниц будет перезапущена. Повторно запущенная нумерация страниц
Чтобы узнать больше о добавлении разрывов разделов в документ, посетите наш урок «Разрывы».
Вызов!
- Создайте новый документ Word . Если хотите, можете воспользоваться нашим практическим документом.
- Создайте пустой заголовок . Если вы используете пример, разблокируйте шапку.
- Добавить имя в заголовок . Если вы используете этот пример, введите имя Tom Shelby после Professor .
- Попробуйте вставить предустановленный верхний или нижний колонтитул .
- Добавить сегодняшнюю дату в заголовок .Если вы используете этот пример, добавьте сегодняшнюю дату под . Профессор Том Шелби .
- Попробуйте добавить номер страницы в нижний колонтитул . Если вы используете этот пример, добавьте номер страницы внизу страницы .
- Попробуйте перезапустить страницу с нумерацией .
как добавить, изменить и удалить
Хотите узнать, как сделать заголовок в Excel? Или вам интересно, как добавить нижний колонтитул 1 к текущему листу? В этом руководстве вы узнаете, как быстро вставить один из предопределенных верхних и нижних колонтитулов и как создать собственный с вашим собственным текстом и графикой.
Чтобы напечатанные документы Excel выглядели более стильно и профессионально, вы можете добавить верхний или нижний колонтитул на каждую страницу своего рабочего листа. Как правило, верхние и нижние колонтитулы содержат основную информацию об электронной таблице, такую как номер страницы, текущая дата, имя книги, путь к файлу и т. Д. Microsoft Excel предоставляет несколько предопределенных верхних и нижних колонтитулов на выбор, а также позволяет создавать свои собственные.
Верхние и нижние колонтитулы отображаются только на печатных страницах в режимах предварительного просмотра и макета страницы.В обычном режиме рабочего листа они не видны.
Как добавить заголовок в Excel
Вставить заголовок в лист Excel довольно просто. Вот что вы делаете:
- Перейдите на вкладку Вставка > группа Текст и нажмите кнопку Верхний и нижний колонтитулы . Это переключит рабочий лист в вид Макет страницы .
- Теперь вы можете набирать текст, вставлять изображение, добавлять предустановленный заголовок или определенные элементы в любое из трех полей Заголовок вверху страницы.По умолчанию выбрано центральное поле:
Если вы хотите, чтобы заголовок отображался в верхнем левом или верхнем правом углу страницы, щелкните левое или правое поле и введите туда некоторую информацию. - По завершении щелкните в любом месте листа, чтобы выйти из области заголовка. Чтобы выйти из поля заголовка без сохранения изменений, нажмите Esc.
Когда вы распечатываете свой рабочий лист, заголовок будет повторяться на каждой странице.
Как и заголовок Excel, нижний колонтитул также можно вставить за несколько простых шагов:
- На вкладке Вставка в группе Текст нажмите кнопку Верхний и нижний колонтитулы .
- На вкладке Design щелкните Перейти к нижнему колонтитулу или прокрутите вниз до полей нижнего колонтитула в нижней части страницы.

- В зависимости от желаемого местоположения щелкните левое, центральное или правое поле нижнего колонтитула и введите текст или вставьте нужный элемент. Чтобы добавить предустановленный нижний колонтитул , выполните следующие действия, чтобы создать настраиваемый нижний колонтитул Excel , см. Эти рекомендации.
- По завершении щелкните в любом месте листа, чтобы выйти из области нижнего колонтитула.
Например, чтобы вставить номера страниц внизу рабочего листа, выберите одно из полей нижнего колонтитула и щелкните Номер страницы на вкладке Дизайн в группе Верхний и нижний колонтитулы .
Microsoft Excel имеет ряд встроенных верхних и нижних колонтитулов, которые можно вставить в документ одним щелчком мыши. Вот как:
- На вкладке Вставка в группе Текст щелкните Верхний и нижний колонтитулы .Это отобразит рабочий лист в режиме макета страницы и откроет вкладку Дизайн .
- На вкладке Design в группе Верхний и нижний колонтитулы нажмите кнопку Верхний колонтитул или Нижний колонтитул и выберите встроенный верхний или нижний колонтитул по своему выбору.
В качестве примера давайте вставим нижний колонтитул, который отображает номер страницы и имя файла:
Вуаля, нижний колонтитул Excel создан, и следующая информация будет напечатана внизу каждой страницы:
Две вещи, которые вы должны знать о предустановленных верхних и нижних колонтитулах
При вставке встроенного верхнего или нижнего колонтитула в Excel имейте в виду следующие предостережения.
1. Предустановленные верхние и нижние колонтитулы являются динамическими
Большинство предустановленных верхних и нижних колонтитулов в Excel вводятся в виде кодов, что делает их динамическими — это означает, что ваш верхний или нижний колонтитулы будут меняться в соответствии с последними изменениями, внесенными вами в рабочий лист.
Например, код & [Страница] вставляет разные номера страниц на каждую страницу, а & [Файл] отображает текущее имя файла. Чтобы увидеть коды, просто щелкните соответствующее текстовое поле верхнего или нижнего колонтитула. Если вы решили добавить сложный верхний или нижний колонтитул, есть вероятность, что разные элементы будут вставлены в разные поля, как в приведенном выше примере:
2.Предустановленные верхние и нижние колонтитулы вставляются в предварительно определенные поля
При добавлении встроенного верхнего или нижнего колонтитула вы не можете контролировать расположение определенных элементов — они вставляются в предопределенные поля независимо от того, какое поле (левое, центральное или правое) выбрано в данный момент. Чтобы разместить верхний или нижний колонтитул так, как вы хотите, вы можете переместить вставленные элементы в другие поля, скопировав / вставив их коды или добавив каждый элемент по отдельности, как описано в следующем разделе.
Как создать собственный верхний или нижний колонтитул в Excel
На листах Excel вы можете не только добавлять предустановленные верхние и нижние колонтитулы, но и создавать свои собственные с настраиваемым текстом и изображениями.
Как обычно, вы начинаете с нажатия кнопки Верхний и нижний колонтитулы на вкладке Вставить . Затем щелкните одно из полей вверху (заголовок) или внизу (нижний колонтитул) рабочего листа и введите там текст. Вы также можете ввести различную информацию, выбрав один из встроенных элементов на вкладке Design в группе Элементы верхнего и нижнего колонтитула .
В этом примере показано, как создать собственный заголовок с логотипом вашей компании, номерами страниц, именем файла и текущей датой.
- Для начала давайте вставим Имя файла (имя книги) в центральное поле заголовка:
- Затем выберите правое поле и вставьте туда Номер страницы .
 Как вы можете видеть на снимке экрана ниже, здесь отображается только номер:
Как вы можете видеть на снимке экрана ниже, здесь отображается только номер:
Если вы хотите, чтобы слово «Страница» также отображалось, щелкните в любом месте правого текстового поля и введите «Страница» перед кодом, разделяя слово и код с пробелом, например: - Кроме того, вы можете вставить элемент Number of Pages в то же поле, нажав соответствующую кнопку на ленте, а затем введите «of» между коды, чтобы в заголовке Excel отображалось что-то вроде «Страница 1 из 3»:
- Наконец, давайте вставим логотип компании в левое поле.Для этого нажмите кнопку Изображение , найдите файл изображения и нажмите Вставить . Код & [Картинка] будет вставлен в шапку сразу:
Как только вы щелкнете где-нибудь за пределами поля заголовка, появится реальное изображение.
Наш настраиваемый заголовок Excel выглядит неплохо, вам не кажется?
- Чтобы начать новую строку в поле верхнего или нижнего колонтитула, нажмите клавишу Enter.
- Чтобы включить в текст амперсанд (&), введите два символа амперсанда без пробелов. Например, чтобы включить Products & Services в верхний или нижний колонтитул, введите Products && Services .
- Чтобы добавить номеров страниц к верхним и нижним колонтитулам Excel, вставьте код & [Страница] в сочетании с любым текстом. Для этого используйте встроенный элемент Номер страницы или один из предустановленных верхних и нижних колонтитулов.Если вы введете числа вручную, у вас будет один и тот же номер на каждой странице.
Добавьте верхние и нижние колонтитулы с помощью диалогового окна Параметры страницы
Если вы хотите создать верхний или нижний колонтитул для листов диаграммы или для нескольких листов одновременно, диалоговое окно Page Setup — ваш вариант.
- Выберите один или несколько листов, для которых вы хотите создать верхний или нижний колонтитул. Чтобы выбрать несколько листов, удерживайте нажатой клавишу Ctrl, щелкая вкладки листов.
- Перейдите на вкладку «Макет страницы », «»> «Настройка страницы », группа «» и нажмите кнопку запуска диалогового окна «» ().
- Появится диалоговое окно Page Setup , в котором вы можете выбрать один из предустановленных верхних и нижних колонтитулов или создать свой собственный.
Чтобы вставить предустановку , щелкните стрелку раскрывающегося списка в поле Верхний колонтитул или Нижний колонтитул и выберите один из доступных вариантов. Например:
Чтобы создать настраиваемый верхний колонтитул или нижний колонтитул , выполните следующие действия:
- Нажмите кнопку Пользовательский верхний колонтитул… или Пользовательский нижний колонтитул ….
- Выберите левую, центральную или правую секцию, а затем нажмите одну из кнопок над секциями. Чтобы узнать, какой именно элемент вставляет конкретная кнопка, наведите на него курсор, чтобы отобразить всплывающую подсказку.
Например, вот как вы можете добавить номер страницы в правую часть заголовка Excel:
Вы также можете ввести свой собственный текст в любой раздел, а также отредактировать или удалить существующий текст или коды. - По завершении щелкните OK.
Наконечник. Чтобы увидеть, как ваш верхний или нижний колонтитул будет выглядеть на распечатанной странице, нажмите кнопку Предварительный просмотр .
Существует два способа редактировать верхние и нижние колонтитулы в Excel — в представлении «Макет страницы », и в диалоговом окне «Настройка страницы », .
Изменить верхний или нижний колонтитул в режиме макета страницы
Чтобы переключиться в режим просмотра Page Layout , перейдите на вкладку View > Workbook Views group и щелкните Page Layout .
Или нажмите кнопку Макет страницы в строке состояния в правом нижнем углу листа:
Теперь вы выбираете текстовое поле верхнего или нижнего колонтитула и вносите необходимые изменения.
Изменить верхний или нижний колонтитул в диалоговом окне «Параметры страницы»
Другой способ изменить нижний колонтитул или верхний колонтитул Excel — использовать диалоговое окно «Параметры страницы». Помните, что верхний и нижний колонтитулы листов диаграммы можно редактировать только таким образом.
После того, как вы закончите создание или редактирование нижнего или верхнего колонтитула Excel, как выйти из представления верхнего и нижнего колонтитула и вернуться к обычному виду? Выполнив любое из следующих действий:
На вкладке View > Workbook Views group щелкните Normal .
Или просто нажмите кнопку Normal в строке состояния.
Чтобы удалить отдельный верхний или нижний колонтитул, просто переключитесь в режим макета страницы, щелкните текстовое поле верхнего или нижнего колонтитула и нажмите клавишу Delete или Backspace.
Чтобы удалить верхние и нижние колонтитулы сразу с нескольких листов, выполните следующие действия:
- Выберите листы, из которых вы хотите удалить верхний или нижний колонтитул.
- Откройте диалоговое окно Параметры страницы (вкладка Макет страницы > группа Параметры страницы > Панель запуска диалогового окна ).
- В диалоговом окне Параметры страницы щелкните стрелку раскрывающегося списка, чтобы открыть список предустановленных верхних или нижних колонтитулов, и выберите (нет).
- Щелкните OK, чтобы закрыть диалоговое окно.
Вот и все! Все верхние и нижние колонтитулы на выбранных листах будут удалены.
Теперь, когда вы знаете основы работы с верхними и нижними колонтитулами Excel, приведенные ниже советы могут помочь вам избежать распространенных проблем.
Как добавить верхний и нижний колонтитулы ко всем или выбранным листам в Excel
Чтобы вставить верхние или нижние колонтитулы на несколько листов одновременно, выберите все целевые листы, а затем добавьте верхний или нижний колонтитул обычным способом.
- Чтобы выбрать несколько смежных рабочих листов , щелкните вкладку первого листа, удерживайте нажатой клавишу Shift и щелкните вкладку последнего листа.
- Чтобы выбрать несколько соседних листов , отличных от до , удерживайте нажатой клавишу Ctrl, щелкая вкладки листов по отдельности.
- Чтобы выбрать все листы , щелкните правой кнопкой мыши любую вкладку листа и выберите Выбрать все листы из контекстного меню.
После того, как листы выбраны, перейдите на вкладку Вставить > Текст группа> Верхний и нижний колонтитулы и введите информацию верхнего или нижнего колонтитула по своему усмотрению.Или вставьте верхний / нижний колонтитул через диалоговое окно «Параметры страницы».
По завершении щелкните правой кнопкой мыши любой невыделенный лист, чтобы разгруппировать листы. Если все листы выбраны, щелкните любую вкладку листа, а затем нажмите Разгруппировать листы в контекстном меню.
Как форматировать текст в верхнем и нижнем колонтитулах Excel
Чтобы быстро изменить стиль или цвет шрифта верхнего или нижнего колонтитула, выделите текст и выберите нужный вариант форматирования во всплывающем окне:
Либо выберите текст верхнего или нижнего колонтитула, который вы хотите изменить, перейдите на вкладку Home > Font group и выберите нужные параметры форматирования.
Как сделать другой верхний или нижний колонтитул для первой страницы
Если вы хотите вставить определенный верхний или нижний колонтитул на первую страницу рабочего листа, вы можете сделать это следующим образом:
- Перейти в режим макета страницы.
- Выберите верхний или нижний колонтитул.
- Перейдите на вкладку Дизайн и установите флажок Другая первая страница .
- Установите специальный верхний или нижний колонтитул для первой страницы.
Наконечник. Если вы хотите создать отдельные верхние или нижние колонтитулы для нечетных и четных страниц, выберите поле Разные четные и нечетные страницы и введите различную информацию на странице 1 и странице 2.
Как избежать изменения размера текста верхнего / нижнего колонтитула при масштабировании рабочего листа для печати
Чтобы сохранить неизменным размер шрифта текста верхнего или нижнего колонтитула при масштабировании рабочего листа для печати, переключитесь в режим макета страницы, выберите верхний или нижний колонтитул, перейдите на вкладку Дизайн и снимите флажок «Масштаб с документом ».
Если оставить этот флажок установленным, шрифт верхнего и нижнего колонтитула будет масштабироваться вместе с листом. Например, текст заголовка станет меньше, если вы выберете параметр печати По размеру листа на одной странице .
Вот как можно добавлять, изменять и удалять верхние и нижние колонтитулы в Excel. Благодарю вас за чтение и надеюсь увидеть вас в нашем блоге на следующей неделе.
Вас также может заинтересовать
Elementor — шаблон заголовка, нижнего колонтитула и блоков — плагин для WordPress
Описание
Вы когда-нибудь представляли, что можете БЕСПЛАТНО создать верхний и нижний колонтитулы своего веб-сайта с помощью Elementor?
Elementor — шаблон заголовка, нижнего колонтитула и блоков — это простой, но мощный плагин WordPress, который позволяет создавать макет с помощью Elementor и устанавливать его как
— Заголовок
— Нижний колонтитул
— Блок (где угодно на веб-сайте)
Создание привлекательного дизайна
РедакторElementor дает вам возможность создавать красивые разделы.С его помощью вы можете создавать нестандартные дизайны верхнего и нижнего колонтитулов.
Выберите места отображения
Хотите отображать настраиваемый шаблон заголовка только на домашней странице или на странице архива блога или на всем веб-сайте? Что ж, этот плагин позволяет выбрать конкретное целевое местоположение для отображения верхнего и нижнего колонтитула.
Добавить блоки Elementor в любом месте
Помимо верхнего и нижнего колонтитула, вы можете создавать собственные шаблоны с помощью Elementor и устанавливать их в любом месте на веб-сайте с помощью шорткода.
Шаблон «Перед нижним колонтитулом»
Наряду с основным нижним колонтитулом, плагин дает дополнительную область — над нижним колонтитулом — где вы можете добавить свой собственный шаблон. Это дает большую гибкость в дизайне нижнего колонтитула.
Доступен с шаблоном холста Elementor
Ваш собственный макет верхнего / нижнего колонтитула можно легко отобразить на страницах, где включен шаблон холста Elementor.
поставляется со встроенными виджетами
Плагин предлагает встроенные виджеты, которые помогают создавать макеты верхнего / нижнего колонтитула.Эти виджеты предлагают основные необходимые функции, поэтому вам не нужно искать дополнительные плагины.
- Логотип сайта — автоматически наследует логотип от настройщика. Вы даже можете установить собственное изображение в качестве логотипа с настраиваемой ссылкой и подписью.
- Название сайта — имя сайта будет автоматически унаследовано от настройщика. Вы можете добавить префикс, суффикс, значок и ссылку с ним.
- Слоган сайта — он будет отображать слоган из настройщика.Вы можете выбрать префикс, суффикс, значок и ссылку с ним.
- Меню навигации — Предлагает вам список уже созданных меню на вашем веб-сайте. Вам просто нужно выбрать нужный. Если предлагает 4 макета для меню — горизонтальный, вертикальный, развернутый и всплывающий. Имея множество других опций, вы даже можете установить собственные значки для открытия и закрытия меню.
- Заголовок страницы — отображает текущий заголовок публикации / страницы и предлагает дополнительные параметры для префикса, суффикса, значка, ссылки и выравнивания.
- Retina Image — Вы можете загрузить изображение сетчатки для экранов высокой четкости.
- WooCommerce Menu Cart — Вы можете отобразить текущее количество продуктов в корзине вместе с общей ценой.
- Copyright — Он предлагает константы для отображения уведомления об авторских правах — [hfe_current_year] и [hfe_site_title].
- Search — Добавьте форму поиска с различными вариантами макета и стиля.
РАБОТАЕТ СО ВСЕМИ ТЕМАМИ
ПлагинElementor — Header, Footer & Blocks работает со всеми темами WordPress.Некоторые темы имеют прямую поддержку, в то время как для некоторых вы можете выбрать способ добавления поддержки тем.
Если у вас возникнут трудности с отображением верхнего / нижнего колонтитула, выберите метод поддержки темы вручную. Посетите «Внешний вид»> «Нижний колонтитул и блоки»> «Поддержка тем». Выберите метод, соответствующий вашей текущей теме, и все готово!
ШАГИ ПО ИСПОЛЬЗОВАНИЮ ПЛАГИНА
Шаг 1. Откройте «Внешний вид»> «Нижний колонтитул и блоки» и нажмите «Добавить».
Шаг 2 — Выберите «Тип шаблона» (верхний / нижний колонтитул / блок).Задайте место отображения и роли пользователей.
Шаг 3 — Опубликуйте.
Шаг 4 — Отредактируйте его с помощью Elementor и создайте раздел.
Шаг 5 — Сохраните, и все готово!
Вы можете обратиться к нашей пошаговой статье, которая поможет вам быстро установить верхние и нижние колонтитулы Elementor.
ИЩЕТЕ ДОПОЛНЕНИЯ И ВИДЖЕТЫ PREMIUM ELEMENTOR?
Проверьте Ultimate Addons для Elementor. Это библиотека креативных и уникальных виджетов Elementor, которые добавляют больше функциональности и гибкости вашему любимому конструктору страниц.
ВЫ ПРОБЫЛИ ASTRA С ELEMENTOR?
Обладая более чем 1 млн веб-сайтов на WordPress, Astra любима за производительность и простоту использования.
Люди любят Astra за —
Лучшая производительность — Оптимизированный код и модульная архитектура делают Astra самой легкой темой для более быстрой загрузки веб-сайта!
Лучший друг конструктора страниц — Astra отлично работает со всеми конструкторами страниц. Его поддержка пользовательских макетов, шаблонов Elementor и готовых стартовых сайтов делает его лучшей темой для Elementor.
Готовые к использованию полные шаблоны веб-сайтов — Astra предлагает бесплатные готовые демонстрации веб-сайтов, созданные с помощью Elementor. Вы можете выбрать любой из шаблонов Elementor, настроить их по своему усмотрению и начать работу в считанные минуты!
ПОДДЕРЖИВАЕТСЯ И АКТИВНО РАЗРАБОТАЕТ
Нужна помощь? Есть проблема, о которой нужно сообщить? Посетите форум плагина.
Свяжитесь с нами на GitHub.
Сделано с любовью в Brainstorm Force!
Панель инструментов верхнего и нижнего колонтитулов
Панель инструментов верхнего и нижнего колонтитулаПанель инструментов верхнего и нижнего колонтитулов | |
Просмотр> Верхний и нижний колонтитулы | |
Автоматически показывает и скрывает панель инструментов верхнего и нижнего колонтитула только при добавлении или изменении текста в верхнем или нижнем поле.
▶ Как сделать
Щелкните Просмотр > Верхний и нижний колонтитулы . Панель инструментов верхнего и нижнего колонтитула появляется или исчезает.
▶ Дополнительная информация
Панель инструментов верхнего и нижнего колонтитулов
Эта панель инструментов представляет собой набор пиктограммных кнопок, которые часто используются в документе для вставки или изменения верхних или нижних колонтитулов.
Значок | Имя | Описание |
Номер страницы-вкладыша | Вставляет поле {PAGE}, в котором отображается номер текущей страницы. | |
Вставить количество страниц | Вставляет поле {NumPages}, в котором отображается общее количество страниц. | |
Форматировать номер страницы | Открывает диалоговое окно «Формат номера страниц», которое позволяет форматировать номера страниц. | |
Вставить дату | Вставляет текущую дату. | |
Время вставки | Вставляет текущее время. | |
Параметры страницы | Открывает диалоговое окно «Параметры страницы», которое позволяет изменять настройки страницы. | |
Ссылка на предыдущий | Вставляет новый комментарий в точку, где находится курсор мыши. | |
Переключение между верхним и нижним колонтитулами | Связывает два раздела и использует одинаковое форматирование для разных разделов. | |
Показать предыдущие | Переход к предыдущему разделу. | |
Показать следующие | Переход к следующему разделу. | |
Закрыть верхний и нижний колонтитулы | Закрывает панель инструментов и возвращает в режим редактирования. |

 ) Затем найдите и выберите Заголовок 1 какой стиль вашей главы вы создали из Название стиля список.
) Затем найдите и выберите Заголовок 1 какой стиль вашей главы вы создали из Название стиля список.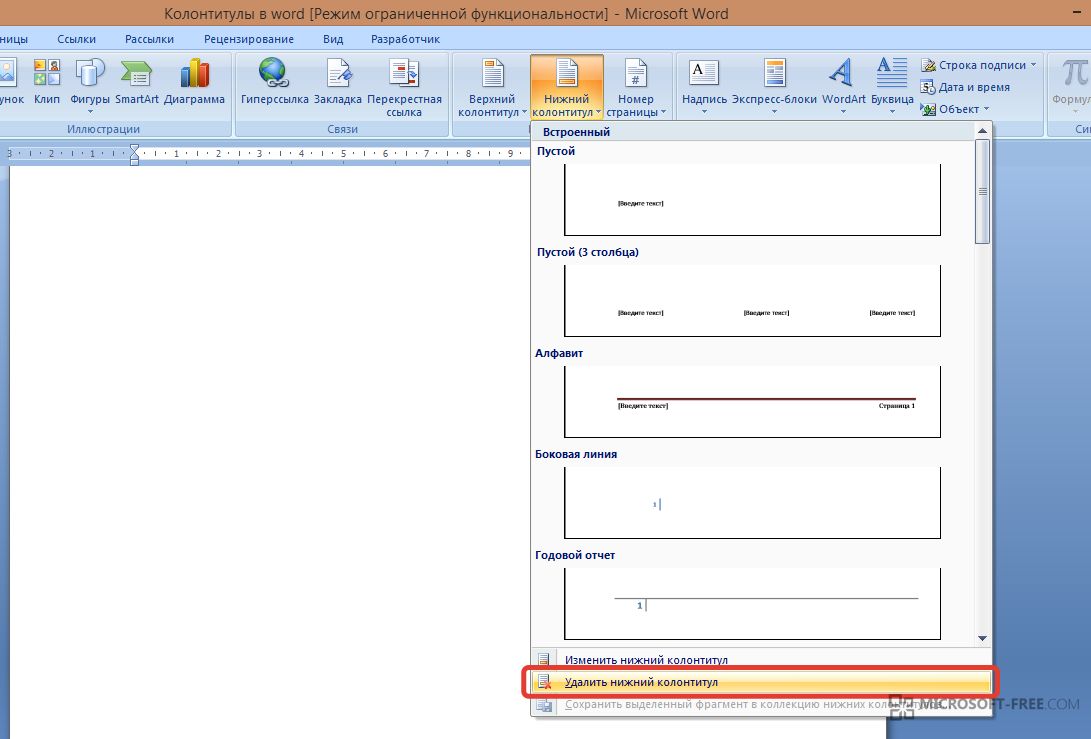 Вы можете легко удалить верхний или нижний колонтитул с первой страницы. Просто следуйте инструкциям ниже.
Вы можете легко удалить верхний или нижний колонтитул с первой страницы. Просто следуйте инструкциям ниже.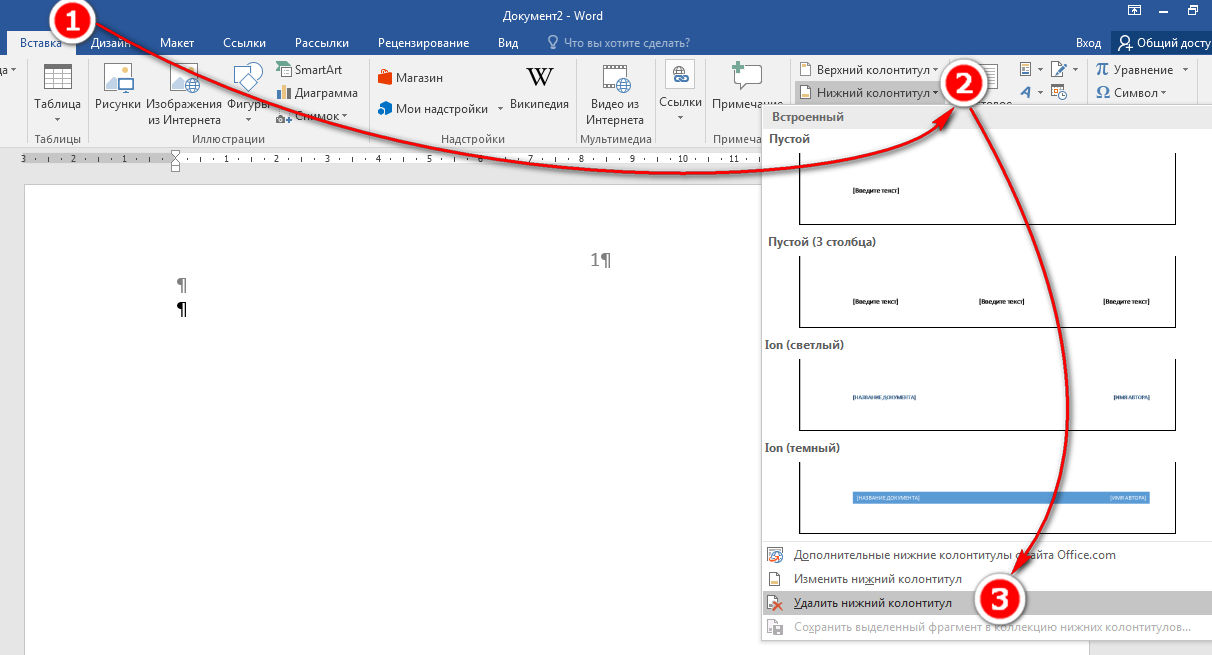
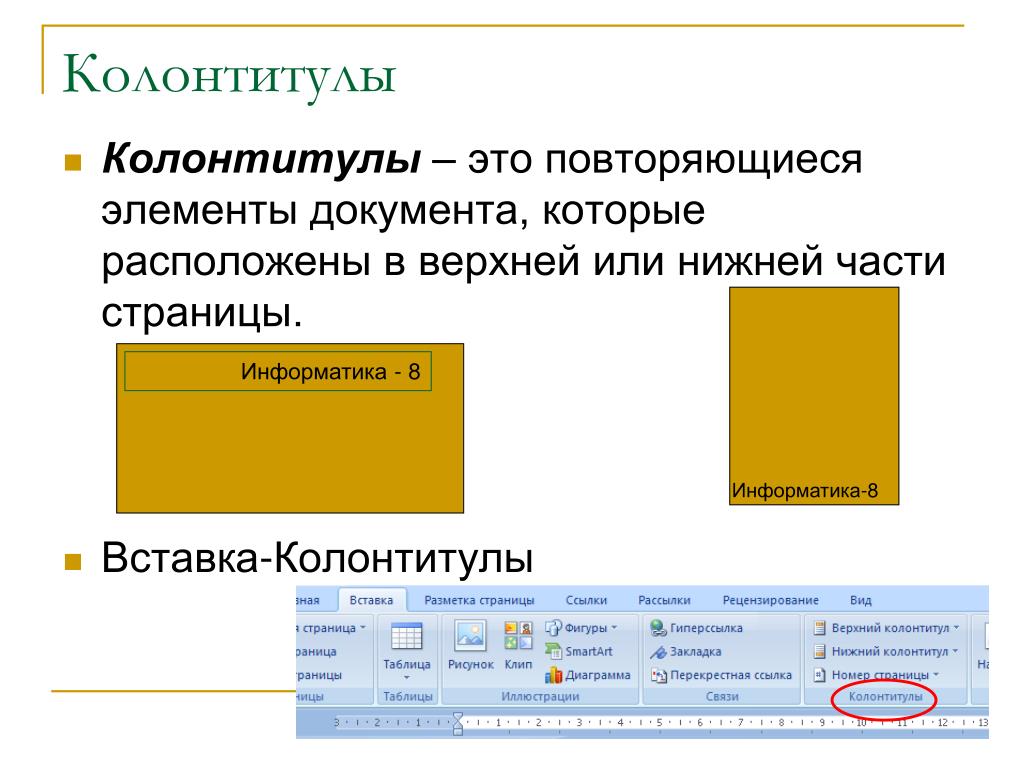
 Дважды щелкните заголовок
Дважды щелкните заголовок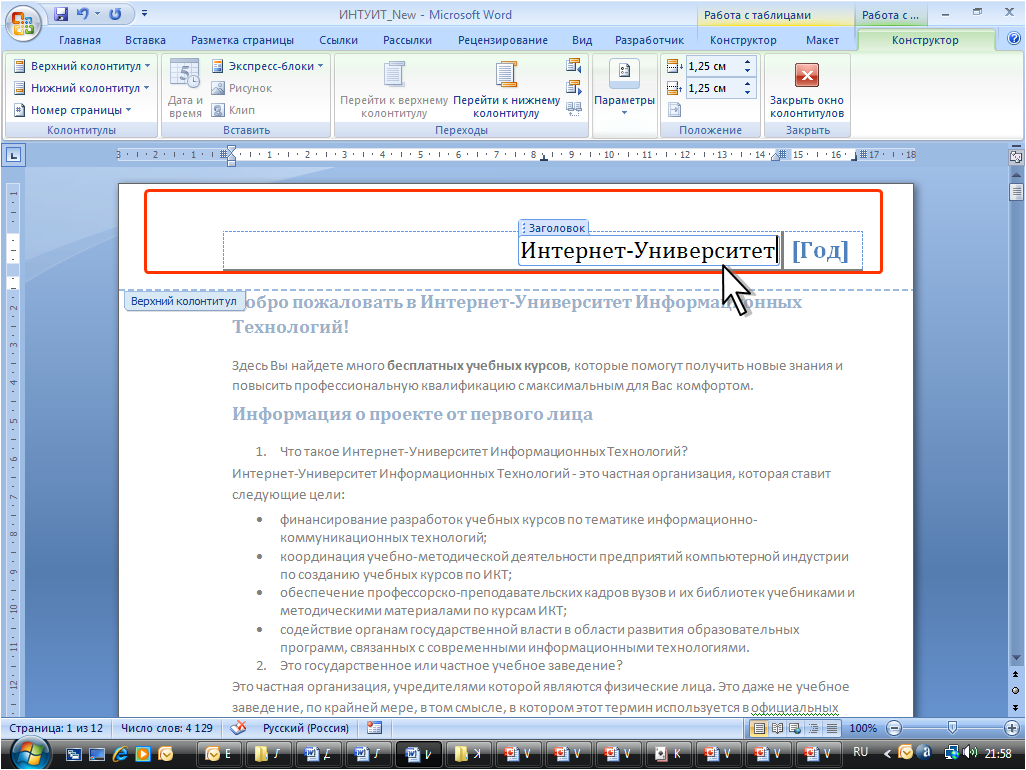 Если у вас еще нет верхнего или нижнего колонтитула, вы можете дважды щелкнуть рядом с вверху или внизу страницы . Вкладка Design появится в правой части ленты. Разблокирование нижнего колонтитула
Если у вас еще нет верхнего или нижнего колонтитула, вы можете дважды щелкнуть рядом с вверху или внизу страницы . Вкладка Design появится в правой части ленты. Разблокирование нижнего колонтитула В появившемся раскрывающемся меню выберите Следующая страница . Выбор следующей страницы
В появившемся раскрывающемся меню выберите Следующая страница . Выбор следующей страницы
 Как вы можете видеть на снимке экрана ниже, здесь отображается только номер:
Как вы можете видеть на снимке экрана ниже, здесь отображается только номер: