Создаем веб-альбомы в Picasa / Программное обеспечение
Как правило, в конце лета большинство из нас занимается на домашнем компьютере одним и тем же – отбором, сортировкой и редактированием многочисленных фотографий, привезенных из отпуска. Занятие это хоть и трудоемкое, но во всех отношениях приятное, ведь глядя на фотографии, можно снова пережить счастливые моменты отдыха, погрузившись в теплое море, отдохнув в зеленой траве и взобравшись на высокую скалу. Но вот домашний фотоархив упорядочен, настало время поделиться летними впечатлениями с друзьями, родственниками, коллегами. Как это сделать? Способов довольно много: записать фотографии на диск, отправить снимки по электронной почте, немного повозиться и создать слайд-шоу с подписями, после чего записать его на DVD, в конце концов, напечатать снимки на фотобумаге. Однако если людей, с которым вы хотите показать свои фотографии, много, имеет смысл задуматься о создании веб-альбома. Это – один из самых удобных и современных способов поделиться снимками с окружающими.
Самым популярным решением для создания веб-альбомов, безусловно, является Google Picasa (picasa.google.ru) и связанный с ней веб-сервис Picasa Web Albums (picasaweb.google.ru). В этой статье мы подробно рассмотрим возможности этой программы, которые касаются загрузки фотографий в Интернет, а также остановимся на некоторых инструментах, которые доступны при работе с веб-альбомами Picasa в браузере.
Сервис Picasa Web Albums («Веб-альбомы Picasa») позволяет бесплатно разместить в Интернете фотографии общим объемом до 1 Гб. При необходимости можно докупить дополнительное пространство. Google постоянно снижает цены на предоставляемые гигабайты. Сейчас, например, дополнительные 20 Гб обойдутся всего лишь в 5 долларов в год.
Чтобы получить возможность загружать фотографии, нужно зарегистрироваться на сервисе веб-альбомов Picasa. Для этого можно использовать учетную запись Google. Зайдите на сайт picasaweb.google.ru, используя свои логин и пароль, после чего подтвердите, что вы согласны с условиями использования сервиса. После этого можно возвращаться в программу и переходить к созданию веб-альбома.
После этого можно возвращаться в программу и переходить к созданию веб-альбома.
⇡#Загрузка фотографий в веб-альбомы из Picasa
Добавлять снимки в веб-альбомы можно как по одному, так и сразу целыми папками. Для этого достаточно щелкнуть правой кнопкой мыши по папке или по выделенным снимкам и выбрать команду «Добавить в Веб-альбомы Picasa».
После этого нужно будет снова ввести данные своей учетной записи Google. Если вы работаете на домашнем компьютере, имеет смысл позволить программе запомнить данные для входа в веб-альбомы. Благодаря этому при каждом запуске Picasa вход на сервис будет выполняться автоматически, и программа сможет синхронизировать данные (конечно, если соответствующая опция будет включена).
По умолчанию программа создает альбомы на основе папок, в которых хранятся фотографии, но при желании можно создать дополнительные альбомы и переместить снимки в них. Каждый альбом может иметь название (по умолчанию оно совпадает с названием папки) и описание. Альбомы могут быть общедоступными (тогда они доступны для просмотра всеми желающими), частными (фотографии сможет посмотреть лишь владелец, а также те люди, которые знают точную ссылку на альбом), с ограниченным доступом (для просмотра таких альбомов потребуется войти на сайт Picasa Web Albums под своей учетной записью).
Альбомы могут быть общедоступными (тогда они доступны для просмотра всеми желающими), частными (фотографии сможет посмотреть лишь владелец, а также те люди, которые знают точную ссылку на альбом), с ограниченным доступом (для просмотра таких альбомов потребуется войти на сайт Picasa Web Albums под своей учетной записью).
Фотографии могут загружаться в исходном разрешении, а также автоматически уменьшаться до 1600, 1024 или 640 пикселов по ширине. Загружая снимки, вы сразу же сможете увидеть, сколько места на фотохостинге еще доступно.
После того, как снимки буду добавлены в веб-альбомы, в окне Picasa они будут помечены зеленой стрелкой.
Если потребуется быстро удалить фотографию из Интернета, это можно сделать при помощи команды «Блокировать добавление», которую можно найти в контекстном меню. Эту же команду можно использовать для того, чтобы при добавлении в веб-альбомы целой папки определенное фото не загружалось. Фотографии, загрузка которых была заблокирована, помечаются красной стрелкой.
При создании веб-альбомов Picasa загружает в Интернет не только сами снимки, но и другую информацию, например, добавленные пользователем описания к фотографиям. Позже описания можно изменять как в программе, так и на странице управления альбомом в браузере.
Если вы планируете добавлять в альбом новые снимки, а также изменять информацию о них в программе, возможно, имеет смысл воспользоваться функцией синхронизации. В этом случае Picasa будет автоматически загружать в веб-альбомы новые фотографии, которые будут появляться в отслеживаемых папках на жестком диске, а также обновлять сведения о них. Снимки, для которых включена синхронизация, помечаются в Picasa синим значком.
После того, как альбом с фотографиями будет загружен в Интернет, при его выборе в Picasa появится кнопка «Добавление в общие», при нажатии на которую откроется меню с различными командами. С их помощью можно включать и отключать синхронизацию, изменять тип веб-альбома (например, с частного на общедоступный) и разрешение загруженных в него снимков, копировать ссылку на альбом в буфер обмена и удалять его из Интернета.
⇡#Создание совместных веб-альбомов в Picasa
Не так давно в Picasa появилась возможность создания совместных веб-альбомов. Это означает, что добавлять фотографии в них может не только владелец, но и другие пользователи, которым это было разрешено. Рассмотрим подробнее, как работает эта возможность.
При создании веб-альбома его владелец должен открыть доступ к нему другим пользователям. Для этого в списке «Открыть доступ для» нужно выбрать контакты, которым будет разрешено работать с альбомом. Picasa подгружает адресную книгу Gmail, поэтому нужных пользователей найти очень просто. После выбора контактов обратите внимание на флажок «Разрешать этим людям добавлять фотографии в альбом». Он уже установлен по умолчанию. Если вы его снимите, выбранные пользователи смогут лишь просматривать альбом, а если оставите, они смогут также загружать в него свои снимки.
Использовать функцию совместных альбомов нужно осторожно: не забывайте, что фотографии, которые загружаются другими людьми в ваши альбомы, отъедают доступное дисковое пространство вашей учетной записи.
Предположим, вы получили возможность загружать фотографии в чужой альбом. Как это делать? В окне добавления фотографий в альбом раскройте список «Отправить в этот альбом» и выберите вариант «Добавить в альбом друга».
После этого укажите имя или электронный адрес человека, открывшего для вас доступ. В Picasa работает автозаполнение адресов на основе контактов Gmail, поэтому в большинстве случаев достаточно лишь начать вводить адрес, чтобы найти нужный контакт. Когда пользователь будет выбран, в этом же окне отобразятся названия альбомов, для которых вам открыт доступ. Выберите нужный и загружайте фотографии так же, как в свой альбом.
⇡#Добавление фотографий в веб-альбомы при импорте
В Picasa 3.6 окно импорта фотографий было переработано. Благодаря этому теперь можно одновременно добавлять изображения с цифрового фотоаппарата, CD/DVD-диска или другого источника в программу и сразу же загружать их в веб-альбомы. Для этого в окне импорта нужно установить флажок «Добавить». После этого станут активными параметры, которые имеют отношение к веб-альбомам.
После этого станут активными параметры, которые имеют отношение к веб-альбомам.
Используя кнопку «Параметры», можно выбрать тип альбома и разрешение снимков. Если выбрать пункт «Только помеченные изображения», в веб-альбом будут загружены только те снимки, которые выбраны в окне импорта. Тут же можно выбрать пользователей, которым будет открыт доступ к альбому, и определить, будут ли они иметь право добавлять в ваш альбом свои фотографии.
⇡#Определение лиц на фотографиях
В последней версии Picasa появилась интересная возможность определения лиц на фотографиях. Она может быть очень полезна, если вы планируете отправить летние снимки в том числе и тем, с кем вы вместе отдыхали. Интересно, что эта функция сначала появилась на веб-сервисе, а уж потом перекочевала в настольное приложение. В любом случае, теперь ее можно использовать и при работе с веб-альбомами в браузере, и в Picasa. При этом все вносимые изменения могут синхронизироваться.
Используя встроенную технологию для определения лиц, Picasa анализирует снимки и выявляет на них людей.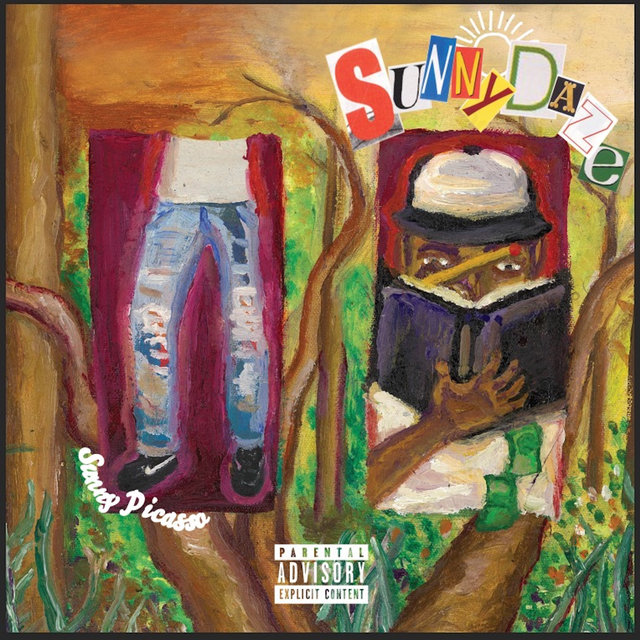 По умолчанию эта функция в программе уже включена, так что для того, чтобы ею воспользоваться, никаких дополнительных действий выполнять не нужно. Фотографии, на которых программа идентифицировала людей, можно обнаружить в разделе «Люди > Без имени».
По умолчанию эта функция в программе уже включена, так что для того, чтобы ею воспользоваться, никаких дополнительных действий выполнять не нужно. Фотографии, на которых программа идентифицировала людей, можно обнаружить в разделе «Люди > Без имени».
Обратите внимание на то, что в веб-альбомах теги имен по умолчанию не работают, поэтому чтобы добавленные в Picasa теги могли быть перенесены в веб-альбомы, их нужно включать вручную.
При первом обращении к разделу «Люди» программа сама предложит это сделать, однако если вы позже захотите изменить настройки вручную, вы можете войти под своей учетной записью на сайт picasaweb.google.com, перейти в настройки учетной записи и в разделе «Конфиденциальность и разрешения» установить флажок «Использовать теги имен для людей на моих фотографиях».
Но вернемся к Picasa. Открыв список «Без имени» в разделе «Люди», вы увидите фрагменты добавленных в программу фотографий, на которых есть лица людей.
Щелкните по области «Добавить имя», чтобы указать, кто именно изображен на снимке. При вводе имен работает функция автозаполнения, поэтому если человек есть в вашем списке контактов, можно вводить как его имя, так и электронный адрес. Если вы введете имя, которое не будет найдено в вашем списке контактов, Picasa выведет окно «Люди», в котором будет предложено добавить в него новое имя и адрес человека.
При вводе имен работает функция автозаполнения, поэтому если человек есть в вашем списке контактов, можно вводить как его имя, так и электронный адрес. Если вы введете имя, которое не будет найдено в вашем списке контактов, Picasa выведет окно «Люди», в котором будет предложено добавить в него новое имя и адрес человека.
После того, как вы сообщите программе, кто изображен на фотографиях, идентифицированные люди появятся в соответствующем разделе программы, и, щелкая по их именам, можно будет быстро находить все фотографии, на которых присутствует тот или иной человек.
Picasa может не только находить лица на фотографиях, но и определять похожие лица. Если вы указали имя человека на одном снимке, а программа подозревает, что на других фотографиях изображен тоже он, то в списке «Люди» напротив его имени будет стоять знак вопроса. Щелкните по нему, и вы сможете увидеть все подобранные Picasa снимки, а также быстро пометить их нужным именем или указать программе на ошибку.
Быстро идентифицировать людей на фотографиях можно также при помощи панели «Люди», для открытия которой нужно нажать одноименную кнопку в правом нижнем углу окна программы. При выборе фотографий в этой области будут показываться лица людей, которые были обнаружены на фото. Если человек еще не был идентифицирован, можно будет сразу же добавить его имя.
При выборе фотографий в этой области будут показываться лица людей, которые были обнаружены на фото. Если человек еще не был идентифицирован, можно будет сразу же добавить его имя.
Бывает и так, что на фото есть люди, но Picasa не смогла обнаружить их автоматически. В этом случае это можно сделать вручную. Для этого нужно дважды щелкнуть по фотографии, чтобы перейти в режим работы с ней, после чего нажать кнопку «Добавить человека вручную» в нижней части панели «Лица». Далее нужно указать лицо на снимке и вписать нужное имя.
После того, как альбом с фотографиями будет загружен в Интернет (или, если это было сделано раньше, будет обновлена информация о нем), сведения о людях появятся в веб-альбомах Picasa. Они отображаются в правой части окна браузера при просмотре альбома.
Стоит отметить, что для обеспечения конфиденциальности по умолчанию в общедоступных альбомах теги имен скрываются. В настройках Picasa можно также установить скрытие тегов в частных альбомах и в альбомах с ограниченным доступом. Кроме этого, существует возможность управлять отображением тегов имен непосредственно в каждом альбоме. Для этого просматривая веб-альбом в браузере, нужно щелкнуть по ссылке «Изменить > Cвойства альбома» и поменять настройки показа тегов имен в нем.
Кроме этого, существует возможность управлять отображением тегов имен непосредственно в каждом альбоме. Для этого просматривая веб-альбом в браузере, нужно щелкнуть по ссылке «Изменить > Cвойства альбома» и поменять настройки показа тегов имен в нем.
Теги имен можно добавлять и при работе с веб-альбомами в браузере. Если на фотографии есть люди, имена которых еще не были указаны, то на странице просмотра фотографии в разделе «Люди» вы увидите ссылку «Без имени». Щелкнув по ней, вы сможете определить всех попавших в кадр, просто щелкая по лицам на фото.
Если вы присваивали теги имен в веб-альбомах в браузере, вы можете перенести информацию о людях, изображенных на фотографиях, в Picasa, используя команду «Загрузить теги имен из веб-альбомов Picasa» в меню «Инструменты».
⇡#Добавление географических тегов на фотографии
При создании веб-альбомов в Picasa, вы также можете использовать функцию добавления географических тегов. Благодаря этому люди, которые будут просматривать веб-альбом, сразу же смогут узнать, куда вы ездили, и увидеть это место на карте.
Для добавления географических тегов в Picasa нужно выделить одну или несколько фотографий, а затем нажать кнопку «Места» в правом нижнем углу окна программы. Введите название города или местности в поле «Найти адрес». Picasa найдет место на Картах Google и предложит установить в нем географический тег.
При необходимости значок тега можно захватить на карте и переместить. Фотографии, для которых указаны географические теги, будут помечены в окне программы специальным значком.
После того, как географические теги будут установлены, при просмотре веб-альбома в Picasa в правой части страницы вы увидите карту с указанием местоположения фотографий на ней.
Щелкните по ссылке «Просмотреть карту», и на экране появится более подробная карта, а фотографии, для которых указано географическое расположение, разместятся на ней в виде эскизов.
При просмотре в веб-альбомах отдельной фотографии в правой части страницы вы увидите область «Местоположение фотографии» с фрагментом карты и значком географического тега. Отсюда можно перейти к карте всего альбома, а также изменить положение геотега.
Отсюда можно перейти к карте всего альбома, а также изменить положение геотега.
⇡#Заключение
Picasa предоставляет замечательные возможности для показа своих фотографий в Интернете. В зависимости от предпочтений пользователя, веб-альбомы могут быть общедоступными или открытыми лишь для ограниченного круга людей, качеством загружаемых в них изображений можно гибко управлять, а формированием альбомов может заниматься сразу несколько людей. Не стоит пренебрегать и такими удобными средствами, как добавление тегов имен и географических тегов. Они помогают снабдить фотографии в веб-альбомах дополнительной информацией, которая может быть интересна всем, кто захочет насладиться вашими снимками.
Picasa онлайн — программа Google (как пользоваться Picasa Гугл)
Picasa (на рус. — пикаса) — это бесплатный программный онлайн пакет (платформа фоторедактор), использование инструментов которой позволяет легко и быстро редактировать, обрабатывать и полностью изменять цифровые фотографии, а также размещать их в Online сети. В 2004 году программа Picasa куплена компанией Google, которая продолжает развиваться и с течением времени расширяет свои возможности (это: лучший браузер Google Chrome, почта Gmail, социальная сеть Гугл Плюс, программа-редактор изображений и множество других онлайн сервисов позволяющие быть Гугл одним из лидеров на рынке Интернет).
В 2004 году программа Picasa куплена компанией Google, которая продолжает развиваться и с течением времени расширяет свои возможности (это: лучший браузер Google Chrome, почта Gmail, социальная сеть Гугл Плюс, программа-редактор изображений и множество других онлайн сервисов позволяющие быть Гугл одним из лидеров на рынке Интернет).
С помощью программы Picasa онлайн можно без труда создать отличные презентации, коллажи и слайд-шоу из арсенала ваших фотографий, а также обменяться ими через социальную сеть Google Plus или электронную почту. При первом запуске приложения ваши изображения на компьютере автоматически сортируются и создаются альбомы, картинки в которых упорядочены по имени и дате создания файлов.
Как использовать Picasa
Как пользоваться Picasa — подробно и с иллюстрациями описано в статье ниже. Основным предназначением программы Пикаса является редактирование фотографий, картин с помощью базового набора функций, эффектов и фильтров. Программу с русским интерфейсом можно скачать онлайн бесплатно по ссылке:
Программу с русским интерфейсом можно скачать онлайн бесплатно по ссылке:
http://picasa.google.com/
После online скачивания драйвера установка Пикаса ни чем не отличается от установки обычной программки на персональный компьютер. При первом запуске после прохождения процедуры установки редактор фотоснимков по умолчанию просканирует ваш ПК на наличие графических изображений. Если на вашем компьютере большое количество снимков процесс может занять больше 3 минут, однако после нескольких минут ожидания вы получите полную информацию о ваших картинках.
Загрузка изображений в программу
Загрузка изображения с цифрового фотоаппарата довольно проста. Picasa сама определяет когда фотоаппарат онлайн подключают к компьютеру и сама начинает загружать с него все фото, предварительно показывая вам. Пользователь может выбрать фотографии необходимые для загрузки и выбрать книжный или альбомный вид отображения.
Изменение фотографий
В программе Picasa есть большой выбор инструментов и фильтров, используя которые вы заметно улучшите свои фотографии и сможете создать красивые и уникальные изображения. Дважды кликнув мышью по фотографии, перед вами откроются следующие разделы:
Дважды кликнув мышью по фотографии, перед вами откроются следующие разделы:
Использование основных операций
В этой опции вносятся простые изменения — выравнивание снимка, кадрирование, ретушь, исправления распространённого эффекта красных глаз или добавления надписи в любой части снимка. Если вы не знаете, как правильно воспользоваться этими функциями, всю работу по изменению освещения и регулировки контрастности можно доверить приложению Picasa, нажав на кнопку — Мне повезёт!
Онлайн редактирование
Опция представляет несколько регуляторов:
1. Выравнивание освещения. Часто на фото с сильно ярким фоном основные детали получаются затемнёнными или нечёткими, отрегулируйте осветление — это поможет сбалансировать свет. Также можно попытаться улучшить качество фотографии.
2. Осветление. Эта функция позволяет увеличить уровень осветления, для того чтобы выделить яркие места в вашей композиции. Прижимая ползунок в правую или левую стороны можно наглядно онлайн следить за изменениями в рисунке.
Прижимая ползунок в правую или левую стороны можно наглядно онлайн следить за изменениями в рисунке.
3. Освещение. Применяется, когда требуется затемнить тени, для увеличения глубины или контрастности.
4.Температура цвета. Добавив в изображение “тёплые” оттенки, перетащив регулятор вправо, вы получите более оживлённую композицию и цвета станут ярче.
5. Указание нейтрального цвета. Можно также указать сервису Picasa Google, какие из частей в изображении нужно считать белыми и серыми. Эта помощь программе даст Photo Lab основу для балансировки фотоснимков.
Эффекты и фильтры
Программа предоставляет 12 эффектов (фильтров) для пользования, чтобы сделать изображение намного интересней и более привлекательным. Фильтры помогут: увеличить резкость, сепия, черно-белое фото, тона теплее, зернистость фотоплёнки, оттенок, изменения насыщенности, использование фокуса и сияние.
Эффекты Picnik
В новом приложении Picasa добавлены 2 полезные вкладки Picnik это: «Эффект Ортона», «Виньетка», “Перекрёстная обработка” и стилизация в виде комиксов.
 Эти инструменты для редактирования заимствованы компанией Google с веб-сайта Picnik.
Эти инструменты для редактирования заимствованы компанией Google с веб-сайта Picnik.Приятной работы с фото-приложением!
Если у Вас не получается что то сделать самостоятельно, то советуем обратится в скорую компьютерную помощь — pchelp24.com, приемлемые цены, опытные специалисты, бесплатный вызов и диагностика.
- 5
- 4
- 3
- 2
- 1
(5 голосов, в среднем: 5 из 5)
Предыдущая статья: “Nokia и Microsoft lync” — результаты сотрудничества компаний Следующая статья: Защита Google Android купив Motorola Mobility
Как удалить фото из пикассо самсунг
Главная » Разное » Как удалить фото из пикассо самсунг
Как удалить из галереи альбомы Picasa и Goolge+
Очень часто на нашем сайте, да и вообще пользователи устройств Samsung Galaxy задаются вопросом, как удалить из галереи альбомы Picasa и Goolge+. Порой они очень мешают, а простыми методами удаления убрать их не получается. Данный небольшой мануал позволит вам быстро справиться с этой проблемой.
Порой они очень мешают, а простыми методами удаления убрать их не получается. Данный небольшой мануал позволит вам быстро справиться с этой проблемой.
В некоторых устройствах данные альбомы можно просто скрыть из списка отображающих, для чего нужно просто нажать кнопку настроек, выбрать раздел меню “Вид” и там уже отметить отображаемое содержимое. Но это не всегда удобно, поскольку как уже писалось, сделать это можно не на всех устройствах, да и перезагрузка и первое подключение устройства к интернету снова вернет эти альбомы.
Для того чтобы раз и навсегда скрыть и удалить альбомы Picasa и Goolge+ из галереи Samsung Galaxy необходимо сделать следующее:
- Переходим в главные настройки.
- Ищем раздел “Учетные записи” и выбираем там Google
- Далее выбираем свою учетную запись и в открывшемся меню снимаем галочки напротив “Google фото”, “Google+ фото” и “Веб-альбомы Picasa”, тем самым отключая синхронизацию.
После этого переходим в главное меню настроек, выбираем “Диспетчер приложений”, переходим на вкладку “Все” и ищем приложение “Галерея”. Тапните по нему и в открывшемся меню нажмите “Очистить данные”.
Тапните по нему и в открывшемся меню нажмите “Очистить данные”.
После этого в галерее вашего Samsung Galaxy исчезнут и больше не будут появляться альбомы Picasa и Goolge+.
Оцените статью: Поделитесь с друзьями!
Простое удаление изображений Picasa из Android
Что такое изображение Picasa?
Picasa picture — это онлайн-инструмент для обмена фотографиями и просмотра изображений, предоставляемый Google. Вы можете скачать его бесплатно, и это отличный инструмент, который поможет вам систематизировать, редактировать или компилировать фотографии, расположенные на вашем устройстве. Изображения Picasa автоматически обнаруживают изображения на вашем компьютере или устройстве Android с помощью этого приложения после его загрузки, и самое приятное то, что оно классифицирует их по датам, и, следовательно, вы можете легко найти изображения, которые ищете.
Возможно, вы даже найдете картинки, о которых забыли! Это делает редактирование очень простым, с множеством опций на выбор. После того, как вы отредактировали изображение по своему вкусу, вы можете поделиться им в Интернете одним щелчком кнопки «Поделиться». Вы даже можете создавать коллажи или видеоролики и даже «добавлять геотеги» к своим фотографиям, показывая местоположение изображения в Google Планета Земля. Таким образом, изображениями Picasa удобно управлять и делиться ими в соответствии с вашими потребностями!
После того, как вы отредактировали изображение по своему вкусу, вы можете поделиться им в Интернете одним щелчком кнопки «Поделиться». Вы даже можете создавать коллажи или видеоролики и даже «добавлять геотеги» к своим фотографиям, показывая местоположение изображения в Google Планета Земля. Таким образом, изображениями Picasa удобно управлять и делиться ими в соответствии с вашими потребностями!
Зачем нужно удалять изображения Picasa на телефоне Android?
Хотя изображения Picasa — отличный способ управлять всеми вашими фотографиями, вы скоро поймете, что это приложение занимает много места.Таким образом, хотя это могло и не быть проблемой на вашем компьютере, это создает проблему на вашем устройстве Android, так как установка этого приложения может привести к нехватке места для хранения. Это, в свою очередь, может привести к нехватке места для установки других приложений или даже к проблемам с производительностью.
Возможно, вы переходите на новый телефон Android или отдаете свой старый телефон, и вам больше не нужно хранить фотографии на старом устройстве. Это лишь некоторые из причин, по которым вам может потребоваться удалить изображения Picasa на нашем телефоне Android.
Это лишь некоторые из причин, по которым вам может потребоваться удалить изображения Picasa на нашем телефоне Android.
По теме: Что делать, если недостаточно места для загрузки?
Быстрое исправление: как легко удалить изображения Picasa на Android
После того, как вы решили удалить изображения Picasa со своего телефона Android, вы можете почувствовать разочарование, когда не сможете найти средства для этого. Вскоре вы заметите, что вы не можете удалить их прямо из галереи, так как нет опции удаления. Однако удаление изображения Picasa может быть простым. В оставшейся части этой статьи мы обсудим некоторые способы удаления изображений Picasa с вашего телефона.
1) Остановить синхронизацию
— это способ предотвратить сохранение каких-либо изображений Picasa в вашей галерее. Для этого выполните следующие действия:
— перейдите в главное меню настроек телефона и выберите раздел «Учетные записи».
— Здесь щелкните значок Google, а затем выберите учетную запись Google, прикрепленную к вашему телефону.
— Затем вы найдете множество опций, которые вы можете активировать, установив отметку, и выключить, сняв флажки рядом с ними.Здесь вы найдете вариант под названием «Google Фото».
— Если установлен флажок рядом с этим параметром, снимите его. Вы увидите, что «Синхронизация выключена» теперь написано под Google Фото.
— Теперь, когда вы отключили эту функцию, фотографии Picasa не будут добавляться в вашу галерею. Теперь удалим те, которые существуют!
2) Удаление изображений и изображений Picasa
— Вернитесь в «Настройки», а теперь перейдите в «Приложения».
— Здесь прокрутите, пока не дойдете до значка «Галерея».Нажмите здесь.
— Щелкните «Очистить данные» и нажмите «ОК» для подтверждения. Это удалит все ваши изображения Picasa, сохранив при этом другие альбомы. Если изображений много, для обновления галереи потребуется время.
— Удалите приложение изображений Picasa со своего телефона, если хотите.
3) Использование Android Data Eraser для удаления изображений Android Picasa
Это займет всего несколько минут! Что ж, используя способы, упомянутые выше, вы должны знать, что вы не можете навсегда удалить изображения Picasa на телефоне Android. Здесь вы можете просто положиться на это программное обеспечение Android Data Eraser , которое позволяет навсегда удалять изображения picasa на телефоне Android, а также другие файлы, такие как контакты, сообщения, фотографии, видео, приложения и многое другое.
Здесь вы можете просто положиться на это программное обеспечение Android Data Eraser , которое позволяет навсегда удалять изображения picasa на телефоне Android, а также другие файлы, такие как контакты, сообщения, фотографии, видео, приложения и многое другое.
Перед процессом, пожалуйста, сделайте резервную копию вашего Android устройства на случай дальнейших потребностей.
— Запустите программу после загрузки и подключите устройство Android к ПК с помощью кабеля USB.
— Установите соединитель MobileGo, когда его попросят определить ваше устройство.
— Нажмите режим «Стереть все данные» и кнопку «Стереть сейчас», чтобы стереть все файлы Android, включая изображения.
Что еще более важно, пока ваше устройство работает под управлением операционной системы Android, это будет стирать все ваши пожизненные данные. Так что, если это то, что вы ищете, просто попробуйте!
Статьи по теме:
Как удалить все с телефонов Android
Массовое удаление ненужных фотографий с Android
.
3 способа окончательно удалить фотографии из Samsung и Cloud
Сводка
Будь то потому, что конкретная фотография не получилась так, как вы ожидали, или потому, что вам нужно освободить место для новых предметов, или потому, что вы хотите продать свой телефон, может оказаться важным знать , как окончательно удалить фотографии с телефонов Samsung . Большинство из нас не знают, что удаленные фотографии или объекты часто можно восстановить. Цель данной статьи — обсудить способы постоянного удаления фотографий из всех возможных источников вашего Samsung.
Решение 1. Как удалить фотографии из галереи Samsung вручную?
У Samsung есть специальное приложение для фотографий под названием Галерея. Вы можете удалять фотографии по отдельности или весь альбом за раз. Напомним, что если вы не создали резервную копию фотографий, удаление фотографии из галереи навсегда удалит ее из вашего Samsung Galaxy. В следующем руководстве мы берем Samsung Galaxy S9 в качестве примеров.
№1. Удаление фотографий по отдельности:
- Разблокируйте свой Samsung Galaxy и откройте приложение Галерея.
- Выберите «Картинки» в нижней строке меню.
- Нажмите и удерживайте изображения, которые хотите удалить.
- Вы также можете выбрать все, нажав на опцию «Все» или нажав на дату, чтобы выбрать несколько фотографий.
- Нажмите «Удалить» (значок корзины), чтобы удалить выбранные фотографии из вашего Galaxy.
№ 2. Удаление альбомов:
- Откройте приложение «Галерея».
- Выберите «Альбомы» внизу экрана.
- Отметьте альбом долгим нажатием.
- Нажмите «Удалить» (значок корзины), чтобы удалить весь альбом.
Советы: Необходимо полностью стереть телефон Samsung? С Samsung Eraser вы можете легко стереть телефон Samsung навсегда.
Решение 2. Как навсегда удалить фотографии из Samsung Galaxy?
Удаление фотографий с телефона Samsung вручную достаточно хорошо, если вы пытаетесь освободить место для большего количества вещей. Однако когда вы удаляете фотографии или любые другие данные, они просто не перестают существовать. Вместо этого биты памяти, которые использовались для хранения этой конкретной фотографии, разбросаны и готовы к перезаписи. Эти разбросанные фрагменты можно реорганизовать, чтобы получить фотографии, которые вы удалили вручную.
Однако когда вы удаляете фотографии или любые другие данные, они просто не перестают существовать. Вместо этого биты памяти, которые использовались для хранения этой конкретной фотографии, разбросаны и готовы к перезаписи. Эти разбросанные фрагменты можно реорганизовать, чтобы получить фотографии, которые вы удалили вручную.
Чтобы удалить фотографии безвозвратно с вашего Samsung Galaxy , вам понадобится сторонняя программа. Samsung Eraser разработан, чтобы стереть все данные без возможности восстановления.
Поддерживаемые устройства: поддерживаются все телефоны Samsung на рынке, например Samsung Galaxy S10 / S9 / S7 / S6, Galaxy Note9 / 8/7/6, Galaxy A9 / A8 / A7 / A6, Galaxy J8 / J7 / J6 / J5 / J4 и другие.
Уведомление:
Samsung Eraser поддерживает удаление всех данных с вашего Galaxy. Контакты, журналы вызовов, текстовые сообщения, фотографии, настройки телефона и т. Д. Будут удалены с вашего телефона навсегда. Поэтому вам нужно сделать резервную копию своего Samsung Galaxy перед окончательным удалением.
Поэтому вам нужно сделать резервную копию своего Samsung Galaxy перед окончательным удалением.
Для этого вы можете:
- Запустите программу и подключите Samsung Galaxy к ПК.
- Включите отладку по USB на вашем Samsung.
- Установить уровень безопасности.
- Начать стирание данных.
- Выполните сброс настроек на вашем телефоне Samsung.
Для подробностей:
Шаг 1. Подключите Samsung Galaxy к компьютеру с помощью кабеля USB.
Загрузите и установите Samsung Eraser на свой компьютер и запустите его. Интерфейс попросит вас подключить ваши устройства. Просто следуйте инструкциям и включите отладку по USB на своем телефоне Samsung. Затем вы увидите основной интерфейс, как показано ниже.Нажмите «Стереть» и продолжайте.
Шаг 2: Установите уровень безопасности.
Теперь вам необходимо установить уровень безопасности. Вот 3 варианта: низкий, средний и высокий. Низкоуровневый уровень безопасности эквивалентен удалению данных с телефона вручную, поскольку он не перезаписывает биты памяти. Средний уровень перезаписывает данные один раз, а высокий уровень перезаписывает их трижды. Чтобы навсегда стереть фотографии, всегда выбирайте «Средний уровень» и нажимайте «ОК».
Низкоуровневый уровень безопасности эквивалентен удалению данных с телефона вручную, поскольку он не перезаписывает биты памяти. Средний уровень перезаписывает данные один раз, а высокий уровень перезаписывает их трижды. Чтобы навсегда стереть фотографии, всегда выбирайте «Средний уровень» и нажимайте «ОК».
Шаг 3.Проверить выбранный уровень.
Следующее окно предупредит вас о том, что вы собираетесь сделать, и попросит подтверждения. Здесь также будет отображаться уровень безопасности, который вы выбрали на предыдущем шаге. Напишите «Удалить» в текстовом поле, чтобы подтвердить свое решение, и нажмите «Стереть». Это позволит программе сканировать ваш Samsung Galaxy.
Вы всегда можете сбросить уровень безопасности, нажав кнопку «Назад».
Шаг 4. Начните стирать фотографии и другие файлы навсегда.
Процесс сканирования займет некоторое время, и как только он будет завершен, Samsung Erase автоматически начнет удаление всех данных без возможности восстановления. Вы получите сводный отчет о том, что было стерто, после завершения стирания.
Вы получите сводный отчет о том, что было стерто, после завершения стирания.
Шаг 5. Выполните сброс настроек до заводских, если хотите продать свой телефон.
После завершения процесса вам настоятельно рекомендуется выполнить сброс до заводских настроек. Хотя программа ластика безвозвратно удаляет данные из памяти, она ничего не делает с настройками и системными данными.Если вы очищаете свой телефон, чтобы продать его, или если он окажется в ситуации, когда вы не сможете его контролировать, рекомендуется выполнить сброс до заводских настроек.
Однако, если вам просто нужно удалить фотографии навсегда и не нужно обрабатывать системные данные, вы можете просто пропустить этот шаг и завершить процесс.
Читайте также:
[2 способа] Как передавать фотографии между телефоном Samsung и компьютером?
Как полностью удалить контакты с SIM-карты Android
Решение 3.
 Удалите фотографии из Samsung Cloud, если не можете удалить их из своего Galaxy
Удалите фотографии из Samsung Cloud, если не можете удалить их из своего Galaxy«Почему я не могу удалить фотографии с телефона Samsung?» — спросили пользователи в Google.
Если ваш Samsung Galaxy вошел в вашу учетную запись Cloud, ваши данные, включая фотографии, скорее всего, синхронизируются с этой учетной записью. Фотографии из облака можно получить, если в учетную запись можно войти с другого устройства. Если случится так, что вы не можете стереть фотографии с вашего Samsung или просто хотите сделать их полностью невосстановимыми, даже после постоянного стирания, вам необходимо удалить их из вашего Samsung Cloud.
Для этого:
- Перейдите в панель приложений и откройте приложение «Галерея».
- На экране нажмите кнопку с тремя точками в правом верхнем углу.
- Выберите «Настройки».
- На экране «Настройки галереи» нажмите «Облачная корзина» / «Корзина».
- Выберите фотографии, которые хотите удалить, долгим нажатием на них.

- Нажмите «Удалить» в правом верхнем углу, чтобы навсегда удалить фотографии из Samsung Cloud.
На Galaxy S9 вы можете получить доступ к облачной корзине Samsung Cloud прямо из «Галерея»> «Еще» (кнопка с тремя точками)> «Корзина».
Уведомление:
Фотографии и видео, удаленные из приложения Galery, будут временно храниться в облачной корзине Samsung в течение 15 дней, в течение которых вы можете восстановить удаленные фотографии обратно в свой Galaxy.
Проверьте, нужно ли вам:
Как сделать резервную копию фотографий в Samsung Cloud?
Итог
Если это ради безопасности, лучше всегда комбинировать несколько методов, чтобы полностью стереть фотографии с вашего Samsung Galaxy.Но не забудьте сохранить личную резервную копию на случай, если вам понадобится их восстановить.
Статьи по теме:
Как восстановить удаленные фотографии с SD-карты?
Как перенести фотографии с Samsung на Samsung Galaxy S9 / S9 Plus
ТОП-5 пакетов для ПК Samsung: что нельзя пропустить в 2019 году
Как стереть / удалить историю вызовов на Android (поддерживается Android 8. 0)
0)
Как перенести фотографии с Samsung на Mac? [4 простых способа в 2019 году]
.
android — picasso: как отменить все запросы изображений, сделанные в адаптере
Переполнение стека
- Около
- Товары
- Для команд
- Переполнение стека Общественные вопросы и ответы
- Переполнение стека для команд Где разработчики и технологи делятся частными знаниями с коллегами
- Вакансии Программирование и связанные с ним технические возможности карьерного роста
- Талант Нанимайте технических специалистов и создавайте свой бренд работодателя
.
android — Пикассо не показывает изображения из галереи на некоторых устройствах Samsung
Переполнение стека
- Около
- Товары
- Для команд
- Переполнение стека Общественные вопросы и ответы
- Переполнение стека для команд Где разработчики и технологи делятся частными знаниями с коллегами
- Вакансии Программирование и связанные с ним технические возможности карьерного роста
- Талант Нанимайте технических специалистов и создавайте свой бренд работодателя
.
Как редактировать фотографии и изображения в Picasa — Сводные таблицы Excel 2010
Щелкнув мышкой по любой фотографии, мы перейдем непосредственно в режим просмотра и редактирования. Именно здесь доступна информация о названии файла и времени съемки. При желании любому фото можно дать оригинальное название, и вместо непонятного буквенно-цифрового сочетания dsc_0283. jpg наречь его, например, «Самая большая рыба, которую я поймал этим летом». Согласитесь — есть разница! Подобные подписи пригодятся и при поиске нужного изображения по вашей обширной коллекции фотографий, а потому пренебрегать осмысленными названиями как минимум для самых удачных снимков не стоит.
jpg наречь его, например, «Самая большая рыба, которую я поймал этим летом». Согласитесь — есть разница! Подобные подписи пригодятся и при поиске нужного изображения по вашей обширной коллекции фотографий, а потому пренебрегать осмысленными названиями как минимум для самых удачных снимков не стоит.
С помощью уже упоминавшегося режима сверхплавного увеличения можно с легкостью проанализировать мельчайшие детали и дефекты изображения — бегунок в правой нижней части экрана поможет выбрать нужную степень «зума». Если вы решили, что тот или иной кадр небезнадежен, но явно нуждается в улучшении, закладка «Эффекты» в левой части экрана — в вашем распоряжении. С ее помощью фото можно откадрировать (отсечь ненужные детали), повернуть изображение на пару градусов в ту или иную сторону (помогает, если при съемке объект не удалось сфотографировать строго вертикально), провести цветокоррекцию или убрать портящие снимок «красные глаза».
Кстати, теперь это делается очень просто, поскольку программа обучена самостоятельному поиску таких дефектов изображения. После нажатия на кнопку «Красные глаза» вам нужно будет лишь подтвердить программе, что эти самые глаза найдены ею правильно. Однако самый мой любимый эффект, разительно улучшающий качество большинства любительских фото, носит название «Мне повезет!». Точно такая же кнопка есть и у поискового сервиса Google.com. Проверено: она помогает не только счастливчикам! С помощью набора фильтров и проведения цветокоррекции программа подчас умудряется «вытягивать» совершенно безнадежные кадры. Конечно, с профессиональной обработкой сложного файла в профессиональном графическом пакете Photoshop автоматическая опция «Мне повезет!» не сравнится, но в большинстве случаев она дает очень неплохой результат. Если же действия, проведенные над снимком, вас по какой-то причине не устроили, все можно вернуть назад.
После нажатия на кнопку «Красные глаза» вам нужно будет лишь подтвердить программе, что эти самые глаза найдены ею правильно. Однако самый мой любимый эффект, разительно улучшающий качество большинства любительских фото, носит название «Мне повезет!». Точно такая же кнопка есть и у поискового сервиса Google.com. Проверено: она помогает не только счастливчикам! С помощью набора фильтров и проведения цветокоррекции программа подчас умудряется «вытягивать» совершенно безнадежные кадры. Конечно, с профессиональной обработкой сложного файла в профессиональном графическом пакете Photoshop автоматическая опция «Мне повезет!» не сравнится, но в большинстве случаев она дает очень неплохой результат. Если же действия, проведенные над снимком, вас по какой-то причине не устроили, все можно вернуть назад.
Дело в том, что любые операции по изменению изображения Picasa производит не над оригиналом, а над копией файла, а потому, нажав кнопку «Отменить» или воспользовавшись комбинацией клавиш Ctrl-Z, вы можете с легкостью вернуть на место «красные глаза», зеваку, влезшего в кадр, если он показался неуместным. Тот же принцип обратимости действует и для закладки «Эффекты», где кадр можно принудительно состарить с помощью сепии или сделать тона фотографии чуть теплее. Стоит упомянуть, что механизм отмены — многоступенчатый: последовательно откадрировав изображение, а затем наложив на него фильтр «Сепия», можно впоследствии отменить сначала сепию, а затем обрезку кадра. И так до бесконечности: система запоминает все промежуточные состояния снимка! Если же вы хотите раз и навсегда зафиксировать то или иное изменение в файле (а без этого другие программы, просматривающие его, будут показывать изображение безо всяких эффектов), то достаточно в контекстном меню выбрать пункт «Сохранить» или воспользоваться комбинацией клавиш Ctrl-S.
Тот же принцип обратимости действует и для закладки «Эффекты», где кадр можно принудительно состарить с помощью сепии или сделать тона фотографии чуть теплее. Стоит упомянуть, что механизм отмены — многоступенчатый: последовательно откадрировав изображение, а затем наложив на него фильтр «Сепия», можно впоследствии отменить сначала сепию, а затем обрезку кадра. И так до бесконечности: система запоминает все промежуточные состояния снимка! Если же вы хотите раз и навсегда зафиксировать то или иное изменение в файле (а без этого другие программы, просматривающие его, будут показывать изображение безо всяких эффектов), то достаточно в контекстном меню выбрать пункт «Сохранить» или воспользоваться комбинацией клавиш Ctrl-S.
Для просмотра того или иного изображения в полноэкранном режиме необходимо нажать и удерживать клавиши Ctrl-Alt—далеко не самый удачный способ полюбоваться па съемку собственного юбилея или свадьбы, но для решения подобных задач такая опция и не предусматривалась. Это скорее способ быстро оценить снимок, а для спокойного просмотра фотографий существует режим слайд-шоу, в который можно перейти, нажав на кнопку с символом «Воспроизвести», расположенную в верхней части экрана. Нет ничего более подходящего для демонстрации друзьям красот южного берега Крыма, где вы совсем недавно имели счастье отдыхать, чем этот режим.
Это скорее способ быстро оценить снимок, а для спокойного просмотра фотографий существует режим слайд-шоу, в который можно перейти, нажав на кнопку с символом «Воспроизвести», расположенную в верхней части экрана. Нет ничего более подходящего для демонстрации друзьям красот южного берега Крыма, где вы совсем недавно имели счастье отдыхать, чем этот режим.
Как и полагается настоящему слайд-шоу, частоту смены кадров можно менять с помощью знаков «плюс» и «минус», расположенных в нижней части экрана, — доступен диапазон от трех до 20 секунд. Есть здесь и ручное управление, которое придет на помощь в случае, если вы хотите акцентировать внимание приятелей на том или ином удачном кадре или, наоборот, спешно пролистать фото с пикантными подробностями, ускользнувшими от вашей строгой цензуры накануне показа. Кстати, фотопоток можно сопроводить легкой и ненавязчивой музыкой. За подбор треков отвечает функция «Выбрать папку с музыкой» в пункте меню «Инструменты — Параметры — закладка «Слайд-шоу». Установив ссылку на папку с полюбившейся музыкой, вы сможете, к примеру, наблюдать за сменой фотографий выпускного бала под романтическую мелодию школьного вальса.
Установив ссылку на папку с полюбившейся музыкой, вы сможете, к примеру, наблюдать за сменой фотографий выпускного бала под романтическую мелодию школьного вальса.
Для быстрой загрузки фотографий с цифровых камер Picasa предлагает воспользоваться функцией импорта. Достаточно подключить камеру к компьютеру, запустить программу и нажать кнопку «Импорт», расположенную над списком папок и альбомов. Программа самостоятельно обнаружит камеру, проведет поиск внутри файлов на предмет дубликатов (вдруг часть фотографий вы уже закачивали на компьютер, забыв удалить их на камере?), а затем предложит выбрать кадры для импорта и папку назначения (при желании можно создать и новую директорию). Все! После этого можно спокойно нажимать клавишу «Импорт» и заниматься своими делами. Picasa самостоятельно импортирует снимки, позаботится об их правильной ориентации (книжной или альбомной — правильная работа этой функции в первую очередь зависит оттого, поддерживает ли такой режим фотокамера), а затем удалит снимки с карточки фотоаппарата, после чего он снова будет готов для съемки шедевров.
С количеством фотографий, производимых современными обладателями цифровиков, работа по разбору и ютассификации фотографий превращается в нетривиальное занятие: легкость съемки и дешевизна карт памяти привела к тому, что мы практически не удаляем снимки, даже если некоторые из них очевидно неудачные. Жалко! Рекомендзто после проведения импорта все же делать некоторый первичный отбор и удалять явно бракованные фото — это сэкономит немало времени в будущем. Для удобной навигации по оставшимся снимкам стоит подумать о логичной структуре папок (лучше всего называть их по событиям и, возможно, привязывать к месту съемки: «День рождения Ивана Луцко, село Луговое»).
В этом случае найти нужный снимок будет предельно просто: нас с вами выручит функция поиска. Введя в поисковом окне библиотеки изображений фрагмент названия папки, альбома или снимка, мы мгновенно получим все фотографии, удовлетворяющие выбранным критериям. Запрос можно уточнить с помощью дополнительных критериев — указать, например, что снимок был помечен звездочкой, или зафиксировать определенный момент на шкале времени, расположенной рядом с формой ввода запроса.
Для того чтобы фотографии любого вашего альбома прямо из Picasa появились в Интернете на сервисе Picasa Web Albums, необходимо совершить всего два простых действия. Во-первых, щелкнуть на ссылке «Веб-альбомы» над строкой поиска и ввести данные своей учетной записи Google. Во-вторых, после успешного входа в веб-альбомы смело нажать на кнопку «Синхронизировать с Интернетом», расположенную рядом с заголовком каждого альбома. Сразу же после этого начнется процесс загрузки фотографий в веб-альбом. Отредактировать его параметры — режим открытости, разрешение загружаемых фотографий можно с помощью выпадающего меню.
Какие возможности есть в программе пикассо. Picasa — программа для просмотра и хранения фото в облаке, их редактирования, поиска по лицам, создания коллажей и видео
— Статья об основных функциях программы Пикаса, и как ими пользоваться
Для начала работы потребуется и установить её себе на компьютер. На данный момент актуальная версия программы Picasa 3. 9.
9.
При завершении установки пользователю будет предложен ряд дополнительных действий, так что следует не забыть снять галочки с тех, в выполнении которых нет необходимости.
Но, Пикаса, это не только просмотрщик и органайзер графических файлов, он также является и редактором. В отличие от просмотра картинок, эти функции не такие тривиальные, поэтому мы рассмотрим, как ими пользоваться.
При помощи Picasa можно осуществлять различные виды редактирования изображений. В ней имеется набор самых необходимых для этого инструментов:
Удаление эффекта красных глаз происходит автоматически — достаточно выделить фотографию и выбрать среди действий «Красные глаза»:
Кадрирование позволяет удалять с фотографии лишние или случайные объекты. Нужно всего лишь выделить нужную область, нажать «Применить» и программа обрежет все, что в эту область не вошло.
Нужно всего лишь выделить нужную область, нажать «Применить» и программа обрежет все, что в эту область не вошло.
Функция «Ретуширование» позволяет удалять объекты без ущерба для композиции фотографии. Требуется всего лишь выбрать область корректировки и ту область, на которую программа заменит корректируемую.
В Пикаса есть функции коррекции освещения и цвета, а так же возможностью применения к изображению различных эффектов. Эффектов не так много, для их выбора выбирает на панели инструментов значок, который выделен на скриншоте ниже:
Нельзя не рассмотреть такие полезные функции как создания коллажей и фильмов-презентаций. Для этого следует отметить нужные изображения и выбрать «Создать коллаж из фотографий» или «Создать фильм-презентацию» соответственно.
Во вкладке «Настройки» можно выбрать вид, параметры фона, формат страницы и шаг сетки коллажа.
Создание фильма-презентации в Picasa 3.9 в целом аналогично созданию презентации в Microsoft Word: пользователь так же может создавать слайды, настраивать переходы между ними, добавлять эффекты и звуковые дорожки и т.
В программе ведется история всех изменения, вы можете откатить любые совершенное действие.
Используя вкладку меню «Файл» программы, отредактированные фотографии можно распечатать, отправить по электронной почте или записать на CD или DVD.
Мы рассмотрели основные функции программы Picasa, и как ими пользоваться, конечно, это далеко не все, но рядовому пользователю наиболее вероятно будут нужны именно они.
Создание фильма (отличного слайд-шоу) в Picasa
Девушки целуются на новогодних вечеринках. Сайндтрек George Michael «Kissing a Fool».
Хотите сделать такой фильм? Это просто.
Нам нужна программа Picasa. Скачать это чудо мысли от Google можно на этой странице .
Другие посты:
- Делаем красивый анимированный флеш-альбом для сайта своими руками
Создание фильма в Picasa
В левой части окна программы выбираем папку с фотографиями. В дальнейшем фото можно добавить или удалить, поменять местами и так далее.
В верхнем меню: Создать — Фильм — Из выбранного.
На вкладке «Фильм» добавляем звуковую дорожку: Загрузка — выбираем музыкальный файл на компьютере.
Добавление надписей. Находясь на вкладке «Слайд», нажимаем на нужный кадр в правой нижней части окна и настраиваем шрифты, фон, шаблоны вывода текста, содержание подписи или титра.
Думаю, в настройках разобраться совсем не сложно. Некоторые из настроек: параметры аудиотрека, длительность слайда, размеры видео…
Стиль перехода (мне больше всего нравится «Сдвиг и масштабирования лица») и так далее.
После всех манипуляций нажимаем кнопку «Создать фильм». Если фотографий много, то создаётся он довольно долго — несколько минут.
Picasa, по умолчанию, сохраняет новые фильмы в папку: Мои документы\Мои рисунки\Picasa\Фильмы. Вы можете его там найти.
Формат фильмов Picasa — WMV (Windows Media Video). На Лиру его лучше не загружать, а на YouTube можно. Причем сразу из Picasa — для этого даже есть специальная кнопочка.
Чтобы найти файл для конвертации в «лирушный» FLV есть и другой способ, кроме поиска в папке. Для этого идем «Назад в библиотеку».
В левой панели находим папку «Фильмы» и нажимаем на нее.
В центральной части окна Picasa нажимаем правой кнопкой мыши на нужном фильме и выбираем «Найти на диске».
Вот он, наш хорошенький фильмишка.
Конвертация видеофайла из формата WMV в формат FLV
Для конвертации WMV в FLV и многого другого, я использую программу Format Factory. На данный момент актуальна версия 2.60, а скачать ее можно на
Picasa: добавляйте теги имен и упорядочивайте фотографии по людям.
Теперь в Picasa есть встроенная технология сопоставления лиц, которая позволяет с легкостью добавлять теги имен к людям на ваших фотографиях. Кроме того, теперь можно добавлять географические теги, используя Карты Google, загружать совместные альбомы из программного обеспечения Picasa, а также с легкостью помечать фотографии.
Внимание! К сожалению, практически все ссылки оказались нерабочими из-за капитального обновления сайтов и инструкций Google. Поэтому прочитать можно, но информация типа «Подробнее» со ссылкой сейчас недоступна, или ее нужно искать где-то в дебрях справочников Google.
Приложение Picasa в сочетании с Веб-альбомами Picasa позволяет легко и быстро упорядочивать, изменять и загружать свои фотографии с компьютера в Интернет. Систематизируйте свои фотографии по папкам и альбомам и устраните их недостатки с помощью мощных средств редактирования Picasa. Затем с помощью Веб-альбомов Picasa опубликуйте отредактированные фотографии в Интернете и покажите их родным, близким и всему миру.
Данное руководство познакомит вас с основными функциями Picasa. После его внимательного прочтения перейдите к руководству по Веб-альбомам Picasa . Теперь вы готовы стать квалифицированным пользователем Picasa и Веб-альбомов Picasa.
- Импорт фотографий
- Быстрое и простое редактирование
- Общий доступ к фотографиям в Picasa
- Резервное копирование фотографий
- Печать фотографий
- Picasa Photo Viewer
- Упорядочение фотографий в Picasa
Сразу же после установки Picasa программа сканирует папки на жестком диске и отображает все найденные фотографии в библиотеке фотографий Picasa. Затем можно создавать собственные альбомы, используя фотографии из различных папок. Эти папки вместе с создаваемыми альбомами и формируют структуру фотографий, с которой затем работает Picasa. Кроме того, значки на изображениях в библиотеке позволяют сразу видеть, какие из фотографий были загружены, помечены как избранные, для каких фотографий созданы геотеги и т.д.
Папки
Папки представляют собой реальные каталоги на жестком диске компьютера, в которых хранятся фотографии. Изменения в папках, производимые в Picasa, распространяются на соответствующие папки на жестком диске компьютера. Например, перенос фотографии из одной папки в другую в Picasa равносилен переносу файла в другую папку в Проводнике Windows.
Например, перенос фотографии из одной папки в другую в Picasa равносилен переносу файла в другую папку в Проводнике Windows.
Альбомы
В отличие от папок, альбомы существуют только в Picasa. Например, можно создать альбом «Моя бабушка», который содержит фотографии из разных папок. В отличие от папок Picasa, альбомы не соответствуют реальным папкам на жестком диске, поэтому можно удалять или переносить фотографии из одного альбома в другой — исходные файлы при этом останутся на прежних местах на жестком диске.
Значки в библиотеке
Picasa показывает небольшие значки на фотографиях в библиотеке, позволяющие сразу определить состояние изображения.
Нажмите на значок, чтобы просмотреть краткое описание его функции:
Синхронизированные фотографии
Две круговые стрелки появляются на фотографиях, для которых включена функция «Синхронизация с Интернетом». Подробнее о функции автоматической синхронизации Picasa.
Помеченные фотографии
Пометка обозначает картинку, помеченную как избранную. Подробнее.
Подробнее.
Фотографии с геотегами
Перекрестие указывает на фотографии, для которых были созданы географические теги в Google Планета Земля.
Загруженные фотографии
Направленная вверх зеленая стрелка означает, что фотография была загружена в Веб-альбомы Picasa. Это позволяет легко отслеживать фотографии, опубликованные в Интернете.
Направленная вниз красная стрелка показывает, что вы вручную заблокировали загрузку фотографии. Подробнее.
Видеофайлы
Импорт фотографий
Конечно, не все ваши фотографии хранятся у вас на компьютере. Фотографии можно импортировать в Picasa из многих источников, в том числе с фотокамер, компакт-дисков, карт памяти, сканеров, веб-камер и т.д.
Чтобы загрузить фотографии с камеры, выполните следующие простые действия.
- В Picasa нажмите кнопку Импорт.
- Выберите нужное устройство или папку из раскрывающегося меню (обычно камера определяется автоматически).
 Picasa группирует изображения в соответствии со временем их создания, чтобы упростить импорт фотографий, связанных с определенным днем или событием. Каждая группа изображений в окне импорта помечается значком с часами.
Picasa группирует изображения в соответствии со временем их создания, чтобы упростить импорт фотографий, связанных с определенным днем или событием. Каждая группа изображений в окне импорта помечается значком с часами. - Выберите для импорта отдельные фотографии или все снимки сразу. Выбранные фотографии будут сохранены на компьютере и отображены в Picasa как новая папка.
Используете другое устройство? Ознакомьтесь с другими статьями об импорте фотографий в Picasa.
Быстрое и простое редактирование
Упорядочив фотографии, можно начать их редактирование. В Picasa реализованы расширенные функции редактирования, благодаря которым можно одним щелчком мыши улучшить почти любую фотографию, отрегулировать цвет и освещенность, а также добавить эффекты, например «черно-белое фото» или «сепия». Добавление подписей позволит создать рассказ с иллюстрацией.
Чтобы перейти к редактированию фотографии, сначала дважды нажмите на нужный снимок. Затем найдите инструменты редактирования, расположенные с левой стороны на трех вкладках «Осн. операции», «Редакт.» и «Эффекты».
операции», «Редакт.» и «Эффекты».
Не беспокойтесь: Picasa никогда не перезаписывает исходный файл. Внесенные в фотографию изменения доступны для просмотра только в Picasa, пока вы не решите экспортировать или сохранить их. В любом случае исходные фотографии остаются целыми и невредимыми и доступны в любой момент. .
Вкладка «Осн. операции»
Вкладка Осн. операции предназначена для внесения в фотографии простых изменений. Выберите ниже одну из кнопок основных операций, чтобы просмотреть краткое описание ее функции:
Кадрирование
Кнопка «Кадрирование» позволяет обрезать ненужные фрагменты фотографии. Например, можно вырезать из фотографий отпуска свою бывшую подругу. Помимо автоматических размеров кадрирования, предлагаемых программой Picasa, доступны и некоторые другие.
Выравнивание
Фотографии, снятые плохо налаженной камерой, можно выровнять. С помощью ползунка выровняйте фотографию относительно сетки.
Красные глаза
Этот инструмент автоматически корректирует эффект красных глаз, который Picasa обнаруживает на фотографиях любого поддерживаемого типа.
Мне повезет!
Это кнопка позволяет изменить фотографию одним нажатием. Google Фотолаб настраивает цветность и контраст изображения, чтобы сделать его идеальным. Изменения будут заметны только в том случае, если до этого фотография имела неправильный цветовой баланс.
Автокоррекция контраста
Автоматически устанавливает оптимальные уровни яркости и контрастности, сохраняя выраженность цветов.
Автокоррекция цвета
Автоматически устраняет отклонения цвета и восстанавливает цветовой баланс, сохраняя параметры контрастности и яркости.
Ретуширование
С помощью этого инструмента можно удалить дефекты и повысить качество фотографий. Можно даже обработать старые фотографии с пятнами, водяными разводами и царапинами.
Текст
Простое и быстрое добавление текста поверх картинок. Можно изменить стиль, размер, и угол наклона текста, а также перетащить его в любую область фотографии.
Выравнивающее осветление
Иногда на фотографиях с ярким фоном главный объект оказывается затемнен или изображен нечетко. С помощью ползунка можно добавить свет на передний план фотографии и сделать снимок более сбалансированным.
С помощью ползунка можно добавить свет на передний план фотографии и сделать снимок более сбалансированным.
Вкладка «Редакт.»
Позволяет управлять цветом и регулировать освещенность фотографии, что улучшает внешний вид изображения.
Выберите инструмент «волшебная палочка» для осветления или изменения цвета, чтобы позволить Picasa автоматически отрегулировать фотографию, или с помощью ползунков вручную настройте параметры осветления и цвета фотографии.
- Заполняющий цветИногда на фотографиях с ярким фоном важные детали оказываются затемнены или изображены нечетко. Добавьте выравнивающее осветление на передний план фотографий, это сделает их более сбалансированными.
- ОсветлениеУвеличьте уровень осветления, чтобы сильнее выделить яркие места на фотографии. Это подчеркнет оттенки белого в вашей композиции.
- ТениЗатемните тени на фотографии, чтобы увеличить ее глубину или контрастность. Используйте эту функцию в сочетании с ползунком Осветление для увеличения контрастности блеклой фотографии.

- Цветовая температураДобавьте в фотографию теплые оттенки, передвинув ползунок вправо. Это сделает цвета ярче и оживит композицию.
- Нейтральный цветУкажите Picasa, какие части фотографии следует считать серыми или белыми. Это послужит для Фотолаб Picasa при балансировании цвета фотографии.
Вкладка «Эффекты»
Вкладка Эффекты содержит 12 эффектов, которые можно применить к любой фотографии. Для получения дополнительных сведений о каждом из эффектов нажмите одну из кнопок ниже:
Четкость
Делает контуры объектов более резкими и менее расплывчатыми.
Сепия
Создание эффекта «ретро» за счет изменения цветов изображения на красновато-коричневые оттенки.
Черно-белый
Преобразование любой цветной фотографии в черно-белую.
Тона теплее
Придает теплоту тонам «холодных» фотографий, улучшая отображения оттенков кожи. Дополнительное ручное управление помогает реализовать ползунок Цветовая температура на вкладке Редакт. ..
..
Зернистость
Добавление «зернистости» на фотографию для улучшения ее вида при печати.
Другой оттенок
Удаление цвета с фотографии и применение выбранного оттенка поверх полученного изображения. Ползунок Сохранение цвета позволяет добавить исходные цвета фотографии под добавленный оттенок.
Насыщенность
Этот ползунок позволяет отрегулировать насыщенность цвета. Переместите ползунок до упора влево, чтобы сделать фотографию черно-белой. Переместите ползунок до упора вправо, чтобы изображение стало «радиоактивным».
Мягкий фокус
Создание «размытой» области вокруг выбранной точки.
Сияние
Увеличение яркости белых участков фотографий для достижения эффекта затуманенности.
Черно-белый фильтр
Создает эффект съемки черно-белой фотографии с цветным фильтром. Фильтр блокирует или усиливает определенные цвета на фотографии.
Черно-белый фокус
Делает фотографию черно-белой, оставляя одну круговую область цветной. Можно задать размер и резкость цветного пятна.
Можно задать размер и резкость цветного пятна.
Выбор тона
Применение градуированного фильтра на основании выбранного цвета. Это позволяет сделать серое небо голубым.
Добавление подписей
Подписи позволяют поведать историю снимка. При редактировании фотографии нажмите на строку «Создать подпись к фотографии» и добавьте подпись. После загрузки фотографий в Веб-альбомы Picasa подписи также появятся в альбомах в Интернете.
С помощью панели поиска в верхней части окна Picasa можно выполнять поиск по подписям. Подписи упрощают поиск нужных фотографий.
Синхронизация изменений
Как сделать так, чтобы последние изменения, сделанные в Picasa, применялись и к фотографиям в Интернете? Включение функции Синхронизировать в Интернете для папки или альбома позволяет немедленно переносить изменения в Picasa в Веб-альбомы Picasa в Интернете. Помимо изменений в фотографиях, можно также синхронизировать изменения подписей, тегов и геотегов. Подробнее о синхронизации фотографий в Интернете.
Кроме того, многими настройками интернет-альбомов можно управлять непосредственно из Picasa.
Раскрывающееся меню справа от кнопки
Общий доступ позволяет управлять конфиденциальностью веб-альбомов, размером картинок в Интернете и многим другим. Подробнее о различных элементах управления настройками в Интернете.
Общий доступ к фотографиям в Picasa
Это позволит загрузить фотографии в Веб-альбомы Picasa. При этом будет предложено отправить по электронной почте приглашения вашим друзьям и родным просмотреть альбом.
Нажмите кнопку ниже, чтобы просмотреть описание функции:
Очистка области «Отобранные фотографии»
С помощью этой кнопки можно удалить все фотографии из области «Отобранные фотографии». Аналогично, чтобы удалить определенную фотографию из области отобранных, выберите ее и нажмите кнопку Удалить. В результате выбранная фотография будет удалена из группы.
Оставление фотографий в области отобранных
В области «Отобранные фотографии» отображаются фотографии, выбранные в Picasa. Чтобы выбрать несколько изображений, удерживайте клавишу Ctrl при нажатии на фотографии в библиотеке. Кнопка Отобрать позволяет оставить фотографии из различных папок и альбомов.
Чтобы выбрать несколько изображений, удерживайте клавишу Ctrl при нажатии на фотографии в библиотеке. Кнопка Отобрать позволяет оставить фотографии из различных папок и альбомов.
Добавление фотографий в новый или существующий альбом
Кнопка Добавить в позволяет добавлять все выбранные фотографии из области «Отобранные фотографии» прямо в альбом по вашему выбору. Подробнее о добавлении фотографий в область «Отобранные фотографии».
Picasa позволяет загружать непосредственно в Blogger до четырех фотографий за один раз. Подробнее.
Создание коллажа из фотографий
Отправка фотографий по электронной почте
Эта кнопка позволяет быстро отправить несколько фотографий родным и близким, выбрав любого провайдера. Подробнее.
Экспорт копий фотографий
Эта кнопка позволяет создать копии фотографий со всеми внесенными в них изменениями. Исходные фотографии останутся нетронутыми. Во время экспорта также можно задать размер и качество итоговых копий фотографий. Подробнее.
Подробнее.
Присвоение географических тегов фотографиям в Google Планета Земля
Разместите свои фотографии на карте в Google Планета Земля и внесите в файл фотографии информацию о широте и долготе. Подробнее.
Создание фильма
Объедините свои фотографии, видеофайлы и музыку в фильм и загрузите его прямо на YouTube. Подробнее.
Печать фотографий дома
Кнопка Печать позволяет распечатать выбранные фотографии на локальном или сетевом принтере. Выберите размер и ориентацию бумаги, например 4 х 6 или размер бумажника, и Picasa автоматически изменит размер выбранных фотографий в соответствии с указанными пропорциями. Можно выбрать и добавить к фотографии рамку или подписи, созданные ранее. Параметры макета печати облегчают печать нескольких фотографий на одной странице.
Поворот фотографий
Поверните фотографию на 90 градусов по часовой стрелке или против нее.
Заказ печати через Интернет
Нажмите эту кнопку, чтобы получить список провайдеров услуг фотопечати Picasa через Интернет. После регистрации на веб-сайте провайдера Picasa автоматически загрузит все выбранные вами фотографии на его сайт, позволив заказать печать фотографий по вашему желанию.
После регистрации на веб-сайте провайдера Picasa автоматически загрузит все выбранные вами фотографии на его сайт, позволив заказать печать фотографий по вашему желанию.
Пометка избранных фотографий
Добавьте пометки к фотографиям в Picasa, чтобы пометить их как избранные. Фильтр «Пометка», расположенный в верхней части библиотеки, позволяет увидеть только избранные фотографии.
Пометка фотографий тегами
Теги напоминают ключевые слова. Теги Picasa, состоящие из одного или нескольких слов, позволяют легко находить фотографии в коллекции. Для экономии времени используйте комбинацию клавиш Ctrl-T.
Загрузка всех фотографий из области «Отобранные фотографии». Во время загрузки можно управлять ее размером, конфиденциальностью интернет-альбомов и даже добавлять на загружаемые фотографии водяные знаки. Помимо кнопки загрузки, есть и ряд других способов загрузить фотографии из Picasa в Веб-альбомы Picasa. Подробнее.
Резервное копирование фотографий
Резервное копирование — надежный способ содержания фотографий в целости и сохранности. С Picasa это очень просто. Просто откройте менюИнструменты, выберите Резервные копии фотографий, а затем — Новые папки и ярлыки.
С Picasa это очень просто. Просто откройте менюИнструменты, выберите Резервные копии фотографий, а затем — Новые папки и ярлыки.
Внешний жесткий диск: пользователи с большой коллекцией фотографий могут сохранить файл резервной копии на внешнем жестком диске, чтобы освободить место на локальном жестком диске. После первого резервного копирования всей коллекции Picasa будет сохранять только последние внесенные изменения. Это экономит время и гарантирует защиту всей коллекции. Использование внешнего диска для сохранения резервных копий в Picasa также является отличным способом переноса фотографий на другой компьютер.
Резервное копирование на CD или DVD: не менее удобным вариантом является запись фотографий на CD или DVD. Даже если произойдет сбой жесткого диска или его повреждение из-за перепада напряжения, вы всегда сможете восстановить все свои фотографии и сделанные в них изменения.
Печать фотографий
В эпоху цифровых изображений иногда приятно увидеть и подержать в руках напечатанную фотографию. Picasa облегчает печать фотографий дома или заказ печати в Интернете у выбранного провайдера услуг печати.
Picasa облегчает печать фотографий дома или заказ печати в Интернете у выбранного провайдера услуг печати.
Кнопка Печать позволяет распечатать выбранные фотографии на локальном или сетевом принтере. Можно выбрать размер и ориентацию бумаги, например 4 х 6 или размер бумажника, и Picasa автоматически изменит размер выбранных фотографий в соответствии с указанными пропорциями. При этом можно добавить на фотографию рамку или подписи. Параметры макета печати облегчают печать нескольких фотографий на одной странице.
Нажмите кнопку Заказ, чтобы получить список провайдеров услуг печати через Интернет. После регистрации на веб-сайте провайдера Picasa автоматически загрузит все выбранные вами фотографии на его сайт, позволив заказать печать фотографий по вашему желанию.
Picasa Photo Viewer
Хотите быстро просмотреть фотографию? Программа Picasa Photo Viewer устанавливается вместе с Picasa и позволяет просматривать фотографии на рабочем столе или в Проводнике Windows. Это небольшое приложение позволяет просматривать изображения, вносить в них незначительные изменения и загружать их в Веб-альбомы Picasa без полного запуска Picasa. Можно назначить Picasa Photo Viewer в качестве программы просмотра по умолчанию для файлов фотографий всех поддерживаемых Picasa типов.
Это небольшое приложение позволяет просматривать изображения, вносить в них незначительные изменения и загружать их в Веб-альбомы Picasa без полного запуска Picasa. Можно назначить Picasa Photo Viewer в качестве программы просмотра по умолчанию для файлов фотографий всех поддерживаемых Picasa типов.
© Просто тупо скопировал из Справки Google
Если вы нашли ошибку, пожалуйста, выделите фрагмент текста и нажмите Ctrl+Enter .
Picasa (на рус. — пикаса) — это бесплатный программный онлайн пакет (платформа фоторедактор), использование инструментов которой позволяет легко и быстро редактировать, обрабатывать и полностью изменять цифровые фотографии , а также размещать их в Online сети. В 2004 году программа Picasa куплена компанией Google, которая продолжает развиваться и с течением времени расширяет свои возможности (это: лучший браузер Google Chrome , почта Gmail , социальная сеть Гугл Плюс, программа-редактор изображений и множество других онлайн сервисов позволяющие быть Гугл одним из лидеров на рынке Интернет).
С помощью программы Picasa онлайн можно без труда создать отличные презентации, коллажи и слайд-шоу из арсенала ваших фотографий, а также обменяться ими через социальную сеть Google Plus или электронную почту . При первом запуске приложения ваши изображения на компьютере автоматически сортируются и создаются альбомы, картинки в которых упорядочены по имени и дате создания файлов.
Как использовать Picasa
Как пользоваться Picasa — подробно и с иллюстрациями описано в статье ниже. Основным предназначением программы Пикаса является редактирование фотографий, картин с помощью базового набора функций, эффектов и фильтров. Программу с русским интерфейсом можно скачать онлайн бесплатно по ссылке:
После online скачивания драйвера установка Пикаса ни чем не отличается от установки обычной программки на персональный компьютер. При первом запуске после прохождения процедуры установки редактор фотоснимков по умолчанию просканирует ваш ПК на наличие графических изображений. Если на вашем компьютере большое количество снимков процесс может занять больше 3 минут, однако после нескольких минут ожидания вы получите полную информацию о ваших картинках.
Если на вашем компьютере большое количество снимков процесс может занять больше 3 минут, однако после нескольких минут ожидания вы получите полную информацию о ваших картинках.
Загрузка изображений в программу
Загрузка изображения с цифрового фотоаппарата довольно проста. Picasa сама определяет когда фотоаппарат онлайн подключают к компьютеру и сама начинает загружать с него все фото, предварительно показывая вам. Пользователь может выбрать фотографии необходимые для загрузки и выбрать книжный или альбомный вид отображения.
Изменение фотографий
В программе Picasa есть большой выбор инструментов и фильтров , используя которые вы заметно улучшите свои фотографии и сможете создать красивые и уникальные изображения. Дважды кликнув мышью по фотографии, перед вами откроются следующие разделы:
В этой опции вносятся простые изменения — выравнивание снимка, кадрирование, ретушь, исправления распространённого эффекта красных глаз или добавления надписи в любой части снимка. Если вы не знаете, как правильно воспользоваться этими функциями, всю работу по изменению освещения и регулировки контрастности можно доверить приложению Picasa, нажав на кнопку — Мне повезёт!
Если вы не знаете, как правильно воспользоваться этими функциями, всю работу по изменению освещения и регулировки контрастности можно доверить приложению Picasa, нажав на кнопку — Мне повезёт!
Опция представляет несколько регуляторов:
1. Выравнивание освещения. Часто на фото с сильно ярким фоном основные детали получаются затемнёнными или нечёткими, отрегулируйте осветление — это поможет сбалансировать свет. Также можно попытаться улучшить качество фотографии.
2. Осветление. Эта функция позволяет увеличить уровень осветления, для того чтобы выделить яркие места в вашей композиции. Прижимая ползунок в правую или левую стороны можно наглядно онлайн следить за изменениями в рисунке.
3. Освещение. Применяется, когда требуется затемнить тени, для увеличения глубины или контрастности.
4.Температура цвета. Добавив в изображение “тёплые” оттенки, перетащив регулятор вправо, вы получите более оживлённую композицию и цвета станут ярче.
5. Указание нейтрального цвета. Можно также указать сервису Picasa Google, какие из частей в изображении нужно считать белыми и серыми. Эта помощь программе даст Photo Lab основу для балансировки фотоснимков.
«Picasa что это за программа» — запрос, который говорит о том, что Вы недавно познакомились с не самым плохим программным обеспечением, которое разработали люди, подарившие миру поисковую систему Google. Если Вы часто имеете дело с фотографиями, причём не важно – будь это работа или хобби, то Picasa – это именно то, что Вам нужно.
Конечно же, Windows имеет и свои встроенные ресурсы не только для просмотра изображений, но и даже для их редактирования, но они и рядом не стоят с вышеупомянутой Picasa по набору функций и их широте. Всё, что нужно рядовому пользователю, который хочет сбросить фотографии на компьютер и, по возможности, поделится ими в социальных сетях в Picasa есть.
Программу можно использовать просто, как средство просмотра изображений. Она в полной мере в этой роле замещает стандартную установку от Windows. Но если пользователи стандартного программного обеспечения привыкли к белой или чёрной окантовке фото, которая застилает всю оставшуюся область экрана. То вот Picasa предлагает более изящное решение.
Но если пользователи стандартного программного обеспечения привыкли к белой или чёрной окантовке фото, которая застилает всю оставшуюся область экрана. То вот Picasa предлагает более изящное решение.
Вместо явно отвлекающих однотонных полосок по сторонам от изображения, Picasa просто размывает область рабочего стола под фотографией. Это не раздражает и даже не отвлекает от просмотра любых фотографий разных размеров. Но за счёт этого процесс требует куда больше ресурсов от системы, потому слабые компьютеры редко используют Picasa в роли средства просмотра изображений.
Главная задача Picasa – это редактирование изображений и моментальная их публикация в интернете. Редактор заметно уступает широтой функционала таким редакторам, как Photoshop, но и весит значительно меньше, да и ресурсов столько не требует. Для профессиональной обработки снимков функций Picasa, конечно же, не хватит, а вот для быстро преображения кадров из собственного фотоальбома – в самый раз.
Если Вы раньше не знали, что это за программа Picasa, то наша статья в полной мере это исправила. Если Вы нуждаетесь в простеньком фоторедакторе, который поможет быстро преобразить личные снимки, то Picasa – это именно ваш выбор.
Если Вы нуждаетесь в простеньком фоторедакторе, который поможет быстро преобразить личные снимки, то Picasa – это именно ваш выбор.
Что такое Picasa — значение слова, научные факты — Википедия
Текущая версия страницы пока не проверялась опытными участниками и может значительно отличаться от версии, проверенной 15 марта 2022 года; проверки требуют 2 правки.
Picasa — бесплатная программа для работы с цифровыми фотографиями, созданная компанией Lifescape в 2002[1]. Название «Picasa» является игрой слов: соединением имени испанского художника Пабло Пикассо, фразы «мой дом» (исп. mi casa) и «фотка», «картинка» (англ. pic)[2]. 13 июня 2004 года Picasa была приобретена компанией Google.
Picasa интегрирована с фотохостингом англ. Picasa Web Albums (веб-альбомы Picasa), а также Blogger, Gmail, YouTube, Google Earth[источник не указан 3018 дней] и Google Plus.
Проект закрыт с 1 мая 2016 года[3][прояснить].
Содержание
- 1 Возможности и недостатки программы
- 1.1 Возможности
- 1.2 Недостатки
- 2 Версии
- 2.1 Для Microsoft Windows
- 2.2 Для Mac OS X
- 2.3 Для Linux
- 3 Пасхальные яйца
- 4 Примечания
- 5 Ссылки
Возможности и недостатки программыПравить
ВозможностиПравить
- Загрузка фотографий в компьютер со сканера и камеры.
- Автоматическая индексация фотографий на жёстком диске компьютера.
- Просмотр фотографий в обычном и полноэкранном режимах, в том числе в виде слайд-шоу.
- Геотегинг: Picasa может записывать координаты в метаданные EXIF. С версии 3.5 для этого уже не нужен установленный Google Earth.
- Редактирование фотографий, включая ретуширование, кадрирование и выравнивание
- Применение к фотографиям различных эффектов, в том числе коррекция эффекта красных глаз.
- Присвоение фотографиям ярлыков и ключевых слов (в том числе на основе технологи распознавания лиц).

- Распечатка фотографий.
- Создание коллажей фотографий.
- Отправка фотографий по электронной почте и публикация их в блогах.
- Создание на основе фотографий экранных заставок и компакт-дисков со слайд-шоу из фотографий.
- При редактировании изображения сохраняет его оригинал в скрытой папке, папки нахождения редактируемого файла.
- Распознавание и группировка лиц.
НедостаткиПравить
- GIF-файлы отображаются не анимированными.
- Иногда проблемы с отображением альфа-канала в PNG.
- Нельзя создавать внутри альбомов другие альбомы (так называемые «вложенные»).
- По умолчанию сортирует картинки не по имени файла, как это делают файловые менеджеры.
- Не отображает многостраничные TIFF-файлы.
- Неудобно менять размеры изображений (только через экспорт в другую папку).
Для Microsoft WindowsПравить
- 1.618, июль 2004 — после покупки Picasa Software компанией Google была предложена версия для свободного скачивания.

- 2.0.0 (сборка 18.77), 18 января 2005 — множество новых функций, включая интеграцию с Blogger.
- 2.0.0 (сборка 18.84), 8 июня 2005 — исправление ошибок.
- 2.1.0 (сборка 27.60), 19 сентября 2005 — новые возможности, включая многоязычную поддержку, запись на компакт-диск, улучшена поддержка внешних дисков.
- 2.2.0 (сборка 28.20), 30 января 2006 — включена поддержка 25 языков, исправление ошибок, связанных с Internet Explorer 7.
- 2.5.0 (сборка 32.01, 0), июнь 2006 — добавлена поддержка Picasa Web Albums.
- С версии 3.5 добавлено распознавание лиц и сортировка по лицам.
- 3.9 — новая версия включает в себя отдельно устанавливаемую программу Google+ Auto Backup для более тесного взаимодействия с Google+.
Последняя версия на 09.10.2015 — 3.9.141 (сборка 259).
Для Mac OS XПравить
Программа Picasa для Mac доступна на английском языке. Также предлагается два других инструмента (только на английском языке), которые помогают пользователям компьютеров Mac отправлять фотографии непосредственно в веб-альбомы Picasa из iPhoto или с жёсткого диска Mac OS:
- Подключаемый модуль Picasa Web Albums iPhoto Exporter позволяет отправлять фотографии прямо из iPhoto.

- Отдельное приложение Picasa Web Albums Mac Uploader дает возможность отправлять в веб-альбомы Picasa все фотографии и видеозаписи с жёсткого диска Mac OS, а не только содержащиеся в iPhoto.
Linux-версия Picasa 3.9.141 (сборка 259).
Для LinuxПравить
С июня 2006 версии для Linux (2.2.2820-5) стали доступны для большинства существующих дистрибутивов.
Picasa для Linux являлась оболочкой над Picasa для Windows, использующей Wine.
20 апреля 2012 года компания Google сообщила о прекращении дальнейшей разработки Linux-версии Picasa[4]. Последняя выпущенная версия — 3.9.141 (сборка 259).
Пасхальные яйцаПравить
Начиная со второй версии в программе есть пасхальное яйцо: если в окне Picasa зажать клавиши Ctrl+⇧ Shift+Y, то на экране появятся плюшевые мишки Тедди[5].
- ↑ Lifescape’s Picasa aims to be your digital «shoebox» Архивная копия от 10 июля 2017 на Wayback Machine.
 By Michael R. Tomkins, The Imaging Resource (Monday, November 18, 2002 — 15:49 EST). Published on imaging-resource.com under «Comdex Fall 2002 Show».
By Michael R. Tomkins, The Imaging Resource (Monday, November 18, 2002 — 15:49 EST). Published on imaging-resource.com under «Comdex Fall 2002 Show». - ↑ «Google Picasa», Obsessable, 2009
- ↑ http://googlephotos.blogspot.ru Архивная копия от 27 мая 2018 на Wayback Machine Moving from picasa
- ↑ Spring-cleaning … in spring! (англ.). Архивировано 2 июня 2012 года.
- ↑ Picasa (англ.). Дата обращения: 12 ноября 2011. Архивировано 30 декабря 2011 года.
- Официальный сайт Архивная копия от 11 сентября 2008 на Wayback Machine
- Picasa Web Albums Архивная копия от 18 июля 2006 на Wayback Machine
Ресурсы для фотографий — Прекращение использования веб-альбомов Picasa
Прекращение использования веб-альбомов Picasa
12 февраля 2016 г. компания Google объявила о прекращении поддержки веб-альбомов Picasa (также называемых Picasaweb), чтобы они могли полностью сосредоточиться на единый фотосервис — Google Photos.
компания Google объявила о прекращении поддержки веб-альбомов Picasa (также называемых Picasaweb), чтобы они могли полностью сосредоточиться на единый фотосервис — Google Photos.
Упразднение вступило в силу 1 августа 2016 г., как было объявлено на форуме Picasa (сейчас он закрыт).
Архив веб-альбомов Picasa находится в вашем архиве альбомов здесь: https://get.google.com/albumarchive
Подробнее об архиве альбомов: нажмите здесь
Что это означает для пользователей Веб-альбомов Picasa
Согласно объявлению Google, «Мы создадим для вас новое место доступ ваши Веб-альбомы Picasa данные Таким образом, вы по-прежнему сможете просматривать, загружать или удалять свои Веб-альбомы Picasa 0020 , вы просто не сможете создавать, упорядочивать или редактировать альбомы (теперь вы можете делать это в Google Photos).
 в эти альбомы, чтобы по-прежнему работать.
в эти альбомы, чтобы по-прежнему работать.Большинство ваших фотографий и видео по-прежнему будут доступны в Google Фото. Google заявил: « Если у вас есть фотографии или видео в веб-альбоме Picasa сегодня, самый простой способ по-прежнему получить доступ, изменить и поделиться большей частью этого контента, чтобы войти в Google Фото , и все ваши фото и видео уже будут там .»
Веб-альбомы Picasa, которые не отображаются в Google Фото: Вы, фотографии профиля Google, фотографии из вырезок, обложка канала YouTube. Подробнее здесь.
Фотографии Blogger: обновление, сделанное сотрудником Google НавинПаркой 19 февраля 2016 г.: https://productforums.google.com/d/msg/picasa. /ufLg43ti7Hc/JzxqueUpDAAJ
» Прекращение поддержки Веб-альбомов Picasa не повлияет на фотографии, загруженные в блог через Blogger; они по-прежнему будут отображаться в блоге даже после прекращения поддержки Веб-альбомов Picasa. Вы по-прежнему сможете видеть эти фотографии в своем блоге и в новое место, которое мы создадим для доступа к вашим данным Веб-альбомов Picasa. Веб-альбомы Picasa, к которым предоставлен доступ по ссылке, также будут работать с перенаправлением. »
Вы по-прежнему сможете видеть эти фотографии в своем блоге и в новое место, которое мы создадим для доступа к вашим данным Веб-альбомов Picasa. Веб-альбомы Picasa, к которым предоставлен доступ по ссылке, также будут работать с перенаправлением. »более длительными работами являются слайд-шоу, встроенные в веб-сайты; Веб-альбомы Picasa и фотографии, встроенные в веб-сайты; и ссылки на фотографии, альбомы и общедоступные галереи с URL-адресами, использующими ваше имя пользователя.
С помощью PWA можно ссылаться (вставлять) фотографии и получать различные размеры (например, миниатюры) одного и того же изображения, просто изменяя параметр /sXXX/ (см. эту страницу). Можно ли это сделать с помощью Google Фото?
См.: Получить прямую ссылку на изображение (определенного размера)Информация об API данных веб-альбомов Picasa: https://developers.google.com/picasa-web/ «С 1 мая 2016 г.
 мы начнем вносить изменения в API данных Веб-альбомов Picasa и больше не будем поддерживать следующие функции: поддержка Flash, поиск в сообществе, операции изменения, кроме загрузки, вся поддержка тегов, комментариев и контактов. API по-прежнему будет поддерживать другие функции, включая чтение фотографий, чтение альбомов, чтение фотографий в альбомах и загрузку новых фотографий. Хотя эти операции будут по-прежнему поддерживаться, а протокол останется прежним, содержимое, включенное в ответы, и поведение операций могут измениться».
мы начнем вносить изменения в API данных Веб-альбомов Picasa и больше не будем поддерживать следующие функции: поддержка Flash, поиск в сообществе, операции изменения, кроме загрузки, вся поддержка тегов, комментариев и контактов. API по-прежнему будет поддерживать другие функции, включая чтение фотографий, чтение альбомов, чтение фотографий в альбомах и загрузку новых фотографий. Хотя эти операции будут по-прежнему поддерживаться, а протокол останется прежним, содержимое, включенное в ответы, и поведение операций могут измениться».
Загрузка фотографий
С помощью Picasa3 пользователи могут легко загружать папки со своих компьютеров в альбомы с помощью зеленой кнопки «Загрузить в Google Фото». Фотографии, загруженные таким образом, появились в архиве альбомов, а также в альбомах Google Фото. Google отключил эту возможность в 2018 году.
Существуют различные способы загрузки фотографий с настольного компьютера в Google Фото.

См. «Загрузка фотографий в Google Фото»
Что это означает для блоггеров
Изменения не коснутся фотографий, загруженных в Blogger (т. е. фотографии, добавленные в сообщения блога, не будут повреждены).
Что произойдет со ссылками на все мои изображения Picasa в моем блоге Blogger после прекращения поддержки Picasa? Встроенные ссылки не будут ломаться. См. сообщения на форуме и форум блоггера
Фотографии Blogger не отображаются в альбомах Google Фото, а находятся в скрытом месте, где у вас не будет к ним доступа. Это можно рассматривать как положительный момент, поскольку вы случайно не удалите эту папку и не потеряете свои фотографии в своем блоге Blogger.
Обходной путь для загрузки изображений определенного размера в сообщения Blogger Blogspot после отключения Веб-альбомов Picasa:
Дополнительную информацию можно найти на форуме Blogger: https://productforums.
 google.com/forum/#!forum/ blogger
google.com/forum/#!forum/ blogger
Веб-альбомы Picasa прекратят свое существование 1 мая. Что делать? – Изучите Picasa и Google Фото!
(примечание от 3 мая: дата 1 мая прошла, а Веб-альбомы Picasa по-прежнему доступны. Это не означает, что они передумали — просто это занимает немного больше времени, чем ожидалось. Кроме того, пожалуйста, поймите это. статья посвящена веб-сайту Picasa Web Albums — программное обеспечение для настольных ПК — Picasa — было прекращено 15 марта. Дополнительную информацию см. в этой статье.)
Веб-альбомы Picasa существуют с 2006 года — это 10 лет! Вечность в компьютерном времени. Те из нас, кто использовал его все эти годы, ненавидят видеть, как он исчезает. Обладает уникальным набором функций. Но знайте, что все ваши фотографии все еще там.
Вам ничего не нужно делать, ваши фотографии можно увидеть на сайте photos.google.com
увидит все ваши фотографии, но они будут в одном большом потоке по дате, причем самые последние будут вверху. Просто нажмите кнопку «Альбомы», чтобы увидеть те же альбомы, которые вы видели в Веб-альбомах Picasa.
Просто нажмите кнопку «Альбомы», чтобы увидеть те же альбомы, которые вы видели в Веб-альбомах Picasa.
Хотя поначалу это может показаться вам незнакомым, я думаю, как только вы освоите Google Фото, вам понравятся новые возможности, которые вы можете делать со своими фотографиями.
Когда вы увидите альбомы, вы можете прокручивать их, они упорядочены по дате, или вы можете использовать окно поиска для их поиска. Сортировка по названию альбома — одна из тех функций Веб-альбомов Picasa, которые еще не реализованы в Google Фото.
Мои общедоступные веб-альбомы в Веб-альбомах Picasa
В Веб-альбомах Picasa структурным элементом системы является альбом. В альбомах есть фотографии. Каждое фото в альбоме. Вы не могли загрузить фотографию, если не знали, в какой альбом вы хотите ее поместить.
Мои альбомы на сайте Photos.Google.com/Albums
В Google Фото другая философия. Основным строительным блоком является индивидуальная фотография. Фотографии можно группировать в альбомы, но сами альбомы не являются объектами. У них нет собственных свойств.
У них нет собственных свойств.
Что уходит?
В Веб-альбомах Picasa было несколько функций, которые не были реализованы в Google Фото. Примечание : это мое личное наблюдение, а не официальный список. Пожалуйста, исправьте меня, если вы видите какие-либо ошибки или упущения в этом списке.
- Сортировка альбомов по дате альбома, дате загрузки или названию альбома. Google Фото сортирует альбомы только по дате последней фотографии в альбоме.
- Свойства альбома : Дата альбома, Описание альбома, Местоположение альбома, Видимость: Общий, Ссылка, Только вы. Ни одно из этих свойств не существует для альбомов в Google Фото.
- Отображение карты со всеми изображениями с геотегами, размещенными на карте с возможностью изменения местоположения.
- Надписи : Отображение подписей под миниатюрами фотографий, экран подписей, на котором можно редактировать любые/все подписи к фотографиям из альбома
- Слайд-шоу — возможность воспроизведения самозапускающегося слайд-шоу с дополнительными субтитрами, а также возможность встраивания слайд-шоу на веб-страницу.
 Google Фото тоже не может. **кроме Android, вы можете воспроизводить самозапускающееся слайд-шоу с помощью GP.
Google Фото тоже не может. **кроме Android, вы можете воспроизводить самозапускающееся слайд-шоу с помощью GP. - Распечатки — возможность напрямую заказывать распечатки (открытки, книги, подарки) у выбранных поставщиков, таких как Shutterfly, Walgreens и других.
- Face Tags — возможность вручную идентифицировать людей на ваших фотографиях. Хотя Google Фото автоматически группирует лица, вы не можете пометить их вручную, если они пропущены.
- Комментарии и теги – возможность подписаться на ваши общедоступные альбомы и оставлять комментарии к фотографиям. Комментарии и теги недоступны в Google Фото.
Что насчет моих ссылок?
Если вы видите красочную фотографию выше, это означает, что старые URL-адреса фотографий в Веб-альбомах Picasa все еще работают!
Поскольку веб-альбомы Picasa существуют с 2006 года, я много раз публиковал ссылки на эти альбомы. Мои контакты в Google заверили меня, что с этими ссылками все в порядке. УРА!
УРА!
Ссылки на общедоступные альбомы в Веб-альбомах Picasa продолжат работать.
Чтобы проверить это, вот ссылка на все мои общедоступные веб-альбомы Picasa. Вот ссылка на мой альбом «Поездка на Кубу» за декабрь 2015 года. А вот ссылка на единственную фотографию Джима и меня. А красочная фотография справа содержит URL-адрес из Веб-альбомов Picasa.
Исходное объявление
12 февраля было объявлено, что программное обеспечение Picasa для настольных ПК будет прекращено 15 марта, а поддержка веб-альбомов Picasa — 1 мая. Полное объявление читайте здесь.
Итог: Вам ничего не остается делать, кроме как осознавать, что это происходит. Все ваши фотографии и альбомы теперь доступны в Google Фото. Мы надеемся, что любые недостающие функции со временем будут добавлены Google в Google Фото. Любые отсутствующие данные, такие как комментарии и теги, будут доступны в новом месте, которое еще не объявлено. (https://get. google.com/albumarchive/) Это будет архив веб-альбомов Picasa.
google.com/albumarchive/) Это будет архив веб-альбомов Picasa.
Чтобы добавить свой запрос на избранные функции, используйте меню Google Фото и нажмите «Справка и обратная связь». Хотя вы не получите никакого ответа, люди из Google читают эти отзывы.
Как: загрузка фотографий в веб-альбом Picasa
Современные веб-сайты не основаны на одной технологии; они смешаны вместе, чтобы создать продукт, который может сделать больше — без дополнительных затрат на разработку. Например, при добавлении фотографии в Picasa она может автоматически размещаться в вашем блоге, на веб-сайте, в Facebook и Twitter. Кроме того, Picasa предназначена для управления и редактирования фотографий. Есть красные глаза? Нет проблем, у Picasa есть решение. Поскольку Picasa бесплатна, воспользуйтесь ее замечательными инструментами. В этой статье объясняется, как загрузить исходные фотографии и отсортировать их в правильный альбом, что на один шаг приблизит их к тому, чтобы они появились на вашем веб-сайте. Вот простые шаги, чтобы сделать именно это!
Вот простые шаги, чтобы сделать именно это!
Шаг 1: Зарегистрируйтесь
Перейдите на http://picasaweb.google.com и войдите в свою учетную запись Google. (Если у вас есть Gmail, вы можете использовать этот логин и пароль для доступа к сайту.) Если нет, нажмите «Создать» и следуйте инструкциям, чтобы получить логин и пароль. После завершения вы попадете на свою главную страницу, также известную как галерея. Именно здесь хранятся ваши фотоальбомы.
Войдите в Google, чтобы получить доступ к Веб-альбомам Picassa. Войдите в Google, чтобы получить доступ к Веб-альбомам Picassa.
Шаг 2: Начните с создания альбома…
Нажмите кнопку «Загрузить», чтобы создать альбом и добавить в него фотографии.
После входа в систему нажмите «Загрузить», чтобы загрузить первое изображение. После входа в систему нажмите «Загрузить», чтобы загрузить первое изображение.
Шаг 3. Дайте новому альбому имя…
В разделе «Редактировать информацию об альбоме» дайте альбому имя вместе с кратким описанием. Краткое описание поможет поисковым системам правильно проиндексировать альбом.
Краткое описание поможет поисковым системам правильно проиндексировать альбом.
Предоставьте сведения об альбоме, добавив его название и описание. Предоставьте сведения об альбоме, добавив название и описание.
Шаг 4. Сделайте альбом общедоступным…
В разделе «Поделиться» убедитесь, что для него установлено значение «Общедоступно в Интернете». Если альбом не является общедоступным, он не появится на вашем веб-сайте. Нажмите Сохранить изменения, когда закончите.
Обязательно установите для альбома значение «Общедоступно в Интернете». Убедитесь, что для альбома установлено значение «Общедоступно в Интернете».
Шаг 5: Выберите фотографии для загрузки…
Теперь мы можем начать загружать фотографии в альбом. Идите вперед и нажмите Обзор.
Нажмите «Обзор», чтобы найти фотографии. Нажмите «Обзор», чтобы найти фотографии.
Шаг 6: Найдите фотографии…
Мы надеемся, что вам удастся найти фотографии на вашем компьютере. Поскольку фотографии могут быть где угодно, мы решили не уточнять, где они могут быть. Признаюсь, иногда я не могу найти то, что ищу на своем компьютере! Как только фотография будет найдена, щелкните ее, чтобы выделить, а затем выберите Открыть.
Поскольку фотографии могут быть где угодно, мы решили не уточнять, где они могут быть. Признаюсь, иногда я не могу найти то, что ищу на своем компьютере! Как только фотография будет найдена, щелкните ее, чтобы выделить, а затем выберите Открыть.
Как это будет выглядеть при поиске фотографий в Windows 7. Как это будет выглядеть при поиске фотографий в Windows 7.
Шаг 7: Начните загрузку…
В текстовом поле появится каталог с выбранным изображением. Теперь самое время просмотреть другие фотографии. По завершении нажмите «Начать загрузку».
Нажмите «Начать загрузку», чтобы загрузить фотографии в Picasa. Нажмите «Начать загрузку», чтобы загрузить фотографии в Picasa.
Поздравляем!
Отличная работа! Фотография загружена в ваш альбом! Теперь давайте добавим описание, чтобы поисковые системы могли правильно индексировать фотографию. Идите вперед и нажмите на фото.
Успех! Фотография загружена. Успехов! Фотография была загружена.
Шаг 8. Добавьте подпись
Нажмите «Добавить подпись»
Нажмите «Добавить подпись», чтобы описать фотографию. Нажмите «Добавить подпись», чтобы описать фотографию.
Шаг 9: Опишите фотографию…
После нажатия «Добавить подпись» появится текстовое поле. Здесь вы можете написать короткий абзац, фразу или полное описание (максимум 512 символов), описывающее фотографию. Когда закончите, нажмите Сохранить подпись.
В текстовом поле есть место для 512 буквенно-цифровых символов. В текстовом поле есть место для 512 буквенно-цифровых символов.
Вот и все. Отличная работа!
Несколько слов о емкости хранилища….
Веб-альбомы Picasa предоставляют 1 ГБ бесплатного пространства для хранения всех ваших фотографий и альбомов при запуске. Этого должно быть достаточно для сайта приличного размера. Однако при необходимости вы можете приобрести больше непосредственно в Google. Перейдите на страницу https://www. google.com/accounts/PurchaseStorage?hl=ru_US, чтобы просмотреть их ценовые пакеты.
google.com/accounts/PurchaseStorage?hl=ru_US, чтобы просмотреть их ценовые пакеты.
Заключение
С помощью Веб-альбомов Picasa мы можем размещать фотографии на вашем веб-сайте, в блоге и в социальных сетях, таких как Facebook. Думайте об этом как об универсальном магазине для управления фотографиями для вашей компании — нет необходимости в двойной записи. Помимо экономии времени, это повысит ваше присутствие в Интернете, поскольку Facebook и ваш блог будут погружены в новый контент. Современные веб-сайты строятся на основе нескольких технологий, и Picasa может сделать ваш веб-сайт и маркетинг более впечатляющими. Хорошая загрузка!
Как настроить Picasa для работы с Google+ Фото
Времена изменились, но вы по-прежнему можете использовать его для загрузки
Первоначально я написал эту статью еще в 2007 году, но я обновляю ее для 2014 года, потому что многое изменилось за семь годы. Во-первых, веб-альбомов Picasa больше не существует. С момента выпуска Google+ все фотографии хранятся в Google+ Фото. Однако вы по-прежнему можете использовать Picasa как на Mac, так и на ПК, чтобы загружать свои фотографии в Google+ Фото.
С момента выпуска Google+ все фотографии хранятся в Google+ Фото. Однако вы по-прежнему можете использовать Picasa как на Mac, так и на ПК, чтобы загружать свои фотографии в Google+ Фото.
Я большой поклонник программы Picasa из-за простоты ее использования и того, как она упорядочивает все мои фотографии. Дело в том, что я могу хранить свои фотографии локально так, как мне нравится, упорядочивать их в Picasa по-разному, используя альбомы, а затем загружать их непосредственно в Google+ Фото. Мне не нравится Flickr, потому что загружать фотографии очень сложно, а у них нет настольной программы для систематизации всех моих тысяч изображений. Поэтому, если вы пытаетесь выбрать лучшую программу для управления своими фотографиями, я бы выбрал Picasa!
Содержание
Итак, вот как вы можете настроить Google+ Фото с помощью Picasa (и, в свою очередь, настроить саму Picasa)… ПОЭТАПНО!
Шаг 1) Загрузите программу Picasa. Перейдите на страницу http://picasa. google.com/ и щелкните ссылку Загрузить Picasa. Должно появиться диалоговое окно с просьбой сохранить файл или запустить его. Вы можете просто нажать «Выполнить», чтобы после загрузки автоматически началась установка. Как упоминалось ранее, он доступен как для Mac, так и для Windows, что действительно приятно.
google.com/ и щелкните ссылку Загрузить Picasa. Должно появиться диалоговое окно с просьбой сохранить файл или запустить его. Вы можете просто нажать «Выполнить», чтобы после загрузки автоматически началась установка. Как упоминалось ранее, он доступен как для Mac, так и для Windows, что действительно приятно.
Шаг 2) Затем, прежде чем запускать Picasa, вы можете переместить все свои фотографии в папку «Мои рисунки» в папке «Мои документы». Именно здесь Picasa ищет ваши фотографии в первую очередь. Теперь, если у вас много фотографий, и их перемещение займет слишком много времени или вы просто не хотите этого делать, просто откройте Picasa, и вы можете сказать ей, чтобы она искала ваши фотографии в других папках.
Шаг 3) Запустите Picasa. После загрузки появляется диалоговое окно с предложением сканировать весь компьютер или только «Мои изображения», «Мои документы» и рабочий стол. Обычно я выбираю последний вариант («Мои фото», «Мои документы», «Рабочий стол»), потому что в противном случае при сканировании всего компьютера будет обнаружено множество нежелательных изображений, которые вам, вероятно, не нужны (значки Office и т. д.). Поэтому, даже если ваших фотографий нет в этих папках, просто выберите их, а позже я покажу вам, как добавить папки.
д.). Поэтому, даже если ваших фотографий нет в этих папках, просто выберите их, а позже я покажу вам, как добавить папки.
Шаг 4) Подождите некоторое время, чтобы найти все изображения, и вы увидите, что папки загружаются с левой стороны. Когда вы нажимаете на одну из папок, все изображения загружаются справа в виде миниатюр. По умолчанию он достаточно умен, чтобы сортировать все изображения по годам, месяцам и т. д.
Совет. Если дата, установленная Picasa, неверна, просто щелкните папку правой кнопкой мыши и выберите Изменить описание . Здесь вы можете изменить дату, а также добавить место, если хотите.
Шаг 5) O После того, как все загружено, вы можете щелкнуть любую из папок на левой панели, и она выделит эту папку и отобразит изображения для этой папки. Затем просто щелкните правой кнопкой мыши папку, и появится опция «Загрузить в Google+ Фото» . Когда вы нажмете на нее, он попросит вас ввести данные для входа, поэтому вам необходимо создать учетную запись Google, если у вас ее еще нет. Существует возможность зарегистрироваться, поэтому нажмите на нее, если у вас нет аккаунта Google.
Существует возможность зарегистрироваться, поэтому нажмите на нее, если у вас нет аккаунта Google.
Шаг 6) После этого откроется другое диалоговое окно с запросом названия альбома и некоторой другой информации. Большая часть этого не требует пояснений, но оставьте для настройки загрузки значение по умолчанию Best for Sharing . Вы можете выбрать Исходный , если хотите создать резервную копию всех ваших изображений в самом высоком разрешении.
Теперь, когда Google+ Фото — это новые веб-альбомы Picasa, вы можете поделиться ими со своими кругами Google+. Если вы никого не добавите, это будет закрытый альбом. Теперь нажмите Загрузите , и вы успешно загрузили свой первый альбом в Google+ Фото из Picasa.
Шаг 7) Чтобы просмотреть свои фотографии в Google+, перейдите по следующей ссылке: https://plus.google.com/photos.
С 2014 года изменились планы хранения. Теперь вы получаете 15 ГБ бесплатного хранилища для Google Диска, Gmail и Google+ Фото. В Google+ Фото также есть замечательная функция, благодаря которой вы не платите за хранение, если загружаемые вами изображения имеют разрешение менее 2048 × 2048. Поэтому, если вы выберете вариант «Лучшее для общего доступа», вы теоретически можете загрузить неограниченное количество фотографий бесплатно.
Теперь вы получаете 15 ГБ бесплатного хранилища для Google Диска, Gmail и Google+ Фото. В Google+ Фото также есть замечательная функция, благодаря которой вы не платите за хранение, если загружаемые вами изображения имеют разрешение менее 2048 × 2048. Поэтому, если вы выберете вариант «Лучшее для общего доступа», вы теоретически можете загрузить неограниченное количество фотографий бесплатно.
Вы можете приобрести дополнительное пространство для хранения, совместно используемое Диском, Gmail и Фото, начиная с 2 долларов США в месяц за 100 ГБ, 10 долларов США в месяц за 1 ТБ и так далее. Вот ссылка на новые планы хранения Google:
https://support.google.com/drive/answer/2375123?hl=en
В этой статье я сосредоточился на использовании Picasa, чтобы упорядочить ваши фотографии и загружены в Google+ Фото, даже не упоминая все другие интересные функции программы и Google+ Фото. Я сохраню это для другого поста, но Picasa — отличный инструмент для редактирования фотографий, если вы хотите редактировать свои фотографии перед загрузкой.
В целом, это впечатляющее программное обеспечение, которое является лучшим вариантом для тех, у кого уже есть учетная запись Google и кто не вкладывает большие средства в другой сервис, такой как Flickr. Если у вас есть какие-либо вопросы, не стесняйтесь задавать их в комментариях. Наслаждаться!
‘;document.getElementsByClassName(«post-ad-top»)[0].outerHTML=»;tocEl.outerHTML=tocHTML+newHTML;}}catch(e){console.log(e)}
Основатель Online Tech Tips и главный редактор. Он начал вести блог в 2007 году и уволился с работы в 2010 году, чтобы вести блог на постоянной основе. Он имеет более чем 15-летний опыт работы в отрасли информационных технологий и имеет несколько технических сертификатов. Прочитать полную биографию Асима
Подписывайтесь на YouTube!
Вам понравился этот совет? Если это так, загляните на наш собственный канал на YouTube, где мы рассказываем о Windows, Mac, программном обеспечении и приложениях, а также предлагаем множество советов по устранению неполадок и видео с практическими рекомендациями. Нажмите на кнопку ниже, чтобы подписаться!
Нажмите на кнопку ниже, чтобы подписаться!
Подписывайся
новейших вопросов о picasa-web-albums — Web Applications Stack Exchange
Задавать вопрос
Больше не доступно с августа 2016 г. Заменено/заменено Google Фото
- Учить больше…
- Лучшие пользователи
- Синонимы
66 вопросы
Новейший
Активный
Баунти
Без ответа
Сортировать поНет ответов
Ответ не принят
Имеет награду
Отсортировано поНовейший
Последние действия
Наивысший балл
Самый частый
Щедрость скоро закончится
ОтмеченМои просматриваемые теги
Следующие теги:
1 голосование
1 отвечать
2к Просмотры
Как сделать или поделиться фотографиями Google для всех? [дубликат]
С тех пор, как Google решил отказаться от Picasa, чтобы сосредоточиться на одном фотосервисе в Google Фото — новом, более интеллектуальном фотоприложении, которое без проблем работает на мобильных устройствах и в Интернете. Сейчас осталось только…
Сейчас осталось только…
- google-фотографии
- веб-альбомы picasa
1 голосование
1 отвечать
103 Просмотры
Почему изображения из Google Фото также отображаются в веб-интерфейсе Picasa?
Я знаю, что теперь они закрыли Picasa в пользу нового Google Фото. Я никогда не пользовался Picasa, но недавно загрузил несколько фотографий в Google Фото. Но действительно, когда я захожу на https://picasaweb.google….
- google-photos
- picasa-веб-альбомы
- загрузить
1 голосование
1 отвечать
505 Просмотры
Как изменить размер изображения, используя прямую ссылку на изображение в Веб-альбоме Picasa?
Я знаю, что могу получить прямой URL-адрес изображения из веб-альбома Picasa в общедоступном альбоме. И я также могу получить много URL-адресов изображений в продуктах Google, таких как Google Photos, Blogger и Play Store. И эти URL-адреса…
И я также могу получить много URL-адресов изображений в продуктах Google, таких как Google Photos, Blogger и Play Store. И эти URL-адреса…
- google-фотографии
- веб-альбомы picasa
1 голосование
1 отвечать
18 Просмотры
Алфавит веб-альбомов
Я обнаружил, что у меня есть несколько альбомов с разными названиями, но с одинаковыми фотографиями. Трудно упорядочить 3000 альбомов, когда они все уже закончились. Я хотел бы расположить их в алфавитном порядке, чтобы я мог…
- веб-альбомы picasa
2 голоса
0 ответы
138 Просмотры
Разрешения для Веб-альбомов Picasa [закрыто]
У меня есть учетная запись Веб-альбомов Picasa, где я храню фотографии компании. Старички, приколы, ничего «профессионального», только «личные» фотки в профессиональной среде, которые не могут быть публичными. Я пытался …
Старички, приколы, ничего «профессионального», только «личные» фотки в профессиональной среде, которые не могут быть публичными. Я пытался …
- разрешения
- веб-альбомы picasa
1 голосование
0 ответы
42 Просмотры
Совместное владение веб-альбомом Picasa
Я хотел бы поделиться альбомом фотографий с правами загрузки среди многих людей. Я могу сделать это сейчас, следуя инструкциям на этой странице. К сожалению, получатели обмена не имеют …
- веб-альбомы picasa
1 голосование
4 ответы
21к Просмотры
Поиск общедоступных изображений в Google Фото
В Веб-альбоме Picasa я могу искать все общедоступные фотографии с помощью функций исследования, например, поиск по тегу: https://picasaweb. google.com/lh/view?feat=tags&psc=G&filter=0&tags=wikimania.
(…
google.com/lh/view?feat=tags&psc=G&filter=0&tags=wikimania.
(…
- google-plus
- поиск
- веб-альбомы picasa
- google-фотографии
-1 голоса
1 отвечать
4к Просмотры
Как восстановить имя пользователя учетной записи Picasa [дубликат]
Не спрашивайте меня как, но я забыл имя пользователя и пароль Picasa. У меня тоже нет подробностей в Gmail. Я искал повсюду, чтобы проверить, есть ли способ восстановить мое имя пользователя …
- учетная запись google
- восстановление пароля
- веб-альбомы picasa
0 голоса
1 отвечать
44 Просмотры
Почему мои фотографии (или видео?) учитываются при ограничении моего хранилища?
Я загружаю фотографии в хранилище Google с помощью Picasa. Я не использую полное разрешение — я позволяю Google изменить их размер с полного разрешения.
Почему он использует часть моего лимита хранилища? Может это вызвано…
Я не использую полное разрешение — я позволяю Google изменить их размер с полного разрешения.
Почему он использует часть моего лимита хранилища? Может это вызвано…
- веб-альбомы picasa
5 голоса
1 отвечать
298 Просмотры
Пикаса без G+
Есть ли способ использовать веб-альбомы Picasa без необходимости использовать или публиковать их в Google Plus?
- google-plus
- веб-альбомы picasa
2 голоса
1 отвечать
740 Просмотры
Требуется Google+ для Веб-альбомов Picasa?
Нужно ли мне теперь использовать Google Plus для загрузки и просмотра моих веб-альбомов Picasa?
Я не могу понять, как НЕ использовать Google+ при попытке просмотра моих веб-альбомов.
- google-plus
- веб-альбомы picasa
2 голоса
2 ответы
168 Просмотры
Пикаса и Гугл+
Я не хочу присоединяться к Google+. Могу ли я просто обновлять свои веб-альбомы Picasa или мне придется перенести их все в Google+? И если второе, то как сделать перенос?
- google-plus
- веб-альбомы picasa
1 голосование
1 отвечать
349 Просмотры
Picasa – изменение URL-адреса галереи
Как изменить URL галереи веб-альбома Picasa?
В настоящее время это https://picasaweb. google.com/1234456789.0 но я хочу чтобы было так https://picasaweb.google.com/myname
Был вариант для…
google.com/1234456789.0 но я хочу чтобы было так https://picasaweb.google.com/myname
Был вариант для…
- веб-альбомы picasa
3 голоса
1 отвечать
6к Просмотры
Google Фото «Автоматическое резервное копирование» и «Мгновенная загрузка»
В моей веб-библиотеке Picasa появился новый каталог «Автоматическое резервное копирование». Он содержит несколько альбомов (по одному на время съемок). В чем разница между этим и «Мгновенной загрузкой» (которая все еще существует)?
- веб-альбомы picasa
0 голоса
1 отвечать
1к Просмотры
Как сделать мой альбом Picasa общедоступным?
Я хочу сделать его общедоступным, чтобы я мог встроить его в свой веб-сайт. Но клянусь, я не могу найти, как изменить его с частного на общедоступный.
Я никоим образом не разбираюсь в компьютерах, но я просто не могу его найти!
Но клянусь, я не могу найти, как изменить его с частного на общедоступный.
Я никоим образом не разбираюсь в компьютерах, но я просто не могу его найти!
- picasa-web-albums
на страницу
Picasa — Группа архивов
| Picasa | |
| Снимок экрана главной страницы Веб-альбомов Picasa, сделанный 10 апреля 2012 г. | |
| URL-адрес | http://picasaweb.google.com |
| Состояние | Не в сети |
| Состояние архивации | Потерян |
| Тип архивации | Неизвестно |
| IRC-канал | #archiveteam-bs (на hackint) (ранее #picasso (на EFnet)) |
Picasa — служба размещения изображений («Веб-альбом Picasa»), предоставляемая Google и закрытая 01 мая 2016 года. Picasa также была приложением для организации, редактирования и обмена изображениями, созданным Google, поддержка которого прекращена с 15 марта 2016 года. Как и Panoramio, он был убит, чтобы заставить пользователей использовать другие сервисы, в которые Google вложил больше средств (а именно, Google Photos, который был запущен примерно годом ранее).
Picasa также была приложением для организации, редактирования и обмена изображениями, созданным Google, поддержка которого прекращена с 15 марта 2016 года. Как и Panoramio, он был убит, чтобы заставить пользователей использовать другие сервисы, в которые Google вложил больше средств (а именно, Google Photos, который был запущен примерно годом ранее).
Содержимое
- 1 Основные показатели жизнедеятельности
- 2 изображения Creative Commons
- 3 Сроки
- 4 Структура
- 5 Внешние ссылки
Показатели жизнедеятельности
Стабильный.
С марта 2013 года http://picasaweb.google.com перенаправляет на Google Plus. Доступ к Веб-альбомам Picasa по-прежнему можно получить через https://picasaweb.google.com/lh/myphotos?noredirect=1, хотя его будущее неясно.
«Миграция» была обманчиво представлена как недеструктивная, в то время как в процессе происходит уничтожение материала: см. следующий раздел.
следующий раздел.
Изображения Creative Commons
Несмотря на иллюзии в 2008–2009 годах, что это был честный игрок, Google теперь разрушает свободную культуру, заставляя все веб-изображения Picasa в Creative Commons исчезнуть из Интернета.
Фактически, пользователей и альбомы часто заставляют «мигрировать» в Google Plus, не сообщая им, что любая маркировка Creative Commons будет необратимо уничтожена в процессе. В Google Plus нельзя пометить изображения Creative Commons. По-видимому, также нет возможности искать или просматривать Picasa Web по лицензии (эта функция существовала в 2009 году).).
Wayback имеет 320 тысяч URL-адресов, поэтому мы должны извлечь фотографии, которые уже были заархивированы и находятся в CC. Это также может предоставить список идентификаторов пользователей, где можно найти дополнительные бесплатные изображения. Затем нам понадобится открытие, чтобы найти все 21-значные идентификаторы пользователей, которые когда-либо размещали общедоступные изображения Creative Commons, и раскопать их альбомы, чтобы найти и загрузить их.
Возможно, Google будет заинтересован в помощи, выпустив бесплатный набор данных, как это сделала даже Yahoo (yahoolabs.tumblr.com/post/89783581601/one-sundred-million-creative-commons-flickr-images-for) и аналогичный fotopedia коллекция.
Крайние сроки
Google запускает photos.google.com. Было бы полезно найти временную шкалу, когда они ожидают полного запуска, потому что обычно это происходит с принудительной миграцией пользователей, и Picasa Web может быть полностью уничтожен в процессе.
Структура
Поиск перенаправляет на plus.google.com, и в целом все функции обнаружения отключены, за исключением галереи, используемой на главной странице.
Аккаунты в форме https://picasaweb.google.com/102652274152528116947/ , фото https://picasaweb.google.com/102652274152528116947/1
14?noredirect=1#5970659686273752802 , ссылка для скачивания https://lh4.googleusercontent.com/-si1Onu-Rr2k/UtwLWcsXnuI/AAAAAAAAAZpM/jHQ/9HCkGo /%2525D0%2525B2%2525D1%252596%2525D1%252587%2525D0%2525B5%25252019%252520%2525287%252529. jpg
jpg
Статус лицензирования Creative Commons показан примечанием «некоторые права защищены» на боковой панели, созданным JavaScript, а затем выбранным CSS: ссылка «все права защищены» присутствует, но скрыта, поэтому вы видите только
Все права защищены
или аналогичный.
External links
- http://picasaweb.google.com
| v · t · e Archive Team | ||
|---|---|---|
| Current events | Живы… ИЛИ ОНИ · Караул Смерти · Проекты | |
| Архивирование проектов | APKMirror · Archive.is · BetaArchive · Государственная резервная копия (#datarefuge · ftp-gov) · Gmane · Интернет-архив · Он умер · Megalodon.jp · OldApps.com · OldVersion. | |
| Ведение блога | Blog.pl · Blogger · Blogster · Blogter.hu · Freeblog.hu · Fuelmyblog · Jux · LiveJournal · My Opera · Noblog.hu · Open Diary · ownlog.com · Posterous · Powerblogs · Proust · Roon · Splinder · Tumblr · Vox · Weblog.nl · Windows Live Spaces · WordPress.com · Xanga · Yahoo! Блог · Zapd | |
| Облачный хостинг/обмен файлами | aDrive · AnyHub · Box · Dropbox · Docstoc · Fast.io · Google Drive · Google Groups Files · iCloud · Fileplanet · LayerVault · MediaCrush · MediaFire · Mega · MegaUpload · MobileMe · OneDrive · Pomf.se · RapidShare·· Ubuntu One · Yahoo ! Портфель | |
| Корпорации | Apple · IBM · Google · Loblaw · Lycos Europe · Microsoft · Yahoo! | |
| События | Арабская весна · Великая война обезьян и змей · Испанская революция | |
| Хранилища шрифтов | DaFont · Google Web Fonts · GNU FreeFont · Fontspace | |
| Форумы/Доски объявлений | 4chan · Форумы капитана Луффи · Конфиденциальные данные колледжа · Обсуждение · DSLReports · Форумы ESPN · Форумы Facepunch · forums. | |
| Игры | Atomicgamer · Bazaar.tf · City of Heroes · Club Nintendo · Clutch · Counter-Strike: Global Offensive · CS:GO Lounge · Desura · Dota 2 · Dota 2 Lounge · Emulation Zone · ESEA · GameBanana · GameMaker Sandbox · GameTrailers · Halo · Heroes of Newerth · HLTV.org · HQ Trivia · Infinite Crisis · joinDOTA · League of Legends · Liquipedia · Minecraft.net · Player.me · Playfire · Raptr · SingStar · Steam · SteamDB · SteamGridDB · Team Fortress 2 · TF2 Outpost · Warhammer · Xfire | |
| Хостинг изображений | 500px · AOL Pictures · Blipfoto · Blingee · Canv.as · Camera+ · Cameroid · DailyBooth · Degree Confluence Project · DeviantART · Demotivalo.net · Flickr · Fotoalbum.hu · Fotolog. | |
| Знания/Вики | arXiv · Citizendium · Clipboard.com · Deletionpedia · EditThis · Encyclopedia Dramatica · Etherpad · Everything2 · infoAnarchy · GeoNames · GNUPedia · Google Books (Google Books Ngram) · База данных фильмов ужасов · Insurgency Wiki · Knol · Lost Media Wiki · Neoseeker.com · Notepad.cc · Nupedia · OpenCourseWare · OpenStreetMap · Orain · Pastebin · Patch. | |
| Журналы/Блоги/Новости | Cyberpunkreview.com · Журнал для разработчиков игр · Gigaom · Hardware Canucks · Helium · JPG Magazine · Make Magazine · The Escapist · Polygamia.pl · San Fransisco Bay Guardian · Scoop · Regretsy · Yahoo! Голоса | |
| Микроблоги | Привет · Identi.ca · Jaiku · Mommo.hu · Plurk · Sina Weibo · Tencent Weibo · Twitter · TwitLonger | |
| Музыка/Аудио | 8tracks · AOL Music · Audimated. | |
| Люди | Аарон Шварц · Майкл С. Харт · Стив Джобс · Марк Пилигрим · Деннис Ричи · Проект Лена Сассамана | |
| Протоколы/инфраструктура | FTP · Gopher · IRC · Usenet · World Wide Web | |
| Вопросы и ответы | Askville · Answerbag · Answers.com · Ask.com · Askalo · Baidu Knows · Blurtit · ChaCha · Обмен экспертами · Formspring · GirlsAskGuys · Google Answers · Google Baraza · JustAnswer · MetaFilter · Quora · Retrospring · StackExchange · The AnswerBank · Интернет Oracle · Uclue · WikiAnswers · Yahoo! Ответы | |
| Рецепты/Еда | Allrecipes · Epicurious · Food. | |
| Социальные закладки | Addinto · Backflip · Balatarin · BibSonomy · Bkmrx · Blinklist · BlogMarks · BookmarkSync · CiteULike · Connotea · Delicious · Designer News · Digg · Diigo · Dir.eccion.es · Evernote · Excite Bookmark · Избранное · Favilous · folkd · Freelish · Getboo · GiveALLink.org · Gnolia · Google Bookmarks · Hacker News · HeyStaks · IndianPad · Kippt · Knowledge Plaza · Licorize · Linkwad · Menéame · Microsoft Developer Network · myVIP · Mister Wong · My Web · Mylink Vault · Newsvine · Oneview · Pearltrees · Pinboard · Pocket · Propeller.com · Reddit · sabros.us · Scloog · Scuttle · Simpy · SiteBar · Slashdot · Squidoo · StumbleUpon · Twine · Voat · Vizited · Yummymarks · Xmarks · Yahoo! Buzz · Zootool · Zotero | |
| Социальные сети | Bebo · BlackPlanet · Classmates.com · Cyworld · Dogster · Dopplr · douban · Ello · Facebook · Flixster · FriendFeed · Friendster · Friends Reunited · Gaia Online · Google+ · Habbo · hi5 · Hyves · iWiW·· LinkedIn Miiverse · mixi · MyHeritage · MyLife · Myspace · myVIP · Netlog · Одноклассники · Orkut · Plaxo · Qzone · Renren · Skyrock · Sonico. | |
| Магазины/розничная торговля | Alibaba · AliExpress · Amazon · Apple Store · Barnes & Noble · DirectCanada · eBay · Kmart · NCIX · Printfection · RadioShack · Sears · Sears Canada · Target · The Book Depository · ThinkGeek · Toys «R» Us · Walmart | |
| Хостинг программного обеспечения/кода | Разработка Android · Alioth · Assembla · BerliOS · Betavine · Bitbucket · BountySource · Codecademy · CodePlex · Freepository · Free Software Foundation · GNU Savannah · GitHost · GitHub · GitHub Downloads · Gitorious · Gna! · Google Code · ibiblio · java.net · JavaForge · KnowledgeForge · Launchpad · LuaForge · Maemo · mozdev · OSOR.eu · OW2 Consortium · Openmoko · OpenSolaris · Ourproject. | |
| Телевидение/Радио | ABC · Austin City Limits · BBC · CBC · CBS · Computer Chronicles · CTV · Fox · G4 · Global TV · Опасность! · NBC · NHK · PBS · Penn & Teller: Чушь собачья! · Шоу Говарда Стерна · Архив теленовостей (Понимание 11 сентября) | |
| Торрент/пиратство | ExtraTorrent · EZTV · isoHunt · KickassTorrents · The Pirate Bay · Torrentz · Library Genesis | |
| Видеохостинг | Academic Earth · Bambuser · Blip.tv · Epic · Freshlive · Google Video · Justin.tv · Mixer · Niconico · Nokia Trailers · Oddshot.tv · Periscope · Plays.tv · Qwiki · Skillfeed · Stickam · TED Talks · Ticker.tv · Twitch.tv · Ustream · Videoplayer.hu · Viddler · Viddy · Vidme · Vimeo · Vine · Vstreamers · Yahoo! Видео · YouTube · Известные интернет-видео (Я в зоопарке) | |
| Веб-хостинг | Angelfire · Brace. | |
| Веб-приложения | Mailman · MediaWiki · phpBB · Simple Machines Forum · vBulletin | |
| Информация | Миллион способов умереть в Интернете · Советы по резервному копированию·· Дешевое хранилище·· Случайный сбор элементов·· Алгоритмы и инструменты сжатия данных· Разработка·· Данные для обнаружения·· Дискеты DOS · Fortress of Solitude · Ключевые слова · Naughty List·· Кошмарные проекты·· Спасение дискет· Спасение оптических носителей · Изучение сайта · Экосистема WARC · Работа с ARCHIVE. | |
| Проекты | ArchiveCorps · Audit2014 · Emularity · Faceoff · FlickrFckr · Froogle · INTERNETARCHIVE.BAK (Internet Archive Census) · IRC Quotes · JSMESS · JSVLC · Just Solve the Problem · NewsGrabber · Информационный бюллетень проекта · Valhalla Web Roasting (хостинг интернет-провайдеров · University Web Hosting ) · Вууху | |
| Инструменты | ArchiveBot · ArchiveTeam Warrior (Tracker) · Google Takeout · HTTrack · Загрузчики видео · Wget (Lua · WARC) | |
| Команды | Bibliotheca Anonoma · LibreTeam · URLTeam · Yahoo Video Warroom · WikiTeam | |
| Прочее | 800 заметок · AOL · Akoha · Ancestry.com · День дурака · Amplicate · AutoAdmit · Bre.ad · Circavie · Cobook · Комментарии · Countdown · Discourse · Distill · Dmoz · Easel · Eircode · Electronic Frontier Foundation · FanFiction. | |