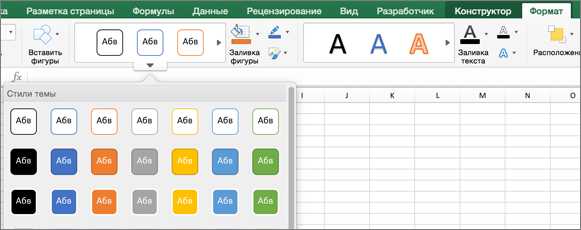Как сделать штриховку в таблице в word?
В разделе Добро пожаловать на вопрос Как заштриховать часть таблицы в ворде? заданный автором Ёпортвный комплекс «Полярный» лучший ответ это выделить часть ячеек, свойства, заливка.. . дальше разберешься
Ответ от
2 ответа
Привет! Вот подборка тем с ответами на Ваш вопрос: Как заштриховать часть таблицы в ворде?
как сделать в ворде альбомную страницу только 1
метки:
Добро пожаловать Помогите пож!!! Как вставить в ворде слово образец серыми буквами по всему документу?
метки:
Файлы С водяными знаками Как можно в Worde быстро сделать кроссворд? Как сделать рамку в Ворде?. Как текст в ворде таймс перевести в кривые (клавы ctrl+Q не отображают?)
Бытует мнение, что таблицы Microsoft Word — самая неприятная часть текстового редактора. Они неуклюжи, ими трудно управлять, их тяжело форматировать. После прочтения этой статьи у вас не останется таких предубеждений.
Предвзятое отношение к таблицам имеет свои глубокие корни. Чего греха таить, дюжину лет назад таблицы в Word не могли похвастаться удобством из-за несовершенства программы в целом. Но с тех пор прошло много времени. Microsoft прекрасно поработала над своими ошибками и сделала всё возможное для удобства пользователей. Жаль, конечно, что многие из тех самых пользователей об этом не знают и до сих пор работают в 2003-й редакции офисного пакета. Историю про ёжиков и кактусы не напоминает? 🙂
Всем застрявшим в прошлом просто по-человечески рекомендую обновиться как минимум до 2013-й версии Microsoft Office, а лучше — сразу до свежей, 2016-й. Поверьте, вам только кажется, что вы работаете в ставшей классикой среде, на самом деле она уже давно поросла мхом и плесенью.
Используйте шаблоны
Офисные будни полны однообразных документов, в том числе и таблиц. Берём одну электронную бумажку, вырезаем её часть, вставляем в новый документ и правим детали. Хорошая методика, но, как мне кажется, работа с шаблонами немного проще и быстрее. К слову, в самом Word шаблоны величают экспресс-таблицами.
Кликните по закладке «Вставка», щёлкните по «Таблице» и перейдите к «Экспресс-таблицам». Обратите внимание на пункт «Сохранить выделенный фрагмент в коллекцию».
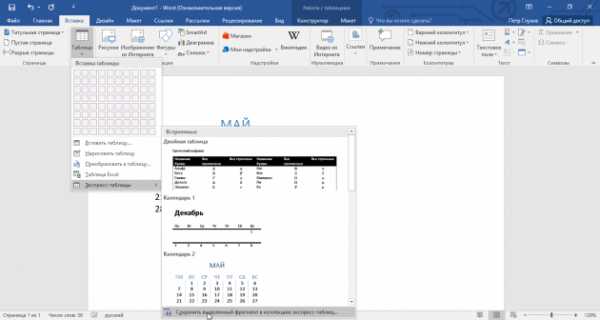
Здесь вы найдёте несколько вполне полезных вариантов и, что самое главное, сможете сохранить в качестве шаблона любую другую таблицу или её фрагмент, в том числе и собственного производства.
Рисуйте таблицы
Помните медведя, который в детстве прошёлся по вашим ушам и рукам в безудержном цыганском танце? Именно с тех пор вы не любите пение и кисточки и именно с тех пор вы упорно игнорируете опцию «Нарисовать таблицу» в Word. Встряхнись, взрослый человек! Пора подавить мохнатое чудовище! Это проще, чем кажется.
Кликните по закладке «Вставка», щёлкните по «Таблице» и перейдите к пункту «Нарисовать таблицу».
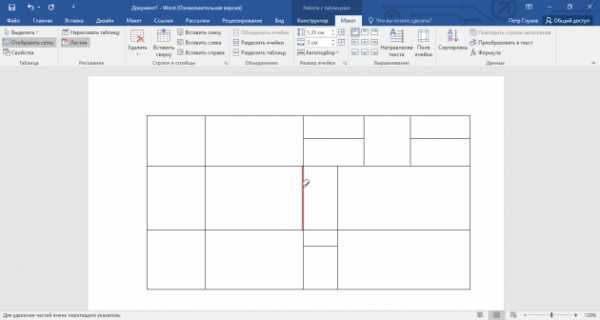
И не бойтесь совершить промах: под рукой всегда найдётся ластик. Порой карандаш и стиралка существенно упрощают создание сложных таблиц с мелкими элементами.
Вставляйте строки и столбцы быстро
Начиная с Word 2013 добавление строк и столбцов из зубодробительной пытки превратилось в увлекательную забаву. Не подумайте, архаичные «Вставить столбцы слева/справа» и «Вставить строки сверху/снизу» никуда не делись, но о них теперь можно забыть.
Наведите курсор на пространство между строками или столбцами за пределами таблицы и нажмите на появившийся плюс.
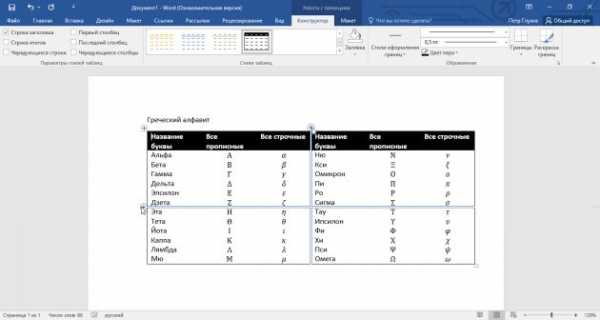
В будущем хотелось бы видеть что-то похожее и для функции удаления.
Применяйте линейку
У каждого человека есть любимые и отталкивающие цифры, которые он без разбору использует или избегает в своей жизни. Даже в параметрах своих таблиц. Знаю таких. 🙂
Если вы привыкли точно выставлять значения отступов, ширину и высоту ячеек через свойства таблицы, попробуйте альтернативу — линейку.
Наведите курсор на границу столбцов или строк, схватите её, зажмите клавишу Alt и пользуйтесь удобством сантиметровой линейки.
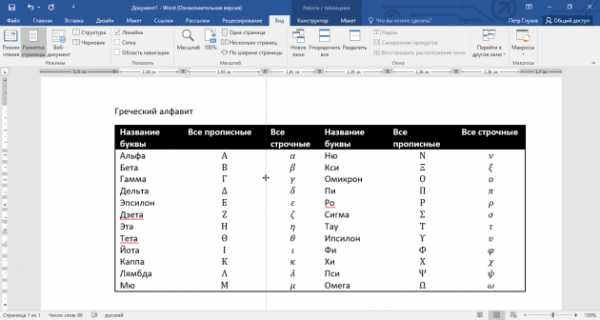
Такой же трюк можно провернуть и с маркерами отступов и выступов. Наведите на них курсор и зажмите всё ту же клавишу Alt.
Используйте горячие клавиши
Будь я разработчиком программного обеспечения, я бы нарёк горячие клавиши душевными кнопками. Ведь порой так и хочется обняться с ноутбуком только потому, что они есть. Что же касается таблиц Word, я наиболее часто использую тройку комбинаций:
- Alt + Shift + «Вверх/Вниз» быстро перемещает текущую строку на одну позицию выше или ниже (просто незаменимая вещь).
- Ctrl + Shift + A мгновенно превращает прописные буквы в заглавные, что очень полезно для заголовков.
- Ctrl + Tab добавляет табуляцию в ячейке, в то время как обычный Tab переносит курсор на следующую ячейку.
Преобразуйте текст в таблицу
Немного магии, которой можно прихвастнуть на глазах у изумлённой публики. Вместо того чтобы создавать таблицы привычным способом, попробуйте парочку других, более изощрённых, вариантов:
- Массивы ячеек, скопированные из Excel, вставляютcя в Word как таблица с невидимыми границами.
- Хорошо структурированный текст легко преобразуется в таблицу штатными средствами Word.
Выделите текст, кликните по закладке «Вставка», щёлкните по «Таблице» и выберите пункт «Преобразовать в таблицу».
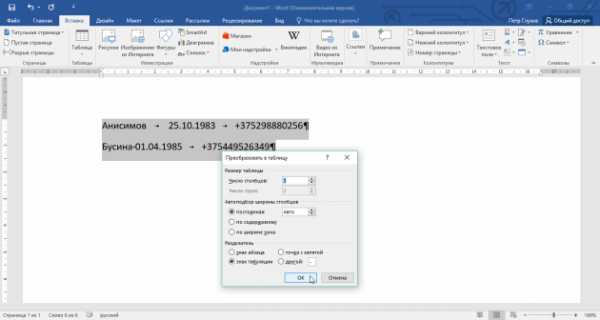
Обратите внимание на вспомогательные параметры: качество преобразования зависит от них напрямую.
Контролируйте размеры ячеек
Хочешь узнать человека, подкинь ему таблицу с текстом-самодуром. Немного свободная интерпретация известного мнения, конечно, но бьёт в точку. Только взгляните на скриншот, а точнее на первую колонку и слово «филологический» — безобразное бельмо.

По моим наблюдениям, в таких случаях люди сначала неприлично выражаются, а затем прибегают к не самому оптимальному выходу — уменьшают размер шрифта. Но лучше вместить текст другим путём.
Щёлкните в ячейке правой клавишей, выберите пункт «Свойства таблицы», переключитесь на закладку «Ячейка», перейдите к «Параметрам» и проставьте галочку в графе «Вписать текст».
Word поднатужится и вернёт убежавшую букву на место, а в мире снова воцарится мир. К слову, для наглядности «вписанный» текст будет подчёркиваться голубой линией.
А ещё, бывает, позаимствуешь чью-то таблицу и довольно напеваешь себе под нос: «Только ты, рыба моей мечты»! Хорошая работа чужими руками! Начинаешь заливать её своими данными, и тут происходит неконтролируемая чертовщина: одни столбцы расползаются за счёт похудения других. Голова отрезвляется, и реальность перестаёт радовать. Как быть?
Шутки шутками, но случается, что вам присылают таблицу строгого формата, с которой нельзя оплошать. Как минимум не поленитесь отправить её обратно с прежними размерами. Так получатель увидит то, что ожидает увидеть. А для этого отключите автоподбор размеров по содержимому.
Щёлкните в любой из ячеек правой клавишей мыши, выберите пункт «Свойства таблицы», перейдите к «Параметрам» и снимите галочку в графе «Автоподбор размеров по содержимому».
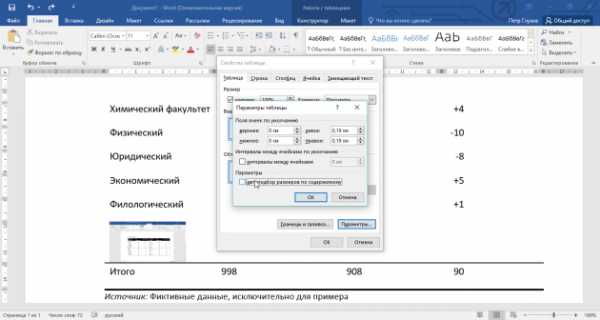
Эта же опция спасёт вашу таблицу от коллапса, если вам необходимо заполнить некоторые ячейки изображениями: они впишутся в виде миниатюры вместо полномасштабного размера.
Есть что добавить? Пишите в комментариях.
word-office.ru
Изменение штриховки столбцов гистограммы | Prosto Pro Office|Просто Про Office

В OpenOffice Calc столбцы гистограммы можно заштриховать 10-ю различными вариантами штриховки:
- Черная 0 градусов
- Черная 45 градусов
- Черная -45 градусов
- Черная 90 градусов
- Красная перекрестная 45 градусов
- Красная перекрестная 0 градусов
- Синяя перекрестная 45 градусов
- Синяя перекрестная 0 градусов
- Синяя тройная 90 градусов
- Черная 45 градусов, разреженная
В статье даны ответы на следующие вопросы:
- Как заштриховать столбцы гистограммы?
- Какие существуют виды штриховки для столбцов гистограммы?
- Как заменить цветную заливку на штриховку в гистограмме?
- Как обвести столбцы гистограммы более жирной линией?
- Как совместить штриховку и цветную заливку столбцов гистограммы?
Заштриховать столбцы гистограммы можно с помощью соответствующих настроек в диалоговом окне “Ряд данных”, предварительно создав гистограмму с помощью Мастера диаграмм.
Алгоритм изменения штриховки столбцов
1. Нажмите два раза на график, чтобы войти в режим редактирования.
2. В режиме редактирования графика нажмите правой кнопкой мыши на любой столбец гистограммы, чтобы выделить все столбцы данной группы и вызвать меню команд.
3. В меню выберете первый пункт «Формат рядов данных…», чтобы вызвать соответствующее диалоговое окно.
4. В диалоговом окне «Ряды данных…» необходимо выбрать вкладку Область, затем пункт Штриховка. Далее выбрать один вид штриховки из списка.
6. Для выбора цвета заливки столбцов необходимо отметить галочкой Цвет фона и выбрать в выпадающем списке необходимый фон.
7. Во вкладке Обрамление настраивается внешняя линия столбцов, а также ее толщина и цвет. Использование данной опции позволяет сделать столбцы более удобными для восприятия.
8. Из режима редактирования графика гистограммы можно выйти, нажав на любую точку вне графика.
Практикум
Изменим штриховку столбцов графика на примере гистограммы, алгоритм построения которой описан в статье Практическое применение Мастера диаграмм для создания гистограммы.
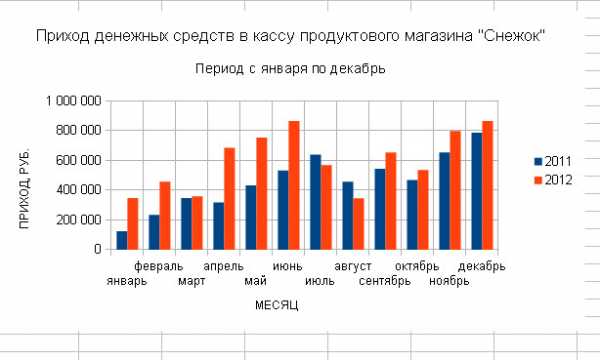
Изменение штриховки столбцов гистограммы. Исходный график
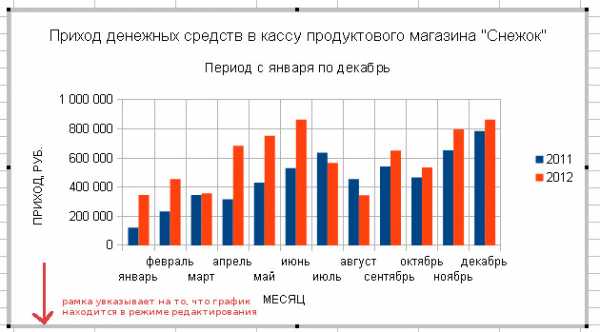
Исходный график гистограммы в режиме редактирования. Необходимо нажать два раза на поле гистограммы
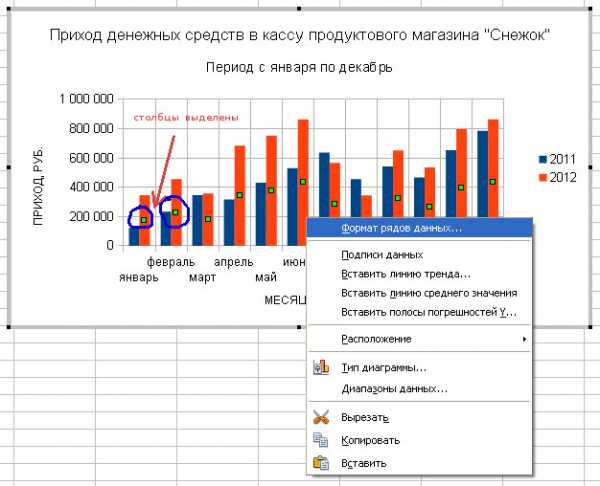
Вызов диалогового окна Ряды данных в режиме редактирования для изменения штриховки столбцов гистограммы
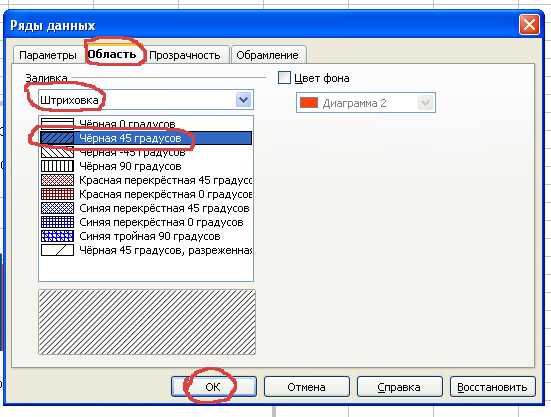
Выбор штриховки черной 45 градусов для столбцов гистограммы
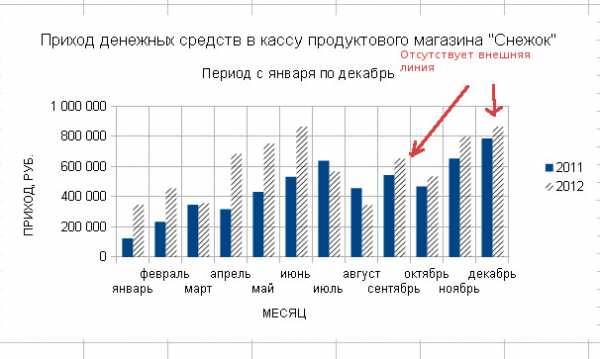
Столбцы гистограммы со штриховкой без внешней линии
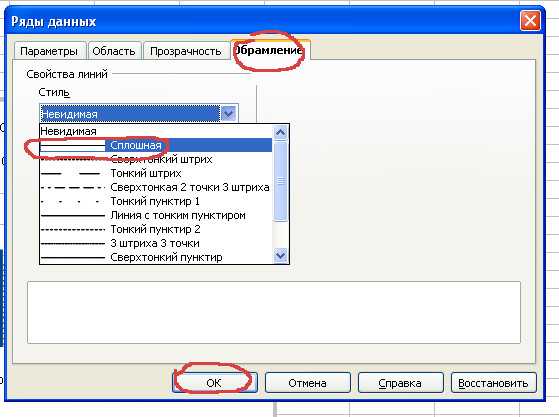
Выбор внешней линии для столбцов гистограммы
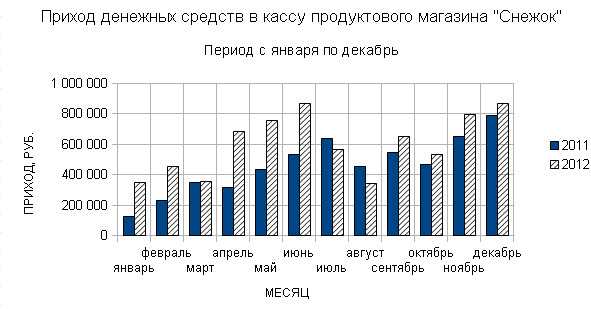

График гистограммы со штриховкой столбцов
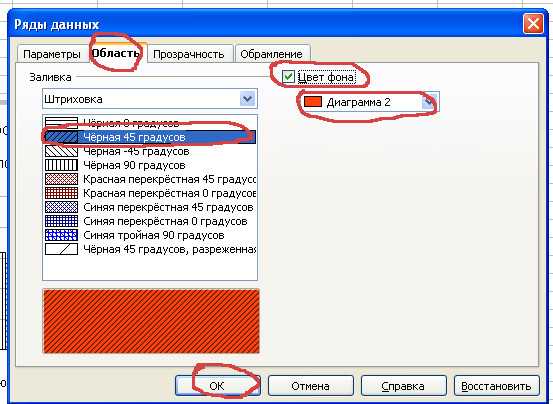
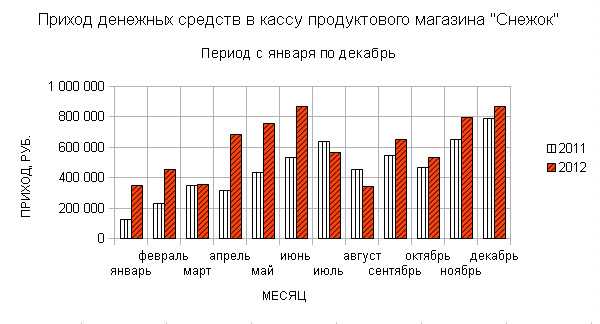
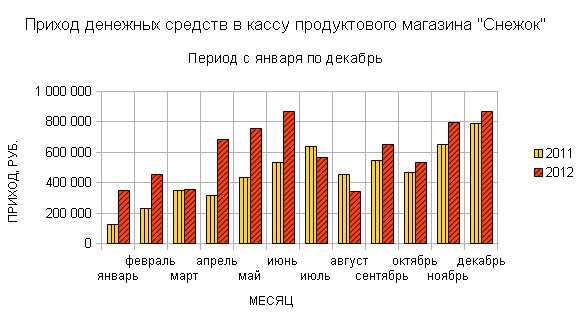
График гистограммы со штриховкой столбцов и цветной заливкой
Понравилось это:
Нравится Загрузка…
Похожее
prostoprooffice.wordpress.com
Редактор > Инструменты рисования > Штриховка
Панель:
Меню: Рисование > Штриховка
Лента: вкладка Редактор > панель Рисование > Штриховка
Область на чертеже может иметь штриховку или заливку. Заливки бывают сплошные и градиентные. Для их добавления в ABViewer используется одна команда Штриховка, которая вызывает диалоговое окно «Штриховка и градиент».
В зависимости от типа добавляемой штриховки пользователем активируется соответствующая вкладка, которая содержит группу настраиваемых параметров. Границы штриховки определяются опциями Внутренний контур и Внешний контур в сочетании с командой [Указать точку], либо выбирается объект, по границам которого будет создана штриховка. Для добавления сплошной заливки следует воспользоваться вкладкой Штриховка.
Вкладка «Штриховка»
Позволяет добавить простую штриховку и сплошную заливку. Выбор штриховки производится по имени образца из выпадающего списка Шаблон, либо из палитры шаблонов, для просмотра которой следует нажать кнопку […] справа от выпадающего списка. Графическое изображение выбранной штриховки загружается в область предварительного просмотра Образец.
Перед добавлением штриховки в чертеж можно предварительно указать значения некоторых ее свойств. Изменения этих свойств будут отражаться в области предварительного просмотра.
•Цвет. Задает цвет линий штриховки. По умолчанию установлен «По слою».
•Угол. Определяет угол наклона линий штриховки на чертеже.
•Масштаб. Задает масштаб линий штриховки. Масштаб устанавливает частоту повторений линий штриховки на чертеже. При увеличении масштаба количество фрагментов на единицу чертежа увеличивается.
Примечание: для добавления сплошной заливки, которая имеет однородный цвет, следует выбрать образец под именем «SOLID».
Вкладка «Градиент»
Позволяет добавить градиентную заливку в чертеж. Градиентная заливка, в отличие от сплошной, плавно переходит от одного цвета к другому. Она может состоять из оттенков одного цвета, причем переход в этом случае выполняется к более светлым тонам, или из двух цветов.
В секции Цвет определяется количество цветов и их значение. Если используется один цвет, тогда градиент на чертеже будет плавно переходить от установленного значения цвета к более светлому его оттенку. Установка опции Два цвета позволяет добавить градиентную заливку плавно переходящую от одного пользовательского цвета к другому.
На вкладке имеется девять образцов с различным переходом градиентной заливки. Образцы используются для выбора используемого градиента и выполняют роль предварительного просмотра. Выбор образца производится левой кнопкой мыши после чего на его изображении появляется муравьиная дорожка.
В секции Ориентация задается направление и угол градиентной заливки. Опция По центру определяет, будет ли градиент иметь ось симметрии или нет. Если опция выключена, создается иллюзия источника света.
Определение границ штриховки и заливки
Границами для добавления штриховки могут служить только геометрические примитивы: линия, полилиния, окружность, эллипс, сплайн. Контур для определения границ штриховки может быть задан различными способами:
1)автоматически: указывается точка на чертеже внутри или за пределами объекта;
2)выбором объектов: выбор объектов можно производить до и после активации команды Штриховка.
Для выбора объектов используются кнопки [Указать точку] и [Выбор объектов] диалогового окна «Штриховка и градиент». Опции Внутренний контур и Внешний контур используются в сочетании с командой Указать точку и определяют, где должен быть произведен клик мышкой — внутри объекта или за его пределами. Команда Выбор объектов переводит программу в режим выбора объектов на чертеже, по общей границе которых будет построена штриховка. Для завершения выбора объектов и возврата в диалоговое окно «Штриховка и градиент» следует нажать клавишу Enter.
Для определения границ штриховки можно использовать незамкнутый контур. В этом случае определение границ точкой невозможно, необходимо использовать команду [Выбор объектов], например:
до после
Редактирование штриховки и заливки
Штриховка, также как и другие объекты в ABViewer обладает набором свойств, которые могут быть переопределены. Некоторые параметры можно изменить в панели Свойства, другие только в окне «Штриховка и градиент», которое вызывается двойным щелчком левой кнопкой мыши поверх созданной штриховки. Контур созданной штриховки изменить нельзя. Ее можно перемещать, копировать и выполнять другие операции редактирования.
Свойства штриховки:
Свойство |
Описание |
Цвет |
Цвет линий штриховки и сплошной заливки. |
Слой |
Слой, на котором находится штриховка. Данное свойство содержит список всех доступных в чертеже слоев и позволяет переместить штриховку на другой слой. |
Вес линии |
Толщина линий штриховки. Принимает значение из списка стандартных толщин линий. Включение или отключение показа линий в соответствии с их весами выполняется командой Показывать толщину линий. Каждому значению веса линий соответствует определенное количество пикселей, которое устанавливает толщину линии на экране монитора. Количество этих пикселей не изменяется при масштабировании изображения в окне программы. Масштаб отображения толщин линий на экране настраивается в окне Настройки на вкладке Визуализация. |
Имя |
Имя образца используемой штриховки. Для переопределения вызывается диалоговое окно «Штриховка и градиент». |
Угол |
Угол поворота штриховки на чертеже в плоскости XY. |
Масштаб |
Плотность линий штриховки. При увеличении масштаба частота повторений линий штриховки уменьшается. |
Свойства градиентной заливки:
Свойство |
Описание |
Цвет |
Цвет линий штриховки и сплошной заливки. |
Слой |
Слой, на котором находится градиент. Данное свойство содержит список всех доступных в чертеже слоев и позволяет переместить штриховку на другой слой. |
Имя |
Имя штриховки. Для градиентной заливки всегда имеет значение GRADIENT. |
Угол |
Угол поворота градиентной заливки. |
Цвет 1 |
Значение цвета 1 градиентной заливки. |
Цвет 2 |
Значение цвета 2 градиентной заливки. |
Порядок следования штриховки может быть изменени при помощи команд из контекстного меню На передний план и На задний план.
Панель «Свойства»
www.cadsofttools.ru
Изменение заливки, контура или эффектов элемента диаграммы
Применив заранее определенный стиль фигуры, вы можете мгновенно изменить вид элементов диаграммы (таких как область диаграммы, область построения, маркеры данных, названия на диаграммах, сетка, оси, деления, линии трендов, пределы погрешностей или стены и пол на трехмерных диаграммах). Вы также можете применить к этим элементам различные заливки, контуры и эффекты.
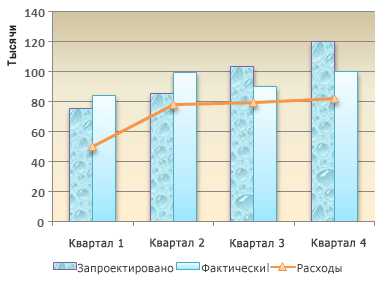
-
На диаграмме щелкните элемент, формат которого нужно изменить, или выберите его в списке элементов диаграммы с помощью указанных ниже действий.
-
Щелкните диаграмму.
Откроется контекстная вкладка Работа с диаграммами с дополнительными вкладками Конструктор, Макет и Формат. -
На вкладке Формат в группе Текущий фрагмент щелкните стрелку рядом с полем Область диаграммы, а затем выберите нужный элемент диаграммы.
-
-
На вкладке Формат в группе Стили фигур выберите предварительно определенный стиль фигуры или линии.
Чтобы посмотреть все доступные стили фигур, нажмите кнопку Дополнительно .
Совет: Если вам не нравится то, что получилось, вы можете сразу же отменить действие. На панели быстрого доступа нажмите кнопку Отменить или используйте клавиши CTRL+Z.
Для заливки выделенной фигуры (например, маркеров данных, названий, подписей данных или легенды) можно использовать сплошной цвет, градиент, рисунок или текстуру. Линии на диаграмме (например, сетку, оси, линии трендов или панели погрешностей) нельзя форматировать с помощью заливки фигур.
-
На диаграмме щелкните элемент, формат которого нужно изменить, или выберите его в списке элементов диаграммы с помощью указанных ниже действий.
-
Щелкните диаграмму.
Откроется контекстная вкладка Работа с диаграммами с дополнительными вкладками Конструктор, Макет и Формат. -
На вкладке Формат в группе Текущий фрагмент щелкните стрелку рядом с полем Область диаграммы, а затем выберите нужный элемент диаграммы.
-
-
На вкладке Формат в группе Стили фигур выберите элемент Заливка фигуры.
-
Выполните одно из указанных ниже действий.
-
Чтобы изменить цвет заливки, в разделе Цвета темы или Стандартные цвета выберите нужный цвет.
Совет: Перед применением другого цвета можно быстро посмотреть, как изменится диаграмма. При наведении указателя на разные цвета соответственно меняется цвет выделенного элемента на диаграмме.
-
Чтобы удалить цвет выделенного элемента диаграммы, выберите вариант Нет заливки.
-
Чтобы использовать цвет заливки, которого нет в разделе Цвета темы или Стандартные цвета, выберите элемент Другие цвета заливки. В диалоговом окне Цвета на вкладке Стандартные или Спектр укажите нужный цвет и нажмите кнопку ОК.
Создаваемые вами настраиваемые цвета заливки добавляются в раздел Последние цвета, чтобы их можно было использовать еще раз.
-
Чтобы использовать рисунок для заливки фигуры, выберите элемент Рисунок. В диалоговом окне Вставка рисунка щелкните нужное изображение и нажмите кнопку Вставить.
-
Чтобы применить эффект градиента к выбранному цвету, выберите элемент Градиентная, а затем в разделе Варианты выберите подходящий стиль градиента.
Чтобы настроить дополнительные стили градиентов, выберите элемент Другие градиенты, а затем в категории Заливка выберите нужные параметры градиента.
-
Чтобы использовать текстуру для заливки, выберите элемент Текстура, а затем выберите подходящую текстуру.
-
Совет: Если вам не нравится то, что получилось, вы можете сразу же отменить действие. На панели быстрого доступа нажмите кнопку Отменить или используйте клавиши CTRL+Z.
Вы можете изменить цвет, ширину и стиль линий на диаграмме (например, сетки, осей, линий трендов или панелей погрешностей) или создать настраиваемые границы для выделенных фигур (например, маркеров данных, названий, надписей данных или легенды).
-
На диаграмме щелкните элемент, формат которого нужно изменить, или выберите его в списке элементов диаграммы с помощью указанных ниже действий.
-
Щелкните диаграмму.
Откроется контекстная вкладка Работа с диаграммами с дополнительными вкладками Конструктор, Макет и Формат. -
На вкладке Формат в группе Текущий фрагмент щелкните стрелку рядом с полем Область диаграммы, а затем выберите нужный элемент диаграммы.
-
-
На вкладке Формат в группе Стили фигур выберите элемент Контур фигуры.
-
Выполните одно из указанных ниже действий.
-
Чтобы изменить цвет контура, в разделе Цвета темы или Стандартные цвета выберите нужный цвет.
-
Чтобы удалить цвет контура выделенного элемента диаграммы, выберите вариант Нет контура.
Примечание: Если выделена линия, ее больше не будет видно на диаграмме.
-
Чтобы использовать цвет контура, которого нет в разделе Цвета темы или Стандартные цвета, выберите элемент Другие цвета контура. В диалоговом окне Цвета на вкладке Стандартные или Спектр укажите нужный цвет и нажмите кнопку ОК.
Создаваемые вами настраиваемые цвета контура добавляются в раздел Последние цвета, чтобы их можно было использовать еще раз.
-
Чтобы изменить толщину линии или границы, выберите элемент Толщина, а затем щелкните линию подходящей толщины.
Чтобы настроить дополнительные варианты стилей линий или границ, выберите элемент Другие линии, а затем выберите нужные параметры стиля линии или границы.
-
Чтобы использовать пунктирную линию или границу, выберите элемент Штрихи, а затем выберите нужный тип штриха.
Чтобы использовать другие типы штрихов, выберите элемент Другие линии, а затем выберите подходящий тип штриха.
-
Чтобы добавить стрелки к линиям, выберите элемент Стрелки, а затем выберите подходящий стиль стрелок. Для границ стили стрелок использовать нельзя.
Чтобы настроить дополнительные стили стрелок или границ, выберите элемент Другие стрелки, а затем выберите нужные параметры стрелок.
-
Совет: Если вам не нравится то, что получилось, вы можете сразу же отменить действие. На панели быстрого доступа нажмите кнопку Отменить или используйте клавиши CTRL+Z.
Вы можете применить визуальные эффекты (например, тень, свечение или рельеф) к выделенным фигурам (например, маркерам данных, названиям, подписям данных или легенде) и линиям (например, сетке, осям, линиям трендов или панелям погрешностей).
-
На диаграмме щелкните элемент, формат которого нужно изменить, или выберите его в списке элементов диаграммы с помощью указанных ниже действий.
-
Щелкните диаграмму.
Откроется контекстная вкладка Работа с диаграммами с дополнительными вкладками Конструктор, Макет и Формат. -
На вкладке Формат в группе Текущий фрагмент щелкните стрелку рядом с полем Область диаграммы, а затем выберите нужный элемент диаграммы.
-
-
На вкладке Формат в группе Стили фигур выберите элемент Эффекты фигуры.
-
Щелкните доступный эффект и выберите его тип.
Примечание: Доступность эффектов зависит от выделенного элемента диаграммы. Такие эффекты, как заготовка, отражение и рельеф, доступны не для всех элементов диаграммы.
Совет: Если вам не нравится то, что получилось, вы можете сразу же отменить действие. На панели быстрого доступа нажмите кнопку Отменить или используйте клавиши CTRL+Z.
-
Щелкните диаграмму.
-
На вкладке Формат в списке элементов диаграммы выберите тот, который вы хотите использовать.
-
На вкладке Формат в коллекции стилей фигур нажмите стрелку вниз, чтобы развернуть меню и выбрать фигуру.

Для заливки выделенной фигуры (например, маркеров данных, названий, подписей данных или легенды) можно использовать сплошной цвет, градиент, рисунок или текстуру. Линии на диаграмме (например, сетку, оси, линии трендов или панели погрешностей) нельзя форматировать с помощью заливки фигур.
-
Щелкните диаграмму.
-
На вкладке Формат в списке элементов диаграммы выберите тот, который вы хотите использовать.
-
На вкладке Формат нажмите кнопку .
-
Выполните одно из указанных ниже действий.
-
Чтобы изменить цвет заливки, в разделе Цвета темы или Стандартные цвета выберите нужный цвет.
-
Чтобы удалить цвет выделенного элемента диаграммы, выберите вариант Нет заливки.
-
Чтобы использовать цвет заливки, которого нет в разделе Цвета темы или Стандартные цвета, щелкните Другие цвета заливки. В диалоговом окне Цвета выберите нужный цвет и нажмите кнопку ОК.
-
Чтобы использовать рисунок для заливки фигуры, выберите элемент Рисунок. В диалоговом окне Вставка рисунка щелкните нужное изображение и нажмите кнопку Вставить.
-
Чтобы применить эффект градиента к выбранному цвету заливки, нажмите Градиент, а затем выберите подходящий стиль градиента.
Чтобы настроить дополнительные стили градиентов, щелкните Другие градиенты, а затем в области Формат области диаграммы в разделе Заливка выберите нужные параметры градиента.
-
Чтобы использовать текстуру для заливки, щелкните Текстура, а затем выберите подходящую текстуру.
-
Вы можете изменить цвет, ширину и стиль линий на диаграмме (например, сетки, осей, линий трендов или панелей погрешностей) или создать настраиваемые границы для выделенных фигур (например, маркеров данных, названий, надписей данных или легенды).
-
Щелкните диаграмму.
-
На вкладке Формат в списке элементов диаграммы выберите тот, который вы хотите использовать.
-
На вкладке Формат щелкните значок «Контур фигуры» .
-
Выполните одно из указанных ниже действий.
-
Чтобы изменить цвет контура, в разделе Цвета темы или Стандартные цвета выберите нужный цвет.
-
Чтобы удалить цвет контура выделенного элемента диаграммы, выберите вариант Нет контура.
Примечание: Если выделена линия, ее больше не будет видно на диаграмме.
-
Чтобы использовать цвет контура, которого нет в разделе Цвета темы или Стандартные цвета, щелкните Другие цвета контура. В диалоговом окне Цвета выберите нужный цвет и нажмите кнопку ОК.
-
Чтобы изменить толщину линии или границы, щелкните Толщина, а затем выберите линию подходящей толщины.
-
Чтобы использовать пунктирную линию или границу, щелкните Пунктир, а затем выберите нужный тип штриха.
-
Чтобы добавить стрелки к линиям, выберите элемент Стрелки, а затем выберите подходящий стиль стрелок. Для границ стили стрелок использовать нельзя.
-
Вы можете применить визуальные эффекты (например, тень, свечение или рельеф) к выделенным фигурам (например, маркерам данных, названиям, подписям данных или легенде) и линиям (например, сетке, осям, линиям трендов или панелям погрешностей).
-
Щелкните диаграмму.
-
На вкладке Формат в списке элементов диаграммы выберите тот, который вы хотите использовать.
-
На вкладке Формат щелкните значок «Эффекты фигур» .
-
Щелкните доступный эффект и выберите его тип.
Примечание: Доступность эффектов зависит от выделенного элемента диаграммы. Такие эффекты, как заготовка, отражение и рельеф, доступны не для всех элементов диаграммы.
support.office.com
учимся пользоваться редактором фигур от создания линий до схем
MS Office Word 2007 и 2010 — текстовые редакторы, чрезвычайно распространенные в пользовательской среде. Но о том, как рисовать в Ворде, знают далеко не все владельцы ПК. Являясь довольно универсальными пакетами, приложения в основном используются для создания текстовых документов. Иногда чуть более продвинутые пользователи вставляют в них картинки, но мало кому известно, что рисунок в MS Word можно создать, не прибегая к помощи других редакторов. Как нарисовать картинку в MS Word 2007 и 2010? После первого же урока по рисованию в популярном редакторе вы сможете стать хорошим иллюстратором.
Как открыть меню рисования в MS Office Word?
Стандартное меню для вставки фигур поможет создать ваш рисунок в ворде
Перед тем как нарисоватьв Ворде картинку, следует открыть на ленте закладку «Вставка». Ее просто найти, так как закладка находится правее кнопки «Главная». Под закладкой открывается меню «Иллюстрации», которым можно пользоваться при вставке в документ картинок из файлов, библиотек, сайта Microsoft и т. д. Тем не менее, чтобы рисовать в Ворде, нужно открыть вкладку «Фигуры». Под ней скрывается целый набор инструментов для рисунка в Ворде, а в конце списка находится команда «Новое полотно». Выполнив команду, получаем в документе поле для работы, где рисуем самые различные фигуры, предлагаемые в контекстном меню. Здесь есть линии и шаблоны различной конфигурации. Как создать полотно для работы, видно из схемы (рис. 1). Размеры полотна для изображений вы можете отрегулировать по своему усмотрению.
Рисование схем и изображений с помощью шаблонов фигур
Если вы еще не совсем понимаете, как сделать линию в Ворде, воспользуйтесь готовыми шаблонами, которые помогут создать схему в Ворде или сделать геометрический рисунок. Чтобы они оказались на полотне, достаточно кликнуть по выбранному шаблону левой кнопкой мыши. Второй раз щелчок левой кнопкой делается на поле изображения. Получившееся изображение можно редактировать, так как после его вставки появляются команды «Изменить фигуру», «Заливка фигуры», «Контур» и «Эффекты фигур». Открыв первое из перечисленных меню, можно изменить конфигурацию рисунка, пользуясь второй и третьей вкладками. Можно задать цвет фону изображения и его границам. Помимо того, можно отредактировать толщину контура, сделать его прерывистым и т. п. Четвертое меню предлагает украсить картинку эффектами. С его помощью рисуем тень, придаем геометрической части плоскости полупрозрачность и даже видимость трехмерности.
Рисование и редактирование линий
То, как сделать линию в Ворде, интересует всех, кто хочет сопроводить документ не шаблонной, а оригинальной иллюстрацией. MS Office Word поможет начертить ровные отрезки, векторные линии, которые обязательно пригодятся при составлении схем.
Есть в редакторе команды, подобные «Рисунку карандашом» или «Лассо» в Photoshop. Как рисовать ими? Все очень просто! Выбирайте в меню команды «Полилиния» и «Рисованная кривая», кликайте по выбранной левой кнопкой мыши и делайте повторный клик на полотне. Не отпуская кнопки, делайте нужный рисунок. А еще одним нажатием на мышь картинка фиксируется на поле. Ее, как и шаблоны, можно отредактировать, заливая различными цветами, создавая эффекты и т. п. А с помощью «Изменения фигуры» вы подправите изображение по периметру.
Теперь вам стало яснее, как рисовать в MS Office Word. Необходимо сказать, что полноценной программой для рисования текстовый редактор считать нельзя, но с помощью функции создания изображений вы можете значительно сократить время при иллюстрировании документов.
itguides.ru