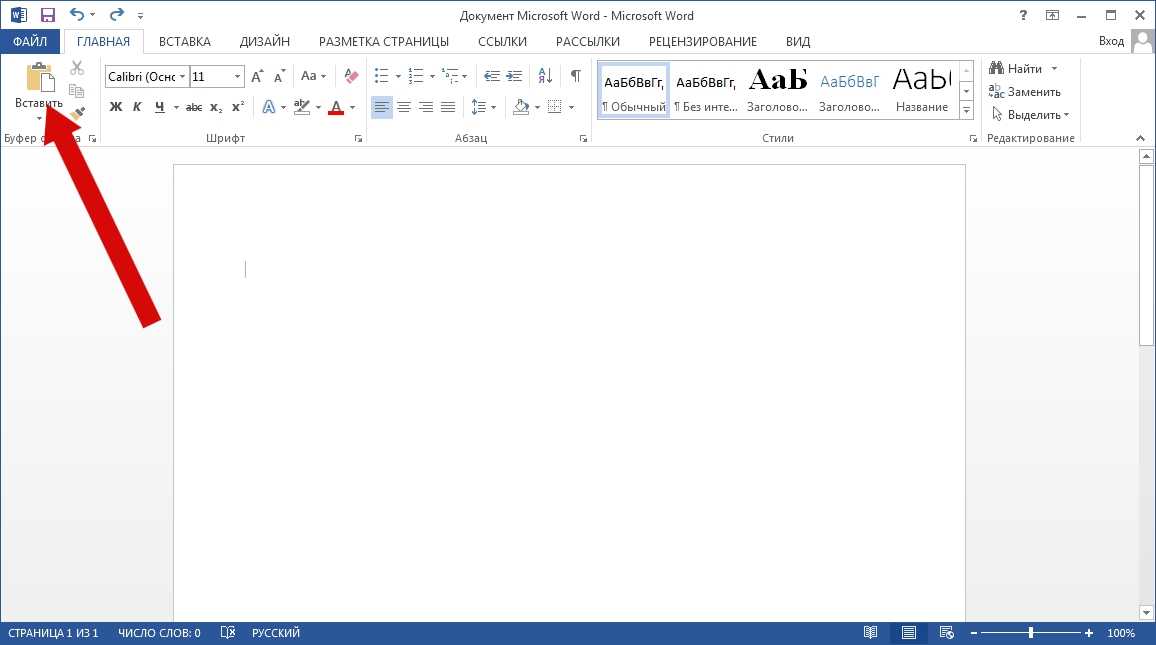Как сделать белый фон прозрачным [от новичка до профессионала]
Есть случаи, когда мы хотим использовать изображения с прозрачным фоном. Иногда для некоторых задач требуются изображения с прозрачным фоном. Итак, если вам интересно, можно ли сделать белый фон изображения прозрачным? В этой статье вы найдете ответ на свой вопрос.
В этой статье мы обсудим инструменты, которые вы можете использовать для достижения этой цели. Мы представим четыре инструмента, чтобы сделать ваш белый фон прозрачным. Кроме того, мы предоставим шаги в качестве руководства по выполнению задачи. Мы также покажем здесь контрасты и характеристики каждого инструмента. Так что без лишних слов! Давайте углубимся в эту статью.
Сделать белый фон прозрачным
- Часть 1: Как сделать белый фон прозрачным с помощью Anymp4 Background Remover Online
- Часть 2: Как сделать белый фон прозрачным в Photoshop
- Часть 3: Как сделать белый фон прозрачным в GIMP
- Часть 4: Как сделать белый фон прозрачным в Paint
- Часть 5.
 Часто задаваемые вопросы о том, как сделать фон прозрачным
Часто задаваемые вопросы о том, как сделать фон прозрачным
Часть 1. Как сделать белый фон прозрачным с помощью Anymp4 Background Remover Online
Самый практичный способ сделать белый фон изображения прозрачным — это AnyMP4 для удаления фона онлайн. С этим инструментом вам больше не нужно загружать и устанавливать сторонние приложения. С помощью AnyMP4 Background Remover Online можно быстро удалить фон вашего изображения. Кроме того, программа интеллектуально определяет передний план любого изображения. Кредиты на искусственную технологию этого инструмента.
Это средство для удаления фона позволяет удалить нежелательный фон из файлов JPG и PNG. С помощью ИИ вам не нужно удалять фон вручную, так как он автоматически выполняет эту работу. Тем не менее, удаление фона с изображения будет мгновенным. Этот инструмент вам пригодится, если вы хотите создать изображение с прозрачным фоном.
Кроме того, вы можете настроить свой фон, изменив его цвет, помимо создания полупрозрачного фона. Кроме того, вы можете импортировать новую графику в качестве замены. Готовы ли вы изучить шаги по созданию прозрачного белого фона? Давайте начнем. Пожалуйста, ознакомьтесь с приведенными ниже рекомендациями.
Кроме того, вы можете импортировать новую графику в качестве замены. Готовы ли вы изучить шаги по созданию прозрачного белого фона? Давайте начнем. Пожалуйста, ознакомьтесь с приведенными ниже рекомендациями.
1 На своем компьютере зайдите в браузер и выполните поиск AnyMP4 для удаления фона онлайн Веб-сайт. После этого нажмите кнопку загрузить изображения кнопку из основного интерфейса. Выберите изображение из папки, которая появится на вашем экране. В противном случае перетащите изображение из локального файла, а затем поместите его в область загрузки программы.
2 После этого программа обработает загруженное вами изображение. Как упоминалось ранее, в нем используется технология искусственного интеллекта, которая автоматически отделяет фотографию объекта от фона. Через несколько секунд отобразится результат предварительного просмотра. Если вы хотите, чтобы фон вашей фотографии оставался прозрачным, нажмите кнопку Скачать кнопку, чтобы сохранить копию.
3 Предположим, вы хотите изменить изображение. Перейти к Редактировать вкладка программы. Здесь вы можете изменить цвет фона и выбрать понравившийся цвет из Выбор цвета. С другой стороны, нажмите кнопку Фото товара вариант; здесь вы можете импортировать желаемый фон.
Перейти к Редактировать вкладка программы. Здесь вы можете изменить цвет фона и выбрать понравившийся цвет из Выбор цвета. С другой стороны, нажмите кнопку Фото товара вариант; здесь вы можете импортировать желаемый фон.
4 После всех ваших доработок вы думаете, что довольны результатом. Ударь Скачать кнопку, чтобы загрузить ваше редактирование. Однако, если вы хотите изменить новое изображение, нажмите кнопку Новое изображение кнопку.
AnyMP4 Background Remover Online также позволяет обрезать, масштабировать и удалять ненужные части изображений. Для этого перейдите на вкладку «Уточнение краев». Кроме того, с помощью функций обрезки, поворота и отражения вы можете перемещать изображение и размещать его в соответствии со своими предпочтениями.
Часть 2. Как сделать белый фон прозрачным в Photoshop
Photoshop — это ведущее программное обеспечение для редактирования, используемое фотографами, онлайн-разработчиками, художниками и многими другими. Этот инструмент доступен как в операционных системах Windows, так и в Mac. Действительно, многие профессиональные пользователи используют этот инструмент для создания прозрачного фона.
Действительно, многие профессиональные пользователи используют этот инструмент для создания прозрачного фона.
Если вы знакомы с Photoshop, создать прозрачный фон несложно. Наоборот, следуйте инструкциям, чтобы узнать, как сделать прозрачный фон с помощью этого инструмента.
1 Сначала загрузите свое изображение, затем откройте Слои панель. Чтобы активировать фон, дважды щелкните поле «Слои». Затем оставьте его как стандарт Уровень 0и нажмите OK.
2 На панели инструментов найдите Волшебная палочка инструмент. После этого в раскрывающемся списке Опции бар, выберите Тема . Чтобы выбрать инверсию, нажмите Shift+Ctrl+I ключи. После этого фон станет прозрачным после нажатия кнопки обратный кнопку.
3 Сохраните результат как PNG-24. Для этого нажмите кнопку Shift+Alt+Ctrl+W ключи. В противном случае перейдите к Файл и выбрать Экспортировать, Установить Формат в PNG формат, затем отметьте Прозрачность опцию.
Вот и все. Кроме того, вы можете изменить фон изображения в фотошопе загрузив изображение или заполнив его цветом.
В правом верхнем углу окна чата вы можете изменить пропорции изображения в разделе «Размер изображения». Откорректировав фотографию до желаемого размера, нажмите Экспортировать все, затем Сохранить.
Часть 3. Как сделать белый фон прозрачным в GIMP
GIMP — это бесплатное программное обеспечение для редактирования, альтернативное Photoshop, особенно если вам трудно его использовать. GIMP предлагает почти те же функции, что и Photoshop. В зависимости от редактируемого изображения можно использовать несколько инструментов для создания прозрачного фона.
Самый непосредственный способ удалить фон в GIMP это инструмент нечеткого выбора. Разрешение пользователям выбирать определенную область изображения на основе схожести цветов. Эта процедура идеально подходит для фотографий с большим количеством цветов на заднем плане, которые вы собираетесь удалить.
1 На своем компьютере откройте GIMP и импортируйте изображение, которое хотите отредактировать. В нижней правой части программы выберите слой изображения.
2 Щелкните изображение правой кнопкой мыши, затем выберите Добавить альфа-канал из раскрывающегося списка. Щелкните значок Нечеткий выбор инструмент в верхней левой части программы.
3 Чтобы создать область выбора для сохранения, щелкните и перетащите изображение. Вы заметите пунктирную линию по краю фотографии объекта. Если предпочтение было создано щелчком по фону, нажмите кнопку Удалить ключ. Фон должен быть прозрачным.
Часть 4. Как сделать белый фон прозрачным в Paint
Paint — это простое программное обеспечение, доступное во всех версиях Windows. Это позволяет пользователям создавать необходимые графические изображения на ПК. Paint предоставляет базовые функции для рисования и рисования в цвете, инструменты вылеченных линий и фигурные трафареты для создания геометрических рисунков. Paint позволяет пользователям открывать другие файлы изображений, такие как BMP, JPG, GIF, TIFF, PNG и другие.
Многим пользователям Paint требовалось разъяснение параметра инструмента выбора. Это опция «Прозрачный выбор», которую вы можете отметить. Пользователи Paint выбирают этот параметр, ожидая, что их сохраненное изображение будет иметь прозрачный фон. К сожалению, это не так. Параметр «Прозрачное выделение» работает только в приложении Paint и только с белым фоном.
Это опция «Прозрачный выбор», которую вы можете отметить. Пользователи Paint выбирают этот параметр, ожидая, что их сохраненное изображение будет иметь прозрачный фон. К сожалению, это не так. Параметр «Прозрачное выделение» работает только в приложении Paint и только с белым фоном.
1 Чтобы открыть изображение в Pain, перейдите в Файл, А затем выберите Откройте. Далее выберите картинку местной жизни.
В инструментах выделения щелкните Выбрать. Нажмите «Прозрачный выбор» и убедитесь, что флажок установлен. После этого выберите Выбор в свободной форме. Выберите Волшебная палочка, затем нажмите и перетащите объект для выбора. Перетащите стрелку вправо или влево, чтобы увеличить или уменьшить выделение. Нажмите и удерживайте кнопку Shift, щелкните следующий регион, затем удалите его. Нажмите и удерживайте кнопку Ctrl ключ и нажмите на него.
2 В инструментах выделения нажмите Выберите, Нажмите Прозрачный выбор, и убедитесь, что флажок установлен. После этого выберите Выбор произвольной формы.
После этого выберите Выбор произвольной формы.
3 Сделайте выделение по краям изображения. После этого вернитесь к Выберите Вкладка, выберите Наоборот. Наконец, нажмите кнопку Удалить .
Здесь фон был удален с изображения в Paint.
Часть 5. Часто задаваемые вопросы о том, как сделать фон прозрачным
1. Для чего используется прозрачный фон?
Одним из преимуществ использования прозрачных фонов является то, что вы можете сложить несколько фонов. Вы можете использовать его с другими компонентами дизайна, чтобы придать вашему макету впечатляющие визуальные эффекты, накладывая разные фотографии, цвета или формы.
2. Может ли прозрачный фон спасти?
Несомненно ДА! Предположим, вы хотите сохранить изображение с прозрачным фоном; сохраните его в форматах TIFF, PNG или GIF. Эти форматы файлов изображений поддерживают прозрачность изображения.
3. Как выглядит прозрачный фон?
Обычно прозрачный фон имеет тусклые изображения на заднем плане. Например, логотип — это так называемый передний план, а тот, что за ним, который может иметь светлый цвет, — это фон.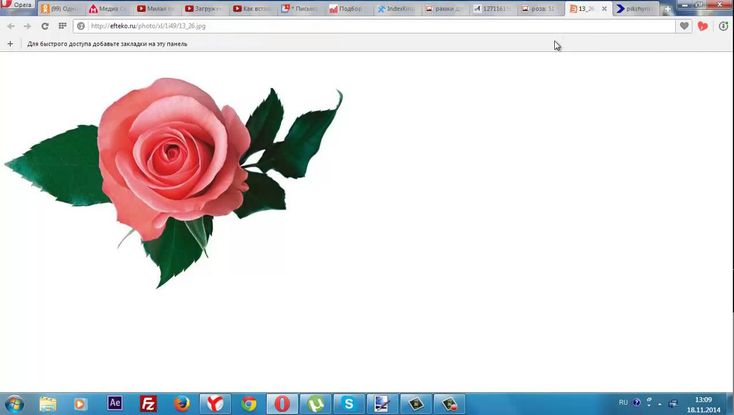
Заключение
Вот оно! Теперь вы знаете, как сделать белый фон изображения прозрачным с помощью лучших инструментов выбора. Вы сможете создать такую вещь быстро. Какая самая доступная программа представлена? Вы можете оставить слово, чтобы сообщить нам, что ваш выбор! До встречи в следующей статье!
Как быстро сделать фон рисунка прозрачным с помощью онлайн-сервиса PIXLR EDITOR
Мастер-класс «Как быстро сделать фон рисунка прозрачным с помощью онлайн-сервиса PIXLR EDITOR»
Мерзлютина Ирина Александровна,
высшая квалификационная категория
учитель начальных классов
МБОУ «Прогимназия № 2»
город Воронеж
Воронежская область
2017 год
Как быстро сделать фон рисунка прозрачным с помощью онлайн-сервиса PIXLR EDITOR ?
В ходе мастер-класса мы рассмотрим, как сделать фон рисунка прозрачным абсолютно бесплатно и без регистрации, потратив на это всего лишь 2 минуты своего времени.
Цель: научить коллег последовательности действий при создании фона рисунка прозрачным с помощью онлайн-сервиса PIXLR EDITOR?
Задачи:
· Познакомить коллег и гостей сайта с возможностями онлайн – сервиса PIXLR EDITOR.
· Передать личный опыт по представленной теме.
Предполагаемый продукт:
Ход мастер-класса:
Шаг 1
Скачиваем в интернете понравившуюся картинку. Важное дополнение – это должно быть изображение на не многослойном фоне, например, на белом.
Шаг 2
Переходим на страничку сервиса по ссылке http://pixlr.com/editor/?loc=ru Перед нами откроется окно:
Шаг 3
Нажимаем на «Загрузить изображение с компьютера«. Выбираем приготовленную нами картинку. Кликаем один раз на этой картинке и нажимаем «открыть«.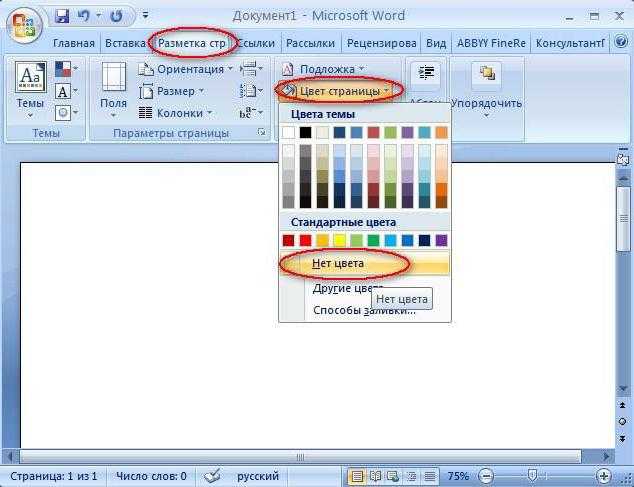
Шаг 4
Рисунок появляется на страничке сервера. Справа, выходят 3 окошечка, и в среднем из них нарисован замочек.
Шаг 5
Нажимаем на нём 2 раза левой кнопкой мышки.
Шаг 6
Появится галочка.
Шаг 7
С левой стороны в панели «Инструментов«, выбираем инструмент «волшебная палочка». Кликаем по ней один раз, а затем нажимаем на любом пустом месте фона выбранной нами картинки. Вокруг изображения появится пунктирная линия.
Шаг 8
Нажимаем кнопку » Del » (удалить) на компьютере. Фон становится в клеточку. Если не все пространство вокруг будет охвачено клеточкой, то нужно прикоснуться еще раз к этому месту волшебной палочкой и нажать кнопку «Del «.
Шаг 9
Теперь сохраняем нашу работу на компьютере. Нажимаем на крестик как показано на рисунке:
Шаг 10
В открывшемся окне нажимаем «Да«.
Шаг 11
В появившееся окно вписываем новое название картинки, выбираем формат PNG . Этот формат поддерживает прозрачность. Внизу нажимаете на кнопочку » Да «.
Шаг 12
Выбираем созданную нами папку и нажимаем » Сохранить«.
Всё. Фон рисунка стал прозрачным.
Успешного вам освоения онлайн сервиса!
Комментарии
Чтобы оставить комментарий, пожалуйста, зарегистрируйтесь и авторизируйтесь на сайте.
Удалить фоновое изображение в Microsoft Publisher и Microsoft Word
25.08.2016 1 Комментарий
Недавно я вел занятие по Microsoft Publisher 2013, и мы говорили о добавлении и редактировании изображений. Сложность работы с изображениями в Publisher заключается в том, что даже если вы можете вставлять изображения с прозрачным фоном, вы не можете удалить фон самостоятельно. Для этого перейдите в Microsoft Word. Используйте те же методы для вставки изображения, что и в Publisher: Microsoft Publisher 2016 После нажатия на вкладку «Вставка» выберите «Изображения» или «Изображения из Интернета», чтобы добавить изображение в публикацию (Publisher) или документ ( Слово). После того, как вы вставили свое изображение, следите за появлением контекстной панели инструментов, позволяющей редактировать изображения. Microsoft Word 2016 На контекстной панели инструментов над вкладкой «Формат» будет указано «Инструменты для изображений».Когда вы нажмете на эту новую панель инструментов, у вас будет много дополнительных инструментов для редактирования, настройки и полировки ваших изображений. Мы хотим посмотреть на крайнюю левую часть экрана в панели инструментов Adjust, где мы можем удалить фон. Microsoft Word 2016 Когда вы нажмете «Удалить фон», часть изображения станет фиолетовой. Это часть вашего изображения, которая будет стерта. Если вы не хотите включать эту часть или хотите включить другие области, используйте инструменты «Отметить области для сохранения» и «Отметить области для удаления», чтобы настроить пурпурный оттенок. Когда закончите, нажмите Сохранить изменения. Если получилось не так, как вы ожидали, помните, что CRTL+Z отменит ваши изменения и вы сможете начать заново. Кроме того, вам может понадобиться выполнить некоторую очистку путем обрезки или в Microsoft Paint. После удаления фона щелкните правой кнопкой мыши и выберите «Копировать», затем вставьте изображение в свою публикацию в Publisher. Вы можете копировать и вставлять между продуктами Microsoft Office, поэтому внесение изменений в Word и вставка их в Publisher является хорошим решением для удаления фона, пока Microsoft не добавит эту функцию в будущую версию программного обеспечения. 1 Комментарий | АвторЭлли Шарп — учитель, писатель, редактор и инструктор по технологиям. Архив декабрь 2016 г. июнь 2015 г. Февраль 2015 г. Категории Все Средняя школа Имитационные выборы Национальный писательский проект NEA — Национальная ассоциация образования Уголок Нортон Письменный проект Университета штата Оклахома Оскар Уайльд Пантон Фотографии телефона Профессиональное развитие Издательство Чтение цифровых носителей Переработка отзыва RGB Сафари Браузер Safari Шесть черт письма Замена планов уроков Люкс101 Обучение чтению Советы по обучению Обучение письму Технологические советы и рекомендации Они говорят Томас Кромвель Томас Мор Тюдоры Вигфилд Windows 10 Волчий зал Работа с цветами Работа с изображениями Писатели Советы по написанию Ежегодник Зейн Блозер Новостная лента |
microsoft word — Как убрать белый фон текста?
спросил
Изменено 2 месяца назад
Просмотрено 22к раз
В Microsoft Word, когда я помещаю фоновое изображение и пишу текст поверх него, текст имеет белый фон:
Я хочу удалить этот фон, чтобы текст был написан прямо поверх изображения.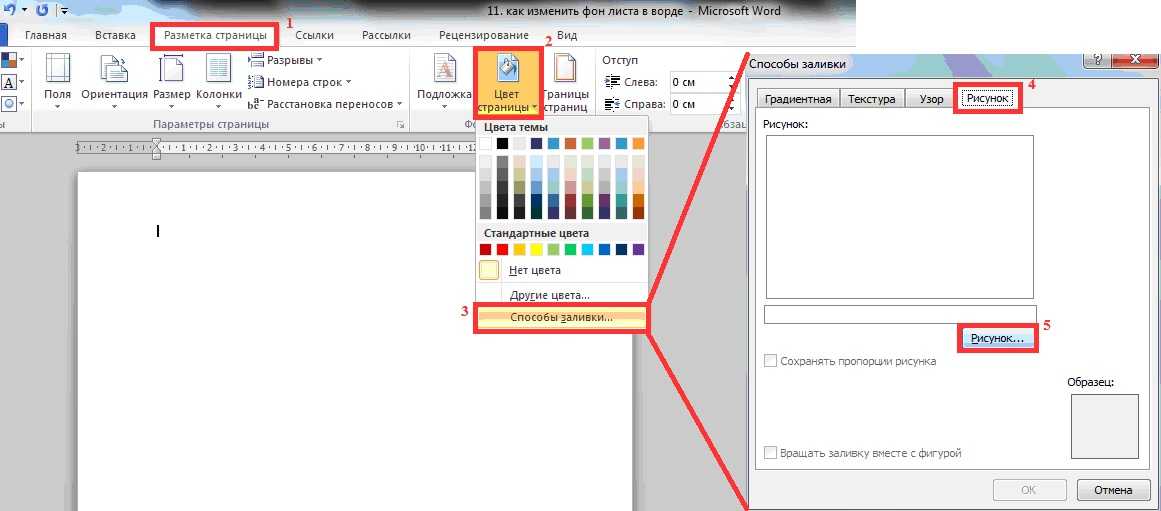
Я пытался выбрать «Цвет выделения текста» -> «Без цвета» и «Затенение» -> «Без цвета», но это не помогло.
Как убрать этот фон?
- microsoft-word
- цветов
- office365
3
Попробуйте эти два варианта.
Выделите текст и нажмите
CTRL+ПРОБЕЛ.В самой верхней панели выберите Дизайн , затем в крайнем правом углу выберите Граница страницы . В появившемся диалоговом окне выберите затенение таб. Убедитесь, что не выбран цвет . Затем справа есть раскрывающийся список, выберите text .
дайте мне знать, если это поможет
2
Мне не удалось заставить работать Ctrl + Пробел (ОС Windows 10), но я вошел в
«Границы и затенение» из раскрывающегося меню «Границы»
и смог удалить пробелы за буквами, выбрав
«Вкладка «Затенение» и «Нет цвета» в разделе «Заполнить и очистить» в разделе «Стили».
 Часто задаваемые вопросы о том, как сделать фон прозрачным
Часто задаваемые вопросы о том, как сделать фон прозрачным