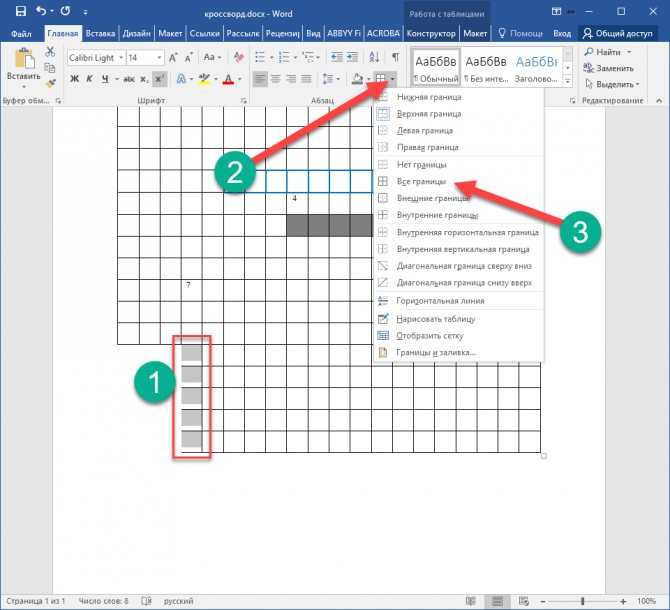Как нарисовать линию в Word. Создание графического примитива
Microsoft Word можно использовать не только как мощный текстовый редактор для составления документов, но и как инструмент для создания иллюстраций, графических примечаний и даже полноценных векторных рисунков. Для этого предусмотрено большое количество функций и настроек для рисования в Microsoft Word.
Включение меню рисования
Word имеет встроенный набор специальных инструментов, в том числе для рисования карандашом. Но на панели быстрого доступа вкладка с ними по умолчанию не значится. Для включения меню рисования нужно нажать на кнопку «Файл » и перейти во вкладку «Параметры ».
В открывшемся окне нажимаем на строку «Настроить ленту ».
Далее устанавливаем галочку возле пункта под названием «Рисование ».
После этого применяем изменения нажатием кнопки «ОК ».
Теперь, после закрытия окна «Параметры » на панели быстрого доступа появится меню рисования.
Обзор интерфейса
При открытии вкладки «Рисование » доступны несколько видов параметров и функций, применяемых для рисования вручную или с помощью шаблонов, где можно менять цвет, размер и стирать нарисованное.
Основные инструменты
В число основных инструментов входит три функции, обязательные для процесса рисования в Ворде. Это «Выбрать
Опция «Выбрать » указывает на конкретный рисунок, уже размещенный в документе.
Функция «Рисование пальцем » ориентирована на сенсорные устройства, для использования на обычном экране вместо жестов будет задействован курсор и сам процесс будет напоминать рисование карандашом.
При нажатии на «Ластик » откроется инструмент для стирания уже нарисованных линий или целой части рисунка.
Кроме этого используется набор специальных инструментов.
Перья
Эта группа инструментов предоставляет возможность выбрать какое-либо перо для рисования в Ворде 2007, 2010, 2016 и других версиях.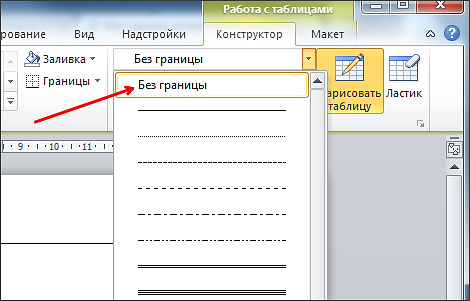 Все они отличаются толщиной и типом нарисованной линии. Для того, чтобы просмотреть каждое перо отдельно, нужно перейти во вкладку «Больше ». В окне рядом со строчками « Толщина » и «Цвет » можно отрегулировать параметры каждого пера.
Все они отличаются толщиной и типом нарисованной линии. Для того, чтобы просмотреть каждое перо отдельно, нужно перейти во вкладку «Больше ». В окне рядом со строчками « Толщина » и «Цвет » можно отрегулировать параметры каждого пера.
Инструменты преобразования
Эти инструменты служат для графического редактирования текста.
» дает возможность обводить пером любого цвета уже написанный текст. Благодаря этой опции можно выделять и подчеркивать части текста, создавать заметки и указатели. Раздел «Преобразовать в фигуры » позволяет превратить любой рисунок в отдельный объект, изменяя его цвет, размер и положение.
Для превращения наброска от руки в отдельное изображение выделяем объект, нажав на «Выбрать » и переходим в раздел «Преобразовать ».
Воспроизведение
Весь процесс рисования в документе фиксируется программой и доступен к просмотру уже после того, как рисунок будет готов. Для того, чтобы пересмотреть процесс создания рисунка, нужно во вкладке «Воспроизведение » выбрать пункт «».
Инструменты рисования
При создании полотна автоматически открывается меню «Формат », где находятся дополнительные опции.
В одноименном меню содержится перечень объектов , добавляющихся на полотно: прямоугольники, блок-схемы, звезды, волнистые и прямые линии, выноски и элементы, круги, фигуры предназначенные для уравнений.
Для вставки объекта или линий для черчения нужно выбрать из списка предложенных и, задав точку начала на полотне, растянуть курсором до нужного размера. Если же просто кликнуть на него в окне вставки, то программа сама поместит элемент на лист, применив стандартный размер.
Изменение стиля
Во вкладке «Стили фигур » изменяется цвет объекта, его текстура и рамки. Для цветной заливки нужно кликнуть на строку «Заливка » в меню «Формат » и выбрать соответствующие параметры.
Перейдя во вкладку «» можно настроить подсветку, сглаживание, добавить тень или изменить объем.
Стили WordArt
Этот пункт предназначен для применения эффектов только к тексту , который был добавлен к фигуре. Параметры раздела WordArt дают возможность добавлять цветовые эффекты и позволяют менять размер, наклон, искривление и перспективу надписи.
Параметры раздела WordArt дают возможность добавлять цветовые эффекты и позволяют менять размер, наклон, искривление и перспективу надписи.Редактирование текста
После выбора нужного стиля из списка предложенных появится поле со стандартным примером текста, который можно заменить своим . Здесь же можно изменить наклон и направление текста, добавить к нему тень, свечение и рамку.
С помощью этих инструментов можно менять выравнивание, положение и поворот элемента в пространстве. Сделать это можно двумя способами — воспользоваться стандартными настройками шаблона или задать произвольное направление . Для этого нужно просто потянуть мышкой за закругленную стрелочку над объектом.
Это меню предназначено для изменения размера фигуры. Показатель можно регулировать вручную
Рисуем с помощью фигур
Чтобы нарисовать в Ворде рисунок фигурами, сначала создается рабочее полотно: нажимаем на «Вставку » в панели быстрого доступа и, перейдя в меню «Фигуры », выбираем самую нижнюю строчку под названием «».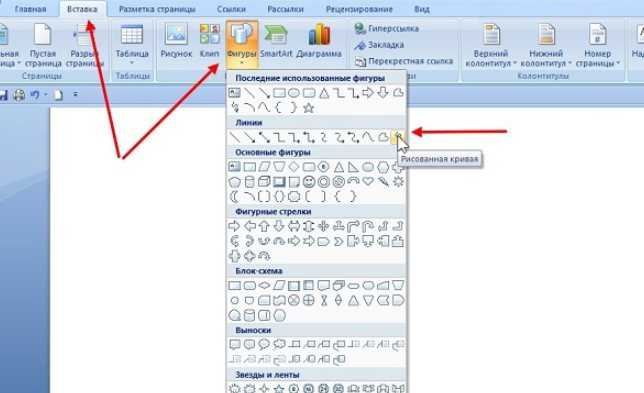
После этой команды на странице документа появится полотно, размер которого можно регулировать, растягивая края мышкой.
Для создания объекта на новом полотне переходим во вкладку «Вставка » и выбираем пункт «Фигуры ». Кликнув на нужный, зажимаем на клавиатуре кнопку «Shift » и растягиваем его до нужного размера.
На одном полотне можно размещать несколько разноплановых фигур разного размера и цвета, что позволяет создавать из них композиции и простейшие векторные рисунки.
При нажатии на кнопку «Изменить фигуру » можно заменить выбранный элемент любым другим из списка. Чтобы изменить наклон и перспективу объекта переходим в пункт «Начать изменение узлов » и меняем точки его привязки в пространстве.
Рисование объемных фигур
Помимо простейших объектов в программе также можно создавать трехмерные изображения. Для этого нужно нарисовать обычную фигуру и, перейдя в меню «Формат фигуры », нажать на кнопку «Эффекты ».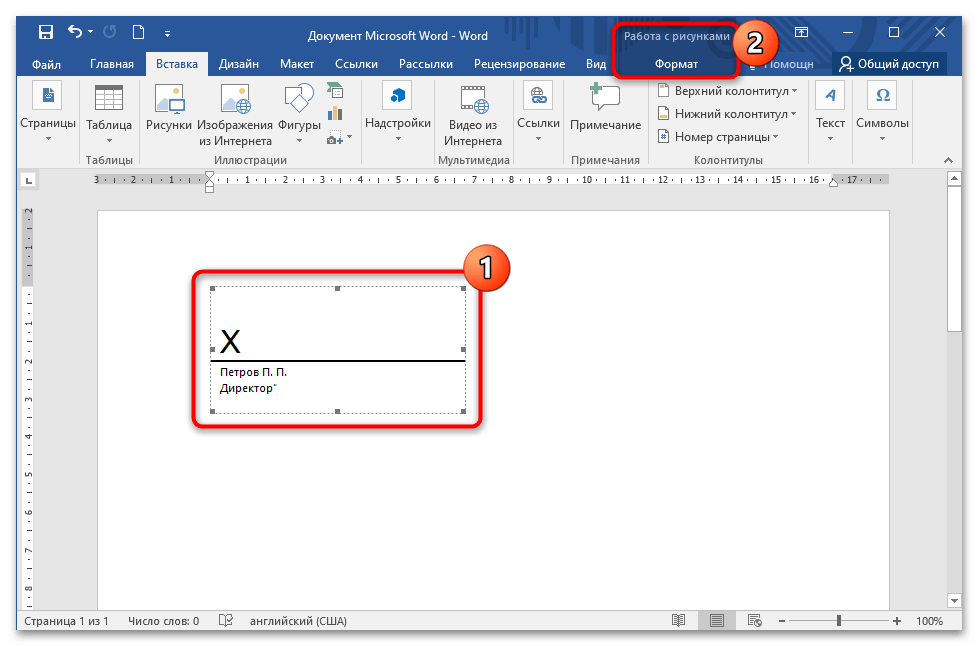 В новом окне следует выбрать строчку «Формат объемных фигур » и назначить свои параметры — глубину, контур, материал или освещение.
В новом окне следует выбрать строчку «Формат объемных фигур » и назначить свои параметры — глубину, контур, материал или освещение.
Для создания объемных фигур в более старых версиях программы нужно в начале создать обычную, после чего кликнуть на «Объем» и в новом окне выбрать нужный формат.
Расширенные опции форматирования
Для более детального редактирования изображения нужно перейти в меню под названием «Формат фигуры», в котором станут доступны дополнительные параметры форматирования: границы, заливка, а также свойства и макет.
Пункт «Заливка и границы » позволяет регулировать и изменять текстуру или заливку линий рисунка и всей его площади. Во вкладке эффекты можно настроить цвет, размер, прозрачность, тень и размытость. «Макет и свойства » дает возможность отрегулировать правильное положение изображения и текста, который будет его окружать.
О том, как удобно было рисовать прямо в ворде, помнят уже немногие. В версиях приложения, начиная с 2007 панели рисования нет. Однако возможность рисования все-таки осталась и даже приобрела более широкий функционал.
Однако возможность рисования все-таки осталась и даже приобрела более широкий функционал.
Но сама панель рисования здесь отсутствует и открывается только по необходимости. А для того, чтобы была возможность рисовать нужно, вставить рисунок в текст, как было описано в , и кликнуть по нему мышкой.
Однако панель инструментов рисования можно открыть и по-другому, пройдя во вкладку «вставка иллюстрации». Здесь нужно кликнуть мышью по стрелочке (в виде треугольничка), расположенной возле кнопки “фигуры”. И в самом низу открывшегося окна найти и нажать на кнопку «новое полотно».
Открытие панели рисования
В результате таких манипуляций в том месте, где находился курсор появится поле (полотно) для рисования, а на место обычной панели инструментов будет развернута панель рисования.
Так выглядит панель рисования в Word
Чем рисовать линии и фигуры
Сначала может показаться, что рисование здесь возможно только с помощью готовых фигур и стрелочек, т. е. составление блок-схем. Однако здесь можно найти и настоящие инструменты рисования, такие как рисованная кривая и полилинии.
е. составление блок-схем. Однако здесь можно найти и настоящие инструменты рисования, такие как рисованная кривая и полилинии.
Используя которые можно рисовать не только схемы, но и настоящие рисунки. Особенно удобно пользоваться «полилиниями», поскольку для отрисовки какого-либо контура нужно лишь кликать мышью по поворотным точкам контура рисунка. А все линии будут проведены автоматически между последовательно расположенными точками, и никакое дрожание руки и мышки не испортит картинку.
Удобно рисовать с помощью полилиний
Стили фигур и эффекты
После отрисовки контура предмета можно его заполнить различными цветами или узорами. Для этого используется кнопка «Заливка фигуры». Цвет контура рисунка, его толщина корректируется с помощью кнопки «контур фигуры».
Стили фигур
Интересными являются инструменты создания эффектов тени и объема. При помощи этих кнопок можно придать эффект объемности фигуры или отбрасываемой ею тени.
Эффект объемных рисунков
Группировать и разгруппировать объекты
Несколько рисунков на одном полотне после рисования нужно связать друг с другом, чтобы при дальнейшем редактировании, особенно при перетаскивании, отдельные элементы рисунка случайно не «расползлись” в разные стороны. Для соединения различных элементов в один рисунок служит кнопка «Группировка». Для отдельного редактирования элементов картинки затем можно разгруппировать объект.
Поворот рисунка или его элемента
В новом ворде можно также отклонить рисунок в нужном направлении. Причем не только на 90 и 180 градусов – здесь можно задать собственный любой угол поворота рисунка.
Поворот изображения
Часто бывает нужно какие-то элементы изображения спрятать за другими, для эффекта реалистичности всей картинки. Такой инструмент также здесь есть.
Таким образом, панель рисования в современном приложении Word скрыта, и открывается, только когда в ней появляется нужда. А рисовать здесь можно не хуже чем в специализированном редакторе .
04.03.2017
Microsoft Office Word – это не только инструмент для создания и редактирования текстовых документов, но и чудесная программа для рисования. Тем не менее, создать шедевр в Ворде не получится. Но всё же, обычному обывателю будет достаточно стандартного набора функций. С помощью шаблонов возможно создать несложный рисунок.
Первые шаги
Также можно создать полотно, где тоже можно рисовать. Его преимуществом является то, что текст будет находиться только за его границами.
- Поворот
- Перемещение
- Изменение длинны, ширины или высоты объекта. Либо просто растяжение.
В результате проведения вышеописанных манипуляций получаем такой результат:
Для того, чтобы получившийся рисунок стал целым объектом, необходимо объединить все те фигуры, из которых собственно его и собрали.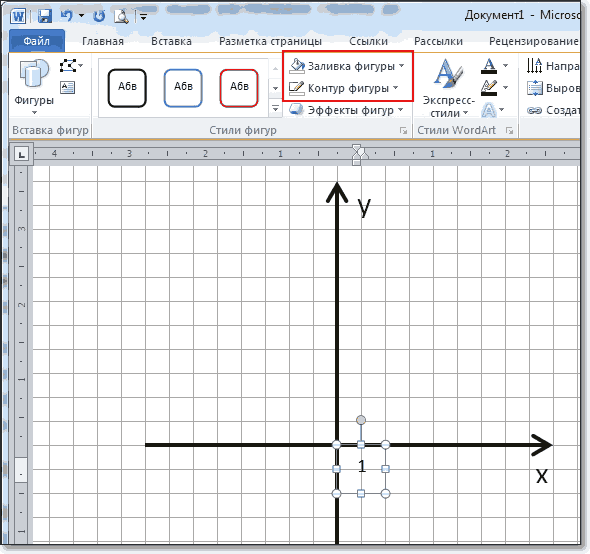
- Сначала для этого необходимо выделить поочерёдно каждый элемент левой кнопкой мыши , удерживая клавишу Ctrl .
- Затем правой кнопкой мыши вызвать контекстное меню, в котором в пункте «Группировать» выбрать одноимённую опцию.
Изменение заливки фигур
По умолчанию, нарисованные фигуры имеют синий цвет заливки, поэтому при необходимости можно с лёгкостью заменить их цвет на подходящий. Для начала следует двойным щелчком левой кнопки мыши выбрать рисунок, и в открывшейся сверху вкладке в пункте «Заливка» выбрать нужный цвет. Готово.
Изменение цвета контура рисунка
Это также несложная процедура, которая выполняется аналогично предыдущей. После того, как объект выбран, в пункте «Контур фигуры» выберите желаемый цвет.
Также в этом же меню можно подобрать толщину контура.
Возможно и изменение линий, которыми будет обведено изображение.
Изменения стиля фигуры
Добавление эффектов
Почему бы не добавить чего-нибудь специфического для украшения созданного рисунка? Например, свечение, тень, отражение и многие другие. В этом случае будет использовано специальное меню, где можно подобрать спецэффекты по вкусу. Можно также поэкспериментировать с расширенными настройками. Они находятся снизу каждой группы эффектов.
В этом случае будет использовано специальное меню, где можно подобрать спецэффекты по вкусу. Можно также поэкспериментировать с расширенными настройками. Они находятся снизу каждой группы эффектов.
Передний и задний план
При создании рисунка фигуры накладываются друг на друга. Например, как на картинке ниже:
То есть, для того, чтобы полумесяц переместить за тучи, необходимо кликнуть по нему ПКМ и выбрать пункт «На задний план». В случае, если его придётся переместить обратно, можно воспользоваться опцией «На передний план» .
Что делать, если при перемещении текста передвигается фигура?
Эту проблему очень легко устранить. Достаточно нажатия правой кнопкой мыши по созданному рисунку. В меню «Обтекание текстом» выбрать опцию «Зафиксировать положение на странице». Вуаля!
Расширенные опции форматирования изображений
Желаете отредактировать созданное изображение более детально? Воспользуйтесь меню «Формат фигуры» , которое вызывается кликом правой кнопки мыши .
«Формат фигуры» состоит из трёх вкладок:
А теперь о каждой вкладке подробнее.
В этой вкладке можно изменять заливку рисунка и линии, из которых он состоит.
Например, можно сделать узорную, текстурную либо любую другую заливку. Также можно изменить толщину линий и их прозрачность. К тому же, тут можно поэкспериментировать и с другими опциями.
Эта вкладка содержит в себе расширенные инструменты для подстройки спецэффектов. К примеру, здесь можно более точно отрегулировать прозрачность, размер, цвет. Также возможно добавить размытие и многие другие украшения.
Функции этой вкладки позволяют настроить положение текста, который обтекает рисунок, и позволяют установить размер полей в документе.
Рисование объёмных фигур
В Ворде возможно так же и создание трёхмерных изображений. Нарисовав обычную фигуру, перейдите в меню «Формат фигуры» , где во вкладке найдите подпункт «Формат объёмной фигуры» . Затем внесите свои параметры.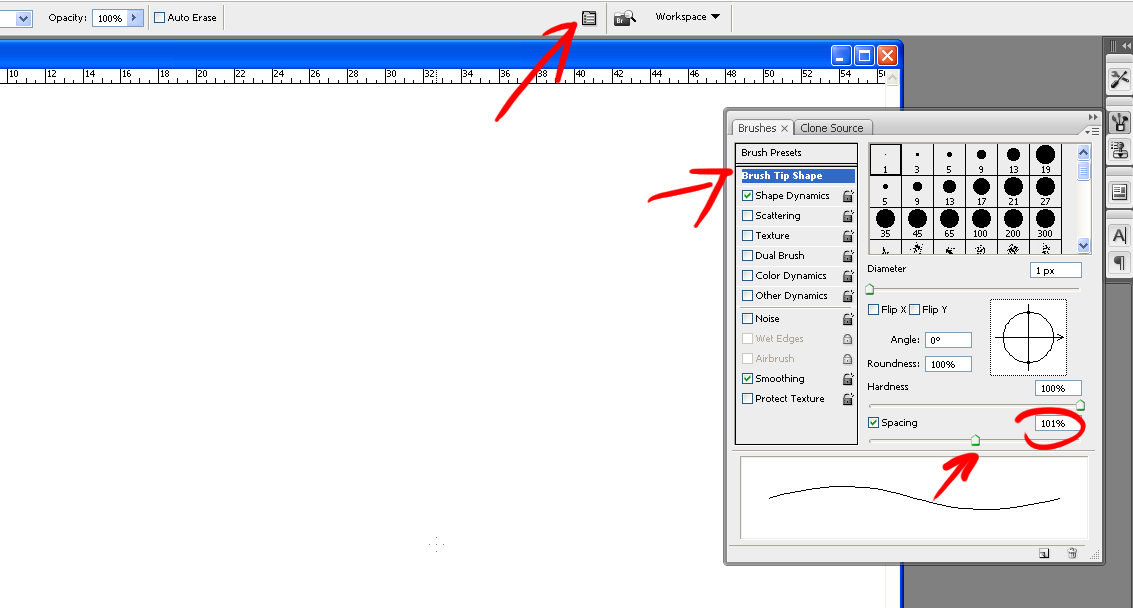
Используя вышеприведённые инструкции, можно создать достаточно интересную композицию в Ворде. Надеемся, этот материал был для Вас полезным.
Графические объекты Word 2007
Инструменты для работы с графикой находятся на панели «Иллюстрации» ленты «Вставка» .
Создание графического примитива
Кнопка «Фигуры» служит для быстрого создания графических примитивов. Для создания нужного примитива надо его выбрать из выпадающего списка и «нарисовать» в документе протяжкой мыши с нажатой левой кнопкой. Для того, чтобы фигура имела правильные пропорции, во время рисования надо удерживать нажатой кнопку Shift.
Когда фигура нарисована, появляется контекстный инструмент «Средства рисования» с лентой «Формат» .
Как правило, графический примитив имеет по краям синие угловые маркеры, потянув за которые (левая кнопка мыши должна быть при этом нажата), можно изменить размеры фигуры.
Желтый
квадратик внутри примитива также служит
для изменения геометрических размеров
фигуры.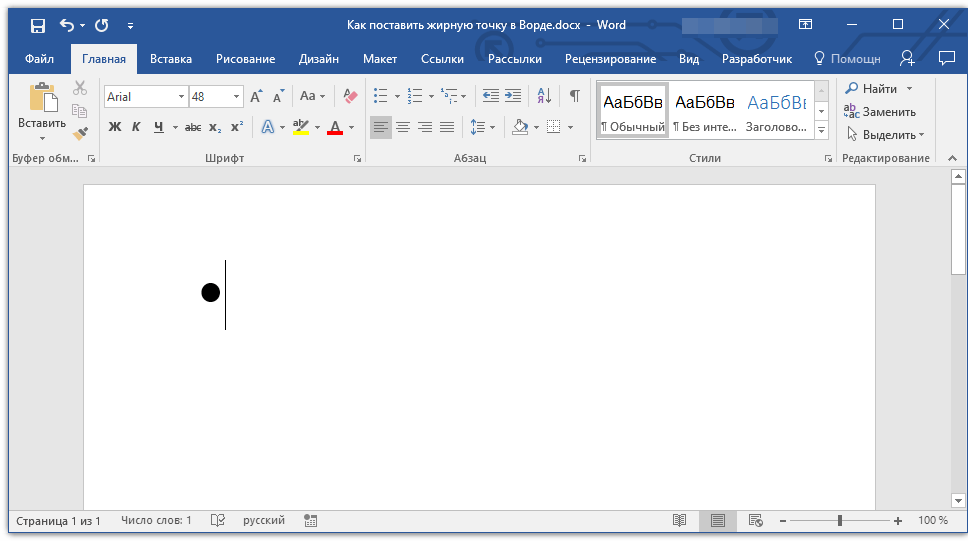
Фигуру можно вращать. Для этих целей служит зелененький кружочек, расположенный над фигурой. Для вращения примитива необходимо установить курсор мыши на кружочек и, нажав левую кнопку, производить движения мышью. При этом фигура будет вращаться в ту или иную сторону.
Форматирование графического объекта
Окно панели «Стили фигур» содержит расширенные параметры форматирования «Формат автофигуры» . В этом окне можно произвести большинство настроек форматирования.
Наиболее часто встречающиеся настройки вынесены на ленту «Формат» .
Панель «Стили фигур» содержит набор уже готовых стилей.
А также три кнопки: «Заливка фигуры» , «Контур фигуры» , «Изменить фигуру» . Если ни один из предложенных стилей не подходит, то при помощи этих кнопок можно создать свой стиль форматирования.
Кнопка «Эффекты тени» служит для настройки параметров тени фигуры.
Для
интерактивной настройки тени служат
кнопки, расположенные в правой части
панели «Эффекты
тени» .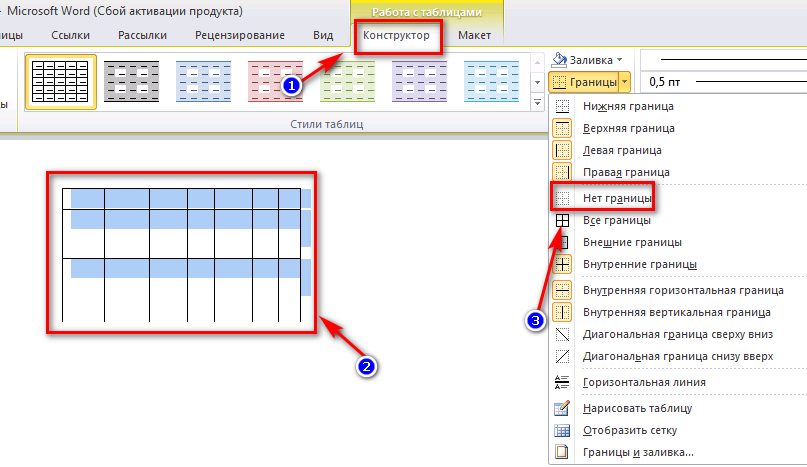
Кнопка «Объем» позволяет применить трехмерные эффекты к фигуре. При этом можно настраивать такие параметры как: Цвет объемной фигуры, Глубина, Направление, Освещение, Поверхность .
Для интерактивной настройки объема служат кнопки, расположенные в правой части панели «Объем» .
Инструменты, расположенные на панели «Упорядочить» предназначены для настройки параметров взаимодействия фигуры с текстом документа.
Кнопка «Положение» задает расположение графического объекта на странице.
Для настройки обтекания фигуры текстом служит кнопка «Обтекание текстом» .
Если в документ вставлено несколько фигур, перекрывающих друг друга, то их относительный порядок размещения можно настроить при помощи кнопок «На передний план» и «На задний план» .
Кнопка «Выровнять» служит для выравнивания объекта относительно границ страницы.
При
помощи кнопки «Повернуть» фигуру
можно вращать.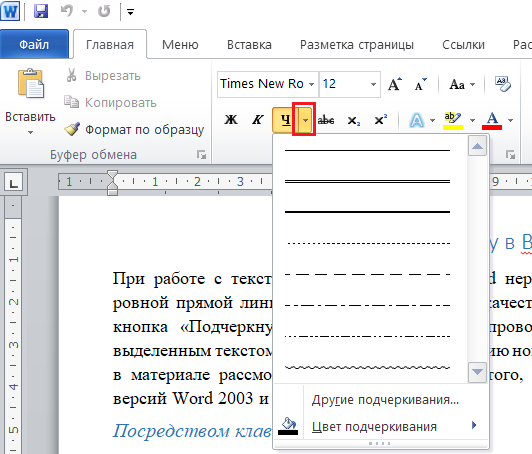
Точный размер фигуры можно задать на панели «Размер».
Группировка фигур
Случаются такие ситуации, когда в документе размещены несколько объектов и с ними одновременно нужно произвести какие-либо действия (увеличить, уменьшить, переместить). В этом случае целесообразно произвести группировку объектов.
Для группировки фигур их необходимо предварительно выделить. Это можно осуществить при помощи кнопки «Выделить» на ленте «Главная» .
Чтобы выделить нужные объекты необходимо щелкать на них левой кнопкой мыши при нажатой клавише Shift.
После этого надо перейти на панель «Упорядочить» и воспользоваться кнопкой «Группировать» .
Все выделенные объекты становятся, как бы, одним объектом, о чем свидетельствуют угловые маркеры.
Теперь можно производить с ними все необходимые действия.
После этого (при необходимости) объекты можно разгруппировать.
Работа с надписями
Особым
видом графического примитива
является Надпись .
Этот примитив может содержать «в себе» текст.
Такие графические элементы, содержащие текст, можно связывать между собой. В таком случае текст будет размещаться внутри надписей последовательно (в зависимости от того, в какой последовательности они были связаны).
Для связывания блоков их необходимо предварительно разместить в документе.
Затем выделить надпись, с которой будет начинаться текст.
После этого на панели «Текст» воспользоваться кнопкой «Создать связь» .
Курсор примет вид кружки. Подвести курсор к надписи, следующей за главной (при этом кружка начнет «выливаться») и нажать левую кнопку мыши. Теперь текст будет перетекать из одной надписи в другую.
Обратите особое внимание на этот графический примитив. При помощи надписей очень удобно размещать текст в любом месте документа. При этом, границы надписи можно делать невидимыми, а направление текста менять.
Объекты SmartArt
Графика
SmartArt позволяет быстро создавать
разнообразные красочные схемы.
При выборе шаблонов SmartArt необходимо учитывать их первоначальное предназначение.
Для вставки объекта SmartArt служит одноименная кнопка на панели «Иллюстрации» ленты «Вставка» .
Откроется окно «Выбор рисунка» .
Выбрав шаблон, вы увидите краткое его описание.
После добавления шаблона в документ в окне текстового процессора появится контекстный инструмент , содержащий две ленты: «Конструктор» и «Формат» .
Для заполнения текстовых полей шаблона предназначена левая панель SmartArt-объекта.
По мере набора текста пользователь сразу видит результат.
Для добавления нового элемента в объект SmartArt надо просто нажать клавишу ввода. Иногда бывает, что в существующий объект невозможно добавить новый элемент.
Еще
один способ — использование кнопки «Добавить
фигуру» .
При этом в объект SmartArt добавятся элементы
того же уровня, что и выделенный.
Пункты «Добавить
фигуру выше» и «Добавить
фигуру ниже» предназначены
для вставки элемента другого уровня. Если какие-то кнопки неактивны, значит
добавление нового элемента невозможно.
Если какие-то кнопки неактивны, значит
добавление нового элемента невозможно.
Для удаления какого-либо элемента необходимо его выделить и нажать клавишу Delete.
Кнопки «Повысить уровень» и «Понизить уровень» предназначены для изменения уровня выделенных элементов.
Объекты SmartArt редактируются как и обычный графический примитив.
Для форматирования объекта SmartArt предназначена лента «Формат» контекстного инструмента «Работа с рисунками SmartArt» .
Рассматривать подробно ее не будем, т.к. полученных вами знаний на предыдущих уроках вполне достаточно, чтобы разобраться в этом самостоятельно. Отмети только, что для получения доступа сразу ко всем настройкам объекта SmartArt, предназначен пункт его контекстного меню «Формат фигуры» (он вызывается щелчком правой кнопки мыши на теле объекта SmartArt).
В открывшемся окне выберите нужную вкладку и произведите необходимые настройки.
Пункт
контекстного меню «Вставить название»
предназначен для добавления подписи к
объекту SmartArt.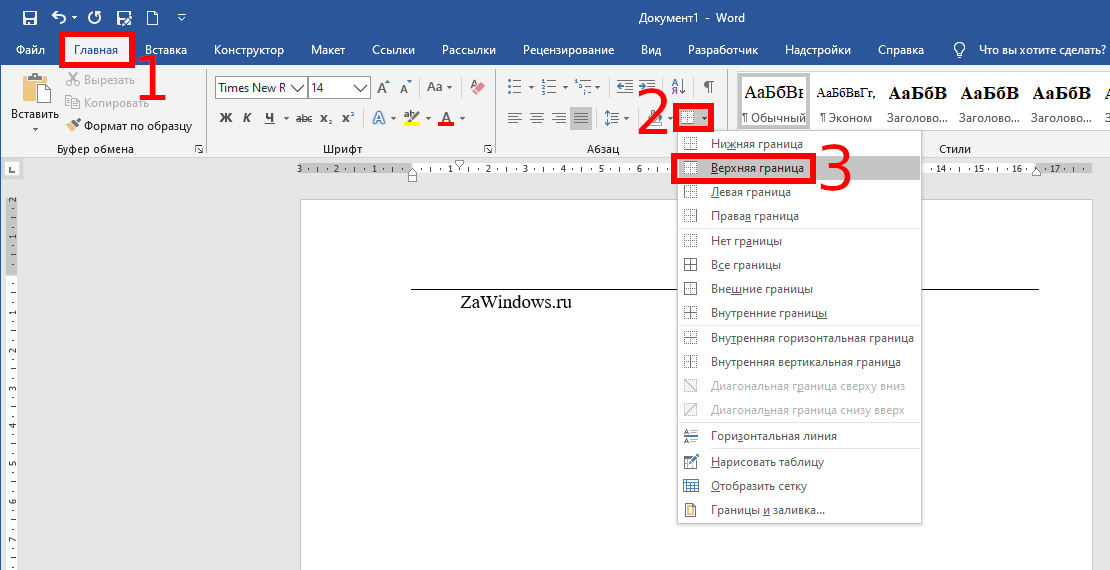
Вставка рисунков
Для вставки рисунка необходимо воспользоваться кнопкой «Рисунок» панели «Иллюстрации» на ленте «Вставка» . В появившемся окне найдите и выберите нужный графический файл. Изображение вставится в документ. При этом появится новый контекстный инструмент«Работа с рисунками» , содержащий ленту «Формат» .
Операции, выполняемые над изображениями во многом сходны с уже рассмотренными действиями для графических примитивов. Однако, следует учитывать то обстоятельство, что вставленное изображение зачастую занимает значительный объем памяти. Поэтому, выполнение некоторых операций будет занимать определенное время, причем, оно будет тем больше, чем больше размер вставляемого файла и ниже производительность компьютера. Так, на «стареньких» машинах можно ждать несколько минут, пока компьютер «справится» с поставленной задачей обрезки изображения или смены цветовых тонов.
Коллекция Clip Art
Данная
коллекция содержит подборку набора
картинок текстового редактора.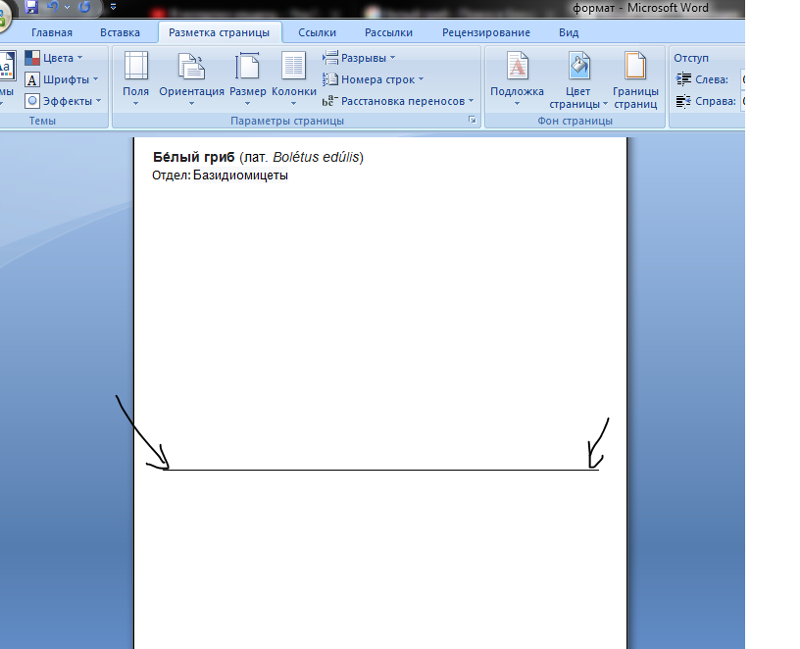
Для вставки клипа необходимо нажать кнопку «Клип» на панели «Иллюстрации» ленты «Вставка» .
У правого края окна появится панель «Клип» . Внизу находится кнопка «Упорядочить клипы..» , нажав на которую мы попадем в окно«Организатор клипов» .
Слева находится каталог клипов, а справа — область просмотра выбранного раздела каталога.
Объекты WordArt
WordArt — это красиво оформленный текст на основе готовых шаблонов, которые можно редактировать.
Для вставки объекта WordArt предназначена кнопка «WordArt» на панели «Текст» ленты «Вставка» .
После вставки объекта WordArt в окне программы появляется контекстный инструмент «Работа с объектами WordArt» .
Разобраться с инструментами, представленными на этой ленте, вам уже не составит особого труда.
Инструменты для работы с графикой находятся на панели «Иллюстрации» ленты «Вставка» .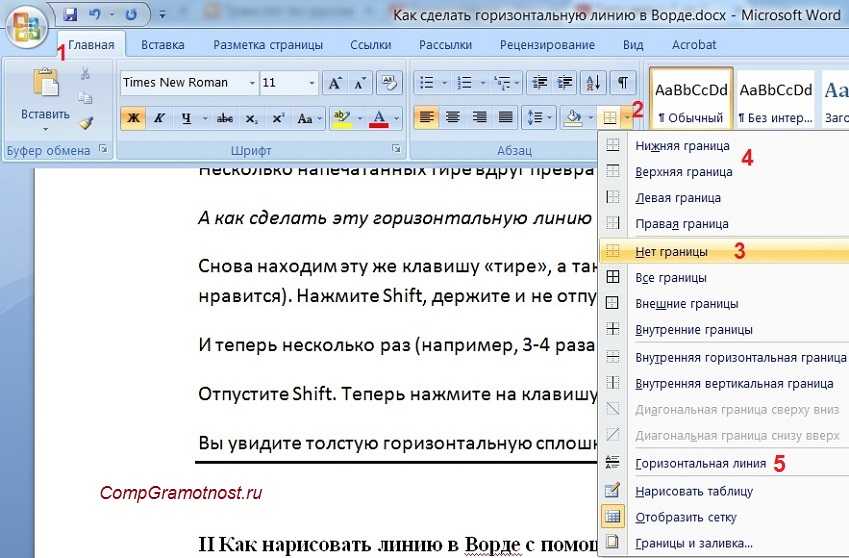
Создание графического примитива
Кнопка «Фигуры» служит для быстрого создания графических примитивов. Для создания нужного примитива надо его выбрать из выпадающего списка и «нарисовать» в документе протяжкой мыши с нажатой левой кнопкой. Для того, чтобы фигура имела правильные пропорции, во время рисования надо удерживать нажатой кнопку Shift.
Когда фигура нарисована, появляется контекстный инструмент «Средства рисования» с лентой «Формат» .
Как правило, графический примитив имеет по краям синие угловые маркеры, потянув за которые (левая кнопка мыши должна быть при этом нажата), можно изменить размеры фигуры.
Желтый квадратик внутри примитива также служит для изменения геометрических размеров фигуры.
Фигуру можно вращать. Для этих целей служит зелененький кружочек, расположенный над фигурой. Для вращения примитива необходимо установить курсор мыши на кружочек и, нажав левую кнопку, производить движения мышью. При этом фигура будет вращаться в ту или иную сторону.
Форматирование графического объекта
Окно панели содержит расширенные параметры форматирования «Формат автофигуры» . В этом окне можно произвести большинство настроек форматирования.
Наиболее часто встречающиеся настройки вынесены на ленту «Формат» .
Панель содержит набор уже готовых стилей.
А также три кнопки: «Заливка фигуры» , «Контур фигуры» , «Изменить фигуру» . Если ни один из предложенных стилей не подходит, то при помощи этих кнопок можно создать свой стиль форматирования.
Кнопка «Эффекты тени» служит для настройки параметров тени фигуры.
Для интерактивной настройки тени служат кнопки, расположенные в правой части панели «Эффекты тени» .
Кнопка «Объем» позволяет применить трехмерные эффекты к фигуре. При этом можно настраивать такие параметры как: Цвет объемной фигуры, Глубина, Направление, Освещение, Поверхность .
Для интерактивной настройки объема служат кнопки, расположенные в правой части панели «Объем» .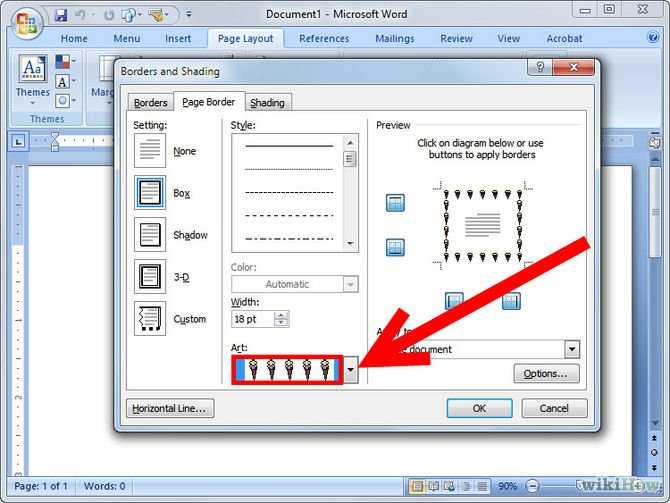
Инструменты, расположенные на панели «Упорядочить» предназначены для настройки параметров взаимодействия фигуры с текстом документа.
Кнопка «Положение» задает расположение графического объекта на странице.
Для настройки обтекания фигуры текстом служит кнопка «Обтекание текстом» .
Если в документ вставлено несколько фигур, перекрывающих друг друга, то их относительный порядок размещения можно настроить при помощи кнопок «На передний план» и «На задний план» .
Кнопка «Выровнять» служит для выравнивания объекта относительно границ страницы.
При помощи кнопки «Повернуть» фигуру можно вращать.
Точный размер фигуры можно задать на панели «Размер».
Случаются такие ситуации, когда в документе размещены несколько объектов и с ними одновременно нужно произвести какие-либо действия (увеличить, уменьшить, переместить). В этом случае целесообразно произвести группировку объектов.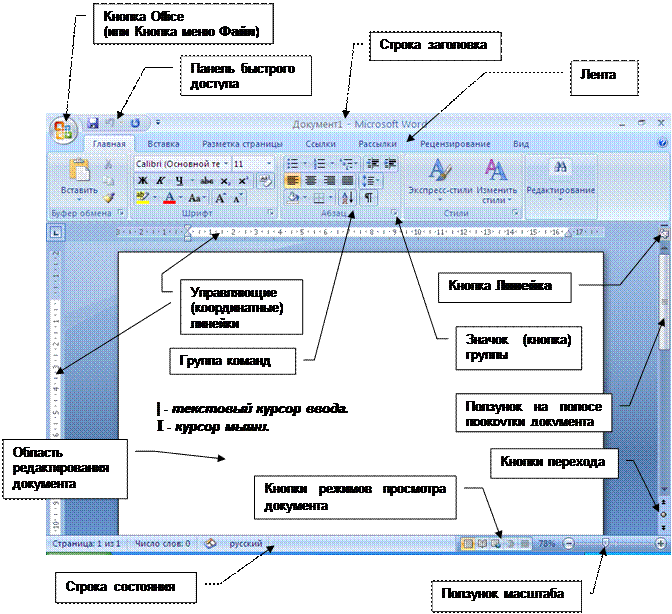
Для группировки фигур их необходимо предварительно выделить. Это можно осуществить при помощи кнопки «Выделить» на ленте «Главная» .
Чтобы выделить нужные объекты необходимо щелкать на них левой кнопкой мыши при нажатой клавише Shift.
После этого надо перейти на панель «Упорядочить» и воспользоваться кнопкой .
Все выделенные объекты становятся, как бы, одним объектом, о чем свидетельствуют угловые маркеры.
Теперь можно производить с ними все необходимые действия.
После этого (при необходимости) объекты можно разгруппировать.
Работа с надписями
Особым видом графического примитива является Надпись .
Этот примитив может содержать «в себе» текст.
Такие графические элементы, содержащие текст, можно связывать между собой. В таком случае текст будет размещаться внутри надписей последовательно (в зависимости от того, в какой последовательности они были связаны).
Для связывания блоков их необходимо предварительно разместить в документе.
Затем выделить надпись, с которой будет начинаться текст.
После этого на панели «Текст» воспользоваться кнопкой «Создать связь» .
Курсор примет вид кружки. Подвести курсор к надписи, следующей за главной (при этом кружка начнет «выливаться») и нажать левую кнопку мыши. Теперь текст будет перетекать из одной надписи в другую.
Обратите особое внимание на этот графический примитив. При помощи надписей очень удобно размещать текст в любом месте документа. При этом, границы надписи можно делать невидимыми, а направление текста менять.
Информатика. Методички. Методичка Word. Методичка по Word часть 2
обычном порядке ( рис. 5.80) с использованием вкладки Главная или минипанели инструментов.
Рис. 5.80. Оформление текста фигуры
Особенности использования некоторых фигур
Полилинии Рисование полилинии
Чтобы нарисовать фигуру, содержащую и прямые, и скругленные сегменты в группе Иллюстрации вкладки Вставка щелкните по кнопке Фигуры и в разделе Линии нажмите кнопку Полилиния (см. рис. 5.62)
рис. 5.62)
Указатель мыши в документе будет выглядеть как небольшой крестик. Чтобы нарисовать прямой сегмент, щелкните в одном месте,
переместите указатель мыши в другое, а затем щелкните еще раз.
Чтобы нарисовать кривую линию перемещайте указатель мыши при нажатой левой кнопке мыши. При этом указатель на экране примет вид карандаша.
Чтобы завершить линию, выполните одно из следующих действий:
Чтобы оставить фигуру незамкнутой, сделайте двойной щелчок мыши в любой момент (рис. 5.80).
Чтобы замкнуть линию, щелкните рядом с ее начальной точкой.
61
Рис. 5.81. Незамкнутая линия, нарисованная с помощью кнопки Полилиния
Полилинию, состоящую из кривых, можно нарисовать с помощью кнопки Кривая (см. рис. 5.62).
Щелкните в месте, где необходимо начать кривую, переместите указатель мыши, затем щелкните еще раз и продолжайте перемещать указатель и щелкать мышью для прорисовывания нужной линии.
Чтобы завершить линию, выполните одно из следующих действий: Чтобы оставить фигуру незамкнутой, сделайте двойной щелчок
мыши в любой момент.
Чтобы замкнуть линию, щелкните рядом с ее начальной точкой (
рис. 5.82).
62
Рис. 5.82. Замкнутая линия, нарисованная с помощью кнопки Кривая
Изменение полилинии
С полилинией можно выполнять все те же действия, что и с остальными фигурами.
Но кроме этого, для полилинии можно изменять отдельные элементы:
вершины и сегменты. Вершина фигуры — это точка, отображающаяся черным цветом, где заканчивается кривая, или точка в фигуре с полилиниями, где соединяются два сегмента линии
Выделите полилинию.
В группе Вставить фигуры вкладки Формат нажмите кнопку
Изменить фигуру и выберите команду Начать изменение узлов (рис. 5.83).
63
Рис. 5.83. Изменение полилинии Перетащите узел для изменения формы полилинии (рис. 5.84).
Рис. 5.84. Перемещение узла полилинии Для изменения характера узла щелкните по нему правой кнопкой
мыши и в контекстном меню выберите нужный тип (рис. 5.85).
64
Рис. 5.85. Выбор типа узла полилинии После этого можно переместить маркер узла для изменения
характера сопряжения сегментов линии (рис.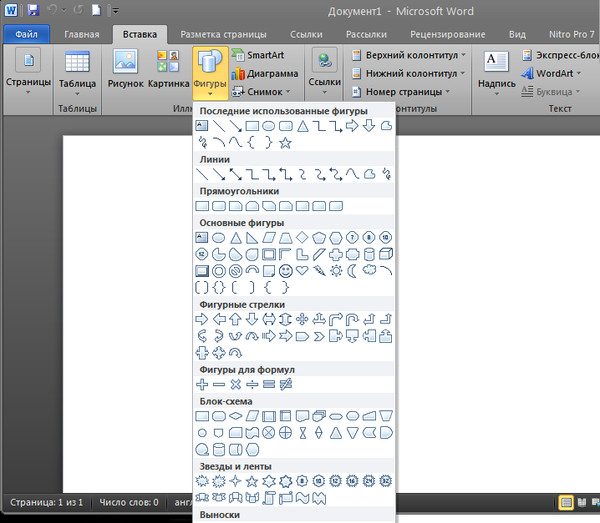 5.86).
5.86).
Рис. 5.86. Изменение узла полилинии
65
Для удаления узла щелкните по нему мышью при нажатой клавише CTRL.
Для добавления узла щелкните по линии мышью в том месте, куда требуется добавить узел.
Для изменения сегмента полилинии щелкните по нему правой кнопкой мыши и в контекстном меню выберите нужный тип (рис. 5.87).
Рис. 5.87. Изменение сегмента полилинии Для удаления сегмента щелкните по нему правой кнопкой мыши
и в контекстном меню выберите команду Удалить сегмент (см. рис. 5.87). Полилиния станет разомкнутой. Удалить сегмент можно только у замкнутой полилинии.
Для того чтобы разомкнуть полилинию щелкните по узлу или сегменту правой кнопкой мыши и в контекстном меню выберите команду
Разомкнуть кривую (см. рис. 5.85 и рис. 5.87).
Соединительные линии
Соединительные линии — это линии, у которых есть точки соединения на концах линий и которые остаются связанными с присоединяемыми фигурами (рис. 5.88).
66
Рис.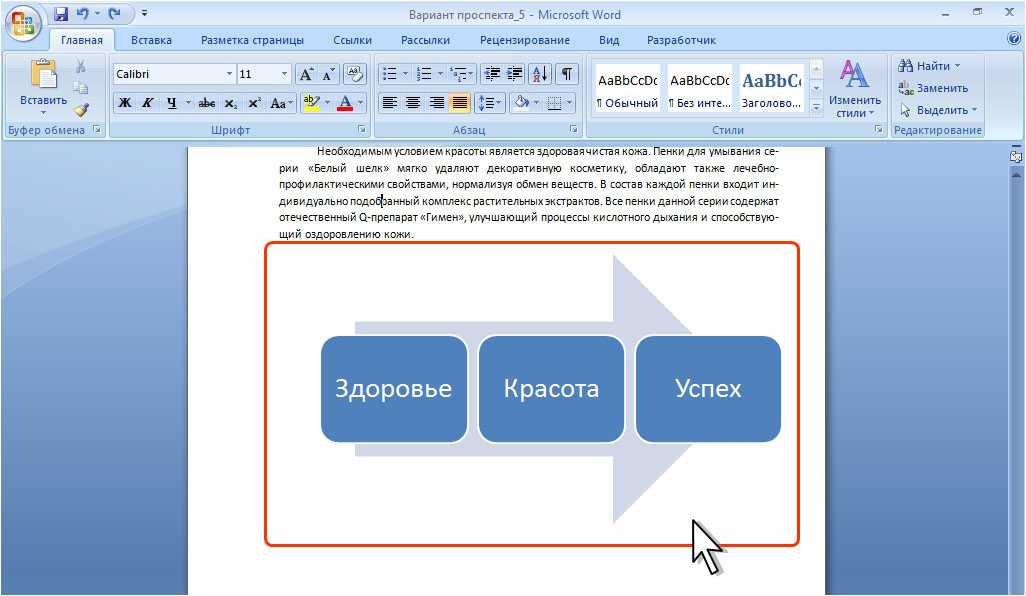 5.88. Соединительные линии Соединительные линии могут связывать фигуры только
5.88. Соединительные линии Соединительные линии могут связывать фигуры только
расположенные в Полотне (см. рис. 5.88).
Чтобы нарисовать линию, соединяющую фигуры, на первой фигуре наведите указатель мыши на место, где будет присоединена соединительная линия, и щелкните мышью, затем наведите указатель мыши на другую фигуру и еще раз щелкните мышью. Места соединений обозначаются небольшими синими точками, если провести указателем мыши по фигуре.
В отличие от обычных линий, соединительные линии имеют красные маркеры в местах присоединения к фигурам.
Настройка параметров фигуры
Для точной установки параметров фигуры щелкните по ней правой кнопкой мыши и в контекстном меню выберите команду Формат автофигуры.
Во вкладке Цвета и линии диалогового окна Формат автофигуры (
рис. 5.89) регулятором прозрачность можно управлять прозрачностью заливки (0% — отсутствие прозрачности, 100% — полная прозрачность), в счетчике толщина можно установить любую толщину линии контура от 0 пт
67
до 1584 пт. При желании, значение толщины можно указать в сантиметрах или миллиметрах. Для этого следует в поле счетчика ввести число и через пробел — сокращение см или мм. Например, 1 см или 15 мм.
При желании, значение толщины можно указать в сантиметрах или миллиметрах. Для этого следует в поле счетчика ввести число и через пробел — сокращение см или мм. Например, 1 см или 15 мм.
Рис. 5.89. Настройка заливки и контура фигуры Во вкладке Размер диалогового окна Формат автофигуры (рис. 5.90)
в соответствующих счетчиках можно установить высоту и ширину фигуры в сантиметрах с точностью до 0,01 см. Максимальный размер фигуры в любом измерении 55,88 см.
68
Рис. 5.90. Настройка размера и угла поворота фигуры Можно установить переключатель относительная и установить
соответствующий размер фигуры в процентах от размера Поля (имеется ввиду размер страницы за вычетом размера полей), Страницы, Верхнего поля (при настройке ширины фигуры — Левого поля ), Нижнего поля (при настройке ширины фигуры — Правого поля ), Внутреннего поля или
Внешнего поля (рис. 5.91). Минимальный размер 1%, максимальный — 1000%. Точность установки — 0,1%.
69
Рис. 5.91. Настройка относительного размера фигуры Кроме того, в разделе Масштаб (см. рис. 5.90) размер фигуры можно
рис. 5.90) размер фигуры можно
установить в процентах от текущего размера. Счетчики изменения масштаба не работают, если установлен относительный размер фигуры.
Наконец, в этой же вкладке в счетчике поворот можно задать точный угол поворота фигуры (см. рис. 5.90).
Во вкладке Положение диалогового окна Формат автофигуры (рис.
5.92) нажмите кнопку Дополнительно, а затем во вкладках окна Дополнительная разметка можно настроить точное положения фигуры на странице, а также параметры обтекания текстом.
70
Нарисуйте линию в Word
Одри Гудвин
2022-09-08 17:15:25 • Подано в: Возможности MS Word • Проверенные решения
Как нарисовать линию в Word — это концепция, которую ищут многие пользователи, и ее можно рассматривать как горячую тему. Чтобы нарисовать линию в Word, нет сложного метода, которому нужно следовать. Дело в том, что существует множество способов, которыми можно легко рисовать линии в текстовом документе. Если вы когда-нибудь задумывались, как нарисовать линию в Word, то эта статья для вас. Рисование линий в Word очень полезно, и поэтому это явление широко используется. Он используется в основном для разделения различных разделов документа.
Если вы когда-нибудь задумывались, как нарисовать линию в Word, то эта статья для вас. Рисование линий в Word очень полезно, и поэтому это явление широко используется. Он используется в основном для разделения различных разделов документа.
- Часть 1: Как нарисовать линию в Word
- Часть 2: Преимущества формата PDF
- Часть 3: Как нарисовать линию в PDF-файлах
Как нарисовать линию в Word
Почему линии полезны в MS Word?
Есть много вариантов использования текстовых документов со строками. Крайне необходимо отформатировать документ и убедиться, что для приведения документа в порядок используются самые лучшие и самые передовые функции MS Word. Линии также гарантируют, что вы найдете раздел, который вы ищете, с легкостью и удовлетворением. Лучшая часть этой идеи заключается в том, что она позволяет пользователю использовать ее на нескольких уровнях. Простыми словами, в отличие от некоторых идей слов MS, эту можно использовать сколько угодно.
Подробное руководство по рисованию линии в Word
Шаги, которые вам нужно выполнить, чтобы нарисовать линию в слове, очень просты. Рекомендуется убедиться, что шаги выполняются, как указано, чтобы получить наилучшие и наиболее релевантные результаты.
- Прежде всего, вам нужно получить доступ к текстовому документу, чтобы начать процесс. Ярлык этого документа всегда находится на рабочем столе или в меню «Пуск».
- Щелкните вкладку «Вставка» в верхней части документа, чтобы перейти ко второму шагу.
- Перейдите на вкладку «Иллюстрации» на вкладке «Вставка». Вы попадете в раскрывающееся меню, из которого вы должны выбрать «Фигуры».
- Под разделом линии нужно убедиться, что выбран правильный тип. Есть много предопределенных линий, которые вы можете сделать. Лучшая часть документа Word заключается в том, что есть возможность настраивать строку, которую вы можете настроить в соответствии со всеми вашими потребностями.
- Щелкните и перетащите мышь в документе Word, чтобы убедиться, что вы легко рисуете линию.
 Как только вы вводите строку, рекомендуется нажать Ctrl + S, чтобы изменения, которые вы внесли, были сохранены.
Как только вы вводите строку, рекомендуется нажать Ctrl + S, чтобы изменения, которые вы внесли, были сохранены. - Используя тот же метод, описанный выше, рекомендуется рисовать линии любой формы и размера, которые вы хотите. Это также позволит вам максимально отформатировать документ Word.
Преимущества формата PDF
PDF-документы лучше всех, и поэтому настоятельно рекомендуется использовать их по сравнению с текстовыми документами. Есть много преимуществ использования формата PDF по сравнению со словом. Некоторые из этих преимуществ перечислены ниже. Его по праву можно назвать деловым форматом. Крупные корпорации следят за тем, чтобы они всегда передавали текст в формате PDF. Формат PDF-документа очень устойчив, что означает, что вы можете легко открыть его на любом компьютере. Word является редактируемым форматом, и форматирование можно изменить. В Ворде такого нет вообще. Фиксированное форматирование можно считать лучшим преимуществом PDF.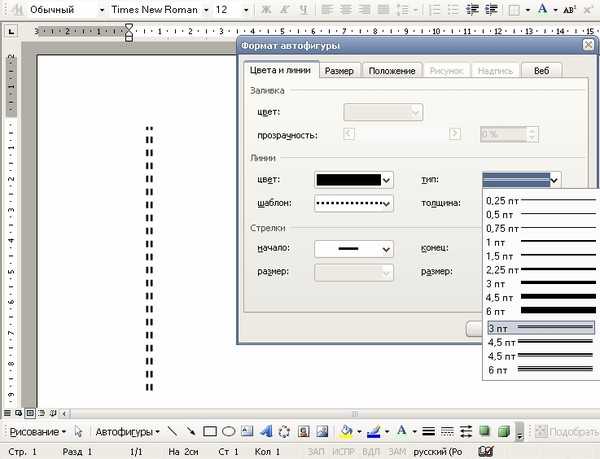 PDF можно использовать для открытия или доступа к данным из любой точки мира. Это широко распространенный формат, Adobe также гарантирует, что облачные сервисы используются для доступа к одному и тому же документу из разных мест разными людьми.
PDF можно использовать для открытия или доступа к данным из любой точки мира. Это широко распространенный формат, Adobe также гарантирует, что облачные сервисы используются для доступа к одному и тому же документу из разных мест разными людьми.
Wondershare PDFelement — PDF Editor — лучший и самый продвинутый редактор, который упростил работу с форматом PDF. Изменение формата PDF еще никогда не было таким простым, как с этой программой. Эта программа сделала управление PDF простым и понятным, поэтому настоятельно рекомендуется выполнять работу с ее помощью. От интерфейса до общего управления PDF программа является лучшей, проверьте все ее функции здесь.
Попробуйте бесплатно Попробуйте бесплатно КУПИТЬ СЕЙЧАС КУПИТЬ СЕЙЧАС
Особенности программы:
- Открывайте, сохраняйте и печатайте PDF-файлы с помощью этой программы, которая очень проста.
- Извлекайте данные из форм PDF и экспортируйте в формат CSV.
- Утверждайте и подписывайте файлы PDF в цифровом виде.

- Добавляйте, перемещайте, изменяйте размер и поворачивайте графические элементы в PDF.
- Разблокируйте текст любого изображения PDF с помощью OCR.
Шаги по рисованию линий в документах PDF
Шаг 1. Откройте PDF-файл
Откройте файл PDF или документ, перетащив его в программу.
Шаг 2. Нарисуйте линию в PDF
Нажмите на раздел «Комментарий», чтобы проверить формы и нарисовать линию, которая вам нужна.
Шаг 3. Измените свойства линий
На правой панели вы можете изменить «Свойства» нарисованных линий. Вы также можете щелкнуть строку правой кнопкой мыши и в качестве альтернативы выбрать «Свойства». Нажмите и удерживайте клавишу Shift, чтобы нарисовать прямую линию. Это также завершает процесс в полном объеме.
Бесплатная загрузка или Купить PDFelement прямо сейчас!
Бесплатная загрузка или Купить PDFelement прямо сейчас!
Купить PDFelement прямо сейчас!
Купить PDFelement прямо сейчас!
Нарисуйте линию в PDF-документе онлайн
Нарисуйте линию в PDF-документе онлайн | докхаб6 августа 2022
формы заполнены
формы подписаны
формы отправлены
01. Загрузите документ со своего компьютера или из облачного хранилища.
Загрузите документ со своего компьютера или из облачного хранилища.
02. Добавляйте текст, изображения, рисунки, фигуры и многое другое.
03. Подпишите документ онлайн в несколько кликов.
04. Отправка, экспорт, факс, загрузка или распечатка документа.
Нарисуйте линию в PDF-документе онлайн с помощью DocHub
Редактирование документов больше не должно быть утомительным и трудоемким процессом. С сервисом редактирования DocHub теперь очень легко изменять соглашения, счета-фактуры и другие документы. Сервис позволяет настроить документ в соответствии с вашими потребностями. Он поддерживает несколько форматов, таких как PDF, DOCX, DOC, XLS, XLSX, PPT, RTF и TXT.
С помощью онлайн-инструментов редактирования документов можно с легкостью изменить практически любой тип документа. Вам просто нужно загрузить свой документ на веб-сайт и использовать панель инструментов, чтобы внести необходимые исправления.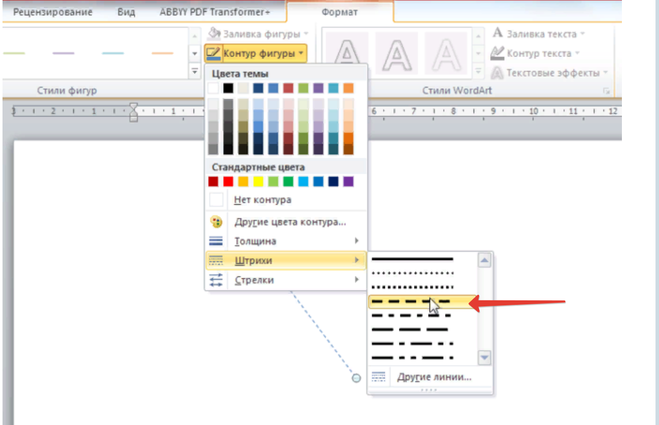 DocHub имеет все важные функции редактирования, позволяющие вставлять и удалять текст и изображения, добавлять поля для подписи, комментировать и выделять части контента и многое другое.
DocHub имеет все важные функции редактирования, позволяющие вставлять и удалять текст и изображения, добавлять поля для подписи, комментировать и выделять части контента и многое другое.
Следуйте этому руководству, чтобы нарисовать линию в документе PDF онлайн с помощью DocHub
- Загрузите документ в DocHub, используя область перетаскивания.
- Используйте панель инструментов, чтобы нарисовать линию в PDF-документе онлайн и внести другие изменения в документ.
- Щелкните значок Download/Export в правом верхнем углу, чтобы продолжить.
- Выберите место хранения вашего документа.
- Щелкните Загрузить или Экспортировать , в зависимости от предпочтительного места хранения.
Если вы хотите отправить отредактированный документ прямо из редактора, вам следует нажать кнопку Поделитесь или отправьте значок вместо Скачать / экспортировать .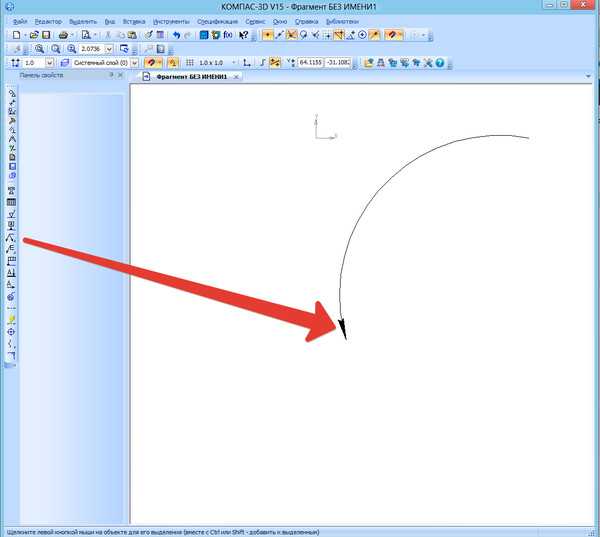 Затем вы можете выбрать подходящий способ обмена: через ссылку, вложение или запрос подписи.
Затем вы можете выбрать подходящий способ обмена: через ссылку, вложение или запрос подписи.
Если вам нужно нарисовать линию в PDF-документе онлайн или использовать другие функции редактирования, DocHub — идеальный сервис для изменения любого типа документа. Создайте учетную запись DocHub и воспользуйтесь нашим всеобъемлющим редактором.
Упрощенное редактирование PDF с помощью DocHub
Удобное редактирование PDF
Редактировать PDF так же просто, как работать в документе Word. Вы можете добавлять текст, рисунки, выделения, а также редактировать или комментировать документ, не влияя на его качество. Нет растеризованного текста или удаленных полей. Используйте онлайн-редактор PDF, чтобы получить идеальный документ за считанные минуты.
Слаженная работа в команде
Работайте над документами совместно с вашей командой, используя настольный компьютер или мобильное устройство. Позвольте другим просматривать, редактировать, комментировать и подписывать ваши документы в Интернете.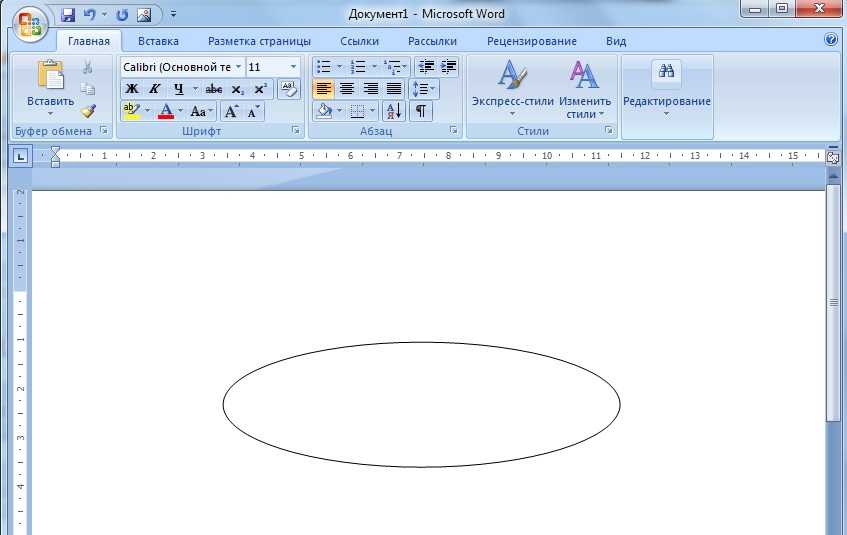 Вы также можете сделать свою форму общедоступной и поделиться ее URL-адресом где угодно.
Вы также можете сделать свою форму общедоступной и поделиться ее URL-адресом где угодно.
Автоматическое сохранение
Каждое изменение, которое вы вносите в документ, автоматически сохраняется в облаке и синхронизируется на всех устройствах в режиме реального времени. Не нужно отправлять новые версии документа или беспокоиться о потере информации.
Интеграция с Google
DocHub интегрируется с Google Workspace, поэтому вы можете импортировать, редактировать и подписывать документы прямо из Gmail, Google Диска и Dropbox. По завершении экспортируйте документы на Google Диск или импортируйте адресную книгу Google и поделитесь документом со своими контактами.
Мощные инструменты для работы с PDF на вашем мобильном устройстве
Продолжайте работать, даже если вы находитесь вдали от компьютера. DocHub работает на мобильных устройствах так же легко, как и на компьютере. Редактируйте, комментируйте и подписывайте документы, удобно используя свой смартфон или планшет. Нет необходимости устанавливать приложение.
Нет необходимости устанавливать приложение.
Безопасный обмен документами и их хранение
Мгновенно обменивайтесь документами, отправляйте их по электронной почте и факсу безопасным и совместимым способом. Установите пароль, поместите свои документы в зашифрованные папки и включите аутентификацию получателя, чтобы контролировать доступ к вашим документам. После завершения сохраните свои документы в безопасности в облаке.
Отзывы DocHub
44 отзыва
Отзывы DocHub
23 оценки
15 005
10 000 000+
303
100 000+ пользователей
Повышение эффективности с помощью надстройки DocHub для Google Workspace
Получайте доступ к документам, редактируйте, подписывайте их и делитесь ими прямо из ваших любимых приложений Google Apps.
Установить сейчас
Как нарисовать линию в онлайн-документе PDF
4.8 из 5
75 голосов
привет всем сегодня я покажу вам, как нарисовать стрелку линии в pdf с помощью docHub точного про dsc сначала откройте ваши pdf файлы pdf файл, который я уже открывал, и выберите эту опцию инструментов здесь вы найдите этот вариант комментария, нажмите здесь, комментарий и щелкните значок этой формы, здесь вы найдете этот параметр линии, щелкните линию волос и линию дверного проема, это и нажмите правую кнопку для четырех сторон, здесь вы можете увидеть, как ваша линия стиль, это и цвет границы линии толщины, это это и это красный цвет, также вы можете видеть, это правильная непрозрачность здесь, это также я добавлю стрелку и очистку правой кнопки, что бы это ни было, и вы можете увидеть стиль области, это акварель, да, также говорит о непрозрачности, и это вы можете перемещать стрелку слизи и, наконец, нажмите «Файл», чтобы сохранить его в формате pdf, спасибо за просмотр, подпишитесь, поделитесь лайком и комментариями.
Связанные функции
Есть вопросы?
Ниже приведены некоторые распространенные вопросы наших клиентов, которые могут дать вам ответ, который вы ищете. Если вы не можете найти ответ на свой вопрос, пожалуйста, не стесняйтесь обращаться к нам.
Свяжитесь с нами
Как я могу рисовать в файле PDF бесплатно?
Рисуйте в любом документе PDF. Запустите Acrobat и выберите «Открыть файл», чтобы открыть PDF-файл. В строке меню справа выберите Комментарий. Щелкните значок маркера на панели инструментов «Комментарии», чтобы активировать инструмент «Нарисовать свободную форму». Рисовать в PDF. Как только вы закончите, сохраните PDF-файл.
Как использовать карандаш в PDF?
Перейдите к значку карандаша на панели инструментов, чтобы начать рисовать в PDF-файле. Для ваших предпочтений в разметке выберите из множества цветов различных оттенков. Вы даже можете выбрать предпочтительную толщину карандашной линии с помощью ползунка.
Для ваших предпочтений в разметке выберите из множества цветов различных оттенков. Вы даже можете выбрать предпочтительную толщину карандашной линии с помощью ползунка.
Как добавить линии и фигуры в PDF?
Выберите Инструменты Комментарий. На панели инструментов «Комментарий» нажмите «Инструменты рисования» и выберите инструмент разметки рисунка: инструмент «Прямоугольник» , инструмент «Овал» , инструмент «Стрелка» и инструмент «Линия» позволяют создавать простые фигуры.
Как вы делаете заметки в PDF с ручкой?
Аннотируйте файлы PDF с помощью стилуса Откройте файл PDF. В правом верхнем углу нажмите «Аннотировать» . На появившейся панели инструментов выберите один из следующих вариантов: Рисование тонких или толстых линий. Дважды коснитесь пера , затем выберите цвет и размер. Чтобы найти больше цветов, коснитесь стрелки вниз .
Чтобы найти больше цветов, коснитесь стрелки вниз .
Как вы используете рукописный ввод в PDF?
0:03 1:20 Как преобразовать рукописный текст в текст в Windows | PDFelement 8 — YouTube YouTube Начало предлагаемого клипа Конец предлагаемого клипа Здесь мы идем, нажмите кнопку «Открыть файлы» на экране приветствия, чтобы импортировать рукописный pdf-файл в TheMore, здесь мы идем, нажмите кнопку «Открыть файлы» на экране приветствия, чтобы импортировать рукописный pdf-файл к программе. Вы также можете перетащить файл, чтобы открыть его, чтобы выполнить распознавание, перейдите на вкладку инструментов.
Как включить карандаш в PDF?
Перейдите к значку карандаша на панели инструментов, чтобы начать рисовать в PDF-файле. Для ваших предпочтений в разметке выберите из множества цветов различных оттенков. Вы даже можете выбрать предпочтительную толщину карандашной линии с помощью ползунка.
Вы даже можете выбрать предпочтительную толщину карандашной линии с помощью ползунка.
Где опция пера в PDF?
0:00 1:05 Рисование и запись в формате PDF — YouTube YouTube Начало предлагаемого клипа Конец предлагаемого клипа Использование docHub Reader. Мы можем добавлять рукописные аннотации с помощью стилуса или пальца на одном из устройств с помощью docHub Reader. Мы можем добавлять рукописные аннотации с помощью стилуса или пальца на одном из сенсорных экранов. Перейдите к опции инструментов и выберите комментарий, и это приведет нас к комментированию. Инструменты. Мы
Как вставить строку в документ PDF?
Чтобы добавить линию: Выберите Инструменты Текстовый инструмент. Выберите строку заметок. Перетащите в документе, пока линия не окажется там, где вы хотите, и перетащите конечные точки, пока они не укажут, где вы хотите.
В какой программе можно рисовать в PDF?
Часть 1. 5 лучших инструментов для рисования PDF PDFelement Pro (Windows Mac) Foxit PDF Editor (Windows Mac) DrawboardPDF (Windows) Nitro Pro (Windows) PDF Architect (Windows) HiPDF. МаленькийPDF. Заполнить любой PDF.
Как я могу нарисовать ручку в файле PDF?
Как рисовать в PDF-файлах Откройте файл. Нажмите Аннотировать на панели инструментов. Выберите «Перо» или «Маркер». Коснитесь, чтобы выбрать нужный цвет и толщину. Вы также можете настроить чувствительность кончика пера и непрозрачность маркера. PDF Expert запоминает ваш выбор, чтобы в следующий раз вы могли быстро выбрать нужный инструмент. Начать рисовать!
Узнайте, почему наши клиенты выбирают DocHub
Отличное решение для PDF-документов, требующее очень небольших предварительных знаний.
«Простота, знакомство с меню и удобство для пользователя. Легко перемещаться, вносить изменения и редактировать все, что вам может понадобиться. Поскольку он используется вместе с Google, документ всегда сохраняется, поэтому вам не нужно беспокоиться об этом. .»
Пэм Дрисколл Ф.
Учитель
Подписчик ценных документов для малого бизнеса.
«Мне нравится, что DocHub невероятно доступен по цене и настраивается. Он действительно делает все, что мне нужно, без большого ценника, как у некоторых из его более известных конкурентов. Я могу отправлять защищенные документы напрямую своим клиентам по электронной почте и через в режиме реального времени, когда они просматривают и вносят изменения в документ».
Jiovany A
Малый бизнес
Отличное решение для PDF-документов, требующее очень небольших предварительных знаний.
«Мне нравится работать и организовывать свою работу соответствующим образом, чтобы соответствовать и даже превосходить требования, которые ежедневно предъявляются в офисе, поэтому мне нравится работать с файлами PDF, я думаю, что они более профессиональны и универсальны, они позволяют.
 Как только вы вводите строку, рекомендуется нажать Ctrl + S, чтобы изменения, которые вы внесли, были сохранены.
Как только вы вводите строку, рекомендуется нажать Ctrl + S, чтобы изменения, которые вы внесли, были сохранены.