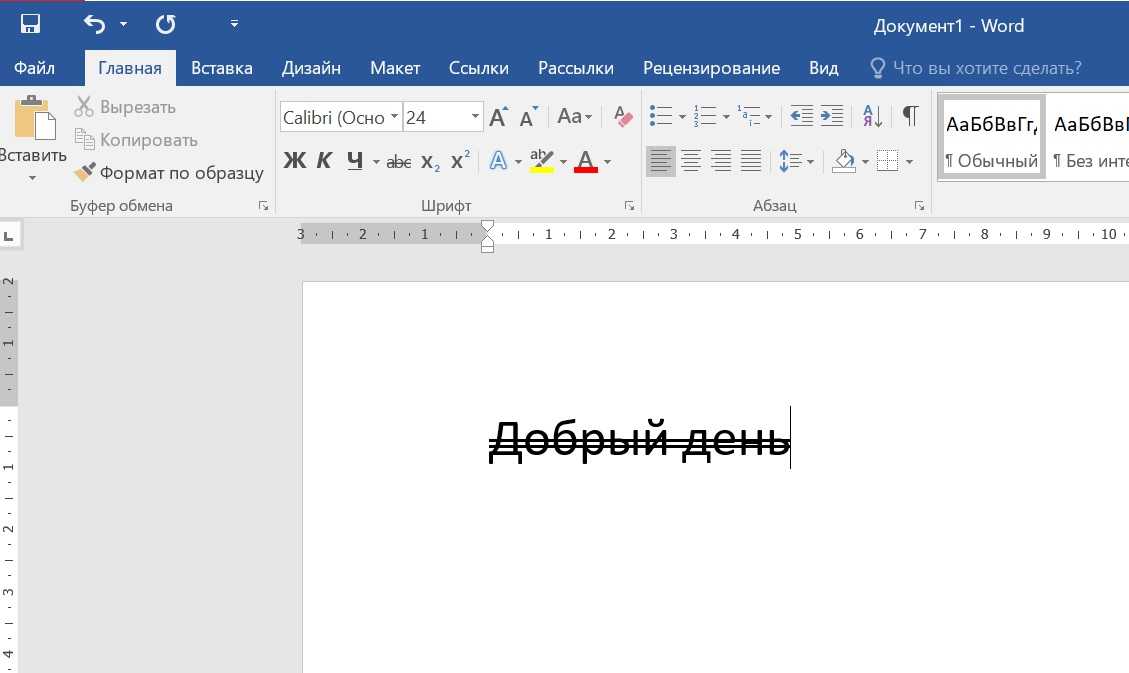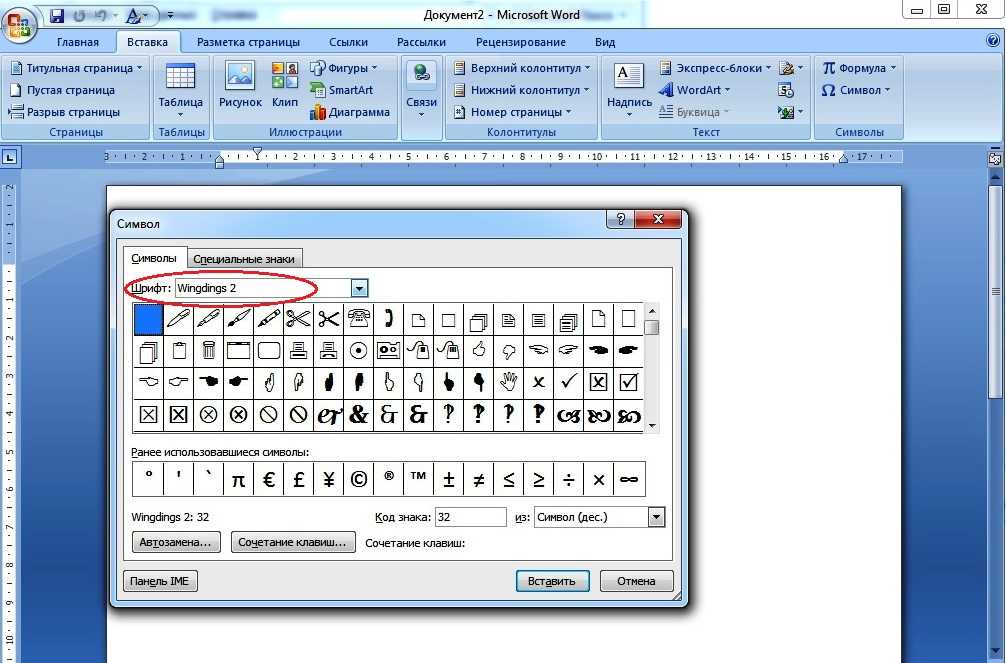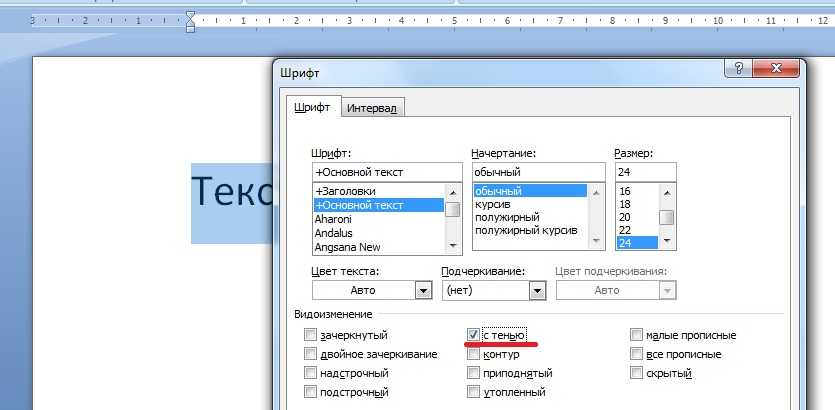Добавление и форматирование в Word для Интернета
Переход с Google Документов на Word в Интернете
Переход на Microsoft 365
Переход с Google Документов на Word в Интернете
Переход с Google Документов на Word в Интернете
Добавление и форматирование текста
-
Работа с документами
Статья -
Общий доступ и совместная работа
Статья -
Добавление и форматирование текста
Статья -
Верстка и редактирование
Статья -
Полезные советы
Статья
Далее: Переход с Google Таблиц на Excel в Интернете
Word для Интернета Еще. ..Меньше
..Меньше
Добавление и форматирование текста
-
Установите курсор в нужное место документа и введите текст.
-
На вкладке Главная выберите один из параметров.
-
Шрифт , размер шрифта, полужирное начертание, курсив, подчеркивание, выделение и цвет
-
Группа Абзац: маркеры, нумерация, выравнивание, междустрочный интервал, интервалы до абзаца и после него.

-
Группа Стили: заголовки, подзаголовки, названия.
-
Вставка рисунка
-
На вкладке Вставка нажмите кнопку Рисунок.
-
Выберите это устройство или Bing.
-
Это устройство : выберите это устройство, перейдите к нужному рисунку и нажмите кнопку Открыть.

-
Bing — выберите пункт изображения из Интернета, выберите фотографию акции или найдите нужный вариант, а затем нажмите кнопку Вставить.
-
Вставка таблицы
Добавление ссылки
-
Выделите фрагмент текста.
-
На вкладке Вставка нажмите кнопку Ссылка.

-
В поле отображаемый текствведите текст, который вы хотите отобразить.
-
В поле Адрес введите URL-адрес.
-
Нажмите вкладку Вставка.
Как сделать курсив в ворде
Написание текста курсивом в Word
Для того чтобы сделать текст курсивом, необходимо воспользоваться одной из кнопок на панели инструментов Ворд, предоставляющей возможность изменения типа начертания.
- Выделите фрагмент текста, который требуется преобразовать в курсив, или установите указатель курсора (каретку) в том месте документа, где вы планируете писать в таком начертании.

При необходимости тип начертания можно более детально настроить. Для этого нужно вызвать меню группы инструментов «Шрифт», нажав по расположенной в его правом нижнем углу стрелочке. В окне, которое будет открыто, вы можете выбрать тип шрифта, его начертание (помимо просто курсива доступен «полужирный курсив»), размер, цвет и некоторые другие параметры. Задаваемые настройки сразу же отображаются в блоке предварительного просмотра (3), а для подтверждения внесенных изменений и закрытия окна следует кликнуть по кнопке «ОК».
Способ 2: Горячие клавиши
Альтернативный и вместе с тем более простой в своей реализации метод написания текста курсивом заключается в использовании комбинации клавиш, узнать которую можно, если навести указатель курсора на кнопку «К».
Как и в предыдущем случае, выделите текст, начертание которого необходимо изменить на курсивное, или установите каретку в том месте, где вы планируете начать что-либо печатать в таком виде, и нажмите вышеуказанные горячие клавиши. Отметим, что они являются универсальными и работают не только в Ворде, но и в абсолютном большинстве программ, в которых имеется возможность редактирования текста.
Отметим, что они являются универсальными и работают не только в Ворде, но и в абсолютном большинстве программ, в которых имеется возможность редактирования текста.
Отмена написания курсивом
Если в процессе изменения начертания вы допустили ошибку и, например, сделали курсив не для того фрагмента или части текстового документа, выделите его (или установите каретку в нужном месте) и нажмите уже известную нам по предыдущим способам кнопку на панели инструментов или горячие клавиши.
В тех случаях, когда помимо начертания требуется отменить и другие параметры текста (например, тип шрифта, размер), следует очистить его форматирование. Для этих целей во всей той же вкладке «Главная», в группе инструментов «Шрифт» предусмотрена специальная кнопка, показанная на изображении ниже – «Очистить все форматирование».
Мы рады, что смогли помочь Вам в решении проблемы.
Помимо этой статьи, на сайте еще 12560 инструкций.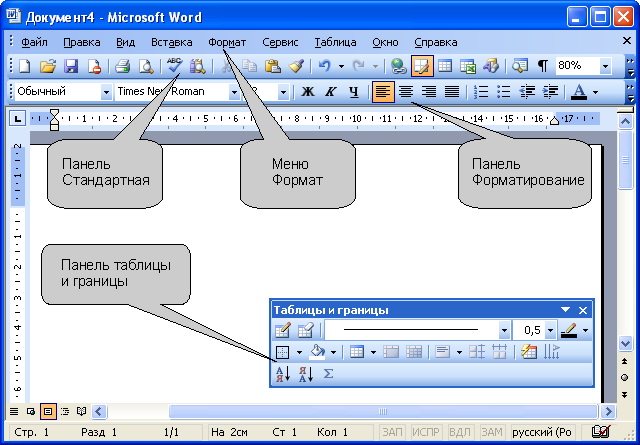
Добавьте сайт Lumpics.ru в закладки (CTRL+D) и мы точно еще пригодимся вам.
Отблагодарите автора, поделитесь статьей в социальных сетях.
Опишите, что у вас не получилось. Наши специалисты постараются ответить максимально быстро.
Полужирный, курсив, подчеркнутый
Бывает так, что в напечатанном тексте есть определенная часть или одно понятие, на которое нужно обратить внимание. То есть нужно сделать так, чтобы какая-то часть бросалась в глаза, и читатель смог заострить на ней внимание. Для этих целей используют различное отображение текста.
Ниже представлен пример того, как могут быть написаны буквы и слова.
Для того, чтобы изменить начертание, в программе Microsoft Word есть специальные кнопки.
- — Полужирный (в народе его называют «жирный»)
- — Курсив (наклонный)
- — Подчеркнутый
Как изменить начертание
Сначала нужно выделить слово, которое хотите изменить. Чтобы это сделать, наведите курсор в самое его начало. Затем нажмите левую кнопку мыши и, не отпуская ее, тяните в конец слова. Когда оно закрасится другим цветом (обычно серым или синим), значит, слово выделилось.
Затем нажмите левую кнопку мыши и, не отпуская ее, тяните в конец слова. Когда оно закрасится другим цветом (обычно серым или синим), значит, слово выделилось.
Затем нажмите на иконку с нужным начертанием. Находятся они в верхней части программы, в разделе «Главная».
Можно назначить сразу несколько видов.
Чтобы вернуть измененную часть текста (слово) в первоначальный вид, нужно выделить ее и щелкнуть по иконке с назначенным начертанием. Скорее всего, она будет другого цвета — темно-серого или оранжевого.
Есть и другие способы видоизменения текста. Например, его можно сделать цветным при помощи кнопки или выделить цветом через . А в современных версиях Ворда есть отдельная кнопка с текстовыми эффектами .
В каких случаях используется
Полужирное начертание используется для выделения заголовков, а также некоторых частей документа. Курсивное используется редко, обычно для уточняющей информации. Подчеркнутое — еще реже — для обозначения адреса в интернете (урла).
Но это что касается рабочих и учебных документов: договоров, счет-фактур, актов, курсовых, дипломов. А вот буклет или объявление можно оформить как-угодно. Главное, чтобы это мешало восприятию информации — не отвлекало от сути.
Как в ворде сделать
Как в ворде работать, как найти в ворде, сделать документ
Как в ворде работать
Microsoft Office Word – уроки работы в этом редакторе для текстов начинают сразу интересовать всех, кто приобретает компьютер. И не удивительно, ведь человеку эта программа понадобиться для различных целей: писать письма знакомым, составить реферат, делать курсовой проект, а также дипломную работу. Человек сразу начинает интересоваться, как в ворде работать. К примеру, вы составляете реферат. В голове рождается множество мыслей, и очень важно быстро их записать, но если вы не умеете пользоваться множеством функций word, то ваша работа над рефератом замедлится. Пока вы будете думать, как форматировать абзац, мысли разбегутся. Или появятся вопросы, как изменить нумерацию страниц, как поставить степень, как убрать разрыв страниц – всё это тормозит работу и отбивает к ней интерес. Нужно обязательно учиться тому, как в ворде работать, так как на одном наборе текста далеко не уедешь. Microsoft Office Word 2007г. – многофункциональная программа, с помощью которой можно редактировать и форматировать любые тексты. Текст может быть со встроенными картинками, с разнообразными таблицами, колонками или полотном, выравненый по левому или правому краю. Научиться работать в этой программе доступно даже ребенку и пожилому человеку, не говоря уже о людях среднего возраста. Уроки пользования word преподаются на многих сайтах в интернете, в том числе и на этом. Обязательно учитесь! Ведь знания о том, как в ворде работать могут пригодиться всегда. Допустим, вы подросток или молодая мама, или только вышли на пенсию, или потеряли работу – учитесь пользоваться вордом. Так вы сможете пополнить свой бюджет и немного заработать хоть на написании статей для сайтов.
Или появятся вопросы, как изменить нумерацию страниц, как поставить степень, как убрать разрыв страниц – всё это тормозит работу и отбивает к ней интерес. Нужно обязательно учиться тому, как в ворде работать, так как на одном наборе текста далеко не уедешь. Microsoft Office Word 2007г. – многофункциональная программа, с помощью которой можно редактировать и форматировать любые тексты. Текст может быть со встроенными картинками, с разнообразными таблицами, колонками или полотном, выравненый по левому или правому краю. Научиться работать в этой программе доступно даже ребенку и пожилому человеку, не говоря уже о людях среднего возраста. Уроки пользования word преподаются на многих сайтах в интернете, в том числе и на этом. Обязательно учитесь! Ведь знания о том, как в ворде работать могут пригодиться всегда. Допустим, вы подросток или молодая мама, или только вышли на пенсию, или потеряли работу – учитесь пользоваться вордом. Так вы сможете пополнить свой бюджет и немного заработать хоть на написании статей для сайтов. Любые знания приносят пользу, если их применять!
Любые знания приносят пользу, если их применять!
Урок – изучение панели инструментов
С чего начать изучать Microsoft Office Word? Конечно, нужно внимательно изучить панель инструментов, она находится наверху. Обратите внимание, вверху слева находится большая круглая кнопка, называется «Office». С помощью кнопки «Office» мы попадаем в свой «кабинет». Здесь мы можем открыть предыдущие документы, которые составляли, или создать новый документ. Microsoft Office Word 2007 создает новый документ сам при открытии этой программы, за название документа он возьмёт первую строчку. Если вам нужно назвать документ иначе, после его составления вы можете воспользоваться кнопкой «Office». Далее «сохранить как…» и в появившемся окне дать название вашему документу, заодно вы сохраните то, что напечатали. Рядом с надписью «сохранить как…» есть надпись «сохранить». С помощью «сохранить» вы можете сохранять дополнительно напечатанный материал в этот же файл.
Сохранить документ, меню «офис»
Далее рассмотрим вкладки, с помощью которых и осуществляется вся работа в программе. Перечислим их: «главная», «вставка», «разметка страниц», «ссылки», «рассылки», «рецензирование», «вид», «настройки».
Перечислим их: «главная», «вставка», «разметка страниц», «ссылки», «рассылки», «рецензирование», «вид», «настройки».
Урок – вкладка «главная», «буфер обмена»
Первый раздел во вкладке «главная» называется – буфер обмена. В этот буфер попадает всё, что мы где-то копируем – либо с других сайтов, либо в своём же документе word. Допустим, где-то на сайте вы решили нужный вам абзац перенести к себе в вордовский документ. Что мы делаем?
- Выделим этот абзац синим цветом на сайте.
- Щёлкнем правой кнопкой мыши.
- В появившемся окошке нажмём «копировать».
- Перейдём в наш документ ворда и в буфере обмена нажмём кнопку «вставить». Всё, скопированный абзац с сайта находится в вашем документе. Если копировать нужно с другого листа word, то можно воспользоваться в буфере обмена кнопкой «копировать», а затем «вставить».
Урок – раздел «шрифт»
Далее в панели инструментов Microsoft Office Word 2007г идёт раздел «шрифт». Это как раз тот раздел, где поэкспериментировав со стилями и размерами шрифта, человек может многому сам научиться. Но для новичков поясню, как сделать текст жирным шрифтом, курсивом или подчёркнутым.
Но для новичков поясню, как сделать текст жирным шрифтом, курсивом или подчёркнутым.
- Если текст уже напечатан, выделим его и затем нажмём кнопку «ж», она станет желтой, шрифт станет жирным. Чтобы шрифт стал опять обычным, нажмите ещё раз на кнопку «ж», выключая этот режим.
- Точно также, предварительно выделив текст, нажимаем на кнопку «к», получите курсив. Чтобы убрать курсив, нажмите ещё раз на «к».
- Если нужно подчеркнуть текст, опять же сначала выделяем его. Затем нажимаем кнопку «ч». Текст становится подчеркнутым. Кстати возле кнопки «ч» есть флажок, нажав который вы можете выбрать различные формы линий подчёркивания. Ещё одним нажатием на «ч» выключаем подчёркивание. Заглавие к тексту можно сделать одновременно жирным, курсивом и подчёркнутым. Важно не забывать, что все манипуляции с текстом нужно делать предварительно выделив его.
В разделе «шрифт» есть интересная функция. Она называется «очистить формат», кнопка находится справа наверху. К примеру, у вас есть некий текст, но его стиль, шрифт, цвет вам не подходят, или вы не знакомы с таким видом стиля. Можно выделить этот документ и нажать «очистить формат», текст станет обычным без форматирования. Далее вы можете придать ему тот вид, какой захотите. Для того чтобы получить дополнительные сведения нужно нажать F1.
К примеру, у вас есть некий текст, но его стиль, шрифт, цвет вам не подходят, или вы не знакомы с таким видом стиля. Можно выделить этот документ и нажать «очистить формат», текст станет обычным без форматирования. Далее вы можете придать ему тот вид, какой захотите. Для того чтобы получить дополнительные сведения нужно нажать F1.
Урок – как сделать списки? «абзац»
- Итак, как научиться пользоваться функцией «списки»? Эти три кнопки расположены наверху раздела «абзац». Такие знания и навыки пригодятся при составлении списков по алфавиту, а также при составлении различных отчетов, калькуляций, спецификаций – списки нужны везде.
- Списки бывают в виде обычных или арабских цифр, могут быть в виде букв или маркёров (как в данном случае). На «список» нужно нажимать, когда уже напечатана строчка под номером 1. Нажимая на «enter» получим 2. Как только нажмём ещё раз на «enter», получим 3.
- Выключать список нужно после того, как вы нажмёте лишний раз «enter», последняя ненужная цифра списка исчезнет.

- Как убрать «список»? Выделите весь текст со списком, активизируется кнопка «список», нажмите на неё и список превратится просто в текст.
В разделе «абзац» внизу есть четыре кнопки, с помощью которых можно выравнивать текст документа по правому, левому краю. Также текст можно выровнять по центру или одновременно по правому и левому краю. Выравнивание текста можно задавать заранее, а если текст уже готов, выделите его, а потом выравнивайте.
Продолжайте получать уроки на тему, как в ворде работать, этот навык пригодится вам на любом месте работы!
Как сделать шрифт в Ворде больше 72 или меньше 8?
При использовании программы Word оформляя свои документы, пользователи даже и не догадываются, что можно сделать гораздо больше с помощью этой программы, чем предлагается различных настроек в меню. Так обстоит дело и со шрифтами. Выбирая размер шрифта, у многих пользователей возникает вопрос, как сделать шрифт в Ворде больше 72 или как сделать шрифт в Ворде меньше 8, ведь именно эти значения как максимальное и минимальное значение размера шрифта прописаны в настройках.
На самом деле сделать большой шрифт в Ворде или сделать маленький шрифт в Ворде также просто, как набрать сам текст. Размер шрифта в Ворде не ограничивается указанными размерами от 8 до 72, и чтобы сделать шрифт в Ворде меньше 8 или больше 72, необходимо просто самостоятельно вписать необходимое значение.
При желании можно даже сделать шрифт в Ворде по умолчанию именно таким, как нужно вам. Для этого заходим в настройки «Шрифт» на вкладке «Главная», настраиваем все параметры и нажимаем кнопку «По умолчанию». Теперь, при создании новых документов в Ворде по умолчанию будет устанавливаться выбранный вами шрифт.
Как сделать текст жирным, курсивным или подчеркнутым в Word
При работе в Microsoft Word вы всегда должны в равной степени сбалансировать содержимое и внешний вид вашего документа. У вас может быть действительно убедительное эссе или лучшее коммерческое предложение в вашей компании, но если это блок текста без форматирования, эффект может быть нежелательным, когда вы начнете демонстрировать свою работу.
Во избежание этого можно использовать стили текста. Чтобы сделать больший акцент на определенных словах или предложениях, вам нужно выделить их среди остального текста. В этой статье мы научим вас, как сделать текст жирным, курсивом или подчеркнутым в Microsoft Word.
Вещи, которые вам понадобятся
- Устройство с установленным и активированным Microsoft Word.
Теперь перейдем к пошаговому руководству.
- Запустите Word, затем либо откройте существующий документ, либо создайте новый на экране приветствия.
- Если вы хотите изменить размер и шрифт только части текста, вам нужно выбрать его. Удерживая левую клавишу мыши, сделайте свой выбор. Теперь изменения коснутся только выделенного текста. Если вы хотите изменить весь документ, вам нужно выбрать все, нажав
- Перейдите на вкладку Home на ленте. Здесь вы можете найти большинство основных инструментов форматирования текста в Word.

- Найдите раздел Font .
- Чтобы сделать текст полужирным, щелкните значок B на ленте форматирования. Он находится под текущим шрифтом, используемым в вашем документе.
- Чтобы выделить текст курсивом, щелкните значок I 9Значок 0040 на ленте форматирования. Он находится под текущим шрифтом, используемым в вашем документе.
- Чтобы подчеркнуть текст, щелкните значок U на ленте форматирования. Он находится под текущим шрифтом, используемым в вашем документе.
- Совет: используйте сочетания клавиш! Вы можете добиться тех же текстовых эффектов, просто нажав пару клавиш на клавиатуре. Вот что вам нужно знать о форматировании текста с помощью сочетаний клавиш в Word:
- Чтобы выделить выделенный текст жирным шрифтом или начать писать текст жирным шрифтом, нажмите клавиши Ctrl + B на клавиатуре.
- Чтобы сделать выделенный текст курсивом или начать писать текст курсивом, нажмите клавиши Ctrl + I на клавиатуре.

- Чтобы сделать выделенный текст подчеркнутым или начать писать подчеркнутый текст, нажмите клавиши Ctrl + U на клавиатуре.
- Эти стили форматирования можно комбинировать друг с другом. Возможна любая комбинация, а это означает, что вы можете сделать свой текст полужирным курсивом или даже подчеркнутым жирным шрифтом.
Мы надеемся, что эта статья помогла вам научиться применять простое форматирование к тексту в Microsoft Word. Вы знаете кого-нибудь, кто начинает работать с Word и другими продуктами Microsoft Office?
Не забудьте поделиться с ними этой статьей! Ваши друзья, одноклассники, коллеги или сотрудники могут получить помощь в начале работы с Word. Если вы хотите узнать больше о Word или других приложениях пакета Microsoft Office, не стесняйтесь просматривать наш раздел руководств.
Если вы ищете компанию-разработчика программного обеспечения, которой можно доверять за ее добросовестность и честность в бизнесе, обратите внимание на SoftwareKeep. Мы являемся сертифицированным партнером Microsoft и аккредитованным BBB бизнесом, который заботится о том, чтобы предоставить нашим клиентам надежную и удовлетворяющую их работу с программными продуктами, в которых они нуждаются. Мы будем с вами до, во время и после всех распродаж.
Мы являемся сертифицированным партнером Microsoft и аккредитованным BBB бизнесом, который заботится о том, чтобы предоставить нашим клиентам надежную и удовлетворяющую их работу с программными продуктами, в которых они нуждаются. Мы будем с вами до, во время и после всех распродаж.
Это наша 360-градусная гарантия сохранения программного обеспечения. И так, чего же ты ждешь? Позвоните нам сегодня по телефону +1 877 315 1713 или напишите по адресу sales@softwarekeep.com. Кроме того, вы можете связаться с нами через Live Chat.
Жирный шрифт, курсив, подчеркивание и форматирование
Урок 17. Жирный шрифт, курсив, подчеркивание и форматирование
/en/word2000/using-the-page-setup-dialog-box/content/
Введение
By the end of this lesson, you should be able to:
- Change the type style of text using:
- Bold
- Italics
- Underline
- Color
- Use the Format Painter
All about шрифты
Существуют тысячи шрифтов, каждый со своим особым дизайном и характером. На вашем компьютере, вероятно, установлено 20 или более различных шрифтов. Шрифты бывают трех основных типов: с засечками, без засечек и рукописные.
На вашем компьютере, вероятно, установлено 20 или более различных шрифтов. Шрифты бывают трех основных типов: с засечками, без засечек и рукописные.
Это пример шрифта с засечками . Шрифт с засечками имеет линии, кривые или края, отходящие от прямых линий каждой буквы. Шрифты с засечками легко читаются, особенно в длинных документах.
Это пример шрифта без засечек . Шрифт без засечек не имеет дополнительных штрихов или орнаментов к основной форме буквы. Шрифты без засечек чистые и четкие и идеально подходят для заголовков и коротких документов.
Это пример скриптового шрифта . Рукописные шрифты похожи на рукописные. Хотя они могут выглядеть красиво, их может быть трудно читать. Рукописные шрифты лучше всего подходят для приглашений и других декоративных документов.
Шрифт по умолчанию в Word, New Times Roman , является примером шрифта с засечками.
Использование функций жирного шрифта, курсива и подчеркивания
Чтобы предоставить вам больше возможностей, Word позволяет отображать текст как полужирный , курсив или подчеркнутый , независимо от выбранного шрифта и размера шрифта.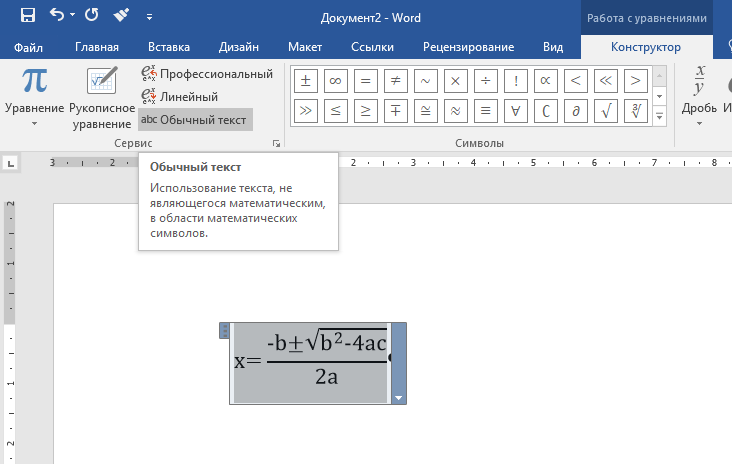
Чтобы изменить стиль текста:
- Выберите текст, который хотите изменить.
- Выберите один или несколько из следующих вариантов в зависимости от того, как должен выглядеть ваш текст:
- Нажмите Жирный на панели инструментов Форматирование (Ctrl+B).
- Нажмите кнопку Курсив на панели инструментов Форматирование (Ctrl+I).
- Нажмите кнопку Подчеркнуть на панели инструментов Форматирование (Ctrl+U).
- Word автоматически отображает ваши изменения.
Во избежание разочарований не забудьте выделить текст перед применением стиля. Если вы выбираете стиль шрифта, не выделяя текст, Word использует выбранные вами стили для любого следующего текста, который вы вводите.
Использование цвета
Использование цвета может подчеркнуть ваши слова и облегчить чтение документа.
Если вы хотите напечатать цветную копию документа, вам понадобится цветной принтер. В противном случае ваши цвета отображаются в виде оттенков серого.
В противном случае ваши цвета отображаются в виде оттенков серого.
Чтобы изменить цвет текста:
- Выберите текст, который хотите изменить.
- При необходимости нажмите стрелки вниз справа от кнопки Highlighting на Formatting 9Панель инструментов 0019. Появится цветовая палитра .
- Щелкните цвет, который хотите применить.
- Word меняет цвет текста.
Использование Format Painter
Вы применили шрифт, размер шрифта, стиль шрифта и интервал. Ваш текст отформатирован именно так, как вы хотите. Если вам нужно повторить этот конкретный формат во всем документе, вам не придется проходить долгий процесс индивидуального форматирования текста снова и снова. Вместо этого используйте ярлык Word: Редактор форматов.
Чтобы использовать Format Painter:
- Выделите текст, содержащий форматирование, которое вы хотите применить к другому фрагменту текста.