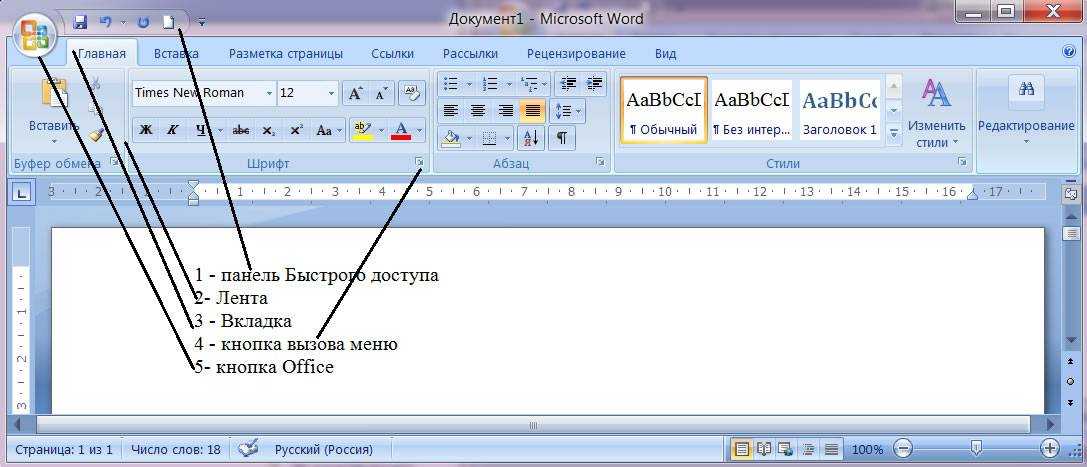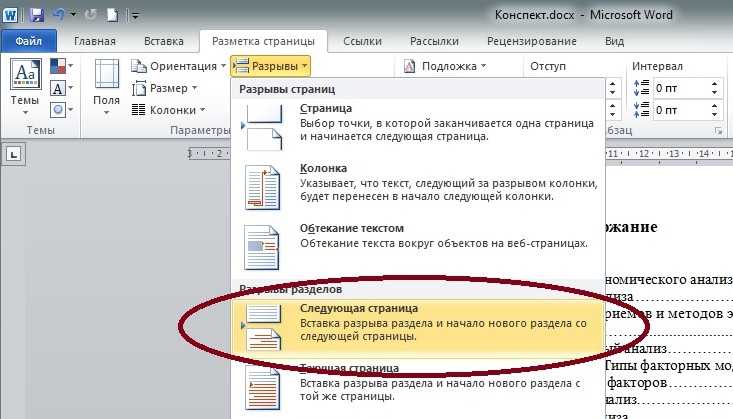Как объединять и разбивать ячейки в таблице Word
Word для Microsoft 365 Outlook для Microsoft 365 Word для Microsoft 365 для Mac Outlook для Microsoft 365 для Mac Word 2021 Outlook 2021 Word 2021 for Mac Word 2019 Outlook 2019 Word 2019 для Mac Word 2016 Outlook 2016 Word 2016 для Mac Word 2013 Outlook 2013 Word 2010 Outlook 2010 Word 2007 Word Starter 2010 Еще…Меньше
Объединение ячеек
Несколько ячеек таблицы, расположенных в одной строке или в одном столбце, можно объединить. Например, вы можете объединить несколько ячеек по горизонтали, чтобы создать заголовок таблицы, равный по ширине нескольким столбцам.
-
Выделите ячейки, которые требуется объединить.
В разделе Работа с таблицами на вкладке Макет в группе Объединение выберите команду Объединить ячейки.
Разделение ячеек
-
Выделите одну или несколько ячеек, которые требуется разделить.
-
В группе Работа с таблицами на вкладке Макет в группе Слияние выберите команду Разделить ячейки.
-
Введите число столбцов и строк, на которое следует разбить выделенные ячейки.

Несколько ячеек, расположенных в одной строке или в одном столбце, можно объединить в одну вместе с их содержимым. Например, можно объединить несколько ячеек по горизонтали, чтобы создать заголовок таблицы, равный по ширине нескольким столбцам.
-
Выделите ячейки, которые нужно объединить.
Совет: Если у вашей таблицы нет границ, можно отобразить сетку. Щелкните любое место таблицы, а затем на вкладке
-
На вкладке Макет (рядом с вкладкой Конструктор таблиц) выберите команду Объединить ячейки.

Объединение или разделение ячеек таблицы в Pages на Mac
Pages
Поиск по этому руководству
Руководство пользователя Pages для Mac
- Добро пожаловать!
- Основные сведения о приложении Pages
- Текстовый документ или документ с макетом страницы?
- Основные сведения об изображениях, диаграммах и других объектах
- Создание первого документа
- Основные сведения о создании книги
- Использование шаблонов
- Поиск документов
- Открытие или закрытие документа
- Сохранение документа и присвоение ему имени
- Печать документа или конверта
- Отмена и повтор изменений
- Использование боковых панелей
- Быстрая навигация
- Просмотр знаков форматирования и направляющих макета
- Линейки
- Изменение режима просмотра
- Панель Touch Bar для Pages
- Настройка панели инструментов
- Установка настроек Pages
- Создание документа с помощью VoiceOver
- Просмотр комментариев и отслеживание изменений с помощью VoiceOver
- Выбор текста и размещение точки вставки
- Добавление и замена текста
- Копирование и вставка текста
- Добавление, изменение или удаление поля слияния
- Изменение информации об отправителе
- Добавление, изменение и удаление исходного файла в Pages на Mac
- Заполнение и создание нескольких версий документа
- Использование диктовки для ввода текста
- Диакритические знаки и специальные символы
- Форматирование документа для другого языка
- Использование фонетической транскрипции
- Использование двунаправленного текста
- Использование вертикального текста
- Добавление даты и времени
- Добавление математических уравнений
- Закладки и ссылки
- Добавление ссылок
- Изменение шрифта или размера шрифта
- Выбор шрифта по умолчанию
- Жирный шрифт, курсив, подчеркивание и зачеркивание
- Изменение цвета текста
- Добавление тени или контура к тексту
- Изменение регистра текста
- Основные сведения о стилях абзацев
- Применение стиля абзаца
- Создание, переименование или удаление стиля абзаца
- Обновление или возврат стиля абзаца
- Использование сочетания клавиш для применения стиля текста
- Копирование и вставка стиля текста
- Автоматическое форматирование дробей
- Создание и использование стилей символов
- Лигатуры
- Добавление буквиц
- Поднятие и опускание символов и текста
- Форматирование текста (китайский, японский, корейский)
- Добавление эффекта выделения в текст
- Формат переносов, тире и кавычек
- Установка межстрочного интервала и интервала между абзацами
- Установка полей для абзаца
- Форматирование списков
- Установка табуляторов
- Выравнивание текста по краям и по ширине
- Настройка разбивки на страницы и добавление разрывов строк и страниц
- Форматирование столбцов текста
- Связывание текстовых блоков
- Добавление границ и линий
- Задание размера бумаги и ориентации
- Установка полей для документа
- Настройка разворота
- Шаблоны страниц
- Добавление страниц
- Добавление и форматирование разделов
- Изменение порядка страниц или разделов
- Дублирование страниц или разделов
- Удаление страниц или разделов
- Оглавление
- Библиография
- Постраничные и заключительные сноски
- Верхние и нижние колонтитулы
- Добавление номеров страниц
- Изменение фона страницы
- Добавление границы вокруг страницы
- Добавление водяных знаков и фоновых объектов
- Создание пользовательского шаблона
- Добавление изображения
- Добавление галереи изображений
- Редактирование изображения
- Добавление и редактирование фигуры
- Объединение или разъединение фигур
- Рисование фигуры
- Сохранение фигуры в медиатеке фигур
- Добавление и выравнивание текста внутри фигуры
- Добавление линий и стрелок
- Анимация, публикация и сохранение рисунков
- Добавление аудио и видео
- Запись звука
- Редактирование аудио- и видеофайлов
- Выбор формата фильма или изображения
- Размещение и выравнивание объектов
- Размещение объектов с текстом
- Использование направляющих линий
- Наложение, группировка и закрепление объектов
- Изменение прозрачности объекта
- Заливка фигуры или текстового блока цветом или изображением
- Добавление границы объекта
- Добавление подписи или заголовка
- Добавление отражения или тени
- Использование стилей объектов
- Изменение размеров, поворот и зеркальное отражение объектов
- Добавление и удаление таблицы
- Выбор таблиц, ячеек, строк и столбцов
- Добавление и удаление строк и столбцов таблицы
- Перемещение строк и столбцов таблицы
- Изменение размера строк и столбцов таблицы
- Объединение и разделение ячеек таблицы
- Изменение внешнего вида текста в таблице
- Отображение, редактирование и скрытие заголовка таблицы
- Изменение линий сетки и цветов таблицы
- Использование стилей таблицы
- Изменение размера, перемещение и открепление
- Добавление и редактирование содержимого ячейки
- Форматирование дат, значений валют и других типов данных
- Создание произвольного формата ячейки таблицы
- Форматирование таблиц с двунаправленным текстом
- Условное выделение ячеек
- Сортировка по алфавиту и сортировка данных таблицы
- Расчет значений по данным в ячейках таблицы
- Использование справки по формулам и функциям
- Добавление или удаление диаграммы
- Изменение одного типа диаграммы на другой
- Изменение данных диаграммы
- Перемещение, изменение размера и поворот диаграммы
- Изменение внешнего вида серий данных
- Добавление легенды, линий сетки и других меток
- Изменение внешнего вида текста и меток на диаграмме
- Добавление рамки и фона к диаграмме
- Использование стилей диаграммы
- Проверка правописания
- Поиск определения слова
- Поиск и замена текста
- Автоматическая замена текста
- Просмотр количества слов и другой статистики
- Просмотр аннотаций
- Задание имени автора и цвета комментариев
- Выделение текста цветом
- Добавление и печать комментариев
- Отслеживание изменений
- Отправка документа
- Публикация книги в Apple Books
- Основные сведения о совместной работе
- Приглашение к совместной работе
- Совместная работа над общим документом
- Просмотр последних действий пользователей в общем документе
- Изменение настроек общего документа
- Закрытие общего доступа к документу
- Общие папки и совместная работа
- Использование Box для совместной работы
- Использование iCloud Drive с приложением Pages
- Экспорт в Word, PDF или другой формат
- Открытие книги iBooks Author в Pages
- Уменьшение размера файла документа
- Сохранение большого документа в виде файла пакета
- Восстановление более ранней версии документа
- Перемещение документа
- Удаление документа
- Установка защиты для документа
- Защита документа паролем
- Создание собственных шаблонов и управление ими
- Перенос документов с помощью AirDrop
- Перенос документов с помощью Handoff
- Перенос документов через Finder
- Если не удается добавить или удалить страницу
- Если не удается удалить элемент из документа
- Если не удается найти кнопку или элемент управления
- Нежелательные изменения форматирования
- Сочетания клавиш
- Символы сочетаний клавиш
- Авторские права
Смежные ячейки можно объединить в одну ячейку.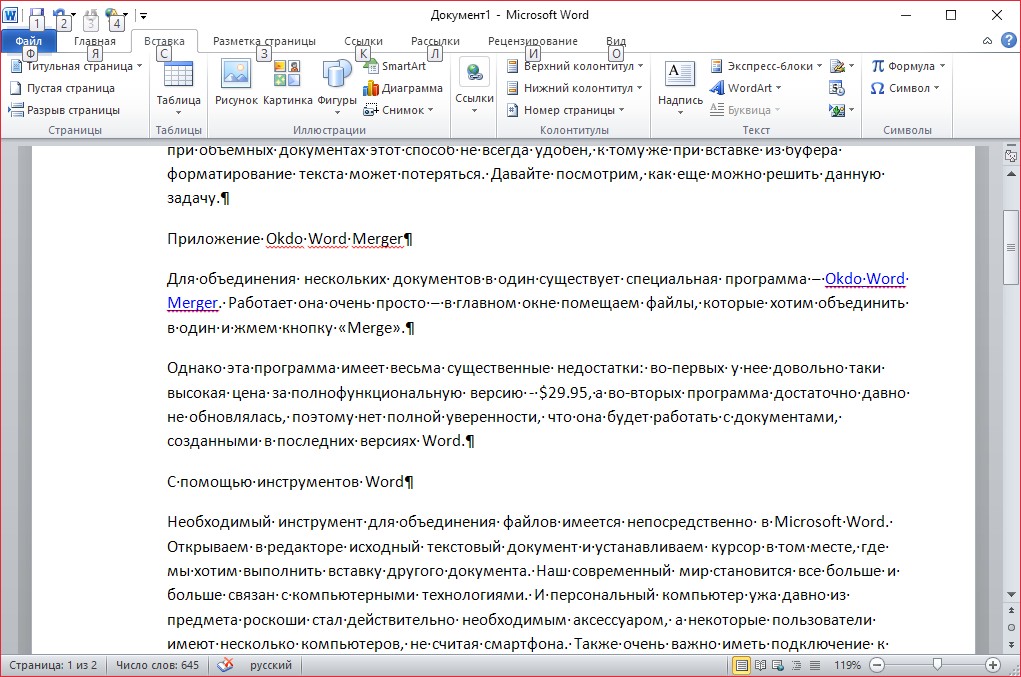 После разъединения ранее объединенных ячеек все данные останутся во вновь созданной левой верхней ячейке.
После разъединения ранее объединенных ячеек все данные останутся во вновь созданной левой верхней ячейке.
Ниже перечислены некоторые ограничения:
Невозможно объединить несмежные ячейки или ячейки из разных частей таблицы, например ячейки из основной части и строки или столбца заголовков.
Невозможно объединить столбцы или строки.
Невозможно разделить ячейку. Если ячейка никогда не была объединена с другой ячейкой, разделить ее невозможно.
Объединение ячеек
Выберите две или несколько соседних ячеек.
При нажатой клавише Control нажимайте ячейки; затем выберите «Объединить ячейки».
Примечание. Если команда «Объединить ячейки» недоступна, возможно, выбраны столбцы или строки полностью либо выбрана ячейка заголовка и ячейка содержимого, объединение которых невозможно даже в том случае, когда они являются смежными.

Результаты объединения ячеек будут следующими.
Если перед объединением данные содержались только в одной из ячеек, объединенная ячейка сохранит данные и форматирование этой ячейки.
Если перед объединением несколько ячеек содержали данные, все данные сохраняются, но ячейки с определенным форматом данных, например числа, значения валют или даты, преобразуются в текст.
Если к верхней левой ячейке был применен цвет заливки, объединенная ячейка также примет этот цвет.
Разъединение ячеек
Удерживая клавишу Control, нажмите нужные ячейки, затем выберите «Объединить ячейки».
Все содержимое из ранее объединенных ячеек появится в первой разъединенной ячейке. Образовавшиеся при разъединении ячейки сохраняют форматирование и цвет заливки объединенной ячейки.
Примечание. Объединенные ячейки работают в формулах особым образом.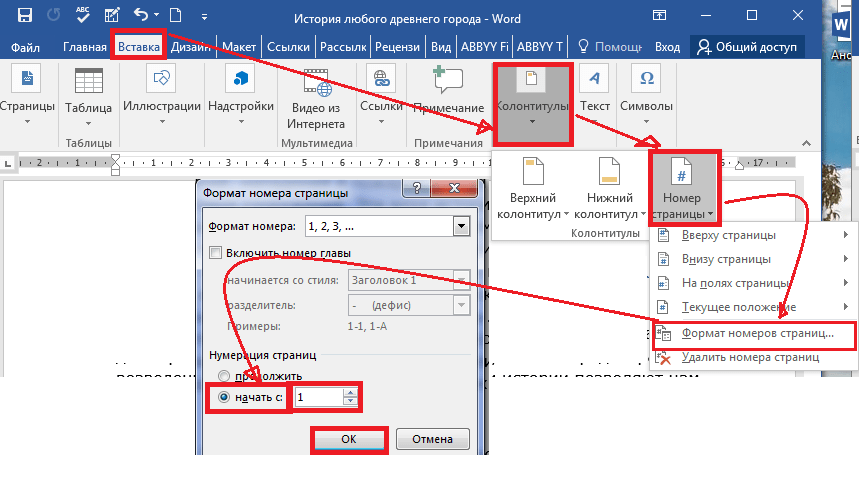
Для прямой ссылки на объединенную ячейку в формуле следует указать адрес ее левого верхнего угла (например, C3).
Включить только часть объединенной ячейки в используемый в формуле диапазон ячеек невозможно.
Если формула ссылается на некоторую ячейку, а Вы объединили ее с ячейками, не входящими в диапазон, с которым работает эта формула, формула может вернуть ошибку.
См. такжеФорматирование дат, значений валют и других типов данных в Pages на MacСоздание произвольного формата ячейки таблицы в Pages на MacИзменение линий сетки и цветов таблицы в Pages на Mac
Максимальное количество символов: 250
Не указывайте в комментарии личную информацию.
Максимальное количество символов: 250.
Благодарим вас за отзыв.
Как объединить/объединить все разделы заголовков только в один раздел заголовка в Word 2010
спросил
Изменено 2 года, 2 месяца назад
Просмотрено 51к раз
Кто-нибудь поможет мне с этой проблемой?
Теперь, честно говоря, у меня около 200 разделов заголовков.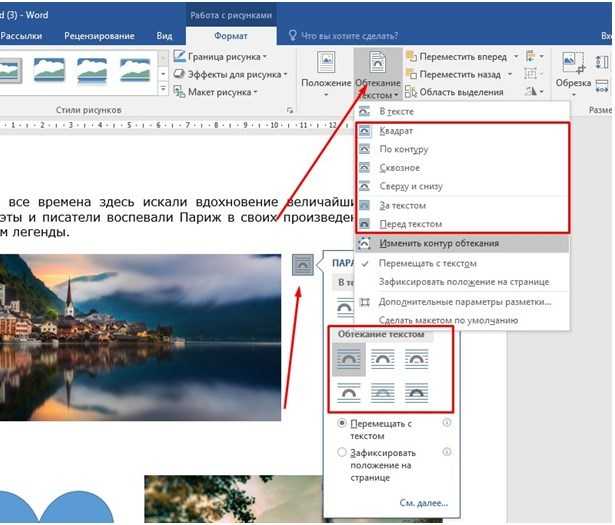 Как я могу удалить их все (удалить все разделы заголовка, а не удалить только его содержимое)?
Как я могу удалить их все (удалить все разделы заголовка, а не удалить только его содержимое)?
Или как я могу скопировать только содержимое без разделов верхнего и нижнего колонтитула в другой документ?
Я искал решение в Интернете, но не нашел подсказки.
Большое спасибо.
- MS-слово
2
Для этого можно использовать функцию Заменить в Word.
- Ctrl+H дает замену
- Нажмите кнопку Еще 9b» в поле «Найти», но я подумал, что вы захотите узнать, где найти такие вещи в будущем.)
- Нажмите Замените все
- Затем перейдите в верхний и нижний колонтитулы и удалите или используйте предыдущее предложение Инспектора документов для удаления содержимого.
Обратите внимание, что это форум программирования, и ваш вопрос лучше задать на форуме ответов Microsoft Word или на SuperUser.
Прямая копия с этой веб-страницы https://www.dummies.com/software/microsoft-office/word/how-to-use-sections-in-word-2013/
Как удалить разрыв раздела Разрыв раздела похож на символ в вашем документе. Чтобы удалить разрыв, вы можете использовать клавиши Backspace или Delete. Например: поместите указатель вставки непосредственно перед разрывом раздела, а затем нажмите клавишу Delete.
Наконечник Если у вас возникли проблемы с поиском разрывов разделов, переключитесь в режим просмотра «Черновик»: щелкните вкладку «Виды» и выберите «Черновик» в группе «Виды». Вы также можете вызвать индикатор раздела в строке состояния. В этом случае поместите курсор в виде зубочистки вверху страницы и нажмите клавишу Backspace.
Предупреждение При удалении раздела удаляется любое форматирование, включая верхние и нижние колонтитулы, которое было уникальным для раздела. Если вы случайно удалите разрыв раздела, вы потеряете все специальное форматирование, примененное к разделу. В этом случае нажмите сочетание клавиш «Отменить» Ctrl+Z, прежде чем делать что-либо еще.
В этом случае нажмите сочетание клавиш «Отменить» Ctrl+Z, прежде чем делать что-либо еще.
Посмотрим, может это поможет.
В Word 2010 перейдите на вкладку «Файл», нажмите большую кнопку «Проверить наличие проблем» и выберите «Проверить документ». В Word 2007 пункт «Проверить документ» находится под кнопкой Microsoft Office и пунктом меню «Подготовить».
Снимите все флажки, КРОМЕ Заголовки, Нижние колонтитулы и Водяные знаки. Примечание. Этот инструмент также удаляет любые водяные знаки из вашего документа.
Нажмите «Проверить», и вы должны увидеть такой результат, если в документе есть верхние и нижние колонтитулы или водяные знаки:
Просто нажмите «Удалить все», чтобы удалить их. Обратите внимание, что вы не можете отменить удаление, поэтому обязательно сначала сохраните версию документа с неповрежденными элементами, если хотите их сохранить.
Взято отсюда.
1
Нажмите на нижний колонтитул и перейдите к Верхний и нижний колонтитулы на ленте вверху и щелкните ссылку на предыдущий для всех разделов.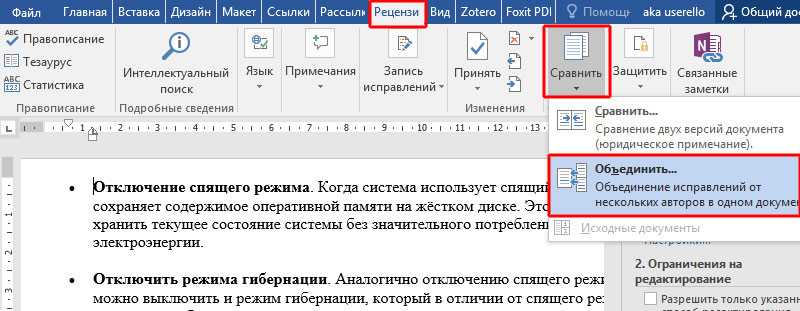 С помощью этого метода мне удалось синхронизировать нижний колонтитул всех разделов.
С помощью этого метода мне удалось синхронизировать нижний колонтитул всех разделов.
Зарегистрируйтесь или войдите в систему
Зарегистрируйтесь с помощью Google
Зарегистрироваться через Facebook
Зарегистрируйтесь, используя электронную почту и пароль
Опубликовать как гость
Электронная почта
Обязательно, но не отображается
Опубликовать как гость
Электронная почта
Требуется, но не отображается
Как объединить документы Word и сохранить разные заголовки | Small Business
Автор: Кейтлин Келли Обновлено 1 августа 2018 г.
Когда вы работаете над совместным документом, в котором разные члены команды вносят отдельные разделы или главы для последующего объединения, Microsoft Word позволяет сохранять информацию заголовка для каждого из этих отдельных разделов. файлов с помощью разрывов разделов. В отличие от разрывов страниц, которые создают новую страницу для контента, разрывы разделов многоцелевые. При необходимости они могут служить разрывами страниц, но их основная цель — разделить один документ на несколько областей, каждая из которых имеет свои собственные правила макета страницы и информацию верхнего и нижнего колонтитула, например номера страниц.
Настройка нового файла
Откройте документ Microsoft Word, содержащий содержимое для начала объединенного документа. Выберите «Сохранить как» на вкладке «Файл», чтобы создать новый файл для объединенного документа. Щелкните мышью в конце документа и нажмите «Ввод», чтобы добавить пустую строку.

Установка стиля
Щелкните вкладку «Разметка страницы», затем выберите команду «Разрывы» на панели «Параметры страницы». В появившемся раскрывающемся меню выберите «Разрывы разделов, следующая страница». Нажмите на вкладку «Вставить». На панели «Текст» найдите команду «Объект». Щелкните маленький треугольник справа от кнопки «Объект», чтобы получить доступ к меню подкоманд. Выберите «Текст из файла…» и выберите документ Word, который должен быть следующим в объединенном документе.
Завершение настроек
Продолжайте в том же духе, добавляя разрыв раздела в конец текущего документа и используя команду «Вставить текст из файла», чтобы добавить следующий файл для любого количества отдельных файлов, которое вам нужно объединить. в один документ.
Подсказка
Дважды щелкните область заголовка на любой странице объединенного документа и нажмите кнопку «Следующий раздел» или «Предыдущий раздел» на вкладке «Инструменты для верхнего и нижнего колонтитула», чтобы просмотреть заголовки разных документов для проверки.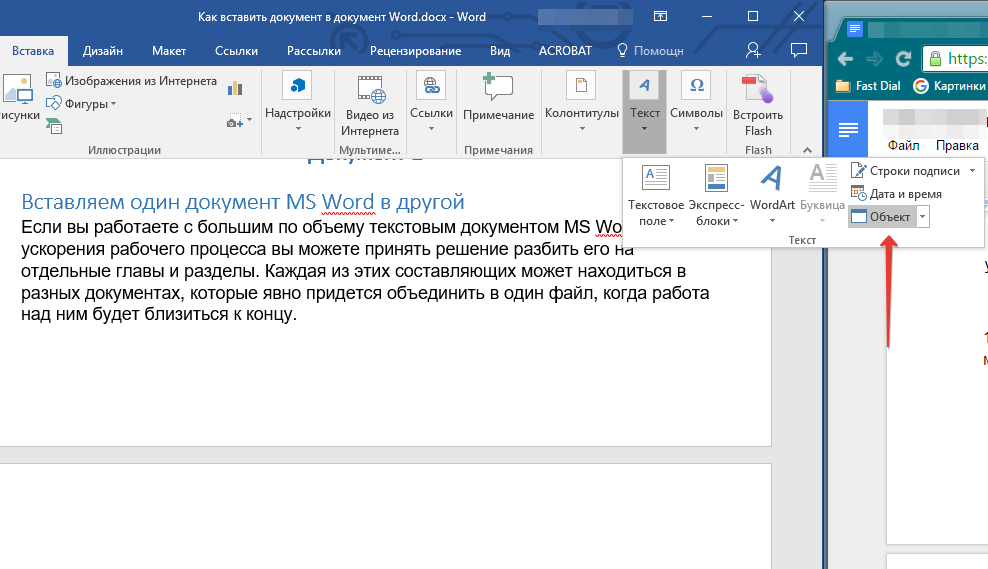 они правильные.
они правильные.
Если вы добавите в объединенный документ новый документ, который не имеет собственной информации заголовка, он будет связан с заголовком предыдущего раздела и примет эту информацию заголовка. Чтобы удалить ненужный связанный заголовок, дважды щелкните заголовок и нажмите оранжевую кнопку «Ссылка на предыдущий» на вкладке «Инструменты для верхнего и нижнего колонтитула», чтобы отключить связь между двумя разделами. Теперь вы можете удалить текст из области заголовка только что добавленного документа, чтобы он снова стал пустым.
Предупреждение
На вкладке «Вставка» не нажимайте саму командную кнопку «Объект», иначе откроется диалоговое окно, предлагающее типы объектов для вставки, которые не включают файлы Word. Вам нужно получить доступ к раскрывающемуся меню рядом с кнопкой «Объект», чтобы увидеть параметр «Текст из файла».
Разрывы разделов — это ключ к сохранению целостности заголовков при вставке документа. Если вместо этого вы используете разрыв страницы, Word удалит заголовки из вставленного файла.
Каталожные номера
- Microsoft: Вставьте разрыв раздела в Word
- Microsoft: Где находится команда «Вставить файл»?
- Microsoft: изменить верхние и нижние колонтитулы
- Microsoft: добавить или удалить верхние и нижние колонтитулы и номера страниц в Word
Ресурсы
- Microsoft: Word Help and How-to
Советы