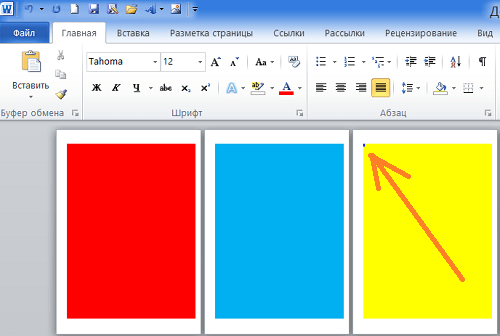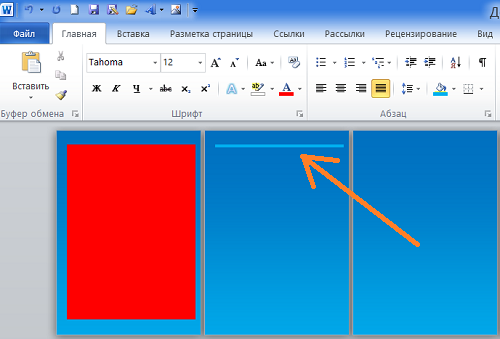Изменение фона страницы в Pages на iPad
Можно добавить цвет, градиент или изображение в качестве фона отдельных страниц или шаблона страницы.
Изменение фона отдельных страниц
В текстовом документе при изменении фона страницы также меняется фон всех страниц в этом разделе. Чтобы изменить только определенную страницу, создайте для этой страницы отдельный раздел, а затем измените ее фон. В документе с макетом страницы у всех страниц документа может быть разный фон.
Выполните одно из описанных ниже действий.
Текстовый документ. Коснитесь страницы в разделе, который необходимо изменить, коснитесь , затем коснитесь «Параметры документа». Коснитесь «Дизайн документа», затем коснитесь вкладки «Раздел».
Документ с макетом страницы. Коснитесь в углу страницы, чтобы убедиться, что на ней нет выбранных объектов. Затем коснитесь вверху экрана.
Чтобы касаться экрана, не выбирая случайно текст или объекты, увеличьте масштаб, разведя пальцы, или коснитесь миниатюры страницы в панели «Миниатюры страниц».

Коснитесь «Фон», затем выберите один из следующих типов заливки.
Цвет или градиент, предназначенный для шаблона. Коснитесь «Набор параметров», смахните влево или вправо для просмотра всех вариантов цвета, затем коснитесь требуемого цвета.
Произвольный цвет. Коснитесь «Цвет», затем коснитесь нужного цвета. Вы также можете смахнуть влево, чтобы перейти к цветовому кругу. Затем перетяните манипулятор в цветовом круге, чтобы выбрать любой цвет. Для предварительного просмотра цветов на странице коснитесь цвета и, не отрывая палец от экрана, перетяните его по таблице. Чтобы выбрать цвет, поднимите палец.
Заливка двухцветным градиентом. Коснитесь «Градиент», коснитесь элемента «Начальный цвет» или «Конечный цвет», затем коснитесь цвета или смахните влево и используйте цветовой круг. Для переключения направления градиента коснитесь параметра «Поменять цвета местами». Чтобы изменить угол градиента, перетяните бегунок «Угол».

Изображение. Коснитесь «Изображение», затем коснитесь «Сменить изображение» и сделайте или выберите фотографию.
По завершении коснитесь в любой части страницы, чтобы закрыть элементы управления.
Изменение фона шаблона страницы
В документах с макетом страницы можно изменить фон шаблона страницы. При этом фон изменится на всех страницах, использующих этот шаблон страницы.
Коснитесь в углу страницы, созданной на основе шаблона страницы, который Вы хотите отредактировать.
Чтобы касаться экрана, не выбирая случайно текст или объекты, увеличьте масштаб, разведя пальцы, или коснитесь миниатюры страницы в панели «Миниатюры страниц».
Коснитесь , затем коснитесь «Редактировать шаблон страницы» внизу элементов управления.
Если вверху элементов управления нет раздела «Страница», разведите два пальца для увеличения масштаба, затем коснитесь в пустой области страницы и повторите попытку.

В режиме редактирования шаблона страницы коснитесь , коснитесь «Фон», затем выполните одно из указанных ниже действий.
Использовать цвет или градиент, предназначенный для шаблона. Коснитесь «Набор параметров», смахните влево или вправо для просмотра всех вариантов цвета, затем коснитесь требуемого цвета.
Использование произвольного цвета. Коснитесь «Цвет», затем коснитесь нужного цвета. Вы также можете смахнуть влево, чтобы перейти к цветовому кругу. Затем перетяните манипулятор в цветовом круге, чтобы выбрать нужный цвет. Для предварительного просмотра цветов на странице коснитесь цвета и, не отрывая палец от экрана, перетяните его по таблице. Чтобы выбрать цвет, поднимите палец.
Использовать заливку двухцветных градиентом. Коснитесь «Градиент», коснитесь элемента «Начальный цвет» или «Конечный цвет», затем коснитесь цвета или смахните влево и используйте цветовой круг. Для переключения направления градиента коснитесь параметра «Поменять цвета местами».
 Чтобы изменить угол градиента, перетяните бегунок «Угол».
Чтобы изменить угол градиента, перетяните бегунок «Угол».Заливка изображением. Коснитесь «Изображение», затем коснитесь «Сменить изображение» и сделайте или выберите фотографию.
По завершении коснитесь в любой части страницы, чтобы закрыть элементы управления.
Подробнее о вариантах заливки см. в разделе Заливка фигуры или текстового блока цветом или изображением.
Примечание. Если элементы управления фоном или шаблоном страницы не отображаются, убедитесь, что Вы работаете с документом с макетом страницы, а не текстовым документом. Затем убедитесь, что на странице ничего не выбрано. Подробнее см. в разделе Как определить тип просматриваемого документа.
Подробную информацию о типах документов в Pages см. в разделе Основные сведения о приложении Pages на iPad.
См. такжеДобавление водяных знаков и фоновых объектов в Pages на iPad
Как изменить фон в Ворде
Обновлено: Рубрика: ПрограммыАвтор: Антон Малахов
По умолчанию фон страниц в офисных программах от Microsoft белый – как и подобает официальным документам. Но далеко не всегда пользователям приходится работать с информацией, которую необходимо представлять в строгом ключе. Бывают ситуации, когда важно добавить документам торжественности, информативности и выразительности. А потому важно знать, как отредактировать фон страниц в текстовом редакторе от Microsoft.
Как в Microsoft Word сменить цвет страниц
Настройка внешнего вида документов сосредоточена вокруг панели быстрого доступа и меню «Конструктор» (в Microsoft Word 2013 и 2016 раздел назывался «Дизайн», а версиях 2010 и 2007 – «Разметка страницы»). Здесь находятся параметры, связанные с темами, шрифтами, границами и полями, а также с фоном, который настраивается через меню «Цвет страницы».
Если навести курсор на иконку раздела «Цвет страницы», появится окошко с цветами тем, которые используются в шаблонах документов.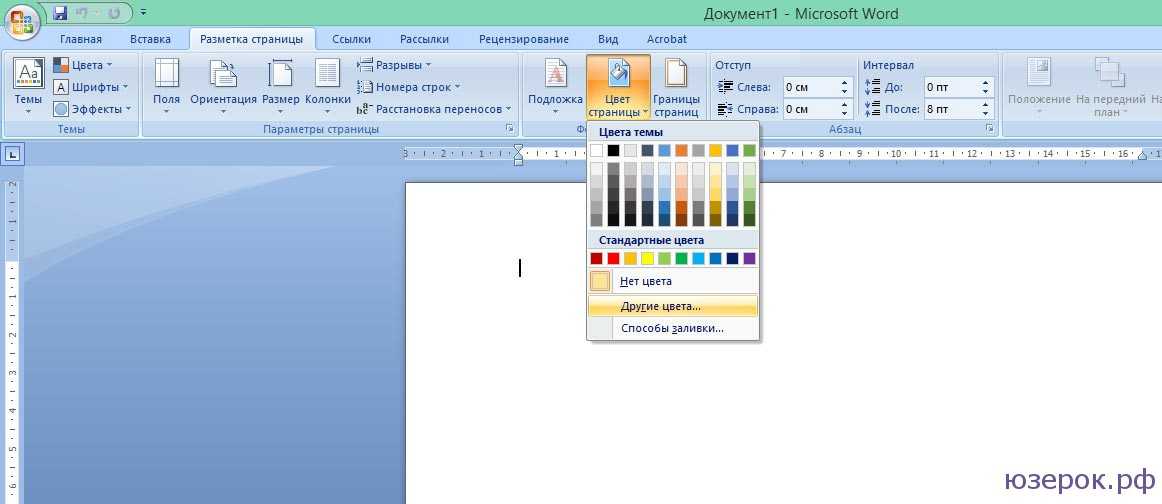 Также здесь собраны стандартные и часто используемые цвета. Если кликнуть что-нибудь из предложенного, фон страниц документа изменится сразу.
Также здесь собраны стандартные и часто используемые цвета. Если кликнуть что-нибудь из предложенного, фон страниц документа изменится сразу.
Если же предложенных вариантов недостаточно, откройте раздел «Другие цвета». На вкладке «Обычные» находится расширенная палитра, а в разделе «Спектр» можно не только настроить желаемый оттенок, но и выбрать цветовую модель и указать точную формулу цвета.
Альтернативный способ изменения фона документа Word
Помимо одноцветной заливки, в качестве фона документов Microsoft Word можно использовать изображения, узоры и текстуры. Они настраиваются все через то же меню «Цвет страницы», но уже через раздел «Способы заливки»
В этом разделе находятся следующие вкладки с настройками:
- «Градиентная». Этот эффект добавляет плавный переход от одного цвета к другому. Переходы, направления градиента и дополнительные параметры, вроде прозрачности и количества используемых оттенков, выбираются отдельно.
 Просмотреть предварительный результат можно в окне «Образец».
Просмотреть предварительный результат можно в окне «Образец». - «Текстура» — это заготовки, изображающие реалистичные элементы окружения: гранитную крошку, скомканную бумагу, голубое небо с пушистыми облаками и т. д. Кроме встроенного набора текстур, Microsoft Word позволяет добавлять пользовательские с жесткого диска компьютера, облачного хранилища OneDrive или из поисковой выдачи системы Bing.
- «Узор». Они создают эффект, близкий к «Текстурам», но вместо паттерна, образующего бесшовный фон, здесь используется программно генерируемая заливка из точек, линий и геометрических фигур. Цвет штриховки и фона выбирается отдельно.
- «Рисунок». Этот раздел предназначен для загрузки и выбора изображений, которые будут использоваться в качестве подложки документа Word.
Исходные картинки загружаются в программу по кнопке «Рисунок». Их источником, как и в случае с «Текстурами», может быть жесткий диск, поисковик Bing или фирменное облачное хранилище OneDrive.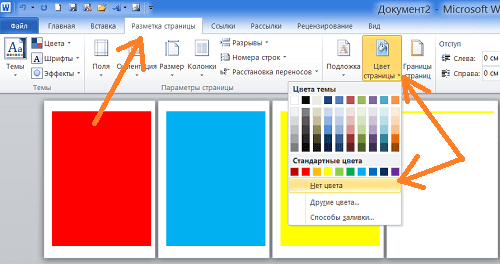
Вот так выглядит загруженная в Word фотография и ее «Образец»:
Чтобы применить эффект к документу, нажмите «ОК».
Отменить недавние изменения поможет комбинация клавиш CTRL + Z.
Чтобы быстро отменить все изменения и вернуть документу белый фон, выберите пункт «Нет цвета»
Как установить цвет фона в Office 2007 | Small Business
By Filonia LeChat
Представление по умолчанию при открытии большинства программ в Microsoft Office 2007 Suite почти полностью черно-белое. Обычно вы получаете копию страницы, например лист бумаги, слайд презентации или сообщение электронной почты, в совершенно белом цвете, ожидая вашего черного текста. Однако вы не застряли в этой цветовой схеме. Вы можете изменить и установить цвет фона для всех ваших материалов Office 2007, и все процессы изменения фона в Office одинаковы для всей платформы программ.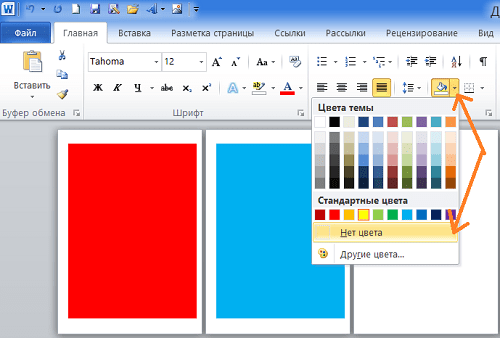
Откройте Word 2007 и перейдите на вкладку «Разметка страницы». Нажмите кнопку «Цвет страницы» на ленте. Щелкните одно из маленьких цветных полей, чтобы задать новый цвет фона документа.
Запустите Excel 2007. Выделите все ячейки, для которых вы хотите изменить цвет фона. Щелкните правой кнопкой мыши ячейки и выберите «Формат ячеек», после чего откроется окно с тем же именем. Щелкните вкладку «Заливка», затем щелкните небольшой цветной прямоугольник, чтобы придать ячейкам цвет фона. Нажмите кнопку «ОК», чтобы закрыть окно «Заливка» и вернуться к сетке.
Запустите PowerPoint 2007 и перейдите на вкладку «Дизайн». Нажмите кнопку «Стили фона» на ленте, затем нажмите «Форматировать фон». Щелкните параметр «Заливка», если он не включен, затем щелкните переключатель «Сплошная заливка», если он не включен по умолчанию. Нажмите в поле «Цвет», выберите цвет фона, нажмите «Применить ко всем» и нажмите «Закрыть».
Откройте Publisher 2007.
 Выберите документ в окне «Доступные шаблоны» или откройте существующий. Перейдите на вкладку «Дизайн страницы». Нажмите кнопку «Фон» на ленте, затем нажмите «Другие фоны». Щелкните одну из вкладок параметров цвета, например вкладку «Градиент», затем щелкните переключатель, например «Один цвет». Выберите цвет фона и нажмите «ОК».
Выберите документ в окне «Доступные шаблоны» или откройте существующий. Перейдите на вкладку «Дизайн страницы». Нажмите кнопку «Фон» на ленте, затем нажмите «Другие фоны». Щелкните одну из вкладок параметров цвета, например вкладку «Градиент», затем щелкните переключатель, например «Один цвет». Выберите цвет фона и нажмите «ОК».Запустите Outlook 2007 и нажмите кнопку «Новая электронная почта». Когда откроется окно «Сообщение без названия», перейдите на вкладку «Параметры». Нажмите кнопку «Цвет страницы». Нажмите на одно из маленьких цветных полей, чтобы изменить цвет фона сообщения электронной почты.
Ссылки
- Университет Висконсин-О-Клэр: Форматирование ячеек
- Университет Висконсин-О-Клэр: Настройка элементов слайда
Советы
- Установка цвета фона для окна, в котором работает Office 2007 (полоса, идущая в верхней части экрана и содержащая название программы, а также кнопки «X» и «Свернуть») — это еще один процесс, связанный с вашей операционной системой.
 система. Найдите его в окне «Свойства», «Возможности», «Персонализация» или аналогичном окне, щелкнув правой кнопкой мыши на рабочем столе, или через предпочтительный путь настройки вашей операционной системы.
система. Найдите его в окне «Свойства», «Возможности», «Персонализация» или аналогичном окне, щелкнув правой кнопкой мыши на рабочем столе, или через предпочтительный путь настройки вашей операционной системы.
Писатель Биография
Фиония ЛеЧат — технический писатель, чьи основные навыки включают набор MS Office (Word, PowerPoint, Excel, Publisher), Photoshop, Paint, настольные издательские системы, дизайн и графику. ЛеШат имеет степень магистра технических наук, степень магистра гуманитарных наук в области связей с общественностью и коммуникаций и степень бакалавра гуманитарных наук в области письма/английского языка.
Как добавить фоновое изображение на одну страницу документов Microsoft Word
MS Word имеет функцию, позволяющую добавлять фон ко всему документу одновременно. Вы можете сделать это, перейдя на вкладку «Дизайн» на ленте, выбрав «Цвет страницы» в разделе «Фон страницы» и выбрав цвет.
Однако вы можете захотеть добавить фон только на одну страницу.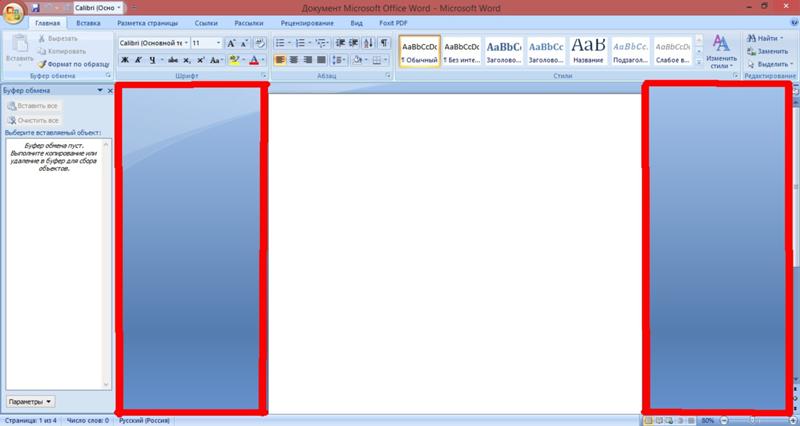
Эта статья покажет вам шаг за шагом, как добавить фон только на одну страницу.
- Сначала перейдите на конкретную страницу, на которую вы хотите добавить фоновое изображение.
- Перейдите на вкладку «Вид» на ленте.
- Тем не менее, на вкладке «Вид» выберите «Одна страница».
- На ленте выберите «Вставить».
- Появится список форм.
- Выберите прямоугольник из списка.
- Вернитесь на свою страницу и нарисуйте прямоугольник, охватывающий всю страницу.
- Вернитесь на ленту, выберите «Формат» в разделе «Инструменты рисования».
- Выберите «Обтекание текстом» в разделе «Упорядочить».
- Появится вертикальный список.
- Выберите «За текстом».
- Вернитесь в область «Стиль фигур» на вкладке «Формат» на ленте.
- Нажмите якорь в правом нижнем углу.
- Затем Word отобразит «Формат формы» в правой части страницы.

- У вас будет два варианта на выбор: «Заполнить» и «Линия».
- Выберите «Заполнить».
- При этом появится другой список.
- Выберите «Изображение или заливка текстурой».
- На выбранной странице появится цвет фона.
Примечание. Если вы используете Microsoft Word 2010 или более ранние версии, выберите параметр «Эффекты заливки» в диалоговом окне «Формат автофигуры», выберите вкладку «Изображение» в диалоговом окне «Эффекты заливки» и выберите опция «Выбрать изображение».
- Выберите «Вставить» в разделе «Формат изображения».
- Появится диалоговое окно «Вставить изображение».
- Выберите первый вариант: «Из файла».
- В своих папках выберите изображение.
- Выберите «Вставить», когда вы остановились на изображении.
- Вернитесь на панель «Формат изображения».
- Отметьте опцию «Разместить изображение как текстуру».

- Прокрутите до нижней части панели «Формат изображения».
- Нажмите «Линия».
- Word отобразит список параметров.
- Выберите «Без линии».
- Если вы используете Microsoft Word 2010 или более ранние версии, после выбора изображения вернитесь в диалоговое окно «Формат автофигуры» и выберите ‘ Без цвета’ под Раздел «Линия». Затем, наконец, нажмите кнопку «ОК».
Выбранное фоновое изображение затем добавляется только на указанную страницу.
Вы ищете инструмент, чтобы сделать виртуальное сотрудничество с друзьями, одноклассниками и коллегами легким, организованным и легко отслеживаемым?
Simul Docs — это решение для вас.
Первым шагом является загрузка Simul Docs, после чего можно приступать к работе.
После написания первого черновика в Microsoft Word загрузите его в Simul Docs. Это автоматически сделает его первой версией. Теперь другой коллега может открыть его и внести свои изменения.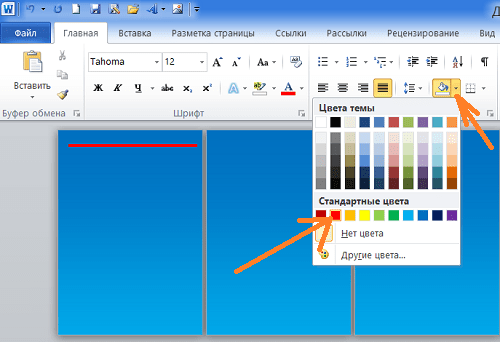 Это создаст другую версию, отличную от первой.
Это создаст другую версию, отличную от первой.
Всякий раз, когда другой пользователь открывает версию и вносит изменения, создается новая версия с последними изменениями.
Иногда вы можете быть в спешке и забыть включить отслеживание изменений, чтобы ваши изменения могли быть обновлены. Вам не о чем беспокоиться. Simul Docs автоматически записывает эти изменения независимо от вашего онлайн- или офлайн-статуса.
Поскольку это совместная работа, бонусной функцией является возможность добавлять комментарии к документу. Если вы хотите, чтобы коллега рассмотрел изменения к определенному времени или какие-либо другие инструкции, вы можете сообщить им об этом в разделе комментариев.
Кроме того, вы и ваши товарищи по группе можете сэкономить время, работая над документом одновременно.
Предположим, что другой сотрудник должен внести свой вклад, но у него нет Simul Docs. Все, что вам нужно сделать, это загрузить документ или отправить его по электронной почте.

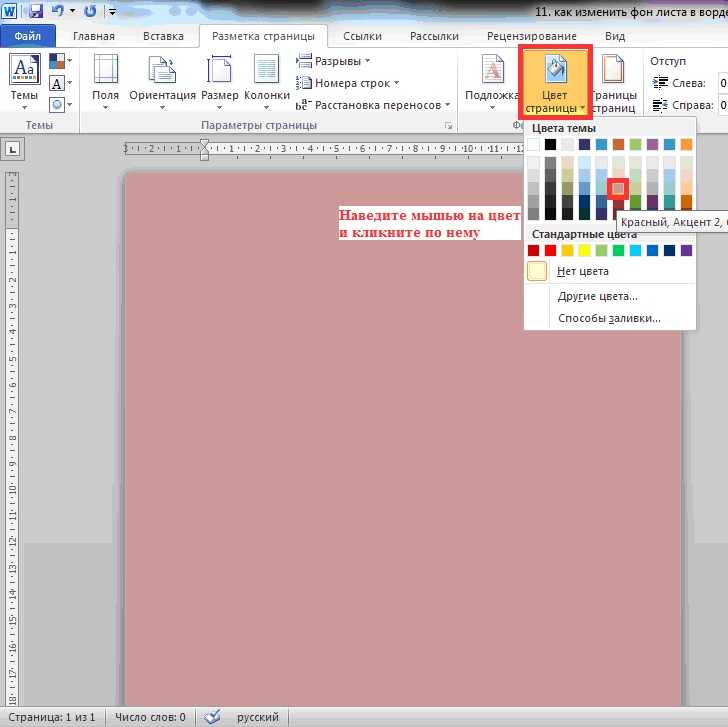
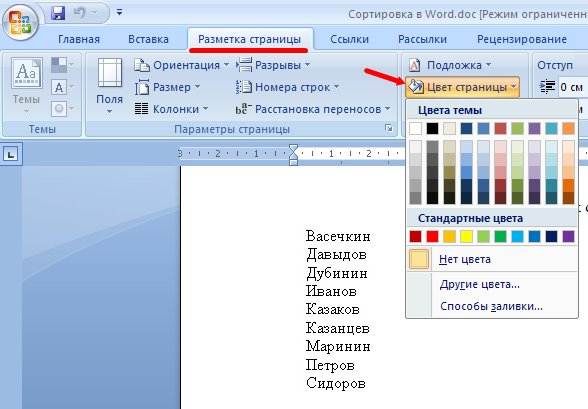
 Чтобы изменить угол градиента, перетяните бегунок «Угол».
Чтобы изменить угол градиента, перетяните бегунок «Угол».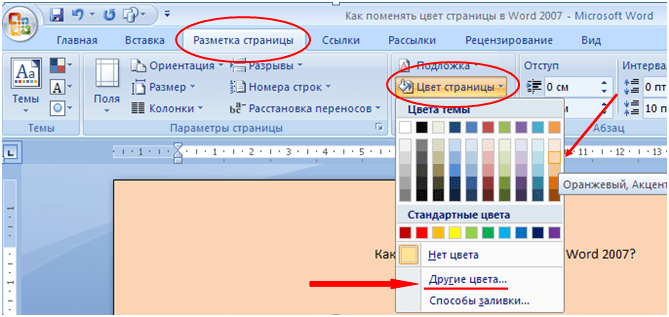 Просмотреть предварительный результат можно в окне «Образец».
Просмотреть предварительный результат можно в окне «Образец».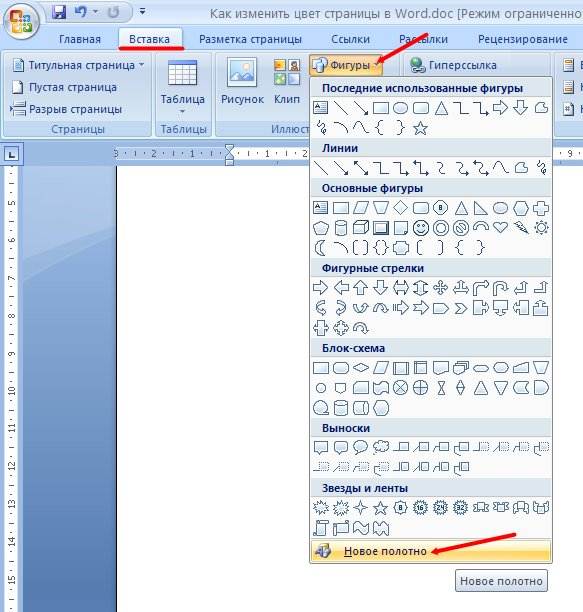 Выберите документ в окне «Доступные шаблоны» или откройте существующий. Перейдите на вкладку «Дизайн страницы». Нажмите кнопку «Фон» на ленте, затем нажмите «Другие фоны». Щелкните одну из вкладок параметров цвета, например вкладку «Градиент», затем щелкните переключатель, например «Один цвет». Выберите цвет фона и нажмите «ОК».
Выберите документ в окне «Доступные шаблоны» или откройте существующий. Перейдите на вкладку «Дизайн страницы». Нажмите кнопку «Фон» на ленте, затем нажмите «Другие фоны». Щелкните одну из вкладок параметров цвета, например вкладку «Градиент», затем щелкните переключатель, например «Один цвет». Выберите цвет фона и нажмите «ОК». система. Найдите его в окне «Свойства», «Возможности», «Персонализация» или аналогичном окне, щелкнув правой кнопкой мыши на рабочем столе, или через предпочтительный путь настройки вашей операционной системы.
система. Найдите его в окне «Свойства», «Возможности», «Персонализация» или аналогичном окне, щелкнув правой кнопкой мыши на рабочем столе, или через предпочтительный путь настройки вашей операционной системы.