Чат в Skype для бизнеса
Краткое руководство по Skype для бизнеса для Windows
Обучение работе со Skype для бизнеса
Краткое руководство по Skype для бизнеса для Windows
Краткое руководство по Skype для бизнеса для Windows
Чат
-
Скачивание и установка
Статья -
Настройка
Статья -
Чат
Статья -
Общий доступ и планирование
Статья -
Настройка мобильных приложений
-
Дополнительные сведения
Статья
Далее: Начало работы со Skype для бизнеса
Поиск и добавление контакта
Вы можете связываться с сотрудниками своей организации или друзьями, у которых есть учетные записи Skype.
-
На вкладке Контакты в поле Введите имя человека введите имя или адрес электронной почты.
-
В результатах поиска щелкните правой кнопкой мыши имя человека, которого нужно добавить, и выберите пункт Добавить в список контактов.
-
Если у вас настроены группы контактов, выберите ту из них, в которую хотите добавить человека.
Когда вы добавляете человека в список контактов, он получает уведомление. Внешний контакт должен принять ваше приглашение, прежде чем вы увидите сведения о его доступности.
Отправка мгновенного сообщения
На вкладке Контакты наведите указатель на фотографию контакта и выберите пункт Отправить мгновенное сообщение .
Чтобы добавить другие контакты, щелкните значок Пригласить еще пользователей в правом верхнем углу.
Совет: Чтобы провести текстовую беседу с несколькими людьми, можно также нажать клавишу CTRL и, удерживая ее, выбрать каждый контакт. Затем щелкните правой кнопкой мыши и выберите пункт Отправить мгновенное сообщение.
-
Введите сообщение.

-
Выберите команду Отправить или нажмите клавишу ВВОД.
Начало голосового или видеозвонка
Вы можете быстро позвонить любому контакту, находящемуся в сети.
-
Наведите указатель мыши на фотографию контакта и выберите команду Позвонить или Начать видеозвонок .
-
Чтобы включить голосовую или видеосвязь во время беседы, выберите пункт Звонок или Видеозвонок .
Примечание:

Прием звонка
Выберите вариант
-
Чтобы принять звонок, выберите команду Ответить.
-
Чтобы отклонить звонок и перенаправить его на голосовую почту, если она доступна, выберите команду Пропустить.
-
Нажмите кнопку Параметры и выберите один из пунктов.
-
Ответить мгновенным сообщением — отклонить звонок и начать текстовую беседу со звонящим.

-
Установить состояние «Не беспокоить» — отклонить звонок и изменить состояние.
-
Ответить только со звуком — ответить на видеозвонок, не отправляя и не принимая видео.
-
Завершение звонка
Примечание: Чтобы завершить текстовую беседу, закройте ее окно.
Список команд чата Skype / Хабр
…Skype — это дьявольски хитрая программа, написанная бесспорно талантливыми людьми. ..Крис Касперски
..Крис Касперски
Доброго времени суток!
Skype сейчас я встречаю чаще на компьютерах чем другие IM клиенты, мне он практически заменил icq, вся рабочая переписка ведется в skype, но речь пойдет не о том, что лучше или популярней. Часто бывает так, что участвуешь сразу в нескольких чатах где количество участников превышает 10, что собственно и приводит к тому, что на рабочем столе и в трее постоянно обновляется количество новых сообщений, а также уведомления в виде всплывающих сообщений, а теперь представьте что у вас 3 окна чата с друзьями, 1 с вашим боссом, другой с девушкой — все это в сумме начинает запутывать, отвлекать и порой раздражать. Хотелось бы расставить приоритеты…
Раньше я чаще всего настраивал «политику» уведомлений только через глобальные настройки программы
Случилось так, что я узнал, что в каждом окне чата skype возможно использование команд, например /alertsoff отключит уведомления для конкретного окна чата, соответственно /alertson включит их обратно.
Поискав немного я наткнулся на некое how-to, оказывается у skype чата довольно много текстовых команд, подобие IRC команд. Далее я постарался попробовать все возможные из них на двух имеющихся у меня платформах, как оказалось не все и не везде работает… Прошу под кат.
Две платформы — Windows и Linux, в настоящем обзоре использовалась Windows 7 сборка 7600 + skype 4.2.0.169 и Ubuntu 10.04 + skype 2.1.0.81. Если кто выяснит как себя ведут данные команды в skype других версиях, для других платформ или даст еще какие-то подробности по данным командам (к сожалению не со всем удалось разобраться) — буду рад если сообщите и добавлю в топик.
Итак:
Учтите то, что вам нет надобности использовать квадратные кавычки вокруг текста после написания комманды.
/help
Вывод списка команд с некоторым описанием.
Работает как в Win7 так и в Ubuntu.
/add [Skype_Name]
Добавляет пользователя Skype_Name к чату. \/([a-zA-Z])+$/» не вызывает хелп список — просто отображает введенный пользователем текст.
\/([a-zA-Z])+$/» не вызывает хелп список — просто отображает введенный пользователем текст.
/clear
Удаляет историю чата. Не может быть отменено.
Win7 — не работает.
Ubuntu
/find [text]
Регистронезависимый поиск первого вхождения text в чате.
Win7 — работает.
Ubuntu — работает. Также работает /fa команда.
/get banlist
Просмотр списка пользователей которым запрещено присоединяться к чату.
Работает как в Win7 так и в Ubuntu.
/get allowlist
Просмотр списка пользователей которым разрешено присоединяться к чату.
Я полагаю, что это инверсная форма бан-листа, то есть все что не разрешено — запрещено.
Работает как в Win7 так и в Ubuntu.
/get creator
Просмотр информации о создателе текущего чата.
Работает как в Win7 так и в Ubuntu.
/get guidelines
Просмотр указаний или скорее правил для данного чата, сюда можно написать что то вроде: «в этом чате запрещено и т. д.».
/get xguidelines
Описания конкретного не нашел, дела обстоят в использовании также как и с предыдущей командой.
Работает как в Win7 так и в Ubuntu
/get options
Просмотр установленных опций. За время обзора нашел только одну, о которой описано в конце статьи.
Работает как в Win7 так и в Ubuntu
/get password_hint
Просмотр подсказки пароля, не получилось ни установить ни посмотреть.
Работает как в Win7 так и в Ubuntu
/get role
Просмотр своей роли в чате.
Работает как в Win7 так и в Ubuntu
/goadminРазмещает теги рядом с создателям чата имя автора. Не понял и не сумел воспользоваться.
Не понял и не сумел воспользоваться.
оригинал — Puts a Creator tag next to the chat creator’s name.
leonard: Размещает ярлык (тег) «Создатель» рядом с именем создателя в чате.
/history
Загружает полную историю чата в активное окно.
Win7 — не работает.
Ubuntu — загружает всю историю.
/htmlhistory
HTML файл истории который должен появится в окне браузера.
Win7 — не работает.
Ubuntu — не работает.
/info
Отображает количество присутствующих и максимально возможное для этого чата количество человек.
К сожалению не узнал как изменить количество, опции не нашел.
Работает как в Win7 так и в Ubuntu
/kick [Skype_Name]
Удаляет пользователя из чата.
Win7 — работает.
Ubuntu — работает.
/kickban [Skype_Name]
Удаляет пользователя из чата и предотвращает его обратное туда возвращение. Обычные пользователи не могут вернуть пользователя в чат, а также редактировать банлист.
Обычные пользователи не могут вернуть пользователя в чат, а также редактировать банлист.
Win7 — работает.
Ubuntu — работает.
/leave
Покинуть чат. Невозможно если вы создатель чата.
Win7 — работает. Даже если я создатель, удалось покинуть чат.
Ubuntu — аналогично.
/me
Выводит ваше имя в тексте сообщения, может быть использовано к примеру в таком случае: «/me считает что так должно быть, а не иначе».
Win7 — работает.
Ubuntu — работает.
/set allowlist [[+|-]mask]
Устанавливает соответствующий список пользователей
Win7 — работает.
Ubuntu — работает.
/set banlist [[+|-]mask]
Устанавливает соответствующий список пользователей
Win7 — работает.
Ubuntu — работает.
/set guidelines [text]
Устанавливает строку «правил» чата, которую я так и не увидел как просмотреть не используя команды /get -/-.
Win7 — работает.
Ubuntu — работает.
/set xguidelines [text] — попросту не нашел, хотя странно то, что обратная команда /get для нее существует.
/set options
Устанавливает опции чата.
USERS_ARE_LISTENERS вот эта единственная которую я знаю, но скорее всего их больше.
эта опция запрещает всем пользователям писать сообщения в этот чат, но действует эта опция не на всех пользователей, ниже будет приведена иерархия ролей с описанием. Уже успел поиздеваться над друзьями исользуя эту функцию.
Win7 — работает.
Ubuntu — работает.
/set password [text]
Устанавливает пароль чата (пробелы запрещены).
Win7 — работает, но не понятно где этот пароль нужно вводить и кому.
Ubuntu — аналогично.
/set password_hint [text]
Устанавливается подсказка для пароля.
Win7 — работает.
Ubuntu — работает.
/setpassword [password] [password hint]
Устанавливает пароль и подсказку одной командой.
Win7 — работает.
Ubuntu — работает.
/setrole [Skype Name] MASTER | HELPER | USER | LISTENER
Позволяет установить роль пользователю в чате описание ролей приведено ниже.
/topic [text]
Изменяет текст темы чата.
/whois [Skype_Name]
Показывает всевозможную информацию о пользователе Skype_Name.
Описание ролей пользователей чата
CREATOR
Участник который создал чат. Может быть только один создаль для одного чата. Только создатель может назначать роль MASTER.
MASTER
В описании звучит как «chat hosts», я полагаю что это некая главная роль, что-то вроде модераторов в чате, знаю только ограничения. Master не может назначить других пользователей мастерами.
HELPER
Полу-привилегированный член чата. Этих пользователй не затронет опция USERS_ARE_LISTENERS. Helpers не имеют права менять роли пользователям.
USER
Обычный пользователь чата (роль по умолчанию, если вы не создатель), позволяет делать все что обычно делают в чате. Также не имеют права менять роли пользователям (пока не проверено).
Также не имеют права менять роли пользователям (пока не проверено).
LISTENER
Пользователь который может читать сообщения из чата, но не имеет права писать сообщения в этот чат.
APPLICANT
Пользователь который ждет утверждение что бы попасть в чат. Пользователь не может быть понижен к этой роли если он был принят в чат. (пока не разрешен вопрос скорее эту роль получает пользователь которого пригласил пользователь с ролью низкого уровня).
В заключении могу сказать, что я не буду пользоваться всеми этими командами, но познакомится было интересно и что-то я точно возьму на вооружение. Судя по различиям в реакции на команды в разных версиях, могу предположить что эволюционируя skype обретает больше графического интерфейса и теряет возможность выполнять какие-то текстовые команды. Опять же мое предположение что в ранних версиях skype поддержка команд чата была более кошерной. Так или иначе еще есть время воспользоваться данным не всем известным функционалом.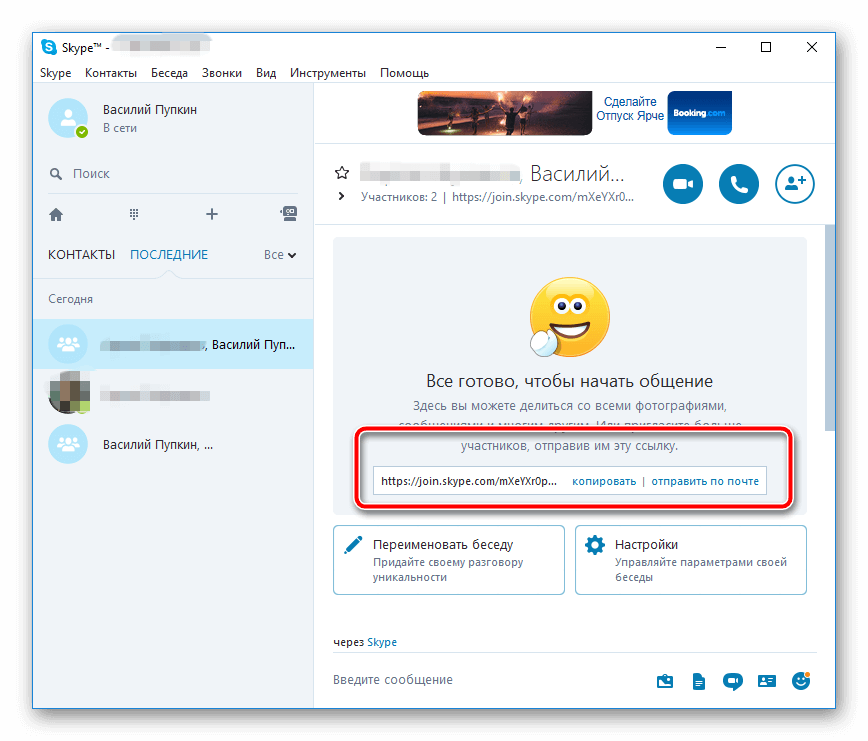 Был рад если это открыло для кого-нибудь что-то новое, спасибо за внимание!
Был рад если это открыло для кого-нибудь что-то новое, спасибо за внимание!
UPD ниже будут обновления по теме.
alice2k поведал:
/get uri
Возвращает ссылку на чат в виде skype:?chat&blob=smth, при клике на которую можно сразу присоединиться к чату.
Win7 — работает.
Ubuntu — работает.
Спасибо, almalexa, за подсказку. Ниже еще возможные для использования опции:
JOINING_ENABLED — Когда отключено, новые пользователи не могут добавляться в чат.
JOINERS_BECOME_APPLICANTS — Если включено, новые пользователи будут ждать подтверждения их добавления от группы MASTERS или CREATOR.
JOINERS_BECOME_LISTENERS — Если включено, то новые пользователи смогут только читать сообщения, но не отправлять их.
HISTORY_DISCLOSED — Если отключено, новые пользователи могут видеть сообщения добавленные ранее чем эти пользователи присоединились к чату. Лимит 400 сообщений или период в 2 недели (зависит от того, что будет достигнуто раньше)
TOPIC_AND_PIC_LOCKED_FOR_USERS — Если включено, то пользователи не могут менять тему и картинку чата
Пока не было возможности протестировать Mac платформу 30/06/2010. (я думаю либо кто-то из сообщества поможет, или у меня найдется время и возможность)
(я думаю либо кто-то из сообщества поможет, или у меня найдется время и возможность)
| Вероятность рекомендации | Райан Мейс Менеджер отдела Читать полный обзор | Microsoft
Верифицированный пользователь Анонимный Читать полный обзор | |
|---|---|---|---|
| Pros |
Проверенный пользователь Аноним Читать отзыв полностью | Microsoft
Проверенный пользователь Anonymous Read Full Review | |
| Cons |
Подтвержденный пользователь Аноним Читать отзыв полностью | Microsoft
Подтвержденный пользователь Анонимный Прочитать полный обзор | |
| Вероятность продления | Обновления в Google, общая поддержка, везде отличные отзывы. Разработка функций продолжается, и это повышает ценность Google как крупной компании на рынке. Другие приложения ограничивают общение, в то время как Google Chat позволяет общению расти. Его очень легко использовать и учить других, как использовать Google Chat. Мохаммад АвадРазработчик программного обеспечения Прочитать полный обзор | Microsoft
Проверенный пользователь Аноним Читать отзыв полностью | |
| Удобство использования | Kristi R-C, CTS, CQT Электрик/реквизит/гардероб/визажист/парики Читать обзор полностью как это работает. Я думаю, это результат того, что Skype пытается быть слишком большим количеством вещей одновременно. Многое в меню и пользовательском интерфейсе можно было бы упростить, и я бы отказался от некоторых дополнительных функций, которые были добавлены на протяжении многих лет для упрощения. При этом, хотя некоторые варианты найти немного сложно, все они работают безупречно после того, как найдены. При этом, хотя некоторые варианты найти немного сложно, все они работают безупречно после того, как найдены.Поощрение Дэниел ЭпштейнПродюсер/Видеооператор/Редактор Читать полный обзор | ||
| Рейтинг поддержки | Kristi R-C, CTS, CQT Электрик/Реквизит/Гардероб/Визажист/Парики Читать отзыв полностью | Microsoft Ricardo G Lopes Английский интерпретатор и переводчик Читать полный обзор | |
| Рейтинг реализации | НЕТ ОТВЕТСТВИЯ НА этой теме | Microsoft
Верифицированный пользователь Anonymous Читать полный обзор | |
| Рассмотрены альтернативы |
Подтвержденный пользователь Аноним Читать отзыв полностью | Microsoft Тим Дачук Директор Advanced Analytics Читать отзыв полностью | |
| Профессиональные услуги | Нет ответов по этой теме | Microsoft Окупаемость инвестиций подскажите как исправить.Incentivized Vianne Marie AbulucionAgent Read full review | Microsoft Нестор Наварро Менеджер по персоналу Читать обзор полностью |
| Скриншоты |
Где находится Win1 0 в истории чата Skype 10?
спросил
Изменено 2 года, 6 месяцев назад
Просмотрено 6к раз
Интернет-источники сообщили мне, что он находится в файле main.db под моим именем пользователя Skype в папке пользователя. Однако для версии Skype для windowsapp win10 я не могу найти ни папку с именем моего skypenmae, ни файл с именем «main.db» на всем диске.
Однако для версии Skype для windowsapp win10 я не могу найти ни папку с именем моего skypenmae, ни файл с именем «main.db» на всем диске.
Я что-то не так сделал?
Кто-то предположил, что история чата теперь полностью в сети, что не соответствует действительности, потому что я все еще могу просматривать полную историю чата в скайпе в автономном режиме.
Обновление:
В моей папке нет ни main.db, ни skype.db. В разделе «\AppData\Local\Packages\Microsoft.SkypeApp_kzf8qxf38zg5c\LocalCache\Roaming\Microsoft\Skype for Store\базы данных» находится «database.db». В моем случае папка «LocalState» пуста.
- windows-10
- скайп
1
В Skype определенно есть копия истории чатов в сети, а также на локальном компьютере. Вы можете войти в Skype онлайн и загрузить историю чатов.
https://secure.skype.com/en/data-export
На вашем локальном компьютере более новые версии Skype (Microsoft Skype для Windows 10) сохраняют историю локальных чатов в файле базы данных «skype.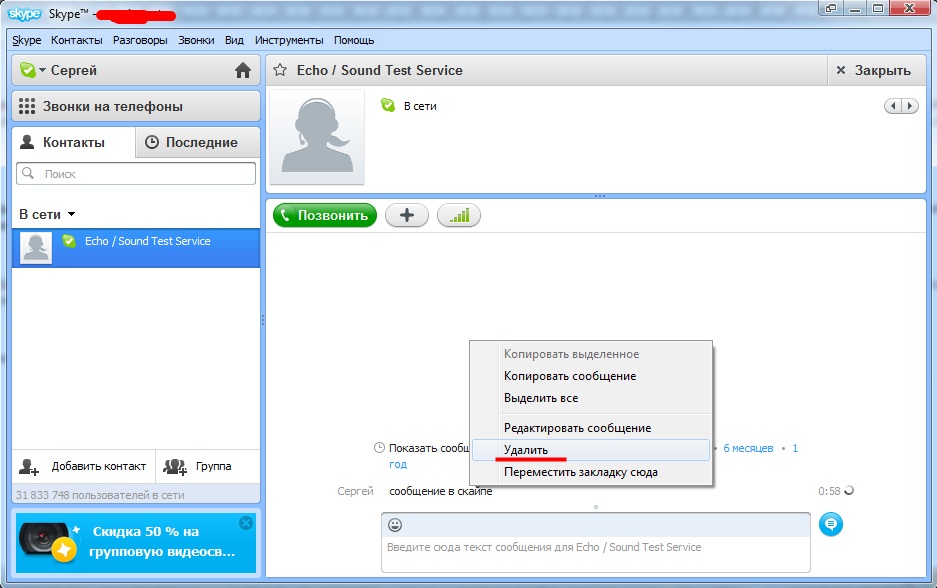


 использовать его. Он менее подходит при попытке сделать презентацию для кого-то, у кого он НЕ установлен или у кого нет скорости интернета.
использовать его. Он менее подходит при попытке сделать презентацию для кого-то, у кого он НЕ установлен или у кого нет скорости интернета. Очень простой, простой в использовании, простой в освоении, никаких технических проблем.
Очень простой, простой в использовании, простой в освоении, никаких технических проблем.
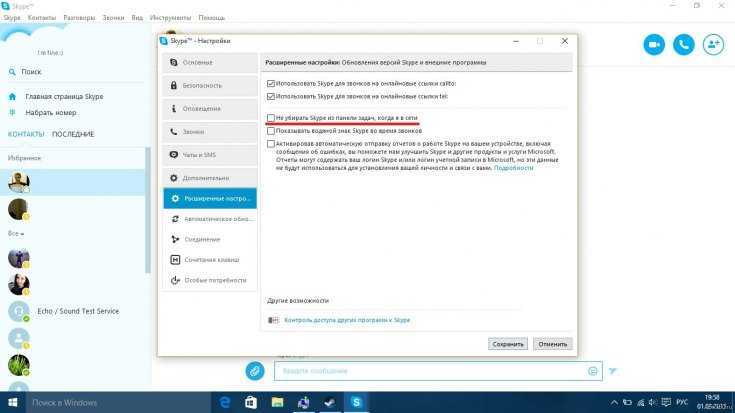
 Пользователи, которые платят за функции Skype, не имеют четкого пути для обращения в службу поддержки. Таким образом, оценка 6 может быть лучше, если мне нужно использовать Skype для поддержки бизнеса и получить хороший опыт. Я скажу, что продлю подписку на Skype для бизнеса, что с моей стороны является существенным несоответствием. Объяснение заключается в том, что Skype для бизнеса поставляется в комплекте с Office для бизнеса без каких-либо дополнительных затрат, так что почему бы и нет.
Пользователи, которые платят за функции Skype, не имеют четкого пути для обращения в службу поддержки. Таким образом, оценка 6 может быть лучше, если мне нужно использовать Skype для поддержки бизнеса и получить хороший опыт. Я скажу, что продлю подписку на Skype для бизнеса, что с моей стороны является существенным несоответствием. Объяснение заключается в том, что Skype для бизнеса поставляется в комплекте с Office для бизнеса без каких-либо дополнительных затрат, так что почему бы и нет.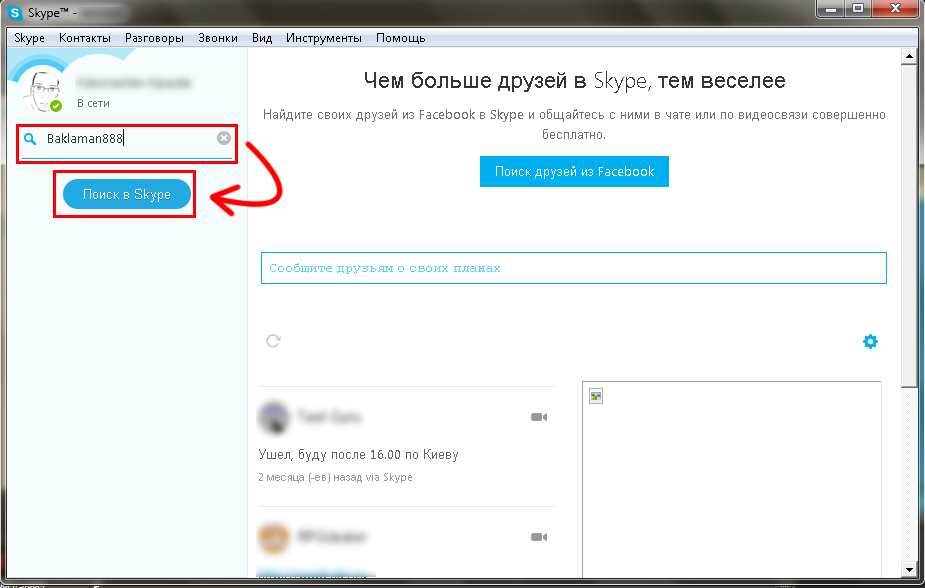 Spark не был интегрирован в нашу электронную почту, поэтому к нему нельзя было легко получить доступ в том же браузере. С помощью Spark мы также не могли искать наши электронные письма по ключевым словам в разговоре, поиск приходилось выполнять вручную. Единственная функция, которая мне нравилась в Spark, — это запрос на привлечение внимания пользователя: если у меня был срочный вопрос, и я хотел, чтобы получатель увидел мое сообщение/вопрос, я запрашивал его внимание, и на его экране появлялся экран сообщения. .
Spark не был интегрирован в нашу электронную почту, поэтому к нему нельзя было легко получить доступ в том же браузере. С помощью Spark мы также не могли искать наши электронные письма по ключевым словам в разговоре, поиск приходилось выполнять вручную. Единственная функция, которая мне нравилась в Spark, — это запрос на привлечение внимания пользователя: если у меня был срочный вопрос, и я хотел, чтобы получатель увидел мое сообщение/вопрос, я запрашивал его внимание, и на его экране появлялся экран сообщения. . Skype также имеет большую базу установок.
Skype также имеет большую базу установок.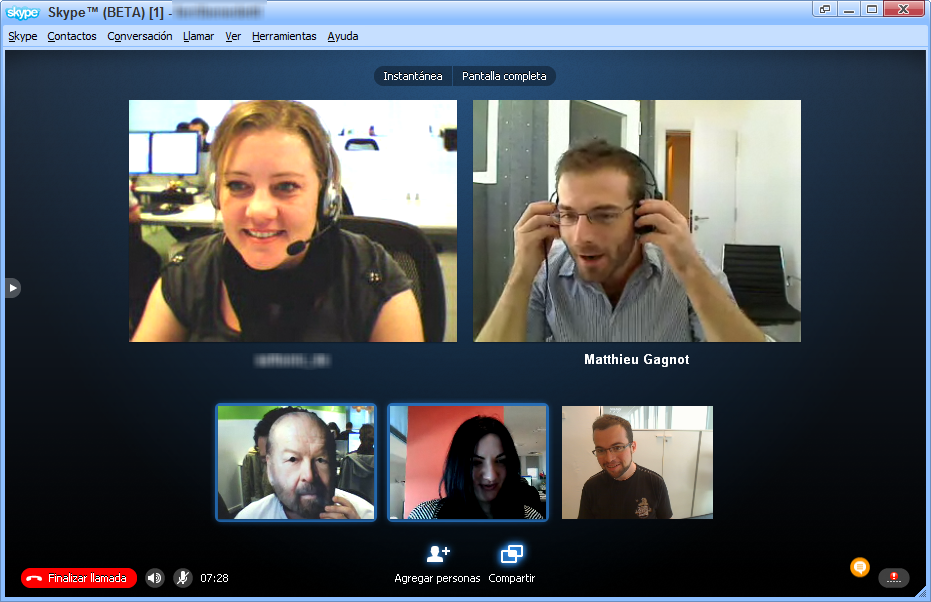 Помимо Skype, мы используем множество других приложений для достижения всех наших целей.
Помимо Skype, мы используем множество других приложений для достижения всех наших целей.