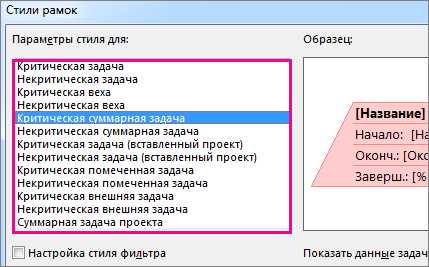Форматирование представления Сетевой график – O MS Project по-русски
Традиционно в управлении проектами сетевой график – это стандартный способ представления действий проекта и их связей. Задачи изображаются в виде блоков или узлов, а связи между ними – линий. В отличие от диаграммы Ганта, которая позволяет просматривать действия по проекту в формате блок-схемы. Это может быть полезно в случаях, когда требуется сосредоточиться на связях между работами, а не на их длительностях и последовательности.
Как и с представлениями, содержащими диаграммы Ганта, Project предлагает богатые возможности форматирования для представления Сетевой график. Например, вы можете изменить макет всего представления Сетевой график, чтобы сгруппировать узлы по временному интервалу.
Рассмотрим сценарий: Мы обнаружили, что представление Сетевой график лучше, чем последовательность задач, поможет команде сконцентрироваться на связях задач. Мы решили настроить форматирование этого представления, а именно, изменим информацию, отображаемую в блоках задач, и изменим форму самих блоков.
В столбце Название задачи щелкнем по названию задачи 7 Редактура.
Щелкнем на кнопке Сетевой график группы Представление задач на панели Вид.
Отобразится представление Сетевой график. В нем каждая задача изображается в виде блока или узла, и каждый узел содержит несколько элементов данных о задаче.
Завершенные задачи перечеркиваются крестом. Узлы в виде параллелограммов представляют суммарные задачи.
Мы заменим значения идентификаторов задач на коды структурной декомпозиции работ (СДР). В отличие от идентификаторов задач, коды СДР отражают положение каждой задачи в иерархии проекта.
Щелкнем по кнопке Стили рамок группы Формат на вкладке Формат.
Откроется диалоговое окно Стили рамок.
В списке Параметры стиля для перечисляются все стили узлов, доступные в Project.
Чтобы модифицировать стандартный шаблон, создадим его копию.
Щелкнем на кнопке Другие шаблоны.
Откроется диалоговое окно Шаблоны данных.
Убедимся, что в списке Шаблоны в представлении «Сетевой график» выбран шаблон Стандартный и щелкнем по кнопке Копировать.
Откроется диалоговое окно Определение шаблона данных. Нам нужно добавить значение кода СДР в верхний правый угол узла.
В поле Имя шаблона введем Стандартный с СДР.
В группе элементов Выбор ячеек выберем ячейку Ид. Это поле нужно заменить.
Выберем пункт СДР в раскрывающемся списке Начало.
Щелкнем по кнопке Ок, чтобы закрыть диалоговое окно Определение шаблона данных, а затем по кнопке Закрыть, чтобы закрыть диалоговое окно
Далее мы обновим стиль блоков нескольких задач одновременно.
Выберем пункт Критическая задача в списке Параметры стиля для диалогового окна Стили рамок и , удерживая нажатой клавишу Shift, щелкнем по стилю Некритическая веха.
В результате мы выделим 4 типа подзадач.
Выберем пункт Стандартный с СДР в раскрывающемся списке Шаблоны данных.
Выберем последний пункт в раскрывающемся списке Форма.
Щёлкнем по кнопке Ок, чтобы закрыть диалоговое окно Стили рамок.
Project применит измененный стиль блоков к узлам представления Сетевой график.
Теперь для блоков этих стилей вместо идентификатора задачи в верхнем правом углу каждого блока отображается код СДР. Кроме того, изменилась форма выделенных нами блоков.
Кроме того, существуют дополнительные команды группы Формат вкладки Формат, которое можно применить к представлению Сетевой график.
- Используйте команду Стили рамок для форматирования всех блоков представления Сетевой график, а для изменения только активного блока – команду Рамка. По такому же принципу используется команда Стили отрезков и Диаграмма на вкладке Формат представления Диаграмма Ганта.
- Используйте команду Макет для управления объектами, такими как общая схема расположения блоков задач во временном интервале, например, за неделю или месяц.
- Отображайте или скрывайте надписи типов связи между задачами, устанавливая или сбрасывая флажок Надписи связей.
- Используйте команду Свернуть рамки, чтобы быстро уменьшить масштаб представления Сетевой график и отобразить большую часть сети.
blogs.technet.microsoft.com
Виды сетевых графиков в MS Project
Виды сетевых графиков в MS Project
Сетевой график, или блок-схема, — не менее популярное средство визуализации плана проекта, чем диаграмма Ганта. Не случайно в MS Project имеется три вида сетевых графиков.
В этом уроке вы научитесь определять формат блоков сетевых графиков и тем самым отображать на них нужную вам информацию. Вы освоите форматирование как отдельного блока графика, так и группы блоков. Кроме того, вы узнаете, как определять параметры размещения блоков на графике, и научитесь работать со схемой данных MS Project.
На сетевом графике задачи представлены в виде блоков (Box, что переводится в Мб Project как Рамка), соединенных стрелками в блок-схему в соответствии с взаимосвязями задач в плане проекта.
Такой принцип организации сетевого графика делает его удобным инструментом для анализа последовательности работ в рамках проекта. Кроме того, с его помощью удобно планировать проекты с большим числом связей между задачами.
В MS Project есть три графика, которые можно отнести к сетевым: это собственно Network Diagram (Сетевой график), Descriptive Network Diagram (Сетевой график с описанием) и Relationship Diagram (Схема данных) (Этот перевод, видимо, сделан по аналогии с реляционными СУБД. На наш взгляд, более точным будет перевод «Диаграмма зависимостей», так как диаграмма предназначена для анализа взаимосвязей между задачами).
Отличие сетевого графика с описанием от стандартного сетевого графика заключается только в повышенной информативности блоков: по умолчанию на них отображается больше информации. Поэтому все приемы, описанные в следующем разделе, относятся в полной мере и к сетевому графику с описанием. Нет приемов для работы с графиком с описанием, которые бы не могли быть применены к стандартному сетевому графику.
Принцип построения и внешний вид схемы данных отличается от первых двух графиков. Разница состоит в том, что на первых двух графиках можно сразу просматривать информацию обо всем плане проекта, а на схеме данных — только об одной задаче из этого плана. Поэтому данной диаграмме, в отличие от сетевого графика с описанием, мы посвятили целый раздел этого урока.
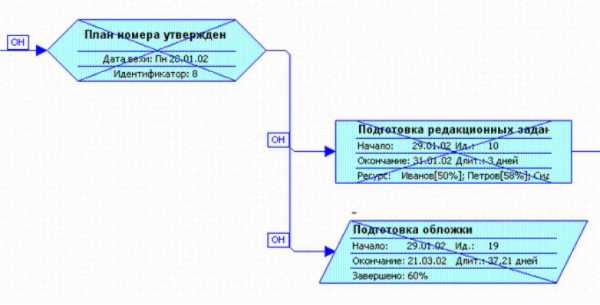
MS Project: Сетевой график
Сетевой график
Блоки графика могут различаться цветом и формой в зависимости от типа задачи (обычная задача, завершающая задача или фаза) и ее состояния (выполняется, не выполняется, завершена). На блоке может быть указана любая дополнительная информация, например на рис. 6.1 это название задачи, даты начала и окончания, длительность и задействованные ресурсы. На этом сетевом графике параллелепипедами обозначены фазы, прямоугольниками — задачи, а многоугольниками — завершающие задачи. Начатые задачи перечеркнуты одной линией, а завершенные — двумя. Стрелки соответствуют связям между задачами. Рядом. со связями указывается их тип.
Рис. 6.1. Фрагмент плана проекта на сетевом графике
На рис. 6.2 представлены блоки сетевого графика с описанием, и в них указано больше информации, чем в блоках стандартного сетевого графика: добавлены данные о типе задачи и степени выполнения.
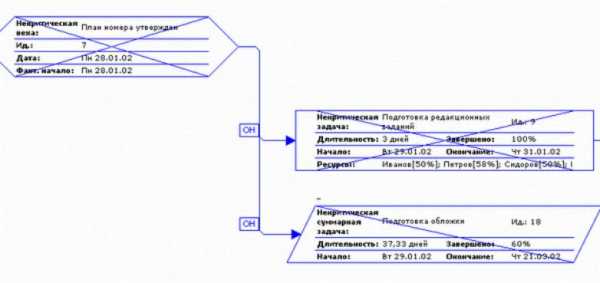
MS Project: Сетевой график
Pис. 6.2. Фрагмент плана проекта на сетевом графике с описанием. Блоки обозначают те же задачи, что и блоки на рис. 6.1, но информации в них представлено больше
Блоки графика могут быть сориентированы относительно друг друга в зависимости от даты начала работ. В таком случае график делится на колонки, соответствующие единице измерения (день, неделя, месяц), и тогда задачи, начинающиеся в один и тот же момент (день, неделю, месяц), будут находиться в одной колонке. Размер блоков с длительностью задач при этом не соотносится.

MS Project: Форматирование сетевого графика
Форматирование сетевого графика
В MS Project включен большой набор средств по форматированию сетевого графика, и эти средства позволяют изменять как оформление его блоков, так и состав отображаемой в них информации.
Принципы форматирования сетевого графика не отличаются от принципов форматирования диаграммы Ганта: можно отформатировать отдельный элемент графика, группу элементов и настроить дополнительные параметры группы.
Форматирование блока
Чтобы отформатировать блок, нужно щелкнуть на нем, а затем открыть диалоговое окно форматирования (рис. 6.3), выбрав команду меню Format > Box (Формат * Рамка) или команду Format Box (Формат рамки) в контекстном меню блока.
MS Project: Форматирование сетевого графика
Рис. 6.З. Диалоговое окно форматирования блока сетевого графика позволяет определять внешний вид блока и отображаемую в нем информацию
В верхней части диалогового окна располагается область Preview (Образец), отображающая вид блока с установленными настройками. За ней следует раздел Data template (Шаблон данных), в котором определяется, какая информация отображается внутри блока.
Для настройки отображаемой внутри блока информации нужно выбрать шаблон из раскрывающегося списка (на рис. 6.3 в нем активен пункт Standard (Стандартный)). Шаблон определяет табличную структуру блока (сколько ячеек для вывода данных отображается внутри блока) и имена столбцов «внутренней» таблицы, значения которых отображаются в этих ячейках. При выборе нового шаблона образец в области предварительного просмотра автоматически обновится.
ПРИМЕЧАНИЕ
Отличие сетевого графика (Network Diagram) от сетевого графика с описанием (Descriptive Network Diagram) заключается только в более информативных шаблонах, используемых во втором графике.
Вшаблоне блока не хранится его графическое оформление, и для определения его внешнего вида предназначены дополнительные параметры. В раскрывающемся списке Shape (Форма) выбирается форма блока, в списке Color (Цвет) — цвет его рамки, а в списке Width (Ширина) — ее толщина.
Флажки Show horizontal gridlines (Горизонтальные линии сетки) и Show vertical gridlines (Вертикальные линии сетки) определяют, будут ли ячейки в таблице внутри блока разделяться линиями.
Вразделе Background (Фон) задаются параметры фона блока. Цвет выбирается из списка Color (Цвет), а заливка из списка Pattern (Узор). С помощью кнопки Reset (Сброс) можно вернуться к стандартным значениям параметров блока, а с помощью кнопки О К — сохранить сделанные изменения и вернуться к графику.
Работа с шаблонами блоков
Если ни один из стандартных шаблонов не соответствует потребностям, то можно создать новый шаблон или отредактировать наиболее подходящий существующий. Это можно проделать с помощью диалогового окна с полным списком шаблонов данных, которое открывается щелчком на кнопке More Templates (Другие шаблоны) в диалоговом окне форматирования блока (см. рис. 6.3). Кроме того, открыв это диалоговое окно, можно понять, как устроены шаблоны данных в сетевом графике.
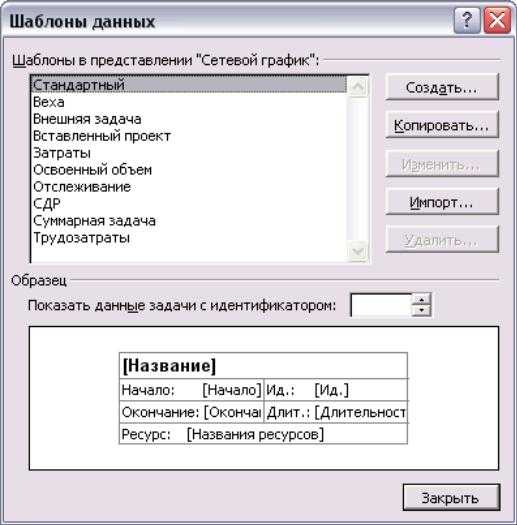
MS Project: Форматирование сетевого графика
Верхний раздел этого диалогового окна (рис. 6.4) по структуре аналогичен подобным разделам в окнах со списками таблиц, фильтров и пр. В нем находится список шаблонов и кнопки для доступа к их редактированию. Ниже располагается область предварительного просмотра, в которой отображается соответствующая выбранному в списке шаблону структура блока графика. Над ней расположено поле Show data from task ID (Показать данные задачи с идентификатором), в котором можно выбрать номер задачи из плана проекта, после чего в области предварительного просмотра шаблон заполнится данными этой задачи.
Рис. 6.4. Диалоговое окно со списком всех шаблонов данных
Создание шаблона блока
Для создания нового шаблона служит диалоговое окно определения его свойств, в которое можно попасть, нажав кнопку New (Создать). В этом диалоговом окне (рис. 6.5) осуществляется настройка структуры блока графика, состава и формата отображаемой в них информации.
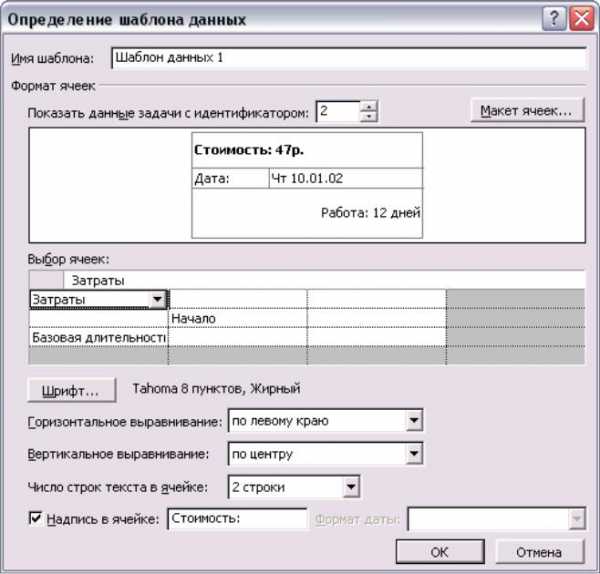
MS Project: Форматирование сетевого графика
Рис. 6.5. Диалоговое окно определения свойств шаблона
В поле Template name (Имя шаблона) указывается название шаблона, под которым он будет фигурировать в списке шаблонов в дальнейшем.
Шаблон является таблицей, ячейки которой могут содержать как текстовую информацию, введенную вручную (одинаковую для всех задач — блоков графика), так и данные, извлекаемые из определенного столбца «внутренней» таблицы MS Project (изменяющиеся в зависимости от задачи). Кроме того, в ячейках может сочетаться текстовая информация и извлекаемые данные.
Число ячеек, составляющих шаблон, определяется после нажатия кнопки Cell Layout (Макет ячеек). В открывшемся одноименном диалоговом окне (рис. 6.6)

MS Project: Форматирование сетевого графика
число ячеек шаблона определяется счетчиками Number of rows (Число строк) и Number of Columns (Число столбцов).
Размер ячеек определяется в процентах от стандартного размера в счетчике % (of standard size) (% (от обычного размера)). Кроме того, здесь можно задать принцип отображения пустых ячеек: они могут либо сливаться с заполненными данными ячейками, либо не сливаться. Для выбора первого варианта нужно выбрать переключатель Merge blank cells with cell to left (Объединять пустые ячейки с ячейкой слева), а для второго — переключатель Do not merge blank cells (He объединять пустые ячейки).
Рис. 6.6. Диалоговое окно определения расположения ячеек
После того как число ячеек и принципы их отображения определены, нужно нажать кнопку ОК и вернуться к диалоговому окну определения свойств шаблона. Автоматически в области предварительного просмотра будет отображена таблица, соответствующая указанным в окне Cell Layout (Макет ячеек) параметрам, и станут доступными ячейки для ввода в области Choose cell
(s) (Выбор ячеек). На рис. 6.5 видно, что шаблон состоит из 6 ячеек (3 ряда по 2 ячейки) и, соответственно, в диалоговом окне определения свойств шаблона вводить данные можно именно в 6 ячеек из 16 возможных.
Для того чтобы определить, какие данные будут отображаться в ячейке шаблона, в нее нужно установить курсор. В углу ячейки появляется значок раскрывающегося списка. Щелкнув на нем, можно выбрать поле из «внутренней» таблицы, данные из которого будут отображаться в выбранной ячейке. На рис. 6.5, например, выбрано поле Cost (Затраты).
MS Project: Форматирование сетевого графика
Рядом с данными из поля в ячейке может отображаться произвольный текст, указанный пользователем. Для этого нужно установить флажок Show label in cell (Надпись в ячейке) и ввести текст в поле ввода рядом с ним. Введенный текст отображается слева от данных из поля «внутренней таблицы». Например, на рис. 6.5 рядом со стоимостью задачи отображается текст Стоимость.
Можно отобразить в ячейке шаблона только текст, без данных из «внутренней» таблицы. В таком случае не нужно выбирать поле для отображения в ячейке таблицы, а достаточно только установить флажок Show label in cell (Надпись в ячейке) и ввести текст. На рис. 6.5 так оформлена первая ячейка во втором
ряду: поле с данными для отображения не выбрано, но введен текст Дата:. Сама же дата отображается в соседней ячейке.
Чтобы определить, каким шрифтом будут отображаться данные в ячейке, нужно выделить ее и нажать кнопку Font (Шрифт). Отобразится стандартное для MS Project диалоговое окно определения свойств шрифта, в котором можно осуществить нужные настройки. Выбранные настройки отображаются рядом с кнопкой (например, на рис. 6.5 выбран шрифт Tahoma размером 8 пунктов
полужирного начертания).
Высота ячейки выбирается из списка Limit cell text to (Текст в ячейке ограничен) -здесь она измеряется числом строк. Высота строки таблицы равна высоте самой высокой ячейки. Например, на рис. 6.5 высота первой строки
таблицы составляет 2 строки, второй — 1 строку, а третьей — 3 строки.
Для определения расположения текста и данных внутри ячейки служат раскрывающиеся списки Horizontal alignment (Горизонтальное выравнивание) и Vertical alignment (Вертикальное выравнивание). Например, данные во всех ячейках на рис. 6.5 выровнены по центру вертикали. Горизонтальное
выравнивание во всех ячейках установлено по левому краю, кроме нижней, где установлено выравнивание по правому краю.
Если в ячейке выбрано для отображения поле «внутренней» таблицы, содержащее дату, то становится активным раскрывающийся список Date format (Формат даты). С его помощью можно установить оптимальный формат для отображения дат в любой ячейке шаблона.
По мере настройки шаблона полезно представлять, какой вид примет блок на графике, когда в нем будут отображены реальные данные. Для того чтобы просмотреть их в блоке, нужно ввести в поле Show data from task ID (Показать данные задачи с идентификатором) номер задачи из плана проекта, и блок в поле Sample (Образец) заполнится ими. Например, на рис. 6.5 в блоке отображаются данные из задачи с номером 2. Эта возможность нужна для проверки соответствия шаблона проектным данным. Например, в проекте могут использоваться длинные названия задач, и название не будет помещаться в
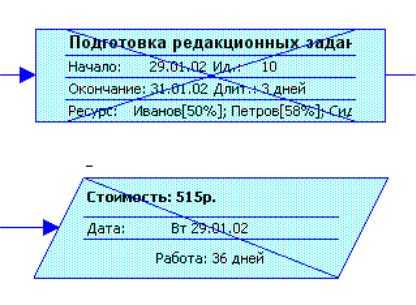
MS Project: Форматирование сетевого графика
отведенной ячейке шаблона. Поэтому после того, как шаблон создан, стоит просмотреть в нем данные нескольких задач.
После нажатия кнопки О К шаблон блока сохраняется и появляется в списке доступных шаблонов. Теперь его можно применять для форматирования блоков. Например, на рис. 6.7 в верхнем блоке используется шаблон Standard (Стандартный), а в нижнем — созданный нами Шаблон 1.
Рис. 6.7. Блоки отформатированы с помощью разных шаблонов. Верхний блок использует стандартный шаблон, а нижний — созданный нами Шаблон 1
Операции над шаблонами блоков
Редактирование шаблона осуществляется путем выбора шаблона из списка и нажатием кнопки Edit (Изменить). После этого открывается диалоговое окно определения свойств, в котором можно изменять текущие настройки выбранного шаблона. Для удаления шаблона нужно выбрать его и нажать кнопку Delete (Удалить). MS Project запрещает редактирование и удаление шаблона Standard (Стандартный).
Для копирования шаблона нужно установить на нем курсор в диалоговом окне со списком шаблонов (см. рис. 6.4) и нажать кнопку Сору (Копировать). После
этого откроется диалоговое окно определения свойств шаблона, в котором будут отображены все свойства выбранного шаблона, а в поле названия к исходному названию будет добавлено Copy of (Копия). После нажатия в этом диалоговом окне кнопки ОК шаблон будет сохранен под новым именем.
В MS Project есть возможность импортирования шаблона из другого вида

MS Project: Форматирование сетевого графика
сетевого графика (то есть можно импортировать шаблон из Descriptive Network Diagram (Сетевой график с описанием) в Network Diagram (Сетевой график) и наоборот), расположенного в том же файле, и сетевого графика любого вида, расположенного во внешнем файле. Для осуществления операции импорта нужно нажать кнопку Import (Импорт), после чего откроется окно импортирования шаблона (рис. 6.8).
Рис. 6.8. Диалоговое окно импортирования шаблона блока графика
Диалоговое окно содержит три раскрывающихся списка. В списке Project (Проект) перечислены открытые в MS Project файлы проектов. Список View (Представление) содержит диаграммы, из которых можно импортировать шаблоны блоков — это сетевой график и сетевой график с описанием. Сами шаблоны, которые можно импортировать, перечислены в списке Template (Шаблон). После нажатия кнопки ОК шаблон добавляется в список доступных в текущем графике шаблонов.
Форматирование групп блоков
Возможности форматирования групп блоков сетевого графика зависят от того, какие типы задач эти блоки символизируют на графике. Групповое форматирование блоков осуществляется в диалоговом окне, определяющем свойства групп блоков. Перейти в это диалоговое окно (рис. 6.9) можно, выбрав команду меню Format > Box Styles (Формат > Стили рамок) либо команду Box Styles (Стили рамок) в контекстном меню сетевого графика.
Диалоговое окно форматирования групп блоков очень похоже на диалоговое окно форматирования блока (см. рис. 6.3). Отличие заключается в присутствии
списка типов задач (табл. 6.1), которые блоки могут символизировать. Для того чтобы отредактировать параметры отображения того или иного типа блоков, нужно выделить их в списке и затем настроить параметры. Чтобы
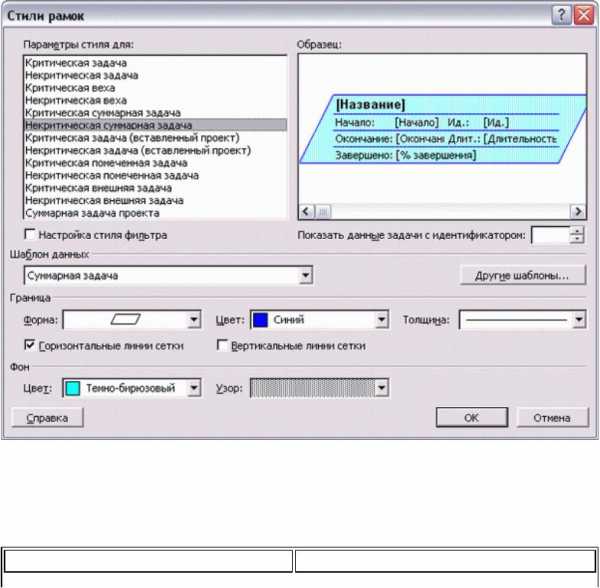
MS Project: Форматирование сетевого графика
одновременно отредактировать параметры нескольких типов, нужно установить на них курсор при нажатой клавише Ctrl или Shift.
ПРИМЕЧАНИЕ Установленные параметры оформления групп становятся параметрами по
умолчанию для всех блоков, относящихся к группе. Кнопка Reset (Сброс) в диалоговом окне определения свойств блока (см. рис. 6.3) возвращает
настройки именно к этим параметрам.
Рис. 6.9. Диалоговое окно форматирования групп блоков
Таблица 6.1. Типы задач, которые могут отображаться блоками сетевого графика
Тип задачи | Описание |
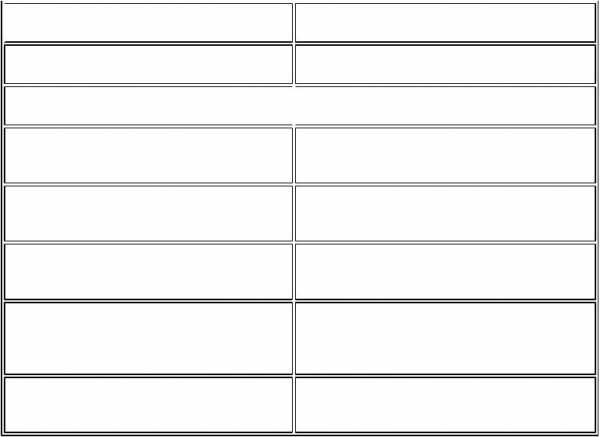
MS Project: Форматирование сетевого графика
Critical (Критическая)
Noncritical (Некритическая)
Critical/Noncritical Milestone (Критическая/ Некритическая веха)
Critical/Noncritical Summary (Критическая/Некритическая суммарная)
Critical/Noncritical Inserted Project (Критическая/ Некритическая (вставленный проект))
Critical/Noncritical Marked (Критическая/ Некритическая помеченная)
Critical/Noncritical External (Критическая/ Некритическая внешняя)
Project Summary (Суммарная задача проекта)
Задачи, лежащие на критическом пути проекта
Задачи, которые MS Project не относит к критическому пути проекта
Завершающие задачи Фазы проекта
Внедренный из внешнего файла проект
Задачи, у которых в столбце Marked (Отмечена) установлено значение Yes (Да)
Задачи из внешних проектов, являющиеся предшественниками или последователями задач открытого проекта
Сводная задача, объединяющая все задачи и фазы проекта и имеющая код структуры 0
studfiles.net
Создание сетевого графика — Project
Примечание: Мы стараемся как можно оперативнее обеспечивать вас актуальными справочными материалами на вашем языке. Эта страница переведена автоматически, поэтому ее текст может содержать неточности и грамматические ошибки. Для нас важно, чтобы эта статья была вам полезна. Просим вас уделить пару секунд и сообщить, помогла ли она вам, с помощью кнопок внизу страницы. Для удобства также приводим ссылку на оригинал (на английском языке).
Сетевой график — это графический способ просмотра задач, зависимостей и критического пути проекта. Поля (или узлы) представляют задачи, а зависимости — на линии, соединяющие эти поля. После переключения представлений вы можете добавить легенду, настроить внешний вид полей и распечатать схему сети.
-
Добавление легенды
-
Автоматическое изменение способа расположения рамок
-
Изменение способа расположения полей вручную
-
Изменение стиля линии между полями
-
Выбор типа отображаемых сведений о задаче
Добавление легенды
-
Выберите файл _гт_ печати _гт_ Параметры страницы.
-
На вкладке легенда выберите нужные условные обозначения, а также укажите, какие страницы должны отображаться на ней, а также на нужных наклейках.
-
Нажмите кнопку ОК.
Автоматическое изменение способа расположения рамок
-
Выберите команду Просмотреть схему сети_гт_.
-
Выберите Формат _гт_ Макет.
-
В разделе Макет полявыберите расположение полей, выравнивание, интервал, высоту и ширину. Чтобы равномерно пропустить поля, выберите параметр фиксированный в полях Высота и Ширина .
Имейте в виду, что сгруппированные задачи размещаются автоматически. Если вы хотите изменить их, вам нужно будет отменить группировку.
Изменение способа расположения полей вручную
Если вы получили это сообщение и не хотите, чтобы они расположиться на полях, выберите Формат _гт_ Макет, установите флажок Разрешить позиционирование полей вручную, нажмите кнопку ОК, а затем перетащите поля в нужную точку.
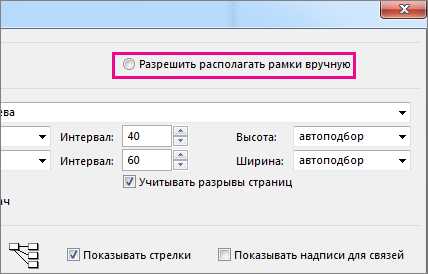
Если переместить задачу вручную, вы можете изменить макет связанных задач или подзадач, связанных с ней, щелкнув ее правой кнопкой мыши и выбрав в контекстном меню пункт задачи, связанныес макетом.
К началу страницы
Изменение стиля линии между полями
Если у вас много задач, связанных с задачами-предшественником или задачей-последователем, подписаться на связи между боксами может быть очень сложно. Попробуйте изменить стиль линии, а затем расположите их так, как это лучше видно.
-
Выберите команду Просмотреть схему сети_гт_.
-
Выберите Формат _гт_ Макет.
-
В разделе стиль ссылкивыберите ректилинеар или Прямая. Ректилинеар ссылки выглядят так, как это , и прямые ссылки выглядят так, как показано на этом .
-
Нажмите кнопку Показать стрелки , чтобы добавить стрелки, указывающие на задачи-предшественники и последователи. Выберите Показывать метки связей , чтобы добавить в линии связи зависимость и время опережения или запаздывания.
К началу страницы
Выбор типа отображаемых сведений о задаче
Если некоторые элементы отображаются ненужным образом (или вы запускаете перегрузку данных), попробуйте изменить сведения о задаче в каждом поле, чтобы увидеть только наиболее важные данные.
-
Выберите команду Просмотреть схему сети_гт_.
-
Выберите Формат _Гт_ных полей.
-
В списке Параметры стиля для выберите задачу, которую вы хотите изменить.

-
В разделе границавыберите параметры фигуры, цвет, ширина и линии сетки, чтобы создать нужный внешний вид.
-
Выберите имя в разделе шаблон данных , чтобы применить изменения к существующему шаблону. Чтобы создать новый шаблон, который будет использовать ваши изменения, выберите пункт Дополнительные шаблоныи нажмите кнопку создать (чтобы создать новый шаблон), Копировать (чтобы основать новый шаблон на существующем), изменить (для изменения шаблона) или импортировать (на Импорт шаблона из другого проекта.
-
Нажмите кнопку ОК.
К началу страницы
support.office.com
MS Project: Форматирование сетевого графика
Редактирование проектных данных на сетевом графике
Сетевой график, как и диаграмма Ганта, позволяет редактировать план проекта. Двойной щелчок на блоке открывает окно редактирования свойств задачи. Для редактирования отдельного свойства задачи, отображенного на блоке, нужно установить курсор на него и затем отредактировать его с помощью строки ввода данных.
Для создания задачи нужно щелкнуть в свободном месте графика и растянуть на нем, прямоугольник, а затем отпустить мышь. Создание задачи на графике не очень удобно, потому что не всегда можно точно предсказать, к какой фазе проекта будет отнесена новая задача и после какой задачи она будет добавлена. При этом изменять уровень вложенности задачи можно с помощью стандартного сочетания клавиш Shift+Alt+<- и Shift+Alt+->.
Удалить задачу можно нажатием клавиши Delete. Связи между задачами создаются перетаскиванием мыши с одной задачи на другую, как и в диаграмме Ганта. Двойной щелчок на связи открывает уже знакомое нам по диаграмме Ганта диалоговое окно редактирования свойств, в котором можно и удалить связь.
MS Project: Панель инструментов сетевого графика
Панель инструментов сетевого графика
Сетевой график удобно настраивать с помощью специальной одноименной панели инструментов1, содержащей кнопки для быстрого осуществления некоторых операций по настройке графика (рис. 6.16). Нажатие кнопки производит действие, а повторное нажатие (в большинстве случаев) отменяет его (О том, как отображать панели инструментов, мы уже говорили в разделе
«Настройки панелей инструментов»).
Кнопка Show/Hide Summary Tasks (Показать/Скрыть суммарные задачи) предназначена для того, чтобы скрывать и отображать на графике блоки, обозначающие фазы проекта. С помощью кнопки Show/Hide Progress Marks (Показать/Скрыть метки выполнения) можно включить или выключить режим выделения задач, находящихся в процессе выполнения и завершенных.
Для того чтобы увидеть, как блоки сетевого графика будут расположены на странице при печати, можно включить режим отображения на графике границ между страницами. Для этого предназначена кнопка Show/Hide Page Breaks (Показать/ Скрыть разрывы страниц). С ее же помощью можно отключить этот режим.
Кнопка Show/Hide Link Labels (Показать/Скрыть надписи связей) управляет отображением меток с указанием типа связи между блоками. Кнопка Straight/ Rectilinear Links (Связи прямыми линиями/Связи ломаными линиями) используется для переключения стилей связей с прямоугольного на прямой и обратно. С помощью кнопки Show/Hide Fields (Скрыть/Показать поля) можно уменьшить размер блоков, убрав все поля, кроме ID (Ид.), в результате чего на экране будет видно больше блоков. Чтобы восстановить размер блоков, нужно снова воспользоваться этой кнопкой.
Раскрывающийся список Align (Выровнять) вместе с двумя последними кнопками становятся активны только при включенном режиме ручного размещения блоков (см. раздел «Настройка дополнительных
параметров»). Список Align (Выровнять) позволяет выровнять выделенные
на графике блоки по правой (Rights), левой (Lefts), верхней (Tops) или нижней (Bottoms) границе, а также по центру в горизонтальном (Middles) или вертикальном (Centers) направлении.
Часто в процессе ручной настройки графика блоки располагаются не так, как нужно, и хочется снова расположить их так, как они были расположены в автоматическом режиме размещения блоков. Для этого предназначена кнопка
MS Project: Панель инструментов сетевого графика
Layout Now (Применить макет). Для того чтобы расположить в автоматическом режиме только выделенные блоки, предназначена последняя кнопка панели — Layout Selection Now (Применить макет к выделенному фрагменту).
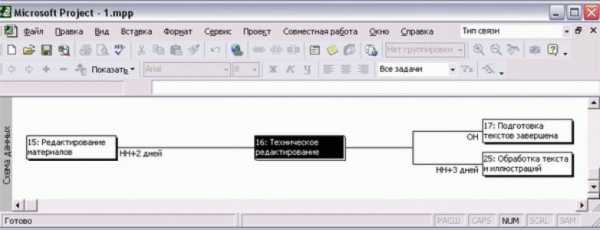
MS Project: Cхема данных
Cхема данных
Схема данных (Relationship Diagram) — это особый вид сетевого графика, предназначенный только для анализа связей между задачами проекта.
Диаграмма разделена на страницы, которые можно пролистывать с помощью полосы прокрутки. На одной странице можно просматривать информацию только об одной задаче, и страницы с задачами расположены по возрастанию порядкового номера задачи.
Блок с информацией о задаче расположен в центре страницы (рис. 6.17, файл 1.mpp) и выделен цветом. Слева от него расположены блоки предшествующих задач, а справа — последующих. Щелкнув на любом из этих блоков, можно сразу перейти на страницу диаграммы с информацией о соответствующей задаче.
Рис. 6.17. Схема данных MS Project: в центре расположена текущая задача, выделенная цветом, слева — предшествующая задача, а справа — последующие
Диаграмма не содержит элементов, предназначенных для форматирования блоков или настройки диаграммы в целом. Кроме того, с помощью диаграммы нельзя редактировать проектные данные — их можно только просматривать.
Использовать эту диаграмму удобно для анализа плана проекта с множеством зависимостей, поскольку с ее помощью можно сфокусироваться на задачах, связанных с выбранной. При этом ее использование наиболее эффективно в сочетании с другими диаграммами или таблицами внутри вида.
MS Project: Cхема данных
studfiles.net
Иллюстрированный самоучитель по Microsoft Project 2002 › Сетевые графики › Форматирование сетевого графика [страница — 70] | Самоучители по офисным пакетам
Форматирование сетевого графика
Таблица 6.1. Типы задач, которые могут отображаться блоками сетевого графика.
| Тип задачи | Описание |
|---|---|
| Critical (Критическая) | Задачи, лежащие на критическом пути проекта |
| Noncritical (Некритическая) | Задачи, которые MS Project не относит к критическому пути проекта |
| Critical/Noncritical Milestone (Критическая/ Некритическая веха) | Завершающие задачи |
| Critical/Noncritical Summary (Критическая/Некритическая суммарная) | Фазы проекта |
| Critical/Noncritical Inserted Project (Критическая/ Некритическая (вставленный проект)) | Внедренный из внешнего файла проект |
| Critical/Noncritical Marked (Критическая/ Некритическая помеченная) | Задачи, у которых в столбце Marked (Отмечена) установлено значение Yes (Да) |
| Critical/Noncritical External (Критическая/ Некритическая внешняя) | Задачи из внешних проектов, являющиеся предшественниками или последователями задач открытого проекта |
| Project Summary (Суммарная задача проекта) | Сводная задача, объединяющая все задачи и фазы проекта и имеющая код структуры 0 |
Типы, представленные в таблице, имеют подвиды Critical (Критические) и Noncritical (Некритические), например тип Milestone (Завершающая задача) имеет подвиды Critical Milestone (Критическая завершающая задача) и Noncritical Milestone (Некритическая завершающая задача). В зависимости от того, лежит задача данного типа на критическом пути или нет, будет применяться блок соответствующего подтипа.
К сетевому графику может быть применен фильтр в режиме подсветки, при этом отобранные фильтром задачи выделяются определенным цветом.
Чтобы включить фильтр в режиме выделения, следует выбрать название фильтра в раскрывающемся списке диалогового окна Project › Filtered for: More filters (Проект › Фильтр › Другие фильтры) и щелкнуть на кнопке Highlight (Выделить). Подробнее о фильтрации на диаграммах см. в разделе «Фильтрация данных на диаграммах без таблиц».
Поскольку стандартные настройки выделения могут не подходить, в диалоговом окне заложена возможность настройки цвета и формы блоков, символизирующих выделенные фильтром задачи.
Для настройки внешнего вида подсвеченных фильтром блоков нужно установить флажок Set highlight filter style (Настройка стиля фильтра). Все раскрывающиеся списки диалогового окна изменят внешний вид (рис. 6.10): первым пунктом в них станет No Change (Не изменять).
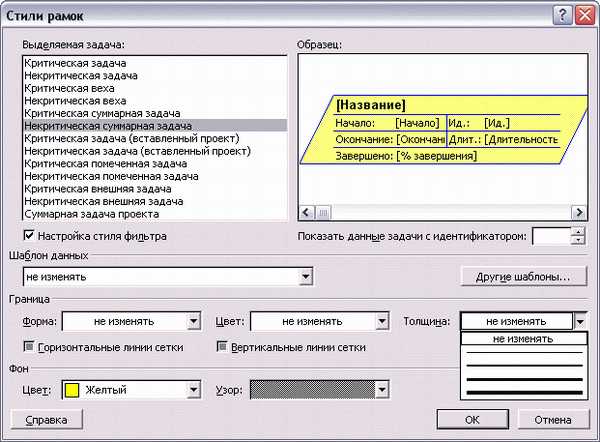
Рис. 6.10. Диалоговое окно определения свойств групп блоков в режиме настройки вида блоков, подсвеченных фильтром
Для того чтобы какой-либо из параметров оформления блока изменялся при подсвечивании фильтром, нужно сменить в соответствующем списке пункт No Change (Не изменять) на другое значение. Например, на рис. 6.10 в списке Color (Цвет) раздела Background (Фон) установлено значение Yellow (Желтый). Это значит, что у задач, попадающих под условие фильтрации, цвет фона будет меняться на желтый. Аналогично и с параметром Pattern (Узор) – у подсвеченных задач заливка будет меняться на установленную в диалоговом окне.
Сброс флажка Set highlight filter style (Настройка стиля фильтра) возвращает диалоговое окно к настройке формата блоков при их отображении в нормальном режиме. Для завершения редактирования и сохранения параметров нужно нажать кнопку ОК.
samoychiteli.ru
Практика составления графика проекта в MS Project
Статья предоставлена редакцией информационно-аналитического журнала «Управление Проектами» в рамках совместного проекта с Финансовой академией “Актив”.
Современные методы и средства проектного управления, статьи по развитию навыков и компетенций в области управления проектами, программами и портфелями проектов доступны при приобретении выпуска журнала или при полугодовой и годовой подписке.
Читайте больше интересных статей в журнале «Управление Проектами»
Для кого эта статья
Существует масса пособий по работе в MS Project. Почти все они рассказывают о технике: как пользоваться приложением, какие сущности в нем существуют, какие связи между задачами используются и т.д. Однако когда доходит до практики, руководитель проекта сталкивается с необходимостью принимать решения другого характера – какие задачи должны входить в график, как найти золотую середину между детальностью графика и удобством работы с ним, какие приемы лучше использовать, чтобы минимизировать трудозатраты на планирование? Как, в конце концов, обеспечить выполнение сроков проекта?
Данная статья – для тех, кто не нуждается в детальных инструкциях по использованию MS Project. Статья предназначена для практиков, которым будет интересно познакомиться с опытом других руководителей проектов. Ниже изложены некоторые приемы и принципы, которые сформировались в результате многолетнего опыта работы, и которые позволяют сделать практичный график проекта.
Планирование проекта
Хотя график проекта может служить разным целям, здесь мы сосредотачиваемся на задаче управления сроками. Как спланировать и обеспечить выполнение проекта в срок. При этом за скобками остаются задачи расчета полных трудозатрат и стоимости проекта. Решить обе задачи одновременно с помощью одного графика проекта возможно, но сложно, т.к. требования к детальности и полноте графика, в зависимости от поставленных целей, разные.
Если говорить об управлении сроками, то можно сформулировать следующие требования. Хороший график проекта:
- Приспособлен для информирования заказчика и проектной команды. Для этого он должен быть понятным, компактным, логичным, хорошо структурированным.
- Легко модифицируется в случае изменений сроков и состава задач. Его легко поддерживать в актуальном состоянии.
- Позволяет контролировать сроки, обнаруживать проблемы и принимать по этому поводу решения.
Для того, чтобы составить такой график предлагаем следующий план действий:
- Принять решение о способе планирования.
- Избавиться от всего лишнего и упростить план.
- Установить взаимосвязи между задачами.
- Оценить длительность задач
- Избавиться от распараллеливания задач
- Выровнять ресурсы.
- Установить ограничения по датам.
- Выявить критический путь.
- Добавить временные буферы в график.
- Проанализировать, как можно сократить сроки.
1. Принять решения о способе планирования
1.1. Планирование от начала
Более привычный для большинства способ. Удобен, если вы знаете начало проекта, но только приблизительно представляете, когда он закончится.
В свойства проекта устанавливаете дату начала. Все новые задачи автоматически сдвигаются в начало, т.к. по умолчанию для них устанавливается тип ограничения «Как можно раньше». После выстраивания последовательности задач с помощью связей, проект растягивается. Путем манипуляций с длительностью и последовательностью задач получаете желаемую дату окончания проекта.
Это более комфортный способ планирования с психологической точки зрения. Легче планировать сначала то, что ближе и понятнее, а затем на основе ближайших результатов, переходить к последующим задачам.
Минус в том, что задачи, которые могли бы быть сделаны позже, становятся в плане слишком близко к началу проекта. Некоторые считают, что это правильно, т.к. лучше делать все как можно быстрее. Наверняка возникнут осложнения, и раннее выполнение задач создает резервы времени. В некоторых случаях это справедливо. Но это также приводит и к негативным последствиям.
В начале проекта, как правило, нужно сосредоточиться на концептуальных и стратегических задачах, отложив все второстепенные, чтобы не распыляться, не терять фокус и не тратить понапрасну ресурсы. Во-вторых, сделанные заранее работы могут оказаться не нужны, или сделаны не так, как требуется из-за недостатка информации. Например, написанные в начале проекта документы придется переписывать, потому что изменились требования заказчика.
Чтобы избежать раннего начала задач и распределить задачи во времени, можно использовать ограничения на задачи типа «Не ранее чем», «Фиксированная дата начала».
Иногда используют задержки и сдвиги между задачами.
Рисунок 1
Однако пользоваться задержками лучше по возможности меньше.
Величина задержки выставляется произвольно, логики их применения и оценки не видна непосредственно из графика. Читать такой график сложнее. Впоследствии, при изменении графика, возможно, потребуется переоценка длительности и необходимости задержек. Вы вынуждены управлять ими вручную, трудоемкость поддержки графика увеличивается, вероятность ошибки возрастает.
Если задержка действительно необходима, то лучше добавить задачу ожидания явно. В приведенном примере, после Опытной эксплуатации, вместо задержки в 5 дней можно добавить задачу «Подготовка приемочных испытаний». Тогда будет понятно, для чего требуется 5 дней, кто должен это делать, и чем грозит изменение сроков по этой задаче.
1.2. Планирование от конца
Если конечная дата проекта жестко определена, то правильнее планировать «от конца». Устанавливается дата окончания проекта, и во всех новых задачах автоматически устанавливается тип ограничения «Как можно позже».
Логика планирования в этом случае другая, но в некотором смысле более правильная. Вы задаете себе вопрос: «что необходимо, чтобы завершить проект?». Затем определяете, что необходимо, чтобы достичь этих промежуточных результатов, добавляете предшествующие задачи, к ним в свою очередь присоединяются предыдущие задачи и т.д. Выстраивается последовательная цепочка работ, которые ведут к результатам проекта.
Такой способ хорош тем, что выстраивается четкая логика цепочки работа-результат-работа. Последовательное выстраивание плана от конца позволяет осознать, для чего нужна каждая задача, и как будет использован ее результат. И задачи не начинаются раньше, чем необходимо.
Многие скажут, что откладывать задачи на потом рискованно. Что если задача займет больше времени, чем запланировано, и результат опоздает? А она обязательно опоздает, и тогда следующая задача сдвинется и неизбежно сдвинется окончание проекта. Чтобы избежать этого, в график добавляются временные буферы. Подробнее об этом ниже.
2. Избавиться от лишнего и упростить план
Лишним считается все, что не помогает планировать сроки проекта.
2.1. Примеры задач, от которых можно избавиться
Рассмотрим группу задач «Управление проектом». Понятно, что задача управления проекта необходима, но она не определяет длительность проекта, а проект определяет ее длительность. Если мы сосредоточены на планировании сроков, можно ее убрать.
Рисунок 2
Задача «Поддержка». Как правило, это задача, которая начинается после запуска в эксплуатацию и имеет, как правило, фиксированную длительность (по договору), либо привязана к некоторым контрольным точкам. Можно включить ее в план проекта, но минимизировать ее детализацию. Эта задача может быть спокойно заменена в плане на две контрольные точки: Начало эксплуатации и Окончание поддержки.
Рисунок 3
План, в конечном итоге, нужен чтобы ставить задачи и проверять факт и качество исполнения. Это очень хороший критерий, чтобы определить, с какой степенью детализации его делать. В план должны попадать только те задачи, которые РП собирается ставить и проверять их исполнения. Более мелкие задачи переносятся за пределы плана — в Excel, в JIRA или в связанный план рабочей группы в MS Project.
2.2. Пример излишней детализации
Расписать задачи до отдельных шагов и действий можно, но что это дает? С точки зрения оценки длительности — ничего. Скорее, приводит к ошибке, т.к. в каждой задаче заложена значительная погрешность.
Рисунок 4
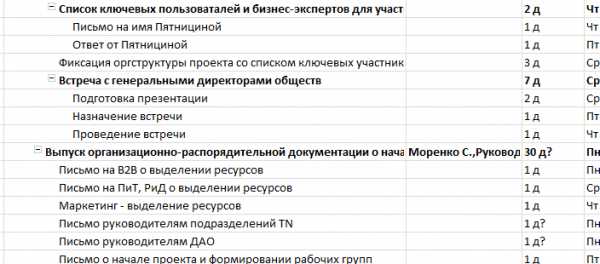
- «Письмо Пятнициной» — «Ответ Пятнициной». Можно спокойно исключить из плана. Если какие-то задачи зависят от получения письма от Пятнициной, и это действительно шоу-стоппер, то вводим веху «Получение списка ключевых пользователей от Пятнициной». То, что для получения списка нам нужно связаться с Пятнициной, может остаться за кадром.
- «Назначение встречи» — 1д. Скорее всего должно занять несколько минут. Вместо этого можно было бы вставить одну задачу по подготовке презентации и веху «Встреча с директорами обществ». Не нужна группировка задач. Вместо четырех строк — две.
- «Выпуск организационно-распорядительной документации» может быть одной задачей. В заметках по задаче, можно перечислить, кому нужно выслать письмо. Длительность задачи определяется суммарным временем подготовки всех документации. И эта информация будет точнее, растягивать эту задач на неделю нет никакой необходимости.
3. Установить взаимосвязи между задачами
Связи между задачам выстраивают логику плана. Связь от конца к началу, означает, что результаты предыдущей задачи, необходимы для начала следующей. По идее, в плане не должно быть задач, у которых нет последователей, кроме последней вехи завершения проекта или этапа. Каждая задача делается в плане для чего-то, ее результат всегда востребован.
Можем дать следующие рекомендации для выстраивания графика.
3.1. Используйте минимум видов связей
В MS Project вы можете использовать разные виды связей между задачами «Окончание-начало», «Начало-начало» и т.д. По возможности, избегайте разнообразия использования разных типов связей. Читать график с разными видами связей сложно. Его поведение графика при модификации становится трудно предсказуемым. Чем проще, чем однообразнее — тем лучше.
3.2. Не используйте связи с суммарными задачами
Рассмотрим упрощенный пример проекта, состоящего из двух этапов. Иногда план выглядит так:
Рисунок 5
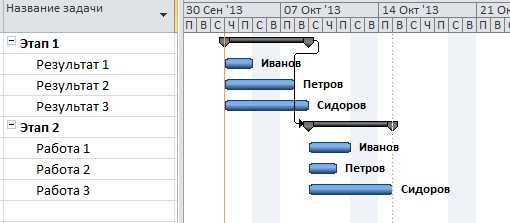
В результате мы имеем неоптимальный план. Иванов и Петров будут простаивать, ожидая завершения работы Сидорова по Этапу 1. Если у нас есть задача максимально сжать график проекта, мы начнем работы по Этапу 2, не дожидаясь завершения всех работ по Этапу 1. И тогда график будет выглядеть следующим образом. Связи между задачами, в данном случае отражают последовательность работ каждого из ресурсов.
Рисунок 6
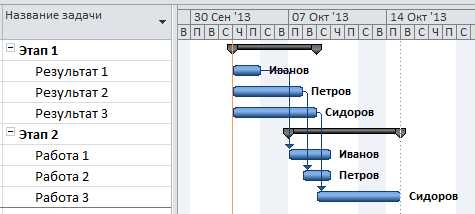
Если же действительно нужно закончить все работы по Этапу 1 и только после этого начинать Этап 2, то можно организовать план следующим образом, не прибегая к связям между суммарными задачами — вставить вехи завершения этапа 1 и начала этапа 2.
Рисунок 7
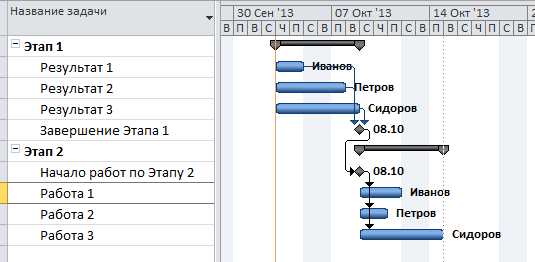
Такой способ организации графика имеет еще одно преимущество — он делает план очень легким для чтения. Это важно для выверки логики и наличия всех необходимых связей между задачами.
3.3. Используйте Сетевую диаграмму
Для выверки связей очень удобно пользоваться при этом не привычной диаграммой Гантта, а сетевой диаграммой.
Рисунок 8
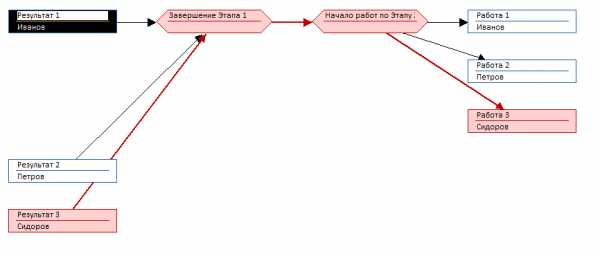
Для этого типа диаграммы важно иметь хорошо организованную группировку связей на вехи. В противном случае очень легко запутаться в стрелках, которые идут из задач в одном углу диаграммы в другой.
Очень часто довольно сложный план на сетевой диаграмме выглядит проще и логичнее, что позволяет быстро проверить наличие и корректность связей между задачами. Смотрите пример реального графика проекта:
Рисунок 9
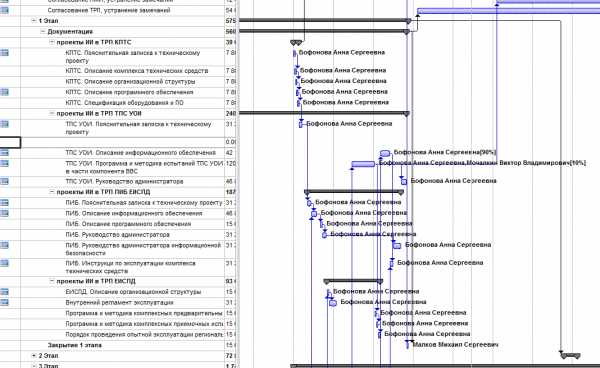
Рисунок 10
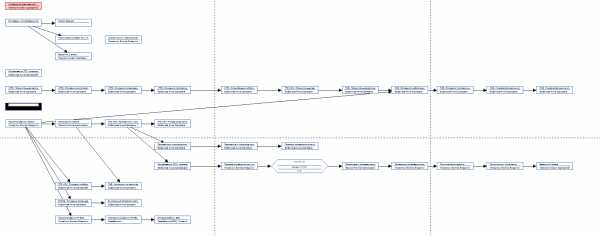
4. Оценить длительность задач
В литературе описано много специальных и общих методик (PERT, мозговые штурмы, Дельфи и проч.). В реальности вы либо делаете оценку из собственного опыта, либо запрашиваете у экспертов или непосредственных исполнителей.
При оценке исполнителями нужно делать поправку. Учитывайте следующие факторы:
- О достоверности оценки лучше судить, если известны предположения, их которых исходил оценщик.
- Учитывайте психологические особенность каждого исполнителя
- Сделать поправку длительности. Для некоторых исполнителей, исходя из опыта работы с ними, нужно делить оценку на два, для других — умножать на три.
Задачи не должны включать запас «на всякий случай». Добавление запаса в каждую задачу с целью повысить вероятность выполнения в срок каждой задачи, скажем до 90%, делает график длинным, и при этом вы все равно не уложитесь в срок. Реальность такова, что все опоздания накапливаются, а опережения съедаются. Почему так? Причины могут быть следующие:
- «Студенческий синдром» — выучить курс в ночь перед экзаменом. И в проекте начинаем задачу когда до ее сдачи осталось минимум времени.
- Перфекционизм — если осталось время, надо работу довести до совершенства.
- Отсутствие доверия — «если сегодня я сделал быстрее, то в следующий раз моим оценкам не поверят, и урежут запрашиваемой мной время».
- Возможность работать менее интенсивно — «зачем напрягаться, если есть запас по времени?»
Поэтому придерживайтесь следующих правил при планировании работ:
- Вероятность выполнения в указанный срок установите в 50%. Это сократит оценку длительности по сравнению с 90% оценкой вероятности примерно вдвое. Сокращение времени позволит добавить в график временные буферы, которые вы будете расходовать из-за неизбежного опоздания по задачам. О добавлении буферов смотрите ниже.
- Ресурсы не должны быть перегружены. Люди не должны выполнять несколько задач одновременно. В этом случае их производительность будет максимально возможной.
5. Избавиться от распараллеливания задач
Часто можно увидеть в планах параллельные задачи, назначенные на одних и тех же исполнителей. Например,
Рисунок 11
Очевидно, РП отдает управление последовательностью и приоритетом задач консультантам. Тогда, с точки зрения планирования, достаточно было бы одной задачи «Функциональный блок Контроль», назначенной на Емельянову и Тену. Наличие пяти параллельных задач не имеет смысла. Все ресурсы перегружены, трудоемкость и длительность задачи не оценена, приоритеты не понятны.
Гораздо лучше было бы назначить одного исполнителя на каждую задачу, оценить каждую задачу по чистой трудоемкости с вероятностью выполнения ее в срок с 50% вероятностью, выстроить задачи в цепочку и добавить временно буфер в конце. Тогда это был бы реальный инструмент управления в руках РП.
6. Выровнять ресурсы
Часто руководители проекта не обращают внимание на то, что согласно составленному графику проекта ресурсы перегружены. Они просто не ставят задачу подгонки загрузки ресурсов под определенную планку. Действительно, если в плане ресурсы перегружены, то это не значит, что в реальной жизни они не смогут выполнить поставленные задачи. Проблема в том, что такой план нам об этом ничего не говорит, в нем нет информации о реализуемости плана. Многократная перегрузка ресурсов в плане равносильна отсутствию информации об их реальной загрузке.
Если мы хотим планировать загрузку ресурсов, нужно загрузку выравнивать. Можно это делать не для всех ресурсов, а только критических, которые мы действительно хотим планировать. Например, мы можем планировать своих сотрудников, но не планировать ресурсы заказчика, загрузка и возможности которых находятся за пределами нашего влияния.
В MS Project имеется функция выравнивания ресурсов. Эта функция расставляет задачи с учетом связей между задачами и ограничения по максимальной загрузке каждого ресурса и приоритета (поле «Приоритет»). Не всегда это приводит к нужному результату. План становится слишком длинным, а ресурсы недогружены. Задачи привязываются в плане к конкретным датам, что мешает их перепланировать. Можно добиться более адекватного плана в ходе автоматического выравнивания с помощью пересмотра зависимостей и расстановкой приоритетов, но это очень кропотливый и трудоемкий процесс.
Альтернатива — это ручное выравнивание с помощью установки последовательности задач, выполняемых одним ресурсом. Это возможно, если план не очень сложный.
Например, модифицируем предыдущий пример:
Рисунок 12
В данном примере считается, что А.Тен участвует в доработке всех документов, и два документа пишет самостоятельно. Мы точно не знаем, как будет построена их совместная работа, но предполагаем в среднем он будет на 30% отвлечен на документы А.Емельянова. Поэтому собственные задачи, где он занят на 70% больше по длительности, и оцениваются в 5 рабочих дней. Кроме того, мы добавили буфер, предполагая, что часть задач могут занять больше времени, чем мы предполагаем.
Было бы более правильно вообще разделить задачи между двумя участниками и избавиться от параллельного выполнения задач А.Теном, но в данном случае это сделать сложно. Поэтому приходится идти на нарушение правил, которые мы сами для себя установили выше. Тем не менее, такой план лучше, т.к. помогает контролировать выполнение задач не в конце 14 рабочих дней, которые мы отвели на проектирования функционального блока «Контроль», а уже через 3 дня после начала работы. Кроме того, это дисциплинирует исполнителя с первого дня, у которого нет 14 дней в запасе, а есть целевой срок 3 дня, когда нужно закончить первый документ.
7. Исключить жесткую привязку задач к датам
Следующий шаг – подгонка графика под необходимые даты. Не всегда удается это сделать естественными связями между задачами, возникает множество обстоятельств, диктующих необходимость начала или завершения задач в определенные периоды времени. Приходится привязывать задачи к датам.
Привязка к датам оправдана, если определяется внешними по отношению к плану условиями. Например, зафиксированная дата начала испытаний; контрольная точка, которая определяется внешним проектом; несдвигаемое событие. Во всех остальных случаях нужно избегать ограничений. Если их избежать не удается, то лучше использовать мягкие ограничения: «Начало не позднее», «Начало не ранее» и т.п. Это позволяет автоматически двигать задачи вслед за теми, от которых они зависят.
8. Выявить критический путь
Если задачи выстроены правильно, то MS Project покажет вам критический путь проекта — цепочку задач, которая определяет длительность. Изменение длительности или задержка начала выполнения любой задачи на критическом пути меняет дату окончания проекта.
Соответственно, чтобы уложиться в установленные сроки, нужно обеспечивать своевременное или опережающее выполнение именно задач критического пути. Для этого нужно:
- Уделять задачам критического пути ежедневное внимание, контролировать готовность всех необходимых ресурсов для их выполнения.
- Мотивировать участников на сокращение длительности выполнения задач критического пути, не допускать отвлечения на другие задачи.
- Использовать временные буферы, страхующие отклонение по срокам.
Например, заканчивается разработка функционального блока. Далее заказчик должен протестировать этот блок. Когда до окончания разработки остается 2 дня, необходимо предупредить ключевых пользователей о том, что через 2 дня они должны быть готовы принять разработку в тестирование. И зафиксировать это формально (электронным письмом, решением оперативного совещания, и т.п.). Разрыв между задачами критического пути приводит к увеличению срока проекта, поэтому управлять этим процессом нужно жестко.
При постановке задачи критического пути исполнителю нужно говорить о том, что эта задача является определяющей для проекта. Исполнитель должен полностью сосредоточиться на ней, не отвлекаться на второстепенные задачи. А в случае возникновения проблем и задержек, сразу оповестить об этом РП.
Но от осложнений никто не застрахован. Нет никаких гарантий, что задача будет выполнена в срок. Но это не означает, что нужно стремиться устанавливать такие сроки, которые гарантированно обеспечивают выполнение задачи в срок. Как известно, работа занимает ровно столько времени, сколько на нее отведено, об этом мы говорили ранее. Устанавливайте агрессивные сроки, но имейте запас для компенсации неизбежных опозданий. И лучше этот запас иметь консолидировано, в буфере, который добавляется в конец критического пути.
Рисунок 13
В приведенном примере красным выделены задачи критического пути, синие — другие задачи, зеленые — буферы. Обратите внимание, что некритические задачи тоже застрахованы буфером. Сроки по ним также с большой степенью вероятности будут нарушены. И чтобы не сорвать своевременное начало задачи критического пути, мы добавляем буфер на входе в цепочку.
Такой способ планирования хорошо сочетается с методикой планирования «от конца проекта».
9. Добавить временные буферы в график
Добавление буферов в план позволяет избежать нарушений конечной даты проекта или этапа при неизбежном изменении сроков по задачам.
Как правило, мы добавляем запас в каждую задачу, чтобы нас не наказывали за опоздания. Мы предпочитаем заложить запас на все риски, которые могут случиться — отвлечение на совещания, изменения требований заказчика, длительные согласования, технические проблемы и личные обстоятельства. Стараемся дать оценку необходимых сроков с вероятностью 90% их соблюдения. И несмотря на это, часто их срываем. Выше мы уже говорили о студенческом синдроме и прочих психологических моментах, которые приводят к нарушению сроков несмотря на все резервы, которые мы делаем в каждой задаче
В результате, опоздания всегда накапливаются, а опережения — практически никогда.
Выход следующий – избавиться от резервов в задаче и вынести их в общий буфер проекта. Установить целевую вероятность выполнения задачи в срок в 50% Это значительно сокращает оценку сроков по каждой задаче, согласно статистике – вдвое. В половине случаев он будет нарушен. И это может быт не вина исполнителя, а влияние обстоятельств и неправильной оценки. При таком подходе вы не будете наказывать исполнителей за нарушение сроков, а относиться к этому как к неизбежному.
При этом вы будете иметь запас, чтобы компенсировать отставание. Для этого в график добавляются буферы. Когда задачи опаздывают и сдвигают последующие, вы используете буфер. По скорости расходования буфера можно судить, насколько удачно вы спланировали проект, достаточно ли у вас ресурсов и правильно ли организованы работы. Если буфер расходуется слишком быстро, то необходимо принимать меры.
Рисунок 14
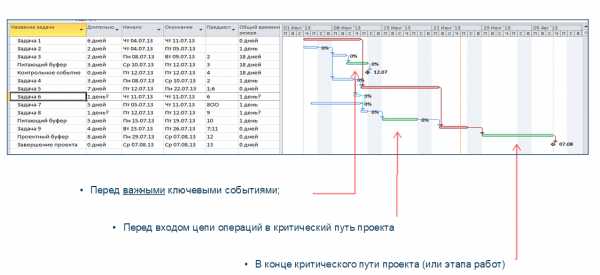
Различаются буферы проекта (этапа) — запас создаваемый в конце критической цепочки. И питающие буферы — временные резервы на входе в критическую цепочку, страхующие поток задач вне критического пути.
Размер буфера определяется длиной цепочки, которую он страхует, а также степенью неопределенности и рисков. Классики рекомендуют отводить на буферы около 50% длительности всей критической цепочки. Руководитель проекта должен исходить из собственной оценки рисков и возможностей графика проекта.
Нужно понимать, что проект с маленьким запасом скорее всего опоздает. Проектов, в которых все идет, как запланировано, не бывает. Невозможность добавить буфер может быть либо в результате явной недооценки сроков проекта, либо из-за явной переоценки длительности проектных задач, что случается, когда мы закладываем запас в каждую задачу. Даже если запас есть, но он заложен в задачи, проект все равно опоздает, по перечисленным выше причинам.
Подробнее об этом методе построения графика проекта можно прочитать в книге Э.Голдратта «Критическая цепь», которая написана в форме бизнес-романа, легко читается и действует крайне вдохновляюще.
10. Проанализировать график
Далее мы переходим к тому, для чего, собственно мы проделывали все предыдущие шаги, непосредственно к работе с графиком.
Хороший график показывает, какие потенциальные проблемы есть в проекте; какие есть возможности для сокращения сроков; достаточно ли ресурсов для выполнения проекта.
10.1. Сокращение сроков
Рассмотрим пример:
Рисунок 15
Посмотрим, нельзя ли сократить этот график. Самые длинные задачи — номер 17 и 21. 18 и 15 дней — слишком длинные задачи для того, чтобы их можно было эффективно контролировать.
Нельзя ли детализировать и разделить эти задачи на части? Оказывается, это разработка отчетов, каждый из которых занимает в среднем по 1 дню. Не обязательно, чтобы их разработку вел один человек последовательно. Можно разделить их на порции и распределить между несколькими разработчиками. Добавили одного разработчика, разделили на неравные части и получили следующий график.
Рисунок 16
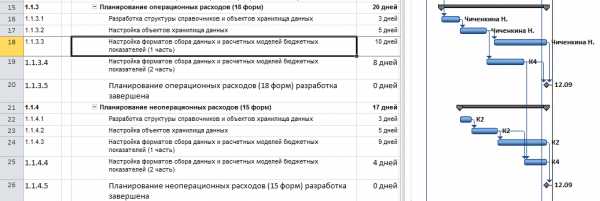
Таким образом, график наглядно показал, что необходим еще один человек в команду. Стало понятно, как нужно распределить задачи, чтобы сократить сроки и снизить риски зависимости от исполнителей, которые, например, могут в самый неподходящий момент заболеть.
10.2. Риски, связанные с графиком
Интересно посмотреть на график проекта с точки зрения управления рисками. Какие риски может обнаружить график проекта?
- Параллельное выполнение множества блоков работ или функциональных направлений. Необходимо решить, влечет ли опоздание одного из них серьезные последствия для всего проекта? Сложные проекты включают в себя до десятка направлений. Внедряется одновременно финансы, бюджетирование, HR, логистика и т.д. Если не предусмотрены работы по интеграции и координации направлений, не заложены резервы на отклонения по каждому из направлений, нет этапа интеграционного тестирования, велика вероятность неуспеха проекта в целом, а не только срыва сроков.
- Отсутствие периода опытной эксплуатации. Если ОПЭ невозможна, то нужно рассматривать возможность поэтапного запуска, по функциональным областям или организационным единицам.
- Излишне агрессивный график, отсутствие или недостаточный размер резервов. Об этом уже говорили. Такой проект вероятнее всего опоздает.
- Этапы проекта или ключевые работы идут внахлест, с перекрытием. Во многих случаях это увеличивает риск переделки по уже выполненным задачам.
- Если в графике отсутствуют работы и вехи, закрепленные за заказчиком, то возможно, мы плохо контролируем работы со стороны заказчика. Необходимо обратить внимание на то, что некоторые работы могут быть некорректно отнесены к зоне ответственности исполнителя.
- Отсутствие в графике вех, означающих формальную приемку работ, может означать, что мы не до конца понимаем, какие промежуточные результаты и в какой момент должны подтвердить. А это чревато проблемами при сдаче результатов в конце проекта.
Заключение
На практике часто бывает, что график проекта составляется, потому что так принято, так требуется, для галочке. Но реальное управление проектом идет без его использования, потому что это сложно, трудоемко, и жизнь значительно богаче.
График проекта становится реальным инструментом управления в руках руководителя проекта, если график составлен с умом и следуя определенным стандартам. Владение инструментом и методами позволяет управлять сроками проекта гораздо эффективнее, с меньшими трудозатратами времени.
Изложенные здесь принципы не являются исчерпывающими, единственно правильными и безусловными. Вы можете следовать другим правилам, если они доказали свою работоспособность. Будем благодарны за обратную связь и желание поделиться собственными наработками.
- 5 правил эффективного обучения
- Особенности подготовки международной отчетности инвестиционных компаний
- Курсы ДипИФР
- Курс финансового менеджмента
finacademy.net
Отображение критического пути проекта — Project
Критический путь — это последовательность задач (иногда — всего одна задача), которая определяет расчетную дату начала или окончания проекта. Задачи, образующие критический путь обычно связаны зависимостями. В вашем плане проекта, вероятно, существуют целые сети таких задач. Проект завершен, когда выполнена последняя задача критического пути.
Дополнительные сведения о анализе критического пути.
Отображение критического пути в представлении диаграммы Ганта
Для отображения критического пути чаще всего используется представление диаграммы Ганта.
-
Нажмите кнопку Просмотреть диаграмму Ганта_гт_.
-
Нажмите кнопку Формати установите флажок критические задачи .

Задачи на критическом пути будут отображены с помощью красных отрезков диаграммы Ганта.
Отображение критического пути в других представлениях задач
Критический путь можно просмотреть в любых представление задач, выделив его.
-
На вкладке вид в группе представления задач выберите представление.
-
На вкладке Вид в списке Выделить выберите пункт Критические задачи.
Критический путь отображается желтым цветом. -
Чтобы просмотреть только задачи на критическом пути, щелкните стрелку фильтра и выберите элемент критический .
Совет: В сетевом графике задачи на критическом пути автоматически отображаются красным цветом. Выделение не требуется.
Видео: Отображение критического пути
В этом видеоролике показано, как отобразить критический путь в проекте в представлении «Диаграмма Ганта» и в других представлениях.

Просмотр критического пути в главном проекте
При управлении главный проект на критическом пути могут находиться целые подпроекты. Так ли это, можно узнать, указав, что подпроекты должны обрабатываться в Project как суммарные задачи.
-
Нажмите Файл > Параметры.
-
Нажмите кнопку Расписание, а затем прокрутите список вниз до параметров вычисления для этой области проекта .
-
Установите флажок Рассчитывать вставленные проекты как суммарные задачи.
Совет: Этот параметр не влияет на другие проекты. То есть это относится только к главному проекту, над которым вы работаете.
Изменение задач, отображаемых на критическом пути
Как правило, критические задачи не имеют резерва времени. Но вы можете указать в Project включение задач с одним или несколькими днями временного резерва в критическом пути, чтобы можно было видеть потенциальные проблемы, возникающие из более далекого места.
-
Нажмите Файл > Параметры.
-
Нажмите кнопку Дополнительнои прокрутите список вниз до параметров вычисления для этой области проекта .
-
Укажите нужное число в поле Считать критическими задачи, имеющие резерв не более.
К началу страницы
Отображение нескольких критических путей
Вы можете настроить расписание проекта так, чтобы отображалось столько критических путей, сколько необходимо для слежения за проектом.
-
Нажмите Файл > Параметры.
-
Нажмите кнопку Дополнительно, прокрутите список вниз и выберите команду Вычислить несколько критических путей.
-
Нажмите кнопку Просмотреть диаграмму Ганта_гт_.
-
Нажмите кнопку Формати выберите пункт критические задачи.
По умолчанию в Project отображается только один критический путь — один из них влияет на дату окончания проекта. Но может возникнуть необходимость просмотреть более одной из двух причин:
-
убедиться, что каждый подпроектглавный проект выполняется вовремя;
-
следить за выполнением различных этапов или вех;
-
Чтобы следить за любыми задачами по любой причине.
Совет по управлению проектами: При просмотре несколько критических путей не забывайте о том, что по-прежнему есть только один основной критический путь. Если он выходит за пределы календарного плана, весь проект выходит за пределы календарного плана. Как только вы настроите в своем проекте несколько критических путей, попробуйте воспользоваться этими советами, чтобы использовать их эффективнее.
Действие | Описание |
|---|---|
|
Работа с несколькими проектами в одном расписании |
|
|
Отображение только критических задач |
На диаграмме Ганта нажмите кнопку ПросмотретьФильтр _гт_ _гт_ критической. Чтобы снова отобразить все задачи, в списке Фильтр выберите пункт нет фильтра . |
|
Группирование критических задач |
На диаграмме Ганта нажмите кнопку Просмотр _Гт_ Group By _гт_ Critical. Чтобы снова отобразить все задачи, в списке групп выберите пункт нет групп . |
Дополнительные сведения о анализе критического пути
Если вы сохранили базовый план для проекта, критический путь может показывать, когда проект будет своевременно и где находятся точки риска. Чтобы извлечь из анализа критический путь, выполните указанные ниже действия.
-
Регулярно просматривайте критический путь. Обратите внимание на то, что критический путь может измениться с одной последовательности задач на другую по ходу выполнения расписания. Критический путь может изменяться по мере выполнения критических задач или задерживается другой последовательности задач.
-
Тщательно отслеживайте критические задачи. Любая задача на критическом пути является критической задачей. Регулярно проВеряйте эти задачи, чтобы проверить, не проходили ли они. Если у вас есть критическая задача, выберите дату окончания. Сохранение базового плана и использование представления «Отслеживание диаграмм Ганта» для просмотра задач с запаздывания.
-
Просмотр ряда задач, которые могут стать критическим путем. Если для некритической последовательности связанных задач направляются нужные даты, эта серия задач станет критическим путем. Вы можете просматривать другие потенциально рискованные задачи, показывая несколько критических путей в проекте.
-
Защитите себя, просмотрев задачи, которые могут помешать, не влияя на критический путь. По умолчанию в критическом пути отображаются задачи, которые не могут быть накладны или дата проекта будет накладной. Вы можете просматривать задачи, которые в настоящее время могут повлиять на рабочий день, не влияя на критический путь, так как если они направляются в течение более суток, они станут критическими задачами. Если вы проСматриваете эти задачи с резервом, вы можете предупреждать о задачах, которые становятся критическими, пока еще есть буфер.
Совет: Чтобы изменить чувствительность критических задач, выберите Параметры _гт_ файла _гт_ Advanced. В разделе задачи критические, если временной резерв меньше или равно для списка, введите количество дней, в течение которых задача будет считаться критической.
При отображении критического пути проектаProject показывает только один общий критический путь, который является единственным критическим путем, определяющим дату окончания проекта. Тем не менее вы можете настроить план таким образом, чтобы отображались критические пути для каждой независимой сети или каждой последовательности задач. Это может быть полезно для отслеживания всех подпроектов в главном проекте либо каждого этапа или вехи в проекте, разбитом на несколько этапов.
Определив и отслеживая критический путь для проекта, а также ресурсы, назначенные каждому критическая задача, вы можете определить задачи, которые могут повлиять на дату окончания проекта, и таким образом определить, будет ли проект завершен в календарном плане.
Дополнительные сведения можно найти в статье Управление критическим путем чтения проекта.
К началу страницы
Эти инструкции относятся к Project 2007.
Критический путь — это последовательность задач (иногда — всего одна задача), которая определяет расчетную дату начала или окончания проекта. Задачи, образующие критический путь обычно связаны зависимостями. В вашем плане проекта, вероятно, существуют целые сети таких задач. Проект завершен, когда выполнена последняя задача критического пути.
Дополнительные сведения о анализе критического пути.
Отображение критического пути проекта
Чтобы убедиться в том, что изменения, внесенные в план проекта, не оказывают негативного влияния на критический путь, вы можете проверить его, а также критические задачи несколькими способами.
Примечание: По умолчанию в Project 2007 критический путь проекта не отображается.
Действие | Инструкции |
|---|---|
|
Отображение критического пути в контексте всех задач |
В меню вид выберите другие представления _Гт_ детальная Диаграмма Ганта, а затем нажмите кнопку Применить. |
|
Отображение только критических задач |
В меню вид выберите пункт Диаграмма Ганта, а затем в списке фильтров на панели инструментов выберите пункт критические . Чтобы снова отобразить все задачи, выберите все задачи в списке фильтров на панели инструментов. Вы также можете сгруппировать все критические задачи. В меню проект наведите указатель на пункт Группировка, а затем выберите критическая. |
|
Отображение критического пути с помощью мастера диаграмм Ганта |
В меню вид выберите пункт Диаграмма Гантаи нажмите кнопку Мастер диаграмм Ганта на панели инструментов Форматирование . Чтобы отформатировать критический путь, следуйте инструкциям в мастере диаграмм Ганта. По умолчанию отрезки диаграммы Ганта и линии связей для критических задач отображаются красным цветом. Этот формат переопределяет любые предыдущие изменения форматирования, явно примененные к стилям отрезков и отдельным отрезкам. Обратите внимание: такое форматирование критических задач применяется только к текущему представлению диаграммы Ганта в текущем файле. Однако можно скопировать отформатированные диаграммы Ганта в другие файлы с помощью организатора (меню Сервис). |
|
Отображение нескольких критических путей в одном проекте |
В меню Сервис выберите пункт Параметры, откройте вкладку Вычисление , а затем установите флажок подсчитать несколько критических путей . |
|
Отображение общего критического пути для нескольких проектов |
Важно: Эти действия можно выполнить только для объединенного проекта. Если такого проекта нет, его нужно создать. В меню Сервис выберите пункт Параметры, откройте вкладку Вычисление , а затем установите флажок рассчитывать вставленные проекты как суммарные задачи . Этот параметр действует на уровне проекта. Все проекты, добавленные в данный проект, будет рассчитываться как суммарные задачи. |
Изменение определения критической задачи
В Project 2007критическая задача имеет нулевое число дней временной резерв (float). Однако вы можете изменить это значение по умолчанию и определить задачу как критическую, например, один или два дня временного резерва.
-
В меню Сервис выберите пункт Параметры, а затем перейдите на вкладку Вычисление .
-
В поле Считать критическими задачи, имеющие резерв не более введите максимальную величину резерва времени (в днях), которую нужно использовать для определения критических задач.
-
Если вы хотите, чтобы это значение было значением по умолчанию для всех проектов, нажмите кнопку использовать по умолчанию.
Сведения о том, как найти резерв времени задачи, можно узнать в разделе Отображение резерва времени в проекте.
Сведения об изменении резерва времени задачи см. в статье Добавление времени опережения или задержки к задаче.
К началу страницы
Дополнительные сведения о анализе критического пути
Если вы сохранили базовый план для проекта, критический путь может показывать, когда проект будет своевременно и где находятся точки риска. Чтобы извлечь из анализа критический путь, выполните указанные ниже действия.
-
Регулярно просматривайте критический путь. Обратите внимание на то, что критический путь может измениться с одной последовательности задач на другую по ходу выполнения расписания. Критический путь может изменяться по мере выполнения критических задач или задерживается другой последовательности задач.
-
Тщательно отслеживайте критические задачи. Любая задача на критическом пути является критической задачей. Регулярно проВеряйте эти задачи, чтобы проверить, не проходили ли они. Если у вас есть критическая задача, выберите дату окончания. Сохранение базового плана и использование представления «Отслеживание диаграмм Ганта» для просмотра задач с запаздывания.
-
Просмотр ряда задач, которые могут стать критическим путем. Если для некритической последовательности связанных задач направляются нужные даты, эта серия задач станет критическим путем. Вы можете просматривать другие потенциально рискованные задачи, показывая несколько критических путей в проекте.
-
Защитите себя, просмотрев задачи, которые могут помешать, не влияя на критический путь. По умолчанию в критическом пути отображаются задачи, которые не могут быть накладны или дата проекта будет накладной. Вы можете просматривать задачи, которые в настоящее время могут повлиять на рабочий день, не влияя на критический путь, так как если они направляются в течение более суток, они станут критическими задачами. Если вы проСматриваете эти задачи с резервом, вы можете предупреждать о задачах, которые становятся критическими, пока еще есть буфер.
Совет: Чтобы изменить чувствительность критических задач, в меню Сервис выберите пункт Параметры. На вкладке Вычисление в разделе задачи критические, если временной резерв меньше или равно, укажите количество дней, в течение которых задача будет считаться критической.
Если отобразить критический путь проекта, в Project 2007 будет показан только один, общий критический путь, который определяет дату окончания всего проекта. Тем не менее вы можете настроить план таким образом, чтобы отображались критические пути для каждой независимой сети или каждой последовательности задач. Это может быть полезно для отслеживания всех подпроектов в главном проекте либо каждого этапа или вехи в проекте, разбитом на несколько этапов.
Определив и отслеживая критический путь для проекта, а также ресурсы, назначенные каждому критическая задача, вы можете определить задачи, которые могут повлиять на дату окончания проекта, и таким образом определить, будет ли проект завершен в календарном плане.
Дополнительные сведения можно найти в статье Управление критическим путем чтения проекта.
К началу страницы
support.office.com