Отображение и скрытие эскизов слайдов
Отображение или увеличение размера области эскизов
Если эскизы слайдов в левой части экрана скрыты или свернуты, их можно отобразить или развернуть следующим образом:
-
На вкладке Вид в группе Представления презентации нажмите кнопку Обычный.
-
Наведите указатель мыши на линию разделения между областью слайда и эскизами и перетащите ее вправо.
Если эскизы скрыты, вы увидите свернутое меню Эскизы. Щелкните его, чтобы отобразить эскизы слайдов.
Скрытие или уменьшение размера области эскизов
Чтобы в области редактирования было доступно больше места, можно скрыть или свернуть эскизы в левой части экрана.
-
На вкладке Вид в группе
-
Перетаскивайте линию разделения влево, пока эскизы слайдов не примут нужный размер или не будут полностью скрыты.
Отображение и расширение вкладок «Структура» и «Слайды»
Когда область, в которой находятся вкладки «Структура» и «Слайды», скрыта или свернута, выполните следующие действия, чтобы отобразить эту область или увеличить ее ширину:
-
На вкладке Вид в группе Представления презентации нажмите кнопку Обычный.
-
В обычном представлении наведите указатель мыши на вертикальный разделитель между областью слайда и областью, в которой находятся вкладки «Структура» и «Слайды», а затем перетащите его вправо.

Примечание: Если область, в которой находятся вкладки «Структура» и «Слайды», скрыта, в левой части окна приложения отображается край вертикальной разделительной линии. Перетащите его, как описано в шаге 2.
Скрытие и свертывание вкладок «Структура» и «Слайды»
Чтобы в области редактирования было доступно больше места, можно скрыть или уменьшить область, в которой находятся вкладки «Структура» и «Слайды».
Если область, в которой находятся вкладки «Структура» и «Слайды», занимает слишком много места на экране, выполните следующие действия, чтобы скрыть ее или уменьшить ее ширину:
-
На вкладке Вид в группе Представления презентации
-
В обычном представлении щелкните значок x в правом верхнем углу области, чтобы скрыть ее, или наведите указатель мыши на вертикальный разделитель между областью слайда и областью, в которой находятся вкладки «Структура» и «Слайды», а затем перетащите его влево.
Отображение или увеличение размера области эскизов
Если эскизы слайдов в левой части экрана скрыты или свернуты, их можно отобразить или развернуть следующим образом:
-
На вкладке Вид в группе Представления презентации нажмите кнопку Обычный.
-
Наведите указатель мыши на линию разделения между областью слайда и эскизами и перетащите ее вправо.
Скрытие или уменьшение размера области эскизов
Чтобы в области редактирования было доступно больше места, можно скрыть или свернуть эскизы в левой части экрана.
-
На вкладке Вид в группе Представления презентации нажмите кнопку Обычный.
-
Перетаскивайте линию разделения влево, пока эскизы слайдов не примут нужный размер или не будут полностью скрыты.
Глава 6 – Программа подготовки презентаций Impress¶
Impress – это программа для создания презентаций из состава LibreOffice. В ней можно создавать слайды, содержащие множество различных элементов, включая текст, маркированные и нумерованные списки, таблицы, диаграммы и широкий спектр графических объектов, таких как изображения, рисунки и фотографии. Impress также включает в себя модуль проверки орфографии, тезаурусы, стили текста и стили фона.
В этой главе содержатся инструкции, иллюстрации и подсказки по работе в Impress при создании презентаций. Хотя сложные конструкции и упоминаются в этой главе, но объяснения по их созданию есть только в полном Руководстве по Impress. Если у Вас уже есть практические знания о том, как создавать презентации, мы рекомендуем использовать в качестве источника информации полное уководство по Impress.
Использование Impress для создания наиболее простых презентаций требует некоторых знаний по элементам, из которых состоят слайды. Например, создание рисунков или схем в Impress аналогично таковому в программе Draw, включенной в состав LibreOffice. По этой причине, рекомендуется также ознакомиться с Глава 3 – Использование Стилей и Шаблонов и Главой 7 – Краткое руководство по Draw в данном руководстве. Также можно обратиться к полному Руководству по Draw для получения более подробной информации о том, как использовать инструменты рисования.
Запуск Impress
Запустить Impress можно несколькими способами:
- Из стартового экрана LibreOffice.
 Если ни один из компонентов не запущен, то нажмите по значку Impress в левой части экрана.
Если ни один из компонентов не запущен, то нажмите по значку Impress в левой части экрана. - Из системного меню, откуда запускаются большинство приложений. В Windows это меню Пуск. В Gnome – это меню Приложений. В KDE оно обозначено логотипом KDE. В Mac OS X – это меню Приложений. Детали могут меняться в зависимости от вашей операционной системы (смотрите Глава 1 – Введение в LibreOffice).
- В Windows и Linux выберите пункт Impress в Быстром запуске LibreOffice.
- Из любого запущенного компонента LibreOffice. Нажмите треугольник с правой стороны от значка Создать на главной панели инструментов и выберите пункт Презентацию из выпадающего списка или выберите пункт меню .
Примечание
После установки LibreOffice на компьютер, в большинстве случаев, в системном меню будет создан пункт запуска для каждого компонента. Точное название и расположение этих пунктов меню зависит от операционной системы и графического пользовательского интерфейса.
При запуске Impress в первый раз будет показан Мастер презентаций. Здесь можно выбрать один из следующих вариантов:
- Пустая презентация – создаст пустой документ
- Из шаблона – разработка презентации на основании шаблона
- Открыть существующую презентацию
Для получения более подробной информации об использовании Мастера презентаций обратитесь к разделу Создание новой презентации.
Если использование Мастера презентаций в дальнейшем не желательно, то можно выбрать опцию Больше не показывать этот диалог. Включить мастер можно в меню в разделе Создать документ
, установите флажок у пункта Использовать мастер.Главное окно Impress
Главное окно Impress содержит три области (слева направо): панель слайдов, рабочая область и боковая панель. Кроме того, несколько панелей инструментов могут быть показаны или скрыты при создании презентации.
Главное окно Impress
(овалами показаны маркеры скрытия/отображения панелей)
Совет
Закрыть панель слайдов и боковую панель можно, нажав на крестик x в верхнем правом углу панелей или отключить их в меню или . Чтобы вновь показать эти панели, активируйте их в меню или .
Также можно максимизировать рабочую область, нажав на маркеры скрытия/отображения на вертикальных разделительных линиях между областями (выделены овалами на рисунке выше). Используйте маркеры, если не хотите закрывать панели, а хотите их только скрыть. Для открытия панелей нажмите на маркеры мышкой еще раз.
Панель слайдов
Панель слайдов содержит уменьшенные изображения слайдов из текущей презентации в том порядке, в котором они будут показаны во время демонстрации, если его не изменять. Нажатие на слайде в этой панели выделит его и этот слайд будет показан в рабочей области. Когда слайд находится в рабочей области, в него можно вносить изменения.
В панели слайдов можно выполнять несколько дополнительных операций с одним или несколькими слайдами одновременно:
- Добавить новый слайд в презентацию.
- Пометить слайд, как скрытый, чтобы он не показывался во время демонстрации.
- Удалить слайд из презентации, если он уже не нужен.
- Переименовать слайд.
- Дублировать слайд (копировать и вставить) или переместить слайд на новое место в презентации (вырезать и вставить).
Кроме того, можно выполнять следующие операции (хотя существуют более эффективные методы, чем использование панели слайдов):
- Изменение эффекта смены слайда для следующего выбранного слайда или эффекта смены каждого слайда в группе.
- Изменение последовательности слайдов в презентации.
- Изменение дизайна слайда.
- Изменение макетов слайдов одновременно для группы слайдов.
Боковая панель
Боковая панель содержит семь разделов. Для отображения раздела, нажмите левой кнопкой мыши на соответствующий значок в боковой панели. В любой момент времени может быть отображён только какой-то один раздел.
В любой момент времени может быть отображён только какой-то один раздел.
Свойства
В этом разделе можно выбрать макет слайда или, если выделен какой-либо элемент на слайде, можно настроить свойства этого элемента (например размер, тип и положение шрифта).
Совет
Нажмите клавишу F11, чтобы открыть диалог Стили и форматирование, в котором можно изменить стили, используемые в любом слайде. Это может быть сделано в любое время.
Фоны страниц
В этом разделе показаны доступные встроенные в программу фоны для слайдов. Возможности добавить свой фон в данный раздел нет, но в меню во вкладке Фон можно поэкспериментировать с заливкой фона различными способами.
Эффекты
Здесь можно настроить эффекты появления для всех элементов выделенного слайда, такие как вид эффекта, скорость выполнения эффекта, порядок выполнения эффектов.
Смена слайдов
В этом разделе настраивается тип смены слайдов. Можно выбирать из множества вариантов, также можно задать скорость смены, автоматический или ручной старт смены, наличие сопровождающего звука.
Стили и форматирование
При нажатии на значок в боковой панели отображается стандартный диалог Стили и форматирование.
Галерея
При нажатии на значок в боковой панели отображается стандартная галерея изображений, встроенных в LibreOffice. Их можно встраивать в слайды по мере необходимости.
Навигатор
При нажатии на значок в боковой панели отображается стандартный диалог Навигатор.
Рабочая область
Рабочая область (расположена в центральной части экрана программы) содержит пять вкладок: Режим рисования, Режим структуры, Примечания, Режим тезисов, Сортировщик слайдов. Эти пять вкладок называют кнопками просмотра. Рабочее пространство под строкой кнопок просмотра меняется в зависимости от выбранного вида. Виды рабочей области подробно описаны далее.
Эти пять вкладок называют кнопками просмотра. Рабочее пространство под строкой кнопок просмотра меняется в зависимости от выбранного вида. Виды рабочей области подробно описаны далее.
Вкладки рабочей области
Панели инструментов
При создании слайдов могут быть использованы различные панели инструментов. Их можно показать или скрыть, используя меню или выбрать из контекстного меню.
Для каждой панели инструментов также можно выбрать отображаемые значки. Для получения дополнительной информации обратитесь к Глава 1 – Введение в LibreOffice в этом руководстве.
Многие из панелей инструментов в Impress похожи на панели инструментов в Draw. Смотрите полное Руководство по Draw для получения дополнительной информации о доступных функциях и примерах их использования.
Строка состояния
Строка состояния, расположенная в нижней части окна Impress, содержит информацию, которая может оказаться полезной при работе над презентацией. Для получения дополнительной информации о содержании и использовании этих полей, смотрите Глава 1 – Введение в LibreOffice в данном руководстве, и полное Руководство по Impress, Глава 1 – Введение в Impress.
Строка состояния
Слева направо расположены:
- Информационное поле – меняется в зависимости от выделенного элемента. Например:
Пример выделения Пример отображаемой информации Текст Изменить текст: Абзац x, Строка y, Столбец z Диаграммы, электронные таблицы Имя выделенного (OLE) объекта, встроенного в слайд Рисунки Растровый с прозрачным выделением
- Позиция курсора – положение курсора или левый верхний угол выделенного объекта, измеренный от верхнего левого угла слайда; ширина и высота рамки выделения.

- Не сохранённые изменения – индикатор наличия не сохранённых изменений в файле. При двойном нажатии левой кнопкой мыши по значку откроется диалог сохранения файла.
- Цифровая подпись – индикатор наличия в документе цифровой подписи. После сохранения документа двойное нажатие левой кнопкой мыши на значке откроет диалог Цифровая подпись.
- Номер слайда – отображает номер текущего слайда в рабочей области и общее количество слайдов в презентации.
- Стиль страницы (слайда) – стиль, связанный со слайдом, раздаточным материалом или страницей заметок, отображаемых в это время в рабочей области. Двойное нажатие левой кнопкой мыши на имени стиля откроет диалог Дизайн слайда.
- Ползунок масштабирования – регулирует процент масштабирования в рабочей области.
- Процент масштабирования – отображает цифровое значение масштабирования в процентах. Двойное нажатие левой кнопкой мыши на процентах откроет диалог Масштабирование и режимы просмотра.
- Строку состояния и эту информацию можно скрыть, убрав флажок с пункта Строка состояния в меню Вид.
Виды рабочей области
Каждый из видов рабочей области предназначен для облегчения выполнения определенных задач, поэтому будет полезно ознакомиться с ними для того, чтобы быстро выполнять эти задачи.
Примечание
Для каждого вида рабочей области отображается различный набор панелей инструментов. Эти панели инструментов можно настроить, выбрав меню и установив или сняв флажок у нужной панели инструментов.
Режим рисования
Режим рисования – это главный вид для работы со слайдами. Используйте этот вид, чтобы задать формат и выбрать дизайн слайда, добавить текст, рисунки и эффекты анимации.
Чтобы поместить нужный слайд в рабочую область, нажмите левой кнопкой мыши на его уменьшенное изображение на панели слайдов или дважды нажмите левой кнопкой мыши по имени слайда в Навигаторе (смотрите Глава 1 – Введение в LibreOffice и полное Руководство по Impress для получения подробной информации о Навигаторе).
Режим структуры
Режим структуры (рисунок ниже) содержит все слайды презентации пронумерованные последовательно. Здесь показаны заголовки тем, маркированные списки и нумерованные списки для каждого слайда в формате структуры. Показан только текст, содержащийся в текстовых полях по умолчанию в каждом слайде, так что, если слайд включает в себя другие текстовые поля или графические объекты, текст в этих объектах не отображается. Имена слайдов также не показываются.
Режим структуры
Используйте режим отображения структуры для следующих целей:
- Внесение изменений в текст слайда:
- Добавление и удаление текста в слайде так же, как и в режиме рисования.
- Перемещение абзацев в выбранном слайде вверх или вниз, используя кнопки на панели форматирования (выделены на рисунке ниже).
Стрелки перемещения уровней структуры в панели форматирования
- Изменение уровня для любого абзаца в слайде, используя кнопки вправо и влево на панели форматирования.
Сравнение слайдов в структуре. Если в структуре стало видно, что слайд необходимо создать по другому, то можно сделать это непосредственно в режиме структуры или можно вернуться в режим рисования.
Режим Примечания
Используйте вид Примечания, чтобы добавить примечания к слайду. Примечания не отображаются при демонстрации презентации.
Вид Примечания
- Нажмите вкладку Примечания в рабочей области.
- Выберите слайд, к которому хотите добавить примечания в панели слайдов или в Навигаторе.
- Нажмите левой кнопкой мыши в текстовом поле, расположенном ниже слайда, и введите текст примечания.
Можно изменить размер текстового поля Примечания с помощью цветных маркеров изменения размера, которые появляются при нажатии на край поля. Также можно переместить окно, поместив указатель на границу, нажав и перетащив его. Чтобы внести изменения в стиль текста, нажмите клавишу
Чтобы внести изменения в стиль текста, нажмите клавишу F11, чтобы открыть диалог Стили и форматирование.
Режим тезисов
Вид тезисов предназначен для настройки макетов слайдов для печати раздаточного материала. Перейдите на вкладку Режим тезисов в рабочей области, затем откройте боковую панель и выберите свойства, где можно выбрать печать 1, 2, 3, 4, 6 или 9 слайдов на одной странице.
Макеты страниц
Используйте этот режим для настройки информации, которая будет напечатана на раздаточном материале. Обратитесь к Руководству по Impress, Глава 10 – Печать, рассылки по электронной почте, экспорт и сохранение слайд-шоу для получения дополнительной информации по печати слайдов, раздаточных материалов и примечаний.
Используйте пункты меню или для открытия соответствующего диалога. Нажмите по вкладке Заметки и тезисы и выберите элементы, которые должны отображаться на каждой странице раздаточного материала, и их содержимое. Подробнее о том, как использовать этот диалог рассказывается в Руководстве по Impress.
Вкладка Заметки и тезисы
Режим сортировки слайдов
Режим Сортировщик слайдов содержит все слайды в уменьшенном виде. Используйте этот режим для работы с группой слайдов или только с одним слайдом.
Режим Сортировщик слайдов
Настройка режима Сортировщик слайдов
Чтобы задать количество слайдов в строке:
- В меню выделите пункты Слайды и Сортировщик слайдов, чтобы отобразить или скрыть соответствующие панели.
- Установите количество слайдов (максимум 15).
Панель инструментов Сортировщик слайдов и Вид слайдов
Перемещение слайда при помощи Сортировщика слайдов
Чтобы переместить слайд в презентации в режиме Сортировщик слайдов:
- Нажмите левой кнопкой мыши на слайд для его выделения.
- Перетащите его в нужное место.

Выделение и перемещение группы слайдов
Чтобы выделить группу слайдов, используйте один из следующих способов:
- Используя клавишу
Ctrl– нажмите на первый слайд и, зажимая клавишуCtrl, нажимайте на другие необходимые слайды. - Используя клавишу
Shift– нажмите на первый слайд и, зажимая клавишуShift, нажмите на последний слайд в группе. Таким образом выделятся все слайды между первым и последним в группе. - Используя мышь – нажмите и удерживайте левую кнопку мыши немного в стороне от первого слайда. Тяните курсор, пока все слайды, которые вам требуется не будут выделены рамкой.
Чтобы переместить группу слайдов:
- Выделите группу слайдов.
- Перетащите всю группу на новое место.
Работа в режиме Сортировщик слайдов
В режиме сортировщика слайдов можно работать со слайдами так же, как в панели слайдов. Чтобы внести изменения, нажмите правой кнопкой мыши на слайде и выберите одно из следующих действий из контекстного меню:
Новый слайд – добавляет новый слайд после выделенного слайда (смотри раздел Новый слайд).
Дублировать слайд – создаёт дубликат выделенного слайда и помещает его между выделенным слайдом и следующим (смотри раздел Дубликат слайда).
Удалить слайд – удаляет выделенный слайд.
Переименовать слайд – позволяет переименовать выделенный слайд.
Макеты слайдов – позволяет выбрать макет для выделенного слайда.
Смена слайдов – позволяет изменять вид смены для выделенного слайда:
- Для одного слайда, выберите слайд и добавьте требуемый вид смены.
- Для более чем одного слайда, выберите группу слайдов и добавьте требуемый вид смены.
Скрыть слайд – любые скрытые слайды не отображаются при демонстрации презентации.

Вырезать – удаляет выделенный слайд и сохраняет его в буфере обмена.
Копировать – копирует выделенный слайд в буфер обмена без его удаления.
Вставить – вставляет слайд из буфера обмена после выделенного слайда.
Создание новой презентации
Этот раздел описывает создание новой презентации с использованием Мастера.
Совет
Первое, что нужно сделать, это определить цель презентации и спланировать её. Хотя, конечно, можно вносить изменения по ходу дела, но, имея представление о будущей аудитории, заранее составленные структуру, содержание и представление презентации, можно сэкономить много времени с самого начала.
Выбор типа презентации
Для запуска Мастер презентаций выберите . Откроется диалоговое окно Мастер презентаций:
- В поле Тип выберите один из вариантов. Эти варианты рассматриваются в Руководстве по Impress:
- Пустая презентация – создаст пустую презентацию.
- Из шаблона – использует дизайн шаблона, уже созданный в качестве основы для новой презентации. Мастер показывает список доступных шаблонов. Выберите нужный шаблон.
- Открыть существующую презентацию – продолжить работу с ранее созданной презентацией. Мастер покажет список существующих презентаций. Выберите нужную презентацию.
- Нажмите Далее. На рисунке ниже показан 2-й шаг Мастера. Если на 1-м шаге был выбран вариант Из шаблона, то в окне просмотра будет показан пример слайда.
Выбор дизайна слайда
Выберите нужный дизайн из списка. Секция дизайн слайда предлагает выбрать Фоны презентаций. Если хотите использовать один из них, кроме <Оригинал>, просто нажмите его для выбора.
- Типы Фонов презентаций показаны на рисунке выше.
 При выборе фона презентации будет показана миниатюра слайда в окне предварительного просмотра.
При выборе фона презентации будет показана миниатюра слайда в окне предварительного просмотра. - <Оригинал> – это дизайн пустой презентации.
- Типы Фонов презентаций показаны на рисунке выше.
Выберите Способ отображения презентации в соответствующем разделе. Большинство презентаций создаются для отображения на экране компьютера. Рекомендуется выбирать тип Экран. Формат страницы можно изменить в любое время.
Примечание
Слайд для типа Экран оптимизирован для мониторов с соотношением сторон 4:3 (28см х 21см). Этот вариант не подходит для современных широкоформатных мониторов. Размер слайда можно изменить в любое время путем переключения в Режим рисования, а затем в меню выбрать пункт .
- Нажмите Далее. Появится шаг 3 Мастера.
- Выберите тип смены слайда из выпадающего списка справа от пункта Эффект.
- Выберите скорость смены слайдов в презентации из выпадающего списка справа от пункта Скорость. Значение Средняя – это хороший выбор для большинства случаев.
Выбор типа смены слайдов
Совет
Для пунктов Эффект и Скорость можно принять значения по умолчанию, если отсутствует опыт создания презентаций. Оба эти значения могут быть изменены позже при работе с переходами между слайдами и при настройке анимации. Эти две особенности объясняются более подробно в Руководстве по Impress, Глава 9 – Демонстрация презентации.
Предупреждение
Не забывайте часто сохранять презентацию во время работы над ней, чтобы предотвратить любую потерю информации, если произойдет какой-то сбой. Также можно активировать функцию автосохранения (в меню ). Выберите Автосохранение каждые и введите количество минут, через которое будет производится автоматическое сохранение.
- На шаге 4 Мастера презентаций задается название презентации и организации.
Ввод названия презентации и организации
- На шаге 5 Мастера презентаций нажмите Готово, будет открыта созданная презентация.

Заключительный шаг Мастера презентаций
Форматирование презентации
Новая презентация содержит один единственный слайд. В этом разделе мы будет добавлять новые слайды и наполнять слайды информацией.
Вставка слайда
Новый слайд
Новый слайд может быть вставлен в презентацию следующими способами:
- В меню Вставка выберите пункт Слайд.
- Или нажмите правой кнопкой мыши на слайд в рабочей области Панели слайдов или в Сортировщике слайдов и выберите пункт контекстного меню Новый слайд (для Рабочей области ).
- Или нажмите на значок Слайд в панели Презентация. Если панель Презентация не видна, то в меню отметьте флажком пункт Презентация.
Новый слайд будет вставлен после выделенного слайда в презентации.
Дубликат слайда
Иногда, вместо того, чтобы добавлять новый слайд, можно дублировать уже существующий слайд в презентации. Чтобы дублировать слайд:
- Выделите слайд, который хотите дублировать в Панели слайдов.
- Нажмите правой кнопкой мыши на слайде в Панели слайдов и выберите пункт контекстного меню Дублировать слайд.
Или переключитесь в режим Сортировщик слайдов, нажмите правой кнопкой мыши на слайде и выберите пункт контекстного меню Дублировать слайд.
- Дубликат слайда будет вставлен после выделенного слайда в презентации.
Выбор макета слайда
В Боковой панели выберите раздел Свойства, чтобы отобразить доступные макеты. Макеты, включенные в состав LibreOffice, варьируются от пустого до макета с шестью блоками текста и заголовком.
Доступные макеты слайдов
Первый слайд в презентации, как правило, титульный слайд. Для него можно использовать любой пустой макет или один из титульных макетов.
Чтобы создать заголовок, в случае если был выбран один из титульных макетов, нажмите на слайде текст «Нажмите, чтобы добавить заголовок» и введите текст заголовка. Для добавления субтитров или текста, в зависимости от выбранного макета слайда, нажмите на текст «Нажмите, чтобы добавить текст» и введите свои субтитры или текст. Для настройки форматирования заголовка, подзаголовка, либо его содержимого, нужно изменить стиль презентации. Смотрите Руководство по Impress, Глава 2 – Использование образцов слайдов, стилей и шаблонов для получения дополнительной информации.
Примечание
Текстовые и графические элементы могут быть изменены в любой момент во время подготовки презентации, но изменения макета слайда, который уже содержит в себе некоторое наполнение, может повлиять на формат содержимого. Поэтому рекомендуется обратить особое внимание на макет для предотвращения любой потери содержимого.
Совет
Для просмотра названия макетов используйте функцию Подсказка: поместите курсор на макет в Боковой панели (или на любой значок на панели инструментов) и его имя отобразится в небольшом прямоугольнике.
Если Подсказки не включены, то выберите меню и отметьте флажком пункт Всплывающие подсказки.
Для выбора или изменения макета слайда, выберите слайд в Панели слайдов, чтобы он появился в рабочей области и выберите нужный макет из макетов в Боковой панели. Несколько макетов содержат один или более блоков с содержимым. Каждый из этих блоков может содержать текст, видео, изображение, диаграммы или таблицы.
Можно выбрать тип содержимого нажав на соответствующем значке, отображаемом в центре блока, как показано на рисунке ниже. Если нужно использовать блок под текст, то нажмите левой кнопкой мыши на надпись «Для добавления текста щелкните мышью».
Выбор типа содержимого слайда
Изменение элементов слайдов
Слайд содержит элементы, которые были включены в слайд мастером, а также элементы, включенные в выбранный макет слайда. Тем не менее, маловероятно, что предопределенные макеты будут удовлетворять все потребности пользователя при создании презентации. В процессе создания презентации можно удалять не нужные элементы или вставленные объекты, такие как текст и рисунки.
Тем не менее, маловероятно, что предопределенные макеты будут удовлетворять все потребности пользователя при создании презентации. В процессе создания презентации можно удалять не нужные элементы или вставленные объекты, такие как текст и рисунки.
Хотя Impress не имеет функциональных возможностей для создания новых макетов, он позволяет изменять размер и перемещать элементы макета. Кроме того, можно добавлять элементы, не ограничиваясь размером и положением блоков в макете.
Чтобы изменить размер блока с содержимым, нажмите на его рамке так, чтобы отобразились метки-манипуляторы. Чтобы переместить его, поместите курсор мыши на рамке так, чтобы курсор поменял форму на крест со стрелками. Теперь вы можете перетащить блок на новое место в слайде.
Чтобы удалить любые ненужные элементы:
- Нажмите по элементу для его выделения.
- Нажмите клавишу
Delete, чтобы удалить элемент.
Предупреждение
Изменения в любом из макетов, включенных в Impress, можно сделать только с помощью , который используется по умолчанию. Попытка изменения макетов слайдов, может привести к непредсказуемым результатам и потребует дополнительных усилий по правке, а также определенного количества проб и ошибок.
Добавление текста
Чтобы добавить текст на слайд, который содержит текстовый блок, нажмите на надпись «Для добавления текста щелкните мышью» в текстовом блоке, а затем введите текст. Можно изменять уровень структуры каждого абзаца, а также позицию в тексте с помощью кнопок со стрелками на панели инструментов Форматирование текста (смотрите раздел Режим структуры). Более подробную информацию о тексте смотрите в разделе Добавление и форматирование текста.
Добавление объектов
Чтобы добавить объект на слайд, например, изображение, фотографию или электронные таблицы, нажмите в блоке на значок того типа объекта, который требуется. Для получения дополнительной информации смотрите раздел Добавление изображений, таблиц, диаграмм или медиа-файлов.
Изменение внешнего вида всех слайдов
Чтобы изменить фон или другие характеристики всех слайдов в презентации, необходимо изменить мастер-слайд или выбрать другой мастер-слайд, как это описано в разделе Работа с мастер-слайдами и стилями.
Мастер-слайд – это слайд с заданным набором характеристик, который используется в качестве отправной точки для создания других слайдов (иначе говоря шаблона). Эти характеристики включают в себя фон слайда, объекты на заднем плане, форматирование любого текста и любого фонового изображения.
Примечание
LibreOffice использует три взаимозаменяемых термина для одной концепции: мастер-слайд, слайд-мастер и мастер-страница. Все эти термины относятся к слайду-шаблону, который используется для создания других слайдов. В этом руководстве, однако, используется только термин мастер-слайд, за исключением тех случаев, когда описывается интерфейс пользователя.
Смотрите Руководство по Impress, Часть 2 – Использование мастер-слайдов, стилей и шаблонов для получения более подробной информации по созданию и модифицированию мастер-слайдов.
Если всё, что нужно сделать, это изменить фон презентации, то можно сделать следующее:
- Выберите пункт меню и в открывшемся диалоге перейдите на вкладку Фон.
- Выберите желаемый тип фона между заливкой цветом, градиентом, штриховкой и текстурой.
- Выберите желаемый вариант самого фона в появившемся списке.
- Нажмите OK, чтобы сохранить настройки.
После нажатия на кнопку ОК появится диалог с вопросом о применении фона для всех страниц. Если нажать Да, то Impress автоматически изменит мастер-слайд.
Примечание
Установка и правильное форматирование фона выходит за рамки данной главы, но найти всю необходимую информацию можно в Руководстве по Draw. Часть 4. Изменение атрибутов объекта или в Руководстве по Impress. Часть 6. Форматирование графических объектов.
Изменение демонстрации слайдов
По умолчанию в демонстрации слайдов будут показаны все слайды в том же порядке, как они отображены в режиме слайдов, без автоматической смены слайдов. Вы должны нажимать на клавишу клавиатуры или щелкать мышью, чтобы менять слайды.
Вы можете использовать меню Демонстрация на главной панели инструментов, чтобы изменить порядок слайдов, автоматизировать переход от одного слайда к другому и других параметров. Чтобы настроить переход между слайдами, анимировать сами слайды, добавить звуковое сопровождение к презентации или сделать другие улучешния, вам нужно использовать функции в панели задач. Смотрите Руководство по Impress для получения подробной информации о том, как использовать все эти возможности.
Добавление и форматирование текста
Во многих ваших слайдах наверняка содержится некий текст. Этот раздел даст вам краткие рекомендации о методах добавления и изменения внешнего вида текста. Текст, используемый в слайдах, содержится в текстовых полях. Для получения дополнительной информации о добавлении и форматирования текста смотрите Руководство по Impress . Часть 3. Добавление и форматирование Текста.
Есть два типа текстовых полей, которые можно добавить в слайд:
- Выберите готовый макет в соответствующем разделе Боковой панели и нажмите левой кнопкой мыши в той части слайда, где хотите ввести текст, не выбирая вставку никаких объектов (типа таблиц, рисунков и прочего). Эти текстовые поля называются автонастроенными (AutoLayout) текстовыми полями.
- Создйте текстовое поле, используя значок Текст (в зависимости от темы значков может быть ) на панели инструментов Рисование или панели инструментов Текст, или используйте клавишу на клавиатуре
F2.
Использование автонастроенных (AutoLayout) текстовых полей
- Убедитесь, что выбран Режим рисования.
- Нажмите левой кнопкой мыши на надписи Для добавления текста щелкните мышью.

- Введите или вставьте ваш текст в текстовое поле.
Использование текстовых полей
- Убедитесь, что выбран Режим рисования.
- Нажмите на значок Текст на панели инструментов Рисование или Текст или нажмите клавишу
F2на клавиатуре. Если панели инструментов не видны, используйте пункт меню , найдите и отметьте в списке Рисование или Текст.
- Зажмите левую клавишу мыши в нужном месте на слайде и перемещайте курсор, чтобы нарисовать прямоугольник для ввода текста на слайде. Не беспокойтесь о вертикальном размере, так как текстовое поле будет расширяться по необходимости при вводе текста.
- Отпустите клавишу мыши, когда закончите. Курсор появится в текстовом поле, которое находится в режиме редактирования (обрамленное границей, показанной на рисунке ниже).
Создание и правка текстовых полей
- Введите или вставьте текст в текстовое поле.
- Нажмите левой кнопкой мыши за границей текстового поля, чтобы завершить редактирование текста.
Текстовые поля можно перемещать, изменять их размеры и удалять. Для получения более подбробной информации смотрите Руководство по Impress. Часть 3. Добавление и форматирование текста.
Вертикальный текст
В дополнение к обычным текстовым полям, где текст ориентирован горизонтально, можно вставить такие текстовые поля, где текст вводится вертикально. Вертикальный текст доступен только при включённой поддержке восточноазиатских языков в меню . Нажмите на значок Вертикальный текст на панели инструментов Рисование или Текст, чтобы создать текстовое поле для ввода вертикального текста .
Быстрое изменение размеров шрифта
В Impress при выделении текста на боковой панели в разделе Свойства есть значки Увеличить кегль и Уменьшить кегль, предназначенные для увеличения и уменьшения размеров шрифта.
Кнопки для быстрого изменения размеров шрифта в боковой панели
Вставка текста
Скопированный из другого документа текст может быть вставлен в текстовое поле в Impress. Тем не менее, вставленный текст, скорее всего, не соответствует по форматированию окружающему тексту в текущем слайде или тексту в других слайдах презентации. В некоторых случаях такой текст может быть оставлен в изначальном виде. Однако, в большинстве случаев важно, чтобы стиль презентации был единым и чтобы сама презентация по внешнему виду не превращалась в «лоскутное одеяло» из разных стилей абзацев, типов шрифтов, маркеров в списках и так далее. Есть несколько способов, чтобы обеспечить единообразие внешнего вида в презентации.
Вставка текста без форматирования
Вставить в документ текст без форматирования и позже применить к нему форматирование – это хорошая идея. Чтобы вставить текст без форматирования:
- Используйте сочетание клавиш
Ctrl+Shift+Vи выберите вариант Текст без форматирования в открывшемся диалоге Вставить как. - Или щелкните маленький треугольник справа от значка Вставить на стандартной панели инструментов и также выберите вариант Текст без форматирования.
Неотформатированный текст будет отформатирован так же, как окружающий текст или стиль абзаца вокруг места вставки в автонастроенном (AutoLayout) текстовом поле или в базовом стиле в обычном текстовом поле.
Форматирование вставленного текста
Если вставить текст в автонастроенное (AutoLayout) текстовое поле, то к нему необходимо применить соответствующий стиль, чтобы получить тот же вид, как в остальной части презентации.
- Вставьте текст в нужное место.
- Выделите вставленный текст.
- Выберите пункт главного меню .
- Используйте стрелки на Панели форматирования текста (выделены на рисунке Стрелки перемещения уровней структуры в панели форматирования), чтобы переместить текст в соответствующее положение и дать ему соответствующий уровень структуры.

- Стрелка влево повышает на один уровень (например с уровня 3 на уровень 2).
- Cтрелка вправо понижает запись список на один уровень.
- Стрелка вверх перемещает запись вверх по списку.
- Стрелка вниз перемещает запись вниз по списку.
- Примените любое необходимое ручное форматирование к тексту, чтобы изменить атрибуты шрифта, табуляцию и так далее.
Если вставить текст в обычное текстовое поле, то можно использовать стили, чтобы быстро форматировать текст. Только один графический стиль может быть применен к вставленному тексту следующим образом:
- Вставьте текст в желаемое место.
- Выделите вставленный текст.
- Выберите необходимый стиль, чтобы форматировать текст .
- Примените любое необходимое ручное форматирование к тексту, чтобы изменить атрибуты шрифта, табуляцию и т.д.
Создание маркированных и нумерованных списков
Процедура создания маркированного или нумерованного списка довольно сильно отличаются в зависимости от типа используемого текстового поля, хотя средства для управления списками и настройки внешнего вида одни и те же. В автонастроенных (AutoLayout) текстовых полях доступные по умолчанию стили настроены, как маркированные списки. Для нормальных текстовых полей необходимо выполнить дополнительные действия, чтобы создать маркированный список.
Автонастроенное (AutoLayout) текстовое поле
Автонастроенное (AutoLayout) текстовое поле уже отформатировано, как маркированный список. Создание списка в нём выглядит следующим образом:
- Выберите нужный макет слайда, содержащий текстовое поле, в Боковой панели.
- В текстовом поле щелкните по надписи Для добавления текста щелкните мышью.
- Введите текст и нажмите клавишу
Enter, чтобы создать новую маркированную строку. - Стиль по умолчанию для списка – маркированный список. Методы для изменения внешнего вида списка описаны в разделе Изменение вида списка
Совет
Нажмите сочетание клавиш Shift+Enter, чтобы создать следующую строку в списке без маркера.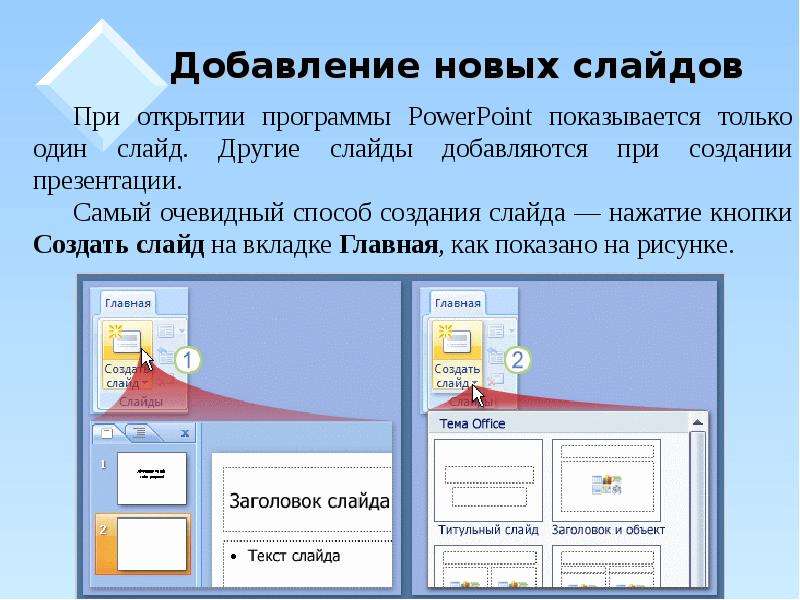 Новая строка будет иметь такой же отступ, как предыдущая строка. Чтобы выключить маркеры вообще, нажмите значок Маркированный список на панели инструментов Форматирование текста. Если эта панель не отображается, то активируйте ее в меню .
Новая строка будет иметь такой же отступ, как предыдущая строка. Чтобы выключить маркеры вообще, нажмите значок Маркированный список на панели инструментов Форматирование текста. Если эта панель не отображается, то активируйте ее в меню .
Текстовые поля
Создание маркированного списка в обычном текстовом поле:
- Нажмите значок Текст на панели инструментов Рисование и создайте текстовое поле на слайде.
- Нажмите значок Маркированный список на панели инструментов форматирование текста.
- Введите текст и нажмите клавишу
Enter, чтобы создать следующую маркированную строку.
Тип списка по умолчанию – маркированный список. Методы для изменения внешнего вида списка описаны в разделе Изменение вида списка ниже.
Создание нового уровня структуры
В автонастроенном (AutoLayout) текстовом поле новый уровень структуры может быть создан следующим образом:
- Если это необходимо, нажмите клавишу
Enter, чтобы начать новую строку в списке. - Чтобы «понизить» запись списка (сдвинуть её вправо), нажмите клавишу
Tabили щелкните на значок Понизить (стрелка вправо) на панели инструментов Форматирование текста, или используйте сочетание клавишAlt+Shift+Right. Запись в списке переместится вправо с отступом на следующий уровень структуры.
Нажмите клавишу
Enterснова для создания новой записи в списке с тем же уровнем структуры, что и предыдущий.
- Чтобы «повысить» запись списка (сдвинуть её влево), нажмите сочетание клавиш
Shift+Tabили щелкните по значку Повысить (стрелка влево) на панели инструментов Форматирование текста, или используйте сочетание клавишAlt+Shift+Left. Запись списка переместится влево (если только она уже не находится на 1 уровне!) на предыдущий уровень структуры.
Нажмите клавишу
Enterснова для создания новой записи в списке с тем же уровнем структуры, что и предыдущий.
В автонастроенных (AutoLayout) текстовых полях, повышение или понижение элементов списка соответствует применению к ним другого стиля типа Структура. Второй уровень структуры списка соответствует стилю Структура 2, третий уровень – стилю Структура 3, и так далее. При изменении уровня структуры и стиля происходят и другие изменения, например: размер шрифта, тип маркера и так далее.
В обычных текстовых полях новый уровень структуры может быть создан только используя клавишу Tab, чтобы понизить уровень записи в списке и сочетание клавиш Shift+Tab, чтобы повысить запись в списке.
Примечание
Не пытайтесь изменить уровень структуры, выделив текст, и нажав нужный стиль так, как если бы вы работали в Writer. Из-за способа работы со стилями презентаций в Impress, это невозможно.
Изменение вида списка
Полностью настраивать внешний вид списка можно, изменяя вид маркеров или нумерацию для всего списка или для отдельной записи в списке. Все изменения могут быть сделаны через диалог Маркеры и нумерация (рисунок ниже), доступный из меню .
Диалог Маркеры и нумерация
Для всего списка:
- Выделите весь список или нажмите на границе текстового поля так, чтобы отобразились метки-манипуляторы.
- Выберите пункт меню .
- Диалог Маркеры и нумерация содержит пять вкладок: Маркеры, Тип нумерации, Изображение, Положение и Настройка.
- Если требуется маркированный список, то выберите нужный стиль маркеров из стилей по умолчанию, доступных на вкладке Маркеры.
- Если требуется графический стиль маркеров, то выберите один из доступных на вкладке Изображение.
- Если требуется нумерованный список, то выберите один из доступных по умолчанию стилей нумерации на вкладке Тип нумерации.
- На вкладке Положение можно установить отступ, расположение нумерации и выравнивание списка.
- На вкладке Настройка можно настроить нумерацию, цвет, масштаб и символы, используемые в списке.
Для отдельной записи в списке, нажмите на неё в списке и повторите шаги 2 и 3.
Если список был создан в автонастроенном (AutoLayout) текстовом поле, то альтернативным способом изменить весь список, является изменение стилей типа Структура. Изменения, внесенные в стиль типа Структура, будут применяться ко всем слайдам в презентации.
Добавление изображений, таблиц, диаграмм или медиа-файлов
Слайд может содержать изображения, таблицы, диаграммы или медиа-файлы, а также текст. Этот раздел кратко расскажет, как работать с этими объектами. Для получения дополнительной информации о добавлении изображений, таблиц, диаграмм или медиа-файлов, пожалуйста, обратитесь к Руководству по Impress.
Добавление изображений
Чтобы добавить изображение на слайд:
- Выберите пункт главного меню и выберите пункт Из файла или Сканировать.
Также, после вставки нового слайда, можно нажать на значок Вставить изображение (смотрите рисунок Выбор типа содержимого слайда) в новом слайде и выбрать файл в открывшемся диалоге.
- Поместите изображение в нужное место на слайде.
У изображения будет автоматически изменён размер, чтобы заполнить всю доступную площадь слайда. Следуйте инструкциям из примечания ниже при необходимости изменить размер графического объекта вручную.
Примечание
Для изменения размера графического объекта щелкните по нему правой кнопкой мыши. Выберите пункт Положение и размер из контекстного меню и убедитесь, что отмечен пункт Пропорционально. Затем измените высоту или ширину изображения до необходимого размера. Если изменить один параметр, то изменятся оба, для того, чтобы соотношение ширины и высоты осталось неизменным. Невыполнение этого требования может привести к деформированию изображения. Помните также, что изменение размера растрового изображения снизит его качество, лучше создать образец желаемого размера вне Impress в любом графическом редакторе.
Невыполнение этого требования может привести к деформированию изображения. Помните также, что изменение размера растрового изображения снизит его качество, лучше создать образец желаемого размера вне Impress в любом графическом редакторе.
Добавление таблиц
Чтобы добавить основную таблицу на слайд:
- Выберите пункт главного меню или щелкните по значку Таблица на стандартной панели инструментов.
- Если таблица уже есть на слайде и она выбрана, щелкните значок Таблица на панели инструментов Таблица. Панель инструментов Таблица видна только после выбора пункта главного меню и если таблица выбрана в настоящий момент.
- Задайте нужное количество строк и столбцов в открывшемся диалоге Вставка таблицы.
Также можно щелкнуть по маленькому треугольнику справа от значка Таблица и задать количество строк и столбцов, перемещая курсор мыши.
- Нажмите левой кнопкой мыши на таблице, а затем по значку Свойства в Боковой панели и выберите любой из доступных стилей дизайна таблицы.
Также можно нажать значок Дизайн таблицы на панели инструментов Таблица, чтобы открыть раздел Дизайн таблицы в Боковой панели.
Примечание
Выбор любого из стилей в разделе Дизайн таблицы на Б*оковой панели* создаст таблицу на основе этого стиля. Если таблица создаётся другим способом, позже все равно можно применить к ней любой стиль на выбор.
Панель инструментов Таблица в Impress предлагает те же функции, что и панель инструментов Таблица в Writer, за исключением расчета функций Сортировать и Сумма. Для использования функций Сумма и Сортировать в презентации необходимо вставить в слайд электронную таблицу Calc.
После создания таблицы можете изменить её, добавляя и удаляя строки и столбцы, регулируя ширину и промежутки между ячейками, добавляя границы, цвет фона и тому подобное. Для получения более подробной информации по работе с таблицами смотрите Руководство по Impress. Часть 3. Добавление и форматирование текста и Руководство по Writer. Часть 9. Работа с таблицами.
Для получения более подробной информации по работе с таблицами смотрите Руководство по Impress. Часть 3. Добавление и форматирование текста и Руководство по Writer. Часть 9. Работа с таблицами.
Ввод данных в ячейки таблицы аналогичен работе с любым текстовым объектом. Нажмите левой кнопкой мыши на нужной вам ячейке и начните ввод текста. Для быстрого перемещения по ячейкам используйте следующие клавиши на клавиатуре:
- Нажимайте клавиши курсора, чтобы переместить курсор в необходимую ячейку или к следующему символу, если в ячейке содержится текст.
- Нажимайте клавишу
Tab, чтобы переместить курсор в следующую ячейку справа от текущей и нажимайте сочетание клавишShift+Tab, чтобы переместить курсор в ячейку слева от текущей.
Добавление диаграмм
Чтобы вставить диаграмму в слайд:
1) Выберите пункт меню или нажмите на значок Диаграмма на Стандартной панели инструментов. Также после вставки нового слайда, можно нажать кнопку Вставить диаграмму (смотрите рисунок Выбор типа содержимого слайда). 2) Impress вставить стандартную диаграмму и откроет диалоговое окно Диаграмма. Для получения информации об изменении типа диаграммы, вставке своих данных или изменении форматирования, обратитесь к Руководству по Impress.
Добавление медиа-файлов
Чтобы вставить медиа-файлы, такие, как музыка и видеоклипы, в слайд: 1) Выберите пункт главного меню .
- В нижней части экрана откроется медиаплеер, в котором можно будет просмотреть медиа-файл.
- Если вставляется аудио файл, на слайде будет отображено изображение динамика.
Предупреждение
В Linux-based системах, таких, как Ubuntu, медиа-файлы работают не сразу. Сначала необходимо будет скачать Java Media Framework API (JMF) и добавить jmf.jar в Путь класса в меню .
Добавление графических объектов, электронных таблиц и других объектов
Графикой, такой, как формы, выноски, стрелки и так далее, часто бывает полезно дополнить текст на слайде. Эти объекты обрабатываются так же, как графика в Draw. Для получения более подробной информации смотрите Руководство по Draw, Часть 7 или Руководство по Impress, Части 4, 5 и 6.
Электронные таблицы, встраиваемые в Impress, включают в себя большую часть функциональности таблиц Calc и способны выполнять сложнейшие расчеты и анализ данных. Если необходимо анализировать данные или применять формулы, то эти операции лучше всего проводить в электронной таблице Calc, а результаты отображать во встроенной в Impress таблице Calc.
Также можно использовать пункт меню , который открывает таблицу Calc в середине слайда и отображает меню и панели инструментов аналогичные тем, которые используются в Calc. Можно сразу начать добавлять данные, хотя, возможно, придется изменить размер видимой области таблицы на слайде. Также можно вставить в слайд существующую таблицу и использовать область просмотра, чтобы выбрать данные, которые нужно отобразить на слайде.
Impress предлагает также возможность вставки в слайд других различных типов объектов, таких, как документы Writer, математические формулы или другие презентации. Для получения информации по использованию этих объектов смотрите Руководство по Impress. Часть 7. Встраивание электронных таблиц, диаграмм и других объектов.
Работа с мастер-слайдами и стилями
Мастер-слайд – это слайд, который используется в качестве шаблона, для всех остальных слайдов. Он похож на стиль страницы в Writer и контролирует основное форматирование всех слайдов на его основе. Презентация может содержать более одного мастер-слайда.
Примечание
LibreOffice использует три взаимозаменяемых термина для одной концепции: мастер-слайд, слайд-мастер и мастер-страница. В этом руководстве, однако, используется только термин мастер-слайд, за исключением тех случаев, когда описывается интерфейс пользователя.
Мастер-слайд имеет определённый набор характеристик, включая цвет фона, графику, градиент и другие объекты (такие как логотипы, декоративные линии и тому подобное), верхние и нижние колонтитулы, расположение и размер текстовых полей и форматирование текста.
Стили
Все характеристики слайдов контролируются стилями. Новые слайды, которые создаются с использованием мастер-слайда, используют стили, которые наследуются из мастер-слайда. Изменение стиля в мастер-слайде приведет в результате к изменениям во всех слайдах, основанных на этом мастер-слайде. Однако, можно изменить отдельные слайды, не влияя на сам мастер-слайд.
Примечание
Несмотря на то, что мы настоятельно рекомендуем использовать мастер-слайды при любой возможности, бывают случаи, когда необходимо внести изменения вручную в конкретном слайде. Например, чтобы изменить размер области диаграммы, если одновременно используются текст и диаграмма.
Мастер-слайд имеет два типа стилей, связанных с ним: стили презентации и графические стили. Встроенные стили презентации могут быть изменены, но при этом невозможно создавать новые стили презентации. Для графических стилей можно изменять встроенные стили, а также создавать новые стили.
Стили презентации затрагивают три элемента мастер-слайда: фон, фон объекта (таких как значки, декоративные линии и текстовые врезки) и расположение текста на слайде. Текстовые стили подразделяются далее на Примечания, Структура с 1 по 9, Подзаголовок и Заголовок. Стили типа Структура используются для различных уровней списков, которым они принадлежат. Например, стиль Структура 2 используется для подпунктов списка уровня 1, а стиль Структура 3 используется для подпунктов списка уровня 2, и так далее.
Графические стили так не ограничены и могут влиять на многие элементы слайда. Обратите внимание, что стили текста существуют, как в стилях презентации, так и в наборе графических стилей.
Мастер-слайды
Impress содержит встроенный набор мастер-слайдов. Они могут быть просмотрены в разделе Фоны страниц Боковой панели, который содержит три подраздела: Используемые в данной презентации, Последние и Доступные. Нажмите на знак + рядом с названием подраздела, чтобы раскрыть его и показать эскизы слайдов, или нажмите знак -, чтобы свернуть подраздел и скрыть миниатюры.
Раздел мастер-слайдов в боковой панели
Каждый из слайдов, показанных в разделе Доступные – это шаблон слайда с таким же названием. Если были созданы собственные шаблоны или добавлены шаблоны из других источников, мастер-слайды таких шаблонов также появятся в этом списке.
Создание мастер-слайда
Создание нового мастер-слайда аналогично изменению мастер-слайда с именем «Обычный».
1) Включите режим редактирования мастер-слайда, выбрав пункт меню , появится панель инструментов Режим фона (рисунок ниже). Если панель инструментов Режим фона не отобразится, то активируйте её в меню . Также можно нажать правой кнопкой мыши по мастер-слайду в разделе Используемые в боковой панели и выбрать пункт контекстного меню Редактировать Мастера.
Панель инструментов Режим фона
- В панели инструментов Режим фона нажмите значок Новый мастер .
- Новый мастер-слайд появится в панели слайдов. Изменяйте этот новый слайд в соответствии с вашими потребностями.
- Также рекомендуется переименовать этот новый мастер-слайд. Нажмите правой кнопкой мыши на новом слайде в панели слайдов и выберите Переименовать мастер из контекстного меню.
- После завершения создания мастер-слайда нажмите кнопку Закрыть режим фона на панели инструментов Режим фона и вернитесь в режим простого редактирования слайдов.
Применение мастер-слайда
Чтобы применить мастер-слайд ко всем слайдам в презентации:
- В боковой панели откройте раздел Фоны страниц.
- Чтобы применить один мастер-слайд ко всем слайдам в вашей презентации, нажмите на него правой кнопкой мыши и выберите из контекстного меню пункт Применить ко всем слайдам.
Чтобы применить различные мастер-слайды к одному или нескольким выделенным слайдам:
- В панели слайдов выделите слайд или слайды, к которым вы хотите применить ваш новый мастер-слайд.
- В боковой панели щелкните правой кнопкой мыши по мастер-слайду, который хотите применить к выделенным слайдам, и выберите из контекстного меню пункт Применить к выделенным слайдам.
Загрузка дополнительных мастер-слайдов
Иногда, в существующем наборе слайдов, требуется смешать несколько мастер-слайдов, которые могут быть основаны на различных шаблонах. Например, требуется совершенно другой макет для первого слайда презентации, или можно добавить в презентацию слайд из другой презентации (на основе шаблона, доступного на жестком диске).
- Выберите пункт главного меню или нажмите правой кнопкой мыши на слайде в Панели слайдов и выберите пункт контекстного меню Дизайн слайда, чтобы открыть одноименный диалог. Этот диалог показывает уже доступные для использования мастер-слайды.
- Для добавления мастер-слайда нажмите кнопку Загрузка, чтобы открылся диалог Загрузка дизайна слайдов.
- Выберите в диалоге Загрузка дизайна слайдов шаблон для загрузки мастер-слайда и нажмите OK.
- Нажмите OK ещё раз, чтобы закрыть диалог Дизайн слайда.
- Мастер-слайды из шаблона, который вы выбрали для использования, будут представлены в доступных для использования подразделе главных страниц.
Диалог Дизайн слайда
Примечание
Загруженные мастер-слайды также будут доступны в следующий раз, при открытии этой презентации. Если необходимо удалить неиспользуемые мастер-слайды, установите соответствующую галочку в окне Дизайн слайдов. Если мастер-слайд не был использован в презентации, он удалится из списка доступных слайдов.
Диалог Загрузка дизайна слайдов
Совет
Чтобы ограничить размер файла презентации, желательно минимизировать количество используемых мастер-слайдов.
Изменение мастер-слайда
В мастер-слайде могут быть изменены следующие элементы:
- Фон (цвет, градиент, штриховка или текстура)
- Фон объектов (например: логотип или декоративная графика)
- Размер, положение и содержимое верхнего и нижнего колонтитулов слайдов
- Размер и положение областей для заголовков слайдов и содержимого слайда по умолчанию
Перед началом работы в мастер-слайде, убедитесь, что открыт диалог Стили и форматирование.
Чтобы выбрать мастер-слайд для изменения:
- Выберите пункт главного меню . Будут показаны свойства мастер-слайда, так что можно будет редактировать их.
- Выберите мастер-слайд в разделе Фоны страниц боковой панели.
- Нажмите правой кнопкой мыши по мастер-слайду, который хотите изменить, и выберите в контекстном меню пункт Редактирование мастера
- Произведите необходимые изменения в мастер-слайде, затем нажмите кнопку Закрыть режим фона на панели инструментов Режим фона или используйте пункт главного меню , чтобы выйти из режима редактирования мастер-слайда.
- Сохраните презентацию перед тем, как продолжить с ней работать.
Для получения более подробной информации по редактированию мастер-слайдов смотрите Руководство по Impress, Часть 2, Использование мастер-слайдов, стилей и шаблонов.
Предупреждение
Любые изменения, сделанные в одном слайде, когда активирован режим редактирования мастер-слайда, появятся на всех слайдах, использующих этот слайд, как образец. Убедитесь, что закрыли режим редактирования и вернулись в обычный режим прежде, чем начать работать в любом из слайдов презентации.
Примечание
Изменения, внесенные в один из слайдов в обычном режиме (например, изменения в стиле точки маркера, цвет области заголовка и так далее) не будут отменены при последующих изменениях в мастер-слайде. Однако, есть случаи, когда желательно вернуть измененный вручную элемент слайда к стилю, определенному в мастер-слайде. Чтобы вернуть форматирование по умолчанию, выберите элемент и выберите пункт главного меню .
Пример просмотра мастер-слайда
Добавление текста, нижнего колонтитула и полей во все слайды
Мастер-слайд может содержать текст, колонтитулы или поля, добавленные таким образом, что они появляются на каждом слайде в презентации. Из-за расположения слайдов в Impress, верхние колонтитулы обычно к слайдам не добавляют.
Текст
- Выберите пункт главного меню , чтобы перейти в режим редактирования мастер-слайда.
- На панели инструментов Рисование выберите значок Текст или нажмите клавишу
F2. - В нужном месте слайда зажмите и протащите курсор мыши, чтобы задать область для ввода текста и введите или вставьте в неё нужный текст.
- Выберите пункт главного меню или нажмите на кнопку Закрыть режим фона на панели инструментов Режим фона после окончания ввода текстовых объектов, которые должны отображаться на каждом слайде презентации.
Нижние колонтитулы
Чтобы добавить нижний колонтитул к слайдам:
- Выберите пункт главного меню , чтобы перейти в режим редактирования мастер-слайда (рисунок Пример просмотра мастер-слайда).
- Выберите пункт главного меню или , чтобы открыть диалог Верхние и нижние колонтитулы.
- Выберите нужные вам дату и время, введите текст нижнего колонтитула или отметьте пункт Номер слайда из доступных настроек в диалоге.
- Нажмите кнопку Применить ко всем, чтобы применить ваши изменения ко всем слайдам в вашей презентации или нажмите кнопку Применить, чтобы применить изменения только к выделенному слайду.
Кроме того, можно добавить дату/время, текст нижнего колонтитула и номер слайда непосредственно в соответствующих областях, как показано на рисунке Пример просмотра мастер-слайда.
Диалог Верхние и нижние колонтитулы в Impress
Примечание
Обычно на слайде используются только нижние колонтитулы. Чтобы создать верхний колонтитул, можно использовать текстовое поле, как описано в разделе Текст.
Поля
Чтобы добавить на слайде поле в объект или добавить поле, как отдельный объект, выберите пункт главного меню и выберите нужное поле из подменю. Если необходимо изменить это поле на слайде, смотрите Руководство по Impress. Глава 3. Добавление и форматирование текста для получения дополнительной информации.
Ниже представлен список полей, которые можно использовать в Impress:
- Дата (фиксированная)
- Дата (переменная): обновляется автоматически, при каждом открытии файла
- Время (фиксированное)
- Время (переменное): обновляется автоматически, при каждом открытии файла
- Автор: имя и фамилия берутся из данных пользователя LibreOffice
- Номер страницы: это номер слайда в Impress.
- Количество страниц: это количество слайдов в вашей презентации.
- Имя файла
Совет
Для изменения информации об авторе выберите пункт меню .
Для изменения формата нумерации (1,2,3 или a,b,c или i,ii,iii, и так далее) для полей выберите пункт меню и затем выберите формат из списка Формат в разделе Настройка разметки.
Чтобы изменить стиль абзаца во всей вашей презентации, откройте диалог Стили и форматирование и измените соответствующий стиль презентации.
Добавление примечаний к презентации
Impress поддерживает добавление примечаний, аналогично Writer и Calc.
В режиме просмотра Обычный выберите пункт главного меню , чтобы открыть пустые примечания. Небольшое окно, содержащее ваши инициалы появится в верхнем левом углу слайда, с большим текстовом полем рядом с ним. Impress автоматически добавляет имя пользователя и текущую дату в нижней части текстового поля.
Вставка примечаний
Введите или вставьте примечания в текстовое поле. При желании можно применить некоторое основное форматирование к примечанию, выделив его, нажав на нём правой кнопкой мыши, и, выбрав соответствующий пункт в контекстном меню. Это меню позволяет применить форматирование к выделенному тексту, удалить текущий комментарий, удалить все комментарии одного автора или удалить все комментарии в презентации.
Можно поместить небольшие маркеры примечаний в любое место на слайде или вблизи объекта, на который ссылается примечание.
Чтобы отобразить или скрыть маркеры примечаний, выберите пункт меню .
Выберите пункт меню , чтобы задать имя, которое будет отображаться в комментарии.
Если более чем один человек редактирует документ, то примечания каждого автора автоматически выделяются другим цветом фона.
Настройки демонстрации слайдов
Как уже упоминалось в разделе Изменение демонстрации слайдов, Impress назначает разумные настройки по умолчанию для демонстрации слайдов, в то же время, позволяя пользователю настроить множество параметров. В этом разделе рассматриваются только некоторые аспекты, а более продвинутые методы описаны в Руководстве по Impress, Глава 9, Демонстрация слайдов.
Большинство задач лучше всего делать в режиме просмотра Сортировщик слайдов, где можно увидеть одновременно большую часть слайдов. Выберите пункт меню или нажмите на вкладку Сортировщик слайдов в верхней части рабочего пространства.
Один набор слайдов — несколько презентаций
Во многих ситуациях можно обнаружить, что в презентации есть больше слайдов, чем имеется времени, чтобы показывать их, или есть возможность обеспечить только быстрый обзор слайдов, не останавливаясь на деталях. Вместо создания новой презентации можно использовать два инструмента, которые предлагает Impress: скрытие слайдов и настраиваемые демонстрации слайдов.
Скрытие слайдов
- Выделите слайды, которые нужно скрыть, на Панели слайдов или в режиме Сортировщик слайдов рабочей области.
- Выберите пункт меню или нажмите правой кнопкой мыши на выделенных слайдах и выберите пункт контекстного меню Скрыть слайд. Скрытые слайды будут отмечены диагональной штриховкой.
Настраиваемая демонстрация слайдов
Если нужно создать собственную демонстрацию слайдов из этой же презентации:
- Выделите слайды, которые нужно использовать в своей демонстрации.
- Выберите пункт меню .
- Нажмите кнопку Создать, чтобы создать новую последовательность слайдов и сохранить её под другим именем. В одной презентации можно иметь неограниченное количество наборов демонстраций.
Переходы между слайдами
Переходы между слайдами – это анимация, которая показывается при смене слайдов. Переходы между слайдами можно настроить в разделе Смена слайда в Боковой панели.
- Выберите нужный переход, скорость анимации и настройте смену слайда по щелчку мыши или автоматически, после определенного количества секунд.
- Нажмите кнопку Применить ко всем слайдам, чтобы установить переход для всех слайдов в презентации или продолжите выбор переходов между каждым слайдом в вашей презентации.
Совет
Раздел Смена слайдов имеет очень полезную настройку: Автоматический предварительный просмотр. Отметьте ее флажком и, при каких-либо изменениях в режиме перехода слайдов, можно просмотреть в области дизайна слайд, в том числе и его эффект перехода.
Смена слайда
Настроить презентацию для автоматического перехода к следующему слайду после определенного количества времени можно в разделе Смена слайдов в Боковой панели.
- Выберите раздел Смена слайда на Боковой панели и выберите внизу опцию Автоматически через.
- Введите необходимое количество времени в секундах, через которое будет отображаться каждый следующий слайд.
- Нажмите кнопку Применить ко всем слайдам, чтобы применить настройки времени смены слайда ко всем слайдам.
Чтобы применить различное время смены для каждого слайда в презентации:
- Выберите пункт меню и начнется демонстрация слайд-шоу.
- Когда Вы будете готовы перейти к следующему слайду, щелкните мышью или нажмите правую стрелку курсора или пробел на клавиатуре.
- Impress запомнит тайминги для каждого слайда и при следующем запуске слайд-шоу будет переходить к следующему слайду автоматически по таймингам.
Для автоматического перезапуска слайд-шоу после показа последнего слайда:
- Выберите пункт меню .
- Выберите пункт Автоматически и выберите время для паузы между слайд-шоу.
- Нажмите OK, когда закончите настройку.
Запуск демонстрации слайдов
Чтобы начать просмотр демонстрации слайдов, выполните одно из следующих действий:
- Выберите пункт меню .
- Нажмите на значок Демонстрация с первого слайда на панели инструментов Презентация.
- Нажмите клавишу
F5на клавиатуре.
Если переходы между слайдами настроены на автоматическую смену после некоторого количества секунд, то демонстрация будет идти сама.
Если переходы между слайдами были настроены по клику мышью, то для смены слайдов нужно сделать следующее:
- Используйте клавиши курсора на клавиатуре для перехода к следующему слайду или для возврата к предыдущему.
- Щелкайте кнопкой мыши для перехода к следующему слайду.
- Нажимайте пробел на клавиатуре для перехода к следующему слайду.
Щелкните правой кнопкой мыши в любом месте экрана, чтобы открыть контекстное меню, в котором можно получить доступ ко всем слайдам и другим параметрам.
Для выхода из режима демонстрации слайд-шоу в любое время нажмите клавишу Esc.
Использование консоли презентаций
LibreOffice Impress имеет функцию Консоль презентаций, которая может использоваться в случае, если к компьютеру был подключен дополнительный дисплей для отображения презентации. Консоль обеспечивает дополнительный контроль над процессом демонстрации слайдов, используя отображение разной информации на дисплее компьютера и на экране, который видит аудитория. То, что видно на экране компьютера, включает в себя текущий слайд, следующий слайд, либо примечания к слайду, а также таймер презентации.
Консоль презентации Impress
Для получения дополнительной информации и информации об использовании Консоли презентации, смотрите Руководство по Impress. Часть 9. Демонстрация слайдов.
Примечание
Смотрите также статьи:
http://librerussia.blogspot.ru/2015/02/libreoffice-impress.html
пропала панель слайдов в презентации
Ссылка: пропала панель слайдов в презентации
Вы можете увеличить рабочую область в powerpoint, изменив размер эскизов слайдов. Область, в которой находятся эскизы слайдов, можно отобразить или скрыть, а также расширить или сузить. Вы можете увеличить рабочую область в powerpoint, изменив размер эскизов слайдов. Область, в которой находятся эскизы слайдов, можно отобразить или скрыть, а также расширить или сузить. Для копирования слайдов из другой презентации в powerpoint есть специальная панель, в которой предусмотрен поиск нужного файла с презентацией и выбор в ней необходимых для копирования слайдов. Полностью пропала панель инструментов (кнопка меню, файл, и все остальные)) эта ветка заблокирована. Вы можете отслеживать вопрос и голосовать за него как за полезный, но вы не можете отвечать в этой ветке. Поэтому сегодня я хочу привлечь ваше внимание к панели стили слайдов proshow producer. В списке slide styles (стили слайдов) находятся все стили, установленные в настоящее время на ваш компьютер. Фон слайдов в презентации изменится. Если вы нашли подходящее изображение в интернете, то сделать эту картинку фоном для слайдов в powerpoint тоже можно. Вы можете увеличить рабочую область в powerpoint, изменив размер эскизов область, в которой находятся эскизы слайдов, можно отобразить или. Привет, друзья! сегодня будем учиться настраивать переходы в презентации. Что такое переходы? в power point переходы это обычное пролистывание слайдов в процессе показа. В режиме слайдов каждый слайд презентации редактируется отдельно от других. Под главным окном находится панель заметок с помощью которой к любому слайду презентации можно добавить. Если вы знакомы с powerpoint 2003 или более ранними версиями, у вас могут возникнуть трудности с обнаружением необходимых функций в powerpoint 2019. Теперь все они находятся на ленте, на которой они. Теперь панель будет в окне постоянно. Я установила эту панель быстрого доступа сотрудникам жалоб не было, наоборот сказали, что работать действительно стало удобнее. 21 сен 2019 нажмите кнопку пуск и введите панель управления. Откройте панель способ 2: попытка вставки слайдов в пустую презентацию. В этом уроке вы узнаете, как проиграть слайд-шоу и перемещаться по слайдам. Более того, вы узнаете о различных опциях, таких как использование выделителя на слайдах или проигрывание презентации в бесконечном цикле.
пропала панель инструментов в PowerPoint — Microsoft Community
В левой части панель анимационных эффектов. Если ее раскрыть, то мы увидим, что они разделены на простые, сложные, и с динамическим содержимым. 11 ноя 2019 сегодня мы освоим основные приёмы создания презентации в libreoffice impress. напоследок вставим в заглавный слайд рисунок. либо взять рисунок из встроенной галереи (кнопка галерея на панели внизу/меню у меня пропала слева колонка (или как это называется?), на которой. Панель слайдов панель слайдов содержит уменьшенные изображения слайдов из текущей презентации в том порядке, в котором они будут показаны во время демонстрации, если его не изменять. Как спрятать слайд в презентации powerpoint. Если вы готовитесь к презентации и не хотите показывать определенный слайд, а удалять его вам жалко, воспользуйтесь функцией скрытия слайда. 6 июн 2019 на панели повторное использование слайдов нажмите кнопку обзор, выберите пункт поиск файла и укажите презентацию. На вкладке режим в раскрывающемся меню презентация выберите слайды. С левой стороны экрана отобразится панель. Пропала боковая панель в powerpoint, там где слайды все показывались. Как ее открыть заново? марина ляшенко ученик (124), закрыт. 6 июн 2019 на панели повторное использование слайдов нажмите кнопку обзор, выберите пункт поиск файла и укажите презентацию. 21 сен 2019 нажмите кнопку пуск и введите панель управления. Откройте панель способ 2: попытка вставки слайдов в пустую презентацию. Убрала панель инструментов в браузере, потом не знала, как её восстановить. В каждой презентации powerpoint содержится образец слайдов со связанными макетами слайдов и темой. Этот образец слайдов и связанные макеты можно изменить, чтобы можно было добавить на слайды. 20 май 2019 в этом выпуске программы заводной powerpoint генеральный директор марк хлынов проводит обзор панели инструментов програм. 20 май 2019 в этом выпуске программы заводной powerpoint генеральный директор марк хлынов проводит обзор панели инструментов програм.
пропала панель слайдов в презентации
04) за время работа в inpress ребятишки повытаскивали боковую панель слайдов. 20 май 2019 в этом выпуске программы заводной powerpoint генеральный директор марк хлынов проводит обзор панели инструментов програм. Пропала боковая панель в powerpoint, там где слайды все показывались. Как ее открыть заново? марина ляшенко ученик (124), закрыт. 11 ноя 2019 сегодня мы освоим основные приёмы создания презентации в libreoffice impress. напоследок вставим в заглавный слайд рисунок. либо взять рисунок из встроенной галереи (кнопка галерея на панели внизу/меню у меня пропала слева колонка (или как это называется?), на которой. Вы можете увеличить рабочую область в powerpoint, изменив размер эскизов область, в которой находятся эскизы слайдов, можно отобразить или. 21 сен 2019 нажмите кнопку пуск и введите панель управления. Откройте панель способ 2: попытка вставки слайдов в пустую презентацию. 04) за время работа в inpress ребятишки повытаскивали боковую панель слайдов. 6 июн 2019 на панели повторное использование слайдов нажмите кнопку обзор, выберите пункт поиск файла и укажите презентацию. Панель слайдов содержит уменьшенные изображения слайдов из текущей презентации в том порядке, в котором они будут показаны во время демонстрации, если его не изменять. Для копирования слайдов из другой презентации в powerpoint есть специальная панель, в которой предусмотрен поиск нужного файла с презентацией и выбор в ней необходимых для копирования слайдов. На вкладке режим в раскрывающемся меню презентация выберите слайды. С левой стороны экрана отобразится панель. Вы можете увеличить рабочую область в powerpoint, изменив размер эскизов область, в которой находятся эскизы слайдов, можно отобразить или. 04) за время работа в inpress ребятишки повытаскивали боковую панель слайдов.
Как восстановить несохраненную презентацию Microsoft PowerPoint
Презентация Microsoft PowerPoint была удалена или не сохранилась в процессе работы? Сегодня мы расскажем о способах восстановления удаленных презентаций и дополнительных настройках функции автосохранения.
Содержание:
- Настройка функции автосохранения Microsoft PowerPoint.
- Восстановление презентаций PowerPoint встроенными средствами
- Как вернуть удаленные презентации PowerPoint?
Microsoft PowerPoint является одним из компонентов офисного пакета программного обеспечения Microsoft Office. Основным предназначением данной программы является создание графических презентаций, для чего PowerPoint укомплектован широким набором функций, позволяющих редактировать слайды, добавлять текст, анимации, графические элементы и т.д.
Подобно другим компонентам Microsoft Office, PowerPoint оборудован своеобразной системой безопасности, выполненной в виде автоматического сохранения текущих проектов (без уведомлений для пользователя) по установленному временному циклу. Таким образом, при работе над документом, программа будет автоматически сохранять файл через определенный интервал времени, установленный пользователем.
Это позволяет, в случае экстренного завершения работы программы или системы в целом, восстанавливать проделанную работу из заранее созданных автоматически сохраненных файлов.
Настройка функции автосохранения Microsoft PowerPoint
Функция автоматического сохранения позволяет восстанавливать утерянные документы в следующих случаях:
- При критических ошибках системы (синий экран, «мертвое» зависание системы и т.д.).
- При внезапных перезагрузках компьютера.
- При отключении электроэнергии.
- После внезапного завершения работы программы.
Если использовать стандартные настройки Microsoft PowerPoint, то функция автосохранения будет по умолчанию сохранять документы каждые 10 минут. Стоит отметить, что за десять минут можно выполнить достаточно большую часть работы, поэтому многие пользователи предпочитают уменьшать интервал автоматического сохранения презентаций до пяти или менее минут.
Чтобы настроить автоматическое сохранение презентаций следует:
Шаг 1. В открытом Microsoft PowerPoint переходим в пункт «Файл», который расположен в левом верхнем углу. В открывшемся меню заходим в графу «Сведения» и переходим в «Параметры».
Шаг 2. В открывшемся меню открываем вкладку «Сохранения», где можно отредактировать настройки автоматического сохранения данных. Для включения функции следует поставить галочку возле «Автосохранение каждые». Также следует установить время цикла в пределах от одной до пяти минут. Помимо этого, здесь можно выбрать папку для сохранения копий и настроить другие функции. После проведения настроек следует обязательно подтвердить все внесенные изменения кнопкой «Ок».
Если функция автоматического сохранения была включена и настроена, то после экстренного завершения работы, при новом запуске программы пользователю будет доступно восстановление презентациий.
Если этого не произошло, можно провести восстановление утерянных документов вручную.
Восстановление презентаций PowerPoint встроенными средствами
Чтобы провести восстановление необходимо:
Шаг 1. Запустить PowerPoint, перейти во вкладку «Файл», после чего выбрать пункт «Открыть» и нажать по кнопке «Восстановить несохраненные презентации».
Шаг 2. В открывшемся окне проводника следует выбрать файл, над которым велась работа и просто открыть его. Стоит отметить, что в данной папке могут располагаться не только элементы PowerPoint, но и другие автоматически сохраненные файлы из пакета Office. Чтобы не запутаться среди множества файлов, их можно отсортировать по типу в графе, после имени файла. Таким образом пользователь сможет продолжить работу с того места, где было произведено последнее автоматическое сохранение документа.
Функция автоматического сохранения доступна во многих приложениях, что позволяет избежать полного переделывания текущей работы. Рекомендуем также ознакомиться с настройкой и включением автоматического сохранения в «Adobe Photoshop», «MS Word» и «OpenOffice».
Как вернуть удаленные презентации PowerPoint?
Автоматическое сохранение обеспечивает высокий уровень безопасности при критических ошибках, перезагрузках, отключении питания и других непредвиденных обстоятельствах. К сожалению, данная функция абсолютно бесполезна, если презентация была удалена комбинацией клавиш Shift+Delete, отформатирована, очищена из корзины, уничтожена вирусами, или утеряна в процессе изменения логической структуры или файловой системы носителя. В таких случаях используйте программное обеспечения для восстановления удаленных документов RS Office Recovery.
Программа RS Office Recovery позволяет быстро восстанавливать удаленные, уничтоженные вирусами или отформатированные презентации Microsoft PowerPoint с жестких дисков, флешек, карт памяти и других носителей. Ключевым преимуществом утилиты является быстрая возможность поиска документов конкретных форматов и типов.
Также RS Office Recovery обладает двумя режимами работы: быстрым – для поиска недавно удаленной информации, и полным – для поиска всех данных, возможных для восстановления. Это позволяет быстро находить информацию или производить глубокую проверку поверхности диска для поиска данных, удаленных до нескольких месяцев назад.
Часто задаваемые вопросы
Это сильно зависит от емкости вашего жесткого диска и производительности вашего компьютера. В основном, большинство операций восстановления жесткого диска можно выполнить примерно за 3-12 часов для жесткого диска объемом 1 ТБ в обычных условиях.
Если файл не открывается, это означает, что файл был поврежден или испорчен до восстановления.
Используйте функцию «Предварительного просмотра» для оценки качества восстанавливаемого файла.
Когда вы пытаетесь получить доступ к диску, то получаете сообщение диск «X: \ не доступен». или «Вам нужно отформатировать раздел на диске X:», структура каталога вашего диска может быть повреждена. В большинстве случаев данные, вероятно, все еще остаются доступными. Просто запустите программу для восстановления данных и отсканируйте нужный раздел, чтобы вернуть их.
Пожалуйста, используйте бесплатные версии программ, с которыми вы можете проанализировать носитель и просмотреть файлы, доступные для восстановления.
Сохранить их можно после регистрации программы – повторное сканирование для этого не потребуется.
Как научить ребенка создавать презентации. Как сделать презентацию со слайдами самостоятельно? Как должен быть построен текст
Если до сих пор Вы занимались поиском и подбором детских презентаций, то это руководство позволит Вам стать их автором.
Начнем с нуля. И Вы увидите, что делать презентации интересно и совсем не сложно. Сделайте презентации о Вашей семье, о том, как растет Ваш ребенок, его любимых игрушках. Замечательно, если он станет помощником и консультантом.
Одной из программ, позволяющих изготавливать презентации, является программа «MS PowerPoint», входящая в состав пакета «Microsoft Office».
Основу презентационного ролика составляют так называемые слайды. На слайдах размещается текст, иллюстрации, видеофрагменты, звук. Слайды можно просматривать в автоматическом режиме или задавать их последовательность.
Итак, начнем.
Попробуем создать небольшой интерактивный (то есть реагирующий на действия пользователя) обучающий ролик для дошкольника.
Пусть это будет презентация по развитию речи.
Для начала определим тему, возраст детей, на которых ориентирована работа.
Если презентация обучающая, то должна предусматривать обучающие задачи.
Их можно посмотреть в «Программе воспитания и обучения детей в детском саду». (В программе школы).
Основные задачи для детского сада можно скачать тут (1691 Kb) в формате doc.
Не продумав задач, можно столкнуться с тем, что Ваша презентация покажется ребенку слишком трудной или наоборот, легкой, а, значит, неинтересной.
Следующий шаг напрямую связан с нашими задачами: мы ищем картинки с изображением мебели. Нам нужны изображения мебели как в единичном количестве, так и в большИх количествах. Так же понадобятся изображения детской мебели.
Внимание! При поиске иллюстраций в Интернет, не забывайте, что у каждой картинки есть авторы! Если Вы планируете использовать Вашу презентацию не только для домашнего просмотра, важно получить согласие автора на публикацию.
Подготовительный этап пройден. Открываем программу PowerPoint. При запуске программы создается новая презентация. На рабочем поле мы видим бланк слайда: слева – меню слайдов, участвующих в презентации, справа – список.
Справа в списке находим иконку — «Новая презентация» и щелкнем по ней мышкой.
Теперь сохраним файл презентации. Пусть в нем еще ничего нет, но так будет спокойнее. Для этого входим в меню «Файл» и выбираем пункт «Сохранить как…».
Выбираем место для сохранения, придумываем название и нажимаем кнопку «Сохранить».
Приступаем к самой презентации.
На правом меню «Макеты содержимого» щелкнем мышкой по чистому белому листу и на первом слайде напишем заголовок презентации. Для этого воспользуемся коллекцией WordArt. По Вашему желанию можно сделать (изменить) цвет шрифта, размеры, направление текста и пр.
Для того чтобы поставить на странице текст, входим в верхнее меню «Вставка» и выбираем пункт «Надпись». Или находим значок на нижней панели инструментов.
Щелкаем мышкой на странице в том месте, где хотим увидеть подпись, и печатаем необходимый текст. Все текстовые блоки размещаются в рамках. Захват за зеленую точку позволяет вращать выделенный объект. Угловые метки помогают изменить размеры. Если же в качестве объекта выступает текстовый блок, то его размер можно изменить щелчком по кнопкам «Увеличить размер шрифта» или «Уменьшить размер шрифта» на панели инструментов.
Пусть в нашей презентации слайды при демонстрации как — то открываются. Сделать это очень просто. Входим в вернее меню «Показ слайдов», выбираем «Смена слайдов».
Справа появляется меню настроек. Теперь находим эффект «Уголки влево — вниз»». Как выглядит этот эффект можно просмотреть, нажав на кнопки справа внизу: «просмотр» или «Показ слайдов».
Щелкаем по кнопке «Применить ко всем слайдам».
Теперь можно нажать клавишу «F5» на клавиатуре для проверки работы страницы.
Если проверка прошла успешно, то приступаем к созданию страниц. Вставляем следующий слайд. Для этого щелкаем правой кнопкой мыши под изображением второго слайда в списке слева и нажимаем клавишу «Enter».
Начинаем располагать картинки на страницах презентации.
На верхней панели «Вставка» выбираем «Рисунок» — «Из файла».
Находим каталог с нашими подготовленными изображениями и выбираем нужный файл щелчком мыши. После этого щелкаем по кнопке «Вставить».
Картинка появилась на странице. Довольно мелкая, не правда ли? Нужно ее увеличить. Это сделать несложно, захватив за любую угловую метку и растянув рисунок до необходимых размеров.
Из коллекции WordArt подберем нужный шрифт и напишем текст, отрегулируем размер. Пусть ребенок видит объект и слово, которым он обозначается.
Заполняем все слайды картинками и надписями.
В нашем примере это изображения мебели. Сначала ребенок использует существительные в именительном падеже в единственном и множественном числе.
(Чтобы ребенок сосредоточился на учебной задаче, я использовала одинаковые картинки. Один диван – много таких же диванов. Через копирование и уменьшение размера, можно быстро решить задачу).
По нашей задумке, ребенок должен объединить видовые понятия в родовое – «мебель».
Последний слайд презентации – поощрение. Это результат нашей работы над темой. Я подобрала оригинальные детские диванчики и посредине написала слово «молодец!»
Теперь, чтобы все двигалось, менялось и переключалось, надо сделать анимацию.
В верхней панели откроем «Показ слайдов» — «настройка анимации»
Если мы хотим, привлечь внимание ребенка к тексту, можно сделать эффекты мигания, увеличения размера, качания и др.
Выделим вопрос «Что это?» правой кнопкой мыши и нажмем на функцию «Добавить эффект». Появятся 3 вида действий. Выбираем «Выделение» — «кратковременное расширение».
Начало эффекта – «после предыдущего». Скорость – «Средняя».
Что получилось?
Открывается картинка с изображением стола и мигает надпись «что это?».
Теперь под изображением стола должна появиться надпись «стол».
Открываем вкладку справа «Добавить эффект», выбираем «Вход» — «выцветание».
По умолчанию обозначено, что данный эффект будет начинаться по щелчку мыши. Нам этого не надо. Сделаем — «После предыдущего», установим среднюю скорость действия.
На той же панели «Настройка анимации» внизу справа есть функции «Просмотр» и «Показ слайдов». Можно посмотреть результат нашей работы.
Следующее задание будет более сложным по техническому исполнению.
Работаем с грамматическими формами: «Один стол, а много — столов».
Сначала на слайде ребенок видит слово «один» и появляется картинка стола, затем под ней надпись «стол», далее посредине — союз «а», сверху — слово «много», под ним — картинка «столы» и внизу надпись «столов».
Настраиваем эффекты «входа» в нужной нам последовательности.
Делаем игру «Угадай, чего не стало?» для отработки изменения существительного в родительном падеже.
Ребенок запоминает все предметы мебели. (4-5 объектов), на нижнем слайде один предмет исчезает, затем появляется надпись и только после нее – сам предмет.
Чтобы данное действие было не очень быстрым, и ребенок успел подумать, отсрочим появление отгадки.
Для этого выделим слово «диванчика», затем справа на вкладке «настройка анимации» найдем этот объект и щелкнем по нему правой кнопкой. Выберем «время».
В открывшемся окне установим время задержки – 2 секунды.
Теперь нам нужно, чтобы это слово исчезло, а на его месте появилась картинка – отгадка.
Справа в Настройках анимации добавим эффект «выход» — «исчезновение» — «после предыдущего».
Аналогичным образом поступим с другими объектами в следующем подобном игровом упражнении.
Последний слайд – поощрение. Я выбрала вращение слова «молодец». Если эффект не понравится, что нажав на него в списке эффектов, появится возможность его изменения.
Итак, мы проделали довольно кропотливую работу: настроили анимацию в каждом слайде нашей презентации.
Теперь подумаем, как будут слады сменять друг друга. (По умолчанию слайды сменяются по щелчку мыши).
Нам бы хотелось, чтобы ребенок сидел и смотрел презентацию, а слайды сменялись бы автоматически.
На верхней панели откроем вкладку «Показ слайдов» — «Смена слайдов».
Уберем флажок с варианта «По щелчку» и поставим «автоматически после» 3 –х секунд.
И нажмем на кнопку «Применить ко всем» слайдам презентации.
Проверим, как это работает, сможет ли ребенок успевать выполнять все задания. Еще раз нажмем на правую нижнюю кнопку «Показ слайдов».
Если нужно поставить разное время смены слайдов, то надо будет делать это для каждого слайда в отдельности.
Работа подошла к концу.
Ребенок видит слово поощрение и слышит аплодисменты.
Где их взять?
Там же справа в настройках смены слайдов. Открываем вкладку «Звук» и выбираем «Аплодисменты».
Если в Вашей фонотеке есть что-то более оригинальное, то выбираем «другой звук» и из Вашей папки ставим его в презентацию.
Внимание! Звук должен быть формата WAV! При пересылке Вашей презентации, этот звуковой файл надо вложить в папку с презентацией.
Сохраним результаты нашей работы.
Мы можем в любой момент просмотреть то, что у нас получилось. Для этого нажимаем клавишу «F5» на клавиатуре. Она запускает проигрывание презентационного ролика. Для того чтобы выйти из проигрывания, щелкните два раза левой кнопкой мыши по свободному полю.
Посмотреть готовую презентацию еще раз можно тут:
Думаю что, начав самостоятельно делать презентации, уже трудно будет остановиться.
Конечно, возможности программы MS PowerPoint по созданию презентаций обширны. Можно изучать программу методом «научного тыка», поскольку ничего сверхсложного программа собой не представляет. А можно приобрести специализированную литературу и стать асом в изготовлении презентаций.
Творческих успехов, интересных задумок! Удачи!
Скоро:
Как сделать интерактивные игры – презентации.
Также на ю-маме: Как сделать озвученную презентацию , Мультимедийные презентации в обучении дошкольников
Если до сих пор Вы занимались поиском и подбором детских презентаций, то это руководство позволит Вам стать их автором.
Начнем с нуля. И Вы увидите, что делать презентации интересно и совсем не сложно. Сделайте презентации о Вашей семье, о том, как растет Ваш ребенок, его любимых игрушках. Замечательно, если он станет помощником и консультантом.
Одной из программ, позволяющих изготавливать презентации, является программа «MS PowerPoint», входящая в состав пакета «Microsoft Office».
Основу презентационного ролика составляют так называемые слайды. На слайдах размещается текст, иллюстрации, видеофрагменты, звук. Слайды можно просматривать в автоматическом режиме или задавать их последовательность.
Итак, начнем.
Попробуем создать небольшой интерактивный (то есть реагирующий на действия пользователя) обучающий ролик для дошкольника.
Пусть это будет презентация по развитию речи.
Для начала определим тему, возраст детей, на которых ориентирована работа.
Если презентация обучающая, то должна предусматривать обучающие задачи.
Не продумав задач, можно столкнуться с тем, что Ваша презентация покажется ребенку слишком трудной или наоборот, легкой, а, значит, неинтересной.
Для примера возьмем обучающую презентацию по развитию речи для детей средней группы (4 — 5 лет) по лексической теме «Мебель».
Следующий шаг напрямую связан с нашими задачами: мы ищем картинки с изображением мебели. Нам нужны изображения мебели как в единичном количестве, так и в большИх количествах. Так же понадобятся изображения детской мебели.
Внимание! При поиске иллюстраций в Интернет, не забывайте, что у каждой картинки есть авторы! Если Вы планируете использовать Вашу презентацию не только для домашнего просмотра, важно получить согласие автора на публикацию.
Подготовительный этап пройден. Открываем программу PowerPoint. При запуске программы создается новая презентация. На рабочем поле мы видим бланк слайда: слева – меню слайдов, участвующих в презентации, справа – список.
Справа в списке находим иконку — «Новая презентация» и щелкнем по ней мышкой.
Теперь сохраним файл презентации. Пусть в нем еще ничего нет, но так будет спокойнее. Для этого входим в меню «Файл» и выбираем пункт «Сохранить как…».
Выбираем место для сохранения, придумываем название и нажимаем кнопку «Сохранить».
Приступаем к самой презентации.
На правом меню «Макеты содержимого» щелкнем мышкой по чистому белому листу и на первом слайде напишем заголовок презентации. Для этого воспользуемся коллекцией WordArt. По Вашему желанию можно сделать (изменить) цвет шрифта, размеры, направление текста и пр.
Для того чтобы поставить на странице текст, входим в верхнее меню «Вставка» и выбираем пункт «Надпись». Или находим значок на нижней панели инструментов.
Щелкаем мышкой на странице в том месте, где хотим увидеть подпись, и печатаем необходимый текст. Все текстовые блоки размещаются в рамках. Захват за зеленую точку позволяет вращать выделенный объект. Угловые метки помогают изменить размеры. Если же в качестве объекта выступает текстовый блок, то его размер можно изменить щелчком по кнопкам «Увеличить размер шрифта» или «Уменьшить размер шрифта» на панели инструментов.
Пусть в нашей презентации слайды при демонстрации как — то открываются. Сделать это очень просто. Входим в вернее меню «Показ слайдов», выбираем «Смена слайдов».
Справа появляется меню настроек. Теперь находим эффект «Уголки влево — вниз»». Как выглядит этот эффект можно просмотреть, нажав на кнопки справа внизу: «просмотр» или «Показ слайдов».
Щелкаем по кнопке «Применить ко всем слайдам».
Теперь можно нажать клавишу «F5» на клавиатуре для проверки работы страницы.
Если проверка прошла успешно, то приступаем к созданию страниц. Вставляем следующий слайд. Для этого щелкаем правой кнопкой мыши под изображением второго слайда в списке слева и нажимаем клавишу «Enter».
Начинаем располагать картинки на страницах презентации.
На верхней панели «Вставка» выбираем «Рисунок» — «Из файла».
Находим каталог с нашими подготовленными изображениями и выбираем нужный файл щелчком мыши. После этого щелкаем по кнопке «Вставить».
Картинка появилась на странице. Довольно мелкая, не правда ли? Нужно ее увеличить. Это сделать несложно, захватив за любую угловую метку и растянув рисунок до необходимых размеров.
Из коллекции WordArt подберем нужный шрифт и напишем текст, отрегулируем размер. Пусть ребенок видит объект и слово, которым он обозначается.
Заполняем все слайды картинками и надписями.
В нашем примере это изображения мебели. Сначала ребенок использует существительные в именительном падеже в единственном и множественном числе.
(Чтобы ребенок сосредоточился на учебной задаче, я использовала одинаковые картинки. Один диван – много таких же диванов. Через копирование и уменьшение размера, можно быстро решить задачу).
По нашей задумке, ребенок должен объединить видовые понятия в родовое – «мебель».
Последний слайд презентации – поощрение. Это результат нашей работы над темой. Я подобрала оригинальные детские диванчики и посредине написала слово «молодец!»
Теперь, чтобы все двигалось, менялось и переключалось, надо сделать анимацию.
В верхней панели откроем «Показ слайдов» — «настройка анимации»
Если мы хотим, привлечь внимание ребенка к тексту, можно сделать эффекты мигания, увеличения размера, качания и др.
Выделим вопрос «Что это?» правой кнопкой мыши и нажмем на функцию «Добавить эффект». Появятся 3 вида действий. Выбираем «Выделение» — «кратковременное расширение».
Начало эффекта – «после предыдущего». Скорость – «Средняя».
Что получилось?
Открывается картинка с изображением стола и мигает надпись «что это?».
Теперь под изображением стола должна появиться надпись «стол».
Открываем вкладку справа «Добавить эффект», выбираем «Вход» — «выцветание».
По умолчанию обозначено, что данный эффект будет начинаться по щелчку мыши. Нам этого не надо. Сделаем — «После предыдущего», установим среднюю скорость действия.
На той же панели «Настройка анимации» внизу справа есть функции «Просмотр» и «Показ слайдов». Можно посмотреть результат нашей работы.
Следующее задание будет более сложным по техническому исполнению.
Работаем с грамматическими формами: «Один стол, а много — столов».
Сначала на слайде ребенок видит слово «один» и появляется картинка стола, затем под ней надпись «стол», далее посредине — союз «а», сверху — слово «много», под ним — картинка «столы» и внизу надпись «столов».
Настраиваем эффекты «входа» в нужной нам последовательности.
Делаем игру «Угадай, чего не стало?» для отработки изменения существительного в родительном падеже.
Ребенок запоминает все предметы мебели. (4-5 объектов), на нижнем слайде один предмет исчезает, затем появляется надпись и только после нее – сам предмет.
Чтобы данное действие было не очень быстрым, и ребенок успел подумать, отсрочим появление отгадки.
Для этого выделим слово «диванчика», затем справа на вкладке «настройка анимации» найдем этот объект и щелкнем по нему правой кнопкой. Выберем «время».
В открывшемся окне установим время задержки – 2 секунды.
Теперь нам нужно, чтобы это слово исчезло, а на его месте появилась картинка – отгадка.
Справа в Настройках анимации добавим эффект «выход» — «исчезновение» — «после предыдущего».
Аналогичным образом поступим с другими объектами в следующем подобном игровом упражнении.
Последний слайд – поощрение. Я выбрала вращение слова «молодец». Если эффект не понравится, что нажав на него в списке эффектов, появится возможность его изменения.
Итак, мы проделали довольно кропотливую работу: настроили анимацию в каждом слайде нашей презентации.
Теперь подумаем, как будут слады сменять друг друга. (По умолчанию слайды сменяются по щелчку мыши).
Нам бы хотелось, чтобы ребенок сидел и смотрел презентацию, а слайды сменялись бы автоматически.
На верхней панели откроем вкладку «Показ слайдов» — «Смена слайдов».
Уберем флажок с варианта «По щелчку» и поставим «автоматически после» 3 –х секунд.
И нажмем на кнопку «Применить ко всем» слайдам презентации.
Проверим, как это работает, сможет ли ребенок успевать выполнять все задания. Еще раз нажмем на правую нижнюю кнопку «Показ слайдов».
Если нужно поставить разное время смены слайдов, то надо будет делать это для каждого слайда в отдельности.
Работа подошла к концу.
Ребенок видит слово поощрение и слышит аплодисменты.
Где их взять?
Там же справа в настройках смены слайдов. Открываем вкладку «Звук» и выбираем «Аплодисменты».
Если в Вашей фонотеке есть что-то более оригинальное, то выбираем «другой звук» и из Вашей папки ставим его в презентацию.
Внимание! Звук должен быть формата WAV! При пересылке Вашей презентации, этот звуковой файл надо вложить в папку с презентацией.
Сохраним результаты нашей работы.
Мы можем в любой момент просмотреть то, что у нас получилось. Для этого нажимаем клавишу «F5» на клавиатуре. Она запускает проигрывание презентационного ролика. Для того чтобы выйти из проигрывания, щелкните два раза левой кнопкой мыши по свободному полю.
Посмотреть готовую презентацию еще раз можно тут: http://u-mama.ru/files/mebel.ppt
Думаю что, начав самостоятельно делать презентации, уже трудно будет остановиться.
Конечно, возможности программы MS PowerPoint по созданию презентаций обширны. Можно изучать программу методом «научного тыка», поскольку ничего сверхсложного программа собой не представляет. А можно приобрести специализированную литературу и стать асом в изготовлении презентаций.
Творческих успехов, интересных задумок! Удачи!
Получила письмо от одной мамы:
Уважаемая Ирина Борисовна, моему сыну, второкласснику, учитель дал задание создать презентацию на тему «Почему я люблю свою семью». Не подумайте плохого, я не против, чтобы второклассники обсуждали подобные вопросы. Меня смущает, что учитель в обязательном порядке требует презентацию. Зачем это нужно? Ведь понятно, что для большинства детей презентации сделают родители. Но даже если бы их делали дети, не могу понять, какой в этом смысл?
Прочитала письмо и задумалась. В последнее время детей в школе действительно просят делать презентации. На любые темы — связанные и с историей, и с биологией и даже с математикой. Более того, самих учителей и воспитателей в детском саду призывают использовать презентации на занятиях. Даже стажировки и семинары проводятся для того, чтобы обучить педагогов науке обращения с Microsoft PowerPoint (почему-то в почете продукты Билла, а не СтиваJ). И вот сижу я и думаю, а есть ли и правда в этом большой смысл? И хоть какая-то польза?
Знаете ли вы, что бывший директор ЦРУ Роберт Гейтс утверждает, что PowerPoint делает людей глупее ? (фамилия Роберта в контексте заявленного смотрится прямо-таки каламбуром:)).
Исследования и просто житейские наблюдения показали, что использование слайдов способствует тому, что мозг переходит в режим автопилота . И, в результате, докладчик не может ответить на простейшие вопросы, выходящие за рамки презентации.
Группа американских физиков, работающих на Большом андронном коллайдере, недавно решила избавиться от презентаций на совещаниях. Вот как описывает этот эксперимент доцент кафедры физики в государственном университете Флориды Эндрью Эскью:
«PowerPoint был как смирительная рубашка для дискуссий. Когда мы избавились о слайдов, выяснилось, что пропал и барьер между докладчиком и его аудиторией. Общение стало более двухсторонним, а раньше на протяжении 15-20 минут подряд говорил только выступающий. Аудитория стала активнее участвовать в обсуждении, люди перестали пялиться в свои ноутбуки и начали задавать вопросы. Именно этого мы и добивались».
Использование слайдов предполагает меньше импровизации и меньше вдохновения. Создавая презентацию – особенно ту, в которой много текста и графиков, мы словно загоняем себя в ловушку, прилаживаем себя в рамки шаблона.
Кстати, иногда это чревато вполне реальными опасностями. Так, в отчете комиссии о расследовании катастрофы шаттла Колумбия, упоминается, что представители NASA стали слишком сильно полагаться на представление технической информации в виде слайдов, заменив ими многие отчеты. Специальный советник Генштаба США Ричард Рассел даже написал статью, в которой потребовал запретить использование PowerPoint в военной образовательной системе.
Следует ли из этого, что школьников не надо обучать созданию презентаций? – Не уверена. Презентация может стать подспорьем для составителя и средством для привлечения внимания аудитории. Только не любая презентация. Не та, где куча текста и пунктов – собственно, все мысли докладчика присутствуют.
Это должно быть нечто, ярко и емко представляющее основную идею выступления. Пара цитат, пара слоганов, пара образов. Учат ли наших детей и педагогов составлять такие презентации? – судя по выступлениям моих коллег на заседаниях и прочих мероприятиях, нет (сообщаю с прискорбием).
Если хотите узнать больше о настоящих, правильных презентациях – загляните к замечательному Алексею Каптереву . У него есть чему поучиться.
А что касается вопроса мамы, то я бы посоветовала презентацию таки сделать. Но не самой, а вместе с ребенком. Обсуждая с ним то, что вы хотите поместить на слайды. И проговаривая, что именно ребенок хочет тем или иным слайдом продемонстрировать. Ни в коем случае не переписывайте текст из учебника или интернета (это я уже не о конкретной теме, обозначенной в письме, говорю). Лучше сформулируйте вместе с ребенком основную идею и попробуйте ее грамотно проиллюстрировать – небольшой схемкой, графиком или образом.
А потом, самое важное, пусть ребенок расскажет вам, о чем, собственно, презентация. А вы задавайте вопросы. Если диалог получился и тему удалось раскрыть – задание выполнено. И польза от него точно имеется.
Получила письмо от одной мамы:
Уважаемая Ирина Борисовна, моему сыну, второкласснику, учитель дал задание создать презентацию на тему «Почему я люблю свою семью». Не подумайте плохого, я не против, чтобы второклассники обсуждали подобные вопросы. Меня смущает, что учитель в обязательном порядке требует презентацию. Зачем это нужно? Ведь понятно, что для большинства детей презентации сделают родители. Но даже если бы их делали дети, не могу понять, какой в этом смысл?
Прочитала письмо и задумалась. В последнее время детей в школе действительно просят делать презентации. На любые темы — связанные и с историей, и с биологией и даже с математикой. Более того, самих учителей и воспитателей в детском саду призывают использовать презентации на занятиях. Даже стажировки и семинары проводятся для того, чтобы обучить педагогов науке обращения с Microsoft PowerPoint (почему-то в почете продукты Билла, а не СтиваJ). И вот сижу я и думаю, а есть ли и правда в этом большой смысл? И…
0 0
Многие мамы школьников знают, что не все ребятишки любят ходить в школу, без особого удовольствия делают домашние задания, не все учатся на хорошие отметки. Но родители прекрасно понимают, что обучение в школе, хорошие отметки – это дисциплина на будущее, это залог успешного будущего. И тогда возникает вопрос,а как научить своего ребенка учиться? Вот об этом мы сегодня и поговорим.
Начнем с самого младшего возраста, то есть с шестилеток, которые только пошли в первый класс.
Несколько советов.
1. Учитель не задает обычно домашнее задание первоклассникам (правда, это не во всех школах). Поэтому не заставляйте ребенка выполнять лишнюю работу дома.
Он и так устает в школе, т.к. после садика, где подвижные игры, беготня и т.п., очень сложно привыкнуть к усидчивости и дисциплине.
2. Позаботьтесь о правильном питании начинающего школьника,
о полноценном отдыхе, об активных играх на свежем воздухе — вместо того, чтобы…
0 0
Слайд 1
Д омашне е задани е. Как научить ребенка стать самостоятельным. Малахова Елена Вадимовна Учитель начальных классов, учитель — дефектолог МБСКОШ № 16 г. Липецк
Слайд 2
« Уроки на дом имеют большое значение. Правильно организованные, они приучают к самостоятельной работе, воспитывают чувство ответственности, помогают овладевать знанием, навыками ». Н. К. Крупская
Слайд 3
Функции домашнего задания. закрепления полученных на уроке знаний и навыков, обобщения, систематизации либо применения полученных знаний и умений на практике для самостоятельной проработки нового материала. также для устранения пробелов в знаниях, подготовки к контрольным мероприятиям или к работе над новым материалом
Слайд 4
Выполнение домашнего задания по санитарно-гигиеническим нормам: В 1-ом классе – до 1 ч; Во 2-ом классе – до 1,5 ч; В 3-ем — 4- ом классах – до 2 ч; В 5-ом — 6-ом классах – до 2,5 ч; В 7-ом классе – до 3 ч; В 8-ом — 9 — ом…
0 0
«Не знаешь, много нам задали на завтра?» — этот вопрос при встрече задают друг другу мамы второклассников. Когда в семье есть младшие школьники, шутливая песенка про папу, который силен в математике и учится за Васю весь день, воспринимается как правда жизни.
Учить учиться — это целая наука. Но самым простым приемам выполнения домашнего задания родители могут научить детей и сами. Первое, что должен освоить ребенок, — это правильно распоряжаться своим временем. Помню, однажды мой сын-третьеклассник больше четырех часов учил стихотворение, отвечать которое надо было уже на следующий день. Несколько строчек никак не давались из-за непонятных слов и отсутствия рифмы. От злости Ваня начал выкрикивать стихотворение и стало ясно, что это ритмическая речевка и прекрасно запоминается под музыку в стиле рэп… Был поздний вечер, а впереди — упражнение в прописи, домашнее задание по окружающему миру и математике.
На уроке сын столкнулся с очередным препятствием на пути к отличной…
0 0
Период, когда ребёнок начинает обучение в школе, считается одним из самых сложных и для новоявленного ученика, и для его родителей. Ведь появляется множество организационных вопросов, решение которых имеет ключевое значение для успешности всей последующей учебной деятельности. Например, как научить малыша делать уроки самостоятельно, чтобы не тратить на это много времени.
Когда приучать к самостоятельности?
Ребёнок должен чувствовать себя самостоятельным, а не брошенным
Психологами и педагогами установлено, что ребёнок, не приученный делать уроки самостоятельно до 4 класса, впоследствии так и будет зависеть от посторонней помощи в выполнении домашнего задания. Связано это с тем, что первые годы малыш проявляет наибольший интерес к учёбе, да и авторитет учителя и родителей носит абсолютный характер. Поэтому все задания выполняются с удовольствием, а непонимание вызывает потребность получить объяснение.
С годами ситуация меняется, и учёба перестает быть…
0 0
РОДИТЕЛЬСКОЕ СОБРАНИЕ на тему: «Как приучить ребенка самостоятельно выполнять домашнее задание».
1. Выявление проблем взаимодействия родителей с ребенком по преодолению учебных затруднений.
2. Расширить объем знаний родителей о формах и методах решения возникших проблем с детьми.
3. Отработка с родителями воспитательных и психологических приемов поддержки учебной деятельности ребенка.
4. Выработать совместную программу действий по стимулированию познавательной деятельности учащихся.
Форма проведения: беседа
Оборудование: слайдовая презентация на тему, буклеты родителям с советами по поддержке детей в учебной деятельности.
Ход собрания
1. Введение в тему собрания.
Эпиграф: «Какими дети рождаются, это ни от кого не зависит, но чтобы они путем правильного воспитания сделались хорошими – это в нашей власти» Плутарх. (Слайд 1)
Учёба в школе, выполнение домашних заданий – серьёзный труд. Что…
0 0
Давайте начнем с признания первого факта: современная школа настолько отличается от школы, в которой учились вы, что она буквально предполагает, что вы обязаны тратить некоторое количество своего времени на помощь ребенку со школьными заданиями. Сначала — на то, чтобы объяснить ему недослушанное и недопонятое в школе. Потом — на контроль за исполнением домашних заданий (банально, чтобы ребенок не считал ворон над тетрадкой, а сидел и делал). И в конце — на проверку, чего он там нарешал. Это три отдельных момента. Отдавая ребенка в школу, мы можем наивно надеяться, что школа сама обо всем позаботится, научит и воспитает. А учителя тем временем говорят: «У меня 30 человек в классе, я не могу объяснять каждому!». Так что просто смиримся с первой частью ваших обязанностей. Если ребенок недопонял чего-то в школе, то либо вы ему это объясняете, либо репетитор. Никто не поможет ребенку, кроме нас самих.
Пожалуйста, как бы вам ни было жаль потерянного времени и себя лично, не…
0 0
Конечно, каждый родитель хочет отдать ребенка в самую хорошую школу из доступных в районе (городе, стране). Но нужно понимать, что в любой «хорошей» школе, где дети сразу начинают учить иностранный язык, а к концу первого класса умеют решать уравнения, бывает слишком высокая нагрузка, которая потом может проявиться по-разному – от психосоматических заболеваний до неврозов.
Достаточно сильный стресс испытывают и родители. Ведь каждый день необходимо соответствовать огромному количеству требований, помочь подготовить все заданные ребенку проекты, сделать все уроки. И все это пять, а то и шесть дней в неделю.
По-хорошему, совет для родителей тут может быть только один – постараться снизить нагрузку для ребенка. Возможно, об этом стоило подумать еще на этапе выбора школы, но, в любом случае, родители должны посвятить время формированию у детей действительно нужных для будущей жизни навыков, например, навыка планирования и контроля…
0 0
Как научить ребёнка стать самостоятельным.
Учебная самостоятельность Учебная самостоятельность – включает умение ставить учебные задачи и решать их вне опоры на побуждение и помощь извне, это потребность человека выполнять действия по собственному осознанному побуждению, проявлять инициативу и творчество.
Задание 1 группе «Первоклассник пишет письмо бабушке. Вы заглядываете ему через плечо. Письмо трогательное, да вот только почерк корявый, да и ошибок много: все эти знаменитые «ищо», «сенце», «чюствую»…Как же не заметить и не поправить? Но ребёнок после замечаний расстраивается, скисает; не хочет писать дальше». Вывод?
Правило №1 Не вмешивайтесь в дела, которыми занят ребёнок, если он не просит помощи. Своим невмешательством вы будете сообщать ему: «С тобой всё в порядке. Ты обязательно справишься».
Задание 2 группе «Отец мальчика рассказывает: «Подарили мы Мише на день рождения конструктор. Он обрадовался, сразу стал…
0 0
10
Родительское собрание «Садимся за уроки»
Разделы: Начальная школа, Работа с родителями, Конкурс «Презентация к уроку»
Презентация к уроку
Загрузить презентацию (2,5 МБ)
Внимание! Предварительный просмотр слайдов используется исключительно в ознакомительных целях и может не давать представления о всех возможностях презентации. Если вас заинтересовала данная работа, пожалуйста, загрузите полную версию.
Выявить представление родителей об организации учебной работы детей дома; дать рекомендации родителям о том, как формировать у детей навыки самоконтроля, умение работать самостоятельно; познакомить с гигиеническими требованиями к приготовлению домашнего задания. дать рекомендации родителям по оказанию помощи детям в деятельности по выполнению домашних заданий.
Форма проведения: семинар-практикум
Участники: родители учащихся 2 класса и классный…
0 0
11
Как научить ребенка делать уроки самостоятельно
Когда ребенок начинает ходить в школу, для родителей наступает новый период в формировании навыков и определении обязанностей малыша. В их числе самостоятельное выполнение домашних заданий.
Ребенок должен стараться делать все сам
Как правильно себя вести, чтобы ребенок самостоятельно готовил уроки? В данной статье вы найдете несколько советов и рекомендаций, которые помогут решить этот вопрос.
С чего начать, чтобы научить ребенка выполнять уроки?
Должна быть правильная мотивация
В первую очередь не оказывайте на ребенка давления, не наказывайте его. Школа для малыша – это новый жизненный этап, а задача родителей — поддержать и научить ребенка адаптироваться в новой среде. Начните с малого, помогая маленькому школьнику оформить его домашнее рабочее место и наладить режим.
Над партой или столом ребенка повесьте его школьное расписание, туда же прикрепите расписание занятий в творческих кружках….
0 0
12
Ребенок отказывается делать уроки: как повлиять на него?
Школьная пора заключает в себе самые счастливые годы, но в тоже время и трудные. Причем с трудностями сталкиваются как дети, так и их родители. Одной из распространенных проблем является работа над домашним заданием. Мало кто без проблем самостоятельно садится за заданную на дом работу, многие готовы заниматься чем угодно, но только не уроками. В связи с этим почти ежедневно обстановка в доме накаляется, доходя иногда до конфликта. Так почему ребенок не желает заниматься уроками и как его можно заинтересовать, чтоб домашние занятия проходили всегда только в спокойной обстановке?
Почему ребенок не хочет делать домашнее задание?
Чтобы понять, почему ребенок не желает заниматься уроками, нужно рассмотреть всевозможные причины такого поведения. А они могут быть различные: Нет заинтересованности к одному из школьных предметов.У детей тоже есть свои вкусы и предпочтения. Кому-то нравится…
0 0
13
Как сделать презентацию — пошаговое руководство
Добрый день! В сегодняшней статье мы подробно рассмотрим как сделать презентацию, какие проблемы возникают при изготовлении, на что следует обратить внимание. Разберем некоторые тонкости и хитрости при написании презентаций.
Вообще, что такое презентация? Лично, дал бы простое определение — это краткое и наглядное представление информации, помогающее докладчику более детально раскрыть суть его работы. Сейчас их используют не только бизнесмены (как раньше), но и простые студенты, школьники, да в общем, во многих сферах нашей жизни!
Как правило, презентация состоит из нескольких листов, на которых представляют изображения, диаграммы, таблицы, краткое описание.
И так, начнем разбираться со всем этим подробно…
0 0
Чтобы создать презентацию на компьютере под управлением Windows 7 и выше необходимо иметь установленную программу PowerPoint , написанный и проверенный на ошибки текст, картинки хорошего качества, видеоматериалы. Стоит отметить, что программа PowerPoint имеется на всех ПК, на которых установленный пакет Microsoft Office.
Создание слайдов
Из создания первого слайда и начинается работа в Microsoft PowerPoint. Чтобы создать начальный слайд стоит выполнить следующие действия:
- Жмём «Пуск», «Все программы», выбираем «Microsoft Office». В списке ищем нужную программу.
- Откроется PowerPoint. Первый слайд создаётся автоматически. Он состоит из заголовка и подзаголовка.
- Заполняем эти поля. Вводим заголовок и подзаголовок.
- Для того, чтобы создать новый слайд, достаточно выбрать на панели инструментов соответствующую функцию или кликнуть правой кнопкой мыши в левом меню и выбрать «Создать слайд».
- Следующий слайд будет иметь другую структуру: заголовок и текст слайда.
- Если необходимо изменить структуру слайда, необходимо нажать на кнопку «Разметка слайда» и выбрать подходящий вариант.
Таким образом можно создать любое количество слайдов. Все эти слайды можно соответственно оформить. Белый фон можно заменить следующим способом.
- Переходим во вкладку «Дизайн» и выбираем подходящую тему.
- Все слайды автоматически поменяют своё оформление.
- Если вы хотите, чтобы определённая тема была применена к отдельным слайдам, стоит нажать правой кнопкой мыши на теме и выбрать из списка подходящий вариант. К примеру, «Применить к выделенным слайдам».
- Как видим, первый слайд получил отличимое оформление от второго.
Работа с текстом
Текст стоит заранее подготовить. Его нужно вычитать, проверить на ошибки. Только в таком случае можно подготовить качественную презентацию.
Для работы с текстом в редакторе PowerPoint есть специальные текстовые блоки. Текст в них можно напечатать или скопировать и вставить стандартным способом (Ctrl+A – выделить, Ctrl+С – копировать, Ctrl+V – вставить).
Вставленный текст можно отформатировать. Для этого на панели инструментов можно выбрать тип и размер шрифта, интервал, ориентацию текста, маркированный и нумерованный списки.
Также стоит отметить, что вместо заголовка можно вставить объект WordArt. Для этого переходим во вкладку «Вставка» и выбираем букву «А», которая отвечает за объекты WordArt.
Таким способом добавляем текс для всех слайдов.
ВАЖНО! Не стоит вставлять слишком много текстов в слайды. Весь материал должен быть изложен лаконично. Человек, который будет смотреть презентацию, не должен быть занят чтением. У него должно быть время, чтобы послушать выступающего.
Добавление картинок и работа с ними
Если в презентацию добавить картинку, она станет более интересной. Однако для одного слайда рекомендуем использовать не более двух качественных картинок. Переполнение одного слайда изображениями будет неуместным.
Для вставки изображения в редакторе PowerPoint есть целый блок. Достаточно перейти во вкладку «Вставка» и выбрать «Рисунок», «Картина», «Снимок», «Фотоальбом».
Стоит отметить, что какой бы вы способ ни выбрали, нужно будет указать место хранения картинки.
После выбора картинки и добавления её в слайд, положение и размер можно изменить. Для этого стоит воспользоваться точками по углам картинки.
Также, если картинка мешает, можно указать её расположение «на заднем плане». В таком случае текст будет накладываться поверх картинки.
Добавление таблиц и графиков
Если вам необходимо подготовить деловую презентацию, в которой нужно использовать данные статистики, в программе есть функция вставки таблиц и диаграмм. Вставить таблицу можно из Excel или нарисовать и заполнить уже в редакторе.
В первом случае (вставка с Excel) стоит выполнить следующие действия:
- Выбираем «Вставка», «Таблица» и «Вставить с Excel».
- Далее выделяем с оригинальной таблицы заполненные ячейки, копируем и вставляем их в таблицу презентации.
Если же заполненной таблицы нет, стоит нажать «Таблица» и выбрать количество строк и столбцов. Во время выделения в окне презентации будут отображаться размеры таблицы. Однако их можно корректировать.
После заполняем таблицу необходимой информацией.
Также в презентацию можно добавить графики и диаграммы. Для этого во вкладке «Вставка» нужно нажать на кнопку «Диаграмма» или выбрать этот же значок на самом слайде.
После выбираем тип диаграммы.
Откроется файл Excel. Заполняем таблицу данными.
После заполнения таблицы возвращаемся назад к презентации. Здесь появится диаграмма.
Таким образом, презентацию можно использовать для предоставления отчётов, сравнения данных.
ВАЖНО! После закрытия файла Excel диаграмма не пропадет.
Работа с видео и звуковым сопровождением
В презентацию также можно добавить видео и звук. Для того, чтобы добавить ролик. Стоит выполнить следующие действия:
- Переходим во вкладку «Вставка» и выбираем «Видео». Далее указываем «Из файла» или «Из сайта».
- Далее указываем, где находится видео. Выбираем ролик и нажимаем «Вставить».
- Вставка видео займёт некоторое время. Не стоит нажимать кнопку «Отмена». Чем больше файл, тем дольше будет длиться его загрузка.
Чтобы добавить аудио, стоит нажать на кнопку «Звук» и указать на файл.
Если вы хотите, чтобы звук длился в течение всей презентации, стоит во вкладке «Воспроизведение», в разделе «Начало» выставить значение «Для всех слайдов».
Также можно настроить громкость музыкального сопровождения. Для этого достаточно нажать на кнопку «Громкость» и указать уровень звучания.
Чтобы значок звука не отображался на слайдах, стоит поставить отметку «Скрывать при показе».
Добавление спецэффектов
Под спецэффектами стоит подразумевать переходы между слайдами, появление и исчезновение текста. Чтобы добавит спецэффекты нужно выделить первый слайд, в нём заголовок и перейти во вкладку «Анимация». Здесь нажимаем «Добавить анимацию».
Указываем «По щелчку» или задаем временной диапазон возникновения анимации.
Стоит отметить, что анимацию придется задавать для каждого заголовка и текста отдельно. Все анимированные элементы будут обозначаться цифрами.
Также можно для каждого элемента задать выход. Это спецэффект, с которым заголовок, картинка или текст будут исчезать. Данная функция находится в том же разделе, что и вход, только нужно будет прокрутить ползунок вниз.
После оформление первого слайда стоит перейти ко второму и задать анимацию для каждого элемента отдельно.
Сохранение и просмотр проекта
После оформления всех слайдов необходимо настроить презентацию. Переходим к первому слайду и нажимаем «F5». Запустится просмотр проекта. Смотрим и изучаем недостатки. Исправляем их. После переходим во вкладку «Показ слайдов» и нажимаем «Настройка демонстрации». Указываем, как будет происходить смена слайдов (по времени или вручную), параметры показа, очерёдность слайдов.
Запустить презентацию можно двойным щелчком.
Как создать презентацию смотрите в видео:
В презентациях всё должно быть прекрасно. Особенно с сервисом Beautiful
Такая презентация в стиле «проба пера» получилась у меня.
Взамен экскурсии мне предложили такой вот опросник. Я определилась, что буду использовать сервис в личных целях, а узнала я о нем из каких-то других источников (Other). Можете последовать моему примеру или выбрать любой свой вариант. Третий вопрос необязательный. В заключение нажимаем «Finish».
Возвращаемся назад. На экране — слайд от несостоявшейся экскурсии. Чтобы попасть в личный кабинет, вызываем меню нажатием левой верхней кнопки и выбираем «Return to library».
Внизу экрана появится красная полоса с просьбой подтвердить аккаунт. Нажимаем на нее и разрешаем отправить себе письмо для подтверждения.
Письмо выглядит примерно вот так. Нужно всего лишь перейти по ссылке.
В личном кабинете для примера уже полёживают две презентации. Можно попробовать поэкспериментировать с ними, но интереснее нажать «Create new presentation» и окунуться в мир креатива.
Кстати, чтобы еще больше упростить себе задачу, можно зайти в раздел «Templates» и выбрать там уже готовую презентацию-шаблон, а внутри нее уже менять содержимое по своему вкусу.
Давайте попробуем все-таки поработать «с нуля». Открывается рабочее поле с титульным слайдом. Тут всё просто: набираем заголовок. Можно выбрать полужирные или наклонные буквы, прикрепить к заголовку ссылку и увеличить его размер (нажав на число с процентами). Если нажать на значок «Т» внизу, можно выбрать расположение названия — в центре, слева, справа.Два синих «плюса» слева от слайда позволяют добавить подзаголовок.
Так же можно редактировать тексты на слайдах. Дополнительно можно выбрать размер надписи: как заголовок (Headline), подзаголовок (Heading), название (Title), список (List) и т.д.
Если нажать на «Decorations» внизу справа, покажутся различные вариации слайда. Есть смысл пощёлкать и попробовать: вдруг найдётся что-то ещё более красивое.
Если нажать кнопку «Add image», можно добавить на слайд картинку (об этом чуть ниже). «Show logo» добавляет логотип (картинку можно загрузить с ПК). А «Show presenters» помогает подписать внизу слева имя автора презентации.
Слайды и полезные опции
Чтобы добавить новый слайд, нажимаем на значок «+» справа (Add Slide). Чуть ниже кнопка «Dublicate» (дублировать слайд) и «Delete» (удалить; нажимаем и удерживаем).
Для добавления нового слайда отправляемся в библиотеку шаблонов. Чего тут только нет! Сервис тут же подскажет нужные, на его взгляд, варианты (Most popular). Но можно и остальные посмотреть. Есть шаблоны с фото, с текстом, с коллажами и видеороликами, различные варианты диаграмм и графиков. Есть облако слов!
Выбрали шаблон? Самое время наполнить его содержимым. Это стандартный слайд с текстом и картинкой.Внизу две кнопки. «Grid layout» показывает варианты оформления слайда, а «Add cell» добавляет новый элемент на слайд, например, новую картинку. Рядом значок шестерёнки: с его помощью можно добавить рамочки к фотографиям или убрать их. Значок с фотоаппаратом позволяет добавить картинку, а значок «Т» — текст.
Это шаблон с облаком слов. Нажав на кнопку «Set words», можно составить список слов для визуализации. чем больше слов, тем лучше! В графе «Small» — слова, которые должны быть написаны помельче, в графе «Large» — покрупнее. Кнопка «Randomize» нужна для перемешивания слов, а кнопка с изображением шестеренки помогает в настройке цвета и размера облака.
Это слайд с инфографикой. Можно выбрать цвет и вид иконки, формат статистических данных (числа или проценты). В разделе «Value» — установить точное количество. Кнопка «Add stat» внизу добавляет новую статистику на слайд.
Это слайд с диаграммами. В разделе «Chart type» выбираем тип диаграммы. В разделе «Edit chart»можно отредактировать данные: откроется таблица для заполнения. Кнопка «Add chart» добавляет новую диаграмму, «Layout» меняет стиль оформления, с помощью значка-шестеренки добавляем заголовки к диаграммам.
Видео на слайды загружается по ссылке из YouTube или Vimeo. Кнопка «Set video» как раз это самое видео и добавляет. Значок-шестеренка помогает установить автозапуск (Autoplay) и определить, с какой минуты-секунды начнется показ видеоролика.
В общем, описывать шаблоны можно бесконечно долго. Проще поэкспериментировать с ними, понажимать разные кнопочки и самостоятельно выбрать самое-самое нужно. А выбрать есть из чего, уж поверьте!
Дополнительное меню
Кнопка с цветными кружочками (Colors) помогает изменить цвета на слайде (Foreground — цвет объектов, Background — цвет фона) и поменять тему оформления (Edit theme). В последнем случае мы попадем обратно в библиотеку стилей оформления. Кнопка «Layout» (значок в виде фотоколлажа) поможет выбрать или изменить шаблон для слайда.Кнопка «АВС» помогает добавить разные элементы на слайды: тексты, тексты с картинками, сами картинки, тексты в рамочках и тому подобное. Выбираем нужный элемент и «мышью» переносим его на слайд. Дальше щёлкаем по нему и редактируем.
В этом списке значок «фотоаппарат» добавляет изображение. Нажимаем «Add image» — и попадаем в мир прекрасного. В сервисе большая, нет, огромная библиотека картинок на все случаи жизни. Создатели даже рассортировали все фотографии по категориям для удобства.Чтобы не заплутать в обилии красивых картинок, можно использовать поиск, он доступен и на русском языке. Если нужная картинка так и не нашлась, можно добавить своё изображение (Import image). А в разделе «Icons» собраны иконки.
Каждую картинку можно редактировать, для этого нажимаем на значок с фотоаппаратом и выбираем «Adjust image». Кстати, справа кнопка для добавления рамочек к фотографиям.
Изображение можно приближать — удалять, зеркально разворачивать и даже перекрашивать с помощью фотофильтров.Две стрелки, указывающие вправо, добавляют анимацию. Называется эта клавиша «Animation».
По умолчанию все элементы появляются на слайде поочерёдно и автоматически. В разделе «Builds» можно в корне изменить ситуацию. Если нажать на значок «мышь», управлять появлением объектов придётся самому, щёлкая «мышкой». Значок «крестик» отключает анимацию, а следующая кнопка поможет настроить анимацию самостоятельно, выбрав её вид и скорость.
Здесь же можно добавить озвучку или фоновую музыку к слайду (Audio track): музыкальный файл загружается с ПК (Import audio track) или записывается здесь же в режиме онлайн (Record audio).Чуть ниже раздел «Advance to next slide after». Здесь настраиваем переход к следующему слайду: либо с помощью «мыши», либо автоматически (по умолчанию — через 5 секунд, время можно изменить).
Нажав кнопку с тремя точками, можно скрыть выбранный слайд (Skip Slide) или экспортировать его в формате JPG (Export Slide).
Слева внизу есть небольшой значок «Notes». Нажав его, можно добавить текстовые заметки к слайдам. Ну вдруг пригодится. 🙂
Публикация
Когда презентация готова, самое время её просмотреть. Для этого справа вверху есть кнопка «Present» (значок со стрелкой вправо, на рисунке он выделен голубым цветом): рассматривать своё творение можно и с первого слайда, и с текущего.
Рядом клавиша, чтобы поделиться созданной работой (Share). Нажимаем её и сразу получаем ссылку для публикации (Get a link).Чуть выше вкладка для организации коллективного творчества (Invite collaborators). Можно пригласить в соавторы своих друзей, для этого вписываем их электронные адреса в окошко и выбираем нужную опцию: только просмотр (Can view) или редактирование (Can edit). После этого жмём «Send invite».
Кстати, пригласить соавтором можно и по-другому: нажав на значок с человечком на панели инструментов справа. Там же есть кнопка для добавления комментариев к слайдам (в виде речевого облачка). Очень полезная штука для совместной работы.
Заканчивая работу над презентацией, обязательно нужно зайти в меню сервиса (слева вверху значок с горизонтальными линиями). Здесь спрятано еще несколько дополнительных опций.
В разделе «Sharing Settings» надо установить публичный доступ к презентации (Public), иначе наше творение никто не увидит.
В разделе «Export Presentation» можно экспортировать работу: бесплатно доступны форматы PDF и JPG. С помощью «Print Presentation» можно распечатать слайды.
В заключение возвращаемся в личный кабинет (Return to library). Здесь можно озаглавить презентацию (Rename), вернуться к ее редактированию (Edit), копировать (Dublicate) и удалить ее (Move to Trash). Здесь же знакомые кнопки для просмотра (Present), приглашения соавторов (Invite Collaborators) и получения ссылки (Share).
И немножко магии…
К сожалению, сервис теперь не дает код, чтобы вставить презентацию на страницу сайта или блога.
Я сделала так. Сохранила ссылку, пошла в сервис Удоба, выбрала там шаблон «Iframe Embedder», вставила ссылку, выбрала размер презентации 300 pt на 300 pt. И вуаля! У меня есть код. А презентация в блоге!
В целом, сервис Beautiful оставляет хорошее впечатление. Просто, быстро, эффективно, красиво! Надеюсь, вам понравится.
Режимы работы PowerPoint. Общие сведения о PowerPoint: запуск, режимы работы.
Пуск , в Главном меню выберем Программы , а затем – PowerPoint.
Другие файлы Открытие документа ОК .
Далее, Назад .
§ Служебные
§ Проекты
§ Деловые
§ Советы от Карнеги
Общие
Выберем вариант Учебный курс . Щелкнув кнопку Далее Готово
Сохранить как в меню Файл . В окне Сохранение документа Компоненты компьютера . В поле тип файла выберем вариант Презентация (*.ppt) и щелкнем кнопку Сохранить .
Использование справки в Microsoft PowerPoint
PowerPoint предоставляет пользователю возможность получить подсказку. При возникновении вопроса – спрашивайте помощника. Например, чтобы узнать, как отформатировать диаграмму, введите вопрос, Как отформатировать диаграмму? Помощник автоматически предлагает советы и разделы справки по текущей выполняемой задаче. Помощник также дает советы по более эффективному использованию возможностей приложения PowerPoint. Чтобы посмотреть совет, щелкните лампочку рядом с помощником.
Для получения справки следует выбрать в меню Справка команду Справка по Microsoft PowerPoint. Если помощник включен, он появится. Если вкладки Содержание, мастер ответов и Указатель отсутствуют, нажмите кнопку Показать .
Чтобы просмотреть подсказку, следует перейти на вкладку Содержание и найти нужную тему справки. Можно выбрать в окне справки вкладку Мастер ответов и, задав текст вопроса, щелкнуть кнопку Найти .
Можно также на вкладке Указатель ввести ключевое слово или фразу и щелкнуть кнопку Найти . Выбрав нужный раздел в списке найденных разделов, прочитать в правой области окна справки подсказку. Добавляя или удаляя ключевые слова из запроса, можно изменять список найденных разделов. Таким образом можно уточнять поиск, пока в списке не останутся только интересующие вас разделы и ключевые слова.
Для просмотра подсказки по команде меню, кнопке панели инструментов или области экрана выберете в меню Справка команду Что это такое? и щелкните интересующий объект. Для просмотра подсказки по параметру диалогового окна нажмите в диалоговом окне кнопку с вопросительным знаком и щелкните интересующий параметр (если в диалоговом окне нет кнопки с вопросительным знаком, выберете интересующий параметр и нажмите клавиши Shift +F1 ). Окно справки закрывается стандартными способами.
Режимы работы PowerPoint
PowerPoint предоставляет пользователю возможность работать и просматривать информацию в различных видах. В зависимости от того, что делаем: вводим текст и хотим рассмотреть его структуру, создаем заметки или вставляем в слайд графику – можно установить соответствующий режим и тем самым повысить удобство своей работы над презентацией: обычный, структуры, слайдов, сортировщик слайдов, показ слайдов.
Два основных режима, используемые в PowerPoint, — обычный режим и режим сортировщика слайдов. Для переключения режимов можно использовать команды в меню Вид . Для быстрой смены режимов служат кнопки в левом нижнем углу окна PowerPoint.
Например, включен обычный режим работы. В этом режиме в окне PowerPoint отображаются три области: область структуры, область слайда и область заметок . Эти области позволяют одновременно работать над всеми аспектами презентации. Размеры областей можно изменять, перетаскивая их границы.
Область структуры служит для организации и развертывания содержимого презентации. В ней показан текст презентации без графических объектов. В этой области можно вводить текст презентации и приводить в порядок пункты списка, абзацы и слайды.
В области слайда отображается текст каждого слайда с учетом форматирования. На отдельные слайды можно добавлять рисунки, фильмы, звуки, анимацию и гиперссылки. Переход к другим слайдам осуществляется с помощью полосы прокрутки.
Область заметок служит для добавления заметок докладчика или сведений для аудитории. Если в заметках должен быть рисунок, добавлять заметки следует в режиме страниц заметок.
Эти три области также присутствуют при сохранении презентации как Web-страницы. Единственное отличие состоит в том, что область структуры отображается как содержание, позволяющее перемещаться по презентации.
Для добавления переходов, перестановки слайдов и установки длительности пребывания слайда на экране наиболее удобен режим сортировщика слайдов .
Если щелкнуть кнопку Режим сортировщика слайдов или выберем в меню Вид соответствующую команду, то в окне PowerPoint в миниатюрном виде отображаются сразу все слайды презентации. Это упрощает добавление, удаление и перемещение слайдов, задание времени показа слайдов и выбор способов смены слайдов.
При создании презентации в любой момент можно запустить показ слайдов и просмотреть презентацию, нажав кнопку Просмотр анимации . Кроме того, можно просматривать анимацию на нескольких слайдах, выделив требуемые слайды и выбрав команду Просмотр анимации в меню Показ слайдов .
Чтобы изменить порядок слайдов в презентации, просто перетащите их в окне PowerPoint.
Режим структуры следует устанавливать для работы над текстом презентации. В режиме структуры презентация изображается в сокращенном виде: только заголовки слайдов и содержащийся в слайдах текст. Перед заголовком каждого слайда стоит номер и значок. Основной текст, включающий до пяти уровней отступов, расположен после каждого заголовка. Структуру можно ввести в Power Point, создать с помощью мастера автосодержания или импортировать из другого приложения, такого как Word.
Когда презентация представлена в виде структуры, слева на экране появляется панель структуры, в которой содержатся кнопки для повышения и понижения уровня заголовков, для перемещения блока текста вверх или вниз, для разворачивания и сворачивания структуры. Отметим следующее:
§ Для перемещения слайда вместе с содержимым нужно перетащить значок слайда (он расположен слева от заголовка) в нужное место документа
§ Для создания нового элемента списка необходимо установить курсор в конец существующего списка и нажать кнопку Enter
§ Для перемещения элемента списка в другую позицию нужно установить курсор слева от него (курсор приобретает вид крестика) и перетащить данный элемент в нужное место
§ Если мы хотим перейти из вида структуры в вид слайдов, нужно выполнить двойной щелчок на значке соответствующего слайда
Для создания нового слайда сначала нужно создать элемент списка, а затем нажать кнопку Повысить уровень до тех пор, пока маркер не превратится в значок слайда.
Текстовые эффекты в PowerPoint . удачно выбранный шрифт и различные текстовые эффекты, которые предоставляет в распоряжение пользователя PowerPoint , улучшают внешний вид нашей презентации и делают ее более удобной для восприятия.
Чтобы задать для каких-либо текстовых элементов всей презентации одинаковый шрифт, нужно выбрать в меню Вид команду Образец слайда . Затем выполнить щелчок в области, для которой мы хотим провести изменения (вокруг нее появится рамка), и выбрать в панели инструментов соответствующую кнопку для задания типа, размера и начертания шрифта. Можно также задать для символов тень (кнопка Тень текста ) или рельефное начертание (меню Формат команда Шрифт ). Если потребуется изменить регистр выделенного текста, можно воспользоваться командой Регистр меню Формат .
Можно создать и фигурный текст, например, расположить символы вдоль кривой или окружности или поместить внутрь какой-либо фигуры для этого в меню Вставка необходимо выбрать команду Рисунок , а затем – Объект WordArt . После этого на слайде появится область, в которой будет размещен фигурный текст и откроется окно для ввода текста. Панель инструментов WordArt включает в себя списки для выбора формы фигурного текста, типа и размера шрифта, а также кнопки, которые предназначены для задания различных эффектов. если ввести текст и выполнить щелчок на кнопке Обновить экран , то он появится в области слайда. Щелкнув на слайде вне контура объекта WordArt, завершим редактирование.
Режим слайдов наиболее удобен, если постепенно формировать каждый слайд, выбирая для него оформление, вставляя текст или графику.
Режим Показ слайдов используется для того, чтобы увидеть результаты работы. В этом режиме также можно выполнить репетицию показа презентации или провести презентацию перед аудиторией в электронном виде. Презентация будет показана в полноэкранном режиме с учетом анимации и способов смены слайдов. Переход к следующему слайду осуществляется щелчком мыши, а перемещение вперед и назад – клавишами управления курсором.
Использование образцов оформления
Вид презентации будет лучше, если оформить все слайды в одном стиле. Кроме того, часто возникает необходимость размещения на всех слайдах одного и того же элемента дизайна. Поэтому в PowerPoint существует возможность задания для всех слайдов и страниц одинакового оформления.
Это делается в режиме работы с образцами. Чтобы войти в этот режим, нужно выбрать в меню Вид команду Образец , а в открывшемся подменю – элемент презентации, образец которого мы хотим исправить по своему усмотрению.
Для слайдов в меню предназначены две команды – Образец слайдов и Образец заголовков . Команда Образец заголовков применяется для определения образца титульных слайдов, вид всех остальных слайдов презентации определяется образцом слайдов. Можно установить тип, начертание и размер шрифта, задать параметры абзацев, изменить размеры областей образца, вставить в него рисунок или нарисовать какой-либо графический элемент.
Для оформления презентации можно воспользоваться библиотекой Microsoft ClipArt. Например, для вставки рисунка в слайд, укажем место и выберем в меню Вставка команду Рисунок , затем выберем опцию Картинки . В окне Вставка картинки выберем нужную категорию, например, Наука и техника , затем укажем нужный рисунок. В появившемся меню выберем команду Вставить клип .
После этого в окно слайда будет вставлен выбранный нами рисунок, например, компьютер. Затем можно изменить размер и местоположение рисунка на экране.
Помимо рисунков PowerPoint дает возможность также добавлять к презентации аудио-и видеоклипы, которые вставляют с помощью меню Вставка точно так же, как любые фрагменты из библиотеки иллюстративных вставок.
При выборе команды Образец слайдов видно, что в нижней области слайда содержится подсказка о том, что нужно делать для внесения тех или иных изменений в образец. Все помещенные в образец элементы появятся на каждом слайде презентации, а внесенные изменения сразу же отразятся на всех остальных слайдах. Таким образом, в PowerPoint можно создать индивидуальный дизайн для определенного слайда и определить элементы, которые должны быть одинаковыми для всех слайдов презентации.
В PowerPoint можно самим нарисовать графический объект практически любой степени сложности. Для рисования предназначена панель инструментов Рисование , которая появляется на экране, если мы находимся в виде слайдов или заметок.
Основные приемы рисования в PowerPoint:
§ Чтобы начать рисовать какую-либо фигуру, нужно выбрать инструмент рисования, нажав соответствующую кнопку на панели инструментов
§ Чтобы нарисовать несколько объектов одного типа или выполнить над готовыми объектами одинаковые действия, не вызывая каждый раз один и тот же инструмент, следует выполнить на его кнопке двойной щелчок
§ Чтобы выполнить над созданной фигурой какие-либо действия, необходимо сначала выделит ее, выполнив щелчок мышью
§ Чтобы выделить объект, который полностью или частично скрыт другими объектами, следует выделить объект, расположенный на первом плане, а потом нажимать клавишу Tab до тех пор, пока не будет выделен нужный объект
§ Чтобы инструментов Эллипс нарисовать окружность, инструментом Прямоугольник – квадрат, а инструментом Дуга – дугу окружности, следует во время рисования удерживать прижатой клавишу Shift
§ Чтобы линия, которая рисуется инструментом Линия , была горизонтальной, следует во время рисования удерживать прижатой клавишу Shift
§ Чтобы выделить несколько объектов, необходимо последовательно выполнять на них щелчки мышью, удерживая прижатой клавишу Shift . Все объекты можно выделить, нажав комбинацию клавиш Ctrl+A
Добавление формулы . Если на слайд требуется добавить формулу, то нужно выбрать в меню Вставка пункт Объект , а затем в списке Тип объекта выберем пункт Microsoft Equation 3.0 . Для создания формулы воспользуемся инструментами и меню редактора формул. Чтобы вернуться в PowerPoint, выберем в меню Файл команду Выход и возврат в презентацию .
Использование таблиц
В PowerPoint имеется возможность создать таблицу, используя кнопку Создать слайд и выбрать слайд с таблицей. Затем в окне Вставка таблицы задать число столбцов и строк таблицы и щелкнуть ОК . для изменения формата вставленной таблицы нужно выбрать в меню Формат команду Таблица . Открывая в окне Формат таблицы вкладки Границы, Заливка и Надпись , можно задать параметры оформления таблицы.
В слайд можно добавить существующую Word-таблицу. Но прежде чем поместить таблицу в слайд, ее необходимо скопировать в Буфер обмена :
§ Выделить таблицу в Word, установив курсор на ней в любом месте, и выбрать в меню Таблица команду Выделить таблицу
§ Нажать Ctrl+С или выбрать в меню Правка команду Копировать . В результате выделенная таблица будет скопирована в Буфер обмена .
§ Запустить программу PowerPoint или переключиться в нее, если она уже выполняется. Переключиться в режим просмотра слайдов и найти слайд, в который мы хотим вставить таблицу, или создать новый слайд с использованием кнопки Создать слайд .
§ Выбрать в меню Правка команду Специальная вставка
§ Щелкнуть на Объект Документ Microsoft Word , затем опцию Связать или Вставить
§ Щелкнув кнопку ОК , завершить вставку таблицы
Разница между вариантами Связать или Вставить в том, что, выбрав опцию Вставить , мы внедрим таблицу и оборвем все ее связи с исходным документом. Связывание хорошо использовать в тех случаях, когда приходится много раз возвращаться назад и редактировать данные во вставленной таблице.
В PowerPoint имеется возможность включить в слайд таблицу Excel. Порядок действий при добавлении Excel-таблицы такой же, как и у Word-таблицы, только в окне Специальная вставка нужно выбрать Объект Лист Microsoft Excel.
Добавление диаграмм
PowerPoint позволяет включить в слайд диаграммы. Для вставки диаграммы Microsoft Excel в презентацию откройте слайд, на который требуется добавить диаграмму Microsoft Excel, затем в меню Вставка выберете пункт Объект . Чтобы создать диаграмму, установите переключатель в положение Создать новый и выберете объект Диаграмма Microsoft Excel . Чтобы вставить уже созданную диаграмму, установите переключатель в положение Создать из файла и введите имя соответствующего файла. Для изменения диаграммы воспользуйтесь инструментами и меню Microsoft Excel. Чтобы вернуться в PowerPoint, щелкните вне диаграммы.
Если при создании диаграммы дважды щелкнуть пустую рамку диаграммы или нажать кнопку Вставить диаграмму , на экране появится диаграмма Microsoft Graph и таблица связанных с ней данных.
Создавая диаграмму, можно ввести в таблицу данных собственные данные, импортировать их из текстового файла, импортировать электронную таблицу или диаграмму, а также скопировать данные из другого приложения.
В составе PowerPoint также имеется возможность создания организационных диаграмм, для создания которых можно воспользоваться макетом слайда, включающего пустую рамку для организационной диаграммы. Чтобы использовать этот макет, нажмите кнопку Команды и выберете пункт Макет слайда . Выберете макет Организационная диаграмма и нажмите кнопку Применить . Можно для добавления организационной диаграммы в слайд указать в меню Вставка на команду Рисунок и выбрать пункт Организационная диаграмма .
Для получения справки по созданию диаграммы выберете в меню ? команду Указатель .
Чтобы вернуться в PowerPoint, выберете в меню Файл команду Выход и возврат в презентацию.
Демонстрация презентаций
Одним из самых распространенных путей доставки презентации является Презентация на экране .
Существует три разных способа показа слайдов на экране. Чтобы выбрать какой-либо способ, установите в соответствующее положение переключатель в диалоговом окне Настройка презентации (меню Показ слайдов ).
Управляемый докладчиком (полный экран) . Обычный способ проведения показа, управляемого докладчиком, когда слайды отображаются в полноэкранном режиме. При этом докладчик получает полный контроль над презентацией; он может проводить ее вручную или в автоматическом режиме, останавливать ее для записи замечаний или действий и даже записывать во время презентации речевое сопровождение. Этот режим удобен для показа презентации на большом экране, проведения собрания по сети или вещания презентации.
Управляемый пользователем (окно) . В этом случае изображение презентации будет меньшего размера, например, при просмотре одним пользователем по сети компании или через Интернет. Для этого способа характерно то, что презентация отображается в небольшом окне; имеются команды смены слайдов, а также команды редактирования, копирования и печати слайдов. В этом режиме переход к другому слайду осуществляется с помощью полосы прокрутки или клавиш Page Up и Page Down . Параллельно может быть запущено другое приложение.
Автоматический (полный экран) . В этом режиме презентация будет проводиться полностью автоматически. Это можно использовать на выставочном стенде или собрании. Для проведения автоматического показа слайдов на выставочном стенде, в киоске или другом подобном месте можно запретить использование большинства меню и команд и включить режим циклического показа.
После завершения автоматическая презентация запускается повторно; то же самое происходит при смене слайдов вручную, когда какой-либо слайд отображается более 5 мин.
Печать презентаций
Всю презентацию – слайды, структуру, заметки и распечатки для выдачи слушателям -–можно напечатать в цвете, оттенках серого или в черно-белом режиме без серого. Также можно напечатать указанные слайды, страницы заметок, выдачи и страницы структуры.
Печать в черно-белом режиме . Большинство презентаций предназначены для показа в цвете, но слайды и выдачи обычно печатаются в черно-белом режиме. Предварительно, перед печатью презентации, можно посмотреть, как слайды и выдачи будут выглядеть в черно-белом режиме, и изменить вид черно-белых объектов для улучшения восприятия.
Печать структуры . Возможна печать всего текста структуры или только заголовков слайдов. Однако напечатанные выдачи могут отличаться от изображения на экране. Например, в области структуры можно скрыть форматирование (такое как выделение полужирным шрифтом и курсивом ), но на выдачах форматирование всегда будет присутствовать.
Формы вывода . Со слайдов можно делать цветные и черно-белые прозрачки. При печати выдач для слушателей можно выбрать макеты, отличающиеся количеством слайдов и горизонтальной или вертикальной ориентацией, или воспользоваться командой Microsoft Word (меню Файл , подменю Отправить ) и напечатать разные варианты макетов из Word. Если для записи заметок или действий во время презентации используется записная книжка, их можно отправить в Word для последующей печати заметок и действий в качестве документа Word.
Настройка PowerPoint
Содержимое меню и панелей инструментов PowerPoint настраивается автоматически в зависимости от того, как часто используются разные команды. При первом запуске PowerPoint отображаются только самые основные команды. Затем в процессе работы меню и панели инструментов настраиваются так, что отображаются только наиболее часто используемые команды и кнопки. При необходимости можно привести меню и панели инструментов к исходному виду, как при первом запуске PowerPoint.
Отображение всех команд меню . Чтобы найти команду, используемую редко или которая никогда не использовалась, нажмите кнопку со стрелками в нижней части меню. Будут показаны все команды меню. Меню также можно развернуть, дважды щелкнув его. После развертывания меню до выбора команды или выполнения другого действия все меню остаются развернутыми. При выборе команды в развернутом меню она немедленно добавляется в сокращенный вариант меню. Если в течение продолжительного времени какая-либо команда меню не используется, она удаляется из сокращенного варианта меню. При необходимости можно включить режим отображения всех команд меню.
Расположение панелей инструментов в одной строке . Панели инструментов можно расположить рядом в одной строке. Например, при первом запуске PowerPoint панель инструментов Стандартная расположена рядом с панелью инструментов Форматирование . При помещении в одну строку большого количества панелей инструментов возможно отображение не всех их кнопок из-за нехватки места. В таком случае отображаются последние использованные кнопки.
Отображение всех кнопок панели инструментов . Для отображения большего числа кнопок можно изменить размер панели инструментов, либо вывести все кнопки панели инструментов. Чтобы просмотреть список кнопок, не вмещающихся на встроенную, закрепленную панель инструментов, нажмите кнопку Другие кнопки в конце панели инструментов. После использования кнопки, отсутствующий на панели инструментов, эта кнопка перемещается на панель инструментов, а кнопка, наиболее долго не использовавшаяся, перемещается с панели инструментов в список Другие кнопки .
Настройка меню и панелей инструментов . Меню и панели инструментов также можно настраивать самостоятельно, так же, как это делается в других программах. Выбрав в меню Сервис команду Настройка , можно добавлять и удалять кнопки и меню с панелей инструментов, скрывать и выводить панели инструментов, а так же перемещать их. Строку меню можно настраивать так же, как любую встроенную панель инструментов (например, можно быстро добавлять и удалять из строки меню кнопки и меню), но ее нельзя скрыть. Чтобы удалить пользовательскую кнопку или меню и сохранить его для использования в дальнейшем, можно создать панель инструментов для хранения неиспользуемых кнопок и меню, переместить на нее кнопку или меню, а затем скрыть эту панель инструментов.
Изменение параметров PowerPoint . Выбрав в меню Сервис команду Параметры , вы получаете возможность изменить параметры PowerPoint. выбирая в окне Параметры вкладки Вид, Общие, Правка, Печать, Сохранение и Орфография и стиль , можно изменить состояние параметров настройки. Для получения справки о назначении параметра настройки следует щелкнуть кнопку с вопросом в правом верхнем углу окна Параметры , после чего курсором мыши с вопросом щелкнуть интересующий вас параметр.
Общие сведения о PowerPoint: запуск, режимы работы
Запуск PowerPoint выполняется стандартными способами, например, щелкнув кнопку Пуск , в Главном меню выберем Программы , а затем – PowerPoint.
После запуска PowerPoint предложит несколько путей создания презентаций: с использованием мастера автосодержания, шаблона презентации или просто создание пустой презентации. Кроме того, мы имеем возможность открыть файл уже существующей презентации. В нижней части стартового окна PowerPoint приводится список файлов последних презентаций. Если щелкнуть кнопку Другие файлы , то откроется диалоговое окно Открытие документа , и мы сможем, указав нужную папку и файл, открыть ранее созданную презентацию. Для начинающих пользователей лучше всего воспользоваться помощью мастера автосодержания, выбрав соответствующую кнопку и нажав кнопку ОК .
Если выбрать вариант создания презентации с помощью мастера автосодержания, то на экране последовательно будут появляться диалоговые окна, в которых можно будет задать основные характеристики презентации. Как и в мастерах из других приложений, переход к следующему диалоговому окну в мастере автосодержания осуществляется после нажатия кнопки Далее, а возврат к предыдущему окну – после нажатия кнопки Назад .
На первом шаге диалога с мастером выберем подходящий вид презентации. Этот шаг является очень важным. Существуют следующие группы презентаций:
§ Служебные
§ Проекты
§ Деловые
§ Советы от Карнеги
В свою очередь, в каждой группе имеется несколько вариантов презентаций, например, в группе Общие мастер автосодержания предлагает 6 тем презентаций.
Выберем вариант Учебный курс . Затем мы выберем предполагаемый способ вывода презентации – презентация на экране компьютера . Щелкнув кнопку Далее , перейдем к окну ввода данных для оформления титульного слайда, в котором можно ввести заголовок презентации, например «Компоненты компьютера». В нижнем колонтитуле запишем какой-либо девиз, например «Пример первой презентации» и т.п. Эта информация будет размещена на титульном слайде. Щелкнув кнопку Готово , завершим диалог с мастером автосодержания. Через некоторое время в окне PowerPoint появится титульный слайд презентации.
Чтобы не потерять результаты своей работы, сохраним презентацию в соответствующей папке, вызвав команду Сохранить как в меню Файл . В окне Сохранение документа выберем папку и зададим имя файла, например Компоненты компьютера . В поле тип файла выберем вариант Презентация (*.ppt) и щелкнем кнопку Сохранить .
Как увидим, окно PowerPoint имеет интерфейс, аналогичный ранее изученным программам из пакета Microsoft Office, основные операции которого можно выполнять, используя команды меню и кнопки в панели инструментов. В нижней части окна знакомый нам из Microsoft Word набор инструментов панели рисования. Нижняя строка программы – строка статуса отображает название презентации, режим работы и номер текущего слайда.
Занятие 1. Создание презентаций в PowerPoint
Запуск и настройка приложения PowerPoint
Запускаем приложение PowerPoint:
выбираем в главном меню Windows программу PowerPoint. На экране появляется рабочее поле PowerPoint.
Основные панели PowerPoint
Стандартная
- позволяет открывать, записывать и создавать презентации
- дает возможность копировать, вырезать объекты
- отправляет презентацию на печать
Панель форматирования
- Изменяет шрифты (стиль, размер, вид).
- Выравнивает текст
Рисования
- Создание основных графических элементов
- Порядок, отражение, группировка и тд
- Создание текст в виде приложения Word Art
- Установка цвета заливки фона, линий, текста и тд
- Создание теней и объемов
Для подключения необходимых панелей надо в главном меню выбрать Вид — Панели инструментов.
Режимы работы PowerPoint
Имеются три основных режима: обычный режим, режим сортировщика слайдов и режим просмотра.
Один из этих режимов можно выбрать в качестве используемого по умолчанию. Для переключения режимов можно использовать команды в меню Вид, а для быстрой смены режимов служат кнопки в левом нижнем углу окна PowerPoint (рис. 3).
В обычном режиме в окне PowerPoint отображаются три области: для, редактирования структуры текста слайда (вкладка Структура) и самих слайдов, отображающихся в виде эскизов (вкладка Слайды), область в которой отображается текущий слайд в крупном масштабе, и область заметок снизу.
Режим сортировщика слайдов удобен для добавления переходов слайдов, их перестановки, вставки, копировании и установки длительности пребывания слайда на экране.
Режим Показ слайдов используется для того, чтобы увидеть результаты работы. В этом режиме также можно выполнить репетицию показа презентации или провести презентацию перед аудиторией в электронном виде. Презентация будет показана в полноэкранном режиме с учетом анимации и способов смены слайдов.
Создание презентации
Работу над проектом по созданию презентации можно разбить на нескольких этапов.
1 Этап. Создание фона
Для создания фона в слайде надо выбрать в главном меню пункт Формат .
Выбрав команду, Формат — Фон , можно поменять цвета для стандартных схем слайдов (заголовки, тени, фон и т. д.). Если после выбора схемы вы дадите команду Применитьковсем , то схема будет применена ко всем слайдам вашей презентации. Если же последует команда Применить , то схема будет применена только к данному слайду. Цветовая схема слайда актуальна, главным образом, для деловых презентаций, в которых все слайды должны иметь одинаковую структуру и соответственно одинаковую цветовую схему.
Если вы хотите оформить фон вашего слайда произвольным цветом, то вам нужно выбрать пункт Фон , после этого вы попадаете в соответствующее окно.
Для настройки цвета фона выделите окно выбора заливки слайда, находящееся ниже окна его просмотра. Дальше следуйте алгоритму выбора фона.
Алгоритм выбора фона
1. В окне появляются способы заливки:
· дополнительные цвета;
· способы заливки.
- Выбрав способ Дополнительныецвета , вы указываете сплошной цвет заливки.
- Укажите вид заливки: градиентная, узор, текстура, рисунок.
- Выберите нужный вам способ заливки.
- Выбрать Применить или Применитьковсем .
- Установить флажок Исключить фон образца , тогда фон, установленный ранее, снимется.
Для выключения выбранного шаблона для слайда нужно установить флажок Исключить фон образца.
Рассмотрим работу с Градиентной заливкой, или Тонировкой. Можно выбрать несколько способов заливки в соответствующем окне:
- один цвет;
- два цвета;
- заготовка.
При выборе одного цвета, вы можете установить его насыщенность при помощи полосы прокрутки. При выборе двух цветов устанавливается интенсивность каждого цвета. В обоих случаях после установки интенсивности выбирается Тип штриховки . Их всего шесть, и в каждом допускается по четыре разных варианта. После выбора типа и варианта нажмите кнопку ОК .
После команды Применить нажмите ОК . Формирование фона завершено.
В ходе работы вам будет предложено несколько видов Текстуры и Узора .
Запуск программы можно осуществить разными способами:
1. Наиболее простой из них заключается в использовании кнопки Панели быстрого запуска илиРабочего стола .
2. Если таких кнопок нет, то выполните команду Пуск-Программы-Microsoft PowerPoint .
После запуска появляется окно программы с открытым диалоговым окном MS PowerPoint. В окне предлагается выбрать форму работы по созданию презентации:
1. Мастер автосодержания можно использовать для быстрого создания презентации с типовой структурой. В этом случае на экран поступит диалоговое окно Мастера, который будет задавать вопросы. Пользуясь вашими ответами, Мастер за несколько шагов создаст «черновик» профессиональной презентации из 8-15 слайдов, который приблизительно будет соответствовать вашему замыслу. Затем эту презентацию следует отредактировать.
2. Шаблон оформления позволяет взять за основу своей презентации один из готовых шаблонов PowerPoint. При выборе этого раздела и нажатии кнопки OK , на экране появится диалоговое окно Создать презентацию с тремя вкладками. На вкладке Шаблон оформления можно выбрать дизайн оформления слайдов.
3. Пустую презентацию. Если активизировать этот раздел, то о создании своей презентации вам придется позаботиться самим. (Слайд 6)
Открыть презентацию. Этот раздел позволяет загрузить готовую презентацию с жесткого диска, или другого съемного носителя.
В левой части окна приложения находится область Структура или Слайды для переключения между режимами Слайды и Структура . По умолчанию в области Структура — Слайды устанавливается режим Слайды , т.е. отображается панель Слайды . В этом режиме в этой области отображаются миниатюрные изображения слайдов, входящих в презентацию.
В режиме Структура в этой области отображается иерархическая структура, содержащая заголовки и тексты слайдов презентации. Перед заголовком каждого слайда стоит номер и значок. Основной текст, включающий до пяти уровней отступов, расположен после каждого заголовка.
В центре приложения находится область слайда, в которой отображается слайд. Режим обычный — это основной режим для создания, редактирования и форматирования отдельных слайдов.
Ниже главного окна находится область заметок . В этой области к каждому слайду можно добавить заметки докладчика, которые не отображаются в режиме показа слайдов.
Строка меню предоставляет доступ ко всем важным командам программы PowerPoint. Панели инструментов предоставляют быстрый доступ к используемым командам. В PowerPoint используется группа команд меню Показ слайдов вместо меню Таблица редактора Word.
На панели форматирования размещены следующие инструменты: Конструктор и Создать слайд . При выборе кнопки Конструктор в области задач отображается панель Дизайн слайда , в которой размещены три раздела: Шаблоны оформления; Цветовые схемы; Эффекты анимации. С помощью команд этих разделов можно к слайду применить шаблон оформления, цветовые схемы и эффекты анимации.
При выборе на панели инструментов команды Создать слайд , в области задач отображается панель Разметка слайда , с помощью которой можно изменять разметку слайдов (Макет текста, Макет содержимого, Макет текста и содержимого).
Бегунок линии прокрутки позволяет переходить между слайдами, а не по тексту в пределах одного слайда. Кроме того, во время перетаскивания бегунка редактор показывает номер и название каждого слайда.
Кнопки режима просмотра слева от горизонтальной полосы прокрутки, позволяют быстро переключиться в один из режимов просмотра PowerPoint (Обычный режим, Режим сортировщика слайдов, Показ слайдов). В левой части строки состояния отображается номер слайда, над которым идет работа в данный момент, и тип создаваемой презентации.
Режимы просмотра:
Для эффективного применения PowerPoint при создании и редактировании презентаций необходимо использовать различные режимы просмотра документов. Режимы представляют собой разные способы отображения слайдов на экране. К основным режимам, применяемым в PowerPoint, относятся: обычный режим и режим сортировщика слайдов.
Переключение режимов отображения можно осуществлять в меню Вид (Обычный, Сортировщик слайдов, Показ слайдов, Страницы заметок). Переключение режимов можно также осуществлять с помощью кнопок, расположенных слева от горизонтальной полосы прокрутки (Обычный режим, Режим сортировщика слайдов, Показ слайдов).
Режимы отображения слайдов:
Режим «Обычный». В этом режиме в окне приложения отображаются три области: Структура-Слайды; область Слайда; Заметки к слайду . Размеры областей можно изменять, перетаскивая их границы.
Режим «Сортировщик слайдов» – это режим, в котором все слайды презентации отображаются виде миниатюр. В этом режиме можно легко перемещать слайды, изменяя порядок их следования в презентации.
Режим «Показ слайдов» — это режим, с помощью которого можно просмотреть презентацию на экране.
Режим «Страницы заметок» – режим просмотра, в котором к каждому из слайдов можно добавить заметки докладчика. В верхней половине страницы появляется уменьшенное изображение слайда, а в нижней половине отображается большая панель для текста заметок.
Cуществуют три способа создания презентаций:
* создание новой презентации на основе предлагаемой структуры:
2) на вкладке Презентации щелкните Мастер автосодержания.
* создание новой презентации с помощью шаблона дизайна:
1) в меню Файл выберите команду Создать;
2) на вкладке Презентации щелкните шаблон дизайна, который вы хотите использовать.
* создание новой презентации из пустой презентации:
1) в меню Файл выберите команду Создать;
2) выберите вкладку Обилие и дважды щелкните значок Новая презентация.
Новая презентация будет использовать цветовую схему, заголовок и стили текста презентации, установленной по умолчанию в PowerPoint.
Для создания и просмотра презентации в первый раз необходимо выполнить следующие действия:
1) запустите PowerPoint. Если PowerPoint уже работает, выберите в меню Файл команду Создать;
2) на вкладке Презентации выберите шаблон презентации, который наиболее точно соответствует теме презентации. Например, если презентация носит учебный характер, шаблон Обучение.pot;
3) когда пример презентации откроется в режиме слайдов, выделите содержимое заголовка слайда и наберите собственный заголовок;
4) на каждом слайде наберите свой текст вместо текста примера, вставьте, где необходимо свои рисунки и графические файлы;
6) чтобы посмотреть, как выглядит презентация на экране, щелкните внизу окна PowerPoint.
Для проверки визуальной ясности, орфографии и пунктуации презентации необходимо выполнить следующие действия:
1) откройте проверяемую презентацию;
2) в меню Сервис выберите команду Проверка стилей;
3) выберите элементы презентации, которые вы хотите проверить.
Рассматривается создание новой пустой презентации, сохранение ее. Добавление и удаление слайдов, заметок. Работа с окнами и печать слайдов презентации.
Навыки 77-429 Теория:- Создание новой презентации в PowerPoint
Видеоверсия
Текстовая версия
При старте PowerPoint пользователя встречает стартовое окно, где можно выбрать создание пустой презентации с шаблоном по умолчанию, или на основании одного из предложенных шаблонов, т.е. слайды презентации уже имеют определенное оформление (измененную цветовую гамму, шрифт, рисунки и фигуры и т.д.).
В марте 2017 года PowerPoint 2016 обзавелся еще одной интересной функцией «Быстрый старт» (QuickStarter). На стартовом экране, рядом с шаблоном пустой презентации и обучающим шаблоном «Добро пожаловать в PowerPoint», появляется шаблон «Быстрый старт», с помощью данной функции пользователь может задать тему своей будущей презентации, а программа подберет соответствующее оформление, картинки и т.д. Данная функция создана, чтобы упростить старт новой презентации, ведь, как известно, самое сложное – начать!
К сожалению, на момент создания данного занятия (март 2017) функция «Быстрый старт» была доступна, для нескольких языков: английский (США), французский (Франция), итальянский (Италия), немецкий (Германия), испанский (Испания) и японский (Япония). И переключение программы в английский интерфейс не включило ее при старте, возможно, на момент изучения вами, она уже будет доступна более широкой аудитории.
Выбираем «Создать пустую презентацию» и открывается уже знакомое, по первому занятию, окно!
Горячее сочетание
Ctrl+N создает новую пустую презентацию
Шаблоны презентаций PowerPoint могут распространятся как на бесплатной основе, так и на платной. Интересные бесплатные шаблоны можно найти у нас на сайте в разделе презентаций.
Пример отличного шаблона, который можно скачать у нас на сайте
Не смотря на обилие шаблонов, опытные пользователи в PowerPoint предпочитают начинать создавать презентации с «чистого листа», чтобы сосредоточится на самом содержимом, а потом уже доработать внешнее оформление, которое должно подчеркивать саму презентацию, а не отвлекать внимание.
Макет слайда PowerPoint
Все слайды в презентации основаны на каком-то макете. Макет содержит предопределенные места для текста (заполнители), колонтитулов, номера страницы, других объектов и их цветов.
Пользователь может выбрать один из предопределенных макетов как во время создания слайда, так и изменить макет уже созданного слайда. В группе «Слайды» вкладки «Главная» за создание нового слайда отвечает команда «Создать слайд», а за изменение макета уже существующего – команда «Макет».
Горячее сочетание
Ctrl+M , при этом будет создан слайд на основе последнего использованного макета
Если, во время редактирования вы изменили размер или положение заполнителей, удалили некоторые элементы и т.д., то команда «Сбросить» в группе «Слайды» вкладки «Главная» позволит обратить все изменения вспять.
Изменить макет слайда можно вызвав контекстное меню на эскизе нужного слайда и выбрав команду «Макет».
После изменения макета или создания слайда на основе одного из предопределенных макетов, вы можете удалять или добавлять необходимые элементы.
По умолчанию, в пустой презентации всего 9 макетов различных страниц, на самом деле, это количество определяется шаблоном, в шестом занятии мы будем создавать собственные макеты слайдов, оформлять их и самостоятельно определять количество.
Текст на слайд можно добавлять, как в предопределенные создателем макета места, т.е. в текстовые заполнители, так и в любое другое доступное место.
Разница между этими способами принципиальна. Если вставлять текст в заполнители, то, при изменении макета, будет меняться и положение добавленного текста. Текстовые заполнители в PowerPoint могут быть представлены маркированным списком, его еще и называют булетированным (булеты – маркеры-точки или пули), могут быть простым текстом (текстовое поле). В заполнители типа «Заголовок» и булетированные списки можно вводить текст в режиме структуры, в обычные текстовые поля нет.
Если добавить текст минуя заполнители, то изменение макета слайда не приведет к изменению местоположения текста.
Кстати, на рисунке текст, который в структуре на слайде не представлен маркерами, однако, изначально это именно маркированный список в заполнителе, просто при редактировании текста маркеры были убраны.
Несмотря на то, что в PowerPoint предусмотрены специализированные заполнители под различное содержимое (таблицы, изображения, текст, SmartArt, диаграмма, мультимедиа), большинство макетов используют «универсальный» заполнитель, который позволяет вставить любой из перечисленных типов содержимого.
Работу с другими типами содержимого мы будем рассматривать в соответствующих занятиях данного курса.
Текст на слайды презентации не обязательно вводить, его можно копировать из других источников стандартными способами, например, через контекстное меню, команды группы «Буфер обмена» вкладки «Главная», или стандартные сочетания клавиш: Ctrl +C для копирования и Ctrl +V для вставки содержимого.
Горячее сочетание
Ctrl+С — копируем, Ctrl+V — вставляем
Текст можно копировать и между слайдами, если нужно скопировать или переместить только текст, тогда следует выделить его внутри текстового поля, если нужно скопировать/переместить текстовое поле целиком, тогда следует кликнуть по краю текстового поля и скопировать поле вместе с содержимым.
Горячее сочетание
Ctrl+X вырезка содержимого
- Сохранение презентации
Видеоверсия
Текстовая версия
Когда вы создаете презентацию она существует в оперативной памяти компьютера. Если вы хотите запечатлеть изменения, презентацию следует сохранить.
Команды для сохранения находятся на панели быстрого доступа, в закулисном меню «Файл», а можно выполнить сохранение горячим сочетанием клавиш: Ctrl +S .
Горячее сочетание
Ctrl+S сохранение презентации
Сохранение в закулисном меню «Файл»
Первое сохранение и «Сохранить как…»
Если презентация сохраняется первый раз, то вне зависимости от того выбрана ли команда «Сохранить», или «Сохранить как…», пользователь увидит диалоговое окно для команды «Сохранить как…». С помощью данного диалогового окна можно указать имя презентации, место сохранения, а также тип файла.
Родным типом файла для PowerPoint, начиная с 2007-й версии Office является *.pptx , но презентацию можно сохранить в различных форматах, включая рисунки..
Команду «Сохранить как…» удобно использовать, если нужно сделать копию существующей презентации, при этом, если обе презентации должны находится в одной папке, они обязательно должны иметь разные имена (можно просто дописать цифру в конце). Если презентация сохраняется в другом формате, например, *.ppt (для совместимости с PowerPoint 2003), тогда презентации одинаковое имя могут иметь.
Изменение формата по умолчанию и последующие сохранения
Если вы часто сохраняете презентации в другом формате, например, в формате OpenDocument (для Presenter из пакета OpenOffice или LibreOffice), то можно изменить формат сохранения по умолчанию, делается это в настройках, во вкладке «Сохранение», здесь же можно установить периодичность автосохранения презентации PowerPoint.
Среди форматов по умолчанию доступны не все типы файлов, а только те, которые презентацию оставят презентацией, другими словами сохранять в рисунки по умолчанию нельзя. Изменить тип файла может быть полезным, если вы выкладываете свои презентации в общий доступ и хотите добиться максимальной совместимости со сторонними пакетами программ.
Если презентация уже была ранее сохранена, то пересохранение ее под текущем именем и форматом возможно командой «Сохранить».
- Добавление, удаление и организация слайдов
Видеоверсия
Текстовая версия
Навыки добавления и реорганизации слайдов относятся к базовым, которые пригодятся как при создании презентации с чистого листа или шаблона, так и модификации уже созданной презентации.
Добавление новых слайдов в презентацию
Добавление новых слайдов может быть выполнено как через ленту интерфейса, так с помощью контекстного меню или горячего сочетания.
Для создания нового слайда с помощью ленты интерфейса следует воспользоваться выпадающей командой «Создать слайд» из группы «Слайды» вкладки «Главная» и выбрать нужный макет слайда.
Количество макетов определяется шаблоном (а вернее даже темой, которую можно назвать шаблоном с уменьшенным количеством настроек и более удобным переключением), например, специально разработанная тема для данного курса содержит всего 5 макетов слайдов, в то время, как пустая презентация по умолчанию – девять, а, упомянутая ранее, тема William – одиннадцать и это не предел.
Горячее сочетание клавиш для вставки нового слайда Ctrl +M (внимательно, нажимайте, рядом находится N , а сочетание Ctrl +N , создаст новую презентацию), при этом будет создан слайд аналогичный тому макету, который создавался до этого, например, если до этого вы вставляли слайд без заполнителей, то и горячи сочетанием будет создан новый такой же слайд.
Если вставлять слайды с помощью контекстного меню, то здесь немного больше вариантов. Так, клик просто в области панели слайдов (не по готовому слайду) и выбор команды «Создать слайд» работает аналогично горячему сочетанию, т.е. будет создан новый слайд на основе макета предыдущего. Однако, если вызвать контекстное меню на каком-нибудь слайде в панели и выполнить команду «Создать слайд», то новый слайд будет иметь такой же макет.
Дублирование и удаление выбранных слайдов
Вызывая контекстное меню на определенном слайде в панели слайдов, под командой «Создать слайд» находится команда «Дублировать слайд». С помощью данной команды можно создать полную копию текущего слайда. Данная команда будет полезна не только в случаях, когда нужно оставить заголовок слайда или пользовательские изменения в макете, но и при использовании чрезвычайно полезного эффекта «Трансформация» о котором поговорим позже.
Дублировать текущий слайд (или слайды, если выделено несколько) можно и с помощью команды выпадающей «Создать слайд» вкладки «Главная», а горячее сочетание для дублирования слайдов Ctrl +D .
Естественно, дублировать слайды можно обыкновенным копированием. Копирование можно произвести с помощью контекстного меню, можно с помощью стандартного сочетания Ctrl +C (скопировать) и Ctrl +V (вставить), а можно в панели слайдов перетянуть слайд (или слайды) с удержанием клавиши Ctrl .
Команда удаления слайдов в контекстном меню находится рядом с дублированием, а клавиша на клавиатуре, которая отвечает за удаление – Delete .
Удаление слайда, как и любую другую операцию можно отменить с помощью кнопки отмены на панели быстрого доступа или с помощью горячего сочетания клавиш Ctrl +Z .
Реорганизация слайдов
Как правило, самым распространенным режимом представления презентации является режим по умолчанию – «Обычный», здесь нет ничего необычного, т.к. он одновременно предоставляет возможность редактирования содержимого конкретного слайда, так и производить манипуляции самими слайдами. Это же можно делать и в режиме структуры, но здесь не совсем удобно попадать по пиктограмме слайда.
Однако, самым удобным режимом по управлению слайдами, но не их содержимым, является режим «Сортировщик слайдов», фактически данный режим представляет собой панель слайдов развернутую на весь экран. Из-за большей осязаемой площади все работы по копированию, дублированию и удалению слайдов производить одно удовольствие.
Реорганизация слайдов в режиме «Сортировщик слайдов»
Данный режим вам обязательно понравится, если есть необходимость часто перемещать слайды между собой: кликнул левой клавишей мышки и просто перетянул слайд в новое положение, а если нужна копия, то просто удержал Ctrl при перетягивании.
Итак, операции по реорганизации слайдов можно делать в режимах «Обычный», «Структуры» и «Сортировщик слайдов», а нельзя делать в режимах: «Чтение» и «Страницы заметок».
- Работа с окнами в PowerPoint
Видеоверсия
Текстовая версия
Работа с окнами очень мощная функция во всех приложениях пакета MS Office и PowerPoint не исключение. К тому же, пользователи часто недооценивают положительный эффект при работе со сложными документами и презентациями, как частный случай.
По умолчанию PowerPoint открывает презентацию в окне, если открыть еще одну презентацию, то будет два окна двух презентаций, потом три и т.д. Однако, пользователь может открывать дополнительные окна на одну и туже презентацию, например, в одном окне открыть 3й слайд, а во втором редактировать 10й. Все правки мгновенно отображаются во всех окнах, в этом легко убедится, если открыть одну презентацию в разных окнах на одном и том же месте и начать изменять слайд.
Учитывая вышесказанное, когда мы будем говорить об окнах, это в равной степени будет относиться как к разным презентациям, так и разным окнам одной презентации.
Итак, за работу с окнами отвечает вкладка «Вид» группа «Окно».
Команды вкладки «Вид» для работы с окнами
Команда «Новое окно» открывает дополнительное окно существующей презентации, упрощая работу с большими презентациями. Команды «Каскадом» и «Упорядочить все» быстро разместят все открытые окна приложения каскадом, или рядом, соответственно. Если у вас открыто больше трех окон, и вы работаете не на каком-нибудь 34 дюймовом мониторе, то размещать все окна рядом лишено смысла, все-равно ничего не увидеть, а вот быстро упорядочить каскадом – милое дело.
Команда «Разделить» просто позволит с помощью стрелок клавиатуры изменить соотношение площадей, на экране которые отведены под рабочую область слайда, панель слайдов и под заметки (заметки рассмотрим в следующем вопросе). Как правило, не очень востребованная команда, т.к. того же эффекта можно добиться просто, перетащив границы с помощью мышки.
И последняя команда группы «Окно» – «Перейти в другое окно» позволяет переключаться между открытыми окнами. Горячее сочетание для такого переключения Ctrl +F6 .
Если вы привыкли переключаться между приложениями с помощью сочетания Alt +Tab , то основное отличие заключается в том, что это сочетание будет переключать между всеми окнами всех приложений (например, документ Word, браузер презентация), а Ctrl +F6 только между окнами одного, т.е. если была открыта презентация, то между презентациями, если вы нажали Ctrl +F6 , когда работали с документом Word, то переключение будет между текстовыми документами.
- Заметки к слайдам презентации PowerPoint
Видеоверсия
Текстовая версия
Зачем нужны заметки в PowerPoint
Заметки – это дополнительная информация, которая относится к слайду. Заметки не отображаются для аудитории, которой показывают презентацию, но их может видеть выступающий на втором экране, если использует режим докладчика. Для режима докладчика нужно два экрана (как правило, презентация выводится на проектор, соответственно, второй экран – это экран компьютера). В заметках удобно хранить детализированную статистику, относящуюся к слайду и которую нет смысла запоминать, это могут быть подсказки на чем акцентировать внимание или какая-либо другая информация.
Работа с заметками в обычном режиме
Работа с заметками нижем не отличается от обычного редактирования текста, вы также можете их добавлять, редактировать и удалять. Это можно делать в обычном режиме, в этом случае они отображаются под рабочей областью слайда. Если заметки скрыты, то их можно отобразить, просто подведя мышку и увеличив границы, а можно на вкладке «Вид» в группе «Показать» нажать команду «Заметки», которая тоже отобразит площадь для заметок. По необходимости ее можно увеличить перетягиванием мышки или с помощью стрелок клавиатуры, предварительно нажав команду «Разделить», которую мы описывали в предыдущем вопросе.
Режим просмотра «Страницы заметок» (вкладка «Вид» / группа «Режимы просмотра презентации» / Страницы заметок) отображает слайд на половине листа, а в нижней половине расположено текстовое поле, в котором намного удобнее редактировать заметки. Кстати, при редактировании заметок доступен полный функционал PowerPoint по работе с текстом: выделение, маркированные и нумерованные списки и т.д.
Но это еще не все, презентации PowerPoint удобно использовать для подготовки раздаточного материала, если готовится публичное выступление. В этом случае, хорошим решением будет снабжать слайды расширенными пояснениями, которыми и являются заметки, а в режиме «Страницы заметок» уже показано, как будет выглядеть распечатанный слайд с заметками к нему.
Работа с заметками в режиме «Страницы заметок»
При работе с заметки в таком режиме не забываем о масштабировании, т.к. по умолчанию лист отображается целиком и текст заметки выглядит мелковато.
- Печать слайдов презентации и запуск слайд-шоу
Видеоверсия
Текстовая версия
PowerPoint предлагает много опций при печати презентаций, некоторые опции уникальные, в сравнении с другими программами пакета MS Office, например, можно распечатать цветную презентацию в черно-белом формате или в оттенках серого, причем самостоятельно настроить внешний вид объектов слайда.
Использование предварительного просмотра и изменение макета печати
Предварительный просмотр в PowerPoint работает аналогично Word и Excel, но, поскольку слайды презентации можно распечатать по-разному, здесь есть ряд особенностей.
Для начала следует запустить инструмент предварительного просмотра, делается это выбором вкладки «Печать» в закулисном меню «Файл» или с помощью стандартного горячего сочетания клавиш Ctrl +P .
Вкладка «Печать» в закулисном меню «Файл»
Вверху окна предварительного просмотра находится кнопка отправки на печать и количество копий распечатываемой презентации, чуть ниже выпадающая команда выбора принтера.
Установка принтеров относится к операционной системе и, например, для Windows 10, находится по адресу: «Параметры/ Устройства/ Раздел принтеры и сканеры».
Ниже находятся более специфические и интересные параметры.
Во-первых, можно выбрать что нужно распечатать: все слайды презентации, текущий слайд, диапазон слайдов, выделенные слайды или определенный раздел презентации (о разделах поговорим позже). Если выбрать диапазон слайдов, то в нижнем окошке необходимо указать номера слайдов, которые следует распечатать.
Во-вторых, следующей выпадающей командой мы можем указать каким образом мы хотим видеть нашу презентацию в распечатанном виде: один слайд – один лист, слайд с заметками на листе так, как это выглядело в режиме «Страницы заметок», или просто, напечатать текстовую структуру презентации. Последний вариант подойдет, если вы делаете упор на текстовой информации в презентациях, размещая ее в текстовых заполнителях, а не просто в фигурах, также в этом режиме не будут распечатываться рисунки.
Кроме того, PowerPoint предлагает несколько различных макетов печати презентации в качестве раздаточных материалов, начиная от: один слайд-один лист, до 9 слайдов на листе. Действительно, если заметки распечатывать нет необходимости, или они попросту отсутствуют, то, в целях экономии бумаги, можно помещать несколько слайдов на странице. Если говорить о стандартном формате бумаги A4, то 4 слайда на странице — отличный компромисс, в этом режиме информация на слайдах, в большинстве случаев, остается хорошо читаемой, а бумаги тратится в 4 раза меньше. В любом случае, следует ориентироваться на каждую конкретную ситуацию.
Внизу выпадающей команды находятся три дополнительных команды:
Команда «Разобрать по копиям» работает, если вы печатаете несколько копий презентации. Если разбирать по копиям не выбрано, то мы сначала получим все копии первого листа, потом все копии 2го и т.д., что не удобно, если распечатанные презентации нужно раздать слушателям. Поэтому выбираем «Разобрать по копиям» и получаем готовую разбивку с раздаточными материалами.
В-третьих, очень важный параметр печати презентации в цвете, в оттенках серого, или черно-белая печать. Как можно судить из названия, установка данного параметра позволит распечатывать цветную презентацию на принтерах, не поддерживающих цветную печать. В режиме предварительного просмотра можно посмотреть, как будет выглядеть презентация с отключенной цветовой палитрой.
Настройка отображения печати в черно-белом варианте или оттенках серого
На самом деле, пользователю доступна возможность не только просмотра презентации без цвета, но и перенастройка, например, если какой-то цвет плохо виден в бесцветном варианте или вообще не отображать что-то.
Для того, чтобы перенастроить цвета в режиме «Оттенки серого» или «Черно-белый» необходимо на вкладке «Вид» в группе «Цвет или оттенки серого» выбрать необходимый вариант.
Появится дополнительная вкладка «Оттенки серого». Чтобы перенастроить слайд презентации, следует выбрать объект и с помощью команд на ленте подобрать наилучший вариант оформления.
На дополнительной вкладке присутствует широки спектр возможностей по перенастройке объектов в бесцветном варианте вплоть до скрытия объекта.
Просмотр презентации на экране
Перед показом презентации аудитории ее следует просмотреть самостоятельно, особенно, если там присутствуют эффекты и переходы. Ранее упоминалось, что показ презентации – это своего рода специальный 6й режим просмотра.
Итак, запустить презентацию на показ можно как с начала презентации, так и с текущего слайда.
Для запуска презентации с самого начала необходимо кликнуть по иконке на панели быстрого доступа или нажать функциональную клавишу F5 .
Для запуска презентации с текущего слайда, следует кликнуть по самой крайней пиктограмме «Слайд-шоу» на строке состояния или нажать горячее сочетание Shift +F5 .
Кроме всего прочего в PowerPoint есть целая вкладка с названием «Слайд-шоу» с помощью ее можно не только начать презентацию с начала или текущего слайда, но и произвести более тонкую настройку слайд-шоу.
Подробные возможности вывода презентации на показ мы будем рассматривать последовательно по мере продвижения по курсу.
ФлэшкартыТак называемые карты памяти, смотрите на карту и пытаетесь ответить, по клику на карту отобразится правильный ответ. Карты памяти хороши для запоминания ключевых позиций занятия. Все занятия данного курса снабжены картами памяти.
ПрактикаВ практической части вы найдете задания по прошедшему занятию. Под каждым заданием находится видеорешение. Настоятельно рекомендуется смотреть решение только после того, как вы выполнили задание самостоятельно. Для некоторых заданий предусмотрены подсказки и пояснения, написанные курсивом.
Для зарегистрированных пользователей (по абсолютно ЛЮБОМУ тарифу), доступны файлы с промежуточными решениями (например, задание 2.2, задание 6.4 и т.д.).
Задание 1. Создание новой презентации
- Создать новую пустую презентацию и сохранить ее под именем «Презентация занятие 2.1».
- Заполнить презентацию слайдами согласно таблице. Создаем начальные слайды будущих разделов презентации:
№ п/п Макет слайда Заголовок слайда Текст слайда 1 Заголовок раздела Меньше текста, больше графических объектов Рисунки, SmartArt, графики, таблицы наконец 2 Заголовок раздела Лаконичность или минимум информации Презентация – это дополнение к выступлению 3 Заголовок раздела Слайды не только для первого ряда Есть слушатели, которым не повезло с первым рядом… хм, или повезло? 4 Заголовок раздела Сколько слайдов Слайдов не больше чем … нужно - Добавить новые слайды согласно таблице:
Если поле не заполнено, значит оставить его пустым.
№ п/п Место размещения в презентации Макет Заголовок Универсальный заполнитель 1 Заголовок и объект Сколько слайдов? 2 Заголовок и объект Пару мышей в поле – это мало 3 Заголовок и объект Пару мышей в доме– это много 4 После слайда «Дизайн важен» Заголовок и объект Дизайн это? 5 Заголовок и объект 6 Заголовок и объект 7 После слайда «Не забываем про структуру» Заголовок и объект 8 После слайда «Грамотная презентация = успешное выступление» Заголовок и объект Подытожим? 9 После слайда «Сколько слайдов?» Заголовок и объект Подробнее таблицей 10 Объект с подписью В заключение хорошим тоном будет указать заимствования 11 Объект с подписью - Сохранить презентацию под именем «Презентация задание 2.3». На данный момент презентация должна содержать 27 слайдов.
Посмотреть решение
Задание 4. Добавление заметок в презентацию- Открыть презентацию из предыдущего задания
- Добавить заметки к слайдам презентации согласно таблице.
Заголовок слайда предоставлен в целях контроля правильности размещения заметки. В таблице представлены только слайды, для которых нужно добавить заметку. - Сохранить презентацию для последующих занятий.
№ слайда Заголовок слайда (для контроля) Заметка 6 Слайд как правильный билборд на дороге. 3-5 секунд на чтение Слушатель не должен отвлекаться чтением слайда от вашего выступления, слайд должен его заинтересовать выслушать оратора. 7 Все будут заняты чтением слайда Иначе вас никто не будет слушать, ведь нужно прочитать слайды. 11 Слушатели будут видеть слайд так, как они выглядят с 50%-60% масштабом Дайте возможность всем увидеть вашу презентацию. Уменьшите масштаб слайдов до 60% и посмотрите, а читаются ли слайды. 12 Просто бесполезный слайд Детализированную информацию уместно разместить в самой аналитической записке или раздаточных материалах. 14 Много или мало– все относительно Количество слайдов в презентации – это не то, на чем следует экономить, ведь… 18 Внешнее оформление, цвета и шрифты презентации Внешнее оформление может как привлечь внимание, так и оттолкнуть. 19 А еще макет и общая стилистика презентации Дизайн презентации может быть выполнен с учетом аудитории на которую рассчитана презентация, выбранной темы презентации, концепции мероприятия на которой будет доклад. Например, на научном семинаре будет неуместно шуточное представление результатов исследования или мультяшный стиль в котором представлена данная презентация изначально. 20 И не забыть про мелочи: иконки, декоративные элементы в оформлении Детали, например, удачно подобранный красивый рисунок, иконки социальных сетей, фотография автора, аккуратный колонтитул, придают слайду презентации некой завершенности завершенной 22 Логичная структура – залог запоминающегося выступления Информация должна быть подана последовательно, с ярким вступлением, понятным содержимым и запоминающейся концовкой. Не забываем про оглавление в начале, так будет понятно, о чем будет идти речь в выступлении. В конце можно просто подытожить изложенный материал, поблагодарить слушателей, оставив контактные данные и, при необходимости, сослаться на источники, которые использовались для подготовки материала. 27 Прощаясь не забудьте упомянуть автора. Это полезно Если Вам стыдно за свою работу и не хочется называть, тогда лучшее ее вообще не показывать, если нет, тогда укажите себя, укажите контактные данные. Это будет полезно, как минимум, для новых профессиональных знакомств. Посмотреть решение
Задание 5. Печать слайдовПосмотреть решение
Тест Полезное - Добавить новые слайды согласно таблице:
Widows позволяет запустить Power Point несколькими способами. Проще всего воспользоваться кнопкой Пуск/Программы/ PowerPoint. По умолчанию приложение PowerPoint открывается в режиме «Обычный», в правой части окна приложения выводится область задач с панелью «Приступая к работе», с помощью которой можно открыть существующие презентации и «Создать презентацию».
В левой части окна Microsoft PowerPoint 2003 приложения находится область Структура или Слайды для переключения между режимами Слайды и Структура. По умолчанию в области Структура / Слайды устанавливается режим Слайды, т.е. отображается панель Слайды.
В этом режиме в этой области отображаются миниатюрные изображения слайдов, входящих в презентацию.
В режиме Структура в этой области отображается иерархическая структура, содержащая заголовки и тексты слайдов презентации. Перед заголовком каждого слайда стоит номер и значок. Основной текст, включающий до пяти уровней отступов, расположен после каждого заголовка.
В центре приложения находится область слайда, в которой отображается слайд. Режим обычный — это основной режим для создания, редактирования и форматирования отдельных слайдов.
Ниже главного окна находится область заметок. В этой области к каждому слайду можно добавить заметки докладчика, которые не отображаются в режиме показа слайдов.
Строка меню предоставляет доступ ко всем важным командам программы PowerPoint. Панели инструментов предоставляют быстрый доступ к используемым командам. В Power Point используется группа команд меню Показ слайдов вместо меню Таблица редактора Word.
На панели форматирования размещены следующие инструменты: Конструктор и Создать слайд. При выборе кнопки Конструктор в области задач отображается панель Дизайн слайда, в которой размещены три раздела: Шаблоны оформления; Цветовые схемы; Эффекты анимации. С помощью команд этих разделов можно к слайду применить шаблон оформления, цветовые схемы и эффекты анимации.
При выборе на панели инструментов команды Создать слайд, в области задач отображается панель Разметка слайда, с помощью которой можно изменять разметку слайдов (Макет текста, Макет содержимого, Макет текста и содержимого).
Бегунок линии прокрутки позволяет переходить между слайдами, а не по тексту в пределах одного слайда. Кроме того, во время перетаскивания бегунка редактор показывает номер и название каждого слайда.
Кнопки режима просмотра слева от горизонтальной полосы прокрутки, позволяют быстро переключиться в один из режимов просмотра Power Point (Обычный режим, Режим сортировщика слайдов, Показ слайдов). В левой части строки состояния отображается номер слайда, над которым идет работа в данный момент, и тип создаваемой презентации
Режимы просмотра
Для эффективного применения PowerPoint при создании и редактировании презентаций необходимо использовать различные режимы просмотра документов. Режимы представляют собой разные способы отображения слайдов на экране. К основным режимам, применяемым в PowerPoint, относятся: обычный режим и режим сортировщика слайдов.
Переключение режимов отображения можно осуществлять в меню Вид (Обычный, Сортировщик слайдов, Показ слайдов, Страницы заметок). Переключение режимов можно также осуществлять с помощью кнопок, расположенных слева от горизонтальной полосы прокрутки (Обычный режим, Режим сортировщика слайдов, Показ слайдов).
Режимы отображения слайдов:
· Режим «Обычный». . В этом режиме в окне приложения отображаются три области: Структура/Слайды; область Слайда; Заметки к слайду. Размеры областей можно изменять, перетаскивая их границы.
· Режим «Сортировщик слайдов» – это режим, в котором все слайды презентации отображаются виде миниатюр. В этом режиме можно легко перемещать слайды, изменяя порядок их следования в презентации.
· Режим «Показ слайдов» — это режим, с помощью которого можно просмотреть презентацию на экране.
· Режим «Страницы заметок» – режим просмотра, в котором к каждому из слайдов можно добавить заметки докладчика. В верхней половине страницы появляется уменьшенное изображение слайда, а в нижней половине отображается большая панель для текста заметок.
Шаг 2. И так, начинаем!
Создание презентаций в PowerPoint начинается с традиционного запуска программы.
Затем с помощью функции «Создать слайд», расположенной в правом верхнем углу панели навигации, выбирается макет слайда.
Выбранный макет можно применить не только для всей презентации, но и подобрать для каждого слайда в отдельности.
Самое первое окно программы Microsoft PowerPoint 2010
Полезный совет:
- Не размещайте на одном слайде сразу несколько блоков зрительной или текстовой информации. Это отвлекает, рассеивает внимание, ухудшает концентрацию.
Шаг 3. Всё по шаблону!
Для новых презентаций PowerPoint по умолчанию использует шаблон презентации.
Чтобы создать новую презентацию на основе шаблона PowerPoint, надо нажать кнопку Office и в открывшемся меню выбрать команду «Создать». В появившемся окне в группе «Шаблоны» выберите команду «Пустые и последние» и дважды щёлкните по кнопке «Новая презентация».
Создание новой презентации в PowerPoint
Шаблоны для PowerPoint можно выбрать и с помощью команды «Установленные шаблоны», где найдёте шаблоны «Классический фотоальбом», «Современный фотоальбом», «Рекламный буклет», «Викторина», «Широкоэкранная презентация».
Шаг 4. Быть в теме!
Чтобы придать презентации PowerPoint желаемый внешний вид, по вкладке «Дизайн» надо перейти в группу «Темы» и щёлкнуть по нужной теме документа.
Чтобы изменить внешний вид слайдов, на вкладке «Слайды» выберите нужные слайды, щёлкните правой кнопкой мыши по теме, которую нужно применить к этим слайдам, и в контекстном меню выберите команду «Применить к выделенным слайдам».
Выбор темы презентации PowerPoint
Темы для PowerPoint, собранные в программе, универсальны для всех видов презентаций. А с помощью кнопок «Цвета», «Эффекты» и «Стили фона» можно добиться изменения цветового решения выбранной темы.
Темы для презентации Microsoft PowerPoint можно создать и самостоятельно, используя собственные рисунки и фотографии.
Полезный совет:
- Текст должен контрастировать с фоном , иначе слайд будет плохо читаем.
- Не следует делать слайды слишком пёстрыми и разрозненными по цветовому решению. Это вредит формированию неустойчивых зрительных образов.
- Использование на слайдах трёх-четырёх цветов благоприятно влияет на концентрацию внимания и улучшает восприятие.
Шаг 5. А шрифт?
Презентация Microsoft Office PowerPoint позволяет выбирать и изменять тип, размер и цвет шрифта. Работа с текстом презентации строится на тех же принципах, что и работа в Microsoft Office Word.
Выбор шрифта для презентации
Чтобы написать текст, надо поставить курсор в поле «Заголовок слайда» или «Текст слайда», затем на вкладке «Главная» перейти в группу «Шрифт», где выбрать шрифт, его размер и цвет.
Полезный совет:
- При разработке презентации важно учитывать, что материал на слайде можно разделить на главный и дополнительный.Главный необходимо выделить, чтобы при демонстрации слайда он нёс основную смысловую нагрузку: размером текста или объекта, цветом, спецэффектами, порядком появления на экране. Дополнительный материал предназначен для подчёркивания основной мысли слайда.
- Уделите особое внимание такому моменту, как «читаемость» слайда. Для разных видов объектов рекомендуются разные размеры шрифта . Заголовок слайда лучше писать размером шрифта 22-28, подзаголовок и подписи данных в диаграммах – 20-24, текст, подписи и заголовки осей в диаграммах, информацию в таблицах – 18-22.
- Для выделения заголовка, ключевых слов используйте полужирный или подчёркнутый шрифт. Для оформления второстепенной информации и комментариев – курсив.
- Чтобы повысить эффективность восприятия материала слушателями, помните о «принципе шести»: в строке – шесть слов, в слайде – шесть строк.
- Используйте шрифт одного названия на всех слайдах презентации.
- Для хорошей читаемости презентации с любого расстояния в зале текст лучше набирать понятным шрифтом. Это могут быть шрифты Arial, Bookman Old Style, Calibri, Tahoma, Times New Roman, Verdana.
- Не выносите на слайд излишне много текстового материала . Из-за этого восприятие слушателей перегружается, нарушая концентрацию внимания.
Шаг 6. Лучше сто раз увидеть!
Для придания презентации PowerPoint наглядности и, если это необходимо, красочности на некоторых слайдах можно разместить: различные схемы, графики, фотографии, рисунки, коллажи. Для этого по вкладке «Вставка» необходимо перейти в группу «Иллюстрации», щёлкнув по выбранной группе иллюстраций. Фотографию или рисунок можно разместить в презентации, используя уже известные команды «Копировать» и «Вставить».
Рекомендуем также
Показать или скрыть эскизы слайдов
Показать или увеличить размер миниатюр слайдов
Если эскизы слайдов слева скрыты или сужены, выполните следующие действия, чтобы отобразить или расширить их:
На вкладке View в группе Presentation Views щелкните Normal .
Наведите указатель мыши на разделительную полосу между панелью слайдов и миниатюрами, а затем перетащите разделительную полосу вправо.
Если эскизы скрыты, вы увидите свернутое меню эскизов ; щелкните по нему, чтобы снова показать эскизы слайдов.
Скрыть или уменьшить размер эскизов слайдов
Чтобы увеличить пространство для редактирования на панели слайдов, вы можете скрыть или сузить эскизы слайдов слева.
На вкладке View в группе Presentation Views щелкните Normal .
Перетащите полосу разделения влево, пока эскизы слайдов не станут нужного вам размера, или пока они не будут полностью скрыты.
Показать или развернуть вкладку «Структура» или «Слайды»
Если панель, содержащая вкладки «Структура» и «Слайды», скрыта или сужена, выполните следующие действия, чтобы отобразить или расширить ее:
На вкладке View в группе Presentation Views щелкните Normal .
В обычном режиме наведите указатель на разделительную полосу между панелью «Слайд» и панелью, содержащей вкладки «Структура» и «Слайды», а затем перетащите полосу разделителя вправо.
Примечание. Если панель, содержащая вкладки «Структура» и «Слайды», скрыта, край разделительной полосы отображается в левой части окна программы, и вы можете перетащить ее, как описано в шаге 2.
Скрыть или сузить вкладку Outline или Slides
Чтобы увеличить пространство для редактирования на панели слайдов, вы можете скрыть или сузить область, содержащую вкладки «Структура» и «Слайды».
Когда панель, содержащая вкладки «Структура» и «Слайды», отображается или в значительной степени перекрывает панель «Слайд», выполните следующие действия, чтобы скрыть или сузить ее:
На вкладке View в группе Presentation Views щелкните Normal .
В обычном режиме щелкните значок x в правом верхнем углу панели, чтобы скрыть его, или наведите указатель на панель разделителя между панелью слайдов и панелью, содержащей вкладки «Структура» и «Слайды», а затем перетащите полосу разделителя. Слева.
Показать или увеличить размер миниатюр слайдов
Если эскизы слайдов слева скрыты или сужены, выполните следующие действия, чтобы отобразить или расширить их:
На вкладке View в группе Presentation Views щелкните Normal .
Наведите указатель мыши на разделительную полосу между панелью слайдов и миниатюрами, а затем перетащите разделительную полосу вправо.
Скрыть или уменьшить размер эскизов слайдов
Чтобы увеличить пространство для редактирования на панели слайдов, вы можете скрыть или сузить эскизы слайдов слева.
На вкладке View в группе Presentation Views щелкните Normal .
Перетащите полосу разделения влево, пока эскизы слайдов не станут нужного вам размера, или пока они не будут полностью скрыты.
gui — PowerPoint 2007: как вернуть отсутствующий список слайдов слева?
gui — PowerPoint 2007: как вернуть недостающий список слайдов слева? — СуперпользовательСеть обмена стеков
Сеть Stack Exchange состоит из 176 сообществ вопросов и ответов, включая Stack Overflow, крупнейшее и пользующееся наибольшим доверием онлайн-сообщество, где разработчики могут учиться, делиться своими знаниями и строить свою карьеру.
Посетить Stack Exchange- 0
- +0
- Авторизоваться Зарегистрироваться
Super User — это сайт вопросов и ответов для компьютерных энтузиастов и опытных пользователей.Регистрация займет всего минуту.
Зарегистрируйтесь, чтобы присоединиться к этому сообществуКто угодно может задать вопрос
Кто угодно может ответить
Лучшие ответы голосуются и поднимаются наверх
Спросил
Просмотрено 38k раз
PowerPoint 2007 используется для отображения списка миниатюрных слайдов внизу слева, которые можно использовать для навигации и вырезания / вставки.
Этот список исчез — есть идеи, как его вернуть? Я перебирал все варианты на ленте несколько раз и, похоже, не могу найти вариант, чтобы снова включить их.
Создан 19 июл.
Контанго1,10955 золотых знаков1414 серебряных знаков3636 бронзовых знаков
Панель, содержащую вкладки «Структура» и «Слайды», можно отобразить, перетащив край полосы разделителя, которая видна в левой части окна программы.
Создан 19 сен.
Aideyaidey11111 серебряный знак33 бронзовых знака
Чтобы исправить это, пришлось перезапустить PowerPoint, перейти в «Просмотр», затем нажать «Обычный» несколько раз.
Создан 19 июл.
Контанго1,10955 золотых знаков1414 серебряных знаков3636 бронзовых знаков
Если это не сработает, попробуйте перейти к драгоценному камню (вверху слева).Внизу списка последних документов находится кнопка «Параметры Powerpoint». На вкладке «Дополнительно» в списке «Показать» найдите параметр «Открыть все документы …». Вы можете указать, чтобы он открывался в опции «Структура, заметки и слайды». После открытия и сохранения файла, вызывающего нарушение, вам, вероятно, следует изменить настройку обратно на опцию «Представление, сохраненное в файле».
Создан 10 июн.
Вам нужно нажать Animations , затем нажать кнопку Custom Animation .
Slhck5,155 33 золотых знака; 536536 серебряных знаков543543 бронзовых знака
Создан 22 июля ’13 в 13: 472013-07-22 13:47
1 Очень активный вопрос .Заработайте 10 репутации, чтобы ответить на этот вопрос. Требование репутации помогает защитить этот вопрос от спама и отсутствия ответов. Суперпользователь лучше всего работает с включенным JavaScriptВаша конфиденциальность
Нажимая «Принять все файлы cookie», вы соглашаетесь с тем, что Stack Exchange может хранить файлы cookie на вашем устройстве и раскрывать информацию в соответствии с нашей Политикой в отношении файлов cookie.
Принимать все файлы cookie Настроить параметры
Панельслайдов в PowerPoint 365 для Windows
PowerPoint 365 для рабочей области Windows под Лента по-прежнему перекручивается.Эти три панели составляют панель слайдов, слайд Область и область заметок. Панель слайдов тонкая полоска на левой стороне PowerPoint 365 для интерфейса Windows, который содержит миниатюры всех ваших слайдов, как показано красным цветом в Рисунок 1 , ниже.
Рисунок 1: Панель слайдов в интерфейсе PowerPoint 365 для Windows
Что случилось с панелью контура?
Давние пользователи PowerPoint вспомнят, что панель слайдов раньше была сдвоенной вкладкой в PowerPoint 2010 и старые версии.С панелью слайдов на одной вкладке вы также можете получить доступ к панели структуры на другой вкладке. Удивляться что случилось с панелью структуры? В PowerPoint 365 для Windows структура теперь представляет собой отдельное представление, называемое Общий вид . Мы объясняем далее в нашем Наброски в учебнике PowerPoint.
Обычно при запуске PowerPoint панель слайдов также отображается. Однако бывают случаи, когда панель может не отображаться в обычном режиме просмотра. К верните его снова, выберите вкладку View в Ленту и щелкните значок Обычная кнопка.Либо нажмите кнопку Thumbnails слева (выделено красный внутри Рисунок 2 ). Это вернет скрытую панель слайдов.
Рисунок 2: Кнопка эскизов для отображения панели слайдов
В представлении Нормальный панель слайдов позволяет:
- Легко перемещайте слайды из одного положения в другое, просто перетаскивая их, как показано на Рисунок 3 .
- Если в презентации больше слайдов, чем может отображать длина панели, вы получите полосу прокрутки для перемещения и перемещайтесь вверх и вниз, как показано красным цветом в пределах Рисунок 3 .
-
Рисунок 3: Полоса прокрутки для слайдовой панели - Вы можете дублировать слайды на панели слайдов, выбрав слайды, которые нужно продублировать, а затем нажмите кнопку Сочетание клавиш Ctrl + D.
- Чтобы удалить слайды на панели слайдов, выберите слайды, которые нужно удалить, затем нажмите кнопку Клавиша удаления на клавиатуре.
Кроме того, вы можете выбрать один или несколько слайдов на панели слайдов и выполнить базовое редактирование уровня слайдов, например копирование и вставка слайдов, их перестановка и т. д.Кроме того, вы можете выбрать слайд, с которым хотите работать, а затем щелкните правой кнопкой мыши, чтобы открыть контекстное меню, которое вы видите на рисунке 4 , ниже. Многие варианты в этом контекстном меню реплицируйте параметры, уже обсуждавшиеся в этой статье.
Рисунок 4: Контекстное меню слайда, вызываемое правой кнопкой мыши на панели слайдов
Это исходная страница. Версия этой страницы AMP (ускоренная мобильная страница) также доступна для пользователей мобильных платформ на панели слайдов в PowerPoint 365 для Windows.
Устранение неполадок с номерами слайдов в презентациях PowerPoint
Номера слайдов не работают? Попробуйте эти стратегии, чтобы исправить отсутствующие номера слайдов
от Avantix Learning Team | Обновлено 26 января 2021 г.
Применимо к: Microsoft ® PowerPoint ® 2013, 2016, 2019 и 365 (Windows)
Если вы вставили номера слайдов в заполнители макета слайдов в PowerPoint, а номера слайдов по-прежнему не отображаются работают, есть несколько причин, по которым они могут не появиться.
В этой статье мы предполагаем, что вы хорошо понимаете, как добавлять или вставлять номера слайдов в PowerPoint с помощью макетов слайдов.
Рекомендуемая статья: Как добавить номера слайдов в PowerPoint (Полное руководство)
Хотите узнать больше о PowerPoint? Посетите наш виртуальный класс или интерактивные курсы PowerPoint>
Убедитесь, что изображение или фигура не находится поверх заполнителя номера слайда
В обычном режиме изображение или фигура могут находиться поверх заполнителя номера слайда.Возможно, вам потребуется изменить размер, переместить или переупорядочить (переместить на задний план) изображение или фигуру, чтобы увидеть номер слайда.
Чтобы отправить изображение или фигуру в конец стопки объектов:
- Щелкните изображение или фигуру, чтобы выбрать ее.
- Щелкните вкладку Инструменты рисования или Формат работы с рисунками на ленте.
- В группе «Упорядочить» выберите «На задний план» в раскрывающемся меню «На задний план».
- При необходимости повторите для других объектов.
Ниже показано «Отправить назад» в PowerPoint:
Убедитесь, что к слайдам применены желаемые макеты.
Важно убедиться, что нужные макеты применяются к слайдам.Макет слайда применяется к каждому слайду в колоде PowerPoint. Если слайды были скопированы из другой презентации или были применены другие темы, в представление образца слайдов могли быть добавлены дополнительные макеты (или даже мастера).
Чтобы убедиться, что к слайдам применены нужные макеты:
- В режиме сортировщика слайдов, удерживая клавишу Ctrl, щелкните каждый слайд, который должен использовать тот же макет (который включает заполнители номеров слайдов).
- Щелкните вкладку «Главная» на ленте и выберите нужный макет в раскрывающемся меню «Макет» в группе «Слайды».
- Повторите для других слайдов.
Ниже находится раскрывающееся меню «Макет» на вкладке «Главная» на ленте:
. Важно выбрать макеты с заполнителями для номеров слайдов и чтобы числа были вставлены в эти заполнители с помощью диалогового окна «Верхний и нижний колонтитулы». .
Ниже приведен образец образца слайдов и связанных с ним макетов в режиме образца слайдов:
Сброс макетов
Если слайды были изменены и отличаются от макета слайдов, вам может потребоваться сбросить макеты:
Чтобы сбросить макеты (который повторно применяет макет слайда из представления «Образец слайдов»):
- В режиме сортировщика слайдов щелкните каждый слайд, на котором не отображаются номера слайдов, с удержанием клавиши Ctrl.
- Щелкните вкладку «Главная» на ленте и нажмите «Сбросить» в группе «Слайды».
- Если заполнители были удалены на слайдах в обычном режиме и заменены текстовыми полями, сброс не устранит эту проблему. Возможно, вам придется вырезать и вставить текстовые поля в заполнители.
Проверьте, является ли назначенный макет макетом титульного слайда.
Если макет титульного слайда был применен к слайду, то номер слайда может не отображаться, если вы щелкнули верхний и нижний колонтитулы на вкладке «Вставка» на ленте и затем выберите Не показывать на титульном слайде.Чтобы исправить это (предполагая, что вам нужны номера слайдов на всех макетах с заполнителями для номеров слайдов), вы можете щелкнуть вкладку «Вставка» на ленте, выбрать «Верхний и нижний колонтитулы», убедиться, что флажок «Не показывать на титульном слайде» снят, и нажать «Применить ко всем».
Ниже находится диалоговое окно «Верхний и нижний колонтитулы»:
Показать и скрыть заполнители в режиме образца слайдов
Если слайды были скопированы в презентацию или были применены другие темы, могут быть добавлены дополнительные макеты и даже образцы слайдов в режиме образца слайдов и заполнители могут работать некорректно.В этом случае лучше всего применить желаемые макеты к слайдам, удалить ненужные образцы слайдов и макеты, а затем снова отобразить и скрыть заполнители, чтобы исправить проблему:
- В режиме сортировщика слайдов щелкните каждый слайд, который должен использовать тот же макет (с заполнителями для номеров слайдов).
- Щелкните вкладку «Главная» на ленте и выберите нужный макет в раскрывающемся меню «Макет» в группе «Слайды».
- Повторите для других слайдов.
- Щелкните вкладку «Просмотр» на ленте и выберите «Образец слайдов».
- Щелкните правой кнопкой мыши ненужные образцы слайдов и макеты на панели эскизов слева и выберите «Удалить». Вы не сможете удалить макеты, если они используются какими-либо слайдами в обычном режиме просмотра. В идеале теперь у вас будет только один образец слайдов и набор его макетов.
- Щелкните образец слайда (рядом с ним на эскизах слева отображается цифра 1), удалите заполнители для нижнего колонтитула, даты и номера слайда. Это может показаться странным, но часто лучше удалить и снова показать заполнители.
- Выделив образец слайдов, щелкните вкладку Образец слайдов на ленте и нажмите «Макет шаблона» в группе «Макет шаблона». Появится диалоговое окно.
- В диалоговом окне Master Layout отметьте номер слайда и любые другие флажки, чтобы отобразить нужные заполнители.
- Нажмите ОК.
- Выберите каждый макет в миниатюрах слева, а также установите и снимите флажок «Нижний колонтитул» (сделайте это как минимум дважды) на вкладке «Образец слайдов» на ленте. Убедитесь, что флажок «Нижний колонтитул» установлен как последний параметр для каждого макета, в котором должны отображаться номера слайдов.
- Нажмите кнопку «Обычный вид» в правом нижнем углу, чтобы просмотреть слайды. На этом этапе вам также может потребоваться сбросить слайды.
Похоже, много работы, но это обычно решает проблему, если по разным причинам в представление «Образец слайдов» было добавлено несколько мастеров и / или макетов.
Подпишитесь, чтобы получать больше подобных статей
Считаете ли вы эту статью полезной? Если вы хотите получать новые статьи, присоединяйтесь к нашему списку рассылки.
Дополнительные ресурсы
Как группировать и разгруппировать в PowerPoint (с помощью ярлыков)
Как анимировать текст, изображения и другие объекты в PowerPoint
Как сжимать изображения в PowerPoint для уменьшения размера файла (10 способов)
Связанные курсы
Microsoft PowerPoint: средний / продвинутый
Microsoft PowerPoint: дизайн для не дизайнеров
Microsoft PowerPoint: анимационный учебный курс
Microsoft Excel: средний / продвинутый
ПРОСМОТРЕТЬ КУРСЫ>
Google Slides: ULTIMATE
вы студент, работаете в бизнесе или профессионально занимается программным обеспечением, нет сомнений, что вы слышали о Google Slides.Как энтузиасты презентаций (мягко говоря), мы в BrightCarbon имели множество возможностей познакомиться с тонкостями браузерного инструмента презентации Google.
Тем не менее, хотя название может показаться звонком, мы знаем, что у многих из вас не было времени углубиться в функциональность Google Slides. Но не бойтесь! Это руководство расскажет обо всем, что вам нужно знать о Google Slides — от самых основ до самых продвинутых функций — и предоставит вам ноу-хау, чтобы быстро и легко создавать блестящие слайды.
Как пользоваться этим руководством
Независимо от того, являетесь ли вы опытным создателем презентаций или новичком, это руководство для вас! Пройдите по разделам от начала до конца, если вы новичок, или перейдите к разделу, который вас больше всего интересует, нажав на ссылки ниже. Это действительно подробное руководство, поэтому отметьте ссылку и добавьте ее в избранное, чтобы вернуться к ней. Если вам нужна дополнительная практическая помощь, мы также предлагаем платное обучение Google Slides в реальном времени.
- Google Slides бесплатны?
- Начало работы
- Добавление и удаление слайдов
- Знакомство с строкой меню
- Знакомство с панелью инструментов
- Использование мастера
- Использование и создание тем
- Использование надстроек
- Вставка и редактирование текстовых полей
- Дополнительно : форматирование текста
- Вставка таблиц
- Добавление шрифтов в слайды
- Дополнительно: Сочетания клавиш Google Slides
- Вставка и редактирование изображений
- Фигуры
- Дополнительно: Создание привлекательных слайдов
- Создание диаграмм
- Вставка носителя
- Работа в облаке
- Работа в автономном режиме
- Сохранение вашей работы
- Дополнительно: преобразование в Google Slides и обратно
- Представление вашей работы
- Печать вашей работы
- 9 0155 Дополнительные ресурсы Google Slides
- Ресурсы для улучшения презентаций
Как работают Google Slides
Здесь мы рассмотрим основы использования Google Slides, от создания новой презентации до настройки мастера слайдов.
Является ли Google Slides бесплатным?Да. Google Slides можно использовать бесплатно (наряду с другими предложениями G Suite, такими как Документы, Диск, Таблицы и т. Д.), Если у вас есть учетная запись Google, что также бесплатно. Сюда входят веб-приложения, мобильные и настольные приложения. В то время как компании, использующие G Suite, могут перейти на платную версию с расширенными функциональными возможностями для бизнеса, для отдельных пользователей бесплатная версия предлагает все инструменты, которые могут им понадобиться.
Начало работыСоздание новой презентации Slides: Чтобы использовать Google Slides, вам необходимо иметь учетную запись Google.Вы можете создать его здесь.
На Google Диске щелкните Новый в верхней части левой панели инструментов, затем выберите Google Slides > Пустая презентация . Также есть возможность создать свою колоду слайдов на основе шаблона — мы рассмотрим это позже.
Если вы работаете с главной страницы слайдов, просто щелкните пустой шаблон со знаком плюса под Начать новую презентацию в верхнем левом углу главной страницы.
После открытия вы можете переименовать новый документ Slides в любое время, щелкнув поле Untitled Presentation в левом верхнем углу.Ваши соавторы тоже — мы представим их позже.
Изменения сохраняются автоматически при работе в сети. Вот почему в Google Презентациях нет кнопки Сохранить . Мы поговорим о сохранении вашей работы позже.
Добавление, удаление и скрытие слайдовЧтобы добавить новый пустой слайд, щелкните правой кнопкой мыши эскиз слайда и выберите Новый слайд . Чтобы создать слайд, идентичный существующему слайду, щелкните правой кнопкой мыши эскиз слайда на левой панели и выберите Дублировать слайд .
Чтобы удалить слайд, щелкните миниатюру слайда, который вы хотите удалить, и нажмите клавишу DELETE на клавиатуре или щелкните правой кнопкой мыши и выберите Удалить .
Если есть слайд, который вы хотите оставить в своей колоде, но не хотите показывать при презентации, вы можете скрыть его. Щелкните правой кнопкой мыши эскиз слайда и выберите Пропустить . Миниатюра слайда исчезнет. Когда вы находитесь в текущем режиме, этот слайд больше не отображается. Чтобы отменить пропуск слайда, щелкните миниатюру правой кнопкой мыши и снимите отметку рядом с Пропустить .
Что такое строка менюСтрока меню охватывает все ключевые функции, которые вам понадобятся, чтобы приступить к созданию презентации. Скорее всего, вы уже сталкивались со многими из этих опций в других программах, поэтому ниже мы остановимся на некоторых функциях, более специфичных для Google Презентаций.
Файл:
Вкладка Файл содержит все основы для совместного использования, редактирования и переключения настроек.
Кнопка Поделиться… позволяет вам поделиться своей презентацией с другими.Чтобы узнать больше о настройках общего доступа и конфиденциальности, см. Раздел «Работа в облаке» ниже.
История версий позволяет вам видеть прошлые итерации документа, что может быть невероятно полезным. Мы поговорим больше о История версий в разделе «Просмотр и сохранение вашей работы» ниже.
Публикация в Интернете позволяет опубликовать нередактируемую версию презентации, которую можно просмотреть по ссылке или встроить на веб-страницу. Это отличная функция, если вы хотите, чтобы аудитория увидела вашу последнюю, законченную работу.Щелкните Publish to the web , выберите Link или Embed и нажмите Publish .
Edit:
Вкладка Edit включает некоторые из простейших, но наиболее полезных инструментов, которые вы будете использовать в слайдах. Здесь вы можете найти ожидаемые кнопки Undo и Redo для редактирования на шаг вперед или назад, а также опции для Cut , Copy и Paste . Особенно удобен инструмент Найти и заменить… .Если в презентации есть слово или фраза, которые необходимо изменить, введите их в диалоговом окне Найти и введите альтернативу в поле Заменить . Затем нажмите Заменить , чтобы просмотреть каждый экземпляр отдельно, или Заменить все для общей смены слайдов.
View:
Вкладка View используется для изменения настроек экрана, открытия новых окон и боковых панелей, а также для включения и выключения сеток и направляющих.Вы также можете переключать направляющие, щелкнув слайд правой кнопкой мыши и выбрав Направляющие в раскрывающемся меню.
Чтобы открыть панель анимации и переходов, щелкните Animations. Здесь вы можете просмотреть все анимированные объекты в вашей презентации. Чтобы анимировать объект, выберите его и щелкните Выберите объект для анимации на панели Animation . Щелкните здесь, чтобы узнать больше об использовании анимации и переходов.
Мастер открывает мастер слайдов для вашего документа.У нас есть целый раздел об использовании мастера позже.
Просмотр в виде сетки показывает слайды в виде сетки, поэтому вы можете видеть обзор всей своей колоды, а не смотреть по одному слайду за раз. В Grid view вы можете переупорядочивать слайды, перетаскивая их — удобный способ переупорядочить элементы в вашей колоде. Чтобы выключить Grid view , вернитесь на вкладку View и снимите флажок. Кроме того, вы можете переключаться между Grid view и Film strip view (вид по умолчанию), щелкая значки в нижней части боковой панели слева.
Направляющие позволяют добавлять направляющие линии в презентацию, нажимая кнопки Добавить вертикальные / горизонтальные направляющие . После добавления направляющих вы можете щелкнуть и перетащить их, чтобы изменить их порядок. Выбрав Показать направляющие или Очистить направляющие , вы можете включать и выключать направляющие.
Insert:
Вкладка Insert предназначена для добавления текста, фигур, видео, изображений и т. Д. На слайды. Подробнее о вставке и редактировании изображений и фигур мы поговорим позже.
Формат:
Здесь вы найдете инструменты, которые помогут вам настроить текст слайда. Перейдите к Текст , чтобы узнать о различных способах изменения внешнего вида текста. Здесь вы можете изменить Size , Color , Capitalization и другие. Если вам нужно добавить ссылки, вы можете использовать параметры надстрочный и подстрочный .
Ниже Текст равен Выровнять и сделать отступ . Вы можете выбрать выравнивание текста по левому , правому или центральному полям текстового поля, в котором он находится.Вы также можете выбрать По ширине для абзацев текста, равномерно распределяя текст так, чтобы он совпадал с обоими полями.
В разделе Границы и линии вы можете создавать и редактировать границу для вашего текстового поля, изменять ее цвет или увеличивать / уменьшать толщину линии.
Чтобы удалить все изменения форматирования текста, щелкните Очистить форматирование .
Slides имеет несколько дополнительных инструментов для форматирования текста, о которых мы поговорим позже.
Slide:
На вкладке Slide есть больше способов добавлять и удалять слайды из вашей колоды.Вы можете использовать его для применения макета из вашего мастера, нажав Применить макет , или открыть панель анимации, чтобы выбрать новый переход, нажав Изменить переход . Изменить фон… открывает новое окно, в котором вы можете выбрать цвет или заливку изображения для слайда. После выбора вы можете применить этот фон к одному слайду или щелкнуть Добавить в тему и применить его к своему шаблону.
Упорядочить:
Вкладка Упорядочить содержит инструменты выравнивания.Вы можете использовать их, чтобы упорядочить и расположить объекты упорядоченным образом. Инструменты выравнивания настолько полезны, что мы посвятили целый раздел тому, как вы ими пользуетесь!
Инструменты:
На вкладке Инструменты скрыто множество функций, которые легко упустить.
В меню Орфография есть стандартные инструменты, такие как S pell check. Персональный словарь позволяет добавлять слова и фразы, которых нет в стандартном словаре.Таким образом, эти слова не будут помечены как написанные с ошибками. Это может быть полезно, например, для названия компании.
Вы также можете найти стандартную функцию Dictionary на вкладке Tools .
В отличие от вкладки Tools в Документах Google, в Google Slides, к сожалению, нет возможности просмотра количества слов. Чтобы узнать количество слов в презентации, нажмите Файл > Загрузить как > Microsoft PowerPoint (.pptx) или Обычный текст (.txt) , либо скопируйте и вставьте текст из своей презентации в файл Google Docs.
На вкладке «Инструменты» можно также открыть окно « Preferences ». Здесь вы можете включить или выключить некоторые стандартные функции слайдов, например Автоматически определять ссылки или Автоматически вводить заглавные буквы . Это было бы полезно, если у вас есть определенный стиль, которого вам нужно придерживаться, например, все строчные буквы.
Вкладка Tools также является домом для функции Voice type «Заметки докладчика », о которой мы говорим здесь.
Надстройки:
Здесь есть о чем рассказать, поэтому подробнее об использовании надстроек в Google Презентациях см. Ниже.
Общие сведения о панели инструментовПанель инструментов содержит все полезные инструменты, необходимые для создания великолепной презентации. Мы расскажем вам о некоторых более уникальных инструментах Презентаций, чтобы вы могли уверенно застрять в них.
Формат краски: Этот удобный инструмент позволяет копировать и вставлять форматирование одного объекта и применять его к другому.Выберите форму и щелкните инструмент Paint format . Затем выберите другую фигуру и посмотрите, как будет применено форматирование первой фигуры (цвет заливки, цвет линии, ширина линии).
Масштаб: Функциональность масштабирования Google Slides несколько ограничена. Выбор кнопки Zoom на панели инструментов позволяет вам увеличивать масштаб только до 50, 100 или 200 процентов. Один из способов более точно настроить шаг масштабирования — использовать сочетания клавиш CTRL + ALT ++ и CTRL + ALT + -.
Изображение: Вы можете использовать кнопку Изображение для вставки изображений с Диска, из Интернета и с вашего компьютера. В Slides есть множество функций для вставки и редактирования изображений, которые, однако, не ограничиваются панелью инструментов. Узнайте больше обо всех слайдах, которые могут предложить, когда речь идет о вставке и редактировании изображений, здесь.
Маркированный список: Хотя мы не рекомендуем представлять маркированный и тяжелый текст контент, инструмент маркера довольно легко пропустить на слайдах, поэтому мы подумали, что назовем его здесь для тех из вас, кто задается вопросом, как чтобы добавить маркеры к своим презентациям! Выпадающий список Bulleted list находится ближе к концу панели инструментов .Просто выделите свой текст, выберите раскрывающийся список и выберите тип маркера, который вы хотите использовать. Рядом с маркированным списком находится пронумерованный список , который вы можете использовать, если хотите вместо этого использовать цифры и буквы для упорядочивания точек текста.
Использование мастераМастер слайдов контролирует внешний вид вашей колоды. Используйте его, чтобы установить собственные макеты, фоны, цветовые схемы и шрифты для всех ваших слайдов. Лучше всего настроить мастер в самом начале вашего проекта, чтобы создать согласованный набор слайдов.Будьте внимательны, если вы редактируете мастер после создания слайдов. Изменения в мастере задним числом повлияют на слайды, которые вы уже создали, поэтому не забудьте потом проверить всю колоду!
Главный макет: Чтобы запустить главный редактор, перейдите на вкладку View в меню ba r и щелкните Master . Внизу слева вы увидите несколько макетов. Вверху — мастер-макет. Это похоже на центр управления для остальной части вашей колоды: любые изменения, которые вы вносите в этот макет, будут применены ко всем другим макетам в шаблоне, а также ко всем слайдам в вашей презентации.
Макеты слайдов: Если вы хотите создать определенные типы слайдов, например титульный слайд или слайд повестки дня, вам нужно будет отредактировать различные макеты слайдов, расположенные под макетом образца. Вы можете вносить небольшие изменения, например настраивать цвета фона или добавлять изображения, или более крупные корректировки, например перемещать текстовые поля. В отличие от образца слайдов, эти изменения не будут применены ко всем слайдам; будут затронуты только слайды, в которых используется этот конкретный макет.
Чтобы отредактировать макет, сначала найдите его в левой части основного вида.Вы также можете создать новый, щелкнув правой кнопкой мыши любой макет и выбрав Новый макет . Выбрав правильный макет, вы можете приступить к редактированию его, как и любого другого слайда. Добавляйте, перемещайте, изменяйте или даже удаляйте объекты для достижения желаемого стиля макета. Щелкните правой кнопкой мыши эскиз макета на левой панели и выберите Переименовать макет . Появится новое окно, в котором вы можете дать макету более конкретное имя, например «Слайд повестки дня».
Когда вы закончите редактировать свои раскладки, тщательно проверьте свою колоду.После проверки вы можете выйти из мастера, щелкнув X в правом углу. Все изменения будут автоматически сохранены.
Чтобы применить конкретный макет к слайду, щелкните правой кнопкой мыши эскиз слайда на левой панели и выберите Применить макет . Это вызовет все варианты макета из мастера слайдов, из которых вы сможете выбрать.
Использование и создание темТемы — это готовые макеты слайдов, которые вы можете применить к своей презентации.Google Slides поставляется с рядом предустановленных тем, которые вы можете использовать прямо из коробки или настроить с помощью основных макетов для более индивидуального внешнего вида.
Вы также можете создать свою собственную индивидуальную тему. Для этого откройте пустую презентацию и внесите необходимые изменения в мастер-слайд и макеты, как описано выше. Затем вы можете сохранить свою презентацию как пустой шаблон, чтобы дублировать и использовать снова и снова.
Выбор темы: Когда вы создаете новую колоду слайдов (нажав + Новый , а затем Google Slides на главной странице Google Диска), при первом открытии презентации вам будет представлен ряд тем.Если этого не произошло, перейдите на вкладку Slide в строке меню и выберите Изменить тему . Вы можете щелкнуть любую тему на панели, чтобы просмотреть ее. После выбора просто закройте панель, щелкнув X в правом углу. Чтобы настроить тему, откройте мастер слайдов и выполните шаги, описанные выше.
Изменение темы: Если вы работаете с существующим документом Slides и хотите изменить тему, перейдите на вкладку Slide в строке меню и выберите Изменить тему для предварительного просмотра предустановленных параметров Google Slides. .Если вы выберете новую тему, она будет применена ко всем вашим существующим слайдам, поэтому проверьте все свои слайды после применения изменения, чтобы убедиться, что они выглядят так, как вы хотите.
Изменение и настройка цветов темы: Во время публикации невозможно создать набор настраиваемых цветов, которые отображаются в цветовой палитре вашей темы. Один (немного неудобный) обходной путь — создать файл PowerPoint с настраиваемой цветовой палитрой и импортировать его в слайды, загрузив и преобразовав файл PowerPoint в файл Google Slides.Затем вы можете создать свою тему на основе импортированной настраиваемой палитры или сохранить файл, чтобы использовать его снова и снова, делая копии.
Импорт темы из PowerPoint: Вы можете импортировать тему из другой презентации в слайды. Это очень удобно, если у вас есть тема PowerPoint, которую вы хотите применить к своей колоде слайдов. Перейдите на вкладку Slide в строке меню и выберите Изменить тему …. В нижней части панели тем, которая должна открыться, выберите Импортировать тему .В новом окне перейдите на вкладку загрузки и щелкните Выберите файл на своем компьютере . Как только вы найдете нужный файл PowerPoint, Google Slides извлечет тему. Нажмите OK , и он будет применен непосредственно к вашим слайдам.
Изменение размера слайда: Google Slides по умолчанию использует стандартное широкоэкранное соотношение сторон 16: 9. Это работает с большинством современных экранов ноутбуков, телевизоров и проекторов, но если вам нужно что-то другое — например, вы хотите переключиться с альбомной ориентации на портретную — есть простой способ переключаться между заданными размерами слайдов или создавать нестандартные размеры.
Перейдите к Настройка страницы на вкладке Файл . Используйте раскрывающийся список, чтобы выбрать стандартный размер (Стандартный 4: 3 , Широкоэкранный 16: 9 , Широкоэкранный 16:10 ) или выберите Пользовательский , чтобы ввести свои собственные размеры. После выбора щелкните OK .
Если вы все же решите использовать нестандартный размер для своей колоды, убедитесь, что вы делаете это по уважительной причине. Стандартное соотношение сторон 16: 9 широко используется, поскольку оно идеально подходит для большинства широкоформатных экранов и проекторов.Нестандартный размер также может не работать, а вставка слайдов из других колод может оказаться довольно сложной задачей!
Использование надстроекКак добавить надстройку к слайдам: Надстройки — это независимые приложения, которые вы можете добавить в Google Slides, чтобы расширить его возможности. Вы можете найти полный спектр надстроек, щелкнув вкладку Надстройки на панели инструментов и выбрав Получить надстройки… . Это открывает новое окно с некоторыми рекомендуемыми надстройками и строкой поиска искать что-то конкретное.
Найдя тот, который стоит попробовать, выберите его и нажмите кнопку + в правом верхнем углу. Затем вас могут попросить подтвердить данные для входа и разрешить настройки разрешений. После того, как вы нажмете Разрешить , надстройка будет добавлена к слайдам. Вы можете найти все загруженные вами дополнения на вкладке Дополнения .
Наши любимые дополнения: Мы составили список самых удобных дополнений для Google Презентаций, которые помогают нам лучше выполнять нашу работу, так что вы можете почерпнуть вдохновение!
В начало
Создание содержимого: текст и шрифты Вставка и редактирование текстовых полейЧтобы вставить текстовое поле, нажмите кнопку Текстовое поле на панели инструментов или Вставить > текстовое поле из строки меню .Затем поместите текстовое поле на слайд, щелкнув курсором. Теперь вы можете начать печатать.
Большинство инструментов редактирования текста можно найти на панели инструментов . Здесь вы можете изменить шрифт, цвет и размер текста, добавить маркеры или изменить его выравнивание.
Стоит отметить, что не весь текст должен помещаться внутри текстового поля. Вы можете добавить текст прямо в фигуру, просто щелкнув по ней и начав печатать. У нас есть еще несколько дополнительных советов по редактированию текста ниже!
Advanced: форматирование текстаSlides имеет несколько более сложных инструментов для форматирования текста.Для доступа к ним выберите объект или текстовое поле, которое вы хотите отформатировать, и щелкните Параметры формата в дальнем правом углу панели инструментов . Это открывает ряд различных опций, включая Размер и положение и Подгонка текста .
Размер и положение: Параметры Размер позволяют более точно изменять размер объектов. Вы можете настроить ширину и высоту текста, введя текст непосредственно в соответствующие поля ввода.Если вы хотите изменить размер объекта без его деформации или растяжения, установите флажок Заблокировать соотношение сторон .
Инструментов выравнивания будет достаточно для большинства пользователей, но — если вам нужна большая точность — инструменты Position обеспечивают более точный способ позиционирования объекта или текстового поля на слайде. Инструмент Rotate обеспечивает высокую точность при повороте объекта, позволяя ввести определенный градус.
Подгонка текста: Подгонка текста Инструменты обеспечивают больший контроль над текстом, который находится внутри фигуры.Инструмент «Отступ » позволяет точно настраивать строки текста, не изменяя их форму. Вы можете поиграть с этим, введя размер желаемого отступа в дюймах в соответствующие поля ввода. В меню Отступ есть несколько дополнительных опций. Щелкните раскрывающийся список с пометкой «Специальный» и выберите один из следующих вариантов:
- Нет: Выберите, чтобы текст соответствовал параметрам отступа по умолчанию
- Первая строка: Выберите, чтобы настроить отступы только в первой строке абзаца
- Вывешивание: Выберите, чтобы настроить отступ для всех строк текста, кроме первой.
Если отступ позволяет точно настроить определенные строки текста, Padding используется для настройки всего текста и его расположения. в текстовом поле.Регулируя четыре значения Padding (сверху, снизу, слева и справа), вы можете управлять полями текстового поля. Например, если вы хотите идеально выровнять объект по левому краю с некоторым текстом, вы можете установить левое поле на 0!
На момент публикации нет возможности полностью обернуть текст вокруг изображения или фигуры в Google Slides — эти инструменты — ваши лучшие варианты!
Вставка таблицЧтобы вставить таблицу на слайд, перейдите на вкладку Insert в строке меню и наведите курсор на Table .В раскрывающемся меню вам предоставляется возможность выбрать, сколько столбцов и строк вы хотите, например 2 x 5 . После выбора ваша таблица появится на слайде.
Теперь вы можете перемещать его по слайду или увеличивать или уменьшать его так же, как и любой другой объект слайда. Чтобы начать добавлять информацию в таблицу, просто наведите курсор на одно из полей и щелкните один раз. Теперь вы можете начать печатать.
Инструмент таблицы — отличный способ добавить текстовые столбцы на слайды, поскольку в настоящее время нет встроенных функций для этого.Вы можете сделать свою таблицу невидимой, чтобы отображался только текст внутри ячеек, выбрав отдельные строки в таблице и щелкнув инструмент Цвет границы на панели инструментов и выбрав Прозрачный .
Добавление шрифтов к слайдамНа момент публикации Google Slides не поддерживает пользовательские шрифты. Вы не можете импортировать их, и в настоящее время в магазине дополнений нет надстроек для пользовательских шрифтов. Однако есть способ добавить несколько новых шрифтов в существующую библиотеку шрифтов Slides.На панели инструментов щелкните раскрывающийся список шрифтов и выберите Дополнительные шрифты… . Это открывает новое диалоговое окно с выбором шрифтов Google, которые вы можете добавить в список по умолчанию. Щелкните шрифт, чтобы установить его. Установленные шрифты станут синими с синей галочкой. Чтобы удалить шрифт, просто нажмите на него еще раз, и синяя галочка исчезнет. Когда вы будете довольны добавленными шрифтами, нажмите OK .
Здесь стоит отметить удобное дополнение для Google Docs под названием Extensis fonts , которое обеспечивает доступ к библиотеке из более чем 1000 шрифтов.Надеемся, что скоро он станет доступен для презентаций!
Дополнительно: быстрые клавиши для Google SlidesМы собрали список наиболее полезных сочетаний клавиш для слайдов в удобном PDF-файле. Щелкните здесь, чтобы загрузить его бесплатно, и ознакомьтесь с нашими любимыми ярлыками для повышения производительности.
В начало
Создание контента: изображения и формы Вставка и редактирование изображенийЧтобы вставить изображение, нажмите кнопку Image на панели инструментов или перейдите к Insert> Image из строки меню с по Загрузить с компьютера , Drive , Google photos или даже прямо с камеры Camera .Если у вас есть веб-ссылка на конкретное изображение, выберите По URL-адресу и вставьте ссылку в диалоговое окно.
Slides даже имеет встроенную функцию поиска картинок Google. Просто выберите Изображение > Искать в Интернете .
Для правильной загрузки изображения обычно должны быть меньше 2 МБ и в формате JPEG, GIF или PNG.
Вам не нужно останавливаться только на загрузке изображения. Есть много способов отредактировать изображение, чтобы добиться более безупречного фирменного стиля.Следите за новостями в блоге, чтобы узнать больше о методах редактирования изображений в слайдах, и нажмите здесь, чтобы узнать о нескольких простых способах избавиться от текста и сделать слайды более наглядными.
ФигурыЧтобы вставить фигуру, нажмите кнопку Форма на панели инструментов , или Вставка > Форма в строке меню . Выберите форму, которую хотите использовать, а затем:
- Щелкните слайд, чтобы вставить фигуру с идеальными пропорциями и размером по умолчанию
- Щелкните и перетащите, удерживая нажатой клавишу SHIFT (если вы хотите сохранить пропорции) и перетащите фигуру до подходящего размера
Регулировка размера объектов слайда: Независимо от того, работаете ли вы с изображением, фигурой или текстовым полем, есть несколько простых, но эффективных способов их редактирования для достижения более индивидуального вида и чувствую.
Чтобы изменить размеры объекта, щелкните его, чтобы отобразились узлы настройки. Щелкните и перетащите любой из этих узлов, чтобы изменить объект. Если вы хотите увеличить или уменьшить объект, сохраняя при этом его пропорции, удерживайте нажатой клавишу SHIFT при перетаскивании узлов.
Группировка и разгруппировка объектов: Если у вас есть объекты на слайде, которые пересекаются друг с другом — например, текстовое поле, расположенное поверх фигуры, или сложная гистограмма — вы можете сгруппировать их, чтобы они оставались вместе при перемещении или изменении размера.
Сначала выберите объекты, которые вы хотите сгруппировать (их может быть сколько угодно). Затем щелкните объекты правой кнопкой мыши и выберите Group или используйте сочетание клавиш CTRL + ALT + G . Теперь, когда вы выбираете один объект, все остальные сгруппированные объекты также будут выделены.
Чтобы разгруппировать объекты, выберите группу и щелкните правой кнопкой мыши> Разгруппировать или используйте сочетание клавиш CTRL + ALT + SHIFT + G .
Обрезка изображений: Если вы хотите показать только определенную часть изображения, щелкните правой кнопкой мыши и выберите Обрезать изображение .Кроме того, вы можете дважды щелкнуть изображение, чтобы открыть параметры обрезки. Теперь потяните за черные ручки, чтобы открыть маску, которая скроет части изображения, которые вы не хотите видеть. Этот инструмент может быть немного неудобным, и если вы случайно выберете один из узлов изображения вместо черного маркера, вы можете исказить изображение вместо его обрезки. Если это произойдет, просто нажмите кнопку Undo на панели инструментов и попробуйте еще раз!
Использование инструментов выравнивания: Чтобы ваши слайды были гладкими и профессиональными, вам необходимо воспользоваться инструментами выравнивания Google Slides.Чтобы показать вам, как максимально эффективно использовать эти инструменты, мы покажем вам, как вы можете использовать их для форматирования слайда повестки дня.
Выберите все четыре пункта повестки дня и щелкните раскрывающееся меню Align на вкладке Arrange . Здесь вы увидите ряд вариантов выравнивания. Щелкните Left , чтобы все точки выровнялись по левой стороне.
Затем, не снимая выделения со всех четырех точек, снова щелкните вкладку Упорядочить , но на этот раз выберите Распределить , а затем Вертикально .Это равномерно распределит все ваши точки между верхней и нижней точкой.
Теперь у вас есть идеально выровненный и распределенный слайд с повесткой дня!
Еще один удобный инструмент — Center на странице , опять же на вкладке Arrange . При выборе по горизонтали или по вертикали выбранный объект размещается в центре или середине слайда.
Добавление и редактирование GIF-файлов: Google Slides очень дружелюбны к GIF, и вы можете вставлять и редактировать анимированные GIF-файлы так же, как статические изображения.Если вы отредактируете GIF (например, обрезав или изменив размер), он все равно будет работать, воспроизводясь как в текущем режиме, так и на слайде во время редактирования!
Продвинутый уровень: создание привлекательных слайдовХорошо знать, как добавлять изображения и формы в Google Slides, но мы хотим показать вам, как использовать их более эффективно, чтобы лучше рассказать свою историю. В BrightCarbon мы твердо уверены, что слайды с большим количеством текста не помогут вам многого, кроме как погрузить вашу аудиторию в сон.Когда аудиторию заставляют читать такие слайды, они, естественно, отключают все, что говорит докладчик, потому что невозможно читать и слушать одновременно! Поэтому вместо того, чтобы показывать такие отвлекающие слайды, попробуйте смягчить текст и добавить больше визуальных элементов. Люди гораздо лучше реагируют на интересные визуальные эффекты и, более того, с большей вероятностью будут слушать то, что вы, ведущий, пытаетесь сказать.
Итак, вот наши четыре простых совета по использованию большего количества визуальных элементов, чтобы не только сделать ваши слайды более привлекательными, но и повысить вовлеченность аудитории и помочь донести ваше сообщение!
Используйте диаграммы, процессы и временные шкалы для передачи информации: Графики и временные шкалы — отличный способ визуально показать информацию и помочь аудитории сразу увидеть результат или тенденцию.Более того, их легко создать. Мы немного говорили о том, как использовать диаграммы ранее, поэтому вот пример простой, но эффективной временной шкалы, использующей только фигуры Google Slides. Выглядит лучше, чем список пунктов, верно?
Используйте визуальные метафоры, чтобы рассказывать истории: Сочетание простых, но ярких визуальных элементов с небольшим количеством текста может быть отличным способом заставить вашу аудиторию задуматься. Такие простые изображения отлично подходят для перехода к слайдам или заголовкам разделов — чтобы изменить тон перед переходом к новому разделу.
Замените маркеры простой иконографией:
Попробуйте удалить большие фрагменты текста и заменить их простыми значками, которые соответствуют более крупным темам слайда. Иконки намного интереснее визуально и менее устрашающе, чем длинные блоки текста!
Используйте высококачественные фотографии, а не стоковые фотографии:
Не стоит недооценивать силу фотографии. Выбор изображения повлияет на восприятие вашего бренда.Правильная фотография может создать позитивную атмосферу и чувство утонченности вокруг вас и вашей презентации; дрянные стоковые изображения будут иметь противоположный эффект! Старайтесь использовать высококачественные изображения с сайтов бесплатных изображений, таких как unsplash.com, вместо того, чтобы брать изображения прямо из Google Images, где большая часть контента защищена авторскими правами.
В этом изображении использованы нереалистичные и дрянные образы, которые зрителям тоже может быть сложно передать. В результате они могут не воспринимать вас или ваш бренд всерьез.На слайде также много текста, который аудитория будет читать вместо того, чтобы слушать то, что вы говорите.
Это изображение, с другой стороны, показывает более реалистичное изображение событий, которые аудитория может лучше понять. Использование высококачественной и современной стоковой фотографии также помогает лучше осветить ваш бренд и вашу презентацию. Сокращенный текст означает, что ваша аудитория может вместо этого сосредоточиться на изображениях и прислушиваться к тому, что вы говорите.
Создание диаграммЧто касается графиков и диаграмм, у Google Slides нет самой большой библиотеки на выбор, но она охватывает основы и невероятно проста в использовании, настройке и обновлении.Вы можете создать четыре различных типа встроенных диаграмм: столбцов , столбцов , строк и круговых диаграмм . Каждая диаграмма работает одинаково, поэтому здесь мы просто продемонстрируем простую круговую диаграмму.
Добавление данных в диаграмму: Перейдите на вкладку Вставить в строке меню , щелкните Диаграмма , а затем Круговая диаграмма . На слайде появится простая круговая диаграмма. Чтобы изменить данные на круговой диаграмме, выберите диаграмму и щелкните маленькую стрелку раскрывающегося списка в правом углу, которая выглядит как «v».Затем щелкните Открыть исходный код .
Откроется новый документ Таблиц, в котором можно приступить к редактированию данных для круговой диаграммы. После добавления всех данных закройте документ Таблицы и нажмите кнопку ОБНОВИТЬ , которая появится рядом с круговой диаграммой. Круговая диаграмма теперь будет скорректирована в соответствии с вашими данными.
Настройка внешнего вида диаграммы: Вы можете перекрасить отдельные сегменты круговой диаграммы, щелкнув маленькую стрелку раскрывающегося списка в правом углу, которая выглядит как «v».Затем нажмите Открыть исходный код , чтобы открыть данные в Google Таблицах.
В Таблицах дважды щелкните любой сегмент диаграммы, чтобы открыть редактор Диаграммы . Здесь, под Series , щелкните раскрывающийся список Color , чтобы выбрать цвет для сегмента. Повторите эти действия с каждым сегментом, пока круговая диаграмма не станет желаемого цвета. После этого закройте документ Таблицы и нажмите кнопку ОБНОВИТЬ . Теперь будет применена новая цветовая схема.
Если вы ищете более простой способ перекрасить круговую диаграмму, в Slides есть несколько настраиваемых параметров, которые вы можете использовать.Выберите диаграмму и щелкните Параметры формата… на панели инструментов . Под Recolor щелкните раскрывающийся список No Recolor и выберите один из множества вариантов цвета. Щелкните один, чтобы автоматически изменить цвет диаграммы.
Вставка мультимедиаВставка GIF: Добавление анимированного GIF к слайду работает точно так же, как добавление изображения. В строке меню перейдите к Вставить > Изображение > Загрузить с компьютера , затем выберите GIF на своем компьютере.GIF появится на вашем слайде и начнет зацикливаться. Вы можете редактировать его так же, как редактируете статическое изображение, такое как JPEG.
Вставка видео: Перейдите к Вставьте вкладку в строку меню и выберите Видео… , чтобы открыть окно Вставить видео. Вверху окна вы увидите три вкладки; Поиск , по URL и Google Диск . Это три места, где вы можете получить видео.
Вкладка Search показывает панель поиска и логотип YouTube. Введите текст в строку поиска, чтобы найти любое видео на YouTube. Как и в случае с любыми другими материалами, которые вы используете в своих презентациях, убедитесь, что у вас есть права на использование выбранного вами видео. Щелкните видео, которое хотите использовать, а затем нажмите Выберите . Теперь видео появится на вашем слайде. Вы можете перемещать его или изменять его размер, как и любой другой объект «Слайды». Чтобы посмотреть видео, нажмите кнопку воспроизведения в центре видео. Это работает как в обычном, так и в текущем режиме.
Вкладка By URL удобна, если у вас уже есть ссылка на видео, которое вы хотите использовать. Вставьте ссылку в поле с надписью Вставьте URL-адрес YouTube сюда . После ввода нажмите Выберите , и видео появится на вашем слайде.
Если у вас есть локальная копия видео, которую вы хотите показать, например, в формате MP4, вы можете загрузить ее на Диск, а затем использовать вкладку Google Диск для поиска и поиска. Как только вы найдете свое видео, нажмите Выберите , и оно будет добавлено к вашему слайду.
Если вам нужно установить определенное время начала и окончания для вашего видео (чтобы он воспроизводил только выбранный раздел контента), вот как это сделать. После того, как ваше видео было добавлено на слайд, щелкните его правой кнопкой мыши и выберите Параметры формата . В новом окне, которое появляется справа, щелкните раскрывающийся список Воспроизведение видео . Оттуда вы можете ввести желаемое время начала и окончания, введя данные в соответствующие поля. После завершения видео будет начинаться и заканчиваться в выбранное время всякий раз, когда оно воспроизводится, как в режиме «Настоящее время», , так и в обычном режиме просмотра.
Вставка аудио: Google Slides не поддерживает аудиофайлы (на момент публикации), но есть простой обходной путь. Как мы уже знаем, Google Slides поддерживает видеоклипы, поэтому первое, что вам нужно сделать, это преобразовать аудиофайл в видеофайл, что вы можете сделать с помощью бесплатных загружаемых инструментов, таких как Audacity. Если вы хотите использовать популярную песню или саундтрек, возможно, стоит сначала проверить, есть ли она на YouTube, чтобы пропустить этот шаг. После того, как вы преобразовали аудиофайл в видео или разместили видео на YouTube, используйте действия, описанные в разделе «Вставка видео» выше, чтобы добавить его на свой слайд.
Затем нам нужно включить автовоспроизведение, чтобы видеоклип начал воспроизводиться, как только вы переместитесь на слайд в текущем режиме. Щелкните видео правой кнопкой мыши и выберите Параметры формата . Здесь, в разделе Воспроизведение видео , установите флажок рядом с Автозапуск при представлении . Теперь вы можете закрыть это окно, щелкнув x в правом углу.
Наконец, нам нужно замаскировать видео, чтобы сделать его невидимым, чтобы ваша аудитория слышала звук, но не могла видеть контент.Измените размер видео и сделайте его намного меньше. Выберите видео, щелкните и перетащите один из угловых узлов, чтобы сделать это. Затем добавьте прямоугольник, щелкнув значок Shape на панели инструментов и выбрав Rectangle из раскрывающегося списка. Щелкните и перетащите слайд, чтобы добавить прямоугольник. Поместите его поверх видеофайла и убедитесь, что прямоугольник достаточно большой, чтобы его закрыть. Теперь, когда выбран прямоугольник, щелкните значок Border color на панели инструментов и выберите Transparent .
Осталось только изменить цвет прямоугольника так, чтобы он совпадал с фоном вашего слайда. Не снимая выделения с прямоугольника, щелкните раскрывающийся список Fill Color и выберите тот же цвет, что и фон слайда. Если в качестве фона используется фотография, переместите видео за фотографию, щелкнув ее правой кнопкой мыши и выбрав На задний план . Теперь ваше видео должно быть полностью невидимым, скрытым за прямоугольником. Когда вы представляете свою колоду в режиме Present mode , видео будет нигде не видно, но ваш звук будет автоматически воспроизводиться громко и четко!
Вернуться к началу
Создание контента: анимация и интерактивность ДвижениеПереходы: В Google Slides есть несколько переходов, которые помогут вам переходить от одного слайда к другому.Перейдите к Transition… на панели инструментов , чтобы открыть панель перехода и анимации. На этой панели щелкните раскрывающийся список Без перехода , чтобы просмотреть различные параметры.
Хотя есть соблазн использовать несколько различных переходов, чтобы оживить вашу колоду, мы советуем сохранять простоту, чтобы не отвлекать от вашей истории. Как правило, нам нравится использовать Dissolve (который дает легкий эффект затухания) для большинства слайдов в деке, поскольку это хороший способ перехода между слайдами, не отвлекая аудиторию.В конце каждого раздела нам нравится использовать Fade (переход в черный цвет), чтобы более очевидным образом подчеркнуть разрыв между разделами.
Если вы хотите применить один переход ко всем слайдам, нажмите Применить ко всем слайдам под раскрывающимся списком перехода.
Анимация: Для доступа к панели анимации щелкните Переход… на панели инструментов , или перейдите в раскрывающийся список Вставить в строке меню и выберите Анимация .Здесь вы можете просмотреть все анимированные объекты в вашей презентации и получить доступ к ряду параметров анимации, которые может предложить Google Slides. Вы увидите, что вариантов не так много, как в других программах для презентаций, но самое необходимое есть.
Чтобы анимировать объект, сначала выберите его. Затем нажмите Выберите объект для анимации на панели Animation . Используя раскрывающийся список анимации (который обычно по умолчанию равен Fade в перед тем, как анимация была выбрана), вы можете выбрать один из множества вариантов анимации.Такие параметры, как Fly в и Fade в , позволяют отображать ваши объекты на слайде. И наоборот, Fly out и Fade out заставляют объекты, которые уже находятся на вашем слайде, исчезать.
Вы также можете выбрать, когда ваша анимация будет начинаться, с выпадающего списка Start condition . Выберите между При щелчке (анимация начинается при щелчке мышью или клавиатурой), После предыдущего (анимация начинается после предыдущей анимации) или С предыдущим (анимация начинается с предыдущей анимации или сразу после того, как предыдущий слайд был закончился).
Slides позволяет легко анимировать абзацы текста по отдельности, установив флажок По абзацу при создании анимации.
С помощью ползунка Duration установите время, необходимое для завершения анимации.
Дополнительно: создание ссылок и гиперссылокКак веб-программа, Slides отлично использует гиперссылки, поэтому вы можете легко перемещаться между слайдами, веб-страницами и другими документами во время презентации.
Гиперссылки текста и объектовДлинные сложные URL-адреса могут сделать слайды беспорядочными.Если вы хотите предоставить ссылку на внешний веб-сайт в своей презентации, сохраняя при этом красивый и профессиональный вид слайда, вам нужно знать, как создавать гиперссылки на текст!
Выделите текст, который вы хотите превратить в гиперссылку — лучше всего одно или два слова. Щелкните правой кнопкой мыши текст и прокрутите вниз до Ссылка… Появится новое диалоговое окно, в которое вы можете вставить ссылку на выбранный вами веб-сайт. Нажмите Применить , и все готово!
Теперь, когда вы нажимаете эту ссылку (даже в текущем режиме), открывается новая страница браузера, перенаправляющая вас на веб-страницу.Вам не нужно давать ссылки только на веб-страницы, вы также можете ссылаться на другие документы и таблицы Google. Этот же метод связывания работает с фигурами, изображениями и любыми другими объектами слайдов.
Создание ссылки на слайд в презентацииВозможно, вы захотите установить связь между различными разделами презентации или легко вернуться к слайду повестки дня. Для этого выделите текст или выберите объект, который вы хотите использовать в качестве гиперссылки, щелкните его правой кнопкой мыши и прокрутите вниз до Link… .В диалоговом окне вы должны увидеть раскрывающийся список рядом с полем «Ссылка» с кнопкой с надписью Слайды в этой презентации . Щелкните здесь, чтобы открыть список слайдов в вашей колоде. Выберите тот, на который вы хотите сделать гиперссылку, и нажмите Применить .
Создание ссылки на слайд в другой презентацииТакже может потребоваться привязка к конкретному слайду в другой презентации. Для этого сначала откройте колоду, которую вы хотите связать с и , и щелкните слайд, на котором вы хотите, чтобы он открывался.Находясь на этом конкретном слайде, скопируйте гиперссылку из панели браузера.
Теперь в колоде, которую вы хотите связать с , щелкните правой кнопкой мыши текст или объект, который будет действовать как гиперссылка, прокрутите вниз до Link… и в диалоговом окне вставьте гиперссылку рядом с тем местом, где написано Ссылка . Нажмите Применить . Теперь, когда вы щелкаете текст или объект с гиперссылкой, новое окно браузера запускает вашу презентацию именно на нужном слайде!
К началу
Получение максимальной отдачи от облака и функций совместной работы Работа в облакеGoogle Slides обладает беспрецедентным набором функций для совместной работы.Слайды были специально созданы для совместной работы в режиме реального времени, предлагая несколько различных способов взаимодействия с коллегами или друзьями. Больше никаких проблем с контролем версий, пересылки файлов по электронной почте или необходимости загружать что-либо. Вот как вы можете максимально использовать эти функции:
Совместное использование презентации: Совместное использование означает предоставление кому-либо доступа для просмотра, редактирования или комментирования вашей презентации. Это удобно, если вы сотрудничаете над проектом, хотите получить второе мнение о своей работе или вам нужно, чтобы несколько членов команды работали над одним и тем же документом одновременно.В настройках общего доступа Google вы можете устанавливать ограничения, поэтому вы всегда полностью контролируете документ, которым делитесь.
Чтобы поделиться презентацией слайдов, перейдите на вкладку File и нажмите кнопку Share… . Или нажмите синюю кнопку ПОДЕЛИТЬСЯ в правом верхнем углу экрана. Откроется новое окно, в котором вы можете ввести адреса электронной почты людей, с которыми хотите поделиться. Справа от окна вы увидите кнопку со значком ручки.Использование этого раскрывающегося списка позволяет вам переключать, смогут ли получатели редактировать , комментарий или просто просматривать вашу презентацию.
Расширенные настройки общего доступа: Дополнительные настройки общего доступа находятся в упомянутом выше окне общего доступа — нажмите кнопку Advanced в правом нижнем углу для доступа. Ниже Кто имеет доступ вы можете увидеть статус совместного доступа к вашей презентации. Это может быть Частный , что означает, что доступ есть только у вас, Общий доступ для определенных людей , или установить так, чтобы Любой, у кого есть ссылка, мог просматривать .Обратите внимание, что настройка презентации так, чтобы Любой, у кого есть ссылка, мог просматривать , означает, что она больше не является частной. Любой, у кого есть эта ссылка, может получить доступ к вашей презентации.
Работа с несколькими пользователями: Итак, вы поделились своей презентацией с несколькими людьми и дали им права на редактирование. Как такое сотрудничество работает на практике? Вот несколько полезных советов, которые помогут вам начать совместную работу.
Есть только один документСовместное использование документа презентации с кем-либо еще не означает, что вы поделились отдельной его версией.Существует только одна основная версия, и любые изменения, которые вы вносите, также будут внесены вашими соавторами. Это отлично подходит для совместной работы в режиме реального времени, особенно если у вас есть крайний срок или вам нужно что-то проверять, когда вы работаете над этим. Вы можете в любой момент вернуть свой документ к Private в настройках Sharing settings или сделать копию, перейдя в File > Сделайте копию .
Работать вместе легкоGoogle постарался максимально упростить работу с несколькими сотрудниками.Вы можете увидеть, какие соавторы присутствуют в презентации, на верхней правой панели. Соавторы будут отображаться в виде цветных кружков с инициалами или изображений профиля, если они есть у пользователя. Вы можете навести указатель мыши на круги, чтобы раскрыть полную информацию о соавторе.
Вы даже можете видеть, что редактируют ваши коллеги. Печатают ли они, рисуют форму или добавляют изображение, вы можете видеть, как они это делают в режиме реального времени, и они тоже могут видеть вас. Такая видимость работы других людей означает, что вы можете убедиться, что все находятся на одной странице, и быстрее выполнять работу.
Использование комментариев: Если вы и ваши коллеги не редактируете презентацию в одно и то же время, вы можете оставить для них заметки, чтобы они могли вернуться к ним позже. Чтобы оставить комментарий, нажмите кнопку Добавить комментарий на панели инструментов или перейдите на вкладку Вставить в строке меню и выберите Комментарий . Рядом со слайдом появится поле, в котором вы можете начать вводить текст. Чтобы назначить действие конкретному человеку, введите символ @ , а затем введите его адрес электронной почты.Для вас появится опция Назначить этому человеку. Когда вы укажете @somebody в комментарии, они получат уведомление по электронной почте, поэтому вы можете быть уверены, что они его случайно не пропустят.
Использование функции чата: Если вам нужно поговорить с соавторами в режиме реального времени, в Slides также есть встроенная функция чата. Чтобы использовать его, по крайней мере, еще один соавтор должен присутствовать в презентации одновременно с вами. Чтобы Показать чат , щелкните серый значок человека в правом верхнем углу рядом со значком профиля человека, с которым вы хотите поговорить.Это откроет отдельное окно, в котором вы можете ввести текст в чате. Закройте окно чата, нажав ту же кнопку, которая использовалась для его открытия.
Электронная почта нескольким соавторамЕще одна последняя функция совместной работы, о которой стоит упомянуть, — это отправка электронной почты соавторам из Slides. Это удобно, если вы хотите отправить сообщение всем соавторам. На вкладке Файл щелкните Написать соавторам… . Здесь вы можете написать сообщение, которое будет отправлено по электронной почте такому количеству или небольшому количеству соавторов, сколько захотите.Просто проверьте имена людей, которым вы хотите отправить сообщение, в правом столбце и нажмите Отправить.
Работа в автономном режимеИспользование Google Slides не требует подключения к Интернету. Если вы используете Google Chrome в качестве браузера, вы можете использовать Slides в автономном режиме. Это особенно удобно, если вы хотите внести изменения в колоду слайдов на ходу или должны присутствовать в помещении без подключения к Интернету.
Настройка Google Slides для автономного использования: Во-первых, убедитесь, что вы подключены к Интернету и используете браузер Google Chrome.На Google Диске щелкните значок в виде шестеренки в правом верхнем углу и выберите Настройки . Убедитесь, что в разделе «Общие» установлен флажок «Автономный», и нажмите ГОТОВО . В левом нижнем углу экрана может появиться окно с уведомлением о Настройка автономного режима .
Затем перейдите на главную страницу слайдов и нажмите кнопку главного меню (представленную значком с тремя горизонтальными линиями) в верхнем левом углу. Перейдите в Settings и убедитесь, что кнопка Offline включена (справа).Теперь вы можете отключиться от Интернета и начать работу в автономном режиме!
Google Диск должен по-прежнему загружаться в обычном режиме через браузер Chrome. Вы можете открыть презентацию и начать вносить изменения. Рядом с названием презентации вы должны увидеть небольшой значок в виде молнии. Это означает, что вы сейчас работаете в автономном режиме. Вы можете вносить изменения и даже представлять свою колоду, как обычно, работая в сети. Когда вы закончите вносить изменения, закройте презентацию как обычно.
Синхронизация автономной работы при повторном подключении к Интернету: Изменения, внесенные в автономную презентацию, будут автоматически синхронизироваться, когда вы вернетесь в сеть и откроете этот файл на Google Диске.Стоит отметить, что если соавтор внес изменения в онлайн-документ, пока вы работали над ним в автономном режиме, оба набора изменений будут синхронизироваться в одном файле. Если это произойдет, и вы недовольны конфликтующими изменениями, используйте функцию История версий , чтобы вернуться к более ранней версии.
Сохранение вашей работыСохранение вашей работы: Если вы используете онлайн-версию Slides, это означает, что ваша презентация постоянно обновляется и сохраняется в процессе работы.Вот почему в онлайн-версии Презентаций нет кнопки сохранения. Автоматическое сохранение означает, что вам не нужно беспокоиться о потере несохраненной работы, если ваш компьютер выйдет из строя или вы случайно закроете окно браузера.
Сохранение вашей работы на рабочем столе: Если вы действительно хотите сохранить локальную копию файла слайдов на рабочем столе или на флэш-накопителе, вам сначала необходимо преобразовать ее в файл другого типа, например Microsoft PowerPoint. Позже мы расскажем, как это сделать, шаг за шагом.
Дублирование вашей работы: Есть два простых способа сделать копию презентации. На Google Диске вы можете просто щелкнуть правой кнопкой мыши любую презентацию и выбрать Сделать копию в раскрывающемся меню. Или во время презентации перейдите к Файл > Сделайте копию… .
Контроль версий: Если вы привыкли работать с настольным программным обеспечением для презентаций, у вас может быть привычка пересылать разные версии презентации по электронной почте туда и обратно.Это может сбивать с толку, особенно когда дело доходит до объединения изменений в версиях.
С Google Slides это не проблема, потому что все работают с одним документом. Если вы внесете изменения, они будут видны всем, у кого есть доступ к документу. Это очень удобно, но что произойдет, если вы захотите вернуться к более ранней версии?
История версий: Slides позволяет легко увидеть все предыдущие итерации вашей колоды и при необходимости вернуться к более ранней версии.В конце строки меню , после вкладки Help вы должны увидеть строку интерактивного текста с надписью Все изменения, сохраненные на Drive . Он может сказать что-то немного другое, например, Последнее изменение, сделанное 2 дня назад , или просто Сохранение… . Щелкните этот текст, чтобы открыть окно истории версий, где вы можете просмотреть все предыдущие раунды редактирования, начиная с того момента, когда документ презентации был впервые создан.
Щелкните разные даты, чтобы предварительно просмотреть, как документ выглядел в то время.Если вы просто ищете определенный слайд, строку текста или изображение, которое было удалено, вы можете просто скопировать его из более ранней версии, закрыть окно истории версий и вставить его в последнюю версию.
Если вы хотите полностью вернуть документ в более раннее состояние, щелкните ВОССТАНОВИТЬ ЭТУ ВЕРСИЮ в верхнем левом углу. Если вы решите сделать это, имейте в виду, что ваша текущая версия будет полностью перезаписана версией, которую вы восстанавливаете.
Именование версий: Если в вашей колоде работает несколько соавторов, иногда бывает сложно отслеживать окно истории версий , особенно если в один день выполняется несколько итераций.Чтобы лучше отслеживать различные итерации, над которыми вы работаете, вы можете легко назвать разные версии. Для этого в окне «История версий » дважды щелкните дату версии, которую вы хотите назвать. Откроется диалоговое окно, в котором вы можете ввести новое имя, например, «Только статистика за 2018 год».
Advanced: преобразование в Google Slides и обратноGoogle Slides попытался упростить преобразование в другое программное обеспечение для презентаций и обратно. Здесь мы рассмотрим основы того, как конвертировать с помощью некоторых популярных программ.Имейте в виду, что разные программы для презентаций имеют разные функции, поэтому некоторые элементы слайдов, такие как анимация или цветовые палитры, могут не преобразовываться идеально. При преобразовании файлов любого типа всегда тщательно проверяйте слайды на наличие ошибок перед презентацией!
Преобразование в / из Microsoft PowerPoint: Преобразование в и из PowerPoint очень просто с помощью слайдов. Стоит отметить, что функции анимации, в частности, сильно различаются в обеих программах, поэтому вполне вероятно, что некоторые анимации могут быть потеряны в процессе преобразования.Это определенно стоит проверить перед тем, как представить!
Чтобы загрузить документ слайдов в виде файла PowerPoint, просто щелкните Файл в строке меню и наведите указатель мыши на Загрузить как… . В раскрывающемся меню выберите Microsoft PowerPoint (.pptx) .
Преобразование из PowerPoint в слайды не намного сложнее. На главной странице Google Диска нажмите кнопку + New и выберите Загрузка файла , затем выберите файл PowerPoint для загрузки со своего компьютера.После загрузки файла найдите его на Диске и щелкните правой кнопкой мыши. Выберите Открыть с помощью… и выберите Google Slides .
Если вы хотите вставить слайды PowerPoint в существующую колоду Google Slides, нажмите Файл > Импортировать слайды… , а затем выберите файл, который вы уже загрузили на Диск, или загрузите новый со своего компьютера. После загрузки вам будет предоставлена возможность выбрать, какие именно слайды PowerPoint вы хотите импортировать в свою колоду Google Slides.
Преобразование в / из Apple Keynote: Преобразование слайдов в Keynote и наоборот немного сложнее, поскольку оно включает дополнительный этап преобразования в PowerPoint, поскольку нет возможности напрямую конвертировать слайды между слайдами и Keynote.
Чтобы преобразовать слайды в Keynote, щелкните вкладку File в строке меню и выберите Download as… , затем Microsoft PowerPoint (.pptx) и сохраните презентацию. В Keynote щелкните File в строке меню , щелкните Open , затем выберите преобразованный файл PowerPoint в новом окне.Теперь ваша презентация должна быть импортирована в Keynote. Чтобы сохранить его как файл Keynote, щелкните File в строке меню , затем Save .
Чтобы преобразовать Keynote в Sides, откройте свой Keynote, перейдите к File в строке меню и выберите Export to > PowerPoint (.pptx) . В новом окне выберите Next > Export . На Google Диске создайте новую презентацию Slides, затем выберите вкладку File в строке меню и Import Slides .После этого вы должны увидеть новое окно, в котором вы можете загрузить преобразованный файл PowerPoint. Отсюда вы можете выбрать определенные слайды для импорта или выбрать их все, щелкнув Все в правом верхнем углу. Когда вы довольны своим выбором слайдов, выберите Импортировать слайды .
Преобразование в / из Prezi: На момент публикации нет возможности напрямую преобразовать Prezi в и из Google Slides. Вы можете использовать PowerPoint как средство для импорта Prezi в Slides.Одним из способов преобразования Prezi в PowerPoint является его экспорт в формате PDF, а затем копирование и вставка каждого отдельного слайда в PowerPoint. Однако это не очень эффективный метод и означает, что некоторые из ваших цветов или объектов слайдов могут быть повреждены, а вся анимация будет потеряна в процессе преобразования PDF.
Вернуться к началу
Представление и печать Представление вашей работыИспользование режима презентации: В какой-то момент вы, вероятно, захотите попрактиковаться в беге по своей колоде и захотите увидеть, как она выглядит с точки зрения аудитории.В BrightCarbon мы всегда рекомендуем просмотреть свою колоду в текущем режиме хотя бы один раз перед презентацией!
Чтобы просмотреть презентацию в текущем режиме, будь то онлайн или офлайн, щелкните PRESENT в правом верхнем углу, чтобы перейти прямо в стандартный вид. Кроме того, вы можете щелкнуть раскрывающийся список сбоку от кнопки PRESENT , чтобы выбрать несколько различных вариантов:
- Представление докладчика: В этом представлении вы можете увидеть отдельное окно, в котором вы можете выбрать время презентации, увидеть эскизы на предыдущем и следующем слайдах, начните Вопросы и ответы аудитории и прочтите заметки докладчика.Подробнее о вопросах и ответах аудитории и заметках докладчика см. Ниже.
- Присутствовать с начала: Это открывает стандартное представление представления, такое же, как если бы вы просто щелкнули ПРИСУТСТВУЕТ. Это представление — то, что увидит ваша аудитория, когда вы им представите, поэтому он отлично подходит для практики.
- Присутствовать на другом экране…: Эта опция предназначена исключительно для людей, у которых есть доступ к Chromecast. Если у вас есть устройство Chromecast, подключенное к экрану телевизора, с которого вы хотите проводить презентацию, вы можете нажать эту кнопку, чтобы транслировать свою презентацию на этот экран.Если вы хотите показать свою презентацию на большом экране, но у вас нет Chromecast, вы всегда можете сделать все по старинке и подключить кабель HDMI от компьютера к экрану телевизора, используя обычный режим Presenter view .
Создание автономной презентации: Иногда вам может потребоваться создать автономную презентацию, в которой слайды перемещаются автоматически, без участия докладчика. Для этого вы должны сначала опубликовать свою презентацию в Интернете.Перейдите к Файл > Опубликовать в Интернете… , чтобы открыть диалоговое окно «Опубликовать в Интернете». Здесь вы увидите опцию Автоматическое продвижение слайдов .
Щелкните раскрывающийся список и выберите, сколько секунд вы хотите оставить между слайдами, прежде чем они продвинутся. Число, которое вы выберете, зависит от того, насколько наполнены текстом ваши слайды и сколько времени, по вашему мнению, потребуется зрителям, чтобы усвоить весь ваш контент. Как правило, для слайдов с небольшим количеством текста, но не с большим количеством текста, 5 секунд — это хорошее время для аудитории, чтобы понять смысл каждого слайда, прежде чем двигаться дальше.
Чтобы презентация начиналась автоматически, без нажатия кнопки «Воспроизведение» для зрителя, установите флажок рядом с Начать слайд-шоу, как только проигрыватель загрузит . Если вы хотите, чтобы ваша презентация возвращалась к началу, когда она закончилась, и начиналась снова, установите флажок рядом с Перезапустить слайд-шоу после последнего слайда . Когда вы будете довольны, нажмите синюю кнопку «Опубликовать». Это создаст ссылку, содержащую вашу новую самовоспроизводящуюся презентацию!
Заметки докладчика: Заметки докладчика можно открыть, перетащив вверх от нижней части окна слайдов.Наведите курсор на полосу с 3 точками в самом низу окна, и она должна превратиться в значок руки. Щелкните вниз и перетащите вверх, чтобы открыть панель Speaker notes . Здесь вы можете ввести что угодно, от сценария вашей презентации до дополнительных заметок о содержании ваших слайдов. Заметки докладчика не будут отображаться во время презентации, если вы не используете Presenter view .
Slides также имеет отличный встроенный инструмент для голосового ввода заметок докладчика. Откройте панель Speaker notes , затем перейдите к Tools в строке меню и выберите Voice type Speaker notes… .Слева от слайда откроется новое окно со значком микрофона. Когда будете готовы, щелкните этот значок и начните говорить. Вы должны увидеть, как ваши слова отображаются в виде текста на панели Speaker notes . Мы проверили это и обнаружили, что лучше всего он работает при четком разговоре в хороший микрофон или гарнитуру.
Вопросы и ответы аудитории: Вопросы и ответы аудитории позволяет вашей презентации стать более интерактивной и интересной для участников. Поощрение пользователей к виртуальному заданию вопросов может вселить уверенность и, если правильно рассчитать время, может дать вам больше времени, чтобы подумать о лучших ответах, вместо того, чтобы быть застигнутыми врасплох, задавая вопросы на месте.
В режиме Present наведите курсор на нижний левый угол экрана, чтобы открыть панель Presenter. Отсюда щелкните Q&A , чтобы открыть новое окно. Нажатие Начать новый запускает вопросы и ответы и генерирует ссылку, по которой участники могут перейти, чтобы задать свои вопросы. Участникам не нужна учетная запись Google для входа, и они могут установить флажок, чтобы оставаться анонимными, если они того пожелают. Когда вопрос будет задан, он появится в окне, и вы сможете ответить на него! Это особенно полезно, если вы не любите отвечать на вопросы на месте и цените возможность просмотреть и подготовить ответы, возможно, во время короткого перерыва во время презентации.Хорошая идея — просмотреть вопросы, прежде чем предлагать их своей аудитории — встроенного фильтра модерации нет, а это означает, что участники могут задавать практически все, оставаясь при этом полностью анонимными!
Pointer: В режиме Present наведите курсор на панель Presenter и выберите Pointer . Нажатие на эту кнопку превращает ваш курсор в красный лазерный указатель с хвостом, чтобы зрители могли легко видеть любые области, которые вы хотите выделить.
Печать вашей работыЧтобы просмотреть основные настройки печати слайдов, перейдите в Файл > Печать . Откроется новое окно с предварительным просмотром слайдов и несколькими вариантами настройки печати. Рядом с полем « Страницы » вы можете выбрать, печатать ли Все страниц или ввести Пользовательский диапазон . Вы также можете переключать параметры Цвет , Размер бумаги и Качество изображения при печати.
Печать слайдов с заметками докладчика: Чтобы распечатать слайды с заметками докладчика, перейдите в Файл > Параметры печати и предварительный просмотр . Это открывает новое окно, в котором вы можете предварительно просмотреть, как будут выглядеть ваши слайды, когда будут применены новые параметры печати. В правом верхнем углу измененной панели инструментов нажмите кнопку с надписью 1 слайд без заметок . В раскрывающемся списке выберите 1 слайд с примечаниями . Это не означает, что будет напечатан только один слайд — вы можете выбрать, какие слайды будут печататься в обычных настройках Print .После выбора заметки докладчика появятся в поле сбоку от каждого слайда. Теперь вы можете нажать Close preview в крайнем левом углу и перейти к настройкам Print на вкладке File , чтобы распечатать документ. Или, не закрывая предварительный просмотр, щелкните вкладку Print на модифицированной панели инструментов .
Печать слайдов без пропущенных слайдов: Если в презентации есть несколько пропущенных слайдов, которые вы не хотите печатать, вы можете легко изменить настройки, чтобы эти слайды не печатались.Перейдите в Файл > Параметры печати и просмотрите . Это открывает новое окно, в котором вы можете предварительно просмотреть, как будут выглядеть ваши слайды, когда будут применены новые параметры печати. В правом верхнем углу измененной панели инструментов нажмите кнопку Включить пропущенные слайды , чтобы включить или выключить ее. Когда кнопка полностью белая, она выключена, когда она серая, она включена. Теперь вы можете нажать Закрыть предварительный просмотр в крайнем левом углу.
В начало
Получение еще большего от Google Slides
Наш полный список ресурсов Google SlidesВерхние сочетания клавиш в Google Slides: Мы составили список наиболее часто используемых — и наиболее полезных — Сочетания клавиш в Google Slides, так что вы можете создавать потрясающие презентации, которые будут быстрее, умнее и красивее, чем когда-либо прежде!
Наш выбор лучших дополнений для Google Slides: Повышайте уровень с улучшенной продуктивностью, производительностью и дополнительными функциями — и все это с помощью нескольких простых дополнений! Мы собрали здесь наши любимые надстройки для Google Презентаций.
Редактирование изображений в Google Slides: Сделайте вашу презентацию более привлекательной с помощью этих коротких и простых советов по редактированию изображений для Google Slides. Гарантированно сделает ваши слайды более привлекательными, а ваша аудитория почувствует себя более заинтересованной!
Ресурсы для улучшения презентаций Примите участие в наших мастер-классах по Google Slides!У нас есть отличные мастер-классы по Google Презентациям, которые регулярно проходят на нашей странице мероприятий. Мы также предлагаем обучение по Google Slides в режиме реального времени или онлайн для небольших групп — почему бы не пригласить нас для обучения вашей команды?
Вернуться к началу
Оставить комментарийКак исправить красный крестик на слайде PowerPoint
Microsoft PowerPoint позволяет пользователям добавлять изображения, фотографии, картинки и другие изображения, чтобы сделать их слайд-шоу профессиональными и информативными.Однако иногда изображение отображается некорректно, показывая только красный крестик на экране. Вот некоторые причины этой проблемы и шаги по устранению неполадок, которые необходимо предпринять, чтобы решить проблему.
Информация в этой статье относится к PowerPoint для Microsoft 365, PowerPoint 2019, PowerPoint 2016, PowerPoint 2013, PowerPoint 2010 и PowerPoint 2007.
Причины появления PowerPoint Red X
Есть несколько причин, по которым изображение отображается некорректно и было заменено красным крестиком или заполнителем изображения, содержащим маленький красный крестик.Поскольку PowerPoint встраивает изображения в слайды, иногда пользователи ссылаются на изображение, чтобы уменьшить размер файла, и в процессе связывания все может пойти наперекосяк. Изображение могло быть переименовано, перемещено из исходного местоположения или удалено с вашего компьютера.
Если для изображения требуется графический фильтр, PowerPoint может отобразить красный значок X и указать, что вам необходимо установить фильтр. Вы также можете получить сообщение об ошибке, если существующий фильтр импорта графики отсутствует, поврежден или несовместим.Отсутствие обновления PowerPoint также может быть виновником.
Как исправить проблему Microsoft PowerPoint Red X
Попробуйте выполнить следующие действия в указанном здесь порядке, чтобы решить проблему с отсутствующим изображением PowerPoint.
Обновите установку Microsoft Office. Иногда, если вы не используете последнюю версию программного обеспечения, вы столкнетесь с некоторыми сбоями. Установите последние обновления и посмотрите, правильно ли отображаются ваши изображения.
Сохраните файл в новом месте.Если вы сохраните файл с тем же именем файла, вы можете сделать временную проблему отсутствия изображения постоянной. Вместо этого перейдите к Файл > Сохранить как и сохраните файл в другом месте с другим именем. Закройте PowerPoint и снова откройте файл, чтобы проверить, правильно ли отображаются изображения.
Найдите новое место изображения. Если вы установили ссылку на изображение, файл изображения мог быть перемещен в новое место на вашем компьютере. Выполните быстрый поиск, чтобы найти новый дом этого файла изображения.Как только вы это сделаете, переместите файл изображения обратно в исходное место или вставьте изображение на слайд, используя новое место.
Если изображение было удалено, загрузите его еще раз и повторно вставьте в презентацию или выберите другое изображение.
Посмотрите, было ли изменено или удалено связанное веб-изображение. Если вы связались с изображением в Интернете, которое было удалено или изменено источником, либо измените изображение, либо найдите новое местоположение изображения в Интернете.
Отправьте по электронной почте или скопируйте изображение со всеми файлами без изменений.Если вы отправили презентацию по электронной почте или скопировали ее на другой компьютер в сети, а ваше изображение или клип связаны, а не встроены, отправьте файлы изображений или клипов по электронной почте вместе с презентацией или скопируйте файлы изображений или клипов в тот же сетевая файловая папка, в которой находится презентация.
Отключите опцию быстрого сохранения. Если в вашей версии PowerPoint (или другом продукте Office) есть опция быстрого сохранения, отключите ее, поскольку она использует системные ресурсы. Перейдите к Tools > Options и отключите Fast Save .
При появлении запроса установите графический фильтр. Иногда изображение или клип требует графического фильтра. В этом случае вы увидите диалоговое окно, предлагающее установить графический фильтр для просмотра изображения или клипа.
Вы также можете получить сообщение об ошибке, если существующий фильтр импорта графики отсутствует, поврежден или несовместим.
Обратитесь к справочным ресурсам Microsoft Office. Если ничего не помогает, отправьте электронное письмо через веб-форму, чтобы запросить помощь с вашей проблемой PowerPoint.
Спасибо, что сообщили нам!
Расскажите, почему!
Другой Недостаточно подробностей Сложно понятьСохранить форматирование вставленного слайда в PowerPoint
Как сохранить форматирование вставляемого слайда?
При создании презентаций PowerPoint может потребоваться скопировать слайды из одной колоды слайдов PowerPoint и вставить их в другую. Иногда эти слайды могут иметь различных шаблонов, тем или другие параметры форматирования .Каждый раз, когда вы вставляете слайды из другого шаблона презентации, вставленных слайдов будут по умолчанию соответствовать новому шаблону презентации и параметрам форматирования . В большинстве случаев вам нужно изменить вставленные слайды в соответствии с форматированием новой презентации, чтобы слайды оставались единообразными.
Однако может быть раз, когда вы захотите сохранить исходное форматирование вставленных слайдов . Вы можете осознать, что переформатирование вставленных слайдов в соответствии с форматированием новой презентации потребует больших усилий.Вы можете проводить презентацию с кем-то из другой компании или бизнес-подразделения, и этот человек может захотеть сохранить свой собственный шаблон презентации.
Как сохранить исходное форматирование вставленного слайда в PowerPoint
Параметры вставки — моргните, и вы можете пропустить.
Сохранение исходного форматирования на удивление просто . После того, как вы скопируете и вставите новый слайд в раздел эскизов презентации, в правом нижнем углу эскиза вставленного слайда появится небольшой значок «Параметры вставки» . Это довольно незаметно и фактически исчезает через несколько минут.

 Если ни один из компонентов не запущен, то нажмите по значку Impress в левой части экрана.
Если ни один из компонентов не запущен, то нажмите по значку Impress в левой части экрана.


 При выборе фона презентации будет показана миниатюра слайда в окне предварительного просмотра.
При выборе фона презентации будет показана миниатюра слайда в окне предварительного просмотра.


