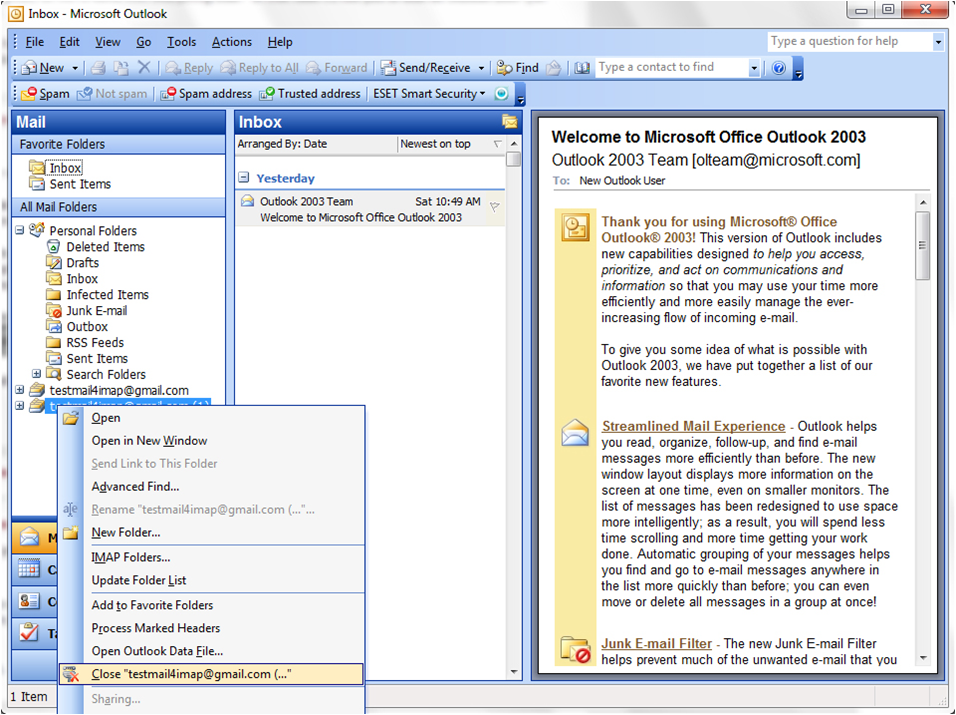Почта перейдет в папку «спам» по ошибке
Если сообщение электронной почты отправляется Outlook.com в папку «Нежелательная почта» по ошибке, вы можете помечать его как не спам или добавить отправителя в список надежных отправителей. Пометка сообщения как нежелательного также помогает нам улучшить нашу службу.
Пометка сообщения электронной почты как не являющегося нежелательным в Outlook.com
-
Откройте папку » Нежелательная почта » и выберите сообщения, которые вы хотите сохранить.
-
На верхней панели инструментов выберите не нежелательная> Нежелательная почта (или не> спама). Вы также можете открыть сообщение и выбрать в верхней части ссылки, не являющиеся нежелательными .

-
Если вы заблокировали кого-либо по ошибке, откройте список блокируемых отправителей и щелкните рядом с его именем.
-
Добавьте отправителя в список надежных отправителей.
Отмена перехода по электронной почте на Outlook.com удаленные элементы по ошибке
Сообщения в папке «Нежелательная почта» автоматически удаляются от 10 до 30 дней после их прибытия.
-
Убедитесь в том, что отправитель не входит в список заблокированных отправителей. Если это так, установите флажок рядом с именем и добавьте отправителя в список надежных отправителей .

-
Убедитесь, что у вас нет правила для почтового ящика для отправителя или ключевого слова в удаленном сообщении электронной почты.
Есть дополнительные вопросы?
Примечание. Чтобы получить поддержку, сначала требуется выполнить вход. Если вам не удается войти в систему, перейдите на страницу Поддержка учетной записи.
См. также:
Блокировка отправителей и пометка электронной почты как нежелательной в Outlook.
Получение электронной почты от заблокированных отправителей в Outlook.com
Примечание: Эта страница переведена автоматически, поэтому ее текст может содержать неточности и грамматические ошибки. Для нас важно, чтобы эта статья была вам полезна. Была ли информация полезной? Для удобства также приводим ссылку на оригинал (на английском языке).
Уровень доверия нежелательной почты (SCL) -1 не работает — Outlook
- Чтение занимает 2 мин
-
- Применяется к:
- Outlook 2013, Microsoft Outlook 2010, Exchange Online, Exchange Server 2010 Enterprise, Exchange Server 2010 Standard, Microsoft Business Productivity Online Dedicated, Microsoft Business Productivity Online Suite Federal
В этой статье
Исходный номер КБ: 2885002
Симптомы
Некоторые сообщения электронной почты, получаемые от внутренних отправителей, неожиданно перемещаются в папку нежелательной почты в Microsoft Outlook. Эта проблема возникает, даже если сообщения штампуются как имеющие значение уровня доверия нежелательной почты (SCL) -1 в Microsoft Exchange Server.
Эта проблема возникает, даже если сообщения штампуются как имеющие значение уровня доверия нежелательной почты (SCL) -1 в Microsoft Exchange Server.
Причина
Эта проблема может возникнуть, если Outlook неправильно определяет, используется ли безопасное подключение. Это может произойти, если одно или оба из следующих условий верны:
- Шифрование между Outlook и Exchange Server отключено.
- Вы не используете Outlook Anywhere для подключения к Microsoft Exchange.
Outlook не может проверить, было ли сообщение доставлено с помощью безопасного подключения. Таким образом, Outlook игнорирует значение SCL -1 и обрабатывает сообщение так, как будто оно имеет значение SCL 0 (ноль).
Решение
Чтобы устранить эту проблему, определите, настроена ли Outlook на использование Outlook Anywhere (RPC над HTTPS). Дополнительные сведения о Outlook Anywhere см. в обзоре Use Outlook Anywhere для подключения к серверу Exchange без VPN.
В зависимости от того, используете ли вы Outlook Anywhere, выполните действия в любом разделе.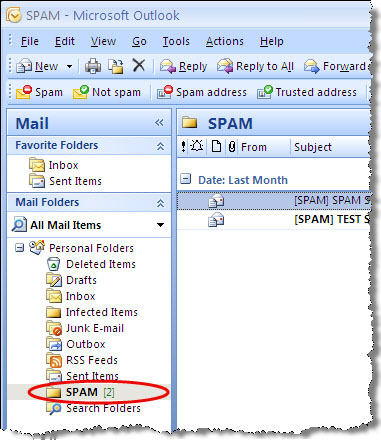
Если вы используете Outlook Anywhere
Если вы используете Outlook Anywhere, установите соответствующий хотфикс Microsoft Outlook.Outlook 2010
Эта проблема устранена в пакете hotfix Outlook 2010 от 11 февраля 2014 г. Дополнительные сведения см. в описании пакета hotfix Outlook 2010 (Outlook-x-none.msp): 11 февраля 2014 г.
Outlook 2013
Эта проблема исправлена в пакете hotfix Outlook 2013 от 8 апреля 2014 г. Дополнительные сведения см. в описании пакета hotfix Outlook 2013 (Outlook-x-none.msp): 8 апреля 2014 г.
После установки hotfix Outlook считает Outlook Anywhere безопасным подключением для обработки нежелательных сообщений электронной почты.
Примечание
Outlook Anywhere также известен как RPC над HTTPS (Secure HTTP). Как указывается в термине HTTPS, Outlook Anywhere подключается к Exchange с помощью подключения Secure Sockets Layer (SSL).
Если вы не используете Outlook Anywhere
Если вы не можете установить последнюю версию Outlook 2010 или Outlook 2013 и не используете Outlook Anywhere, вы можете решить эту проблему, если ваш почтовый ящик расположен на Microsoft Exchange Server 2010 или более ранней версии.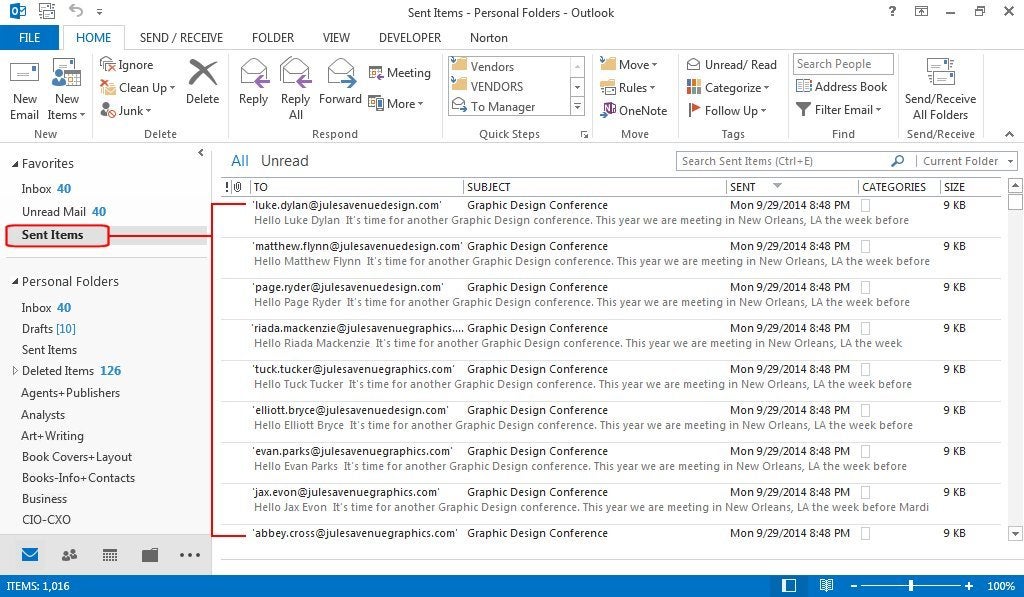
Чтобы решить эту проблему, попробуйте включить шифрование RPC между Outlook и Exchange. Для этого выполните следующие действия:
В панели управления откройте элемент Mail.
Выберите показать профили.
Выберите профиль и выберите свойства.
Выберите учетные записи электронной почты.
Выберите учетную запись Microsoft Exchange Server, а затем выберите Изменение.
В диалоговом окне, который содержит сервер почтовых ящиков и имя пользователя, выберите Дополнительные параметры.
В диалоговом Microsoft Exchange Server
выберите вкладку Security.Выберите шифруйте данные между microsoft Outlook и Microsoft Exchange и выберите ОК.
Важно!
Если контрольный ящик недоступен (затемнеет), вы, скорее всего, подключены к Microsoft Exchange Server 2013 г.
 или используете почтовый ящик в Office 365. В этом случае шифрование RPC невозможно включить. Следует помнить, что подключения Outlook Anywhere (RPC над HTTPS) безопасны, так как шифруются с помощью Secure HTTP (HTTPS).
или используете почтовый ящик в Office 365. В этом случае шифрование RPC невозможно включить. Следует помнить, что подключения Outlook Anywhere (RPC над HTTPS) безопасны, так как шифруются с помощью Secure HTTP (HTTPS).Выберите Далее, а затем выберите Готово.
Выберите Закрыть, а затем — ОК.
Дополнительные сведения
Дополнительные сведения о настройке параметров нежелательной почты в Outlook см. на следующем веб-сайте Майкрософт в зависимости от версии Outlook, которую вы используете:
Как отключить фильтр нежелательной почты в Outlook?
Как отключить фильтр нежелательной почты в Outlook?
Иногда полученные электронные письма распознаются как спам и перемещаются в папку нежелательной почты в Microsoft Outlook, поэтому вы пропускаете их, не читая, даже если эти электронные письма отправлены вашими важными коллегами, друзьями или клиентами. Фактически вы можете отключить фильтр нежелательной почты и позволить полученным сообщениям электронной почты регулярно появляться в папке «Входящие». Мы предлагаем вам простое руководство о том, как отключить фильтр нежелательной почты в Microsoft Outlook.
Фактически вы можете отключить фильтр нежелательной почты и позволить полученным сообщениям электронной почты регулярно появляться в папке «Входящие». Мы предлагаем вам простое руководство о том, как отключить фильтр нежелательной почты в Microsoft Outlook.
Отключите опцию нежелательной почты в Outlook 2010/2013
Отключить опцию нежелательной почты в Outlook 2007
Отключите параметр нежелательной почты с помощью Kutools в Outlook 2010 и 2013
Вкладка Office — включите редактирование и просмотр с вкладками в Office и сделайте работу намного проще …Kutools for Outlook — приносит 100 мощных расширенных функций в Microsoft Outlook
- Авто CC / BCC по правилам при отправке электронной почты; Автопересылка Множественные письма по правилам; Автоответчик без сервера обмена и дополнительных автоматических функций …
- Предупреждение BCC — показывать сообщение при попытке ответить всем, если ваш почтовый адрес находится в списке BCC; Напоминать об отсутствии вложений, и многое другое напоминает функции .
 ..
.. - Ответить (всем) со всеми вложениями в почтовой переписке; Отвечайте сразу на несколько писем; Автоматическое добавление приветствия при ответе; Автоматически добавлять дату и время в тему …
- Более 100 дополнительных функций будут решить большинство ваших проблем в Outlook 2010-2019 и 365. Полнофункциональная 60-дневная бесплатная пробная версия.
Отключите опцию нежелательной почты в Outlook 2010/2013
Самый большой Утиль Кнопка остается на ленте в Microsoft Outlook 2010 и 2013, поэтому вы можете легко отключить фильтр нежелательной почты следующим образом:
Шаг 1: нажмите Утиль > Параметры нежелательной почты в Удалить группы на Главная меню.
Шаг 2.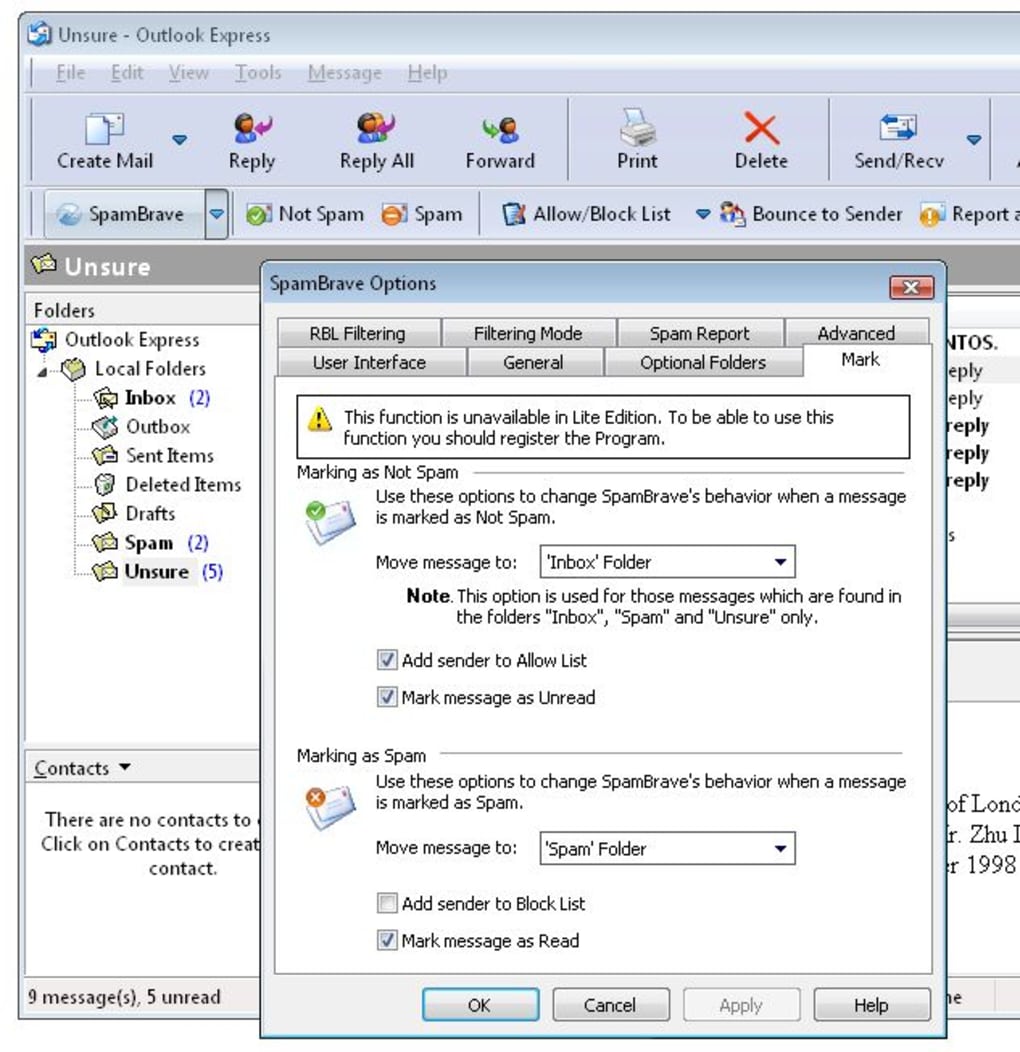 В диалоговом окне Параметры нежелательной почты установите флажок Нет автоматической фильтрации. Почта от заблокированных отправителей по-прежнему перемещается в папку нежелательной почты. вариант.
В диалоговом окне Параметры нежелательной почты установите флажок Нет автоматической фильтрации. Почта от заблокированных отправителей по-прежнему перемещается в папку нежелательной почты. вариант.
К настоящему времени все сообщения электронной почты будут приходить регулярно. Однако подозрительный спам по-прежнему автоматически перемещается в папку нежелательной почты, но не в папку «Входящие».
Обратите внимание, что следующие шаги являются необязательными, в результате все полученные сообщения электронной почты будут помещены в папку «Входящие», и вам потребуется удалить список заблокированных отправителей.
Шаг 3: нажмите Заблокированные отправители меню.
Шаг 4. Выберите все адреса электронной почты в списке адресов электронной почты и щелкните значок Удалить кнопку.
Шаг 5: нажмите OK кнопку.
Теперь он не будет препятствовать отправке вам сообщений электронной почты, и все полученные сообщения электронной почты будут автоматически перечислены в папке «Входящие».
Отключить опцию нежелательной почты в Outlook 2007
Следующие шаги помогут вам отключить фильтр нежелательной почты в Microsoft Outlook 2007.
Шаг 1: нажмите Инструменты > Опции.
Шаг 2. В диалоговом окне «Параметры» щелкните значок Спам Кнопка на Настройки меню.
Затем откроется диалоговое окно «Параметры нежелательной почты», и вы сможете следить за те же шаги, которые мы описали в Outlook 2010 , чтобы отключить функцию фильтра нежелательной почты.
Отключите опцию нежелательной электронной почты с помощью Kutools for Outlook
Как известно, в Outlook 2007 это классическое меню, а в Outlook 2010/2013 — лента. Различные шаги могут вас озадачить. Собственно наш Kutools для Outlook поддерживает Фильтр нежелательной почты функция и поможет вам включить или выключить фильтр нежелательной почты одним щелчком мыши в Outlook 2010 и 2013:
Нажмите Фильтр нежелательной почты > Включить фильтр нежелательной почты на Kutools меню.
Kutools for Outlook — добавляет в Outlook 100 расширенных функций и делает работу намного проще!
- Авто CC / BCC по правилам при отправке электронной почты; Автопересылка Несколько писем по индивидуальному заказу; Автоответчик без сервера обмена и дополнительных автоматических функций …
- Предупреждение BCC — показать сообщение при попытке ответить всем если ваш почтовый адрес находится в списке BCC; Напоминать об отсутствии вложений, и многое другое напоминает функции …
- Ответить (всем) со всеми вложениями в почтовой беседе; Ответить на много писем в секундах; Автоматическое добавление приветствия при ответе; Добавить дату в тему …
- Инструменты для вложений: управление всеми вложениями во всех письмах, Авто отсоединение, Сжать все, Переименовать все, сохранить все … Быстрый отчет, Подсчет выбранных писем…
- Мощные нежелательные электронные письма по обычаю; Удаление повторяющихся писем и контактов… Позвольте вам делать в Outlook умнее, быстрее и лучше.

Как отключить нежелательную почту в Outlook
Microsoft Outlook – отличное и недооцененное приложение. Многие не понимают, что он на самом деле может синхронизироваться с Gmail или другой сторонней службой электронной почты и дает вам довольно сложные возможности. Microsoft Outlook также имеет сплошной фильтр нежелательной почты, который может организовать спам и нежелательную почту в соответствующие разделы.
Однако по какой-то причине фильтры нежелательной почты, как правило, распознают некоторые законные электронные письма как спам, отправляя их в папки нежелательной почты или спама. В результате вы не получите уведомление по электронной почте. Если вы пропустите важное письмо, оно может иметь серьезные последствия.
Продолжайте читать, чтобы узнать, как с этим бороться.
Когда это делать
Если вы никогда не заглядывали в папку нежелательной почты / спама, это не для вас. Если вы никогда не ждали сообщения электронной почты, которое просто не появлялось в вашем почтовом ящике, фильтр нежелательной почты меньше всего вас беспокоит. Однако, если разделы нежелательной почты и спама «съели» ожидаемую почту несколько раз, вам может быть лучше с отключенным фильтром нежелательной почты.
Однако, если разделы нежелательной почты и спама «съели» ожидаемую почту несколько раз, вам может быть лучше с отключенным фильтром нежелательной почты.
Хуже всего то, что вам не нужно проходить через папку нежелательной почты / спама, когда вы ожидаете важную электронную почту. Хуже всего то, что здесь пропущены важные электронные письма, которые вы не ожидали. Это могут быть предложения о работе, уведомления о продвижении по службе, предупреждения о банках и социальном обеспечении. Серьезный контроль может произойти легко, и вам некого будет винить, кроме себя и своего сервера.
“
Решение
Существует решение, которое не требует полного отключения фильтра нежелательной почты. В конце концов, этот инструмент фильтрует огромное количество реальных спам-писем, которые вам не нужны в вашем почтовом ящике. Вы должны добавить адрес электронной почты, с которого вы пропустили важную почту, в список доверенных адресов. К сожалению, это решение не является гарантией того, что сообщения электронной почты от законных отправителей, которых нет в списке, не попадут в папки нежелательной почты или спама.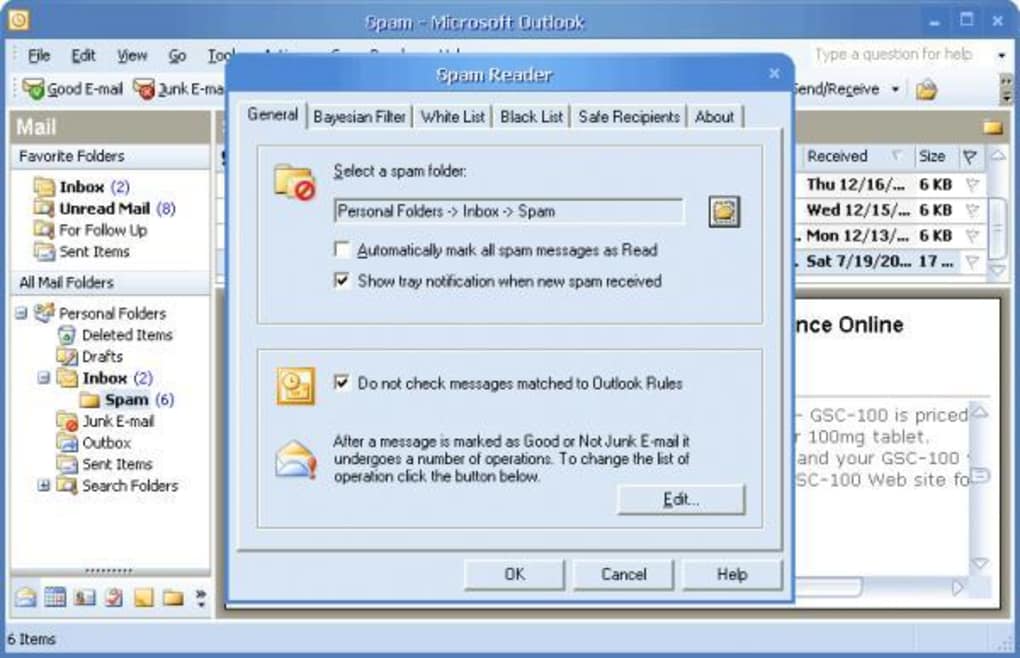
Для этого перейдите в папку «Спам» и найдите письмо, которое было по ошибке отправлено туда. Выберите его и перейдите на вкладку «Домашняя страница» Outlook, затем нажмите «Нежелательная почта» и, наконец, в раскрывающемся меню выберите «Нежелательная почта». Появится диалоговое окно. В нем отметьте Всегда доверять электронной почте от [email address in question], Теперь нажмите ОК. Это автоматически переместит электронные письма с этого адреса на ваш почтовый ящик. Это также гарантирует, что будущие сообщения от этого отправителя не будут потеряны.
Вы также можете добавить все адреса электронной почты, которым вы доверяете, в список надежных отправителей. Это не позволит фильтру нежелательной почты отправлять электронные письма с указанных адресов на нежелательную. Для этого перейдите в папку нежелательной почты, выберите доверенного отправителя, щелкните его правой кнопкой мыши и выберите «Нежелательная почта»> «Никогда не блокировать отправителя». Вы также можете сделать это вручную из параметров нежелательной почты.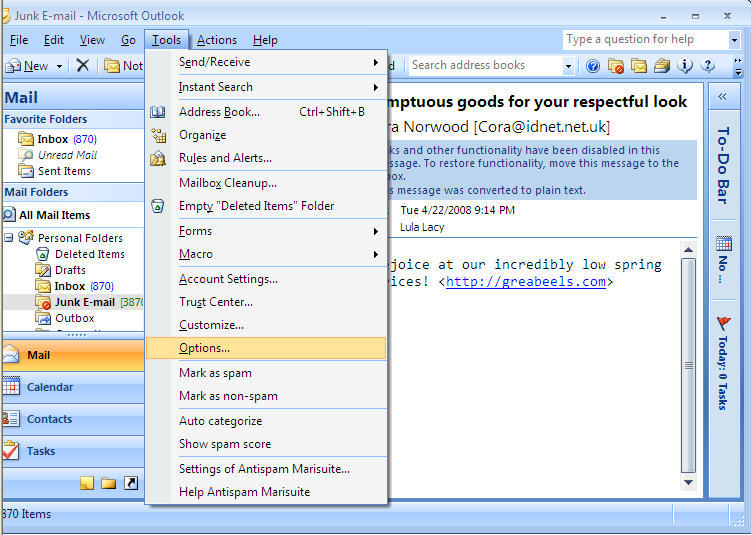
Выключить фильтр
Имейте в виду, что отключение автоматического фильтра нежелательной почты, вероятно, приведет к множеству ежедневных уведомлений о спаме. Естественно, вы можете отправить их в папку нежелательной почты вручную. Вот как отключить нежелательный фильтр.
Сначала перейдите на вкладку «Главная» в Outlook. Затем перейдите к «Нежелательному», щелкните по нему и выберите «Параметры нежелательной почты» в раскрывающемся меню. Появится диалоговое окно. Перейдите на вкладку «Параметры» и выберите «Без автоматической фильтрации». Выберите Почту из заблокированных отправителей, все еще перемещенную в опцию Папка нежелательной почты, и нажмите OK. Это заставит Outlook пропустить всю почту, кроме тех источников, которые вы заблокировали вручную.
Чтобы пропустить электронные письма от заблокированных отправителей, перейдите на вкладку «Заблокированные отправители» в параметрах нежелательной почты, выберите все адреса в списке и нажмите «Удалить».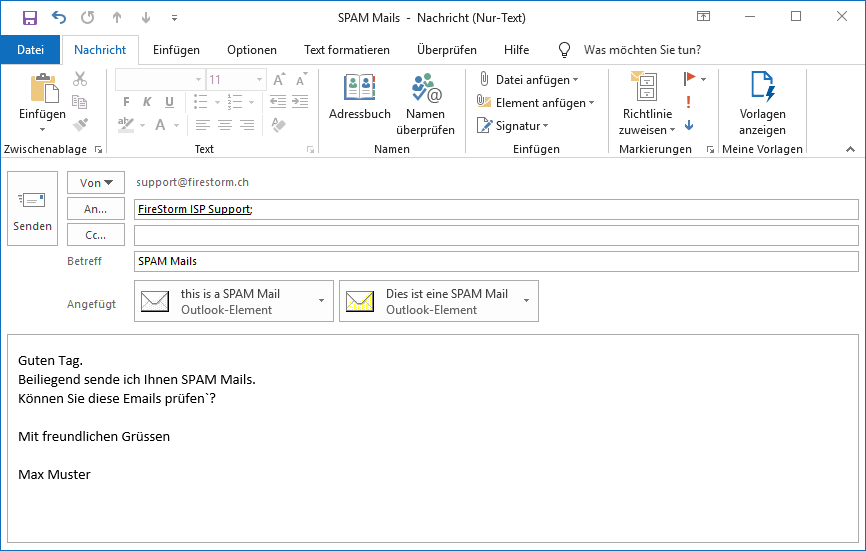 Теперь нажмите ОК. Вы успешно отключили фильтр нежелательной почты.
Теперь нажмите ОК. Вы успешно отключили фильтр нежелательной почты.
Имейте в виду, однако, что почта, которую сервер считает спамом, все равно будет перемещена в нежелательную.
Обзор нежелательной почты
Если в параметрах нежелательной почты выбран параметр «Удалять навсегда нежелательную электронную почту вместо ее перемещения в папку нежелательной почты», у вас даже не будет возможности просмотреть электронную почту, которую ваш сервер мог считать «нежелательной». «. Чтобы дать каждому письму второй шанс, снимите этот флажок. Он находится на вкладке «Параметры».
Сделка с нежелательной почтой
тот факт, что Outlook и ваш сервер не могут безошибочно узнать, является ли почта спамом / нежелательной или законной, могут быть большой проблемой. Хотя вы не можете по-настоящему справиться с сервером, отключение фильтра нежелательной почты в Outlook, несомненно, поможет вам избежать отправки писем в мусорную корзину.
Были ли у вас проблемы с ложной нежелательной почтой? Работало ли какое-либо из упомянутых исправлений у вас? Не стесняйтесь поделиться своим опытом в разделе комментариев ниже.
Лучшие анти-спам надстройки для Outlook
Автор Глеб Захаров На чтение 3 мин. Просмотров 461 Опубликовано
Остановите спам, прежде чем он попадет в ваш почтовый ящик
Если вы обнаружите слишком много спама в папке «Входящие» Outlook, загрузите один из этих средств борьбы со спамом для Outlook. Независимо от того, какое из них вы выберете, каждое из этих антиспамовых приложений просматривает новую почту, автоматически сортирует спам и учится по ходу дела. Ознакомьтесь с этими решениями для борьбы со спамом, прежде чем приступить к работе с почтовыми ящиками Outlook.
Информация в этой статье относится к Outlook 2019, Outlook 2016, Outlook 2013, Outlook 2010 и Outlook для Office 365.
SpamBully
Что нам нравится
Что нам не нравится
Не совместим с мобильным.

Бесплатная пробная версия ограничена одной учетной записью электронной почты.
SpamBully оправдывает свою репутацию лучшей программы для автономных почтовых серверов, таких как Outlook. Он работает внутри Outlook и с бесплатными учетными записями электронной почты. Он проверяет вложения, блокирует фишинговую электронную почту и изучает ваши почтовые привычки, чтобы ловить спам до того, как он попадет в ваш почтовый ящик.
Этот простой в установке продукт требует платной подписки, но доступна 14-дневная бесплатная пробная версия.
SPAMfighter
Что нам нравится
Что нам не нравится
SPAMfighter в партнерстве с Microsoft создала этот эффективный антиспам-фильтр для Outlook. Он защищает от фишинга, кражи личных данных и других мошеннических действий с электронной почтой.
Стандартная версия программного обеспечения бесплатна для личного использования.
Читатель спама
Что нам нравится
Работает с учетными записями Exchange, POP3, IMAP и HTTP.

Создает выделенную папку для обнаруженного спама.
Что нам не нравится
Spam Reader – это бесплатная надстройка против спама для Outlook. Эта надстройка использует байесовские алгоритмы и пользовательский ввод для обнаружения и перенаправления до 98 процентов спама, который попадает в ваш почтовый ящик Outlook. Он совместим с учетными записями Exchange, POP3, IMAP и HTTP.
MailWasher
Что нам нравится
Что нам не нравится
MailWasher использует байесовские фильтры спама, чтобы обнаружить спам и ненормативную лексику. Он также использует настраиваемый список отправленных в черный список отправителей электронной почты. Сначала проверьте свою электронную почту на сервере с помощью MailWasher, чтобы заблокировать спам, прежде чем он попадет на ваш компьютер. Он учится, как вы используете программное обеспечение и позволяет только хорошие сообщения в вашем почтовом ящике.
Spamihilator
Что нам нравится
Объединяет несколько стратегий для обнаружения спама.

Легко использовать.
Что нам не нравится
Spamihilator стоит между почтовым ящиком Outlook и Интернетом и проверяет каждое входящее сообщение. Мастер настройки упрощает установку. Этот бесплатный фильтр работает в фоновом режиме и заявляет о 98-процентной частоте распознавания спама. Настройте Spamihilator, добавив пользовательские слова и выражения в свой список спам-слов.
Борьба со спамом в Outlook и Outlook Express
И Outlook и Outlook Express включают встроенные средства борьбы со спамом, хотя они и не очень эффективны — вам придется вручную указывать, является ли сообщение спамом, чтобы программа в дальнейшем могла использовать эту информацию. Учитывая то, что у спамеров может быть очень много адресов и возможных тем сообщений, такой способ удобным не назовешь. Однако попробовать можно. Вот что нужно для этого сделать в программе Outlook Express. Вы можете добавить адреса электронной почты и имена доменов в Список блокируемых отправителей (Blocked Senders List).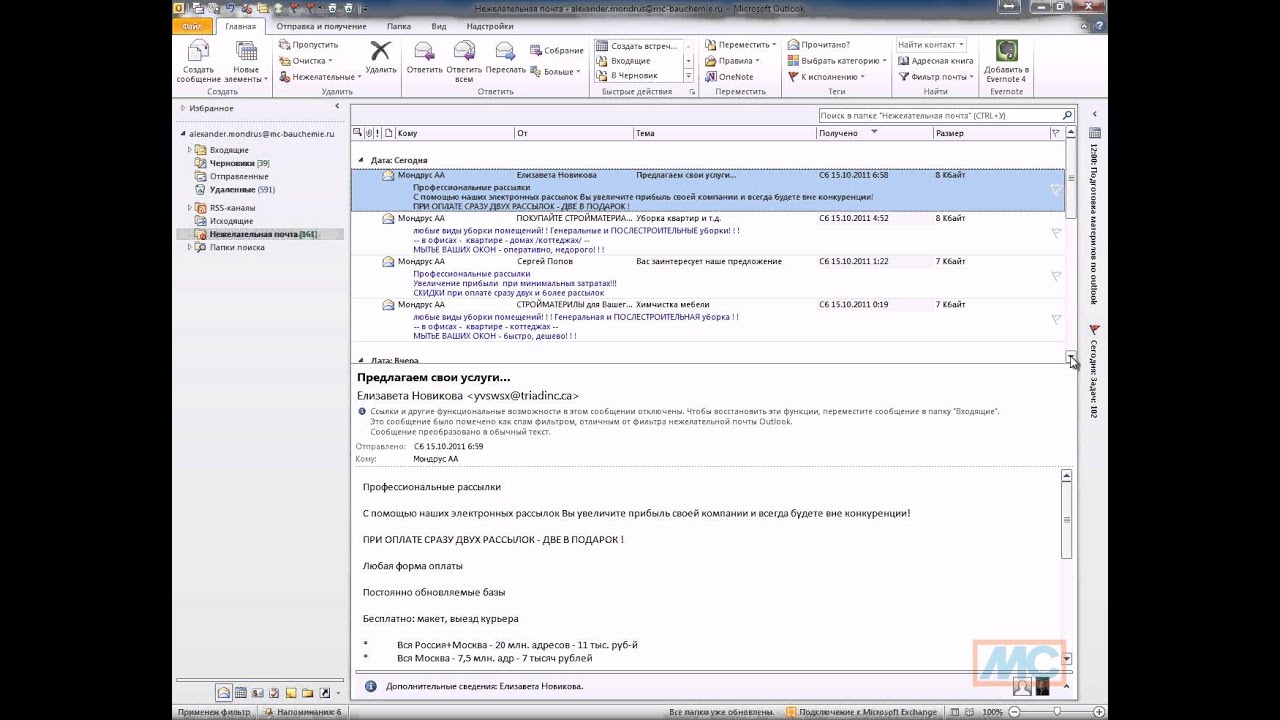 Теперь, как только вам придет письмо с указанного адреса или с любого из адресов домена, входящего в этот список, оно будет автоматически перемещено в каталог Удаленные (Deleted Items). Чтобы добавить адрес или домен в список, выберите Сервис (Tools) ► Правила для сообщений (Message Rules) ► Список блокируемых отправителей (Blocked Senders List). На экране появится диалоговое окно Правила для сообщений (Message Rules) с выбранной вкладкой Заблокированные отправители (Blocked Senders). Щелкните на кнопке Добавить (Add), и откроется окно. Введите адрес или имя домена, откуда вы не хотите получать писем. Вы можете блокировать как почтовые сообщения, так и сообщения групп новостей.
Теперь, как только вам придет письмо с указанного адреса или с любого из адресов домена, входящего в этот список, оно будет автоматически перемещено в каталог Удаленные (Deleted Items). Чтобы добавить адрес или домен в список, выберите Сервис (Tools) ► Правила для сообщений (Message Rules) ► Список блокируемых отправителей (Blocked Senders List). На экране появится диалоговое окно Правила для сообщений (Message Rules) с выбранной вкладкой Заблокированные отправители (Blocked Senders). Щелкните на кнопке Добавить (Add), и откроется окно. Введите адрес или имя домена, откуда вы не хотите получать писем. Вы можете блокировать как почтовые сообщения, так и сообщения групп новостей.
Программа Outlook борется со спамом немного иначе. Она не помещает письма со спамом в каталог удаленной почты, а выделяет их цветом: письма со спамом — серым, а письма «только для взрослых» — малиновым. После этого вы можете просмотреть свою почту и удалить сообщения, выделенные этими цветами.
Если вам приходит письмо с рекламой или фривольным содержанием, щелкните на нем правой кнопкой и выберите пункт Нежелательная почта (Junk Email). Затем в выпадающем меню выберите Добавить нежелательных отправителей (Add to Junk Senders list) или Добавить в список взрослых отправителей (Add to Adult Content Senders list). Вы можете добавлять нежелательные адреса и вручную. Для этого щелкните на кнопке Организовать (Organize) на панели инструментов Outlook и выберите вкладку Нежелательная почта (Junk E-Mail). Здесь вы можете включать и отключать списки отправителей спама или фривольных посланий. Чтобы добавить адрес в список, выберите ссылку щелкните здесь (click here), затем выберите Отправители нежелательной почты (Edit Junk Senders) или Отправители сообщений Для взрослых (Edit Adult Content Senders) и введите нужный адрес.
Для борьбы со спамом можно также использовать обычные фильтры Outlook. Вы можете создать правило, которое будет помещать письма от заданных отправителей (или письма с определенным содержанием) в указанную папку. Чтобы создать такое правило, выберите Сервис (Tools) ► Мастер правил (Rules Wizard) и следуйте указаниям мастера. Помните, однако, что спамеры используют разные адреса и этот способ может не принести желаемого результата.
Чтобы создать такое правило, выберите Сервис (Tools) ► Мастер правил (Rules Wizard) и следуйте указаниям мастера. Помните, однако, что спамеры используют разные адреса и этот способ может не принести желаемого результата.
Также рекомендую почитать:
- Просмотр заголовка письма в Outlook и Outlook Express
- Чтение сообщений в Outlook Express
- Борьба со спамерами.
- Создание сообщений в Outlook Express
- Настройки безопасности в Outlook Express!!!
Office Outlook: сам в | Securelist
Outlook, входящий в ряд комплексов Microsoft Office, вероятно, является самым распространенным почтовым клиентом. К нему приспособлены фильтры спама большинства производителей, в частности, Symantec и MacAffee. Однако Outlook обладает и собственными встроенными возможностями фильтрации, которые от издания к изданию становятся все более совершенными.
Возможности фильтрации
- Фильтр нежелательной почты включен в Outlook как встроенный компонент.

- При фильтрации спама используются несколько списков надежных и заблокированных отправителей. Технология фильтрации является know-how, разработанным Microsoft Research. Заявлено, что при определении вероятности принадлежности письма к нежелательной почте проводится комплексный анализ совокупности признаков сообщения и принимается во внимание определенный набор таких факторов, как время отправления, отправитель, его адрес и характер содержимого письма. Система не является обучаемой и, в отличие от систем, работающих на основе применения принципа Байеса, самостоятельно опыта не накапливает.
- Для полноценной работы фильтра в системе Outlook 2003 необходимо установить первый пакет обновлений (SP1) для Microsoft Office 2003. Впрочем, предпочтительно отслеживать появляющиеся обновления регулярно.
- По умолчанию в фильтре установлен низкий уровень защиты, рассчитанный на перехват заведомо нежелательных сообщений. Можно установить и более жесткие режимы фильтрации, но тогда, естественно, возрастает вероятность попадания востребованных писем в категорию «нежелательных».

- Все сообщения, перехваченные фильтром как спам, помещаются в папку «Нежелательные письма». Эта папка создается при обнаружении первого сообщения, определенного как нежелательное, и располагается в общем списке папок. Сохраняется возможность впоследствии извлекать и просматривать помещенные туда письма. При настройке параметров фильтра можно задать и такой режим, когда отнесенные к спаму сообщения будут удаляться безвозвратно. Однако при этом существует вероятность утраты полезных сообщений, ошибочно распознанных как спам.
Взаимодействие с системой
В отличие от многих других систем антиспама, построенных автономно от конструкций почтовых программ, в Outlook возможности фильтрации сообщений встроены органично и легко доступны. Взаимодействие с системой фильтрации в Outlook осуществляется через пункт основного меню «Действия», где в падающем меню выбирается «Нежелательная почта» с последующим раскрытием меню низшего уровня.
Появившееся боковое меню следующего уровня самоочевидно, особенно если версия системы русскоязычная. Среди пунктов последнего меню есть «Параметры», позволяющие задавать конфигурацию и режимы работы системы. Замечу, что настройка в Outlook гораздо легче, чем в системах, построенных на основе идеологии open sources. Вот, собственно, описание интерфейса взаимодействий.
Среди пунктов последнего меню есть «Параметры», позволяющие задавать конфигурацию и режимы работы системы. Замечу, что настройка в Outlook гораздо легче, чем в системах, построенных на основе идеологии open sources. Вот, собственно, описание интерфейса взаимодействий.
Списки
В системе фильтрации Outlook присутствуют пять списков почты:
- надежные отправители,
- востребованные доменные имена или адреса электронной почты подписок,
- блокированные отправители,
- блокированные кодировки,
- блокированные домены верхнего уровня.
Чтобы добавить элемент в список надежных отправителей, надежных получателей или заблокированных отправителей, выполните следующие действия:
- Щелкните нужное сообщение правой кнопкой мыши.
- Выберите пункт «Нежелательная почта», а затем выберите команду «Добавить в список надежных отправителей», «Добавить отправителя в список заблокированных отправителей» или «Добавить получателя в список надежных получателей».

Если списки надежных и заблокированных имен доменов и электронных адресов уже существуют, их можно импортировать в Microsoft Outlook 2003. Для этого их следует представить в формате текстового файла (.txt), в каждой строке которого содержится только одна запись, а затем ввести в Outlook, используя последовательность шагов «Действия > Нежелательная почта > Параметры нежелательной почты > Заблокированные отправители > Импорт из файла».
Список «Надежные отправители»
Адреса электронной почты и имена доменов, перечисленные в списке «Надежные отправители», никогда не обрабатываются как нежелательные, независимо от содержания сообщения.
Адреса электронной почты, включенные в адресную книгу, по умолчанию включаются в этот список. Поэтому сообщения от лиц из папки «Контакты» не будут обрабатываться как нежелательные.
Адреса электронной почты лиц, которые не присутствуют в списке «Контакты», но с которыми переписка ведется постоянно, включаются в этот список по умолчанию при установке флажка «Добавлять отправителя в список надежных отправителей».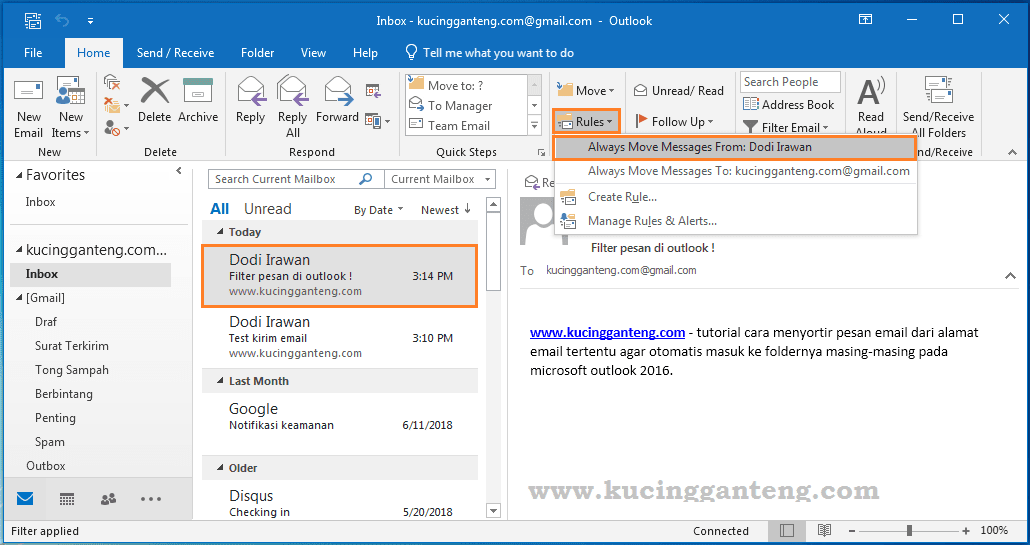
Если имя адресата или адрес электронной почты находится как в списке блокированных отправителей, так и в списке надежных отправителей, последний получает приоритет.
Если некое сообщение ошибочно помечается фильтром как нежелательное, его отправителя следует добавить в список надежных отправителей.
Список «Заблокированные отправители»
Первоначально Outlook содержит некоторый набор заблокированных сайтов. Пользователь может блокировать сообщения с определенных адресов или доменов, добавляя отправителей в этот список.
Сообщения от пользователей или из доменов, перечисленных в этом списке, всегда рассматриваются как нежелательные, независимо от содержимого сообщения. При добавлении имени отправителя или адреса электронной почты в список заблокированных отправителей сообщение, полученное от него, автоматически перемещается в папку «Нежелательная почта».
Наименования конкретных адресов имеют приоритет над именами доменов. Чтобы заблокировать целый домен, но получать сообщения с определенных безопасных адресов, нужно добавить конкретные адреса в список «Надежные отправители». Такой эффект достигается, например, при добавлении адреса [email protected] в список «Надежные отправители», а имени домена @domen.ru в список «Заблокированные отправители».
Такой эффект достигается, например, при добавлении адреса [email protected] в список «Надежные отправители», а имени домена @domen.ru в список «Заблокированные отправители».
Блокировка специфических «национальных» посланий
Заблокировать нежелательные сообщения из определенных стран либо сообщения на отдельных языках можно, используя соответствующие списки, которые легко найти, войдя в вышеупомянутые «Параметры».
Чтобы блокировать национальные домены необходимо отметить определенные последние префиксы в наименовании сайтов типа «.tw», «.ru», «.us» и т.п. Если установить в списке доменных имен высшего уровня флажки, скажем, для .tw [Тайвань] или .ng [Нигерия], то сообщения из соответствующих доменов будут блокированы.
Блокировка кодировок
Список заблокированных кодировок позволяет избавиться от посланий в определенном символьном представлении. Например, можно блокировать послания, кодированные на тайском или иврите.
Отмечается, что сейчас наибольший поток спама приходит в кодировке ASCII, но вряд ли стоит блокировать эту кодировку полностью — в США она общепринятая..jpg) Тут нужно действовать избирательно.
Тут нужно действовать избирательно.
Стандарт кодировки знаков, разработанный консорциумом Unicode, использует для представления каждого знака более одного байта. Юникод позволяет представить в одном наборе знаков почти все языки мира, потому эти кодировки не включены в список «Заблокированные кодировки».
Сообщения с неизвестными или неопределенными кодировками трактуются как нежелательная почта.
Типы рабочих учетных записей
Фильтр спама Outlook работоспособен на следующих типах учетных записей электронной почты (соответственно, на протоколах электронной почты), которые наиболее широко используются на автономных (не связанных в корпоративные сети) компьютерах.
- Протокол HTTP (Hyper Text Transfer Protocol) — базовый в Интернете протокол передачи гипертекста, используемый для доступа к страницам сайтов. В Microsoft Outlook протокол HTTP используется как почтовый протокол, например, в службе Hotmail.
- Протокол POP3 (Post Office Protocol) — простой протокол, который используется для получения сообщений электронной почты с почтовых серверов непосредственно в папки почтовых клиентских программ.

- Протокол IMAP (Internet Mail Access Protocol) — в отличие от протокола POP3 IMAP создает и поддерживает папки на почтовом сервере, в которых сообщения хранятся и упорядочиваются. Таким образом, пользователь может читать заголовки сообщений и выбирать те из сообщений, которые захочет загрузить. Протокол позволяет управлять базой почтовых сообщений, находящейся вне локального компьютера.
Специальной настройки протокольных атрибутов не требуется: фильтр Outlook, поскольку это встроенный компонент, понимает их одинаково хорошо.
Несколько советов
- Уровень защиты от спама следует регулировать в зависимости от ситуаций. Например, в случае корпоративного общения можно ограничить список надежных отправителей теми, кто включен в адресную книгу. А для внешних корреспондентов создать другой учетный адрес без подобных ограничений. Чтобы обеспечить максимально возможную защиту с помощью фильтра нежелательной почты и других улучшенных средств обеспечения конфиденциальности, задайте уровень защиты от нежелательной почты «Высокий» или «Только списки надежных адресатов».
 Там же в «Параметрах» можно выставить флажок «Безвозвратно удалять нежелательные сообщения без перемещения их в папку». По умолчанию флажок пуст, то есть спам направляется в папку. Лучше его и не устанавливать — ведь небольшой процент писем неизбежно попадает в спам ошибочно.
Там же в «Параметрах» можно выставить флажок «Безвозвратно удалять нежелательные сообщения без перемещения их в папку». По умолчанию флажок пуст, то есть спам направляется в папку. Лучше его и не устанавливать — ведь небольшой процент писем неизбежно попадает в спам ошибочно. - Следует периодически обновлять фильтр нежелательной почты. Эти обновления, именуемые Junk E-mail Filter Update, периодически появляются на сайте Microsoft Office Online (http://office.microsoft.com/en-us/officeupdate/CD010798691033.aspx).
- Желательно блокировать изображения в сообщениях формата HTML, то есть, изображения, которые, как правило, появляются (например, как реклама) с посторонних, не связанных с отправителем послания, сайтов. А эти сайты могут опознать адрес получателя и сделать его объектом последующей атаки спамеров.
- По умолчанию Outlook автоматически блокирует загрузку подобных граффити. Но для пущей уверенности следует проверить параметры загрузки. В меню «Сервис» нужно выбрать «Параметры», далее открыть вкладку «Безопасность», «Изменить параметры автоматической загрузки».
 Теперь посмотрим, установлен ли флажок «Не загружать автоматически рисунки и другое содержимое в письмах HTML». Поступаем соответственно рекомендации.
Теперь посмотрим, установлен ли флажок «Не загружать автоматически рисунки и другое содержимое в письмах HTML». Поступаем соответственно рекомендации. - Если автоматическая загрузка картинок выключена, то сообщения, полученные с электронных адресов или из доменов из списков «Надежные отправители» и «Надежные получатели» или отправленные на них, будут рассматриваться как исключения, и заблокированное содержимое будет загружаться.
Результаты фильтрации
Наблюдения проводились на объеме 300 сообщений. При настройках были заблокированы домены стран, с которыми не предполагалось общение, а также нежелательные кодировки (активными остались только европейские языки). По мере поступления нежелательной корреспонденции пополнялся изначальный список «Заблокированные отправители». В таких условиях эффективность отсечения спама достигла 98%. Ошибочно в спам попали 2% сообщений.
Надо сказать, что 2% востребованных сообщений, воспринятых как спам, очень серьезно сказываются на активном деловом общении.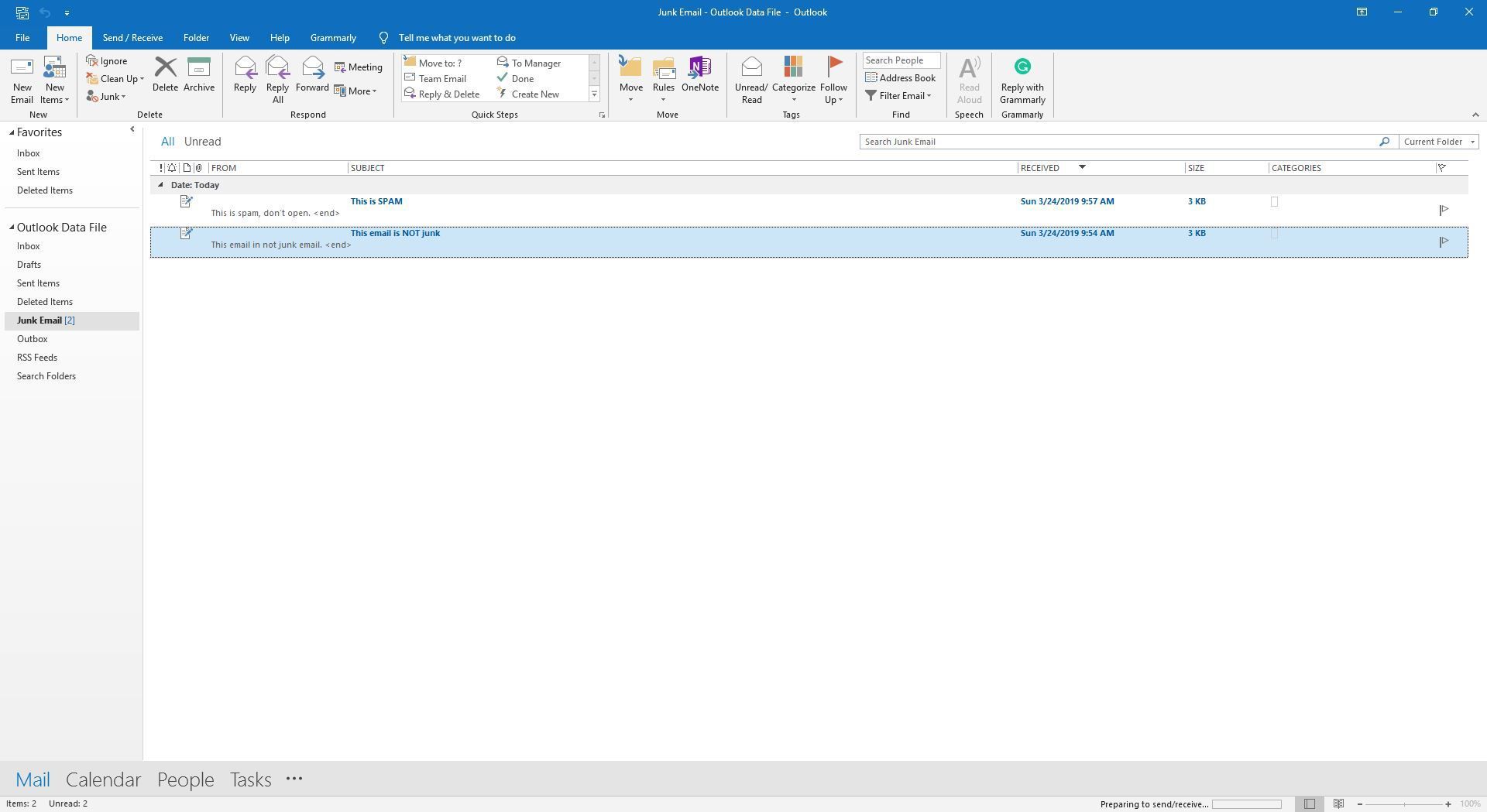 При использовании встроенных возможностей фильтрации Outlook, все, что попало в спам, придется просматривать. При потоках, скажем, в 200 сообщений в день, при этом легко не увидеть в спаме важные сообщения. Но для бытовых применений, когда поток не столь обилен, указанный показатель менее критичен.
При использовании встроенных возможностей фильтрации Outlook, все, что попало в спам, придется просматривать. При потоках, скажем, в 200 сообщений в день, при этом легко не увидеть в спаме важные сообщения. Но для бытовых применений, когда поток не столь обилен, указанный показатель менее критичен.
Замечания
В процессе работы с фильтром Outlook 2003 обнаружились некоторые недоработки, могущие смутить рядового пользователя.
Например, закладка «Заблокированные получатели» (таких вообще нет по идеологии системы) должна была бы называться «Заблокированные отправители», да и в комментариях ясно сказано — «Почта, отправленная с этих адресов…».
Сама система помощи пользователю (Справка Outlook) переведена непрофессионально и содержит немало грамматических, лексических и логических изъянов.
Однако, несмотря на очевидные недостатки, несомненным достоинством фильтрации с помощью Outlook является простота использования.
Как проверить папку со спамом в Gmail и Outlook
Эта статья представляет собой пошаговое руководство со снимками экрана о том, как найти и управлять папкой для спама в почтовых ящиках Gmail и Outlook в веб-приложении и на мобильных устройствах.
Покроем:
- Различные способы пометить электронные письма как спам
- Как найти папку со спамом
- Как избавиться от спама в электронных письмах
- Как внести важные адреса электронной почты в белый список
- И более
В этой статье содержится:
(Щелкните по ссылкам ниже, чтобы перейти к разделу.)
Все о папках для спама в Gmail
Все о папках для спама в Outlook
Другие разделы
Давайте сразу же приступим, ладно?
Что такое папка для спама?
Папка для спама (часто называемая папкой для нежелательной почты или ящиком для нежелательной почты) создается почтовыми серверами для хранения сообщений электронной почты, помеченных как нежелательные или вредоносные.
Иногда фильтры спама вашего поставщика услуг электронной почты автоматически помечают важное письмо как спам, и вам нужно искать это письмо в папке для спама .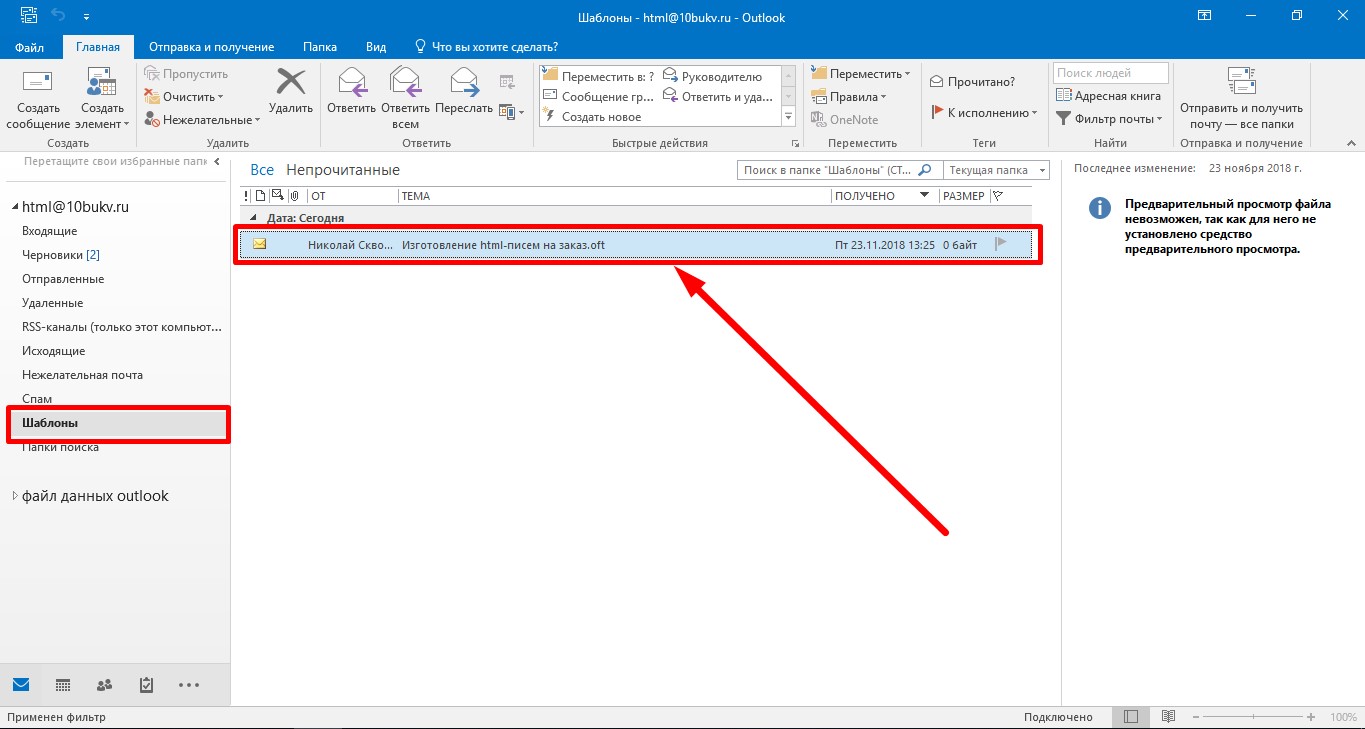
Хотите знать, что такое спам-фильтры?
Прочтите мою подробную статью о том, что это такое и как их избежать.
Многие поставщики почтовых ящиков, такие как Gmail и Yahoo, автоматически удаляют электронные письма, находящиеся в папке для спама более 30 дней. Однако Microsoft Outlook очищает папки от спама каждые две недели.
Как найти папку со спамом в Gmail и удалить спам-сообщения
Найти ящик или папку для спама в интерфейсе Gmail может быть непросто.
Вот пошаговое руководство о том, как найти папку со спамом в веб-интерфейсе Gmail и мобильном приложении. Я также покажу вам, как удалить спам-сообщения, чтобы очистить папку со спамом:
A. Использование веб-приложения
Вот как найти папку со спамом Gmail в веб-приложении:
- Войдите в Gmail со своего компьютера.
- Прокрутите вниз левую боковую панель, на которой отображаются все папки, включая ваш почтовый ящик.

- Нажмите на More и прокрутите вниз, чтобы найти Spam Folder .
- Щелкните папку Spam (обозначена восклицательным значком).
- Чтобы удалить одно сообщение со спамом, выберите его и щелкните значок корзины в крайнем правом углу, чтобы удалить его.
- Чтобы удалить все спам-сообщения в папке, установите флажок в верхнем левом углу, чтобы выбрать все сообщения, и нажмите Удалить навсегда .
- Вы также можете очистить папку для спама одним щелчком мыши.Все, что вам нужно сделать, это щелкнуть Удалить все спам-сообщения сейчас в появившемся выше уведомлении.
B. Использование мобильного приложения
Вот как в приложении Gmail найти папку «Спам»:
- Откройте приложение Gmail на своем iPhone или устройстве Android.

- Щелкните три полосы (также известное как меню бургеров) в верхнем левом углу, чтобы открыть главное меню.
- Прокрутите вниз, и вы найдете папку Спам .
- Чтобы очистить папку со спамом за один раз , нажмите Очистить спам сейчас вверху.
- Чтобы удалить отдельное сообщение, выберите сообщение и нажмите удалить (значок корзины) вверху справа.
Хотите максимально эффективно использовать Gmail?
Ознакомьтесь с 20 замечательными надстройками и расширениями, которые можно использовать в Gmail.
Как сообщить или заблокировать спам в Gmail
Если вы хотите переместить нежелательные электронные письма в спам в Gmail, вы можете либо пожаловаться на электронные письма, либо заблокировать их.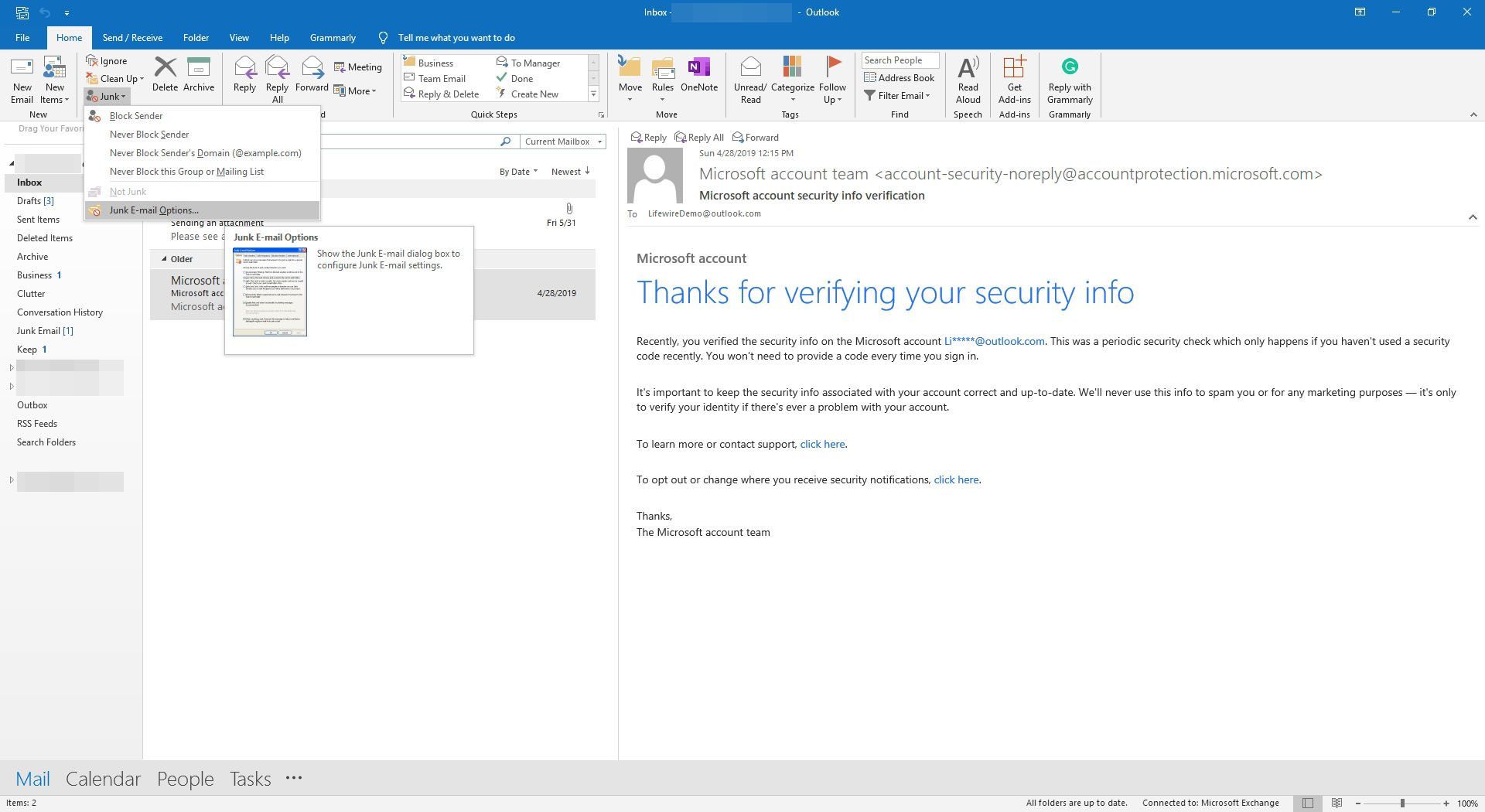
Хотя оба варианта отправляют электронные письма в папку со спамом, Report Spam не избавляется от спам-адреса навсегда — он просто перемещает существующее электронное письмо в спам.
Блок гарантирует, что вы больше не будете получать электронные письма с этого адреса.
Вот как это делается в веб-версии и мобильной версии:
A. Как сообщить или заблокировать спам в веб-приложении Gmail
Вы можете заблокировать адреса электронной почты с помощью опции меню «Дополнительно» в Gmail или Search .
Сообщения с заблокированных адресов электронной почты автоматически попадают в папку для спама.
Вот как можно заблокировать спам в Интернете и по телефону или сообщить о нем.
а. Как сообщить о спаме или заблокировать его из меню «Дополнительно» в веб-приложении
Это простой метод мгновенной блокировки открытых спам-писем. Вот что вам следует сделать:
- Откройте сообщение электронной почты, которое хотите заблокировать.

- Щелкните три вертикальные точки (меню «Дополнительно») рядом с Ответить .
- Выберите Заблокировать [отправителя] или Сообщить о спаме из раскрывающегося списка.
- Когда вы нажмете Заблокировать [отправителя], , вы получите всплывающее окно подтверждения. Щелкните Block во всплывающем окне, чтобы заблокировать отправителя.
- Если в раскрывающемся меню выбрать Сообщить о спаме , выбранное сообщение попадет прямо в папку для спама.
- Если вы нажмете Сообщить о спаме в электронном письме, на которое вы подписались, появится всплывающее окно подтверждения с вариантами: Сообщить о спаме и отменить подписку и Сообщить о спаме .
Если это единственное сообщение от отправителя, которое вы хотите пометить как спам, щелкните Сообщить о спаме.
Если вы также хотите отказаться от подписки, выберите другой вариант.
Быстрый наконечник
Вы также можете сообщить о спаме, не открывая сообщение электронной почты. Если вы подозреваете, что письмо является спамом из самой строки темы, просто установите флажок , чтобы выбрать письмо, которое вы хотите пометить как спам.
Из вариантов, которые появляются вверху, выберите значок Сообщить о спаме (восклицательный знак) .
г. Как сообщить о спаме или заблокировать его с помощью панели поиска в веб-приложении
Вы можете использовать панель поиска Gmail для блокировки спама:
Вот как это сделать:
- Щелкните значок треугольника Показать параметры поиска в крайнем правом углу строки поиска.
- Добавьте адрес электронной почты или доменное имя, которое вы хотите заблокировать, в поле От.
Если вы хотите заблокировать несколько адресов электронной почты, используйте вертикальную черту (|) или запятую (,) между адресами электронной почты или доменными именами.
- Щелкните Create Filter.
- В появившемся диалоговом окне выберите « Удалить ».
- Щелкните Create Filter , и адрес электронной почты или домен будут заблокированы.
B. Как сообщить или заблокировать спам из мобильного приложения Gmail
Вот как можно сообщить или заблокировать спам из мобильного приложения Gmail:
Метод 1:
Кому Заблокируйте электронное письмо с телефона, откройте его и коснитесь Меню «Еще» в правом верхнем углу сообщения.
Метод 2:
Кому Сообщить о спаме , откройте письмо и нажмите Еще Меню в правом верхнем углу интерфейса Gmail.
Как избавиться от спама в Gmail
Иногда даже подлинные электронные письма попадают в папку для спама по разным причинам.
Вот как избавиться от спама (переместить их из спама в основной почтовый ящик) в Gmail.
A. Как избавиться от спама в электронном письме в веб-приложении Gmail
Чтобы удалить спам из веб-интерфейса Gmail, выполните следующие три этапа:
- Перейти в папку со спамом.
- Выберите сообщение, которое вы хотите удалить из папки.
- Щелкните Not Spam из представленных выше вариантов.
B. Как избавиться от спама в мобильном приложении
Вот как переместить электронные письма из папки для спама в почтовый ящик на мобильном устройстве Gmail:
- Перейти в папку со спамом.
- Выберите письмо, которое вы удалили из папки для спама.
- Нажмите на пункт меню «Еще» в правом верхнем углу.
- Выберите Сообщить о спаме .
Как внести важные адреса электронной почты в белый список в Gmail
Белый список помогает гарантировать, что электронные письма с определенных адресов и доменов никогда не попадут в папку для спама.
Вот как это делается в Интернете и в мобильном приложении.
A. Как внести адреса электронной почты в белый список в веб-приложении Gmail
Вот как вы можете занести в белый список адреса электронной почты и домены в своей учетной записи Gmail:
- Войдите в Gmail и выберите Настройки (значок шестеренки) в правом верхнем углу.
- Щелкните Просмотреть все настройки .
- Перейдите к Filters and Blocked Addresses и щелкните Create New Filte r.
- Введите адрес электронной почты, который вы хотите добавить в белый список, в поле От и нажмите Создать фильтр .
- Выберите Никогда не отправлять в спам из появившегося контрольного списка и нажмите Создать фильтр .
Все электронные письма из белого списка адресов электронной почты или доменов теперь будут доставляться в ваш почтовый ящик Gmail.
B. Как внести адреса электронной почты в белый список в мобильном приложении Gmail
Вот как добавить адреса электронной почты в белый список в приложении Gmail:
- Нажмите и удерживайте письмо с адреса, который хотите добавить в белый список.
- Коснитесь трех точек (Меню) в правом верхнем углу и выберите Перейти к .
- В появившемся диалоговом окне выберите Primary , чтобы переместить туда электронное письмо.
Все будущие электронные письма от отправителя теперь всегда будут попадать на вкладку «Основные» вашего почтового ящика.
Хотите улучшить работу с Gmail?
Ознакомьтесь с моими подробными руководствами по адресу:
Как найти папку со спамом в Outlook и удалить спам-сообщения
Найти папку со спамом и удалить спам в Outlook довольно просто:
A. Как удалить спам-сообщения в Outlook Web App
Вот как вы можете найти папку нежелательной почты в Outlook.com.
- Откройте свою учетную запись Outlook .
- На вкладке Папки слева щелкните Нежелательная почта. (в веб-приложении это имя, которое Outlook использует для папки спама.)
- Выберите сообщение, которое хотите удалить из Нежелательной почты , и нажмите Удалить вверху.
- Чтобы очистить папку Нежелательная почта , просто щелкните опцию Пустая папка вверху.
B. Как удалить спам-сообщения в приложении Outlook Mobile
В своем мобильном приложении папка нежелательной почты известна как папка Spam .
Чтобы найти его, выполните следующие три шага:
- Откройте приложение Outlook .
- Щелкните значок бургера вверху слева.
- В списке вы найдете папку Спам , в которой вы можете просматривать свои спам-сообщения.
- Чтобы удалить отдельное письмо из Спам , выберите письмо и щелкните значок корзины (удалить) вверху справа.
- Чтобы очистить папку Спам , просто щелкните Очистить спам вверху слева.
Как пометить электронные письма как спам в Outlook
Вот как можно быстро пометить электронные письма как спам в Outlook:
A. Как пометить электронные письма как спам в Outlook Web App
Вот как вы можете пометить электронные письма как спам в Outlook.
- Выберите электронную почту или электронные письма и щелкните значок Нежелательная вверху экрана.
- Выберите Junk из раскрывающегося списка, чтобы мгновенно переместить их в папку Junk .
B. Как пометить электронные письма как спам в приложении Outlook Mobile
Вот как можно отправлять спам-сообщения в папку нежелательной почты в приложении Outlook:
- Выберите электронное письмо, которое вы хотите отправить в папку нежелательной почты.Вы также можете выбрать несколько других писем после выбора первого.
- Если вы являетесь пользователем Android , нажмите на значок меню с тремя точками в правом верхнем углу.
- Выбрать Переместить в спам .
- Если вы используете iOS , нажмите на папку / значок стрелки внизу и выберите Спам .
Как заблокировать адреса электронной почты для спама в Outlook
Вот как можно легко заблокировать адрес электронной почты в Outlook.
Примечание : Вы не можете заблокировать адреса электронной почты / домены в мобильном приложении Outlook.
- Выберите электронное письмо / электронные письма, которые вы хотите заблокировать в папке «Входящие».
- Щелкните вкладку Нежелательная вверху.
- В раскрывающемся списке выберите Блок.
- Щелкните OK во всплывающем окне подтверждения. Готово.
Как разблокировать и избавиться от спама из папки нежелательной почты в Outlook
Если вы по ошибке заблокировали адрес электронной почты или если подлинный адрес электронной почты оказался в спаме, выполните следующие действия:
А.Как разблокировать и избавиться от спама в Outlook Web App
Вот как можно разблокировать и спамить электронные письма в веб-приложении:
я. Как разблокировать электронную почту в Outlook Web App
- Перейдите в Настройки и выберите Просмотреть все настройки Outlook .
- Выберите Mail и щелкните Нежелательная почта.
- Щелкните значок корзины справа от адреса / домена, который вы хотите разблокировать, и щелкните Сохранить .
ii. Как удалить спам из писем в Outlook Web App
- Открыть Нежелательная почта .
- Выберите сообщения, которые нужно пометить как не спам.
- Выберите Not Junk на вкладке Not Junk на верхней панели инструментов.
- Вы также можете открыть письмо в папке нежелательной почты и щелкнуть Это не спам вверху.
Б.Как избавиться от спама в мобильном приложении Outlook
Вы не можете разблокировать адреса электронной почты в мобильном приложении Outlook.
Однако вы можете по-прежнему удалять важные электронные письма из папки нежелательной почты в свой почтовый ящик.
Вот как можно избавиться от спама в приложении Outlook:
а. Для пользователей Android
- Перейти в папку Спам .
- Откройте письмо, которое хотите переместить во входящие.
- Щелкните три точки в правом верхнем углу.
- Выберите Переместить в папку .
- Выберите Входящие во всплывающем окне и нажмите OK.
г. Для пользователей iOS
- Перейти в папку Спам .
- Нажмите Изменить в правом верхнем углу.
- Выберите письмо, которое вы хотите переместить в папку «Входящие» из спама.
- Выберите Отметьте внизу слева.
- Нажмите Отметить как не нежелательную.
Как внести адреса электронной почты в белый список в Outlook
Вот как вы можете занести в белый список адреса электронной почты и домены, чтобы письма от них никогда не попадали в папку нежелательной почты:
A. Как внести адреса электронной почты в белый список в Outlook Web App
Вот пошаговое руководство по добавлению адресов и доменов в белый список на Outlook.com:
- Щелкните Settings и перейдите к Просмотреть все параметры Outlook .
- Выберите Mail , а затем нажмите Нежелательная почта .
- Перейти в раздел Надежные отправители и домены .
- Нажмите + Добавить и введите адрес электронной почты / домен в поле, которое появляется под ним.
- Нажмите ввод и щелкните Сохранить .
B. Как внести адреса электронной почты в белый список в приложении Outlook Mobile
Чтобы внести адреса электронной почты в белый список через приложение Outlook, все, что вам нужно сделать, это:
- Откройте письмо, адрес которого вы хотите добавить в белый список в папке Other .
- Коснитесь трех точек (Меню) в правом верхнем углу экрана.
- Нажмите Переместить в папку «Сфокусированные входящие» .
- В появившемся всплывающем окне выберите Переместить это и все будущие сообщения и коснитесь Переместить в папку .
Что такое сфокусированный почтовый ящик в Outlook?
Сортированный ящик входящих сообщений в Outlook содержит все ваши важные электронные письма, в то время как другие, не очень важные, автоматически переходят на вкладку «Другие».
Поскольку у вас нет доступа к опции безопасных отправителей и доменов в мобильном приложении, вы можете выбрать этот метод.
Чтобы превратить папку «Входящие» в папку «Сфокусированные входящие», все, что вам нужно сделать, это:
- Перейти к Настройки .
- Включите переключатель рядом с ячейкой Focused Inbox .
Почему электронные письма попадают в папки для спама?
Спам-фильтр обнаруживает и блокирует нежелательные электронные письма на основе трех основных факторов.
1. Спам в электронном письме
Спам-фильтры тщательно проверяют содержимое сообщения электронной почты в теле, заголовке и строке темы.
Любая строка темы и тело письма, в котором есть триггерные слова для спама, такие как «Бесплатно» или «Вы — победитель» и т. Д., Как правило, помечаются как спам.
2. Плохая репутация отправителя
Проверьте свой список адресов электронной почты, прежде чем отправлять электронные письма на любые адреса из них.
Отправка электронных писем на одноразовые адреса электронной почты, спам-ловушки или неактивные учетные записи приведет к жестким отказам и жалобам на спам.Это, в свою очередь, снижает репутацию отправителя и домена.
В результате фильтры спама начнут отмечать большинство отправляемых вами писем как спам.
3. Нет аутентификации по электронной почте
Любой законный адрес электронной почты и домен отправителя должны быть проверены и аутентифицированы с помощью записи SPF, записи DKIM и записи DMARC.
Вот что это такое:
- SPF (Sender Policy Framework) : помогает определить, использовался ли авторизованный почтовый сервер для отправки электронной почты.
- DKIM (Почта с идентификационными ключами домена) : применяет зашифрованные подписи для проверки подлинности электронных писем.
- DMARC (Domain-based Message Authentication, Reporting & Conformance) : помогает отправителям проверять защиту электронной почты с помощью аутентификации SPF и DKIM.
Эти протоколы помогают фильтрам спама распознавать электронные письма как легитимные, не допуская их попадания в папку для спама. Однако, если эти протоколы отсутствуют, спам-фильтрам будет сложно проверить электронную почту, и она может быть помечена как спам.
Последние мысли
Хотя папки со спамом может быть немного сложно найти у основных поставщиков почтовых ящиков, таких как Gmail и Outlook, просто следуйте инструкциям, которые я перечислил здесь, и у вас не должно возникнуть проблем с их поиском.
И если вы хотите, чтобы ваши электронные письма не попадали в спам, почему бы не попробовать мощный инструмент электронного маркетинга, такой как GMass?
Он работает внутри Gmail и имеет расширенные функции, такие как настраиваемые домены отслеживания и средства определения спама, чтобы ваши электронные письма не попадали в папку спама получателя!
Аджай является основателем GMass и 20 лет занимается разработкой программного обеспечения для отправки электронной почты.
Где находятся папка для спама в Outlook и настройки для спама в Outlook?
Щелкните здесь, чтобы увидеть разницу между бесплатной и профессиональной версиями.Это простой, но комплексный спам-фильтр для Outlook, сочетающий байесовскую фильтрацию с интеллектуальными белыми списками и работающий со всеми учетными записями …
Хайнц Чабичер, email.about.com
«Внутренности Windows» Автор
Мне очень нравится Spam Reader — он работает лучше, чем встроенный фильтр нежелательной почты Outlook.Я получаю много спама, и ваш продукт мне очень помогает.
Дэвид Соломон, www.solsem.com
Спасибо вам, ребята! Программа работает абсолютно нормально! Вы только что спасли меня от бесконечных «чудесных выходных», «дешевых лекарств» и «всемирной страховки». Прекрасная работа!
Юлия Хоффер
Папка для спама — это папка для хранения спам-сообщений, отфильтрованных FREE плагином защиты от спама Spam Reader.Расположение по умолчанию — подпапка «Спам» папки «Входящие». Чтобы указать другое местоположение, нажмите кнопку «Обзор». В открывшемся окне «Выбрать папку» вы можете выбрать одну из существующих папок или создать новую.
Spam Reader никогда не удаляет сообщения в этой папке автоматически, поэтому вы можете проверить их в любое время.
ИнтерфейсSpam Reader включает диалоговое окно «Параметры», встроенное в стандартный интерфейс Microsoft Outlook. Вы можете изменить настройки outlook для спама для повышения производительности фильтрации спама.
На вкладке Общие окна параметров средства чтения спама вы можете просмотреть и изменить некоторые основные параметры средства чтения спама. Вы также можете настроить взаимодействие с правилами Outlook и изменить параметры маркировки.
На вкладке Общие вы можете выполнить следующие операции:
Показывать уведомление в трее при получении нового спама. Если вы хотите знать о новом входящем спаме, программа может отображать окно уведомлений в трее, когда вы получаете новое спам-сообщение.Установите флажок «Показывать уведомление в трее при получении нового спама», и в будущем вы увидите этот трей окно в правом нижнем углу рабочего стола каждый раз, когда вы получаете новые спам-сообщения.
Изменить параметры маркировки. Когда вы помечаете сообщения с помощью кнопок «Хорошая электронная почта» или «Нежелательная почта», Spam Reader выполняет с ними ряд операций. Если вы хотите отредактировать список операций, нажмите кнопку «Редактировать». В открывшемся окне вы можете добавить / удалить операции, установив соответствующие флажки.
Смотрите также: Как заблокировать электронную почту в Outlook 2016 | Антиспам Outlook | Папка для спама в Outlook 2013 | Спам-фильтр Microsoft Outlook | Нежелательная почта Outlook
Как проверить свой спам-фильтр и добавить электронные письма в белый список
Возникли проблемы с получением наших писем?
На этой странице показано, как проверить свой спам-фильтр и добавить наши электронные письма в белый список, чтобы обеспечить доставку.
На этой странице мы рассмотрим основных почтовых провайдеров, но общие инструкции должны помочь с большинством почтовых систем.
Поскольку нежелательная и нежелательная электронная почта становится все более серьезной проблемой, почтовые службы ужесточили свои спам-фильтры. К сожалению, из-за этих более жестких правил фильтрации подлинные электронные письма могут быть ошибочно приняты за спам.
Примечание: Мы отправляем важные уведомления на ваш адрес электронной почты, в том числе электронные письма с забытым паролем, электронные письма с информацией об учетной записи и электронные письма с новостями. [От рассылки информационных бюллетеней можно отказаться отдельно, щелкнув «Отказаться от подписки» в нижней части полученного информационного бюллетеня или связавшись с нами ЗДЕСЬ]
В эту статью включены инструкции по проверке спам-фильтра для основных поставщиков электронной почты.Кроме того, внизу вы найдете инструкции по «белому списку», чтобы наши электронные письма не помечались как спам.
Проверка папок спама / нежелательной почты
MSN Hotmail, Outlook.com, Live.com | Yahoo! Почта | AOL Mail | Gmail | Apple me.com, iCloud.com, mac.com
MSN Hotmail, Outlook.com, Live.comНаши адреса электронной почты:
[email protected] и shop @ simpleminds.ком
- Войдите в версию своей учетной записи электронной почты ЗДЕСЬ
- Чтобы проверить папку нежелательной почты, просто щелкните ссылку на папку нежелательной почты слева.
Как добавить нас в список надежных отправителей / белый список для MSN Hotmail, Outlook.com, Live.com.
Yahoo! Почта- Войдите в версию своей учетной записи электронной почты ЗДЕСЬ.
- Чтобы проверить папку со спамом, просто щелкните папку со спамом слева. [Чтобы увидеть это, возможно, потребуется нажать кнопку «Дополнительно»]
Как добавить нас в список надежных отправителей / белый список Yahoo! Почта.
AOL MailПапка для спама использует специальные значки для обозначения каждого типа сообщения, например, сообщения электронной почты от массовых отправителей или сообщения электронной почты от людей, которых вы не знаете. Он также отображает дату получения электронного письма, адрес электронной почты отправителя и строку темы электронного письма.
Чтобы проверить папку со спамом:
- Войдите в службу веб-почты AOL® ЗДЕСЬ.
- Щелкните меню Почта, затем щелкните Папка для спама.
- Ваша папка для спама откроется и отобразит список всех сообщений, помеченных как спам.
Справка AOL по спаму, конфиденциальности и внесению в белый список
Как добавить нас в список надежных отправителей / белый список для почты AOL.
Gmail- Войдите в свою учетную запись электронной почты Gmail ЗДЕСЬ
- Если папка «Спам» не отображается слева, нажмите кнопку «Дополнительно» чуть выше контактов.
- Выберите «Спам» для просмотра сообщений в папке для спама.
Примечание. Спам-фильтры Gmail также работают в вашем IMAP-клиенте, автоматически перенаправляя сообщения, которые предположительно являются нежелательными, в «[Gmail] / Спам» и не допускают их попадания в ваш почтовый ящик.Иногда легче найти оскорбительное письмо, выполнив поиск с помощью окна поиска в верхней части экрана.
Как добавить нас в список надежных отправителей / белый список для Gmail.
Apple me.com, iCloud.com, mac.com- Войдите в свою учетную запись веб-почты iCloud ЗДЕСЬ
- Выберите Нежелательная почта / Спам для просмотра сообщений в папке со спамом.
- Найдите и выберите письмо, ошибочно помеченное как спам, и нажмите «Не спам» на панели уведомлений.
Как добавить нас в список надежных отправителей / белый список для Apple me.com, iCloud.com, mac.com.
Белый список или добавление нас в список надежных отправителей
Добавление отправителя в белый список гарантирует, что сообщения с определенного адреса электронной почты всегда будут отправляться на ваш почтовый ящик.
MSN Hotmail, Outlook.com, Live.com | Yahoo! Почта | AOL Mail | Gmail | Apple меня.com, iCloud.com, mac.com
MSN Hotmail, Outlook.com, Live.comНаши адреса электронной почты:
[email protected] и [email protected]
Добавьте адрес отправителя, с которого вы хотите получать рассылки, в свой MSN Hotmail, Outlook.com, Live.com Safe List :
- Откройте свой почтовый ящик ЗДЕСЬ и перейдите в Настройки , затем Параметры (верхний правый угол).
- В разделе «Нежелательная почта» вы увидите «Надежные отправители».
- Щелкните ссылку «Надежные отправители».
- Добавьте наших адресов электронной почты или домена в диалоговое окно.
- Нажмите кнопку «Добавить» рядом с диалоговым окном.
Совет: Если почтовое сообщение находится в вашей «Папке нежелательной почты», откройте письмо и нажмите кнопку «Не нежелательная».
Примечание: Вам также следует убедиться, что адрес электронной почты почтового сообщения отсутствует в вашем списке заблокированных отправителей.Вы можете найти свой список заблокированных отправителей, следуя инструкциям выше и выбрав «Список заблокированных отправителей» вместо «Безопасный список». Если вы видите в этом списке адрес отправителя, выберите его и нажмите кнопку «Удалить».
Yahoo! ПочтаНастройте фильтр для перенаправления письма, которое вы хотите получать, в свой почтовый ящик:
- Откройте свой почтовый ящик ЗДЕСЬ и нажмите «Настройки» (верхний правый угол).
- Затем выберите «Дополнительные настройки», а затем «Фильтры» слева.
- Нажмите кнопку «Добавить» на странице фильтров.
- В строке «От заголовка:» сделайте раскрывающийся список «содержит» и введите наших адресов электронной почты в поле.
- Внизу страницы. Щелкните раскрывающееся меню «Выбрать папку» и выберите «Входящие».
- Щелкните кнопку «Сохранить фильтр».
Совет: Если сообщение находится в папке для спама Yahoo, откройте письмо и нажмите кнопку «Не спам».
Примечание: Вам также следует убедиться, что адрес электронной почты почтового сообщения отсутствует в вашем списке «Заблокированные адреса». Вы можете найти свой список «Заблокированные адреса», нажав «Настройки», затем «Дополнительные настройки», а затем «Безопасность и конфиденциальность» слева. Если вы видите в этом списке адрес отправителя, выберите его и нажмите кнопку «Снять блокировку».
AOL MailДобавьте «Адрес отправителя», с которого вы хотите получать рассылки, в адресную книгу AOL:
- Щелкните меню «Параметры почты» и выберите «Адресная книга».
- В окне «Адресная книга» нажмите кнопку «Добавить».
- В окне «Адресная карта для нового контакта» добавьте наших адресов отправки электронной почты [или домена], который вы хотите внести в белый список, в поле «Другой адрес электронной почты».
- Сделайте наш адрес отправителя «Основным адресом электронной почты», установив соответствующий флажок справа от него.
- Щелкните кнопку «Сохранить». Я
Совет: Если сообщение находится в папке для спама, вы можете открыть его и нажать кнопку This Is Not Spam .Gmail
Чтобы Gmail никогда не фильтровал спам от определенного контакта или домена:
- Щелкните значок шестеренки в настройках в правом верхнем углу Gmail.
- Выберите «Настройки» в меню, а затем выберите «Фильтры и заблокированные адреса» вверху.
- Если есть список, прокрутите вниз и нажмите «Создать новый фильтр».
- Введите наши адреса электронной почты в поле От:
- Нажмите «Создать фильтр по адресу» и выберите «Никогда не отправлять в спам», затем сохраните, нажав «Создать фильтр».
Совет . Чтобы внести в белый список весь домен (всю почту с адреса, заканчивающегося на ‘example.com ‘, например), введите только имя домена или имя домена, которому предшествует ‘ @ ‘. Например, чтобы добавить example.com в белый список, введите @ example.com (без кавычек). Вам не нужно создавать отдельный фильтр для каждого адреса. Разделяйте адреса знаком «|» в поле От: вместо этого. Чтобы внести в белый список [email protected] и [email protected], введите [email protected] | [email protected] ‘, например.Apple меня.com, iCloud.com, mac.com
Чтобы никакая веб-почта Apple никогда не фильтровала нашу электронную почту как спам:
- Войдите в свою учетную запись веб-почты iCloud ЗДЕСЬ
- Щелкните значок шестеренки «Действия / Настройки», обычно на боковой панели.
- Нажмите «Добавить правило»
- Установите фильтр, если сообщение пришло с нашего адреса отправки электронной почты , переместите его в свой почтовый ящик.
- Нажмите «Готово»
Наши адреса электронной почты:
donotreply @ simpleminds.com и [email protected]
Как предотвратить попадание электронной почты в спам в Outlook?
Как предотвратить попадание электронной почты в спам в Outlook?
Иногда Outlook может обрабатывать обычные электронные письма как нежелательные и автоматически фильтровать их в папку нежелательной почты при поступлении сообщений. Это раздражает, когда вы постоянно просматриваете папку нежелательной почты в поисках обычных писем, когда понимаете, что некоторые электронные письма автоматически уходят из вашего почтового ящика.Фактически, Outlook предоставляет вам некоторые функции для предотвращения попадания электронной почты в папку нежелательной почты. В этой статье мы перечислим несколько часто используемых способов, позволяющих избежать попадания электронной почты в спам в Outlook.
Отметить электронную почту и отправителя электронной почты как не нежелательные в Outlook
Добавить адрес отправителя электронной почты в список надежных отправителей в Outlook
Никогда не блокируйте отправителей с помощью Kutools for Outlook
Вкладка « Office» — позволяет редактировать и просматривать в Office с вкладками и значительно упрощает работу…Kutools for Outlook — приносит 100 мощных расширенных функций в Microsoft Outlook
- Авто CC / BCC по правилам при отправке электронной почты; Автоматическая пересылка нескольких писем по правилам; Автоответчик без сервера обмена и другие автоматические функции …
- BCC Warning — показывать сообщение при попытке ответить всем, если ваш почтовый адрес находится в списке BCC; Напоминать, когда отсутствуют вложения, и другие функции напоминания …
- Ответить (все) со всеми вложениями в почтовой беседе; Отвечайте сразу на несколько писем; Автоматическое добавление приветствия при ответе; Автоматическое добавление даты и времени в тему…
- Инструменты для вложений: автоматическое отключение, сжатие всех, переименование всех, автоматическое сохранение всех … Быстрый отчет, подсчет выбранных писем, удаление повторяющихся писем и контактов …
- Более 100 дополнительных функций решат большинство ваших проблем в Outlook 2010-2019 и 365. Полные функции 60-дневная бесплатная пробная версия.
Пометить адрес электронной почты и отправителя электронной почты как не нежелательные в Outlook
Если обычное электронное письмо уже было отфильтровано в папку нежелательной почты, вы можете пометить это письмо и его отправителя как «Не нежелательное», чтобы предотвратить его попадание в папку нежелательной почты в будущем.
1. Войдите в папку нежелательной почты .
2. Выберите письмо, которое вы хотите сделать как не нежелательное.
3. Затем перейдите на вкладку Home , щелкните Junk > Not Junk . Смотрите скриншот:
Если вы используете Outlook 2007, щелкните Действия > Нежелательная почта > Отметить как не нежелательную .
Кроме того, вы также можете пометить электронную почту как не спам, щелкнув ее правой кнопкой мыши и выбрав Спам > Не спам в контекстном меню.
4. После нажатия Not Junk появится диалоговое окно Mark as Not Junk , установите флажок Always trust e-mail from «[email protected]» , а затем нажмите кнопку OK .
Затем электронное письмо будет перемещено в исходную папку. И с этого момента все электронные письма, отправленные от этого отправителя, больше не будут фильтроваться в папку нежелательной почты.
Добавить адрес отправителя электронной почты в список надежных отправителей в Outlook
Вы можете добавить адрес отправителя электронной почты в список надежных отправителей, чтобы электронная почта не попадала в папку нежелательной почты.
1. Выберите письмо, отправителя которого вы хотите добавить в список надежных отправителей, из папки нежелательной почты.
2. Щелкните его правой кнопкой мыши и выберите Нежелательная > Никогда не блокировать отправителя в контекстном меню.
3. Затем появится диалоговое окно с напоминанием о том, что отправитель добавлен в список надежных отправителей. Нажмите кнопку OK . И этот адрес электронной почты с этого момента не будет попадать в папку нежелательной почты.
Никогда не блокируйте отправителей с помощью Kutools for Outlook
Kutools for Outlook — удобная надстройка для Microsoft Outlook.С помощью утилиты Never Block Senders из Kutools for Outlook вы можете быстро добавить одного или нескольких отправителей электронной почты в список никогда не блокировать отправителей сразу.
Kutools for Outlook : с более чем 20 удобными надстройками Outlook, можно попробовать бесплатно без ограничений в течение 45 дней. Получить сейчас .
1. После установки Kutools for Outlook , выберите адрес электронной почты или несколько писем, отправители которых вы хотите добавить, чтобы никогда не блокировать список отправителей.
2. Затем нажмите Kutools > Фильтр нежелательной почты > Никогда не блокировать отправителей . Смотрите скриншот:
3. Затем появится диалоговое окно, нажмите кнопку OK .
Примечание : Если вы примените эту функцию, вы должны включить функцию фильтрации нежелательной почты, щелкнув Включить фильтр нежелательной почты .
Для получения более подробной информации об этой утилите Never Block Senders для Kutools for Outlook, нажмите Никогда не блокировать несколько писем отправителями сообщений в Outlook.
Kutools for Outlook — добавляет 100 расширенных функций в Outlook и делает работу намного проще!
- Авто CC / BCC по правилам при отправке электронной почты; Автоматическая пересылка нескольких писем по индивидуальному заказу; Автоответчик без сервера обмена и другие автоматические функции …
- BCC Warning — показывать сообщение при попытке ответить всем, если ваш почтовый адрес находится в списке BCC; Напоминать, когда отсутствуют вложения, и другие функции напоминания …
- Ответить (все) со всеми вложениями в почтовой беседе; Ответить на множество писем за секунды; Автоматическое добавление приветствия при ответе; Добавьте дату в тему…
- Инструменты для вложений: управление всеми вложениями во всех письмах, автоматическое отключение, сжатие всех, переименование всех, сохранение всех … Быстрый отчет, подсчет выбранных писем …
- мощных нежелательных писем по индивидуальному заказу; Удаление повторяющихся писем и контактов … Позволяет вам работать в Outlook умнее, быстрее и лучше.
Как проверить почту на спам в Outlook?
В MS Outlook электронные письма, которые были признаны спамом со 100% уверенностью, по умолчанию будут отброшены.Эти электронные письма не попадут в ваш почтовый ящик Outlook. Письма, которые успешно отправляются после проверки на спам, но на самом деле являются спамом (на самом деле), будут помечены заголовком *** SPAM ***. В конечном итоге они попадают в папку «Спам» или «Нежелательная почта». Вы можете получить доступ к папке нежелательной почты с помощью поддерживаемого Outlook и , как проверить почту на спам в Outlook на мобильном устройстве, ПК или Mac.
MS Outlook содержит эффективные инструменты для контроля входящих писем на уровне нежелательной почты.
Между спамом и нежелательной почтой есть небольшая разница.Нежелательные письма обычно нацелены на неизвестных получателей. Но, когда вы получаете спам-писем , вы можете знать, кто отправитель, но не хотите получать электронные письма (возможно, рекламные) от этого человека.
Если вам нужен доступ к спаму в Outlook, выполните следующие действия:
- Шаг: 1 На компьютере или портативном компьютере перейдите в меню Почта.
- Шаг: 2 Щелкните папку «Спам».Обычно вы найдете эту папку в левой части страницы.
- Шаг: 3 Теперь откроется папка для спама.
- Шаг: 4 Он покажет вам список сообщений электронной почты, которые были помечены как спам.
- Шаг: 5 Любое спам-сообщение в Outlook обычно имеет тег *** SPAM ***, прикрепленный к его теме.
- Шаг: 6 Поскольку спамеры продолжают разрабатывать новые методы отправки спам-сообщений своим получателям, получатели могут не обращать внимания на эти спам-сообщения.
- Шаг: 7 Иногда легальные сообщения также можно отнести к категории спама.
- Шаг: 8 Если вы обнаружите, что конкретное электронное письмо не является спамом или нежелательной почтой, вы можете перетащить его в свой почтовый ящик или любую другую папку по вашему выбору.
- Шаг: 9 Используя эти шаги, мы можем исключить , как проверять спам-почту в Outlook .
Теперь мы обсудили, как проверять спам-сообщения в Outlook.
6 способов управления электронной почтой и контроля спама в Outlook
Спам продолжает жить, несмотря на все наши усилия по его подавлению, но в Outlook есть некоторые функции, помогающие замедлить его распространение. Вот некоторые вещи, которые может сделать каждый, а также несколько советов по работе в корпоративной системе Outlook.
1. Часто используйте функцию блокировки отправителя.
Используйте функцию блокировки отправителя Outlook, чтобы добавить навязчивый спам в список заблокированных отправителей, а затем переместите его в папку нежелательной почты.Это отлично работает, если вы получаете менее дюжины писем в день.
Выберите письмо со спамом, щелкните правой кнопкой мыши, выберите Нежелательная почта в раскрывающемся меню и щелкните Заблокировать отправителя . Или выберите Home > Junk > Block Sender . Outlook отмечает его и немедленно перемещает.
JD SartainЧасто используйте блокировку отправителя, чтобы автоматически добавлять отправителей в папку нежелательной почты.
2. Настройте список заблокированных отправителей
Если вы получаете много спама от одного интернет-провайдера или страны, или от фишинг-группы, выдающей себя за законную организацию, например Yahoo6.com, epaypal.com или электронное письмо от Wellsfargo с адресом EarthLink ([email protected]), вы можете добавить этих злоумышленников в свой список заблокированных отправителей по компании, группе, стране, интернет-провайдеру или другим критериям. Выберите Home > Junk > Параметры нежелательной почты и щелкните вкладку Blocked Senders . Нажмите кнопку Добавить и введите код страны, домен группы или даже поддельную компанию (epaypal.com).
Как показывают примеры, приведенные в этом диалоговом окне, вам не нужны подстановочные знаки, чтобы блокировать всю электронную почту от группы или компании.Просто введите название группы, которому предшествует знак @, или само название. Нажмите ОК > Применить > ОК . Задача выполнена.
JD SartainИспользуйте список заблокированных отправителей, чтобы заблокировать группы, страны и фиктивные компании.
Если вы попробуете эти методы, но по-прежнему получаете спам от некоторых компаний или лиц, которых вы тщательно заблокировали, то решением может быть использование подстановочных знаков. Этот метод решает проблему, связанную с тем, что хакеры всегда изобретают новые адреса электронной почты для рассылки вам спама.Вместо того, чтобы вводить отдельные адреса электронной почты для спама в список заблокированных отправителей, просто введите этот единый адрес электронной почты «все включено»: *@*.com в список заблокированных отправителей. Следуйте инструкциям в первых трех абзацах раздела 2 выше, и ваша проблема со спамом должна быть решена — или будет решена до тех пор, пока хакеры не напишут другую программу, чтобы обойти это решение.
3. Создание правил для сортировки, перемещения и т. Д.
Outlook имеет функцию под названием «Создать правило», которая предлагает настраиваемое управление электронной почтой на основе условий, которые вы определяете в его виртуальной книге правил.Как и макросы, эти правила автоматизируют повторяющиеся задачи, которые вы выполняете ежедневно, например, сообщать Outlook, какие электронные письма отображать в определенных окнах, перемещать электронные письма в другие папки и / или создавать оповещения с настраиваемыми звуками.
Выберите письмо, которое хотите переместить в другую папку. Выберите Home > Rules > Create Rule . В диалоговом окне Outlook спрашивает: Когда я получаю электронное письмо с выбранными условиями (От, Тема, Отправлено) выполните следующие действия : Показать в окне оповещения о новом элементе, Воспроизвести выбранный звук или Переместить элемент в папку.Outlook предполагает, что вы хотите установить все три верхних поля, но не стесняйтесь снимать флажки с тех, которые не подходят. На нижней панели установите флажки, которые выполняют требуемые действия, затем нажмите ОК .
В следующем примере (см. Рисунок ниже): В примере 1 это правило гласит, что нужно помечать все электронные письма от: Comcast с темой: «Ваш счет готов»,
отправлен на: [email protected], затем выполните следующее: Воспроизвести звук: Windows RingIn.wav, а затем переместить в папку: Счета к оплате. Для воспроизведения звука нажмите Обзор , перейдите в папку Windows / Media, затем выберите звук из списка.Для «Переместить в папку» нажмите кнопку Выбрать папку и выберите папку из списка папок на жестком диске.
В примере 2 все спам-сообщения с Тема: Jace и Отправлено: [email protected] помечаются и отправляются в папку нежелательной почты. В строке темы слишком много слов для точного соответствия, поэтому это поле не отмечено флажком.
JD SartainИспользуйте Create Rule для настраиваемого управления электронной почтой на основе определенных вами условий.
4. Мастер правил (дополнительные параметры)
Вы можете создавать правила, блокирующие спам, или настраивать ряд других удобных задач на основе определенных вами критериев.
Для этого примера: UserKC получает много спама с вложениями в ее папку «Входящие», которые не адресованы на ее адрес электронной почты. В этом случае письмо было отправлено кому-то по имени [email protected], но вместо этого она получила его. Это обычное мошенничество с фишингом, которое со временем разрастается, поэтому она решила создать правило для автоматизации процесса, который убивает эти спам-атаки.
Выбрать Домашняя страница > Правила > Создать правило . В диалоговом окне Create Rule нажмите кнопку Advanced Options .
В диалоговом окне мастера правил Outlook спрашивает: «Какие условия вы хотите проверить? Шаг 1. Выберите условия ». Прокрутите список и выберите условия, применимые к вашей уникальной ситуации. В этом примере UserKC выбрал w , здесь моего имени нет в поле Кому , а w имеет вложение . Outlook вводит условия в поле Step2. Щелкните Далее .
JD SartainСоздавайте правила, блокирующие спам, в дополнение к ряду других удобных задач на основе определенных вами критериев.
Во втором диалоговом окне мастера правил Outlook спрашивает: Что вы хотите сделать с сообщением? Шаг 1: выберите действие (я). UserKC проверил , переместите его в указанную папку .
Обратите внимание на подчеркнутый текст здесь и в поле Шаг 2: Это означает «щелкните эту ссылку, чтобы завершить это действие». Щелкните один раз, выберите «указанную» папку (Нежелательная почта), затем щелкните OK. Outlook добавляет это действие в ваше правило, а затем повторно отображает дополнительное правило в новом поле Step2. Щелкните Далее .
JD SartainПодчеркнутый текст означает, что щелкните по этой ссылке для завершения этого действия.
В третьем диалоговом окне мастера правил Outlook спрашивает: есть ли исключения? Шаг 1: Выберите исключения. UserKC решил добавить исключение безопасности: если имя отправителя / адрес электронной почты совпадает с записью в моей текущей адресной книге, ничего не делать. Установите флажок исключения, щелкните подчеркнутую «указанную» адресную книгу, выберите соответствующий список контактов, затем щелкните Добавить .
Обратите внимание, что новое поле Шага 2 содержит все правила, которые вы только что создали.Если приемлемо, нажмите Готово . Откроется диалоговое окно Finish Rules Setup Wizard, в котором вам будет предложено указать имя для этого правила (или, собственно, набора правил). Введите описательное имя, установите флажок «Включить это правило» и нажмите ОК . Теперь все эти неверно направленные фишинговые и спам-электронные письма будут попадать прямо в папку с нежелательными файлами.
JD SartainВведите исключения и назовите правило.
5. Часто проверяйте папки со спамом.
Фильтры спама, фишинга и блокировки, а также правила, которые ими управляют, бывают нескольких уровней.В дополнение к фильтрам и правилам, которые вы создаете на своем собственном компьютере, ваша программа электронной почты, антивирусная программа, интернет-провайдер, сетевой администратор, индивидуальный руководитель и, возможно, другие имеют различные системы для защиты пользователей от вредоносных и / или нежелательных сообщений. Часто агрессивные методы, которые эти системы используют для фильтрации мусора, приводят к тому, что некоторые законные электронные письма могут не пройти.
Регулярно проверяйте папки со спамом на всех уровнях, особенно если вы ожидаете сообщения, которое никогда не появляется.Как правило, получить доступ к папкам со спамом на уровне интернет-провайдера легко, поскольку большинство провайдеров предлагают почтовую программу с услугой, которая включает папку для спама. Политика отдельных компаний может быть не такой гибкой или удобной. Поговорите со своим сетевым администратором, если вам не хватает электронных писем, чтобы определить, доступно ли содержимое папок для спама и доступно ли его для просмотра. Если нет, попросите своих друзей, коллег и единомышленников следить за их общением и позвонить вам, если вы не ответите вовремя.Или, если политика вашей компании позволяет это, подумайте о предоставлении второго резервного адреса электронной почты, чтобы поймать тех, кто попадает в корпоративные ловушки.
Эта статья была впервые опубликована 12 марта 2015 года.
Примечание. Когда вы покупаете что-то после перехода по ссылкам в наших статьях, мы можем получить небольшую комиссию.Прочтите нашу политику в отношении партнерских ссылок для получения более подробной информации.Управление спамом, нежелательной почтой и подозрительными сообщениями электронной почты в настольных и веб-приложениях Outlook
Эта статья предназначена для преподавателей, студентов и сотрудников, которым нужна информация о том, как управлять спамом, нежелательной и подозрительной электронной почтой, полученной через настольные и веб-приложения Outlook.
Обзор статьи
Спам
Студенты, сотрудники и преподаватели могут устанавливать правила для фильтрации спама. Это можно сделать с любой учетной записью электронной почты.
Информация
Спам-фильтры — это система фильтрации, созданная для защиты учетных записей электронной почты от нежелательных и потенциально опасных сообщений.
Настройка правил защиты от спама для клиента Outlook Desktop
Просмотреть инструкции
- Откройте Outlook.
- На вкладке «Главная» выберите «Правила ».
- Щелкните Manage Rules and Alerts.
- В диалоговом окне Rules and Alerts щелкните New Rule…
- В разделе Start from a blank rule section щелкните Apply rule on messages I get.
- Менее Шаг 1: Выберите условие (я), выберите с определенными словами в заголовке сообщения.
- Щелкните синюю подчеркнутую фразу, конкретных слов в поле под Шаг 2.
- Введите {СПАМ?} . Это позволит отфильтровать все сообщения электронной почты, которые уже были помечены как спам и были получены во входящем почтовом ящике.
- Щелкните Добавить .
- Щелкните ОК .
- Нажмите Далее.
- В Шаг 1. Выберите действие , выберите , переместите его в указанную папку.
- Щелкните синее подчеркнутое слово, указано , в поле под Шаг 2.
- Выберите папку нежелательной почты.
- Нажмите ОК.
- Нажмите Далее.
- Чтобы запустить только что созданный фильтр, нажмите Запустить это правило сейчас для сообщений, уже находящихся в папке «Входящие».
- Нажмите Готово.
- Щелкните Применить .
- Щелкните OK , чтобы вернуться в общий почтовый ящик.
Настройка правил для спама в Outlook Web Access
Просмотреть инструкции
- Щелкните «… » в правом верхнем углу окна.
- Выберите Создать правило.
- В окне «Новое правило папки для входящих» в разделе * Когда приходит сообщение и… *, выберите вариант Он включает эти слова в тему или текст… .
- В поле Укажите слова или фразы введите {СПАМ?} И нажмите «+» знак и нажмите ОК.
- В Сделайте следующее: выберите действие, которое вы хотите выполнить. Для безопасности и последующего просмотра перемещенных писем (во избежание удаления неправильно помеченных писем) вы можете выбрать папку Нежелательная почта .
- Нажмите ОК , когда папка выбрана.
- Просмотрите выбранные действия и после подтверждения нажмите ОК .
- Вы вернетесь в папку входящих сообщений .
Предотвращение попадания законных писем в папку спама
Иногда система фильтрации спама ошибочно идентифицирует законные сообщения электронной почты как СПАМ и отправляет их в папку нежелательной почты в вашем почтовом ящике. Если вы обнаружите, что электронное письмо было ошибочно отправлено в папку нежелательной почты, вы можете выполнить указанные ниже действия, чтобы определить его как «не нежелательное». Выполнив несколько шагов и периодически отслеживая папку нежелательной почты, вы можете настроить сервер и исправить это неправильное определение.Со временем и по мере того, как все больше пользователей будут участвовать в этих корректирующих действиях, сервер будет фильтровать с еще большей точностью.
Просмотр инструкций
Для Windows,
- Перейдите в папку нежелательной почты в почтовом ящике.
- Щелкните письмо правой кнопкой мыши и выберите Нежелательная почта> Не нежелательная .
- Появится всплывающее окно, установите флажок «Всегда доверять электронной почте…», чтобы гарантировать, что адрес отправителя не будет снова заблокирован в будущем. Нажмите ОК , чтобы переместить сообщение обратно в папку «Входящие».
Для Mac:
- Перейдите в папку нежелательной почты в вашем почтовом ящике.
- Щелкните письмо правой кнопкой мыши и выберите Нежелательная почта> Пометить как не нежелательную.
Нежелательная почта
Студенты, преподаватели и сотрудники могут автоматически перемещать нежелательные или спам-сообщения из папки «Входящие» в папку нежелательной почты.
Управление нежелательной почтой в настольном приложении Outlook
Просмотр инструкций
- Щелкните вкладку Home в верхнем левом углу экрана.
- Щелкните раскрывающийся список Нежелательная .
- Выберите Параметры нежелательной почты .
- Нажмите кнопку рядом с нужным уровнем защиты.
- Щелкните ОК .
Управление нежелательной почтой в Outlook Web App
Просмотреть инструкции
- Щелкните значок шестеренки в правом верхнем углу экрана.
- Щелкните Mail внизу под Настройки вашего приложения.
- В раскрывающемся списке Учетные записи выберите Заблокировать или Разрешить .
- На главном экране Блокировать или Разрешить выберите переключатель Автоматически фильтровать нежелательную почту .
- Нажмите Сохранить .
Архивирование нежелательной почты в настольном приложении Outlook
Просмотреть инструкции
- Щелкните вкладку Home в верхнем левом углу экрана
Щелкните раскрывающееся меню Junk .
Выберите Параметры нежелательной почты .
Установите флажок рядом с уровнем безопасности, который вы хотите использовать.
Щелкните ОК.
Архивирование нежелательной почты в Outlook Web App
Просмотреть инструкции
Щелкните значок шестеренки в правом верхнем углу экрана.
Щелкните Mail .
В раскрывающемся меню Учетные записи выберите Заблокировать или Разрешить.
На главном экране «Блокировать» или «Разрешить» установите флажок « Автоматически фильтровать нежелательную почту».
Click S пр.
Подозрительные электронные письма
В этом разделе объясняется, как сообщить о подозрительных электронных письмах в Outlook (спам, фишинг) для анализа. Эти типы электронных писем можно обрабатывать напрямую через классическое приложение Outlook, Office 365 в Интернете или с помощью надстройки Report Message.
Сообщение о подозрительных электронных письмах в приложении Outlook для настольных ПК
Просмотреть инструкции
Чтобы сообщить о подозрительном письме,
- Нажмите кнопку Report Message в правом верхнем углу приложения Outlook.
- В появившемся меню классифицируйте письмо как J unk , Phishing или Not Junk .
Сообщение о подозрительных сообщениях электронной почты в приложении Outlook Web
Просмотреть инструкции
Чтобы сообщить о подозрительном электронном письме,
- Нажмите на три точки слева от R нажмите все кнопки в электронном письме.
- В появившемся меню выберите Report Message.
- Классифицируйте письмо как J unk , Phishing или Not Junk .
Процедуры отчетности (сгруппированы по типу электронной почты
Процедуры просмотра
Сообщение о сообщении как о «нежелательном» добавит отправителя в «список заблокированных отправителей» и переместит электронное письмо в папку нежелательной почты. Вы получите опцию , чтобы сообщить о сообщении в Microsoft.
Сообщение о сообщении как о «Фишинге» переместит элемент в вашу папку «Нежелательная почта» и отправит его в Microsoft для анализа.
Сообщение о сообщении как «Не нежелательное» приведет к добавьте отправителя в «Список разрешенных отправителей», и письмо будет перемещено в ваш почтовый ящик.Вы получите возможность сообщить о сообщении в Microsoft.


 или используете почтовый ящик в Office 365. В этом случае шифрование RPC невозможно включить. Следует помнить, что подключения Outlook Anywhere (RPC над HTTPS) безопасны, так как шифруются с помощью Secure HTTP (HTTPS).
или используете почтовый ящик в Office 365. В этом случае шифрование RPC невозможно включить. Следует помнить, что подключения Outlook Anywhere (RPC над HTTPS) безопасны, так как шифруются с помощью Secure HTTP (HTTPS).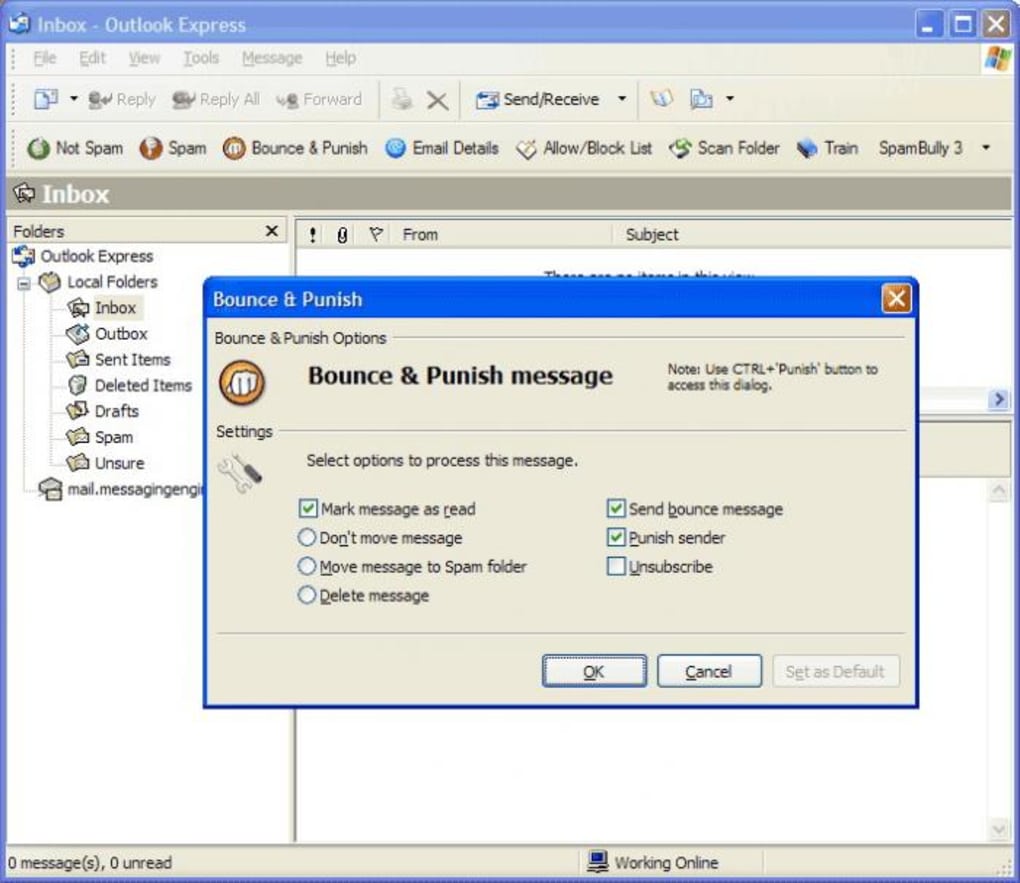


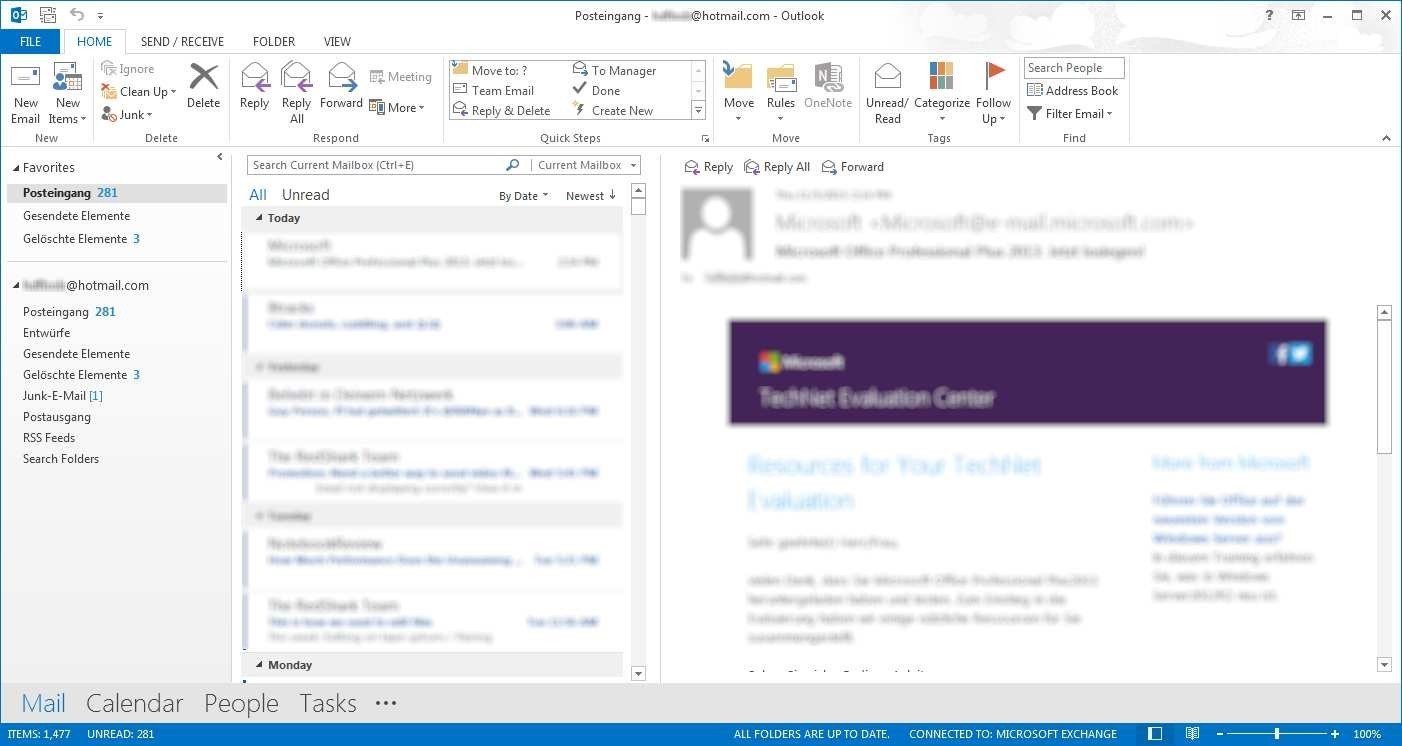
.jpg)

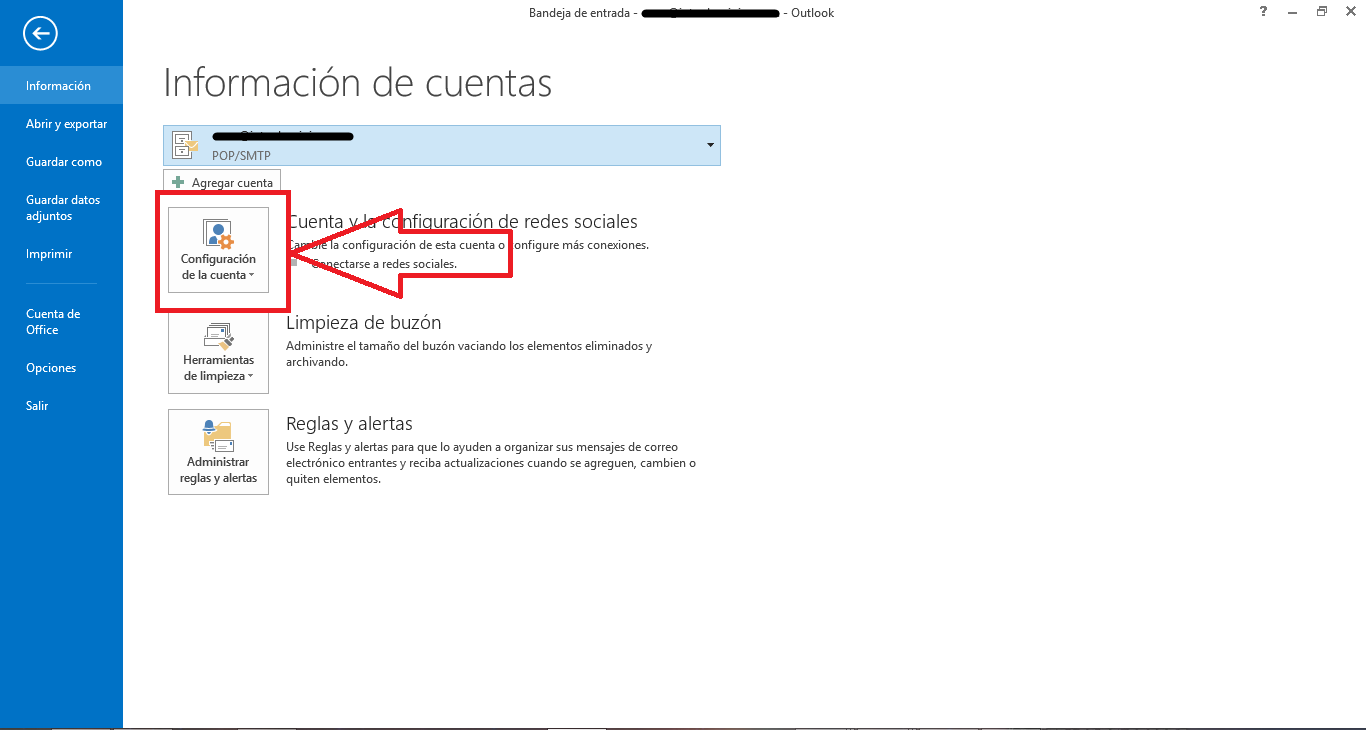
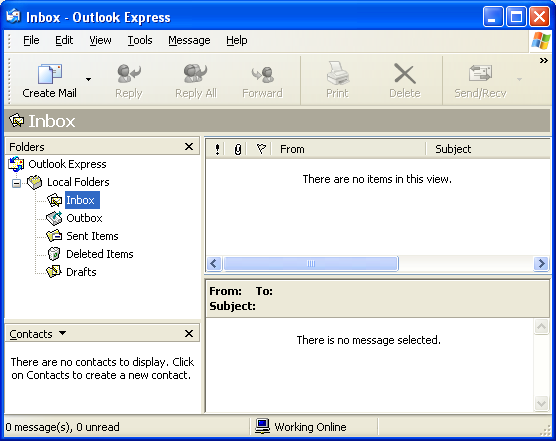
:max_bytes(150000):strip_icc()/connectedtoexchange-8bb92cdf9e274f55b65b30885a69cb77.jpg) Там же в «Параметрах» можно выставить флажок «Безвозвратно удалять нежелательные сообщения без перемещения их в папку». По умолчанию флажок пуст, то есть спам направляется в папку. Лучше его и не устанавливать — ведь небольшой процент писем неизбежно попадает в спам ошибочно.
Там же в «Параметрах» можно выставить флажок «Безвозвратно удалять нежелательные сообщения без перемещения их в папку». По умолчанию флажок пуст, то есть спам направляется в папку. Лучше его и не устанавливать — ведь небольшой процент писем неизбежно попадает в спам ошибочно. Теперь посмотрим, установлен ли флажок «Не загружать автоматически рисунки и другое содержимое в письмах HTML». Поступаем соответственно рекомендации.
Теперь посмотрим, установлен ли флажок «Не загружать автоматически рисунки и другое содержимое в письмах HTML». Поступаем соответственно рекомендации.