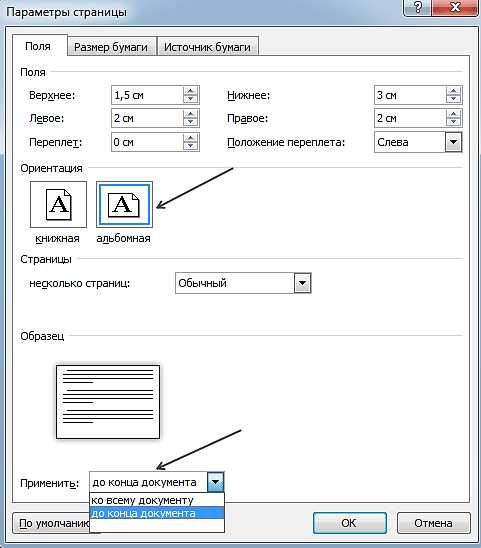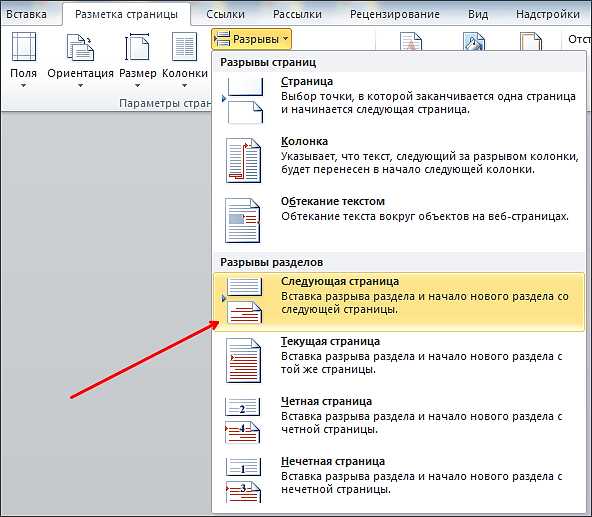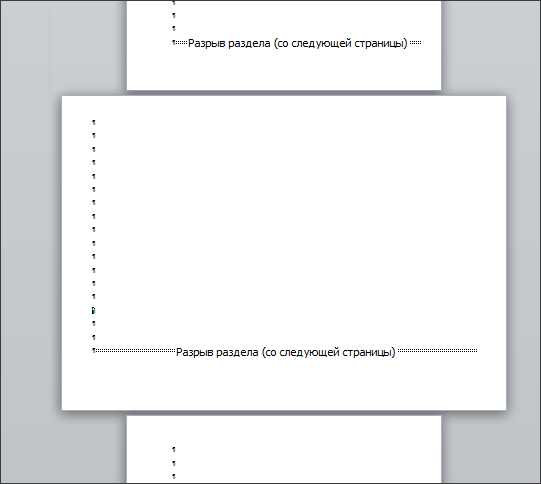Как сделать одну страницу альбомной, а другую книжной в Word 2003, 2007, 2010, 2013 и 2016
В текстовом редакторе Word можно менять ориентацию страниц с книжной на альбомную и наоборот. Но, кнопка, которая отвечает за смену ориентации меняет ориентацию сразу для всего документа. Поэтому если возникает необходимость изменить ориентацию только для одной страницы, то приходится прибегать к разным хитростям. В этом материале мы рассмотрим сразу два способа, как в Word сделать одну страницу альбомной, а другую книжной.
Инструкция написана на примере Word 2010, но она будет актуальна и для Word 2007, 2013 и 2016. А при должном умении, информацию из статьи можно применить и в Word 2003.
Как сделать одну страницу альбомной с помощью разрывов разделов
Пожалуй, самый простой способ, сделать одну страницу альбомной, а другую книжной, это воспользоваться разрывами разделов. Для этого нужно отделить страницу, которую вы хотите сделать альбомной, двумя разрывами разделов. Один разрыв раздела должен быть перед этой страницей (в конце предыдущей) и один разрыв после этой страницы (в конце страницы, которая должна быть альбомной).
Итак, предположим у вас есть текстовый документ. И вам нужно сделать одну из его страниц альбомной, при этом остальные страницы документа должны остаться книжными. Для этого установите курсор в конце предыдущей страницы, перейдите на вкладку «Разметка страницы», нажмите на кнопку «Разрывы» и выберите вариант «Следующая страницы». После этого установите курсор в конце той страницы, которую вы хотите сделать альбомной и еще раз нажмите «Разрывы – Следующая страница». Если у вас Word 2003, то для вставки разрыва воспользуйтесь меню «Вставка — Разрыв».
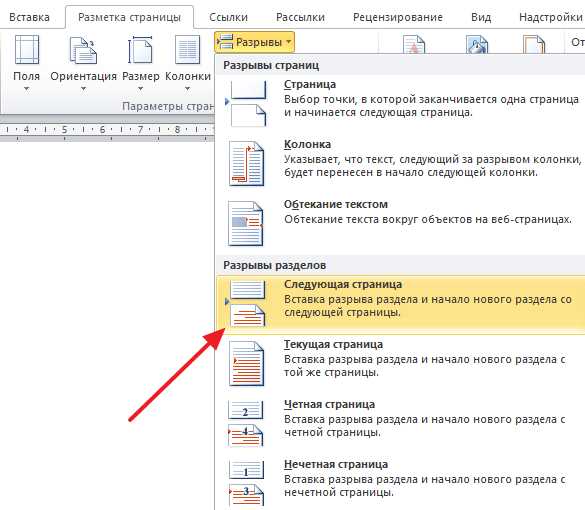
Таким образом вы отделите нужную страницу от остального документа с помощью двух разрывов. Для того чтобы убедиться, что разрывы разделов стоят на нужных местах, перейдите на вкладку «Главная» и включите функцию «Отобразить все знаки».
После этого вы сможете увидеть, где установлены разрывы разделов. Они должны находится сразу над альбомной страницей и в ее конце. Если разрывы размещены неправильно, то вы можете отредактировать страницы таким образом, чтобы разрывы встали как нужно. На скриншоте внизу можно увидеть, как должен выглядеть разрыв в конце страницы.

После того как разрывы разделов установлены в нужные позиции, нужно установить курсор на страницу, которая должна быть альбомной, перейти на вкладку «Разметка страницы», нажать на кнопку «Ориентация» и выбрать вариант «Альбомная».
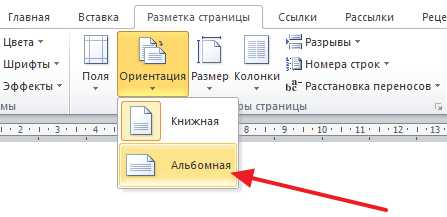
Если все было сделано правильно, то у вас получится одна страница альбомная, а остальные книжные. Если что-то не получается, то, скорее всего, проблема в размещении разрывов.
Как сделать одну страницу альбомной через параметры страницы
Также есть и другой способ сделать одну страницу альбомной, а другую книжной. Он чуть более запутанный, чем вышеописанный, но его также можно использовать.
Для того чтобы воспользоваться данным способом вам нужно установить курсор на страницу, которая идет перед той, которая должна быть альбомной. После этого вам нужно перейти на вкладку «Разметка страницы» и с помощью небольшой кнопки открыть окно «Параметры страницы». Если у вас Word 2003, то для того чтобы открыть окно «Параметры страницы» воспользуйтесь меню «Файл — Параметры страницы».
После этого вам нужно выбрать ориентацию «Альбомная» и применить эту настройку «До конца документа».
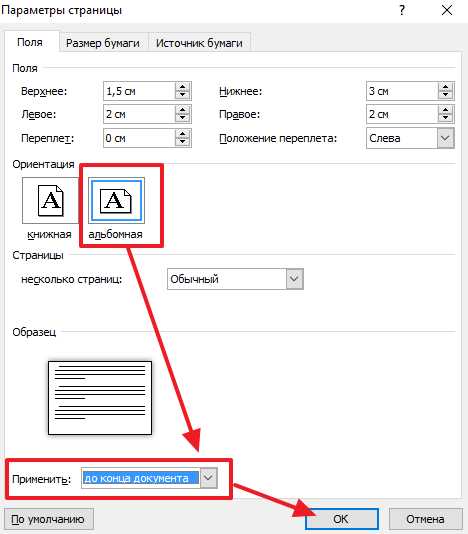
После сохранения настроек с помощью кнопки «Ok» все страницы, которые будут ниже выбранной, перейдут в альбомную ориентацию. Теперь вам нужно установить курсор на ту страницу, которую вы хотите сделать альбомной, и снова открыть окно «Параметры страницы». В этот раз вам нужно выбрать книжную ориентацию и применить ее до конца документа.
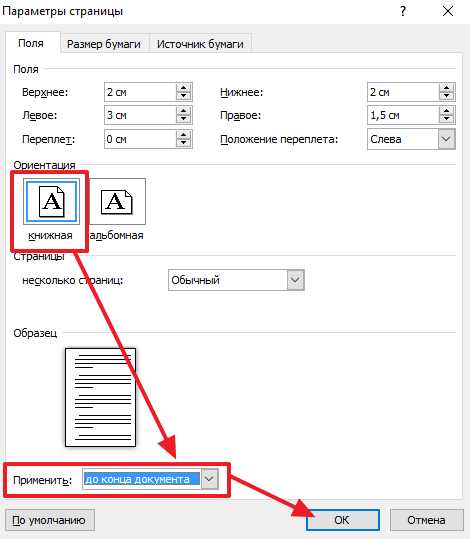
После сохранения настроек с помощью кнопки «Ok» вы получите одну страницу, а альбомной ориентации, а остальные в книжной.
comp-security.net
Альбомная и книжная ориентация страниц в Ворде
Программа Microsoft Word — самый популярный и удобный текстовый редактор. В нем множество возможностей, которые служат для максимального упрощения работы.
В этой статье затронем самую популярную тему, связанную с ориентацией страницы в Ворде, разберем нюансы и раз и навсегда закроем тему.
Предустановленные варианты ориентации страницы в Ворде
Во время редактирования текстовых документов, рисунков, встроенных таблиц и других функциях редактора, возникает необходимость поменять книжный формат на альбомный, либо наоборот, альбомный на книжный.
Во всех версиях Word без исключения, ориентацию страницы можно изменить в окне «Параметры страницы», где на выбор имеется два, предустановленных варианта:
- книжная ориентация страницы;
- альбомная ориентация страницы.
По умолчанию, редактор Microsoft Word открывается с выбранной книжной ориентацией страницы.
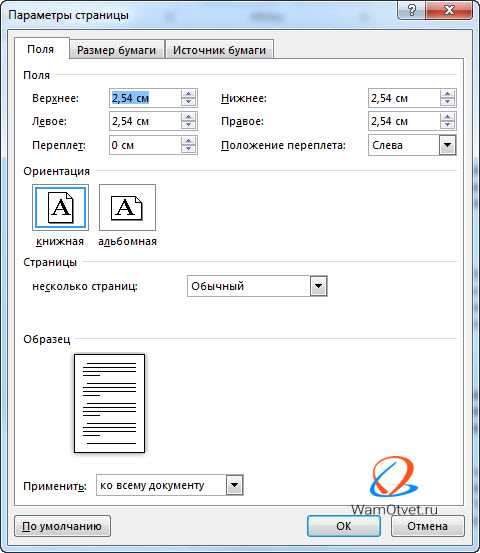
Книжная ориентация страницы
Книжная формат, является для Ворд стандартной темой и при открытии редактора именно его мы видим. Лист расположен вертикально (в высоту она больше, чем в ширину), или «стоя».
Данный стиль расположения используется чаще всего. Применяется в книгах, школьных и вузовских работах (рефератах, курсовых, дипломных).
Несмотря на то, что такая ориентация страницы стандартная, иногда возникает необходимость ее установить, либо изменить.
Чтобы документу придать книжную ориентацию:
- Находим вкладку «Разметка страницы» и щелкаем по ней левой кнопкой мыши.
- Выбираем раздел «Параметры страницы».
- В новом окне, выбираем вкладку «Поле», в котором ищем блок «Ориентация».
- Выбираем вариант «Книжная».
Таким образом можно изменить ориентацию на книжную, или другими словами расположить лист вертикально.
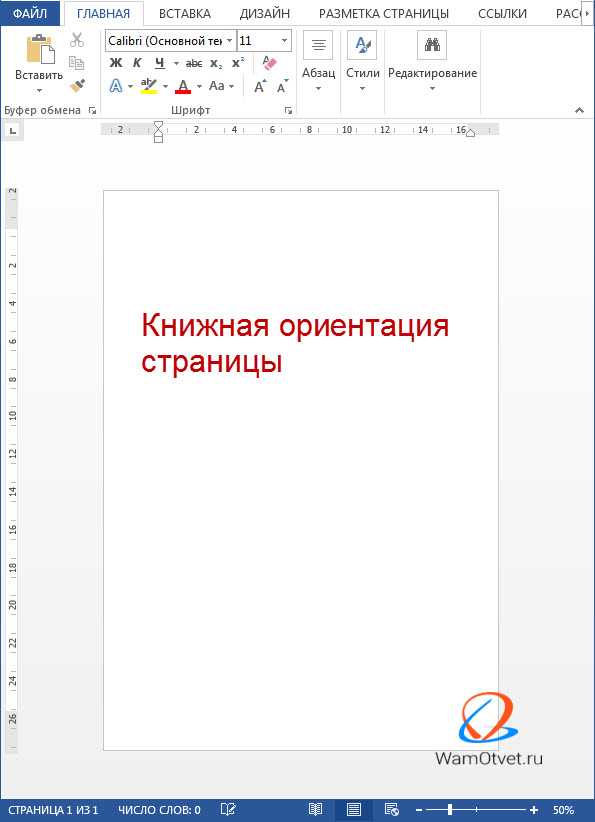
Альбомная ориентация страницы
Альбомная ориентация страницы располагается горизонтально, в ширину она больше, чем в длину. Применяться может в случаях:
- изготовление специализированного методического материала, текст нагляднее выглядит при альбомной ориентации;
- таблица в документе не вмещается при «книжном» расположении, а при ее разрыве потеряется восприятие информации в целом;
- картинка в ширину больше, чем в длину;
- нужно напечатать объявление, которое при «альбомном» расположении будет выглядеть красивее.
Данный перечень не ограничен, в жизни может встретится намного больше примеров.
Для придания странице альбомный формат, либо пользуемся алгоритмом из раздела выше, либо щелкаем левой кнопкой мыши по вкладке «Разметка страницы» и в блоке «Параметры страницы» выбираем вариант «Альбомная».
Приняв команду, редактор Word изменить формат с книжного на альбомный.
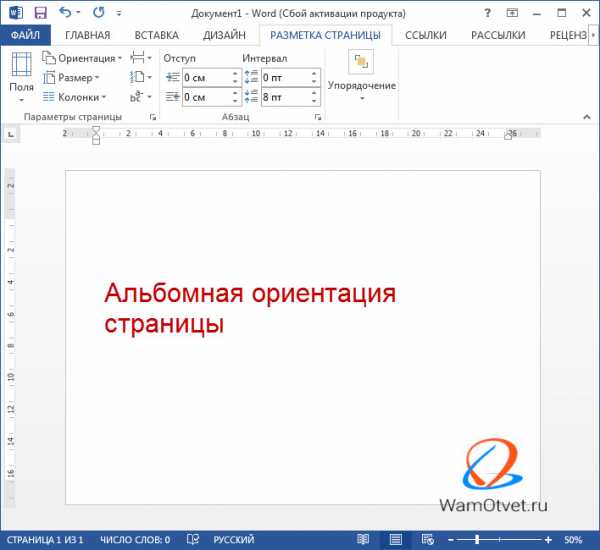
Как изменить ориентацию страницы в Microsoft Word разных версий
Разработчики ежедневно улучшают свой продукт и кроме различий интерфейса, добавляют все новые и новые отличия в функционале. И хотя, изменение макета листа не претерпевает больших изменений, все же они есть.
Рассмотрим как изменить альбомную страницу на книжную в популярных версиях редактора.
Поменять формат в Microsoft Word 2003
- Нажимаем пункт меню «Файл».
- Выбираем «Параметры страницы».
- Во вкладке «Поля» находим нужный макет (альбомная или книжная) и щелкаем по ней мышкой.
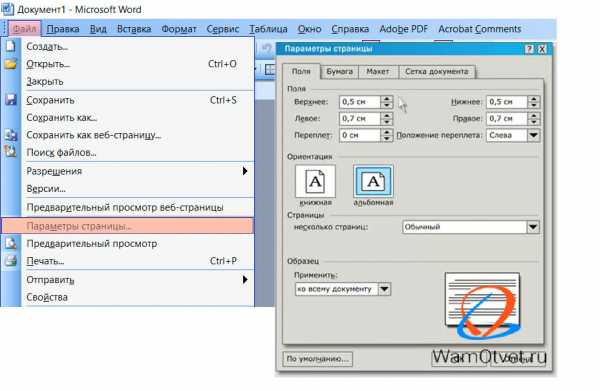
Во всех старших версиях, окно «Параметры страницы», рассмотренное в предыдущем разделе, повторяется.
Поменять формат в Microsoft Word 2007
В MS Word с 2007 года интерфейс программы принципиально не изменился. Для смены ориентации страницы, можно использовать встроенную команду из ленты:
- Переходим в «Разметка страницы».
- В группе команд «Параметры страницы», выбрать «Ориентация».
- Выбрать альбомную ориентацию либо книжный формат.
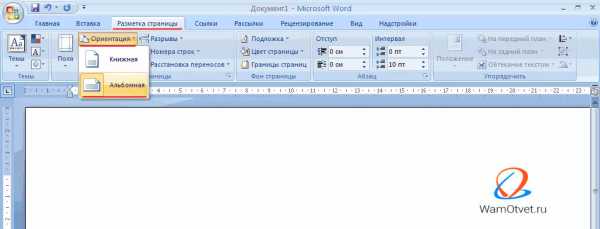
Поменять формат в Microsoft Word 2010, 2013, 2016
Версии Microsoft Word 2010, 2013, 2016 годов, существенных изменений не претерпели. Кроме изменения формата ориентации в «Разметка страницы» → «Ориентация»,
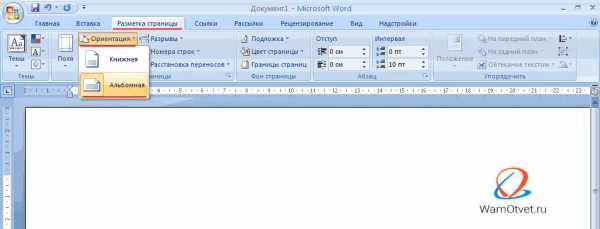
тоже самое можно сделать в настройках «Параметры страницы», разделе «Ориентация», в которую можно попасть нажав на значок в правом нижнем углу.
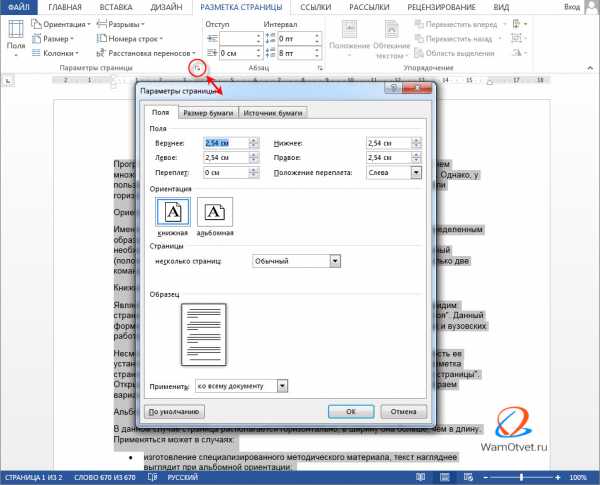
Как поменять ориентацию страницы в документе Ворд
Если произвести смену направления листа согласно выше написанному алгоритму, весь документ изменит вид в соответствии со сделанным выбором.
Этого не произошло?
Возможно, текст состоит из нескольких разделов, каждый из которых имеет свои параметры. Для того, чтобы ориентация стала одинаковая во всем документе, необходимо на вкладке «Разметка страницы» выбрать «Параметры страницы» с помощью специального значка.
Откроется окно, в котором содержится ориентация. После выбора нужного варианта, спускаемся ниже и в группе «Применить» выбираем команду «Ко всему документу».
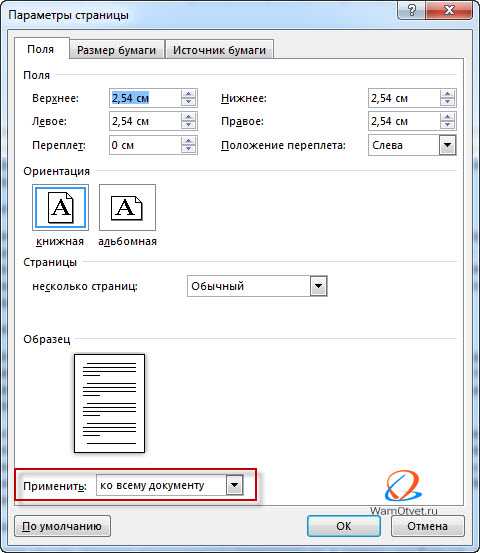
Поменять ориентацию одной страницы
Часто для одного или нескольких листов, а порой даже отдельных абзацев, требуется задать ориентацию только одной страницы.
Не важно, книжный или альбомный нужен, алгоритм действий одинаковый.
- Установите курсор в том месте, с которого должна поменять ориентацию страница.
- Заходим в «Параметры страницы».
- В блоке «Ориентация», выбираем «Книжная» либо «Альбомная», в зависимости от задачи.
- В блоке «Образец», в пункте «Применить:» поменяйте действие на «до конца документа».
- Нажмите Ок.
В итоге, часть документа будет в книжном формате, часть в альбомном.
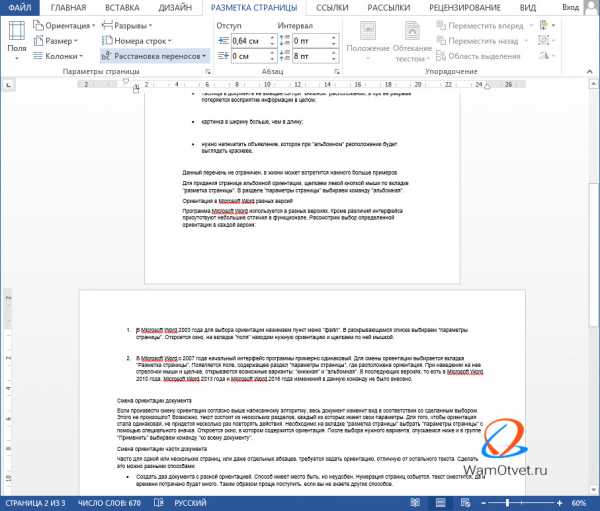
Как поменять ориентацию отдельных страниц
В этот раз, стоит задача, поменять ориентацию отдельных страниц в документе Ворд. Сделать это можно несколькими способами, но мы рассмотрим вариант с разрывом листа.
Добавьте разрыв в интересующем месте, сделать это можно при помощи комбинаций «Ctrl» + «Enter».
Установите курсор на новом листе и перейдите в «Параметры страницы», выберите книжный или альбомный формат и в параметре «Применить к»: выберите «до конца документа».
С текущего места до конца документа, ориентация страницы поменяется на выбранную.
Проделайте те же шаги и отредактируйте документ по требованию.
Заранее определите, где требуется поменять формат на альбомный, а где на книжный.
В моем случае получилось вот так:

Как поменять ориентацию в выделенном разделе
При необходимости, можно поменять ориентацию в выделенном разделе текста. Для этого следует в документе:
- Выделить любым способом интересующий текст.
- Зайти в «Параметры страницы».
- Выбрать ориентацию книжной (горизонтальной), либо альбомной (вертикальной) страницы.
- В пункте «Применить к:» выбрать «к выделенным разделам».
- Нажать Ок.
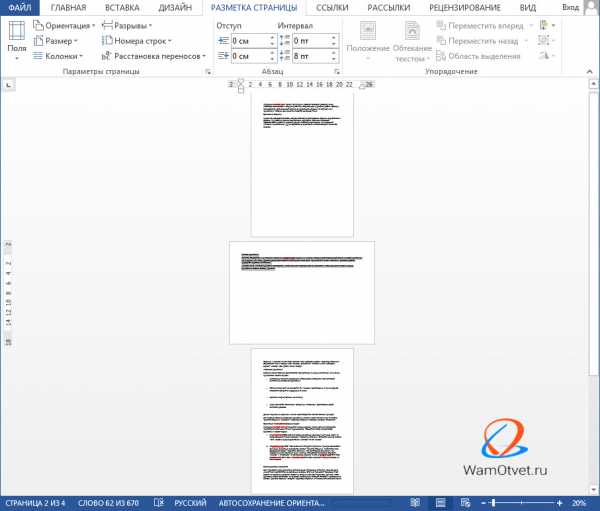
Таким образом, мы разобрали максимально возможные варианты как изменить ориентацию в Ворде с альбомной на книжную страницу и с книжной на альбомную.
В работе, вы встретите массу аналогичных случаев и наша статья будет служить идеальным мануалом для выполнения поставленной задачи.
Если остались вопросы и вы не до конца разобрались как сделать из книжной, альбомную ориентацию, пишите вопросы в комментариях, постараемся ответить на все вопросы.
Загрузка…wamotvet.ru
Как сделать альбомную страницу в Ворде, одна альбомная страница в Word
Работая с текстовым редактором Word, пользователи не редко сталкиваются с необходимостью сделать альбомную страницу. Иногда в альбомный формат нужно перевести весь документ, а иногда в альбомный формат нужно перевести только одну страницу, тогда как остальные страницы документа должны остаться в книжной ориентации. В данной статье мы рассмотрим оба этих случая и расскажем о том, как сделать альбомную страницу в Word.
Для того чтобы сделать альбомную страницу в Ворде вам нужно открыть документ и перейти на вкладку «Разметка страницы». Здесь нужно нажать на кнопку «Ориентация» и в выпадающем меню выбрать «Альбомная».

Данный способ переводит весь документ в альбомную ориентацию. Но, довольно часто случаются ситуации, когда нужно сделать только одну альбомную страницу в Ворде. В этом случае простого нажатия на кнопку «Ориентация» будет не достаточно. Дальше мы рассмотрим сразу два способа решить эту проблему.
Способ № 1. Как сделать одну альбомную страницу в Ворде через «Параметры страницы».
- Установите курсор на страницу, которая идет перед той страницей, которую нужно сделать альбомной.
Перейдите на вкладку «Разметка страницы» и нажмите на кнопку для открытия параметров страницы, она находится в левом нижнем углу блока «Параметры страницы».

После этого перед вами откроется окно «Параметры страницы». Ели вы хотите, чтобы следующая страница документа была в альбомной ориентации, то нажмите на кнопку «Альбомная».

- После этого внизу окна «Параметры страницы» нужно открыть выпадающее меню и выбрать пункт «Применить до конца документа». Дальше закройте данное окно нажатием на кнопку «ОК».
- В результате все страницы, которые идут после выбранной вами, перешли в альбомную ориентацию. Для того чтобы вернуть их в книжную ориентацию установите курсор на следующую страницу, снова откройте меню «Параметры страницы», выберите «Ориентация книжная» и примените ее «до конца документа».
- В результате таких манипуляций вы должны получить документ, в котором одна страница в альбомной ориентации, а все остальные в книжной.
Способ № 2. Как сделать одну альбомную страницу в Ворде через «Разрывы разделов».
Для того чтобы было проще работать с разрывами разделов включите отображение не печатаемых символов.
Для того чтобы сделать одну альбомную страницу в Word нам нужно вставить «Разрыв раздела» перед этой страницей и в конце этой страницы. Для этого установите курсор на страницу, которая идет перед той, что должна быть в альбомной ориентации. После этого откройте вкладку «Разметка страницы» и выберите пункт «Следующая страница.

- После этого переместите курсор в конец страницы, которая должна стать альбомной и снова вставьте разрыв раздела со следующей страницы.
После того как разрывы расставлены можно менять ориентацию страницы на альбомную. В результате у вас должно получиться примерно так, как на картинке внизу.

Если у вас есть вопросы о том, как сделать альбомную страницу в Ворде задавайте их в комментариях под этой статьей.
comp-security.net
Как сделать так чтобы в одном документе Word были листы и книжной и альбомной ориентации??
Office 2007. Для изменения ориентации одного листа из нескольких. Сначала на этом листе надо выделить текст или его часть. Если текста нет, то создайте любой текст (скопируйте) и потом исправьте (удалите) его, так как вам надо. Потом в строке меню щёлкните «Разметка страницы» и во вкладке Разметка страницы щёлкните «Поля» . Потом в появившемся меню щёлкните по «Настраиваемые поля» . Потом в появившемся окне «Параметры страницы» выберите нужный вариант. В строке у «Применить: » должно стоять «к выделенному тексту» . ОК. Если вам нужно изменить ориентацию нескольких страниц в разных местах, то повторите это. Примечание. Если для изменения ориентации страницы выделена только часть текста на странице, то выделенный фрагмент текста будет помещен на отдельной странице, а окружающий текст — на других страницах. Перед фрагментом текста с новой ориентацией страниц и после него будут автоматически вставлены разрывы раздела . Если документ уже разбит на разделы, можно щелкнуть в любом месте нужного раздела (либо выделить несколько разделов) , а затем изменить ориентацию страниц только в выбранных разделах.
рпазрывы разделов вставляй потом форматирование кажого раздела отдельно
В этом видео показано как поменять ориентацию отдельной страницы из книжной в альбомную и обратно в ворде 2016. Показано несколько способов, а также небольшая хитрость как это делать быстрее. <a rel=»nofollow» href=»https://youtu.be/yBDenm1MxbM» target=»_blank»>https://youtu.be/yBDenm1MxbM</a> <img data-lsrc=»https://videoapi.my.mail.ru/mail/sashaserkov/_vanswers/p-72.jpg» src=»https://videoapi.my.mail.ru/mail/sashaserkov/_vanswers/i-72.jpg»>
Мне способ с видео помог <a rel=»nofollow» href=»https://www.youtube.com/watch?v=Tu5NaCJUCiA» target=»_blank»>https://www.youtube.com/watch?v=Tu5NaCJUCiA</a>
touch.otvet.mail.ru
Изменение ориентации страницы (альбомная или книжная)
Все свойства страницы для текстовых документов Writer, такие как ориентация страницы, определяются с помощью стилей страницы. По умолчанию в новом текстовом документе для всех страниц используется стиль страницы “По умолчанию”. К моменту открытия существующего текстового документа к разным страницам уже могли быть применены различные стили страницы.
Необходимо учитывать, что изменения, вносимые в свойства страницы, влияют только на страницы с текущим стилем страницы. Текущий стиль страницы отображается в строке состояния в нижней части окна.
Изменение ориентации страницы для всех страниц
Если текстовый документ состоит только из страниц с одинаковым стилем страницы, можно изменять свойства страницы напрямую:
Выберите Формат — Страница.
Откройте вкладку Страница.
В пункте выберите “Портретный” или “Альбомный”.
Нажмите кнопку ОК.
Изменение ориентации страницы только для некоторых страниц
Для определения ориентации страниц в документах LibreOffice используются стили страниц. С помощью стилей страниц можно определить множество свойств страницы, таких как верхний и нижний колонтитул или поля. Кроме того, для текущего документа можно изменить стиль страницы “По умолчанию” или определить собственные стили страниц с применением этих стилей к любым фрагментам текста.
В конце этой страницы справки приведена подробная информация о стилях страницы. Для получения дополнительной информации о понятии стиля страницы см. раздел в конце страницы.
| В отличие от стилей символа или стилей абзаца, стили страницы не организованы в иерархию. Можно создать новый стиль страницы, основанный на свойствах существующего стиля страницы, но при изменении исходного стиля изменения не переносятся автоматически в новый стиль страницы. |
Для изменения ориентации страницы для всех страниц с одинаковым стилем сначала следует создать соответствующий стиль страницы, а затем применить этот стиль:
Выберите команду Формат — Стили и форматирование.
Щёлкните значок Стили страницы.
Щёлкните стиль страницы правой кнопкой мыши и выберите Новый. Новый стиль страницы изначально получает все свойства выбранного стиля страницы.
На вкладке Управление введите имя для стиля страницы в поле Имя, например, «Моя альбомная ориентация».
В поле Следующий стиль выберите стиль страницы, который требуется применить к странице, следующей за страницей с новым стилем. См. раздел о применении стилей страниц в конце данной страницы справки.
Откройте вкладку Страница.
В пункте выберите “Портретный” или “Альбомный”.
Нажмите кнопку ОК.
Теперь определен соответствующий стиль страницы под именем «Моя альбомная ориентация». Для применения нового стиля дважды щёлкните стиль страницы «Моя альбомная ориентация» в окне Стили и форматирование. Изменяются все страницы текущей области стилей страницы. При выборе другого стиля в качестве «следующего стиля» изменяется только первая страница текущей области стилей страницы.
Область стилей страницы
Должна быть известна область стилей страницы в LibreOffice. На какие страницы текстового документа влияет редактирование стиля страницы?
Одностраничные стили
Стиль страницы можно применить только к одной странице. В качестве примера рассмотрим стиль “Первая страница”. Для установки этого свойства определите другой стиль страницы в качестве «следующего стиля» на вкладке .
Одностраничный стиль начинается с нижней границы текущего диапазона стиля страницы и применяется до следующего разрыва страницы. Следующий разрыв страниц появляется автоматически, когда текст переходит на следующую страницу, что иногда называется «мягкий разрыв страницы». В качестве альтернативы можно вставить разрыв страниц вручную.
Для вставки разрыва страницы вручную в положении курсора нажмите CTRL+ВВОД или выберите и просто нажмите кнопку «OK».
Выбор области применения стиля страницы вручную
Стиль страницы “По умолчанию” не предполагает выбор «следующего стиля» на вкладке . Вместо этого «следующий стиль» также определяется как стиль “По умолчанию”. Все стили страниц, после которых применяется один и тот же стиль страницы, могут действовать для нескольких страниц. Нижние и верхние границы диапазона стиля страницы определяются с помощью «разрывов страниц со стилем». Ко всем страницам между любыми двумя «разрывами страниц со стилем» применяется один стиль страницы.
Можно вставить «разрыв страниц со стилем» непосредственно в положении курсора. В качестве альтернативы можно применить свойство «разрыв страниц со стилем» к абзацу или стилю абзаца.
Выполните любую из следующих команд:
Для вставки «разрыва страниц со стилем» в положении курсора выберите , затем выберите из списка имя Стиль и нажмите кнопку «OK».
Для применения свойства «разрыв страниц со стилем» к текущему абзацу выберите . В области «Разрывы» выберите Активировать и Со стилем страницы. Выберите имя стиля страницы из списка.
Для применения свойства «разрыв страниц со стилем» к текущему стилю абзаца щёлкните текущий абзац правой кнопкой мыши. В контекстном меню выберите . Откройте вкладку На странице. В области «Разрывы» выберите Активировать и Со стилем страницы. Выберите имя стиля страницы из списка.
Для применения свойства «разрыв страниц со стилем» к произвольному стилю абзаца выберите . Щёлкните значок Стили абзаца. Щёлкните правой кнопкой мыши имя стиля абзаца, который требуется изменить, и выберите команду Изменить. Откройте вкладку На странице. В области «Разрывы» выберите Активировать и Со стилем страницы. Выберите имя стиля страницы из списка.
help.libreoffice.org
Колонтитулы в разных разделах. Альбомная и книжная ориентация страницы
Поговорим о панели инструментов Колонтитулы в программе Word. Для чего она нужна, как включить, какие команды существуют и как ими пользоваться. И главное, для Вас представлена пошаговая инструкция, как установить различные колонтитулы в разных разделах. Выполните шаг за шагом команды и Вы сможете убедиться, что колонтитулы на книжной странице и альбомной могут отличаться. Включение панели инструментов выполняется Вид/Колонтитулы (см. Рисунок) или с помощью выполнения двойного щелчка мышью на уже имеющемся поле колонтитулов.Рисунок. Включение панели инструментов «Колонтитулы»
На панели инструментов доступны команды:- вставить автотекст, например, данные автора документа, количество страниц в документе и др.; — далее есть команда вставки Поля номера страницы — форматирование нумерации, — поля даты, времени, — параметры страницы и др.Для того чтобы колонтитулы были разными на двух отдельных страницах скажем о такой важной функции, как отключение команды Как в предыдущем.
Рисунок. Отображение Верхнего и нижнего колонтитулов. Отключение команды «Как в предыдущем»
Команда доступна на панели инструментов Колонтитулы, но только в момент добавления в документ Разрыва раздела.
Итак, чтобы различить колонтитулы в разных разделах, например, одна страница книжная, другая – альбомная, необходимо выключить (сделать неактивной) команду Как в предыдущем, т.е. идет отключение колонтитулов, которые находятся в предыдущем разделе, а за ним следующий раздел можно корретировать по своему усмотрению.
Колонтитулы на разных страницах
Для того чтобы установить различные колонтитулы на разных страницах необходимо выполнить следующее:
1. Установить курсор текста в конце окончания текста на странице.
2. Выполнить команду Вставка/Разрыв/Начать новый раздел со следующей страницы
3. Установить курсор текста в следующий колонтитул.
4. Выполнить команду Файл/Параметры страницы/Ориентация альбомная
5. Отключить на панели инструментов Колонтитулы команду Как в предыдущем.
6. Делать изменения в поле колонтитула. Например, раздвинуть поля таблицы с колонтитулом либо удалить содержимое
Примечание:
Действия необходимо выполнить как для верхнего колонтитула, так и для нижнего.informatio.ru
Иллюстрированный самоучитель по Microsoft Word 2003 › Форматирование страниц › Книжная и альбомная ориентация [страница — 118] | Самоучители по офисным пакетам
Книжная и альбомная ориентация
Обычно Word печатает текст на странице сверху вниз – так, как мы привыкли читать. Однако печатать можно и поперек страницы. В этом случае говорят, что изменена ориентация страницы: текст печатается не вдоль, а поперек листа.
Если вы хотите дать понять окружающим, что вы крупный специалист по текстовым процессорам, можете блеснуть техническими терминами: печать сверху вниз называется книжной или портретной, ориентацией, а печать поперек носит название альбомной, или ландшафтной, ориентации. Книжный формат подразумевает, что высота страницы больше ее ширины. На страницах такой ориентации удобно размещать портреты – не зря же этот формат называют портретным. Альбомная ориентация больше подходит для пейзажных зарисовок. Такие картины чаще всего вытянуты по горизонтали.
Чтобы заставить Word печатать поперек листа (т.е. в альбомном формате), выполните следующее.
- Выберите команду Файл › Параметры страницы.
Появится диалоговое окно Параметры страницы. Щелкните на ярлыке вкладки Поля (рис. 14.2).
- Выберите в группе Ориентация параметр Альбомная.
Форма документа в области Образец и небольшая пиктограмма в области Ориентация изменятся, отражая ваш новый взгляд на документ.
- Щелкните на кнопке ОК.

Рис. 14.2. Диалоговое окно Параметры страницы с вкладкой Поля
- При создании документа в альбомном формате может возникнуть необходимость изменить поля документа. О том, как этого достичь, вы узнаете из следующего раздела.
- Форматировать документ стоит только после задания ориентации страницы. Если сделать наоборот, то почти наверняка придется повторно отредактировать документ, т.е. переделать вашу работу. Не самая приятная перспектива!
- Не стоит печатать стандартные документы в горизонтальном формате. Ученые и прочие волшебники в белых халатах, знающие толк в своем деле, установили, что при чтении чересчур длинной строки скорость чтения заметно снижается. В режиме Альбомная лучше печатать списки, таблицы и другие документы, для которых обычный вертикальный формат недостаточно широк.
- Как и при изменении размера бумаги, вы можете установить тип ориентации для всего документа, для раздела или для группы страниц– от указанной до последней в документе. Более подробно об этом речь шла в предыдущем разделе.
- В документе, который печатается в одном формате, можно изменить ориентацию любой страницы на другую (например, распечатать в альбомном формате какую-либо страницу из документа, имеющего книжную ориентацию страниц). Такое возможно благодаря способности Word применять команды форматирования к отдельному разделу документа. Начните вводить новый раздел, изменив ориентацию страницы только для него, а потом, когда потребуется восстановить прежнюю ориентацию страницы, опять начните новый раздел. Более подробно о способах разбивки документа на разделы можно узнать в главе 15.
samoychiteli.ru