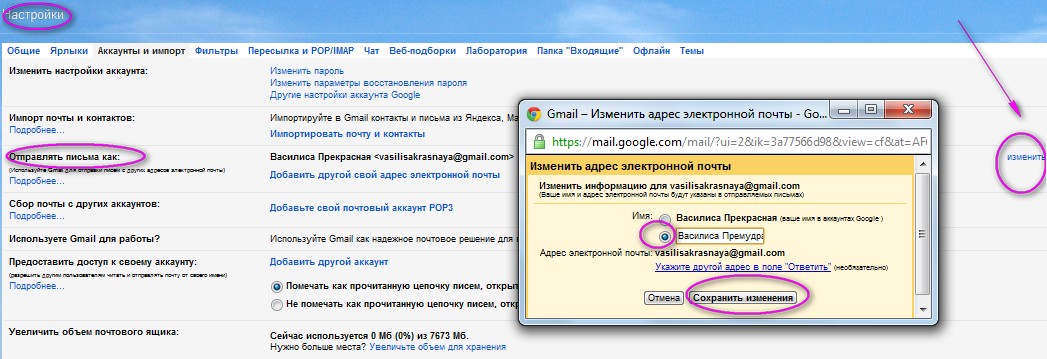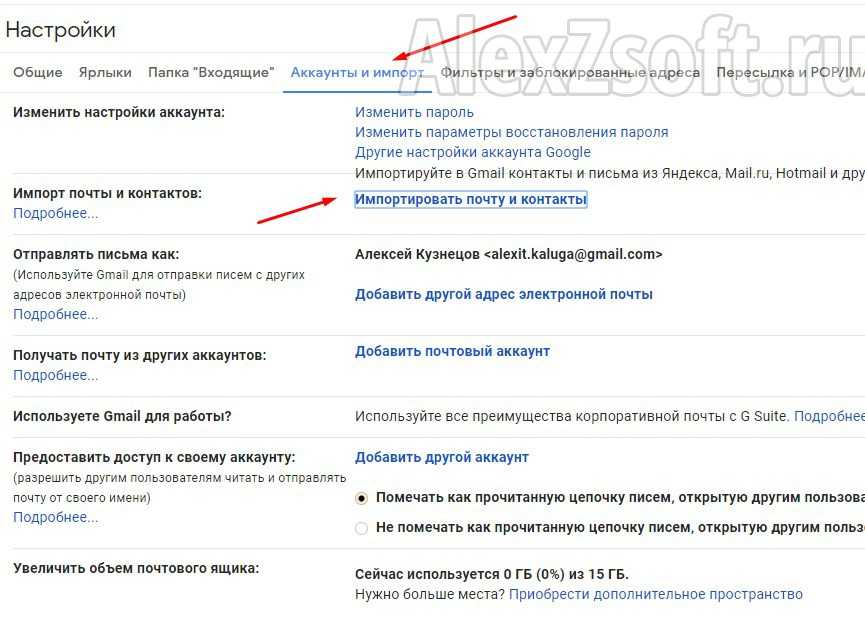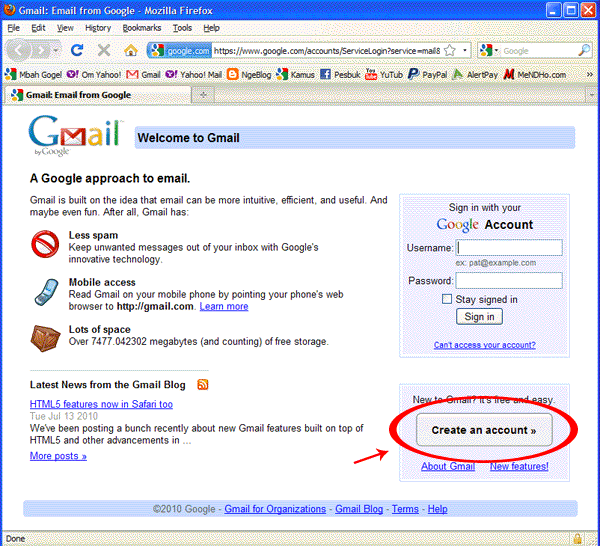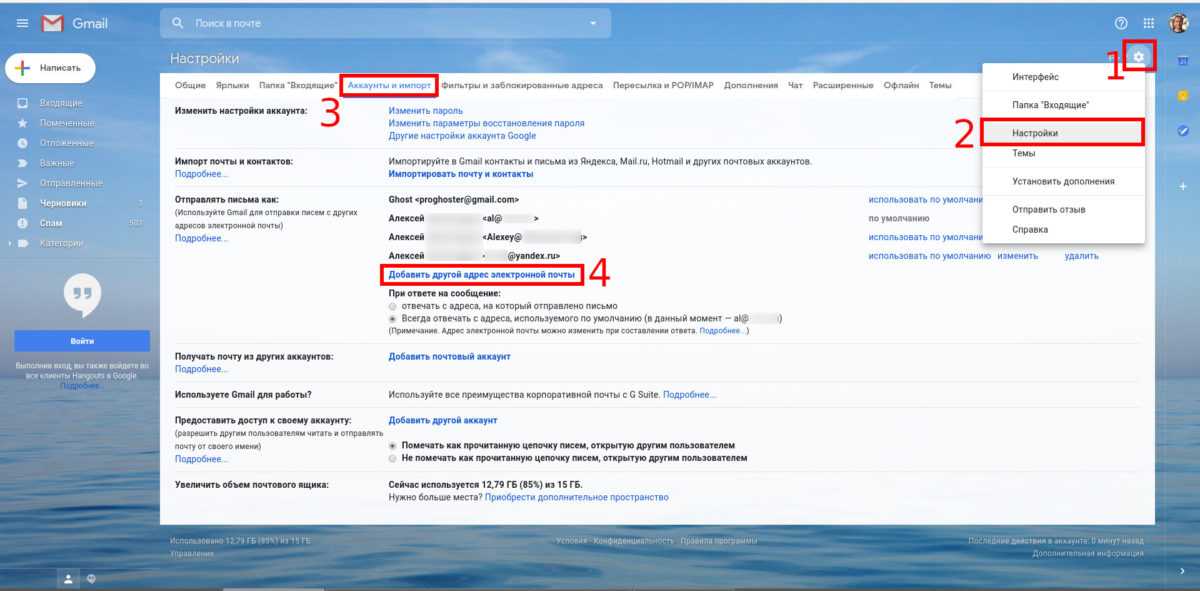Как поменять электронную почту, изменить адрес, сменить логин
Если вы задумались, как изменить адрес электронной почты Mail.ru, Yandex, Gmail или любого другого сервиса, сделать это не получится. По крайней мере, напрямую. Это идентификатор, по которому вас распознаёт почтовая система. Он уникален, также как номер мобильного телефона, серия паспорта, индекс. Если ящик зарегистрирован, исправить какую-то букву в его названии или поменять цифру уже нельзя. Придётся создавать новый.
Переименовать адрес невозможно на программном уровне во всех сервисах e-mail. Ведь корреспонденция будет отсылаться на «старый» логин. И, соответственно, до вас она не дойдёт. Но есть способ обойти это ограничение. Можно перенести контакты и письма, а также настроить сбор и перенаправление входящих сообщений. И вам не надо будет разбираться, как изменить адрес электронной почты. Вы можете просто зарегистрировать новый ящик и продолжить работу в нём, скопировав все данные из старого. Это будет аналогично смене логина.
Смена адреса электронной почты
Первое, на что следует обратить внимание, это отсутствие функционала для смены адреса E-Mail на подавляющем большинстве ресурсов соответствующего типа. Однако даже так можно вынести несколько достаточно важных рекомендаций касательно поставленного для данной темы вопроса.
Учитывая все вышесказанное, вне зависимости от используемой почты наиболее комфортным методом изменения адреса будет регистрация нового аккаунта в системе. Не забывайте о том, что при смене электронного ящика важно выполнить настройку почты на автоматическое перенаправление входящей почты.
Подробнее: Как прикрепить почту к другой почте
Также отмечаем, что у каждого пользователя почтовых сервисов есть неограниченная возможность составления обращений к администрации сайта. Благодаря этому можно разузнать обо всех предоставляемых возможностях и попытаться договориться об изменении адреса E-Mail на определенных или фиксированных условиях.
Яндекс Почта
Сервис для обмена электронными письмами от компании Яндекс является по праву самым популярным ресурсом данной разновидности на территории России. Вследствие роста популярности, а также из-за повышающихся требований пользователей разработчиками этого почтового сервиса была реализована система частичного изменения E-Mail адреса.
В данном случае имеется в виду возможность смены доменного имени электронного ящика.
Создание нового электронного ящика
Если вас интересует конкретный адрес, который вы хотели бы получить, то единственным для вас вариантом будет регистрация еще одной учетной записи на «Яндексе». Что может быть проще, однако в этом случае может возникнуть вопрос о том, как не потерять связь со старым ящиком. Разработчиками почтового сервиса данный вариант предусмотрен – реализована возможность сбора корреспонденции с любых ящиков. Таким образом вход в почту «Яндекс» будет осуществляться под новым логином, а просматривать почту можно со всех имеющихся электронных адресов.
Как в почте «Яндекса» изменить логин?
При регистрации электронной почты, большинство людей безалаберно относится к подбору логина. Они не учитывают, что его сменить практически невозможно. Логин в почтовом ящике показывает адрес, который вам выделили под электронную почту. К примеру, человек живет в доме или квартире, которая находится на определенной улице. У гражданина появляется свой адрес. Чтобы он стал иным, надо переехать в другую квартиру. С почтовым ящиком происходит так же, чтобы его сменить, нужно зарегистрировать новую почту.
Как сменить имя почтового ящика на Gmail
Напрямую сделать это не получится, но вы можете зарегистрировать новый почтовый ящик и настроить на него переадресацию важных писем. Старый ящик можно будет удалить или оставить на ваше усмотрение. Функционал сервиса подразумевает использование нескольких вариантов реализации.
Вариант 1: Прямой импорт данных
Этот вариант подразумевает перенос данных на почту, которая была вами ранее создана. Таковой будет выступать почтовый ящик с новым именем, который будет использоваться вместо старого. Сам процесс создания нового ящика рассмотрен не будет, так как это тема отдельной статьи.
Таковой будет выступать почтовый ящик с новым именем, который будет использоваться вместо старого. Сам процесс создания нового ящика рассмотрен не будет, так как это тема отдельной статьи.
Алгоритм смены логина
Как изменить логин электронной почты в «Яндексе»? Для этого нужен Интернет, и необходимые данные (логин и пароль) для входа в почтовый ящик.
- Во многих сервисах, которые позволяют создать электронную почту, таких как Mail.ru, «Рамблер» и Gmail, можно изменить логин. В почте «Яндекс» алгоритм замены отличается от аналогичного действия в других системах. Только в этом сервисе на новый электронный ящик можно перенести нужные контакты и старые письма.
- Выйдите из своего почтового ящика на «Яндексе» и создайте новый аккаунт. Для этого нужно будет нажать на кнопку «Завести почтовый ящик», она находится в левой стороне страницы. Перейдя в только что созданный электронный ящик, вы обнаружите, что он пуст. А как в почте «Яндекса» изменить логин? В новом аккаунте включите функцию «Сборщик почты со старого ящика».
 Дальше необходимо настроить этот модуль, чтобы получить доступ к письмам, которые находятся на старом аккаунте.
Дальше необходимо настроить этот модуль, чтобы получить доступ к письмам, которые находятся на старом аккаунте. - Сейчас необходимо настроить модуль. Тут ничего сложного нет, если точно следовать всем рекомендациям. В новом аккаунте надо зайти в «Настройки», кнопку вы сможете найти в верхней части страницы. В новой вкладке найдите второй пункт, который называется «Сбор почты с других ящиков», и нажмите на него.
- Как изменить логин? В «Яндекс»-почте, когда вы перешли по ссылке, откроется страница, где нужно будет ввести имя и пароль от старой, после чего кликните по кнопке «настроить». Вы переходите на страницу, где необходимо настроить сборник почтового ящика по таким критериям: перенос контактов, присвоение старым письмам специальной метки, сохранность оригиналов писем. Еще можно создать папку, в которую переместятся старые письма. После выполненных действий у вас останется старый аккаунт, но с новым логином. При необходимости эту функцию можно отключить. Если вам понадобится выключить добавленные изменения, перейдите в «Сбор почты» и нажмите на кнопку «Выкл.
 » рядом с вашим почтовым ящиком.
» рядом с вашим почтовым ящиком.
Рекомендации для других почтовых сервисов
Если вы используете другой почтовый сервис (для которого нет инструкции в этой статье), попробуйте действовать по алгоритму вышеописанных способов. Просмотрите настройки аккаунта, возможно, удастся настроить переадресацию, подключить дополнительные e-mail, использовать в качестве логина прикреплённый номер телефона.
Замену адреса почтового ящика можно выполнить посредством использования настроек по взаимодействию профиля с другими e-mail. Задача выполнима, даже если нет прямого доступа к редактированию логина электронной почты. Особых знаний не требуется, достаточно уверенно ориентироваться в меню учётной записи и чётко представлять направление переадресаций (из какого в какой e-mail пересылаются письма, какой адрес указывается при отправке).
Алгоритм смены логина в похожих сервисах
- В электронной почте от Google также есть возможность менять адрес своего ящика, как и в «Яндексе».
 Изменить логин можно, создав новый аккаунт, для этого вверху страницы нажмите на кнопку «Зарегистрироваться». При регистрации надо ввести адрес ящика, который вы хотите перенести, пароль и нужную информацию. Когда вы зарегистрировали новую почту, зайдите на старый аккаунт и подтвердите данные, которые вы указывали при регистрации. Если вы все правильно заполните, вам предложат подтвердить данные. Для этого необходимо будет ввести номер телефона, куда и придет сообщение. Вам остается только ввести код подтверждения и нажать «Продолжить».
Изменить логин можно, создав новый аккаунт, для этого вверху страницы нажмите на кнопку «Зарегистрироваться». При регистрации надо ввести адрес ящика, который вы хотите перенести, пароль и нужную информацию. Когда вы зарегистрировали новую почту, зайдите на старый аккаунт и подтвердите данные, которые вы указывали при регистрации. Если вы все правильно заполните, вам предложат подтвердить данные. Для этого необходимо будет ввести номер телефона, куда и придет сообщение. Вам остается только ввести код подтверждения и нажать «Продолжить». - Сейчас нужно зайти на один из почтовых ящиков и перейти в «Настройки аккаунта». Для этого нажмите на свое имя и выберите необходимую кнопку. В разделе «Множественный вход» отредактируйте пункты, которые вам нужны, проставив напротив галочки.
- Для того, чтобы сохранить изменения, выйдите из почты и зайдите заново. Чтобы убедиться, что все работает, нажмите на свое имя и выберете кнопку «Войти в другой аккаунт». Так вы без особых усилий сможете переключаться между аккаунтами.

Самые важные настройки
Из всей этой кучи настроек я выделил только три, которые действительно следует изменить – имя отправителя, фотография и подпись.
Имя отправителя – это то, что будет написано в части «От кого». Как правило, именно эти данные видит получатель, когда приходит новое письмо.
Фотография – небольшое изображение, которым будет украшено каждое ваше сообщение. Это может быть как личная фотография, так и просто картинка. Добавлять ее необязательно, но многим нравится
Подпись – текст, который автоматически добавляется к каждому письму. Удобно использовать при деловой переписке, чтобы каждый раз заново не печатать контактные данные.
Где поменять
Яндекс.Почта: → Личные данные, подпись, портрет.
Mail.ru: Настройки → Имя отправителя и подпись. Для добавления/изменения фотографии нажать на «Личные данные» в меню слева.
Gmail.com. Для изменения имени отправителя:
- → Настройки.
- Перейти в закладку «Аккаунты и импорт».

- В части «Отправлять письма как» нажать на «изменить» (справа).
- Щелкнуть по кружочку рядом с пустым полем, напечатать в него нужные данные, а затем нажать на «Сохранить изменения».
Для добавления подписи к письмам:
- → Настройки.
- Закладка «Общие».
- Часть «Подпись» (внизу).
Добавление/изменение фотографии: нажать на правый верхний кружочек с изображением человечка или уже добавленной фотографией и выбрать «сменить фото».
Подведем итоги
Теперь вы можете ответить на вопрос «Как в почте Яндекса изменить логин?». Если вам действительно это нужно, воспользуйтесь предложеным алгоритмом. Чтобы поменять логин в аналогичных сервисах, необходимо также создать новую электронный ящик. В Mail.ru или «Рамблер» алгоритмы замены могут немного отличаться. Для того, чтобы вам больше не понадобилось менять адрес своего ящика, продумайте сразу лаконичный, запоминающийся и красивый логин.
Используемые источники:
- https://webereg.
 ru/servisy/izmenit-elektronnuyu-pochtu
ru/servisy/izmenit-elektronnuyu-pochtu - https://lumpics.ru/how-to-change-email-address/
- https://fb.ru/article/236637/kak-v-pochte-yandeksa-izmenit-login-vozmojno-li-eto
Общие сведения
Выбор логина производится на стадии регистрации учетной записи. Скорее всего, на этот момент человек не думает о том, что в дальнейшем может возникнуть вопрос о том, как в почте «Яндекса» изменить логин, и несерьезно относится к выбору. В дальнейшем, при попытке поменять адрес самостоятельно, приходит осознание: сделать это невозможно. Как быть в этом случае? В целом, можно использовать следующие хитрости:
- сформировать новый ящик, не потеряв связи со старым;
- изменить домен для отправки корреспонденции;
- заменить текущий логин на номер сотового телефона.
Приведем описание каждого из этих вариантов детально далее.
Зачем нужно менять почту по умолчанию в iOS?
С момента появления iPhone пользователи iOS никогда не могли устанавливать сторонние приложения по умолчанию.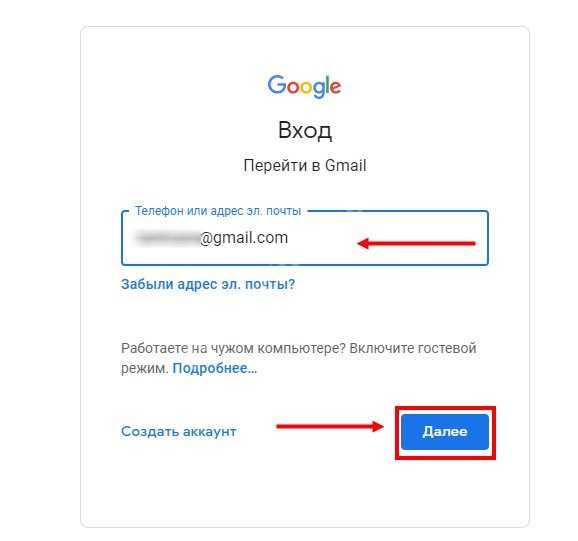 Никто не мешал поставить тот же браузер Chrome, почтовый клиент Spark и другие приложения на ваш iPhone или iPad, но система всегда открывала Safari и приложение «Почта», когда вы нажимали на ссылку или адрес электронной почты.
Никто не мешал поставить тот же браузер Chrome, почтовый клиент Spark и другие приложения на ваш iPhone или iPad, но система всегда открывала Safari и приложение «Почта», когда вы нажимали на ссылку или адрес электронной почты.
Теперь у меня всегда открывается правильный почтовый клиент
В чем здесь прибыль Apple? Вероятно, мы бы никогда не увидели такую функциональность. Но Министерство юстиции в последнее время активно взаимодействует со сторонними разработчиками приложений в рамках своих расследований, и Apple, вероятно, сейчас хочет найти способы, чтобы предотвратить судебные иски. Пользователи, очевидно, выигрывают, потому что получают большую свободу и контроль над своими устройствами. Но я думаю, что Apple тоже победит. Не только за счет снижения вероятности судебного разбирательства, но и за счет признания со стороны тех, кто наконец-то получит возможность выбирать приложения по умолчанию.
Кроме того, количество владельцев iPhone, которые будут менять приложение по умолчанию, довольно невелико, поэтому собственные приложения Apple не потеряют много пользователей. Однако эти пользователи очень влиятельны. Прислушиваться к их желаниям — хорошая инвестиция со стороны Apple, потому что они — люди, к которым прислушиваются все остальные.
Однако эти пользователи очень влиятельны. Прислушиваться к их желаниям — хорошая инвестиция со стороны Apple, потому что они — люди, к которым прислушиваются все остальные.
Единственное, в чем Apple может проиграть — Google перестанет платить ей миллиарды долларов в год, чтобы оставаться поиском по умолчанию в Safari. Поисковик может захотеть пересмотреть свои договоренности, поскольку на iOS появились другие браузеры по умолчанию. И, кстати, большинство из тех, кто изменят настройки, выберут Chrome. Так что Google от этого ничего не потеряет.
Как удалить имя пользователя из входа в Google?
Главная » Remove
Автор Milena Anderson На чтение 5 мин. Просмотров 85 Опубликовано
Краткий ответ
- Самый простой способ удалить имя пользователя из учетной записи Google – использовать функцию “Забыть”.

- Вы можете чтобы найти его, нажмите на изображение своего профиля в правом верхнем углу экрана.
- А затем выберите “Забыть учетную запись”.
- Это приведет вас к всплывающее окно, которое позволит вам удалить свою учетную запись.
Как удалить только 1 сохраненное имя пользователя
Как удалить сохраненный пароль, имя пользователя или адрес электронной почты в Google Chrome?
Как удалить имя пользователя из моей учетной записи Google?
Чтобы удалить имя пользователя из вашей учетной записи Google, вам необходимо удалить учетную запись Gmail. Для этого перейдите на страницу “Учетные записи и конфиденциальность” в Личном кабинете Google. Вы можете найти его, нажав на значок шестеренки в правом верхнем углу любой страницы Google. Оказавшись там, нажмите “Удалить учетную запись”.
Для этого перейдите на страницу “Учетные записи и конфиденциальность” в Личном кабинете Google. Вы можете найти его, нажав на значок шестеренки в правом верхнем углу любой страницы Google. Оказавшись там, нажмите “Удалить учетную запись”.
Как удалить сохраненные имена пользователей?
Чтобы удалить сохраненные имена пользователей, перейдите на вкладку “Настройки” и выберите “Сохраненные имена пользователей”. Оттуда вы можете выбрать имя пользователя, которое хотите удалить, и нажать кнопку “Удалить”.
Как удалить имя пользователя из входа в Gmail?
Это можно сделать, нажав на значок шестеренки в правом верхнем углу вашей учетной записи Gmail. Затем выберите в меню “Учетные записи и импорт”. Далее нажмите “Добавить другой адрес электронной почты”. Введите новый адрес электронной почты и пароль, затем нажмите “Следующий шаг”. Наконец, введите свое старое имя пользователя Gmail в качестве имени пользователя для этой новой учетной записи.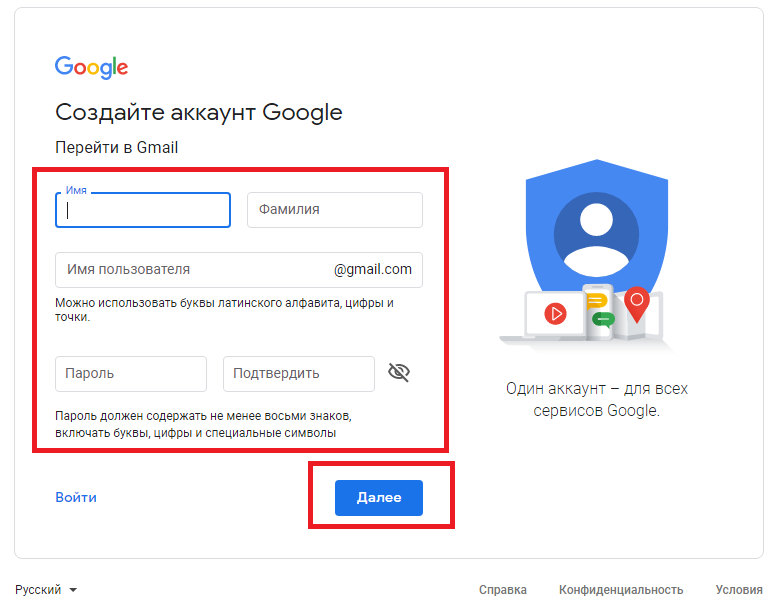
Как удалить сохраненное имя пользователя и пароль из Google Chrome?
Чтобы удалить сохраненное имя пользователя и пароль из Google Chrome, просто нажмите на три точки в правом верхнем углу окна браузера и выберите “Настройки”. Затем прокрутите страницу вниз и нажмите “Показать дополнительные настройки”. Оттуда нажмите кнопку “Управление сохраненными паролями”. Наконец, найдите свое имя пользователя и пароль в списке, щелкните по ним и нажмите “Удалить”.
Как удалить сохраненную учетную запись Google?
Чтобы удалить учетную запись Google, вам необходимо зайти в настройки своей учетной записи Google и выбрать параметр “Удалить свою учетную запись или службы”. Для этого вам потребуется войти в систему, используя свой пароль, и следовать инструкциям на экране.
Как удалить пароль моей учетной записи Google?
Чтобы удалить пароль учетной записи Google, перейдите на страницу https://www.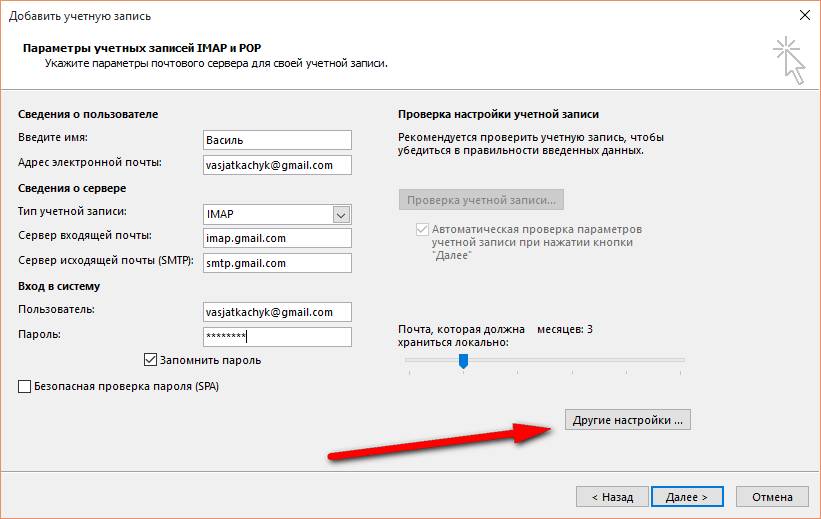 google.com/accounts/DisplayUnlockCaptcha и войдите в систему, используя свое имя пользователя и пароль. Нажмите кнопку “Удалить” рядом с именем вашей учетной записи в левой части экрана. Введите пароль своей учетной записи Google еще раз и нажмите кнопку “Подтвердить”..
google.com/accounts/DisplayUnlockCaptcha и войдите в систему, используя свое имя пользователя и пароль. Нажмите кнопку “Удалить” рядом с именем вашей учетной записи в левой части экрана. Введите пароль своей учетной записи Google еще раз и нажмите кнопку “Подтвердить”..
Как удалить учетную запись электронной почты из Google?
Чтобы удалить учетную запись электронной почты из Google, выполните следующие действия:
Войдите в свою учетную запись Gmail.
Перейдите к значку шестеренки в правом верхнем углу папки “Входящие” и выберите Настройки.
Выберите “Учетные записи и импорт”.
Выберите адрес электронной почты, который хотите удалить, и нажмите “Удалить учетную запись”.
Как мне это сделать? удалить учетную запись Google из моего браузера?
Чтобы удалить учетную запись Google из браузера, необходимо выйти из своей учетной записи Google в браузере. Для этого выполните следующие действия:
1) Откройте Chrome и нажмите на три строки в правом верхнем углу.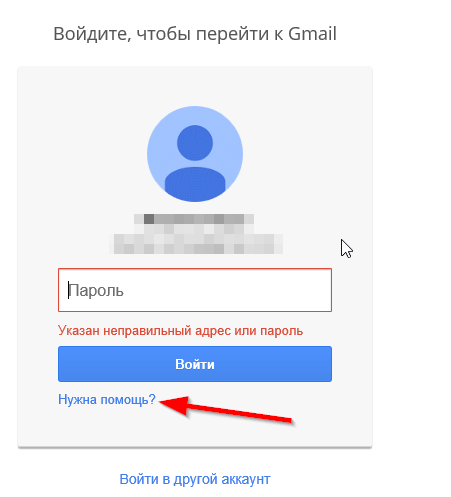
3) Нажмите “Дополнительно” внизу страницы. 4) Прокрутите вниз до раздела “Вход и безопасность” и нажмите “Управление учетными записями”.
Как удалить адрес электронной почты из Gmail?
Лучший способ удалить адрес электронной почты из Gmail — удалить учетную запись. Для этого вам нужно перейти на вкладку “Настройки” и нажать “Удалить свою учетную запись или службы”.
Как удалить автоматически заполняемый адрес электронной почты из входа в Gmail?
Чтобы удалить сохраненный адрес электронной почты с экрана входа в Gmail, нажмите на шестеренку в правом верхнем углу экрана и выберите “Настройки”. В разделе “Учетные записи и импорт” вы увидите список всех ваших сохраненных адресов электронной почты. Нажмите на адрес электронной почты, чтобы удалить его.
Как я могу удалить свой идентификатор электронной почты?
Чтобы удалить адрес электронной почты, вам необходимо связаться с компанией, которая управляет вашей учетной записью электронной почты.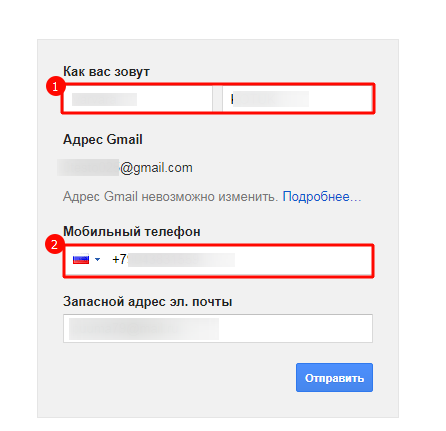 Обычно это Google или Microsoft.
Обычно это Google или Microsoft.
Как избавиться от старых адресов электронной почты?
Вы можете удалить старые адреса электронной почты, выбрав контакты в своей учетной записи Gmail и нажав кнопку “Дополнительно”.
Вы можете удалить старые адреса электронной почты, выбрав контакты в своей учетной записи Gmail и нажав кнопку ” Кнопка “Дополнительно”.
Как удалить предлагаемые контакты из Gmail?
Если у вас есть контакт, который вам предлагается, но вы больше не хотите, чтобы он предлагался, есть простой способ удалить его. В строке поиска введите имя контакта, а затем нажмите на его всплывающее имя. На странице их профиля прокрутите вниз до пункта “Включить в список людей, которых вы можете знать” и снимите флажок.
Как изменить учетную запись Google по умолчанию с помощью множественного входа
Узнайте, как изменить учетную запись Google по умолчанию, чтобы она использовалась в первую очередь при доступе к службам Google, таким как Gmail или YouTube.
Если вы используете множественный вход для своих учетных записей Google, вы, возможно, заметили, что одна из ваших учетных записей всегда считается « учетной записью по умолчанию ».
Когда множественный вход впервые появился, это было очень важно, потому что вы могли получить доступ к Gmail только из своей учетной записи по умолчанию. Теперь вы можете легко переключаться между учетными записями Gmail, используя раскрывающийся список учетных записей в правом верхнем углу Gmail или любой службы Google.
Переключение учетных записей Google с помощью раскрывающегося списка множественного входаПоскольку вы можете так легко переключаться между учетными записями, имеет ли значение, какая учетная запись установлена по умолчанию?
Несмотря на возможность быстрого переключения учетных записей, выбор учетной записи по умолчанию может все же обеспечить небольшое улучшение качества вашей жизни при просмотре страниц при правильном использовании.
Что такое учетная запись Google по умолчанию?
Учетная запись Google устанавливается по умолчанию, если она является первой учетной записью Google для входа в систему во время определенного сеанса просмотра веб-страниц.
В качестве учетной записи по умолчанию это будет учетная запись, которая отображается первой при доступе к любой из служб Google, таких как Gmail, Google Диск, Календарь Google, Документы, Таблицы, YouTube и т. д.
Остается учетная запись, которая показывает первым, даже если вы использовали несколько знаков для переключения учетных записей во время сеанса просмотра.
Пример работы учетных записей Google по умолчанию
Предположим, я сначала вхожу в учетную запись A с gmail.com. Затем я вхожу в учетную запись B 9.0026 с использованием множественного входа.
Сначала я все еще использую Gmail учетной записи A, но затем переключаюсь на Gmail учетной записи B.
Несмотря на то, что я переключился на учетную запись B для Gmail, если я открою любую другую службу Google (например, упомянутые выше), по умолчанию она откроется как учетная запись A.
Это так просто.
Вы можете одновременно войти не более чем в 10 учетных записей Google, используя множественный вход.
Чтобы изменить учетную запись по умолчанию, вам необходимо выйти из всех своих учетных записей Google, а затем повторно войти в систему, начиная с нужной учетной записи по умолчанию.
Изменить учетную запись Google по умолчанию:
- Войдя в свою учетную запись Google, в правом верхнем углу любой службы Google щелкните изображение своего профиля, чтобы открыть раскрывающееся меню учетной записи Google.
- В раскрывающемся меню нажмите Выйти из всех учетных записей .
- Войдите снова в Google с учетной записью, которую вы хотите использовать по умолчанию.
- Используйте множественный вход для входа в другие учетные записи.
- После выхода из системы и повторного входа учетная запись, с которой вы вошли первой, теперь должна быть установлена в качестве учетной записи Google по умолчанию.
Узнав, как учетные записи Google по умолчанию работают в сочетании с множественным входом в систему, вы можете понять, что лучший выбор для вашей учетной записи по умолчанию не обязательно тот, который вы используете чаще всего для одной службы, такой как Gmail.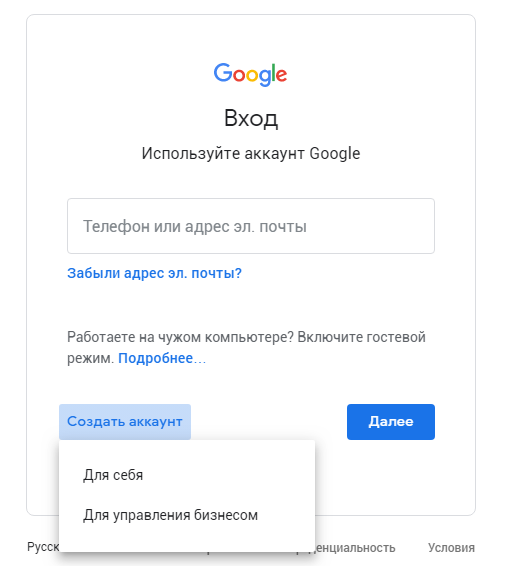
Вместо этого вы должны установить в качестве учетной записи Google по умолчанию ту учетную запись, которую вы чаще всего используете для переключения между различными службами Google.
gmail google
Как изменить адрес электронной почты
Сюзанна Кантра, 30 ноября 2022 г.
in Производительность, Компьютеры и программное обеспечение, Программное обеспечение и игры, Советы и рекомендации, Tech 101 :: 14 комментариев
Редакторы Techlicious независимо друг от друга рецензируют продукты. Чтобы помочь поддержать нашу миссию, мы можем получать партнерские комиссионные от ссылок, содержащихся на этой странице.
Обновлено 30.11.2022 с новыми снимками экрана и инструкциями по переадресации Gmail и Yahoo Mail, а также обновленными инструкциями для учетных записей iCloud и Microsoft.
Когда вы создали свой личный адрес электронной почты, он мог отражать то, кем вы были тогда, но не отражать того, кем вы являетесь сейчас.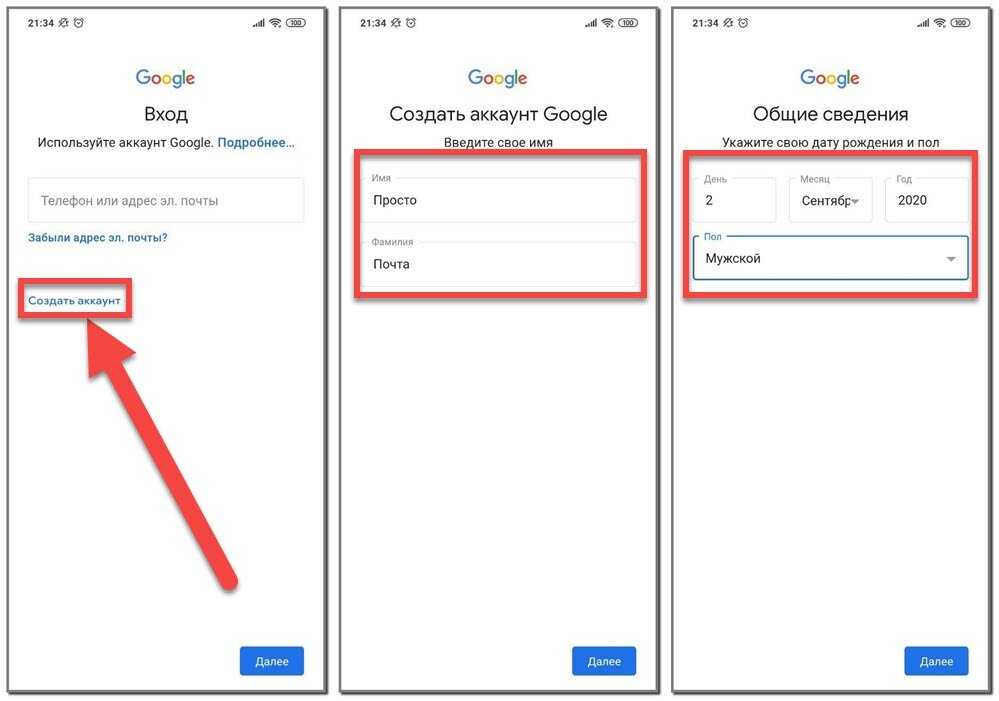 Если вы хотите произвести другое впечатление, возможно, более профессиональное или отражающее событие из жизни, вы можете легко изменить свой адрес электронной почты, не создавая всевозможных хлопот для себя или своих контактов.
Если вы хотите произвести другое впечатление, возможно, более профессиональное или отражающее событие из жизни, вы можете легко изменить свой адрес электронной почты, не создавая всевозможных хлопот для себя или своих контактов.
Вот как изменить свой адрес Gmail, адрес электронной почты учетной записи Microsoft, адрес электронной почты Yahoo и адрес электронной почты iCloud. А если вы хотите сменить провайдера электронной почты, ознакомьтесь с моей историей «Как сменить провайдера электронной почты без потери писем».
Как изменить свой адрес Gmail
Хотя вы не можете изменить свой существующий адрес Gmail, вы можете создать новый, который будет получать все электронные письма с вашей текущей учетной записи и отправлять электронные письма с вашего нового адреса электронной почты.
1. Создайте новый адрес электронной почты в Gmail
- Перейдите в Gmail и выйдите из существующей учетной записи электронной почты.
- Перейдите на страницу создания учетной записи Google.

- Введите свои данные и нажмите «Далее».
- Заполните данные своего профиля и нажмите «Далее».
- Войдите в свою новую учетную запись Gmail.
2. Перенаправьте всю электронную почту со своей старой учетной записи Gmail на новую
- Перейдите в Gmail и выберите «Настройки» (значок шестеренки в правом верхнем углу) > «Просмотреть все настройки» > «Пересылка и POP/IMAP» и нажмите « Добавьте адрес для пересылки».
- Введите новый адрес электронной почты Gmail, и Google отправит электронное письмо на вашу новую учетную запись Gmail, чтобы вы подтвердили, что хотите получать переадресованное электронное письмо.
- После того, как вы подтвердили пересылку своей электронной почты из старой учетной записи Gmail, откройте старую учетную запись Gmail.
- Выберите «Настройки» > «Просмотреть все настройки» > «Пересылка и Pop/IMAP».
- В разделе «Пересылка» нажмите кнопку рядом с «Переслать копию входящей почты».
 Вы можете сохранить копию в своем старом почтовом ящике учетной записи Gmail или удалить сообщения. Затем нажмите кнопку «Сохранить изменения» внизу страницы.
Вы можете сохранить копию в своем старом почтовом ящике учетной записи Gmail или удалить сообщения. Затем нажмите кнопку «Сохранить изменения» внизу страницы. - После того, как вы переслали свою электронную почту, вернитесь к своей новой учетной записи Gmail и перейдите в «Настройки»> «Просмотреть все настройки»> «Учетные записи и импорт», а в разделе «При ответе на сообщение» убедитесь, что «Всегда отвечать с адреса по умолчанию» выбрано. Адресом по умолчанию должен быть ваш новый адрес Gmail.
3. Перенесите контакты из старой учетной записи.
- Войдите в свою исходную учетную запись Gmail
- Откройте Контакты Google.
- Щелкните Экспорт в левом столбце.
- Выберите контакты, которые вы хотите экспортировать в новую учетную запись, и выберите Google CSV в разделе «Экспортировать как».
- Нажмите «Экспорт».
- Выйдите из своей учетной записи, выбрав изображение своего профиля в правом верхнем углу и выбрав «Выйти».

- Войдите в новую учетную запись, введя логин и пароль.
- Откройте Контакты Google.
- Выберите «Импорт».
- Нажмите «Выбрать файл» и найдите экспортированный файл контактов. По умолчанию он называется «contacts.csv».
- Нажмите «Импорт».
Если вы просто заинтересованы в изменении имени, которое отображается в вашем адресе электронной почты, но не хотите менять свой фактический адрес электронной почты, вы можете сделать это вместо этого.
- Нажмите на шестеренку в правом верхнем углу, затем выберите «Просмотреть все настройки».
- Перейдите на вкладку «Учетные записи».
- В разделе «Отправить почту как» нажмите «Изменить информацию» рядом с вашим адресом электронной почты.
- В поле «Имя» введите имя, которое вы хотите отобразить.
- Нажмите «Сохранить изменения».
Как изменить адрес электронной почты Microsoft Outlook
Чтобы изменить адрес электронной почты для своей учетной записи Microsoft, вы устанавливаете псевдоним, который по сути представляет собой новый адрес, связанный с вашей текущей учетной записью электронной почты.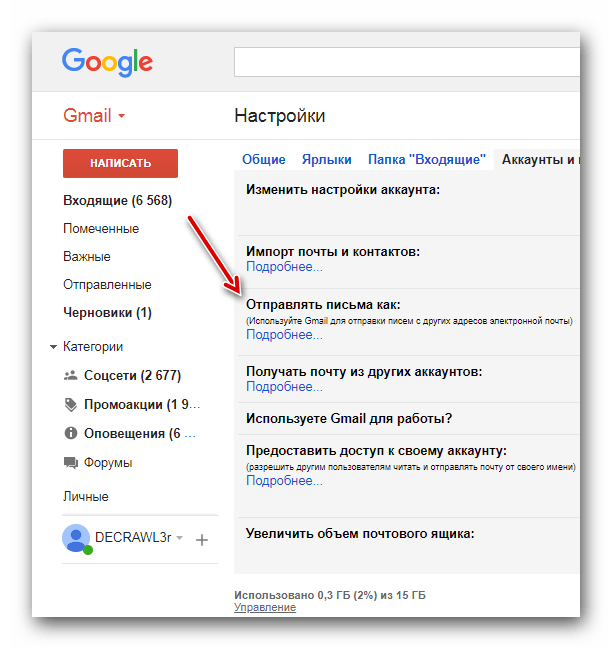 У вас по-прежнему будет исходный адрес электронной почты, но это добавит еще один адрес, с которого вы сможете отправлять и получать электронные письма. Ваш почтовый ящик и список контактов останутся прежними, что очень удобно.
У вас по-прежнему будет исходный адрес электронной почты, но это добавит еще один адрес, с которого вы сможете отправлять и получать электронные письма. Ваш почтовый ящик и список контактов останутся прежними, что очень удобно.
1. Создайте псевдоним электронной почты
- Перейдите на страницу учетной записи Microsoft и войдите в систему. Обратите внимание, что создавать новые псевдонимы можно только на странице учетной записи Microsoft.
- Нажмите «Ваша информация» в верхней части экрана.
- Нажмите «Изменить информацию об учетной записи» в разделе «Информация об учетной записи».
- В разделе «Псевдоним учетной записи» нажмите «Добавить электронную почту».
- В разделе «Создайте новый адрес электронной почты и добавьте его в качестве псевдонима» введите имя новой учетной записи.
- Нажмите «Добавить псевдоним».
2. Выберите новый адрес электронной почты в качестве основного адреса
Если к вашей учетной записи Майкрософт уже привязано несколько адресов, вы можете выбрать, какой адрес будет вашим основным адресом. Вот как:
Вот как:
- Перейдите на страницу учетной записи Microsoft и войдите в систему (если вы еще этого не сделали)
- Нажмите «Ваша информация» в верхней части экрана.
- Нажмите «Параметры входа».
- Нажмите «Сделать основным» рядом с псевдонимом, который вы хотите использовать в качестве основного адреса.
Вы также можете изменить свое отображаемое имя, если это все, что вам нужно сделать.
- Перейдите на страницу учетной записи Microsoft и войдите в систему (если вы еще этого не сделали).
- Нажмите «Ваша информация» в верхней части экрана.
- Нажмите «Изменить имя».
- Введите новое отображаемое имя.
- Введите код безопасности.
- Нажмите «Сохранить».
Как изменить адрес электронной почты Yahoo
Вы не можете изменить существующий адрес электронной почты Yahoo. Однако вы можете создать новую учетную запись, которая будет получать все электронные письма с вашей текущей учетной записи и отправлять электронные письма с вашего нового адреса электронной почты.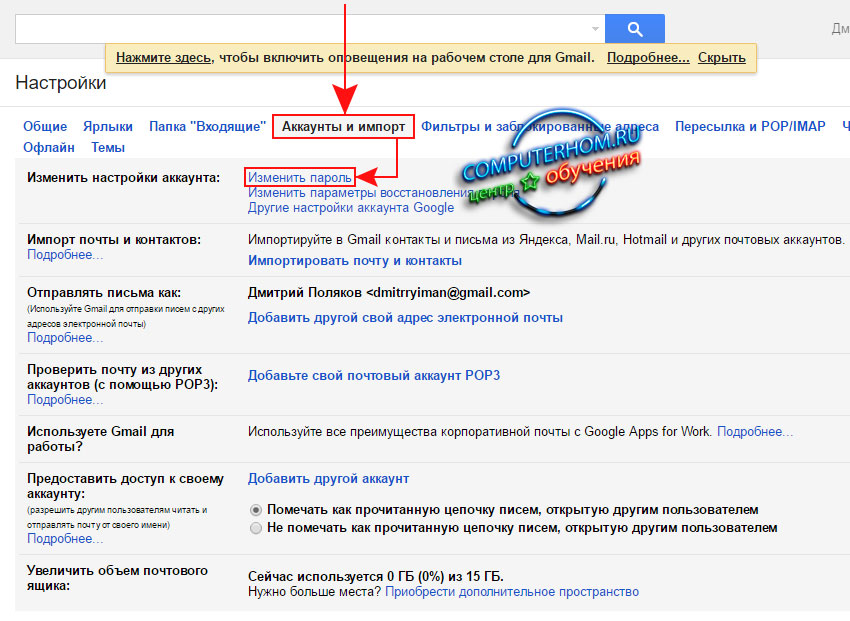 Самый простой способ сделать это — перенаправить электронные письма из вашей старой учетной записи Yahoo в новую. Однако пересылка электронной почты доступна только для участников Yahoo Mail Plus, что стоит 5 долларов в месяц. Поэтому я бы рекомендовал платить за Yahoo Mail Plus пару месяцев, пока вы не переведете большинство людей на свой новый адрес электронной почты Yahoo. Yahoo предоставляет бесплатную 14-дневную пробную версию Yahoo Mail Plus, поэтому вы можете убедиться, что она работает на вас, прежде чем начать платить.
Самый простой способ сделать это — перенаправить электронные письма из вашей старой учетной записи Yahoo в новую. Однако пересылка электронной почты доступна только для участников Yahoo Mail Plus, что стоит 5 долларов в месяц. Поэтому я бы рекомендовал платить за Yahoo Mail Plus пару месяцев, пока вы не переведете большинство людей на свой новый адрес электронной почты Yahoo. Yahoo предоставляет бесплатную 14-дневную пробную версию Yahoo Mail Plus, поэтому вы можете убедиться, что она работает на вас, прежде чем начать платить.
1. Создайте новый адрес в Yahoo
- Перейдите на страницу регистрации Yahoo.
- Введите свои данные и нажмите «Продолжить».
- Следуйте инструкциям на экране, чтобы подтвердить свой номер телефона и завершить настройку учетной записи.
2. Перенаправьте всю почту со своей старой учетной записи Yahoo на новую
- Обновите свою старую учетную запись до Yahoo Mail Plus за 5 долларов в месяц.
- Перейдите к своей старой учетной записи электронной почты Yahoo.

- Перейдите в «Настройки» (шестеренка в правом верхнем углу под кнопкой «Домой») > «Дополнительные настройки» > «Почтовые ящики».
- В «Списке почтовых ящиков» нажмите на свою старую учетную запись электронной почты.
- В разделе пересылки введите новую учетную запись электронной почты Yahoo и нажмите «Подтвердить». Как только ваша новая электронная почта будет подтверждена, вы начнете видеть свои электронные письма в своем новом почтовом ящике Yahoo.
3. Перенесите контакты из старой учетной записи.
- Перейдите в Yahoo Mail и войдите в свою старую учетную запись.
- Щелкните значок Контакты.
- Нажмите тройную точку, а затем «Импортировать из другой учетной записи».
- Нажмите кнопку рядом с правильным вариантом импорта.
- Следуйте инструкциям на экране, чтобы войти в другую учетную запись и разрешить Yahoo импортировать ваши контакты.
Если вам просто нужно изменить отображаемое имя, вы тоже можете это сделать. Чтобы изменить его:
Чтобы изменить его:
- Войдите в свою новую учетную запись Yahoo Mail.
- Щелкните значок шестеренки и выберите настройки во всплывающем меню.
- Выберите «Дополнительные настройки».
- Щелкните «Почтовые ящики».
- Нажмите на свою учетную запись электронной почты.
- Измените имя в поле «Ваше имя».
- Нажмите Сохранить.
Как изменить адрес электронной почты iCloud
Apple позволяет создать псевдоним, связанный с вашим существующим адресом электронной почты, чтобы вы могли отправлять и получать сообщения с нового адреса, не удаляя папку «Входящие» или контакты.
1. Создайте псевдоним электронной почты
- Перейдите в iCloud и войдите в систему.
- Нажмите «Почта».
- Щелкните значок шестеренки в верхней части панели меню слева.
- Выберите «Настройки» во всплывающем меню.
- Перейдите на вкладку «Учетные записи».
- Нажмите «Добавить псевдоним».

- Заполните информацию для вашего нового псевдонима.
- Нажмите «ОК».
- Нажмите «Готово».
2. Выберите новый адрес электронной почты в качестве адреса для ответов по умолчанию
Установка нового адреса электронной почты в качестве адреса по умолчанию гарантирует, что ваш новый адрес будет использоваться для каждого отправляемого вами электронного письма, даже когда вы отвечаете на электронные письма, отправленные на вашу старую учетную запись. .
- Перейдите в iCloud и войдите в систему.
- Нажмите «Почта».
- Щелкните значок шестеренки в верхней части панели меню слева.
- Выберите «Настройки» во всплывающем меню.
- Перейдите на вкладку «Составление».
- Нажмите «Установить адрес по умолчанию».
- Выберите адрес, который вы обычно используете.
Вы также можете просто изменить отображаемое имя.
- Перейдите в iCloud и войдите в систему.
- Нажмите «Почта».

 Дальше необходимо настроить этот модуль, чтобы получить доступ к письмам, которые находятся на старом аккаунте.
Дальше необходимо настроить этот модуль, чтобы получить доступ к письмам, которые находятся на старом аккаунте. » рядом с вашим почтовым ящиком.
» рядом с вашим почтовым ящиком. Изменить логин можно, создав новый аккаунт, для этого вверху страницы нажмите на кнопку «Зарегистрироваться». При регистрации надо ввести адрес ящика, который вы хотите перенести, пароль и нужную информацию. Когда вы зарегистрировали новую почту, зайдите на старый аккаунт и подтвердите данные, которые вы указывали при регистрации. Если вы все правильно заполните, вам предложат подтвердить данные. Для этого необходимо будет ввести номер телефона, куда и придет сообщение. Вам остается только ввести код подтверждения и нажать «Продолжить».
Изменить логин можно, создав новый аккаунт, для этого вверху страницы нажмите на кнопку «Зарегистрироваться». При регистрации надо ввести адрес ящика, который вы хотите перенести, пароль и нужную информацию. Когда вы зарегистрировали новую почту, зайдите на старый аккаунт и подтвердите данные, которые вы указывали при регистрации. Если вы все правильно заполните, вам предложат подтвердить данные. Для этого необходимо будет ввести номер телефона, куда и придет сообщение. Вам остается только ввести код подтверждения и нажать «Продолжить».
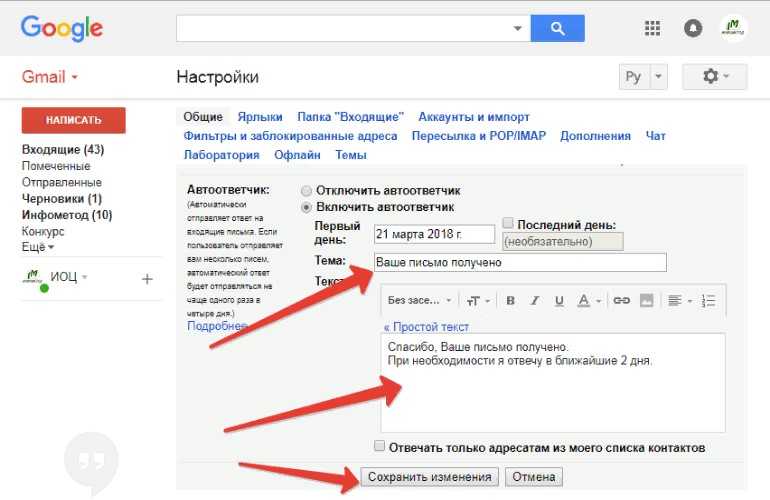
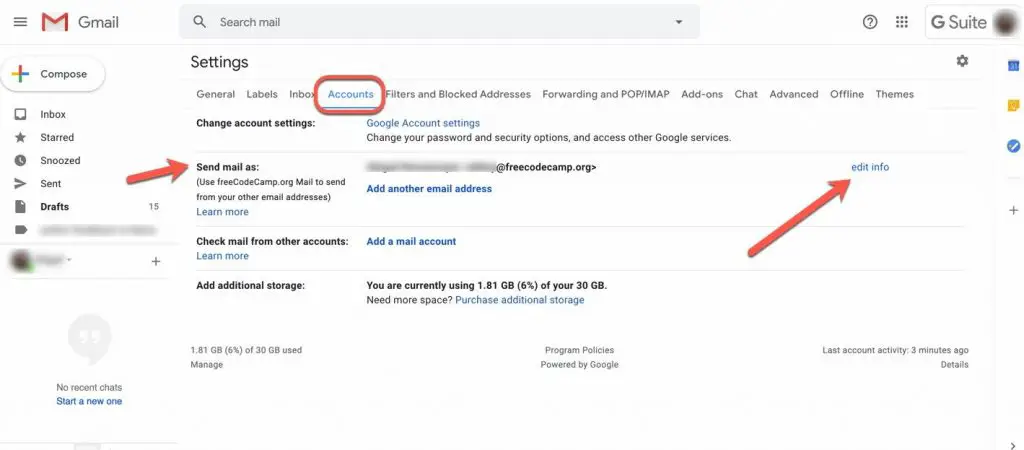 ru/servisy/izmenit-elektronnuyu-pochtu
ru/servisy/izmenit-elektronnuyu-pochtu
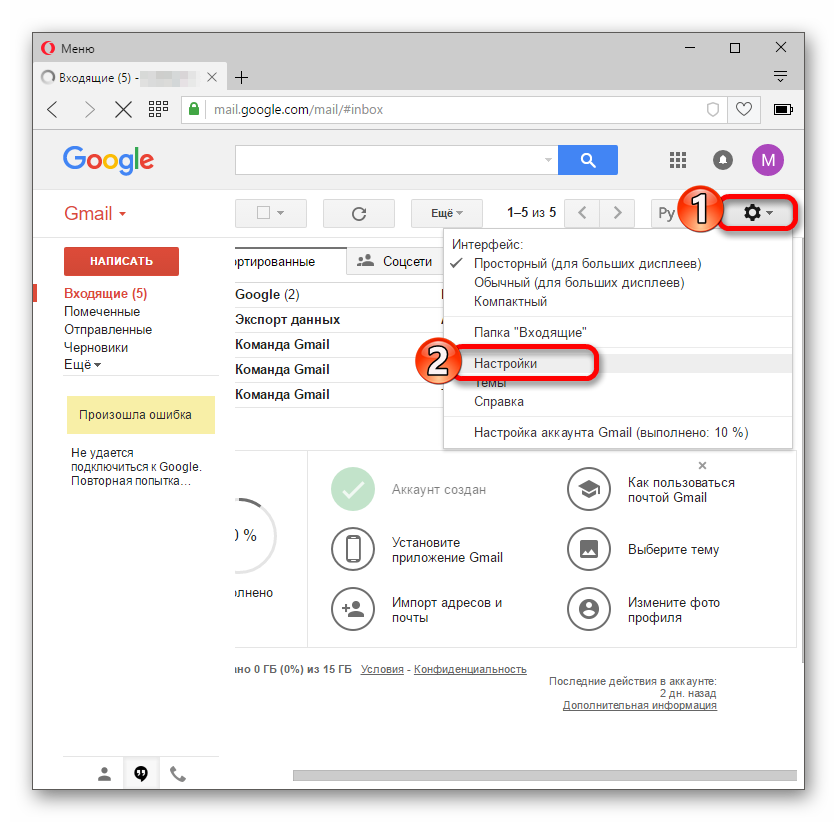
 Вы можете сохранить копию в своем старом почтовом ящике учетной записи Gmail или удалить сообщения. Затем нажмите кнопку «Сохранить изменения» внизу страницы.
Вы можете сохранить копию в своем старом почтовом ящике учетной записи Gmail или удалить сообщения. Затем нажмите кнопку «Сохранить изменения» внизу страницы.