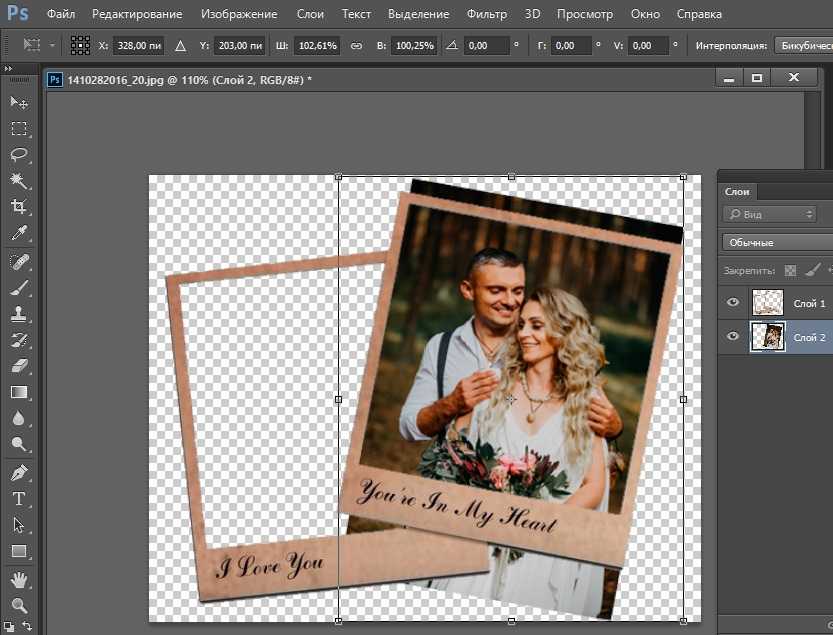Как сделать в фотошопе рамку: быстро и просто
Доброго времени суток, уважаемые читатели моего блога. Фотографии в красивых рамках могут быть не только эффектным подарком, который не стыдно послать друзьям на праздник через интернет, но и стильным элементом дизайна вашего сайта. Их можно использовать как часть контента, так и в качестве самостоятельного элемента. Допустим, разместив в шапке, рядом с логотипом.
Поэтому, сегодня я расскажу вам как сделать в фотошопе рамку. Все способы, которые я приведу в этой статье, довольно простые, справится даже новичок. Если вы не слишком уверены или не доверяете собственному вкусу, то даже в этом случае, я подскажу что делать. Ну что ж, приступим?
Способ, который позволит быстро сделать рамку одного цвета
Я работаю в Adobe Photoshop CC. Типа очень современная программа для крутых дизайнеров. Если вы используете CS6 или CS5, то урок все равно вам подойдет. В супер-дополнения я не полезу, они тут не нужны, а дизайн программ в целом мало чем отличается.
Итак, открываем изображение.
Выделяем его при помощи клавиш CTRL+A, как в Word.
Выбираем раздел «Редактирование» в верхней части панели инструментов и находим тут опцию «Выполнить обводку». Меню, в котором вы можете выполнить обводку, можно также вызвать при помощи правой клавиши мыши. Нажмите на нее, находясь на картинке. Применяем функцию к фотографии.
Я специально рассказываю вам о некоторых дополнительных возможностях, чтобы вы привыкали к фотошопу и могли находить наиболее удобные для себя способы работы с картинками.
К сожалению, выбирая ширину вам придется действовать по наитию, так как изменения не отображаются сразу после того как вы их внесете. Они произойдут только после того как вы нажмете кнопку Ок.
Проще всего использовать функцию расположения – «Внутри». Если вы выбираете «Снаружи», то увидеть обводку можно будет только после того как вы увеличите размер картинки. К чему вам лишние трудности?
Ну вот и все, вокруг фотографии появилась простая, но стильная рамка.
Вставляем прозрачную рамку в фотошопе снаружи фотографии
Этот вариант рамки и прост, и в то же время интересен тем, что представляет собой рамку сделанную из той же самой фотографии. Создаем копию слоя и отключаем его видимость. Для первого слоя в главном меню выбираем «фильтр» — «размытие по гауссу«.
Значение здесь большой роли не играет, ставим любое.
После этого добавляем еще немного шума из меню «фильтр«. Впрочем, шум можно и не ставить, но с ним рамка будет немного интереснее выглядеть.
Значение здесь так же ставим любое. Теперь включаем первый слой и из меню «редактирование«-«выполнить обводку«, создаем обводку этого слоя.
Метод, благодаря которому можно применять к рамке различные цвета и градиенты
Этот способ чуть более изощрен и позволяет делать более эффектные рамки для фото. Итак, открываем изображение и как и в первом случае выделяем его при помощи одновременного нажатия клавиш CTRL и A.
Теперь переходим в раздел «Слои» и делаем дубликат этого слоя.
Находясь на фоновом слое создаете новый слой. Сделать это можно нажав на кнопку, которую я указал стрелкой на скриншоте внизу или в верхней панели. Раздел слои.
Удаление и сокрытие экрана
Итак, Экран — это область которая будет отсечена при кадрировании. Но фотошоп предлагает два варианта
- Удаление — это безвозвратное, полное отсечение лишней части изображения
- Сокрытие — фотошоп будет скрывать обрезанную область. Вы ее не будете видеть, но она есть и ее можно в любой момент вернуть обратно. Она как бы находится за пределами границ документа и стоит увеличить его размеры, как скрытая часть фотографии снова станет видна. Например, когда решите повторно нарисовать рамку кадрирования и если потянуть за уголок и увеличить границы рамки так, чтобы она выходила за пределы изображения, то фотошоп вернет в эту область сокрытую часть изображения.

По умолчанию установлен режим Удаление. Чтобы поменять на Сокрытие надо поставить соответствующую галочку на панели параметров.
Обратите внимание, что в моем примере эти параметры окрашены в серый цвет, то есть их нельзя нажать. У многих возникает такой вопрос: что это и как сделать так, чтобы кнопки отсечения стали активными?
Проблема в том, что фоновый слой с фотографией заблокирован. Об этом нам сигнализирует маленькая иконка замка. Как разблокировать этот слой — читайте в этой статье.
Создание стильных фигурных рамок
Этот метод – еще одна возможность создать красивую рамку, в том числе и овальную, для вашей фотографии. Открываем картинку и создаем новый слой. Можно сделать это через меню сверху.
Или используя быструю кнопку в меню справа.
Для этого верхнего слоя вы можете применить какой-то определенный цвет, градиент, узор. Я покажу другую интересную возможность. Заходите в раздел «Окно» и находите «Стили».
Откроется дополнительное меню со стилями. У меня их не много.
Если захотите добавить, то можно бесплатно скачать 900 штук на сайте photoshop-master.ru/adds/styles. Тут достаточно разных эффектов, а установить на свой фотошоп не составит никакого труда.
Скачиваете архив, выгружаете файлы в папку. Будьте внимательны, вам нужно расширение ASL, а не PSD. Второй вариант сложнее, я расскажу вам о нем в своих будущих публикациях.
Все, останется только нажать на три параллельные прямые слева меню стилей, выбрать «Загрузить» и отыскать нужные файлы на своем компьютере.
После того как вы выберете свой вариант визуально ничего не произойдет. Только под слоем отобразятся дополнительные эффекты наложения. Так и нужно.
Кликните по заливке.
Ничего страшного так и нужно. Теперь найдите инструмент «Выделение» и задержите на нем левую кнопку мыши, чтобы помимо прямоугольника открылся эллипс и выберите, если хотите круглое изображение.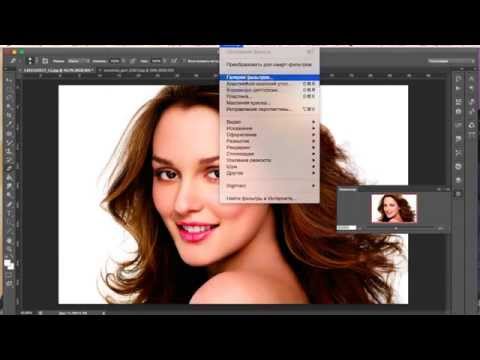
Если вы будете просто вести по фотографии, то в итоге получите овальную рамку.
Если одновременно будете зажимать кнопку Shift на клавиатуре, то круглую. Кстати, эта кнопка также может превращать прямоугольник в квадрат.
Продвинутый способ
Если нет желания обрезать изображение на фотке, то надо увеличить величину холста. Вкладка главного меню Изображение —> Размер холста, в открывшимся окне поставить галку у опции «Относительно» и задать размер по длине и ширине. Можно выбрать цвет фона, хотя и не обязательно:
В окне «Размер холста» указаны значения ширины и высоты, их сумма равна 560+448=1008 пикс., поэтому в «новый размер» пишем ширину и высоту по 150 пикс.
Bот что получилось:
Теперь воспользуемся инструментом «Волшебная палочка» (клавиша W) и ткнём им по фону. Рамка выделится.
Да, перед этим допуск у волшебной палочки надо сделать 1, это окошко находится сверху под вкладкой «Изображение». затем жмём Ctrl+J (копирование выделения на новый слой). Теперь у нас активен новый слой с рамкой, на Панели слоёв он подсвечен синим.
Теперь у нас активен новый слой с рамкой, на Панели слоёв он подсвечен синим.
Применяем эффекты стилей к рамке, кликнув на значок внизу Панели слоёв (см. рисунок), или можно выбрать готовый стили на панели Стили (вкладка Окно —> Стили):
Откроется окно стилей слоя, где надо подобрать стиль рамке, лучше всего применить универсальный метод тыка, начинать рекомендую со стиля «Тиснение» (Bevel and Emboss):
Вот что получилось:
Необычные края рамки
А сейчас давайте сделаем рамку с необычными внутренними краями. Сперва создаем новый слой. Это вы уже умеете.
Теперь на клавиатуре находим Q и нажимаем, чтобы перейти в режим быстрой маски.
Применяем свободное трансформирование, при помощи CTRL+T и уменьшаем размер.
В верхнем меню находим «Фильтры» — «Искажение». Можно применить Волну, дисторсию, искривление, полярные координаты, сферизацию. Мне нравится рябь.
Дергаем за ползунок, чтобы увеличить или уменьшить эффект, а затем сохраняем.
Это пока еще не все. Нажимаем на Q.
Мы выделили края. Кстати, включайте фантазию, когда работаете в фотошопе. Это выделение не напоминает то же, что и при работе с кругами, эллипсами или тем, что делает инструмент «Лассо». Думайте, как использовать возможности фотошопа иначе, чем вам показывают авторы подобных статей. Относитесь к полученным знаниям не как к руководству для действий.
Пока эти ползающие муравьи помогут не сильно. Выберите в меню «Выделение» функцию «Инверсия», чтобы заполнить нужную вам область.
Вот так у вас должно получиться. Будьте внимательны, дальнейшая работа должна происходить на верхнем слое, а не на нижнем.
Можно применить градиент.
Или один цвет.
Нажмите CTRL+D, чтобы избавиться от ползающих муравьев.
Скругленные углы внутри
Первый способ
Скругленный края можно получить предыдущим способом, если использовать инструмент «Овальная область».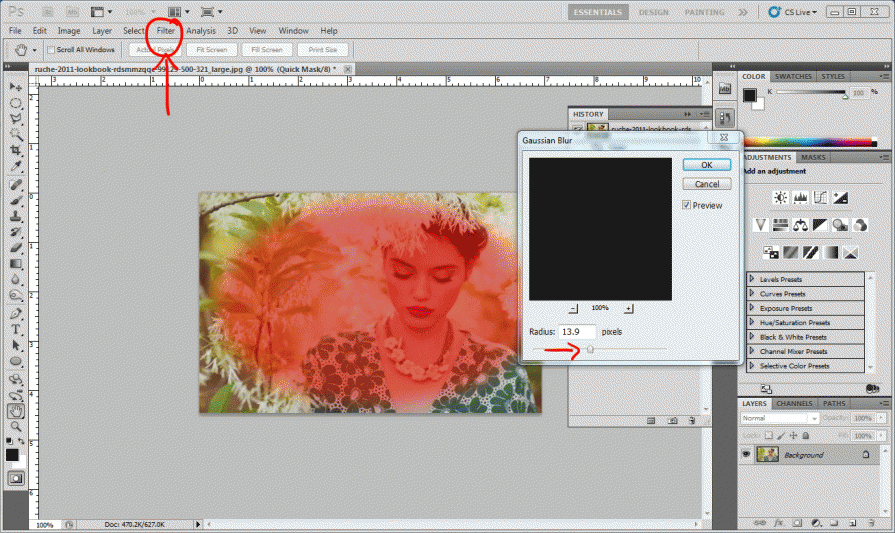
Способы создания и наложения тени в Фотошопе
Второй способ
Чтобы нарисовать рамку используйте инструмент «прямоугольник со скругленными краями». Внутреннюю область прямоугольника сделайте пустой. Растяните до нужного размера с помощью свободного трансформирования Ctrl+T.
Обводка фотографии
Самый простой способ того, как сделать рамку в Фотошопе, связан с использованием свойств слоя
Открываем фотографию в Adobe Photoshop. На панели слоёв кликаем правой кнопкой мыши по слою с нашей фотографией. Если панели слоёв не видно, то открыть её можно с помощью пункта меню Window/«Окно» → Layers/«Слои».
Если в фотографии один слой, то он будет основным. Рядом с его изображением на панели слоёв появится пиктограмма в виде замочка, что означает блокировку слоя ради предотвращения случайных правок.
Для того, чтобы его разблокировать, просто дважды кликнем по этому слою мышкой. Замочек исчезнет, а сам слой станет называться Layer 0. После этого кликаем по слою правой кнопкой мыши и в контекстном меню выбираем пункт Blending Options/«Параметры наложения».
После этого кликаем по слою правой кнопкой мыши и в контекстном меню выбираем пункт Blending Options/«Параметры наложения».
Появившееся диалоговое окно немного пугает количеством пунктов, но нам из них нужны всего два.
За добавление обводки по краю кадра отвечает пункт Stroke/«Выполнить обводку». Находим его в левой панели и отмечаем галочкой. После этого в центральной части можно задать параметры обводки:
- Size/«Размер» — толщина обводки в пикселях. Чем больше разрешение фотографии, тем больше должно быть это значение для заметного эффекта.
- Position/«Положение» — положение обводки. Возможны варианты расположения внутри, снаружи и по центру. У нас обводка по краю кадра, а значит все варианты, кроме расположения внутри (Inside), не имеют смысла.
- Blending Mode/«Режим наложения» — режим наложения обводки.
- Opacity/«Непрозр.» — плотность (непрозрачность) обводки.

- Color/«Цвет» — цвет.
В принципе, этого достаточно, чтобы по периметру кадра нарисовать линию той или иной толщины, но можно пойти ещё дальше и сделать рамку более креативной.
Так, добавить рамке объём можно с помощью настроек Bevel & Emboss/«Тиснение». Их выбор тут довольно велик, а влияние на изображение каждой наглядно отображается на превью, поэтому предлагаем просто попробовать разные варианты и подобрать нужный.
Результат:
Как сделать рамку в Adobe Photoshop? Как сделать рамку в фотошоп.
Содержание
- Обычная рамка с прямыми линиями
- Рамка с закругленными углами
- Рамки с рваными краями
- Рамка с многоступенчатым переходом
- Делаем рамку в Photoshop вокруг фотографии
- Как сделать круглую рамку для фотографии в Photoshop ?
- Вставляем прозрачную рамку в фотошопе снаружи фотографии
- Делаем в фотошопе размытую рамку вокруг фотографии
- Как в Photoshop сделать белую рамку вокруг фото без срезанных уголков
- Обводка фотографии
- Внутренняя рамка
- Рамка с неровными краями
- Паспарту
- Как вставить фотографию в фотошопе в рамку
Обычная рамка с прямыми линиями
- Для начала нужно открыть фотографию в программе, вокруг которой мы хотим добавить рамку.
 После этого нажимаем сочетание клавиш Ctrl+A, чтобы выделить фото.
После этого нажимаем сочетание клавиш Ctrl+A, чтобы выделить фото. - Заходим в меню “Выделение”, в котором требуется выбрать инструмент “Граница” (группа “Модификация”).
- В открывшемся окне указываем желаемый размер рамки и жмем OK.
- На боковой панели инструментов выбираем “Прямоугольную область”.
- Щелкаем правой кнопкой мыши по выделенной области и в раскрывшемся контекстном меню останавливаемся на варианте “Выполнить обводку”.
- В окне обводки выполняем настройки на свое усмотрение и щелкаем OK.
- Рамка добавлена. Теперь выделение можно снять, нажав комбинацию Ctrl+D.
Рамка с закругленными углами
- Чтобы скруглить края фото, на боковой панели инструментов выбираем
- В левой части верхней панели выбираем “Контур”.
- На той же панели инструментов справа выбираем радиус скругления.

- Создаем контур, после чего щелкаем внутри него правой кнопкой мыши и раскрывшемся меню выбираем выделение области.
- В значении радиуса растушевки ставим цифру 0 и жмем OK.
- Получаем следующий результат.
- Теперь нужно инвертировать выделенную область. Для этого нажимаем комбинацию клавиш Ctrl+Shift+I.
- Создаем новый слой в палитре.
- Выбираем инструмент “Заливка” и окрашиваем выделенную область с помощью него в любой понравившийся цвет.
- Снимаем выделение (Ctrl+D) и можем оценить полученный результат.
Рамки с рваными краями
- Выполняем те же действия, что и при создании обычной рамки (шаги 1-3).
- Далее активируем режим быстрой маски нажатием клавиши Q (или можно нажать специальную кнопку внизу панели инструментов).
- Холст должен после этого выглядеть примерно так.
- Открываем меню “Фильтр”, где выбираем пункт “Галерея фильтров”.

- В группе “Штрихи” нам нужен фильтр под названием “Аэрограф”. Выставляем параметры (как нам нравится) и жмем OK.
- Должен получиться примерно следующий результат.
- Деактивируем режим маски (тем же способам, которым включили его).
- Не снимая выделение создаем новый слой.
- Выполняем заливку выделения любым цветом.
- Жмем Ctrl+D, чтобы снять выделение.
Рамка с многоступенчатым переходом
- Выбрав инструмент “Прямоугольная область” выполняем выделение, а затем инвертируем его нажатием клавиш Ctrl+Shift+I.
- Активируем режим быстрой маски (клавиша
- Заходим в меню “Фильтр” и выбираем “Фрагмент” (группа “Оформление”). Выполняем это действие несколько раз.
- Должно получиться примерно следующее.
- Отключаем режим быстрой маски (так же, как включили), создаем новый слой и заливаем (с помощью инструмент “Заливка”) выделенную область цветом, который считаем наиболее подходящим.

- Все готово, можно снять выделение (Ctrl+D) и оценить полученный результат.
Делаем рамку в Photoshop вокруг фотографии
Первый вариант самый простой. Рамок в интернете существует множество, скачиваем нужную, загружаем в программу и ставим в нее фото. Всё.
Что касается использования средств программы, то здесь имеется несколько способов. Один из них достаточно простой и позволяет сделать рамку за считанные минуты. Способ этот подразумевает использование «обводки«.
будем именно с копией слоя. Дважды щелкаем по слою, откроется «окно свойств» слоя. Здесь выделяем пункт «обводка«.
Далее необходимо выбрать цвет. Он может быть как однотонным, так и с использованием градиента. По градиенту рамка получится красивее. Этот выбор делаем в пункте «тип обводки«.
Если выбрали просто цвет, то рамка будет однотонная и иметь тот оттенок, какой выберете. Что же касается градиента, то здесь можно подобрать любой интересное сочетание.
Выбрали цвет, устанавливаем сперва положение рамки «внутри«, а затем и «размер рамки» в пикселях. Когда начнем двигать ползунок размера рамки, вокруг картинки начнет появляться рамка, выбираем нужный размер.
Пробуем остальные параметры. Когда вы достигнете нужного результата жмем ОК и получаем готовую рамку вокруг нашей картинки.
Все очень просто и быстро.
Как сделать круглую рамку для фотографии в Photoshop ?
Рамки могут быть не только прямоугольные, но и иметь иную фигуру, например круглую или овальную. Начинаем с того, что открываем наше фото в программе, затем выбираем «овальное выделение» и с зажатой клавишей Shift делаем выделение вокруг нужного объекта.
Далее, необходимо инвертировать выделение. Для этого идем в меню «выделение«-«инверсия«.
На следующем шаге нажимаем клавишу Delete. В результате этот слой очиститься. На иконке слоя в палитре слоев увидим, что она стала белой, а в середине осталась картинка, которую выделяли.
В результате этот слой очиститься. На иконке слоя в палитре слоев увидим, что она стала белой, а в середине осталась картинка, которую выделяли.
Затем снова инвертируем выделение и отключаем фоновый слой. Должно получиться так:
Теперь снимаем выделение: жмем при активном инструменте «выделение» в любом месте документа и оно исчезнет. Дважды кликаем по слою с круглым фрагментом и в открывшемся окне отмечаем флагами пункты «тиснение» и «контур«.
Здесь видим много различных параметров. Начинаем с цвета, который будет обозначать цвет рамки. Затем работаем с другими параметрами, изменяя их. По ходу работы увидим, как наша картинка тоже меняется. Поэтому редактировать будет несложно. Когда все будет готово, жмем ОК и включаем нижний слой.
В результате получим следующую картинку:
В программе можно так же просто создать круглую рамку, которую использовать для вставки в любое фото.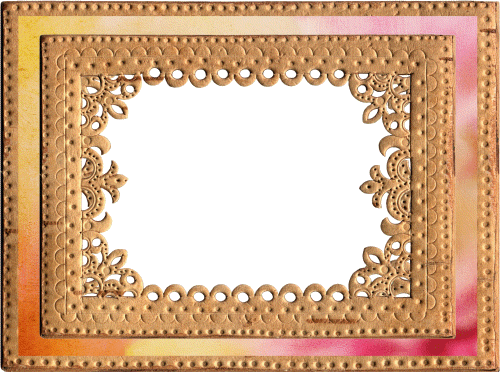 Для этого создаем новый документ с прозрачным фоном.
Для этого создаем новый документ с прозрачным фоном.
Затем выбираем инструмент «выделение» и рисуем круг или овал.
Далее, наводим курсор в центр выделения и нажимаем правую кнопку мыши. В открывшемся окне выбираем «выполнить обводку«.
В открывшемся окне устанавливаем цвет, размер. Расположение ставим по центру.
Жмем ОК и получаем результат.
На этом можно и остановиться, но рамку такую можно сделать еще интереснее. Для этого нажимаем два раза по слою с рамкой. Откроется окно настроек. Первым делом выбираем пункт «наложение градиента». Это если нас не устраивает однотонный цвет. Здесь подбираем нужный градиент.
В интернете можно найти и скачать дополнительные наборы градиентов для фотошопа, так как типовые наборы не всегда устраивают пользователей.
Далее экспериментируем по всем остальным пунктам, в результате получим нечто подобное:
Сохраняем рамку. Поскольку она сделана на прозрачном фоне, то в нее очень хорошо встанет любая фотография.
Поскольку она сделана на прозрачном фоне, то в нее очень хорошо встанет любая фотография.
Вставляем прозрачную рамку в фотошопе снаружи фотографии
Этот вариант рамки и прост, и в то же время интересен тем, что представляет собой рамку сделанную из той же самой фотографии. Создаем копию слоя и отключаем его видимость. Для первого слоя в главном меню выбираем «фильтр» — «размытие по гауссу«.
Значение здесь большой роли не играет, ставим любое.
После этого добавляем еще немного шума из меню «фильтр«. Впрочем, шум можно и не ставить, но с ним рамка будет немного интереснее выглядеть.
Значение здесь так же ставим любое. Теперь включаем первый слой и из меню «редактирование«-«выполнить обводку«, создаем обводку этого слоя.
Теперь выбираем цвет белый, ставим размер в 2 пикселя, расположение по центру. В результате получим такой тонкий контур:
Далее, для нашего слоя выбираем «редактирование«-«трансформирование«-«масштабирование«, уменьшаем размер картинки и получаем такое фото с наружней рамкой:
Если поэкспериментировать с нижним слоем, можно границу создать еще интересней.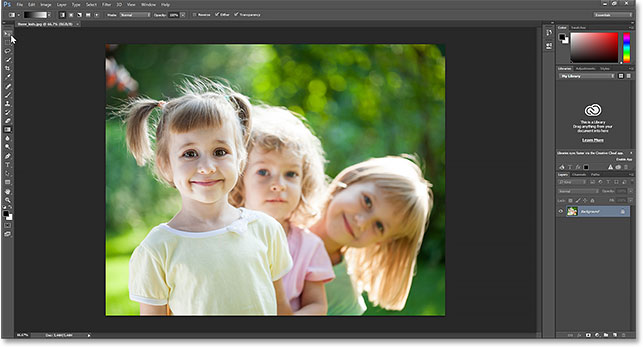 Но, подобную рамку можно делать и проще. Выбираем «прямоугольное выделение» и рисуем на картинке необходимый размер.
Но, подобную рамку можно делать и проще. Выбираем «прямоугольное выделение» и рисуем на картинке необходимый размер.
Далее, правой кнопкой кликаем по рисунку и выбираем в открывшемся меню «выполнить обводку«:
В открывшемся окне выбираем необходимые параметры, о них говорилось выше; жмем ОК. В результате получаем рамку внутри фотографии.
Делаем в фотошопе размытую рамку вокруг фотографии
Еще один вариант создания красивой рамки. Некоторые особенности аналогичны предыдущим вариантам. Открываем фото. Выделим всё изображение, нажав Ctrl+A. Затем в меню «выделение» выбираем «модификация» — «граница» и ставим ширину в 40 пикселей.
Впрочем, ширину можно выбирать любую. Дальше применяем «размытие по гауссу» в пределах 30 пикселей. После инвертируем выделение выбрав «выделение» — «инверсия«. Сейчас давайте создадим новый слой:
Сейчас давайте создадим новый слой:
Затем, нажав комбинацию клавиш Alt+Delete, заливаем выделение белым цветом.
Теперь идем в «выделение» -«модификация»- «сжать» и ставим размер в 10 пикселей. Теперь рамка выделения несколько уменьшится.
После этого, нажатием клавиши Delete убираем белый цвет, а щелкнув курсором мышки в любом месте рабочего стола, снимаем и выделение. Получаем такую картинку:
В принципе это все, но если щелкнуть два раза на новом слое с рамкой, то появится окно свойств слоя, где можно подобрать различные параметры и сделать, в результате, рамку еще красивее, по вкусу.
Как в Photoshop сделать белую рамку вокруг фото без срезанных уголков
Белая рамка в программе фотошоп делается при помощи обводки. Об этом рассказывалось в предыдущих разделах. В двух словах – вы делаете обводку. Применив белый цвет. В результате получится рамка белого цвета.
Более наглядно о создании белой рамки можно посмотреть в приведенном ниже видеоуроке.
Обводка фотографии
Самый простой способ того, как сделать рамку в Фотошопе, связан с использованием свойств слоя
Открываем фотографию в Adobe Photoshop. На панели слоёв кликаем правой кнопкой мыши по слою с нашей фотографией. Если панели слоёв не видно, то открыть её можно с помощью пункта меню
Если в фотографии один слой, то он будет основным. Рядом с его изображением на панели слоёв появится пиктограмма в виде замочка, что означает блокировку слоя ради предотвращения случайных правок.
Для того, чтобы его разблокировать, просто дважды кликнем по этому слою мышкой. Замочек исчезнет, а сам слой станет называться Layer 0. После этого кликаем по слою правой кнопкой мыши и в контекстном меню выбираем пункт Blending Options/«Параметры наложения».
Замочек исчезнет, а сам слой станет называться Layer 0. После этого кликаем по слою правой кнопкой мыши и в контекстном меню выбираем пункт Blending Options/«Параметры наложения».
Появившееся диалоговое окно немного пугает количеством пунктов, но нам из них нужны всего два.
За добавление обводки по краю кадра отвечает пункт Stroke/«Выполнить обводку». Находим его в левой панели и отмечаем галочкой. После этого в центральной части можно задать параметры обводки:
- Size/«Размер» — толщина обводки в пикселях. Чем больше разрешение фотографии, тем больше должно быть это значение для заметного эффекта.
- Position/«Положение» — положение обводки. Возможны варианты расположения внутри, снаружи и по центру. У нас обводка по краю кадра, а значит все варианты, кроме расположения внутри (Inside), не имеют смысла.
- Blending Mode/«Режим наложения» — режим наложения обводки.

- Opacity/«Непрозр.» — плотность (непрозрачность) обводки.
- Color/«Цвет» — цвет.
В принципе, этого достаточно, чтобы по периметру кадра нарисовать линию той или иной толщины, но можно пойти ещё дальше и сделать рамку более креативной.
Так, добавить рамке объём можно с помощью настроек Bevel & Emboss/«Тиснение». Их выбор тут довольно велик, а влияние на изображение каждой наглядно отображается на превью, поэтому предлагаем просто попробовать разные варианты и подобрать нужный.
Результат:
Внутренняя рамка
Открываем фотографию в Adobe Photoshop. Для того, чтобы сделать белую рамку в Фотошопе, надо выделить всю фотографию целиком. Сделать это можно либо с помощью комбинации клавиш Ctrl+A, либо с помощью команды меню Select/«Выделение» → All/«Все».
После этого весь снимок будет обведён так называемыми бегущими муравьями, представляющими собой чередование белых и чёрных штрихов.
После того как фотография выделена по периметру, нужно сделать так, чтобы выделение проходило именно там, где нужна рамка. Для этого воспользуемся командой Select/«Выделение» → Modify/«Модификация» → Contract…/«Сжать…».
В появившемся диалоговом окне нужно будет ввести отступ в пикселях от края кадра, на котором должна находится рамка. Отступ будет сделан внутрь. Значение отступа зависит как от того, насколько далеко от края вы хотите сделать рамку на фотографии, так и от разрешения исходного снимка. Не забудьте поставить галочку Apply effect at canvas bounds/«Применить эффект на границах холста», которая указывает на то, что отступ нужно делать от границы.
Нажимаем Ok и видим, что выделение сместилось к центру кадра. Если положение будущей рамки нас устраивает, то двигаемся дальше, если нет — отменяем выделение с помощью комбинации клавиш Ctrl+D и повторяем всё сначала, пока не найдём идеальное положение.
Когда нужное положение выделения подобрано, надо просто выполнить обводку по этому контуру. Для этого воспользуемся командой Edit/«Редактирование» → Stroke…/«Выполнить обводку…».
В появившемся диалоговом окне задаём параметры обводки: толщину и цвет линии, её положение относительно выделения и параметры наложения.
В этом примере мы указали, что обводка должна быть толщиной в 3 пикселя и белого цвета. А располагаться должна по центру выделения. Это значит, что линия выделения в виде «бегущих муравьёв» будет проходить по центру будущей обводки.
А вот и результат.
Рамка с неровными краями
Как сделать красивую рамку в Фотошопе? Для этого можно добавить к фотографии рамку с неровными и рваными краями.
Как и в предыдущих случаях, делаем выделение с отступом от края кадра.
После этого переходим в режим быстрой маски либо с помощью клавиши Q, либо кликая по пиктограмме быстрой маски на левой панели инструментов.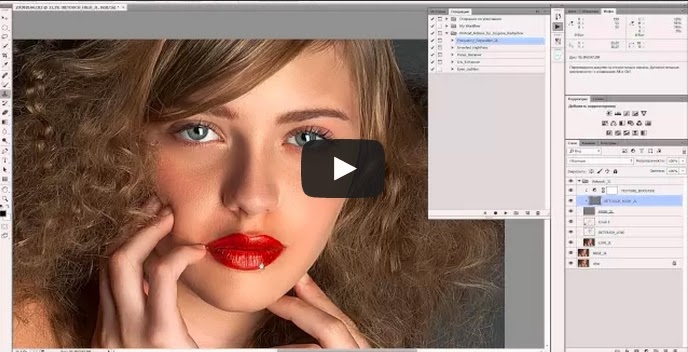
Область для рамки теперь выделена красным. Осталось добавить к ней неровные края. Для этого воспользуемся фильтрами, которых в Adobe Photoshop имеется в изобилии. Это пункт меню Filter/«Фильтр» → Filter Gallery…/«Галерея фильтров…».
Чтобы получить нужный эффект, нам потребуются фильтры из блока Brush Strokes/«Штрихи». Выбираем подходящий на свой вкус и задаём ему параметры. Чем больше разрешение фотографии, тем больше должны быть значения параметров, иначе эффект не будет заметен.
После применения фильтра рваные края добавляются к красной быстрой маске. Выходим из режима быстрой маски, преобразовывая маску в выделение, кликнув по пиктограмме быстрой маски.
Теперь инвертируем выделение с помощью команды Select/«Выделение» → Inverse/«Инверсия».
После этого нажимаем на клавишу Delete на клавиатуре для того, чтобы удалить выделенную область. При удалении Photoshop предложит сразу сделать заливку вместо удаляемой части фотографии. Указываем, какой цвет использовать для заливки.
Указываем, какой цвет использовать для заливки.
Вот результат.
Паспарту
Все описанные раньше в этой статье способы так или иначе способствовали обрезке части фотографии и сдвигу границ внутрь кадра. То есть часть рамки перекрывала часть фотографии. Теперь рассмотрим способ, который позволяет добавить к фотографии белую рамку — аналог паспарту.
Как и раньше, открываем фотографию в Adobe Photoshop и снимаем блокировку с основного слоя.
После этого нам надо увеличить размер холста, для чего воспользуемся командой Image/«Изображение» → Canvas Size…/«Размер холста…».
В появившемся диалоговом окне указываем новые размеры холста. При этом не обязательно увеличивать холст равномерно по горизонтали и вертикали. Тут вы можете экспериментировать.
После применения команды размер холста увеличится и новые области будут прозрачными. Осталось только заполнить их нужным цветом.
Для этого на панели слоёв создаём новый пустой слой. Он автоматически окажется над основным слоем, нам надо будет перетащить его вниз мышкой.
Он автоматически окажется над основным слоем, нам надо будет перетащить его вниз мышкой.
После этого просто заливаем новый слой нужным цветом.
Результат.
Как вставить фотографию в фотошопе в рамку
Первое и самое главное – рамки бывают двух видов – пустые и не пустые.
Пустая рамка – рисунок в формате png в виде контура. Если его наложить на фотографию, в центре будет видна фотография, а рамка по краям. Пустую рамку можно накладывать на фото.
Не пустая рамка – полноценная картинка с сердцевиной. Если ее наложить поверх фото, фотографии видно не будет. В таком случае, фото всегда накладывается на рамку.
Пример вставления фото в пустую рамку:
- зайти в Гугл, в поисковой строке написать «Рамка для фотографии png»;
- выбрать рамку и скачать;
- открыть в фотошопе фото;
- открыть в фотошопе рамку;
- перетащить рамку на фотографию внутри редактора;
- в режиме свободного трансформирование (меню Редактирование) подогнать рамку под размер, нажать Enter.

Пример вставления фото на рамку-рисунок:
- отыскать в Гугле нужную рамку и скачать;
- открыть рамку и фото в фотошопе;
- перетащить фото на рамку;
- в режиме свободного трансформирования уменьшить размер фотографии в соответствии с размерами рамки;
- нажать Enter.
Важно! Сохранять готовое изображение в правильном формате. Рекомендуются следующие действия:
- зайти в меню файл;
- выбрать сохранить как;
- выбрать место, в которое работа сохраниться;
- задать формат jpeg – обычный рисунок, который склеит все слои, а изображение будет доступно для распечатки и просмотре в любой программе, а также без проблем загрузиться в соцсеть;
- задать имя, нажать Ок.
Источники
- https://MyPhotoshop.ru/ramka-vokrug-fotografii/
- https://fast-wolker.ru/kak-sdelat-ramku-v-fotoshope-vokrug-fotografii.html
- https://Prophotos.ru/lessons/19905-kak-sdelat-ramku
- https://vacenko.
 ru/sozdanie-konturov-ramki-v-fotoshope/
ru/sozdanie-konturov-ramki-v-fotoshope/
Как в фотошопе сделать овальную рамку
Главная » Разное » Как в фотошопе сделать овальную рамку
Как сделать круглую рамку в фотошоп
Этот урок нашего форумчанки Minova.i, с разрешения Ирины, я выкладываю данный урок на сайте. Другой урок Ирины — урок создания прозрачной рамки в фотошоп
С чего начинаем создание круглой рамки в фотошопе (или рамки любой другой формы — овальной, квадратно и пр) — это накладываем рамку на наше фото, если таковое имеется или создаем рамку с прозрачной центральной частью, чтобы впоследствии вставлять любое фото в нашу подготовленную круглую рамку.
Если у нас имеется фото, на которое вы должны наложить рамку, то откройте данное фото в фотошопе, возьмите овальное выделение и с зажатой клавишей Shift сделайте выделение вокруг лица:
Если рамка планируется овальная, то зажимать клавишу Shift не нужно. Теперь сделаем инверсию выделения: Выделение -> Инверсия. Переведём фотонвй слой в обычный. Для этого нужно дважды кликнуть по слою с замочком и нажать ok. Теперь нажимаем клавишу Delete на вашей клавиатуре, и у вас очистится фоновый слой.
Для этого нужно дважды кликнуть по слою с замочком и нажать ok. Теперь нажимаем клавишу Delete на вашей клавиатуре, и у вас очистится фоновый слой.
Снова сделайте инверсию выделения — загрузится выделение над сохраненной круглой частью фотографии. Теперь вам нужно перевести ваше выделение в контур. Выберите любой инструмент выделения — у вас должен оставаться активным инструмент «Овальная область» (по-английски она звучит, как Elliptical Marquee Tool ). Кликните правой кнопкой по документу и выберите пункт «Образовать рабочий контур»:
Подготовительный этап на этом закончен. Если же вы собрались создавать круглую рамочку не на основе вашего фото, а с нуля, то вам еще проще. В этом случае вам нужно создать новый документ с прозрачным фоном, выбрать инструмент Эллипс с настройками: режим – контуры, окружность – от центра.
И начертить круглый контур на новом документе.
Далее я буду делать рамочку на примере использования фото. Таким образом можно сделать виньетку в фотошоп. Вас может заинтересовать программа для создания виньеток.
Вас может заинтересовать программа для создания виньеток.
Возьмите инструмент «Кисть», войдите в окно «Кисти» для настройки мазка, размера кисти и др. Я выбрала размер кисти 19 пикселей. У вас может быть он другой, в зависимости от размера фотографии.
Создайте новый слой, сделайте его активным, на нём мы будем рисовать круг. В палитре выберите цвет. В примере выбран цвет такой: #c5e2a0.
Теперь вернитесь к палитре слоёв, зайдите в раздел «Контуры» и выполните обводку. Смотрите скриншот ниже, как это сделать:
Создайте новый слой поверх предыдущего.
В палитре измените цвет переднего плана на #cd76b6. Возьмите инструмент кисть и настройте его. Кисть большего размера (у меня 50 px) и с интервалами 70%. Вам скорее всего придется брать большие цифры в настройках, так как у меня фото взято небольшого размера.
Зайдите снова в панели слоёв в раздел контуры и выполните обводку.
Зайдите в слои и поменяйте расположение слоёв. Верхний слой с обводкой поместите под нижележащий. У вас должно получиться так:
У вас должно получиться так:
Можно оставить так, но можно отсечь внутреннюю часть рамки. Для этого зайдите в контуры и вызовите правой кнопкой мыши меню. Здесь нужно выбрать пункт «Образовать выделенную область»
Появится выделение. нажмите кнопку «Delete» на клавиатуре. Нажимать кнопку «Delete» нужно при активном среднем слое (с зеленой обводкой).
Снимите выделение (CTRL + D) и удалите контур. Для этого перейдите в раздел «Контуры», кликните правой кнопкой мыши по котуру и выберите пункт «Удалить контур».
Теперь можно применить стиль слоя. Зайдите в параметры наложения (дважды кликнув по слою с розовой обводкой) и выставьте такие значения тиснения:
Выставляем контур:
и параметры тени для розовой обводки. Цвет для эффекта тени выбираем #aba8a8
Теперь делаем активным верхний слой с зелёной обводкой и выполняем для него параметры наложения (дважды кликаем по слою, чтобы вызвать окна стилей).
Вот такая круглая рамочка получилась в итоге:
Вы можете играть стилями слоёв по своему усмотрению и добиваться новых эффектов.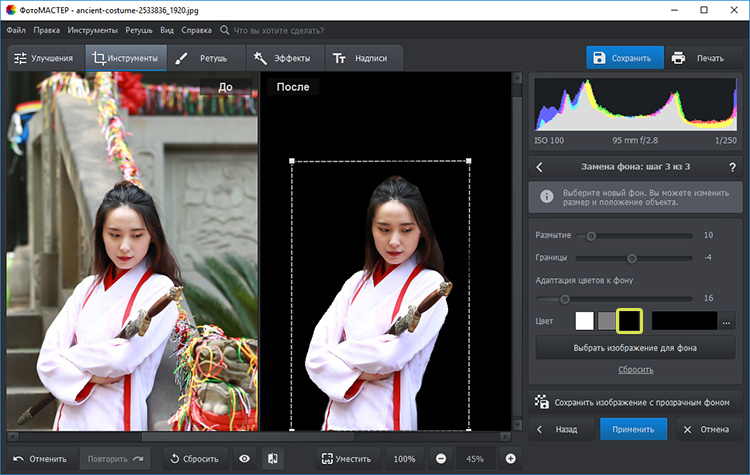
Как сделать круглую рамку в фотошопе?
С помощью программы «Фотошоп» на редактируемом рисунке возможно размещать различные фигуры, так же как и придавать соответствующую форму изображениям. Например, можно нарисовать на картинке круглую рамку. Какие инструменты для этого следует задействовать? Как сделать круглую рамку в фотошопе?
На практике подобные действия могут выражаться:
Содержание статьи
Изучим особенности решения поставленной задачи посредством трех отмеченных инструментов фотошопа подробнее.
Круглая рамка с помощью Elliptical Marquee Tool
Как сделать круглую рамку в фотошопе рассматриваемым способом? Очень просто.
Запускаем программу, создаем новый проект – желательно на прозрачном фоне (Transparent).
После этого выбираем инструмент Elliptical Marquee Tool – в меню слева. Для этого, возможно, понадобится нажать правой кнопкой на соответствующую группу инструментов – чтобы указать нужный. Рисуем круг (для этого следует удерживать клавишу Shift) или овал.
При задействовании инструмента Elliptical Marquee Tool изначально прорисовывается только контур будущей фигуры. Его и нужно превратить в рамку, после чего – окрасить в требуемый цвет. Для этого необходимо нажать правой кнопкой на контуре и выбрать пункт Stroke. После – установить требуемую толщину рамки и ее цвет.
Использование инструмента Elliptical Marquee Tool в сочетании с функцией Stroke (то есть обводки) имеет интересную особенность. Как только вышеуказанные операции по созданию рамки на фоне контура, приданию ей нужной толщины и окрашиванию данного элемента будут произведены, у пользователя появится возможность «разделить» получившуюся фигуру на 2 эллипса с одинаковой толщиной – с помощью инструмента Move Tool.
Если в этом необходимости нет, то, окрасив рамку и придав ей требуемую толщину, следует вновь выбрать инструмент Elliptical Marquee Tool, щелкнуть правой кнопкой на эллипсе и выбрать пункт Deselect. После этого на экране отобразится целостный эллипс.
Собственно, он уже будет представлять собой круглую рамку и может использоваться в качестве полноценного графического элемента. Но, как правило, у дизайнера возникает необходимость в его дополнительном редактировании. Которое способно выражаться, в частности, в придании рамке неких эффектов.
Например, если дизайнер желает залить ее градиентом, нужно щелкнуть правой кнопкой на слое, соответствующем рисунку, выбрать пункт Blending Options, после чего – настроить требуемые опции.
Получившуюся рамку можно различными методами видоизменять. Для этого надо кликнуть на ней правой кнопкой, опять же, при активном инструменте Elliptical Marquee Tool, и выбрать пункт Free Transform. После этого откроется целая группа опций для трансформирования соответствующего графического элемента.
Использование инструмента Elliptical Marquee Tool может осуществляться разными способами. Так, с помощью него вполне реально не только нарисовать рамку, но и, например, вставить в нее тот или иной рисунок.
Решается эта задача просто. Нужно открыть исходную картинку, выбрать опцию Elliptical Marquee Tool, после чего выделить на рисунке требуемую область. Далее можно создать новый слой, на который необходимо будет скопировать часть изображения, помещенную в эллипс.
Исходный рисунок, вероятно, будет открыт как фоновый слой – Background, поэтому его надо трансформировать в обычный – Layer. Для этого требуется щелкнуть по его названию мышкой два раза и нажать OK. После этого выделенную эллипсом область картинки можно будет копировать на новый слой – используя сочетания клавиш Ctrl и C, а также Ctrl и V.
Для наглядности предлагается отключить предыдущий, исходный слой – нажав на изображение глаза напротив него. В результате выделенная область картинки станет отображаться на фоне нового, прозрачного слоя.
Соответствующий графический элемент будет изначально обладать рамкой, которую, как и в первом случае, можно редактировать. Например – посредством наложения на нее того же эффекта градиента.
Правда, в этом случае нужно выбирать соответствующую опцию в пункте Stroke окна Blending Options.
Другой способ рисования круглой рамки в фотошопе предполагает задействование инструмента Ellipse Tool.
к содержанию ↑
Как сделать рамку в фотошопе с помощью Ellipse Tool
Создаем новый проект с прозрачным слоем. После – выбираем соответствующий инструмент в панели слева, рисуем круг или эллипс. Его цвет изначально будет соответствовать системному, который установлен в палитре.
Для того чтобы использовать его как рамку, необходимо произвести несколько операций.
Во-первых, нажимаем правой кнопкой на слое, соответствующем эллипсу, и выбираем пункт Blending Options.
Во-вторых, переходим на вкладку Stroke – и устанавливаем, таким образом, рамку требуемой толщины и цвета.
В-третьих, переходим на вкладку Blending Options – она располагается выше всех остальных – и до предела уменьшаем значение в строке Fill Capacity. В результате та область эллипса, что находится внутри рамки, станет полностью прозрачной.
В результате та область эллипса, что находится внутри рамки, станет полностью прозрачной.
После этого отредактированный эллипс можно использовать в качестве рамки.
Рассматриваемый способ многие дизайнеры считают одним из наиболее удобных с точки зрения последующего редактирования созданного графического элемента. К примеру, если наложить на рамку тот или иной эффект с помощью группы опций Free Transform, то впоследствии можно будет изменять для нее также и настройки, присутствующие в интерфейсе Blending Options.
Например, если рамка значительно видоизменена с помощью опции Warp, которая входит в набор инструментов Free Transform, то можно, несмотря на это, легко трансформировать затем ее толщину, цвет и иные параметры.
Итак, теперь мы знаем, как сделать круглую рамку в Photoshop, используя инструменты Elliptical Marquee Tool, а также Ellipse Tool. Но, как мы отметили в начале статьи, есть еще один вариант решения поставленной задачи. Он предполагает задействование опции Custom Shape Tool.
к содержанию ↑
Как сделать рамку в фотошопе с помощью Custom Shape Tool
Вновь создаем новый проект – с прозрачным слоем. Затем выбираем соответствующий инструмент – он находится в одной группе с такими опциями, как Rectangle Tool, Ellipse Tool и т. д. При активизации Custom Shape Tool в верхней части интерфейса программы откроется панель с выбором фигур, которые можно размещать на редактируемых рисунках.
Выбираем тот, что имеет форму круга, – и прорисовываем таковой (для этого нужно удерживать, как и в случае с использованием предыдущих инструментов, Shift) либо эллипс. Исходный цвет фигуры, как и при задействовании Ellipse Tool, будет соответствовать системному.
Инструмент Custom Shape Tool отличается, в частности, от Elliptical Marquee Tool тем, что с его помощью осуществляется не выделение какой-либо области на редактируемом изображении, а прорисовка самостоятельной круглой рамки.
Кликнув правой кнопкой мыши на названии слоя, соответствующем эллипсу, который мы нарисовали, можно выбрать пункт Blending Options и настроить те или иные эффекты для рассматриваемого графического элемента.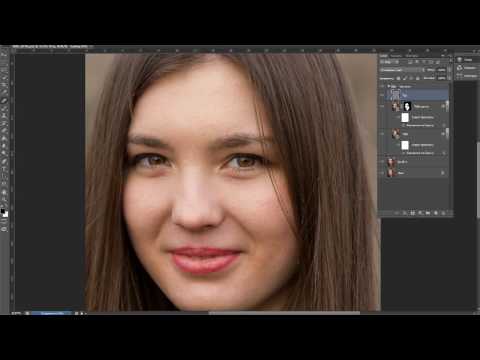
Таковы основные возможности фотошопа в части создания круглых рамок и задействования инструментов программы, что предназначены для обработки готовых изображений.
Как сделать в Photoshop овальную рамку?
Adobe Photoshop – это своеобразный монстр, при помощи которого можно решать самые разнообразные графические задачи. В том числе такие, как создание овальных рамочек для фотографий.
Вам понадобится
Инструкция
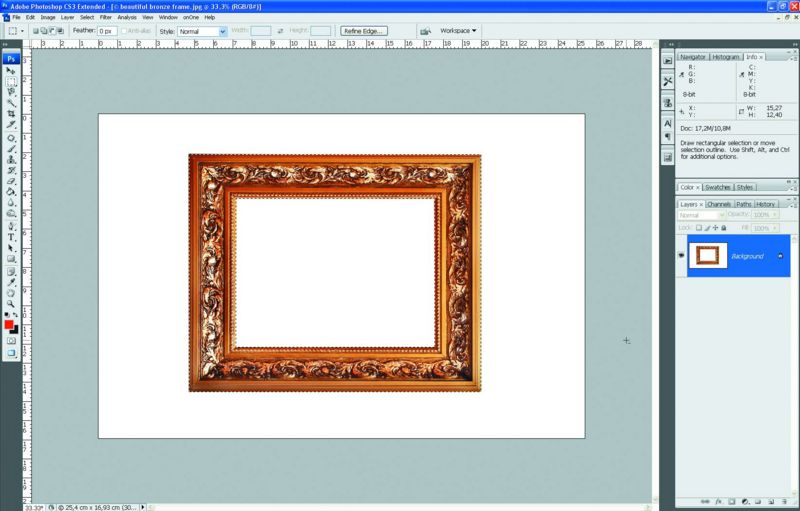 В настройках инструмента выберите пункт «Вычитание из выделенной области» (Subtract from selection) и создайте новый овал, который будет внутренней стороной рамки.
В настройках инструмента выберите пункт «Вычитание из выделенной области» (Subtract from selection) и создайте новый овал, который будет внутренней стороной рамки. Выберите параметр «Контур» (Contour), в пункте «Контур» укажите «Полукруг» (Half round), а остальное также оставьте без изменений. Нажмите ОК.
Выберите параметр «Контур» (Contour), в пункте «Контур» укажите «Полукруг» (Half round), а остальное также оставьте без изменений. Нажмите ОК.Оцените статью!
Как сделать в Photoshop овальную рамку
Рамка на фотографии позволяет отделить снимок от окружающего пространства и придать ему более законченный вид. В этой статье мы расскажем о том, как в Фотошопе сделать рамку вокруг фотографии. Обводка фотографии
Самый простой способ того, как сделать рамку в Фотошопе, связан с использованием свойств слоя.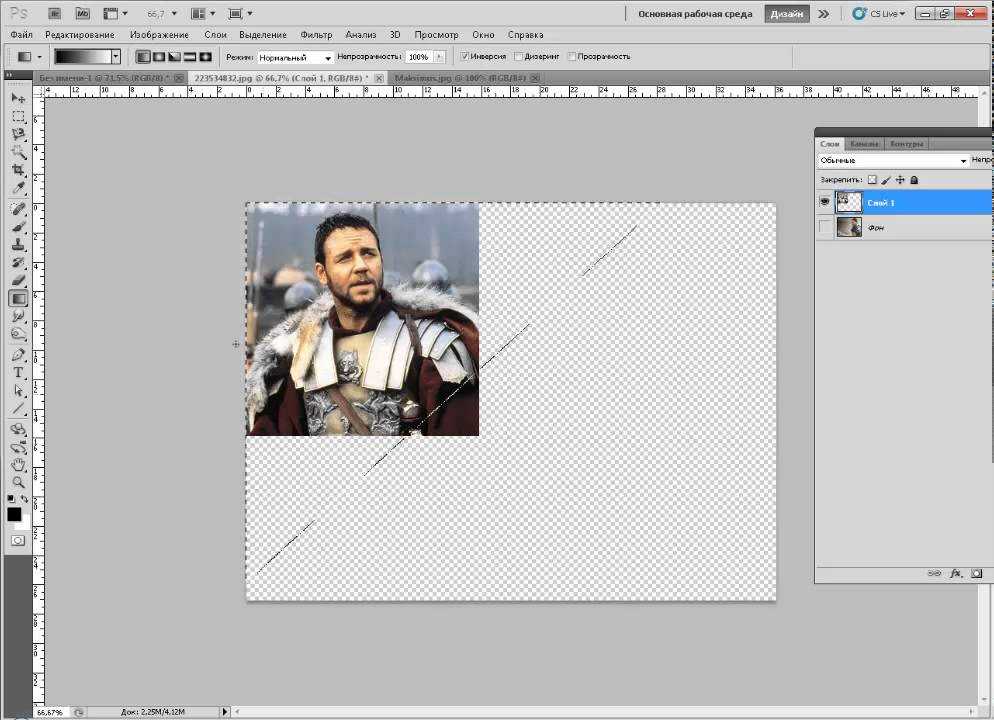
С помощью программы «Фотошоп» на редактируемом рисунке возможно размещать различные фигуры, так же как и придавать соответствующую форму изображениям. Например, можно нарисовать на картинке круглую рамку. Какие инструменты для этого следует задействовать? Как сделать круглую рамку в фотошопе?
Подробнее: TheDifference.ru
Создать реалистичную текстуру бумаги с нуля в «Фотошоп» очень просто. Для этого мы будем использовать несколько фильтров и эффектов. Вам понадобитсяПрограмма Adobe PhotoshopИнструкция 1Создайте новый документ 1280 х 1024 px. Сделайте… Как вставить фото в рамку в программе фотошоп
Богатые возможности обработки изображений Adobe Photoshop позволяют придать фотографии законченный вид, поместив ее в рамку. Создать рамку можно разными способами, выбирая по собственному вкусу цвет, размер и текстуру. Инструкция 1Откройте ваше…
Как сделать рамку в фотошопе и вставить в неё фотографию | Простой метод размещения изображений © 2005-2018 «Каталог сайтов NoFolloW» — платная и бесплатная регистрация. В каталоге 83967 сайтов.Копирование, перепечатка и цитирование материалов сайта возможно только c разрешения редакции. Разместить рекламу
В каталоге 83967 сайтов.Копирование, перепечатка и цитирование материалов сайта возможно только c разрешения редакции. Разместить рекламу
Подробнее: www.nofollow.ru
1 Способ, который позволит быстро сделать рамку одного цвета2 Метод, благодаря которому можно применять к рамке различные цвета и градиенты3 Создание стильных фигурных рамок4 Необычные края рамки5 Очень красивые рамки для новичков Доброго времени суток, уважаемые читатели моего блога. Фотографии в красивых рамках могут быть не только эффектным подарком, который не стыдно послать друзьям на праздник через интернет, но и стильным элементом дизайна вашего сайта. Их можно использовать как часть контента, так и в качестве самостоятельного элемента. Допустим, разместив в шапке, рядом с логотипом.
Самый простой способ. Нужно вставить фотографию на новый лист, так, чтобы она оказалась на новом слое, выбрать пункт меню «редактирование», а уже в нем найти функцию «выполнить обводку». В открывшемся диалоговом окне нужно указать ширину обводки в пикселях, выбрать ее цвет и указать процент прозрачности, после чего применить действие. На фото сразу же появиться рамка указанной ширины и вам останется только сохранить фотографию.
В открывшемся диалоговом окне нужно указать ширину обводки в пикселях, выбрать ее цвет и указать процент прозрачности, после чего применить действие. На фото сразу же появиться рамка указанной ширины и вам останется только сохранить фотографию.
Подробнее: fotoshop-pro.ru
Если Вы не хотите пропустить интересные уроки, информацию о бесплатных видеокурсах и другие новости сайта — подпишитесь на рассылку сайта. Форма для подписки находится ниже. Если Вам понравился совет, поделитесь ссылкой на него со своими друзьями в своих любимых социальных сетях, кнопки которых Вы видите перед комментариями. Спасибо!
Подробнее: www.photoshopsunduchok.ru
Если необходимо сделать рамку для всего изображения, то лучше всего использовать сочетание клавиш CTRL+A, если же необходимо выделить часть изображения используем инструменты выделения. После того, как выделение готово, идем в –
Довольно часто возникает необходимость визуально отделить изображение от окружающего его текста на сайте, украсить свадебные фотографии. На просторах интернета есть множество приложений для создания рамок, однако сделать её можно и в практически любом графическом редакторе. Как сделать рамку в фотошопе?
На просторах интернета есть множество приложений для создания рамок, однако сделать её можно и в практически любом графическом редакторе. Как сделать рамку в фотошопе?
Подробнее: www.internet-technologies.ru
Доброго всем денечка! Как ваше настроение? Готовитесь ко вторым праздникам? Я да. Завтра мы едем в Ярославль вплоть до 9 мая, как я и говорил. Но вас без статьи я не оставлю. Недавно меня попросили сделать из обычной фотографии круглую, ну то есть чтобы портрет был в овальном обрамлении. Это несложно и конечно же я согласился помочь.
Как сделать рамку с размытым краем или применяем Feather Вы наверняка видели такой эффект, особенно часто это использовалось на старых черно-белых снимках. Но согласитесь, в нем что-то есть, некий романтизм, воздушность. Поэтому он смотрится интересно и на цветных снимках.
На какие только ухищрения не пускаются дизайнеры, чтобы заставить изображение выглядеть необычно. Один из довольно часто используемых способов – искусственное состаривание фотографии. Существует много способов имитировать стиль старого фото. В… Как создать картинку для клана
Существует много способов имитировать стиль старого фото. В… Как создать картинку для клана
Если члены клана (гильдии, команды, корпорации и пр.) дружны, слаженно играют и заслуженно получают положенные им игровые почести, иногда все равно появляется чувство, что чего-то не хватает. К примеру, картинки, которая лаконично демонстрирует все…
Adobe Photoshop – это своеобразный монстр, при помощи которого можно решать самые разнообразные графические задачи. В том числе такие, как создание овальных рамочек для фотографий. Для начала найдите картинку, которую вы будете использовать в качестве фона. На заглавной картинке использован узор, загруженный из sxc.hu – хранилища бесплатных изображений. Если вы решили взять картинку для фона оттуда же, имейте в виду, что от вас потребуется регистрация.
Есть вопросы, ответы на которые не требуют пространных преамбул. Например, для того чтобы рассказать, как в «Фотошопе» сделать рамку, не обязательно долго, утомительно и пафосно убеждать вопрошающего в преимуществах обрамленных изображений.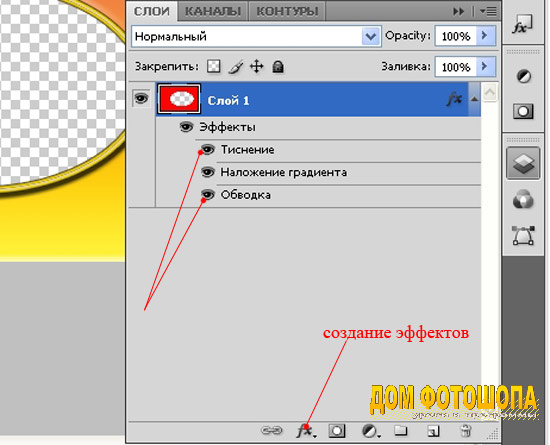 С другой стороны, вопрос не такой уж простой. Что это был бы за «Фотошоп», если бы он не смог предложить своим пользователям дюжину вариантов рамочного оформления картинок? Однако перейдем к делу. Редактор открыт?
С другой стороны, вопрос не такой уж простой. Что это был бы за «Фотошоп», если бы он не смог предложить своим пользователям дюжину вариантов рамочного оформления картинок? Однако перейдем к делу. Редактор открыт?
Рамки в фотошопе-это красивое и уникальное оформление фотографий. Сделать рамку в фотошопе очень просто. Например, можно сделать рамку из фона фотографии или картинки. Получается очень интересный и красивый эффект. Найдем картинку с красивым фоном или что-нибудь из собственных фотографий и попробуем сделать рамку, используя фон картинки.
Подробнее: kalejdoskopphotoshopa.ru
В этой небольшой статье рассмотрим пример создания в фотошопе «тонкой» рамки толщиной в 1 — 2 пикселя с закругленными краями. Данные рамки (и их фрагменты) широко используются дизайнерами и веб-мастерами при верстке макетов и создании шаблонов для сайтов. Применяются для обрамления статей, меню, кнопок и т.д.
Подробнее: www. inforeks.ru
inforeks.ru
Популярный вопрос, задаваемый начинающими пользователями Photosop, о том, как сделать рамку к фотографии. Таких способов очень много, здесь я расскажу о парочке простых, но эффективных методов создания рамок. Считается, для того, чтобы рамка органично смотрелась с фото, то она должна быть толщиной с 10-20% от суммы высоты и ширины изображения.
Как сделать прозрачную рамку
КАК СДЕЛАТЬ РАМКУ В ФОТОШОП
Чтобы сделать рамку в фотошоп, совсем не обязательно хорошо знать программу.
Достаточно и минимальных знаний фотошопа.
Итак, начинаем от простого к более сложному.
Способ 1 – выполнить обводку.Открываем изображение. Выделяем или все изображение или его часть.
Если необходимо сделать рамку для всего изображения, то лучше всего использовать сочетание клавиш CTRL+A, если же необходимо выделить часть изображения используем инструменты выделения.
После того, как выделение готово, идем в <Редактирование> –<выполнить обводку>
В появившемся окне выбираем указываем толщину, цвет, расположение обводки –внутри.
Как сделать рамку в Adobe Photoshop?
Довольно часто возникает необходимость визуально отделить изображение от окружающего его текста на сайте, украсить свадебные фотографии.
На просторах интернета есть множество приложений для создания рамок, однако сделать её можно и в практически любом графическом редакторе. Как сделать рамку в фотошопе?
Рассмотрим несколько простейших способов.
Способы создания рамки в Photoshop
Способ №1: обводка
Откройте в фотошопе фотографию и выделите изображение с помощью комбинации клавиш ctrl+a или инструментами выделения, перейдя в меню « Редактирование » и кликнув по пункту « Выполнить обводку »:
Выберите цвет, толщину и расположение обводки:
Если выбрано наружное расположение обводки, размер картинки можно уменьшить с помощью команды « Свободное трансформирование », перемещая пунктирную линию, или увеличить размер вашего холста на нужную величину.
Способ №2: рамка вокруг картинки как эффект фона
Предположим, что нужная нам рамка имеет толщину 2 пикселя. Если у открытой в Photoshop картинки имеется всего один слой, то он же и является фоновым.
Нажмите F7 , дважды кликните по фоновому слою, и, когда откроется окно « Стиль слоя », выберите панель « Обводка ». Селектор « Снаружи » обязательно необходимо поменять на « Внутри ». Указав все необходимые вам параметры, кликните на « ОК »:
Способ №3: использование кисти
Для того чтобы сделать произвольную рамку для рисунка или отдельной его части, можно воспользоваться кистью. Выберите с помощью горячей клавиши B кисть и укажите её толщину:
Выберите с помощью горячей клавиши B кисть и укажите её толщину:
Цветом рамки будет активный в данный момент цвет. Кликните кистью в том месте, откуда вы будете начинать рисование обводки, зажмите клавишу shift и, не отпуская кнопку, нарисуйте прямую линию.
Повторите данное действие ещё трижды ко всем сторонам картинки, и получится простая обводка. Неудачные действия можно отменить с помощью комбинации ctrl+z . Конечный результат мало отличается от первого способа, однако делать такую рамку вы можете не только по краям изображения, но и в любой части рисунка:
Способ №4: прозрачная рамка
Откройте изображение и продублируйте фоновый слой дважды с помощью сочетания клавиш ctrl+j . Отключите два верхних слоя, кликая на значок глаза напротив каждого:
Находясь на первом слое, выберите « Фильтр », « Размытие » и « Размытие по Гауссу » и размойте изображение:
Затем в окне « Фильтр » кликните на « Шум » — « Добавить шум ». В параметрах наложения слоёв слоя 2 уже знакомым способом выполните одно пиксельную черную или белую обводку.
Включите видимость всех слоёв и слой 2, применив свободное трансформирование, уменьшите по контуру на необходимую величину.
Получится такая рамка:
Экспериментируя с наложением слоёв и размытием, можно создать красивую и эффектную рамку для фото. Однако, иногда необходимо, чтобы фотография имела более сложную или тематическую рамку.
Для того чтобы не изобретать велосипед, в интернете без особых усилий можно найти множество различных бесплатных .psd или .png файлов, в которые остаётся лишь вставить изображение. Как это сделать?
Как вставить фотографию в готовую рамку?
Шаг №1
Откройте загруженную рамку и фотографию в одном проекте Adobe Photoshop :
Шаг №2
С помощью инструмента « Перемещение » перетащите фотографию в окно с рамкой. Для того чтобы синхронизировать изображения, в меню « Редактирование » выберите « Свободное трансформирование » и, удерживая клавишу shift , подгоните размер изображения под размер рамки и поверните, если это необходимо:
Шаг №3
В окне « Слои » поместите слой с рамкой выше, чем слой с фотографией, как показано на рисунке:
Теперь фотография находится под рамкой.
Шаг №4
Для создания дополнительного эффекта объёмности вы можете воспользоваться « Параметрами наложения » слоя с рамкой. Для этого кликните правой кнопкой мыши и выберите соответствующий пункт:
В разделе « Тиснение » поставьте галочки, руководствуясь своим вкусом и предпочтениями:
В результате у вас получится объёмное и реалистичное изображение в рамке.
Как сделать рамку в Photoshop вокруг фотографии?
Доброго всем времени на fast-wolker.ru! Сегодня в обзоре возможностей такого замечательного редактора, как фотошоп, мы будем учиться делать на наших картинках рамку.
Поскольку мы все так или иначе находимся в различных социальных сетях, где размещаем свои фотографии, то прежде чем выставить фото, его иногда хочется каким-либо образом украсить. А что может быть лучше рамки, когда хочется иметь портрет?
Сделать рамку вокруг картинки можно двумя способами. Первый – скачать готовые рамки и вставлять в них в программе свои фотографии. Второй вариант – нарисовать эту самую рамку средствами программы. Это посложней, но и интереснее.
Второй вариант – нарисовать эту самую рамку средствами программы. Это посложней, но и интереснее.
Делаем рамку в Photoshop вокруг фотографии
Первый вариант самый простой. Рамок в интернете существует множество, скачиваем нужную, загружаем в программу и ставим в нее фото. Всё.
Что касается использования средств программы, то здесь имеется несколько способов. Один из них достаточно простой и позволяет сделать рамку за считанные минуты. Способ этот подразумевает использование «обводки«.
Итак, открываем программу, загружаем фото и дублируем слой. Работать будем именно с копией слоя. Дважды щелкаем по слою, откроется «окно свойств» слоя. Здесь выделяем пункт «обводка«.
Далее необходимо выбрать цвет. Он может быть как однотонным, так и с использованием градиента. По градиенту рамка получится красивее. Этот выбор делаем в пункте «тип обводки«.
Если выбрали просто цвет, то рамка будет однотонная и иметь тот оттенок, какой выберете. Что же касается градиента, то здесь можно подобрать любой интересное сочетание.
Что же касается градиента, то здесь можно подобрать любой интересное сочетание.
Выбрали цвет, устанавливаем сперва положение рамки «внутри«, а затем и «размер рамки» в пикселях. Когда начнем двигать ползунок размера рамки, вокруг картинки начнет появляться рамка, выбираем нужный размер.
Пробуем остальные параметры. Когда вы достигнете нужного результата жмем ОК и получаем готовую рамку вокруг нашей картинки.
Все очень просто и быстро.
Как сделать круглую рамку для фотографии в Photoshop ?
Рамки могут быть не только прямоугольные, но и иметь иную фигуру, например круглую или овальную. Начинаем с того, что открываем наше фото в программе, затем выбираем «овальное выделение» и с зажатой клавишей Shift делаем выделение вокруг нужного объекта.
Далее, необходимо инвертировать выделение. Для этого идем в меню «выделение«-«инверсия«.
На следующем шаге нажимаем клавишу Delete. В результате этот слой очиститься. На иконке слоя в палитре слоев увидим, что она стала белой, а в середине осталась картинка, которую выделяли.
Затем снова инвертируем выделение и отключаем фоновый слой. Должно получиться так:
Теперь снимаем выделение: жмем при активном инструменте «выделение» в любом месте документа и оно исчезнет. Дважды кликаем по слою с круглым фрагментом и в открывшемся окне отмечаем флагами пункты «тиснение» и «контур«.
Здесь видим много различных параметров. Начинаем с цвета, который будет обозначать цвет рамки. Затем работаем с другими параметрами, изменяя их. По ходу работы увидим, как наша картинка тоже меняется. Поэтому редактировать будет несложно. Когда все будет готово, жмем ОК и включаем нижний слой.
В результате получим следующую картинку:
В программе можно так же просто создать круглую рамку, которую использовать для вставки в любое фото. Для этого создаем новый документ с прозрачным фоном.
Для этого создаем новый документ с прозрачным фоном.
Затем выбираем инструмент «выделение» и рисуем круг или овал.
Далее, наводим курсор в центр выделения и нажимаем правую кнопку мыши. В открывшемся окне выбираем «выполнить обводку«.
В открывшемся окне устанавливаем цвет, размер. Расположение ставим по центру.
Жмем ОК и получаем результат.
На этом можно и остановиться, но рамку такую можно сделать еще интереснее. Для этого нажимаем два раза по слою с рамкой. Откроется окно настроек. Первым делом выбираем пункт «наложение градиента». Это если нас не устраивает однотонный цвет. Здесь подбираем нужный градиент.
В интернете можно найти и скачать дополнительные наборы градиентов для фотошопа, так как типовые наборы не всегда устраивают пользователей.
Далее экспериментируем по всем остальным пунктам, в результате получим нечто подобное:
Сохраняем рамку.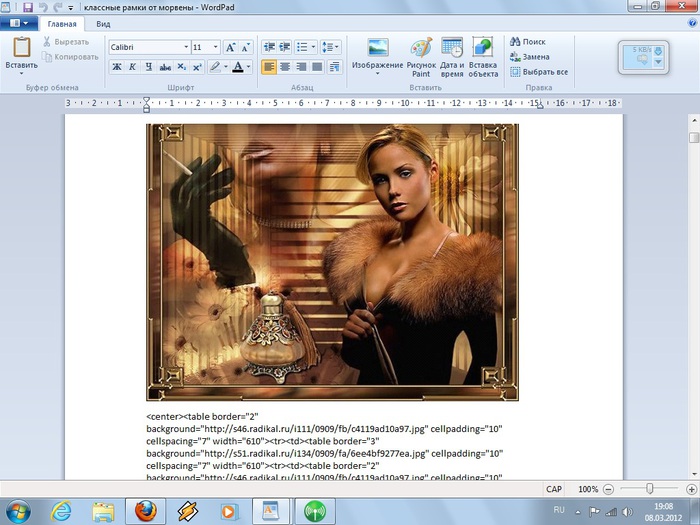 Поскольку она сделана на прозрачном фоне, то в нее очень хорошо встанет любая фотография.
Поскольку она сделана на прозрачном фоне, то в нее очень хорошо встанет любая фотография.
Вставляем прозрачную рамку в фотошопе снаружи фотографии
Этот вариант рамки и прост, и в то же время интересен тем, что представляет собой рамку сделанную из той же самой фотографии. Создаем копию слоя и отключаем его видимость. Для первого слоя в главном меню выбираем «фильтр» — «размытие по гауссу«.
Значение здесь большой роли не играет, ставим любое.
После этого добавляем еще немного шума из меню «фильтр«. Впрочем, шум можно и не ставить, но с ним рамка будет немного интереснее выглядеть.
Значение здесь так же ставим любое. Теперь включаем первый слой и из меню «редактирование«-«выполнить обводку«, создаем обводку этого слоя.
Теперь выбираем цвет белый, ставим размер в 2 пикселя, расположение по центру. В результате получим такой тонкий контур:
Далее, для нашего слоя выбираем «редактирование«-«трансформирование«-«масштабирование«, уменьшаем размер картинки и получаем такое фото с наружней рамкой:
Если поэкспериментировать с нижним слоем, можно границу создать еще интересней. Но, подобную рамку можно делать и проще. Выбираем «прямоугольное выделение» и рисуем на картинке необходимый размер.
Но, подобную рамку можно делать и проще. Выбираем «прямоугольное выделение» и рисуем на картинке необходимый размер.
Далее, правой кнопкой кликаем по рисунку и выбираем в открывшемся меню «выполнить обводку«:
В открывшемся окне выбираем необходимые параметры, о них говорилось выше; жмем ОК. В результате получаем рамку внутри фотографии.
Делаем в фотошопе размытую рамку вокруг фотографии
Еще один вариант создания красивой рамки. Некоторые особенности аналогичны предыдущим вариантам. Открываем фото. Выделим всё изображение, нажав Ctrl+A. Затем в меню «выделение» выбираем «модификация» — «граница» и ставим ширину в 40 пикселей.
Впрочем, ширину можно выбирать любую. Дальше применяем «размытие по гауссу» в пределах 30 пикселей. После инвертируем выделение выбрав «выделение» — «инверсия«.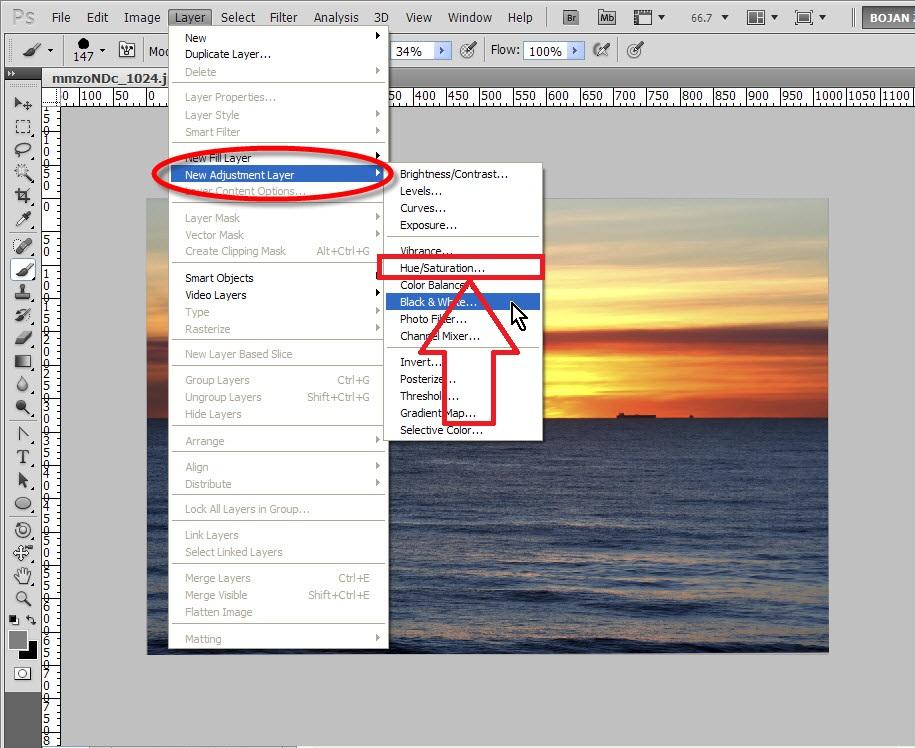 Сейчас давайте создадим новый слой:
Сейчас давайте создадим новый слой:
Затем, нажав комбинацию клавиш Alt+Delete, заливаем выделение белым цветом.
Теперь идем в «выделение» -«модификация»- «сжать» и ставим размер в 10 пикселей. Теперь рамка выделения несколько уменьшится.
После этого, нажатием клавиши Delete убираем белый цвет, а щелкнув курсором мышки в любом месте рабочего стола, снимаем и выделение. Получаем такую картинку:
В принципе это все, но если щелкнуть два раза на новом слое с рамкой, то появится окно свойств слоя, где можно подобрать различные параметры и сделать, в результате, рамку еще красивее, по вкусу.
Как в Photoshop сделать белую рамку вокруг фото без срезанных уголков
Белая рамка в программе фотошоп делается при помощи обводки. Об этом рассказывалось в предыдущих разделах. В двух словах – вы делаете обводку. Применив белый цвет. В результате получится рамка белого цвета.
Более наглядно о создании белой рамки можно посмотреть в приведенном ниже видеоуроке.
Как вставить рамку в фотошопе. Бесплатные фоторамки онлайн
На любой вкус, но все они имеют разные форматы – Png, Jpeg, PSD.
Как вставить рамку в Фотошопе: формат Jpeg
- Прежде всего, откройте исходное изображение.
- Основной слой нужно . Для этого щелкните два раза левой кнопкой мыши по пиктограмме слоя. Когда откроется окно «Новый слой», просто нажмите «Да». Слой получит имя «Слой 0».
- Теперь необходимо выделить место, в которое будет вставлено фото. Для этого можно использовать любой привычный инструмент выделения.
- Нажмите Delete. Шахматный узор, который появится в выделенной области, означает, что образовалась прозрачная область. Теперь следует нажать Ctrl+D и снять выделение.
- Откройте фотографию, которую хотите поместить в , а затем выберете инструмент «Перемещение» и перетащите фото на рамочку. Если оно больше , нажмите Ctrl+T.
- Щелкните по любому угловому маркеру, удерживая Shift, и тяните его внутрь фото.
 Изображение необходимо расположить над рамочкой, оно должно быть чуть больше ее размера. Нажмите Enter.
Изображение необходимо расположить над рамочкой, оно должно быть чуть больше ее размера. Нажмите Enter. - Последний шаг – поменять слои . Осталось слить слои с помощью сочетания клавиш Shift+Ctrl+E, и фото готово.
Как правильно вставить рамку в Фотошопе: формат PNG
- Откройте исходное изображение в формате PNG и фотографию, которую будете вставлять в рамку.
- Необходимо выбрать инструмент «Перемещение», щелкнуть по второму фото левой кнопкой мыши и перетащить его на изображение с рамочкой.
- Фото нужно расположить над рамкой.
- Теперь поменяйте местами слои.
- Разместите фото так, как вам нравится, нажав Ctrl+T и удерживая Shift. Слейте слои с помощью сочетания Shift+Ctrl+E.
- Hажмите клавиши Shift+Ctrl+S и введите в появившемся окне сохранения имя файла и тип – jpeg, затем нажмите «Сохранить».
Как вставить рамку в Фотошопе: формат PSD
Этот формат является наиболее удобным, но, чтобы правильно вставить рамку в Фотошопе, необходимо учесть некоторые его особенности.
- Откройте исходное изображение и фотографию.
- С помощью инструмента «Перемещение» перетащите фото на изображение с рамкой.
- На палитре «Слои» будет множество слоев, а не один, как в случаях с другими форматами. Найдите слой с рамкой и расположите под ним фото.
- Нажмите Ctrl+T и, удерживая Shift, уменьшите фотографию до нужного размера. Расположите ее в рамке так, как вам нравится. Нажмите Enter.
- В данном случае множество слоев дает простор для творчества – многие элементы, которые составляют рамку, находятся на отдельных слоях. Если вам что-то не нравится, вы можете отключить или удалить этот элемент.
- Нажмите Shift+Ctrl+S и сохраните фото в формате PSD или Jpeg, если хотите распечатать фотографию в рамочке.
Всем привет, мои дорогие друзья. Вернемся к моему любимому графическому редактору, и именно сегодня, для начинающих, я хотел бы рассказать и показать, как сделать рамку в фотошопе вокруг фотографии, вставить готовую, либо же нарисовать ее самому в виде прямоугольника.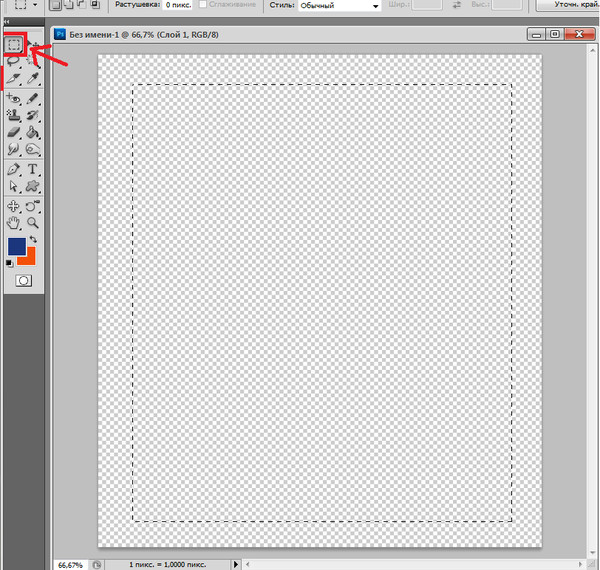 Я сам был свидетелем того, как жестко и неправильно это делают люди. Они просто накладывают фотку на рамку и стирают все вокруг. Но это жутко неудобно и неправильно, поэтому мы всё сделаем как надо.
Я сам был свидетелем того, как жестко и неправильно это делают люди. Они просто накладывают фотку на рамку и стирают все вокруг. Но это жутко неудобно и неправильно, поэтому мы всё сделаем как надо.
Вставляем фотографию в готовую рамку
С этим способом справится даже полный чайник, который только сегодня узнал о фотошопе. Если у нас уже есть определенная рамка или заготовка для виньетки, которых сегодня в интернете можно найти целую кучу, то с этим проблем вообще нет. Допустим, у нас есть два фото: Потрет девочки и заготовка с прозрачным фоном в нужном месте.
Но так можно делать только при самом идеальным раскладе, когда наша заготовка уже содержит прозрачный фон.
Вставка готовой рамки без прозрачного фона
Ситуация становится сложнее, когда изображение не предназначено для того, чтобы быть рамкой. Тогда ее придется сделать самим. Можно, конечно, наложить изображения поверх объекта, срезав ненужные концы, но это, как я говорил в самом начале, ужасно. Если потом вы захотите изменить фото, его размер или положение, то это может стать проблематично. Лучше просто проделать дырку и просто вставить нашу рамку вокруг фотографии.
Если потом вы захотите изменить фото, его размер или положение, то это может стать проблематично. Лучше просто проделать дырку и просто вставить нашу рамку вокруг фотографии.
- Откройте изображение с предполагаемой рамкой и выберите инструмент выделения. В данном случае можно взять прямоугольное выделение, но я все же предпочту использовать инструмент «Прямоугольное лассо». Ве таки у картинки могут быть погрешности.
- Далее, начинаем выделять место внутри рамки по периметру. У вас должны будут появиться пунктирные линии.
- После этого проверьте, стоит ли у вас на миниатюре слоя значок замочка. Если да. то нажмите на него, чтобы он исчез. После этого нажмите клавишу DELETE , после чего внутренность рамки станет прозрачной. Именно этого мы и добивались.
- Далее, открываем изображение девочки (ну или что там у вас) в этом же документе.
- Но опять же она у нас стоит первым слоем, поэтому нам ее нужно будет сместить. Идем в панель слоев, и уже также как в первом варианте переносим миниатюру слоя с девочкой ниже, чем слой рамки.

- Далее, останется только с помощью перемещения и трансформирования подвинуть и подогнать размер как надо. Также можете применить какой-нибудь стиль слоя, например внутреннюю тень. Будет смотреться реалистичнее.
Вот, какой у нас получился итоговый вариант, и не пришлось даже обрезать фотографию.
Обтравочная маска
Очень классный способ, который давно себя зарекомендовал среди дизайнеров — это создание обтравочной маски. Этот способ я уже рассматривал, когда писал статью про то, но здесь я рассмотрю этот момент подробнее.
Делаем обрамление сами
Самый простой способ, как сделать рамку в фотошопе — это нарисовать ее самому, например в виде цветного прямоугольника. Она будет простенькая, но стильная.
- Идем в и берем «Прямоугольник»
. После этого выставляем в свойствах цвет обводки (какой пожелаете), а цвет заливки ставьте любой от балды, так как потом он все равно уберется. Я поставлю желтый.
- Теперь, рисуем нужный нам прямоугольник на холсте.
 Можете зажать SHIFT , чтобы он получился квадратным. Если толщина не устраивает, то вы всегда сможете изменить ее в свойствах. Важно только, чтобы в этот момент был активирован инструмент «Фигура»
.
Можете зажать SHIFT , чтобы он получился квадратным. Если толщина не устраивает, то вы всегда сможете изменить ее в свойствах. Важно только, чтобы в этот момент был активирован инструмент «Фигура»
. - Если вы хотите, чтобы внешняя сторона обводки была закругленной или многоугольной, то можете выбрать этот параметр в свойствах.
- Также вы можете придать неких эффектов вашей рамке с помощью . Я, например, поставил тиснение и тень. Остальные свойства вряд ли особо повлияют на обводку, так как будут ориентированы на внутреннее содержимое.
- Теперь открываем изображение с девочкой (ну или кто там у вас). Оно, как вы уже поняли появится новым слоем поверх фигуры.
- Далее, жмем правой кнопкой мыши на миниатюру слоя с девочкой и выбираем пункт «Создать обтравочную маску»
. Только перед эти убедитесь, что под миниатюрой с девочкой находится наш прямоугольник с обводкой.
- Как видите, теперь девочка оказалась внутри, словно в окне дома.
 Осталось только передвинуть ее с помощью « ». Также можете увеличить или уменьшить изображение, чтобы оно соответствовало вашему видению. Самое главное, что картинка не обрезалась, а просто ее края находятся за пределами видимости.
Осталось только передвинуть ее с помощью « ». Также можете увеличить или уменьшить изображение, чтобы оно соответствовало вашему видению. Самое главное, что картинка не обрезалась, а просто ее края находятся за пределами видимости.
Как видите, все просто. Вы можете добавить еще каких-либо эффектов, ну или написать текст внутри, чтобы было понятно, кто изображен. Загрузите какой-нибудь красивый шрифт, который будет отлично смотреться.
Чуть позже я обязательно выложу видеоурок, чтобы не было никаких проблем.
Обтравочкная маска для готовой рамки
Если рамка находится отдельно, то есть находится на своем слое и является всего лишь элементом какой-либо композиции, то здесь нужно будет поступить немного по другому, так как спрятать за слой изображение просто не получится.
Конечно, вы можете попробовать это сделать, но результат вас вряд ли устроит. Во многих случаях люди приходят в обрезке лишнего. И я не устану повторять, что это неправильно.
Но есть идеальный выход — сделать обтравочную маску.
В принципе, тут всё очень просто.
Вуаля. Теперь девочка попала в рамочку и ее можно двигать с помощью инструмента «Перемещение». Самое главное, что перемещение будет происходить за пределами рамки и никаких краев вылезать не будет.
Фотошоп онлайн
Самое интересное, что вставить фото в рамку вы сможете и в фотошопе онлайн, правда про способ с обтравочной маской забудьте. Эта вещь, к сожалению, отсутствует в онлайн версии графического редактора. Давайте рассмотрим наши действия из второго примера.
- Войдите в сервис online-fotoshop
и откройте изображение с вашего компьютера, а именно ту самую рамку, в которое вы затем вставите свое фото.
- Далее, обязательно снимите замочек со слоя. Для этого нажмите на него левой кнопкуой мыши дважды. Это позволит нам удалить ненужную часть с картинки.
- Теперь, выбираем любой инструмент выделения. Правда в онлайн фотошопе особо выбирать не приходится, так как здесь есть только прямоугольное выделение и обычное лассо.
 Пожалуй, здесь будет удобно использовать именно прямоугольное выделение.
Пожалуй, здесь будет удобно использовать именно прямоугольное выделение. - А дальше, зажав левую кнопку мыши в одном углу углубления, протяните его в противоположный угол. Таким образом у вас должно будет выделено это самое углубление.
- После этого тут же нажмите кнопку DELETE , чтобы удалить сердцевину. Часть картинки в центре должна будет стать прозрачной.
- Теперь, выберите в меню «Файл»
— «Открыть изображение»
и найдите фото, которое вы хотите использовать внутри. Я возьму ту же самую девочку. Но только фотка откроется в другом документе. Чтобы перетащить ее на документ с рамкой зажмите левую кнопку мышки на миниатюре слоя с девочкой и просто перенесите на нужный нам слой, где мы уже поработали.
- Как видите, картинка перенеслась слишком уж маленькой. Чтобы увеличить ее, выберите в меню пункт «Редактировать»
— «Free Transform»
.
- Теперь, потяните ее за угол, чтобы увеличить фото в размерах. Только обязательно зажмите клавишу SHIFT , чтобы после увеличения сохранились все пропорции.
 Тяните до того момента, пока вам не будет достаточно, либо пока фото не будет перекрывать рамку.
Тяните до того момента, пока вам не будет достаточно, либо пока фото не будет перекрывать рамку. - Последним штрихом нам нужно будет переместить миниатюру слоя с девочкой под слой с рамкой, чтобы она оказалась сзади и никакие края не мешали.
Мы получили то, что хотели. Так что, как видите, даже фотошоп онлайн может справится с этой задачей. Конечно, большинство функций здесь кастрированы, но все же даже стандартного функционала иногда может хватить.
Ну а если вы хотите серьезно изучить фотошоп, то обязательно посмотрите этим классные видеоуроки . Они отлично структурированы по методы от простого к сложному, все рассказано простым и человеческим языком, так что после изучения у вас просто не должно будет остаться вопросов.
Ну а на этом у меня всё. Обязательно подписывайтесь на все мои паблики и канал на ютубе, чтобы всегда быть в курсе всего интересного. Жду вас снова. Удачи вам. Пока-пока!
С уважением, Дмитрий Костин
Рамки для фотографий для украшения ваших фотографий. Новые фоторамки 3: синие бордюры, зеленые бордюры, желтые цветы. Шаблоны размеров: 3000×2143 пикселей.
Новые фоторамки 3: синие бордюры, зеленые бордюры, желтые цветы. Шаблоны размеров: 3000×2143 пикселей.
Бесплатные фоторамки онлайн — красивые эффекты фото
У вас под рукой всегда готовы установить бесплатные фоторамки, более десятка тематических разделов. Стиль, красота и качество — вот что отличает наши эффекты к фотографиям. Более 5,000 фото эффекты, фото фильтры и кадров
Фоторамка цветы новый
Интересные онлайн фото кадры в золотой конструкции с декоративным рисунком и. Здесь вы можете вставить фотографию на странице альбома раскрыты, а на переднем плане является сфера букета розовых магнолий. Сложные и многогранные модели с небольшими элементами декораций. Вертикальные фото рамка.
Фоторамка цветы
А потом весело! В Funny.Pho.to услуг вы также найдете красивые шаблоны фото, что «носить» свои фотографии с помощью специальных фильтров и поместить их в красивых старинных «сюжет».
Фотографии кадров новый
Ретро стиль придает нежность и женские образы. Кроме того, здесь, идеальный выстрел, бабушки и дедушки были молоды. Фоторамка онлайн декоративные яркие цвета, которые вы можете вставить фото на фоне открытой книги среди цветов и жемчужные ожерелья.
Красивые цветочные фотографии бесплатно онлайн
Очень удобные коллажи для размещения не только фото, но и к ее написания. Вставьте фото в этой деликатной декоративная рамка онлайн украшен цветочными листьями на фоне поверхности воды, а также на фоне кадра показывает, горящие свечи.
Большое количество фоторамок на выбор
Всем нам нравится пробовать разные варианты. Вот почему Fotor предлагает вам множество цифровых фоторамок с различными формами и стилями, чтобы помочь вам обновить ваши изображения. От классических, теневых, простых… до поляроидных рамок, хотите ли вы добавить рамки на фото к своим семейным фотографиям и настроить их, или сделать обрамление фотографий, чтобы выровнять текстуру ваших изображений, Fotor предоставляет вам полную поддержку.

Легко поднять уровень ваших фотографий с помощью рамок
Fotor — это бесплатный онлайн-редактор фотографий, который предоставляет множество бесплатных рамок для фото, таких как обрамления файлов, рамки на фото, ретро рамки для картин, простые фоторамки, кружевные рамки… Перетащите фотографию или ваш дизайн в идеальную цифровую фоторамку, отрегулируйте цвет рамки и измените его на синюю или другую цветную красивую рамку для фото. Это подчеркнет вашу фотографию после нескольких щелчков мыши, не требуется никаких навыков Photoshop.
Вдохновляйтесь и стимулируйте свой неограниченный потенциал
Рамки для фото — это уникальный фотоэффект, и вы можете использовать цифровую фоторамку, чтобы добавить тонкости или контрастности к вашей фотографии и улучшить ее расположение. Чтобы заполнить рамку для картинки, онлайн редактор фотографий Fotor может немного вдохновить вас и создать красивую перспективу. Вы можете отрегулировать внешний размер, внутренний размер, округлить угол изображения в рамке Polaroid и добавить особую перспективу к фотографии.
 Цветочная красивая рамка для фото отлично подойдет для ваших свадебных фотографий. Посмотрите, какие замечательные вещи вы создаете с помощью квадратных рамок для картин, винтажных рамок для фотографий… все они подходят для многих случаев.
Цветочная красивая рамка для фото отлично подойдет для ваших свадебных фотографий. Посмотрите, какие замечательные вещи вы создаете с помощью квадратных рамок для картин, винтажных рамок для фотографий… все они подходят для многих случаев.
Обычную фотографию с помощью красочной рамки можно изысканно украсить на свой вкус. Причем различных рамок для фотографий в сети Интернет не мало. Но тут многие начинающие пользователи сталкиваются с проблемой: они не знают как вставить фото в рамку.
Сегодняшняя статья — бесплатный урок Фотошопа для начинающих пользователей. В процессе ознакомления с ней мы научимся вставлять свои фотографии в рамки с помощью программы Adobe Photoshop. Если вы никогда не работали в Фотошопе — это не беда, прочитав эту статью, в дальнейшем вы с легкостью сможете вставлять свои фотографии в рамки — все очень просто.
Популярными форматами рамок для фотографий являются форматы .psd и .png , общая особенность этих форматов изображений заключается в том, что в изображениях с данными форматами есть возможность сделать фон прозрачным. Как раз вместо этого прозрачного фона и вставляется фотография.
Как раз вместо этого прозрачного фона и вставляется фотография.
В изображении в формате.jpg, вместо прозрачного фона будет фон белым цветом.
Итак, приступим к вставке нашей фотографии в красивую новогоднюю рамку в формате.psd.
1. Для начала открываем Adobe Photoshop. Далее открываем изображение выбранной рамки (Меню Файл -> Открыть… ) или при помощи сочетания клавиш Ctrl+O :
В центре открывшейся рамки мы видим область (обозначается белыми и серыми квадратиками) для вставки фотографии.
Область из белых и серых квадратиков говорит нам о том, что в этом месте прозрачный фон у картинки, он обозначается именно так.
На панели слоев (в правой части окна программы) мы видим, что рамка в формате.psd состоит из нескольких слоев — в этом особенность изображений в формате.psd.
При желании, можно отключать ненужные слои не перерисовывая изображение заново. Можете немного побаловаться отключением и включением слоев, нажимая на иконку в виде глаза напротив каждого слоя.
2. Так же открываем фотографию, которую собираемся вставить в рамку.
Слева на панели инструментов выбираем инструмент «Перемещение» . Переводим указатель мыши на фотографию и зажав левую кнопку мыши перетаскиваем фото на окошко с рамкой.
3. Мы видим, что фотография наложилась на рамку и нам нужно ее опустить.
Для этого переходим к панели слоев. Видим, что к слоям рамки добавился еще один слой «Слой 1» — слой с фотографией.
В моем случае он находится над всеми слоями рамки. Нам нужно его переместить под определенный слой, чтобы фотография вписалась в рамку. Для этого кликаем (выделяем) слой с фотографией и зажав левую кнопку мыши поочередно перемещаем слой с фото под каждый слой рамки. В моем случае мне пришлось переместить слой с фотографией под все слои рамки, чтобы фотография вписалась в рамку.
4. Теперь нам нужно подогнать фотографию под размер рамки, если фотография вышла больше рамки — мы ее уменьшаем; если меньше, как у меня, то мы ее увеличиваем.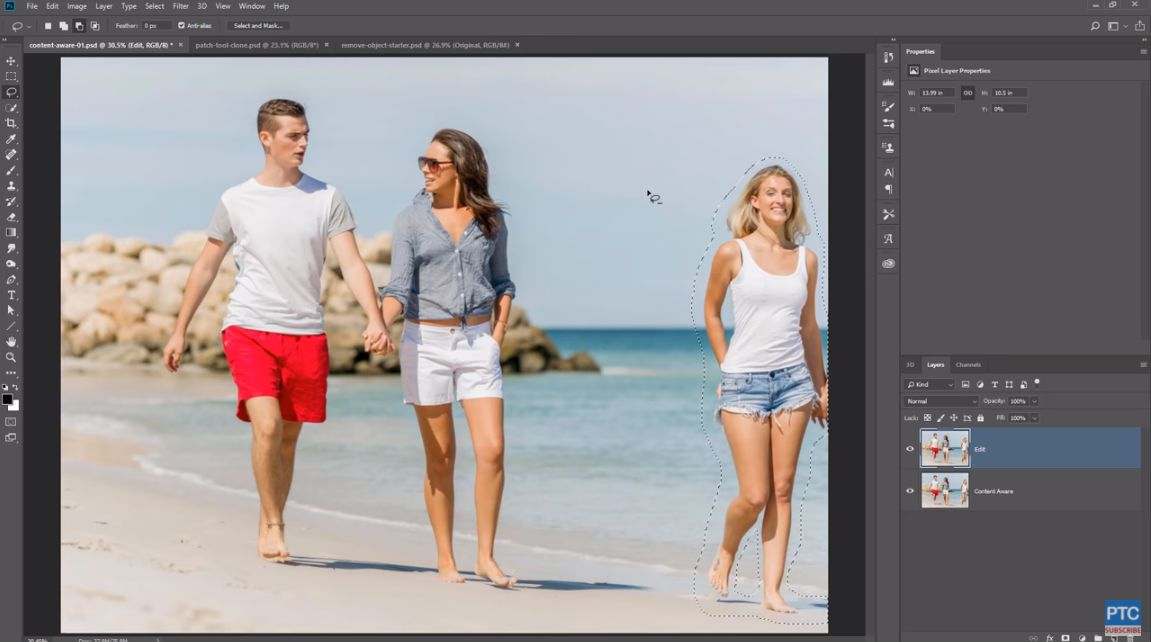
Для начала убедимся, что слой с фотографией активен (т.е. выделен). После этого сочетанием клавиш Ctrl+T или через меню (Редактирование -> Свободное трансформирование ) вызываем . После этого вокруг фотографии появится вот такая рамка:
Теперь увеличиваете, уменьшаете или поворачиваете фотографию под размеры рамки. Чтобы фотография у вас не искажалась и сохраняла пропорции, при изменении фотографии удерживайте клавишу Shift . Если при редактировании фотографии у вас она выходит за пределы рамки, как у меня, то в этом нет ничего страшного:
После того как фото подогнали под размеры рамки делаем двойной клик левой кнопкой мыши или нажимаем клавишу Enter . Рамка редактирования вокруг фото исчезнет:
5. Теперь сохраняем нашу фотографию с рамкой, для этого выбираем меню (Файл -> Сохранить как… ):
В открывшемся окне вводим имя нашей сделанной картинки по вашему желанию, в моем случае «Новогодняя фотография» . И выбираем тип изображения .jpg . Выбираем место для сохранения фотографии и нажимаем кнопку «Сохранить» .
И выбираем тип изображения .jpg . Выбираем место для сохранения фотографии и нажимаем кнопку «Сохранить» .
Здесь в поле «Качество» ставим цифру «8» — высокое качество изображения. Обычно “восьмерки” хватает для сохранения изображения в хорошем качестве.
Вот на этом вставка фото в рамку завершена. Мы получили вот такую новогоднюю фотографию:
Теперь рассмотрим вставку фото в рамку форматом.png.
Данный способ вставки фото в рамку ничем не отличается от предыдущего. Как я уже говорил, рамка форматом.png так же может иметь прозрачный фон.
1. Точно так же открываем рамку в формате.png.
На панели слоев мы видим, что данная рамка имеет всего один слой.
2. Я специально выбрал рамку не для одной фотографии, а для нескольких, дабы показать, что вставка нескольких фотографий или одной ничем не отличаются, но тут есть свои нюансы, о которых читайте ниже.
Открываем фотографию. Вызываем «Свободное трансформирование» и подгоняем фото под первую область для фото в рамке.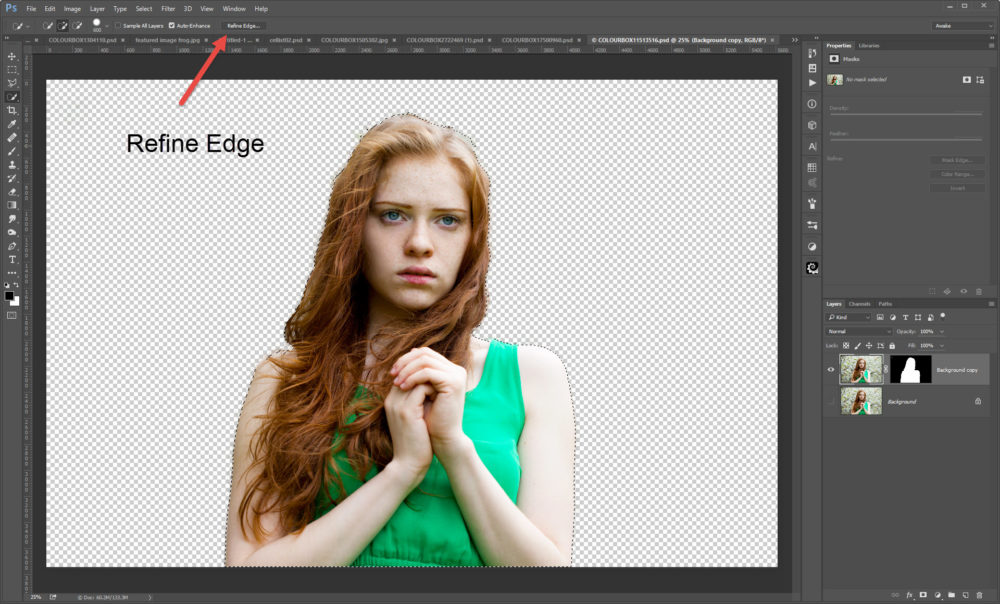
Видим, что фото выходит за пределы области снизу — ничего страшного, в последующем мы закроем эту часть третьей фотографией. Фото также выходит за пределы области сверху и по бокам, но это все скрывается самой рамкой.
3. Точно также добавляем и подгоняем вторую фотографию.
4. Теперь нам осталось добавить и подогнать последнюю фотографию. Слой с третьей фотографией должен быть выше слоев с предыдущими двумя фотографиями, чтобы скрыть их наезды на область вставки третьего фото.
5. Я подогнал по размерам фотографию, но все равно в одном из углов фото выходит за пределы области. Нужно это исправить. Для этого выбираем инструмент «Прямоугольная область выделения» и выделяем выпирающую часть фотографии:
Нажимаем клавишу Delete и выпирающая часть фото удаляется. Для снятия выделения нажимаем сочетание клавиш Ctrl+D .
6. Вот и все. Теперь повторяем шаги 5 и 6 с предыдущего примера вставки фото в рамку, для сохранения нашей новогодней фотографии.
В итоге мы получили вот такую фотографию:
Если у вас не установлен Фотошоп, то пробную версию вы можете скачать с нашего сайта — Adobe Photoshop .
Если у вас возникают вопросы по работе в программе Adobe Photoshop, то задавайте их в комментариях и возможно в следующем уроке по Фотошопу мы рассмотрим именно ваш вопрос.
Как вставлять изображение в рамку
Содержание
- ProGIMP — сайт про Гимп
- Как вставить фотографию в рамку PNG
- Способ вставить два фото в рамку
- Как вставить фотографию в рамку JPG
- Вставляем фотографию в готовую рамку
- Вставка готовой рамки без прозрачного фона
- Обтравочная маска
- Делаем обрамление сами
- Обтравочкная маска для готовой рамки
- Фотошоп онлайн
ProGIMP — сайт про Гимп
GIMP — The GNU Image Manipulation Program
Гимп — бесплатный графический редактор
Добрый день, уважаемые друзья. Моё знакомство с Гимпом началось с сайта, на котором я скачала красивые рамки для фото. Урока для Гимпа в своё время не нашла и пришлось искать урок как вставить фото в рамку в Фотошопе. Прошло много времени, но тут так и не появилось такого урока. Вот я и решали добавить своё опыт. Надеюсь пригодится.
Урока для Гимпа в своё время не нашла и пришлось искать урок как вставить фото в рамку в Фотошопе. Прошло много времени, но тут так и не появилось такого урока. Вот я и решали добавить своё опыт. Надеюсь пригодится.
Этот урок состоит из трех частей. Первая часть: мы будем учиться вставлять фотографию в рамку формата PNG (этот формат имеет прозрачную область для вставки фотографии), вторая часть урока научит вставлять в рамку 2 фото (некое создание коллажа), а третья часть урока научит добавлять фото в рамку формата JPG (в данном формате прозрачная область для вставки изображения отсутствует).
Как вставить фотографию в рамку PNG
После запуска программы Гимп заходим в меню и выбираем пункт «Файл — Открыть как слои…», находим изображение нашей рамки.
Открываем фотографию аналогично: пункт «Открыть как слои». Теперь в нашей стопке слоев должны появится 2 миниатюрных изображения — наша красивая рамка и фото, которое будем вставлять.
Из примера видно, что фото имеет меньший размер и не дотягивается до краёв рамки. Лучше, если бы было наоборот — тогда результат может получился бы более высокого качества.
На панели инструментов выберем инструмент «Масштаб». Появится окно, в котором нужно активировать пиктограмму цепочки так, чтобы она была сомкнута (если она не активирована). Это нужно для пропорционального изменения фотографии, в противном случае ваше фото рискует потерять форму и сжаться с одной из сторон.
Если нужно — можете поменять масштаб отображения с помощью выпадающего списка внизу экрана. Взяв любой угол изображения, подгоняем размер фотографии под рамку. Нужно полностью закрыть рамку фотографией.
А инструмент «Перемещение» позволяет выравнять фото относительно рамки. В его настройках можно указать параметр «Перемещать активный слой» — это иногда помогает избежать трудностей со спонтанным перемещением слоёв.
Теперь видно, что слой с рамкой закрыт изображением, значит вставить фото в рамку у нас получится.![]()
Чтобы добиться правильного отображения, необходимо рамку разместить выше фотографии. Убедитесь в том, что активен верхний слой с фотографией, он должен быть выделен другим цветом. В стопке слоев нажимаем кнопку со стрелкой вниз или перетаскиваем слой мышкой. Теперь виден окончательный результат проделанной нами работы.
На рамке еще есть надпись. Она на слое с рамкой и закрывает лицо. Нужно ее удалить. Активируем инструмент «Свободное выделение», делаем активным верхний слой с рамкой и выделяем буквы на холсте. После этого нажимаем Del на клавиатуре и снимаем выделение: Выделение — Снять.
Объединяем слои в одно целое. В стопке слоев щелкаем правой кнопкой мыши на верхнем слое и выбираем из выпавшего меню пункт «Свести изображение». Вот так быстро получилось вставить фото в рамку.
Для сохранения изображения используйте меню «Файл — Сохранить как…» или «Файл — Экспортировать…», если у вас GIMP 2. 8 и выше.
8 и выше.
Способ вставить два фото в рамку
Предположим, что у вас рамка в формате PNG и есть две фотографии, которые нужно вставить в эту рамку. Если рамка в формате JPG, то нужно будет немного изменить этот алгоритм. Работа с описана в третьем отрезке урока. Думаю, вы способные, справитесь.
Открываем слой рамки как и в первой части урока. Затем так же открываем ваши фотографии как слои. Именно в таком порядке: сначала рамка, потом фото. Вставить в рамку 2 фото подгоняя размер рамки под размер фотографий будет трудней.
Используем инструментами «Масштаб» и «Перемещение», для того, чтобы привести обе фотографии к единому размеру и подгоняем их под рамку.
В стопке слоёв активируйте и переместите кнопкой со стрелкой вверх рамку так, что бы она была выше обоих слоёв с фотографиями. Тут мы соединяем две фотографии и рамка нам тут может мешать. Если рамка мешает, то её видимость можно скрыть в панели слоёв нажав на значок глаза.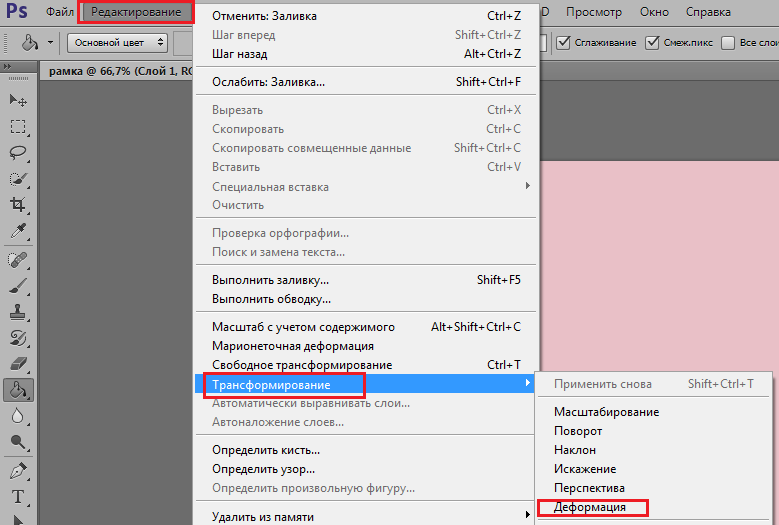
После скрытия рамка не мешает и теперь будем удалять часть одного изображения так, что бы объединить его со вторым. На стопке слоёв кликните левой кнопкой мыши на верхней фотографии, что бы активировать её и правой кнопкой мыши вызовите контекстное меню. В нем выберите пункт «Добавить ».
Активируем инструмент «Свободное выделение» и создаём такое выделение на слое:
Вставить несколько фото в рамку без плавных переходов некрасиво, поэтому растушуем выделение, что бы оно не было грубым. Меню: «Выделение — Растушевать». После растушевки одна фотография будет плавно переходить в другую. Я поставила параметр 150 пикселей. В вашем случае лучше поэкспериментировать.
После растушевки нажимаем кнопку «Del» на клавиатуре чтобы удалить выделенное. Снимаем выделение (Выделение — Снять).
Активируем инструмент «Перемещение» и передвигаем активный слой к другому так, как мы хотим видеть их в рамке. Периодически можете возвращать видимость рамке для того, что бы следить за тем, как фотографии будут смотреться внутри.
Периодически можете возвращать видимость рамке для того, что бы следить за тем, как фотографии будут смотреться внутри.
После окончательной подгонки фотографий — верните видимость рамки.
Удалите текст и сведите все три слоя воедино: кликаем по слою правой кнопкой мыши и выбираем пункт «Свести изображение». Результат вставки двух фотографий в рамку сохраняем как и в предыдущей части урока.
Как вставить фотографию в рамку JPG
Гимп — прекрасная программа для вставки фотографий в рамки. Очень простая и мощная, но с тут сложней. Открываем изображения рамки и фотографии, как и в первой части урока. Кликаем левой кнопкой мыши по слою с рамкой в стопке слоёв и в меню выбираем пункт «Добавить ».
В случае необходимости, используя инструменты «Масштаб» и «Перемещение», подгоняем слои к одинаковому размеру. В этот раз я решила вставить фото в рамку без изменений и изображение не масштабировать.
Уменьшаем непрозрачность в активном слое с изображением приблизительно до 50 процентов. Используя инструмент «Перемещение», выравниваем наше изображение по центру рамки так, как мы хотим его видеть потом.
Возвращаем до 100% значение непрозрачности. Теперь в стопке слоев следует переместить фото вниз под нашу в прикольную рамку, для этого нажимаем по кнопке со стрелкой вниз.
Далее — удаление на слое с рамкой области, в которой будет видна фотография. В панели инструментов выберем инструмент «Выделение смежных областей», курсором жмем по центральной белой части рамочки — она должна выделиться.
Выделение работает попиксельно и это может привести к очевидным сколам на изображении. Для смягчения границ выделения добавим Растушевку к выделению: нажимаем меню «Выделение — Растушевать», ставим параметр 50 (в вашем случае может быть другая цифра, экспериментируйте) и нажимаем «Ок» для применения.
Используя кнопку «Del» на клавиатуре, удаляем область (в эту область рамки мы увидим вставленное фото), а затем снимаем выделение, выбрав «Выделение — Снять».
В конце манипуляций должно получиться следующее:
Сводим оба изображения в одно и сохраняем нашу рамку с фото.
Вот, мы и научились с легкостью вставлять любимые фото в рамки без использования всяких платных онлайн сервисов. Использовали только Гимп. Благодарю за внимание и буду рада встретиться с Вами в других уроках.
Всем привет, мои дорогие друзья. Вернемся к моему любимому графическому редактору, и именно сегодня, для начинающих, я хотел бы рассказать и показать, как сделать рамку в фотошопе вокруг фотографии, вставить готовую, либо же нарисовать ее самому в виде прямоугольника. Я сам был свидетелем того, как жестко и неправильно это делают люди. Они просто накладывают фотку на рамку и стирают все вокруг. Но это жутко неудобно и неправильно, поэтому мы всё сделаем как надо.
Вставляем фотографию в готовую рамку
С этим способом справится даже полный чайник, который только сегодня узнал о фотошопе. Если у нас уже есть определенная рамка или заготовка для виньетки, которых сегодня в интернете можно найти целую кучу, то с этим проблем вообще нет. Допустим, у нас есть два фото: Потрет девочки и заготовка с прозрачным фоном в нужном месте.
- Открываем обе фотографии в фотошопе в одном документе. Не страшно, что одно изображение налезет на другое.
- Зажмите левой кнопкой мыши на миниатюре с девочкой, после чего перетащите ее прямо под слой с рамкой.
- При необходимости берем инструмент перемещение и с помощью левой кнопки мыши двигаем фотографию девочки так, чтобы она хорошо смотрелась.
- Также, при необходимости, вы сможете нажать комбинацию клавиш CTRL+T, чтобы перейти в режим трансформирования. Иногда необходимо уменьшить или увеличить фото, чтобы оно смотрелось как надо.
Но так можно делать только при самом идеальным раскладе, когда наша заготовка уже содержит прозрачный фон.
Вставка готовой рамки без прозрачного фона
Ситуация становится сложнее, когда изображение не предназначено для того, чтобы быть рамкой. Тогда ее придется сделать самим. Можно, конечно, наложить изображения поверх объекта, срезав ненужные концы, но это, как я говорил в самом начале, ужасно. Если потом вы захотите изменить фото, его размер или положение, то это может стать проблематично. Лучше просто проделать дырку и просто вставить нашу рамку вокруг фотографии.
- Откройте изображение с предполагаемой рамкой и выберите инструмент выделения. В данном случае можно взять прямоугольное выделение, но я все же предпочту использовать инструмент «Прямоугольное лассо». Ве таки у картинки могут быть погрешности.
- Далее, начинаем выделять место внутри рамки по периметру. У вас должны будут появиться пунктирные линии.
- После этого проверьте, стоит ли у вас на миниатюре слоя значок замочка. Если да. то нажмите на него, чтобы он исчез. После этого нажмите клавишу DELETE, после чего внутренность рамки станет прозрачной.
 Именно этого мы и добивались.
Именно этого мы и добивались. - Далее, открываем изображение девочки (ну или что там у вас) в этом же документе.
- Но опять же она у нас стоит первым слоем, поэтому нам ее нужно будет сместить. Идем в панель слоев, и уже также как в первом варианте переносим миниатюру слоя с девочкой ниже, чем слой рамки.
- Далее, останется только с помощью перемещения и трансформирования подвинуть и подогнать размер как надо. Также можете применить какой-нибудь стиль слоя, например внутреннюю тень. Будет смотреться реалистичнее.
Вот, какой у нас получился итоговый вариант, и не пришлось даже обрезать фотографию.
Обтравочная маска
Очень классный способ, который давно себя зарекомендовал среди дизайнеров — это создание обтравочной маски. Этот способ я уже рассматривал, когда писал статью про то, как нарисовать круг и что с ним можно сделать, но здесь я рассмотрю этот момент подробнее.
Делаем обрамление сами
Самый простой способ, как сделать рамку в фотошопе — это нарисовать ее самому, например в виде цветного прямоугольника. Она будет простенькая, но стильная.
Она будет простенькая, но стильная.
- Идем в инструмент «Фигуры» и берем «Прямоугольник» . После этого выставляем в свойствах цвет обводки (какой пожелаете), а цвет заливки ставьте любой от балды, так как потом он все равно уберется. Я поставлю желтый.
- Теперь, рисуем нужный нам прямоугольник на холсте. Можете зажать SHIFT, чтобы он получился квадратным. Если толщина не устраивает, то вы всегда сможете изменить ее в свойствах. Важно только, чтобы в этот момент был активирован инструмент «Фигура» .
- Если вы хотите, чтобы внешняя сторона обводки была закругленной или многоугольной, то можете выбрать этот параметр в свойствах.
- Также вы можете придать неких эффектов вашей рамке с помощью стилей слоя. Я, например, поставил тиснение и тень. Остальные свойства вряд ли особо повлияют на обводку, так как будут ориентированы на внутреннее содержимое.
- Теперь открываем изображение с девочкой (ну или кто там у вас). Оно, как вы уже поняли появится новым слоем поверх фигуры.

- Далее, жмем правой кнопкой мыши на миниатюру слоя с девочкой и выбираем пункт «Создать обтравочную маску» . Только перед эти убедитесь, что под миниатюрой с девочкой находится наш прямоугольник с обводкой.
- Как видите, теперь девочка оказалась внутри, словно в окне дома. Осталось только передвинуть ее с помощью «Перемещения». Также можете увеличить или уменьшить изображение, чтобы оно соответствовало вашему видению. Самое главное, что картинка не обрезалась, а просто ее края находятся за пределами видимости.
Как видите, все просто. Вы можете добавить еще каких-либо эффектов, ну или написать текст внутри, чтобы было понятно, кто изображен. Загрузите какой-нибудь красивый шрифт, который будет отлично смотреться.
Чуть позже я обязательно выложу видеоурок, чтобы не было никаких проблем.
Обтравочкная маска для готовой рамки
Если рамка находится отдельно, то есть находится на своем слое и является всего лишь элементом какой-либо композиции, то здесь нужно будет поступить немного по другому, так как спрятать за слой изображение просто не получится.
Конечно, вы можете попробовать это сделать, но результат вас вряд ли устроит. Во многих случаях люди приходят в обрезке лишнего. И я не устану повторять, что это неправильно.
Но есть идеальный выход — сделать обтравочную маску.
В принципе, тут всё очень просто.
- Для начала убедитесь, что слой с фотографией (у меня девочка) расположен под миниатюрой рамки.
- Теперь, берем инструмент «Фигура» и выбираем «Прямоугольник» . После этого рисуем прямоугольник так, чтобы его края нахлестывали на все 4 стороны рамки.
- После этого, прячьте фигуру под миниатюру с девочкой. После этого ваш прямоугольник исчезнет с ваших глаз. Но это нормально.
- Далее, нажимаем на слое с девочкой правой кнопкой мыши и выбираем пункт «Создать обтравочную маску» .
Вуаля. Теперь девочка попала в рамочку и ее можно двигать с помощью инструмента «Перемещение». Самое главное, что перемещение будет происходить за пределами рамки и никаких краев вылезать не будет.
Фотошоп онлайн
Самое интересное, что вставить фото в рамку вы сможете и в фотошопе онлайн, правда про способ с обтравочной маской забудьте. Эта вещь, к сожалению, отсутствует в онлайн версии графического редактора. Давайте рассмотрим наши действия из второго примера.
- Войдите в сервис online-fotoshop и откройте изображение с вашего компьютера, а именно ту самую рамку, в которое вы затем вставите свое фото.
- Далее, обязательно снимите замочек со слоя. Для этого нажмите на него левой кнопкуой мыши дважды. Это позволит нам удалить ненужную часть с картинки.
- Теперь, выбираем любой инструмент выделения. Правда в онлайн фотошопе особо выбирать не приходится, так как здесь есть только прямоугольное выделение и обычное лассо. Пожалуй, здесь будет удобно использовать именно прямоугольное выделение.
- А дальше, зажав левую кнопку мыши в одном углу углубления, протяните его в противоположный угол. Таким образом у вас должно будет выделено это самое углубление.

- После этого тут же нажмите кнопку DELETE, чтобы удалить сердцевину. Часть картинки в центре должна будет стать прозрачной.
- Теперь, выберите в меню «Файл» — «Открыть изображение» и найдите фото, которое вы хотите использовать внутри. Я возьму ту же самую девочку. Но только фотка откроется в другом документе. Чтобы перетащить ее на документ с рамкой зажмите левую кнопку мышки на миниатюре слоя с девочкой и просто перенесите на нужный нам слой, где мы уже поработали.
- Как видите, картинка перенеслась слишком уж маленькой. Чтобы увеличить ее, выберите в меню пункт «Редактировать» — «Free Transform» .
- Теперь, потяните ее за угол, чтобы увеличить фото в размерах. Только обязательно зажмите клавишу SHIFT, чтобы после увеличения сохранились все пропорции. Тяните до того момента, пока вам не будет достаточно, либо пока фото не будет перекрывать рамку.
- Последним штрихом нам нужно будет переместить миниатюру слоя с девочкой под слой с рамкой, чтобы она оказалась сзади и никакие края не мешали.

Мы получили то, что хотели. Так что, как видите, даже фотошоп онлайн может справится с этой задачей. Конечно, большинство функций здесь кастрированы, но все же даже стандартного функционала иногда может хватить.
Ну а если вы хотите серьезно изучить фотошоп, то обязательно посмотрите этим классные видеоуроки . Они отлично структурированы по методы от простого к сложному, все рассказано простым и человеческим языком, так что после изучения у вас просто не должно будет остаться вопросов.
Ну а на этом у меня всё. Обязательно подписывайтесь на все мои паблики и канал на ютубе, чтобы всегда быть в курсе всего интересного. Жду вас снова. Удачи вам. Пока-пока!
Фотографии – это чудесный способ сохранять и делиться лучшими моментами и воспоминаниями, а фотографии в рамке – это еще и незаменимый штрих в создании собственного интерьера. Поэтому очень важно знать, как правильно вставить фотографию в рамку, чтобы, с одной стороны, она была надежно защищена и дольше радовала глаз, а с другой – являлась украшением вашего дома.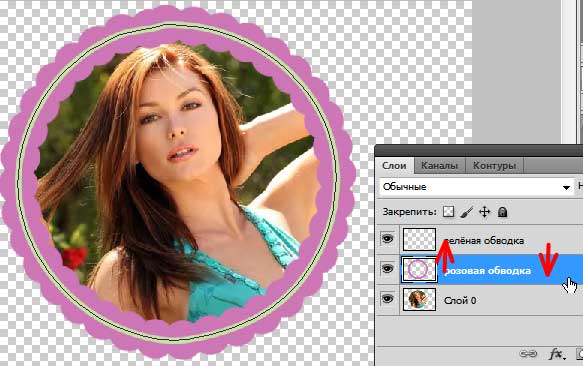
Создаем деревянную фоторамку в Photoshop
Автор сценария Стив Паттерсон.
В этом уроке по фотоэффектам мы узнаем, как легко создать простую деревянную фоторамку , используя маску слоя, пару стилей слоя и один из встроенных шаблонов Photoshop!
Вот изображение, которое я буду использовать для этого урока Photoshop:
Оригинальное фото.
Этот урок из нашей серии фотоэффектов. Давайте начнем!
Шаг 1: Дублируйте фоновый слой
Первое, что нам нужно сделать, чтобы создать нашу рамку, это продублировать фоновый слой. Фоновый слой — это слой, который содержит наше исходное изображение, и если мы посмотрим на нашу палитру «Слои», мы увидим, что в настоящее время это единственный слой, который у нас есть:
.Палитра «Слои» в Photoshop, показывающая изображение на фоновом слое .
Давайте продублируем слой, используя удобное сочетание клавиш Ctrl+J (Win) / Command+J (Mac).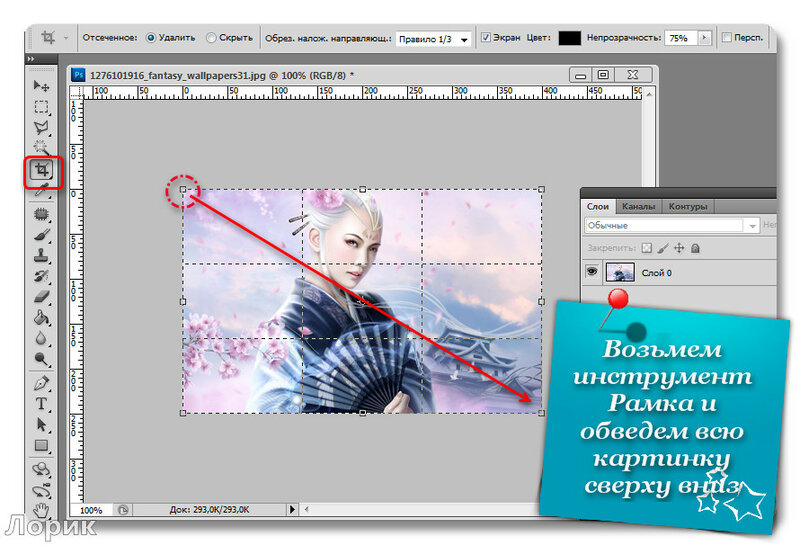 Если мы оглянемся назад в нашу палитру слоев, мы увидим, что теперь у нас есть копия фонового слоя, который Photoshop назвал для нас «Слой 1», над оригиналом:
Если мы оглянемся назад в нашу палитру слоев, мы увидим, что теперь у нас есть копия фонового слоя, который Photoshop назвал для нас «Слой 1», над оригиналом:
Нажмите «Ctrl+J» (Win) / «Command+J» (Mac), чтобы дублировать фоновый слой.
Шаг 2. Добавьте дополнительное пространство холста вокруг изображения
Нам нужно добавить дополнительное пространство вокруг нашей фотографии. Дополнительное пространство станет рамкой для нашей картины. Количество места, которое вы добавляете, зависит от того, насколько большой вы хотите сделать рамку. Перейдите в меню «Изображение» в верхней части экрана и выберите «Размер холста». Когда появится диалоговое окно «Размер холста», введите, сколько места вы хотите добавить вокруг изображения. Мне нужна довольно толстая рамка для моей фотографии, поэтому я собираюсь ввести значение 1,5 дюйма для параметров ширины и высоты. Убедитесь, что у вас также отмечена опция Relative:
Введите количество пространства холста, которое вы хотите добавить вокруг изображения.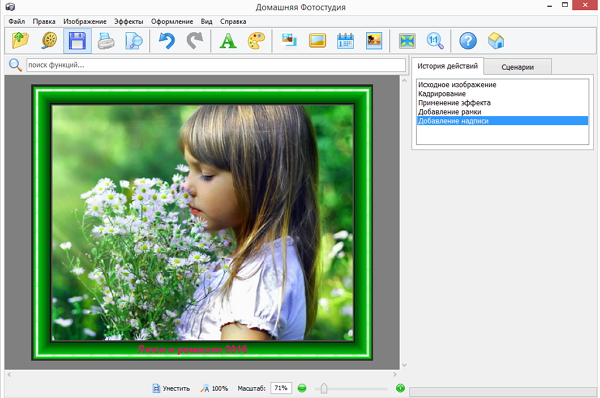 Здесь я добавляю 1,5 дюйма пространства для ширины и высоты.
Здесь я добавляю 1,5 дюйма пространства для ширины и высоты.
Нажмите OK в правом верхнем углу диалогового окна, чтобы выйти из него, и Photoshop добавит дополнительное пространство холста. Вы увидите дополнительное пространство вокруг фотографии в окне документа:
.Теперь вокруг фотографии в окне документа появляется дополнительное пространство.
Шаг 3: Добавьте новый пустой слой
Далее нам нужно добавить новый пустой слой над двумя существующими слоями. Выбрав «Слой 1» (верхний слой), щелкните значок «Новый слой» в нижней части палитры «Слои»:
Щелкните значок «Новый слой» в нижней части палитры «Слои», чтобы добавить в документ новый пустой слой.
В окне документа ничего не происходит, но мы видим в палитре слоев, что Photoshop добавил для нас новый пустой слой и дал ему описательное имя «Слой 2»:
Новый пустой слой появляется в палитре слоев над двумя другими слоями.
Шаг 4. Заполните новый слой узором дерева Photoshop
Чтобы наша рамка выглядела так, как будто она сделана из дерева, мы могли бы создать собственную текстуру дерева, но нам это не нужно, поскольку Photoshop поставляется с уже встроенным рисунком дерева! Выбрав «Слой 2», перейдите в меню «Правка» в верхней части экрана и выберите «Заливка». Вы также можете использовать сочетание клавиш Shift+F5. В любом случае появится диалоговое окно «Заливка». Для параметра «Содержание» вверху выберите «Шаблон» в раскрывающемся меню справа от слова «Использовать». Затем нажмите на маленькую миниатюру узора справа от слов «Пользовательский узор» и выберите текстуру дерева в появившемся окне выбора (это четвертая слева, верхняя строка):
Вы также можете использовать сочетание клавиш Shift+F5. В любом случае появится диалоговое окно «Заливка». Для параметра «Содержание» вверху выберите «Шаблон» в раскрывающемся меню справа от слова «Использовать». Затем нажмите на маленькую миниатюру узора справа от слов «Пользовательский узор» и выберите текстуру дерева в появившемся окне выбора (это четвертая слева, верхняя строка):
В диалоговом окне «Заливка» установите для параметра «Содержание» значение «Шаблон» и выберите встроенную текстуру дерева Photoshop в поле выбора.
Затем в разделе «Смешивание» в нижней половине диалогового окна установите для параметра «Режим» значение «Нормальный» и убедитесь, что для параметра «Непрозрачность» установлено значение 100%:
Установите «Режим наложения» на «Нормальный» и убедитесь, что «Непрозрачность» установлена на 100%.
Нажмите OK, чтобы выйти из диалогового окна. Photoshop заполнит весь слой текстурой дерева, временно заблокировав фотографию из поля зрения:
Теперь новый слой полностью заполнен текстурой дерева.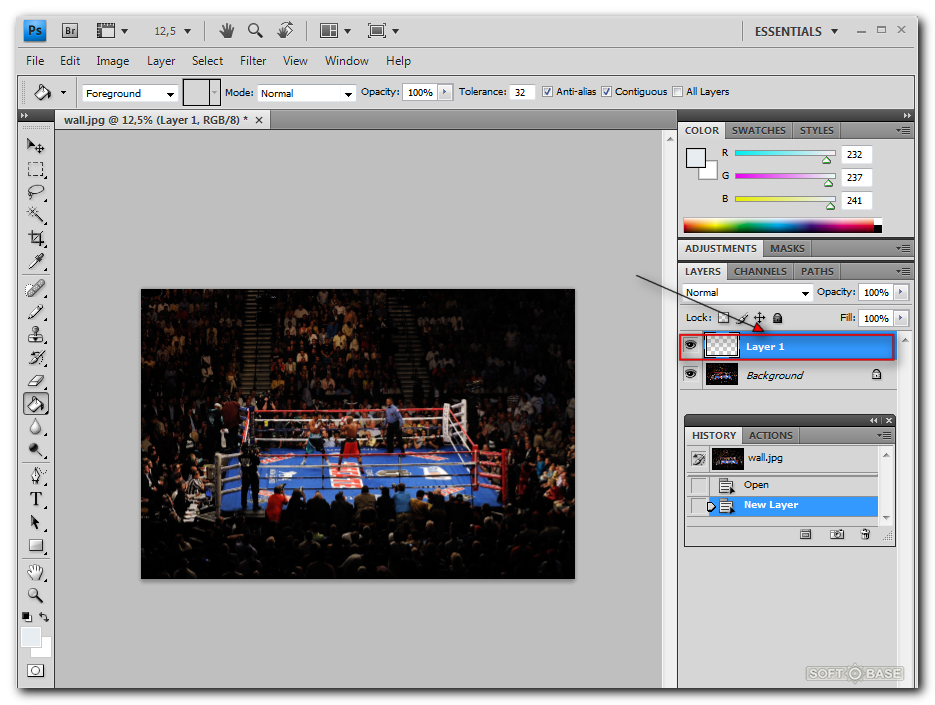
Теперь у нас есть древесина для нашей рамы. Мы сделаем его более похожим на настоящую рамку, а затем вернем нашу фотографию.
Шаг 5. Выберите фотографию на «Слое 1»
Мы собираемся вырезать отверстие в нашем узоре из дерева, чтобы снова увидеть нашу фотографию, и для этого мы будем использовать маску слоя. Удерживая нажатой клавишу Ctrl (Win)/Command (Mac), щелкните непосредственно миниатюру предварительного просмотра для «Слоя 1» в палитре «Слои»:
Удерживая нажатой клавишу «Ctrl» (Win) / «Command» (Mac), щелкните миниатюру предварительного просмотра «Слой 1».
Загружает выделение вокруг фотографии в окне документа. Мы все еще не можем видеть саму фотографию, но мы можем видеть поле выбора, где должно быть фото:
В окне документа появляется рамка выбора вокруг фотографии.
Шаг 6: инвертировать выделение
Мы выбрали область, в которой должна появиться фотография, но на самом деле нам нужно выделить область вокруг фотографии (рамку), поэтому нам нужно инвертировать наш выбор.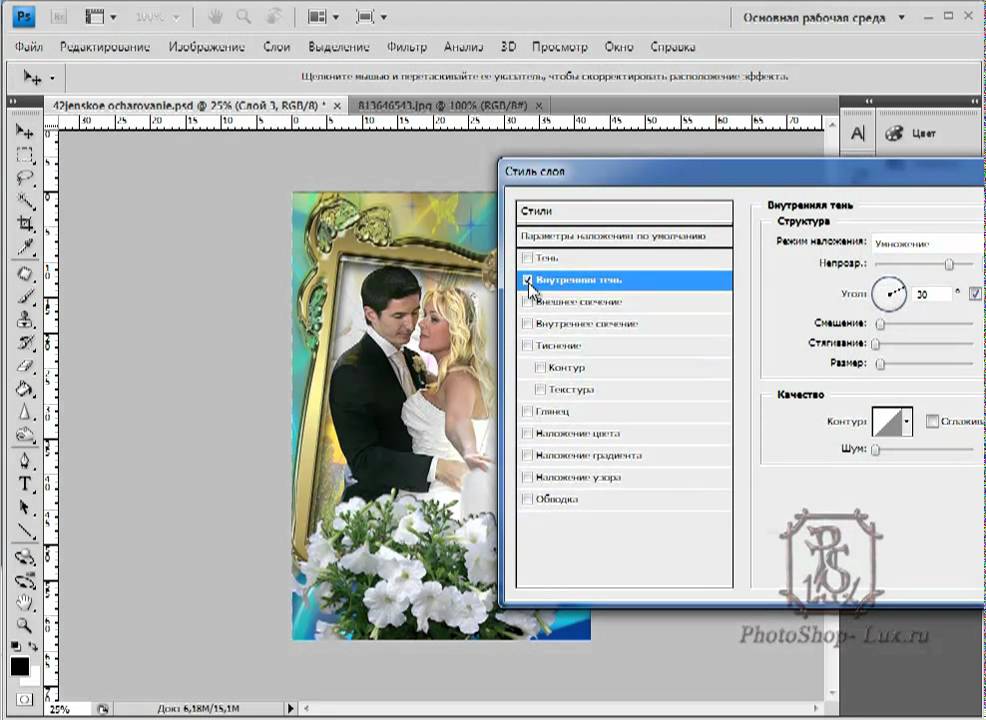 Для этого перейдите в меню «Выбор» в верхней части экрана и выберите «Инверсия» или используйте сочетание клавиш Shift+Ctrl+I (Win) / Shift+Command+I (Mac). В любом случае выделение инвертируется, и если вы внимательно посмотрите в окно документа, вы все равно увидите ту же рамку выбора вокруг фотографии, что и раньше, но теперь вы также увидите рамку выбора по краям окна документа, что позволяет нам знайте, что теперь у нас есть выделенная область кадра вокруг фотографии:
Для этого перейдите в меню «Выбор» в верхней части экрана и выберите «Инверсия» или используйте сочетание клавиш Shift+Ctrl+I (Win) / Shift+Command+I (Mac). В любом случае выделение инвертируется, и если вы внимательно посмотрите в окно документа, вы все равно увидите ту же рамку выбора вокруг фотографии, что и раньше, но теперь вы также увидите рамку выбора по краям окна документа, что позволяет нам знайте, что теперь у нас есть выделенная область кадра вокруг фотографии:
Окно документа, показывающее область рамки вокруг выбранной фотографии.
Шаг 7. Добавьте маску слоя
Теперь, когда мы выделили область кадра, щелкните значок маски слоя в нижней части палитры слоев:
Щелкните значок «Маска слоя» в нижней части палитры слоев.
Это добавляет маску слоя к «Слой 2», и теперь единственная часть слоя, которая остается видимой в окне документа, — это выбранная нами область, то есть область рамки вокруг фотографии. Часть, которая не была выделена — область, в которой должна появиться фотография — теперь скрыта от просмотра, что позволяет нам снова увидеть нашу фотографию:
При добавлении маски слоя к «Слою 2» фотография появляется в центре кадра.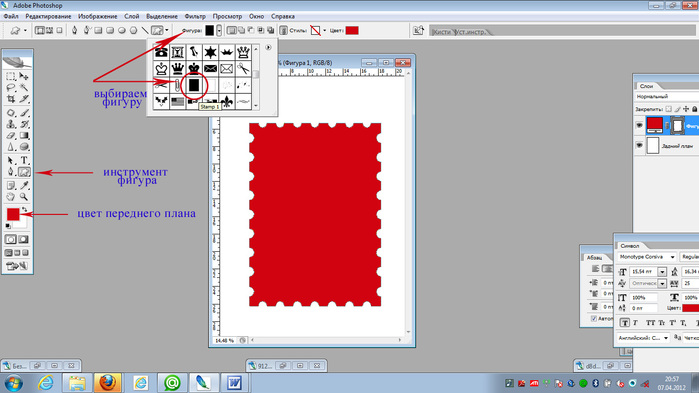
Если мы посмотрим на нашу палитру слоев, мы увидим, что миниатюра маски слоя была добавлена справа от миниатюры предварительного просмотра слоя:
Миниатюра маски слоя теперь отображается справа от миниатюры предварительного просмотра для «Слоя 2».
Для получения дополнительной информации о масках слоя ознакомьтесь с нашим руководством Understanding Layer Masks в разделе Основы Photoshop на веб-сайте.
Шаг 8. Отмените выбор маски слоя и выберите содержимое «Слоя 2»
На данный момент наша фоторамка выглядит немного плоской. Нам нужно придать ему некоторую глубину, и мы можем легко сделать это с помощью стилей слоя, что мы и сделаем через мгновение. Однако сначала нам нужно выбрать рамку. В настоящее время у нас выбрана маска слоя, а не сам слой. Мы можем увидеть, какой из них мы выбрали, посмотрев на миниатюры слоя в палитре слоев. Любая миниатюра с белой рамкой выделения вокруг нее будет выбрана. Миниатюра маски слоя в настоящее время показывает поле выделения, которое говорит нам, что у нас выбрана маска слоя. Нам нужно выделить содержимое слоя (рамку), поэтому щелкните миниатюру предварительного просмотра слоя, чтобы выбрать саму рамку:
Нам нужно выделить содержимое слоя (рамку), поэтому щелкните миниатюру предварительного просмотра слоя, чтобы выбрать саму рамку:
Щелкните миниатюру предварительного просмотра для «Слоя 2», чтобы выбрать содержимое слоя и отменить выбор маски слоя.
Шаг 9. Добавьте стиль слоя «Bevel and Emboss»
Теперь, когда сам кадр выбран, щелкните значок «Стили слоя» в нижней части палитры «Слои»:
Щелкните значок «Стили слоев» в нижней части палитры слоев.
Затем выберите Bevel and Emboss из появившегося списка стилей слоя:
Выберите стиль слоя «Bevel and Emboss».
Откроется диалоговое окно «Стиль слоя Photoshop», в котором в средней колонке установлены параметры «Скос и тиснение». В разделе «Структура» вверху измените параметр «Техника» на «Твердое долото», затем увеличьте значение «Глубина» примерно до 150%:
. Установите для параметра «Техника» значение «Твердое долото» и увеличьте «Глубину» до «150%» в параметрах «Скос и тиснение».
Затем в параметрах «Затенение» в нижней части диалогового окна уменьшите непрозрачность режима подсветки примерно до 50%, затем уменьшите непрозрачность режима тени примерно до 60%:
Уменьшите «Непрозрачность» «Режима подсветки» до 50% и «Режима тени» до 60%.
Это придает нашей рамке более трехмерный вид:
Рамка изображения теперь имеет трехмерный вид.
Шаг 10. Добавьте стиль слоя «Наложение цвета»
Если вас устраивает цвет рамки изображения, следующий шаг можно пропустить. Если, как и я, вы предпочитаете более темный цвет дерева, вот как его изменить. Нажмите непосредственно на слова «Наложение цвета» в левой части диалогового окна «Стиль слоя». Убедитесь, что вы нажимаете непосредственно на сами слова, а не только внутри флажка. Щелчок внутри флажка включит стиль слоя Color Overlay, но не даст нам доступа к его параметрам. Нам нужны варианты, поэтому нажмите непосредственно на сами слова:
Нажмите непосредственно на слова «Наложение цвета» в левой части диалогового окна «Стиль слоя».
Это изменяет средний столбец диалогового окна «Стиль слоя» на параметры «Наложение цвета». Чтобы изменить цвет рамки, щелкните образец цвета справа от параметров режима наложения:
.Нажмите непосредственно на образец цвета справа от параметров «Режим наложения».
Это вызывает палитру цветов Photoshop. Я хочу изменить цвет рамки на темно-коричневый, поэтому я выберу этот цвет из палитры цветов:
Выберите цвет рамки в палитре цветов. Здесь я выбираю темно-коричневый.
Нажмите OK, чтобы выйти из палитры цветов. Вы увидите, что новый цвет применяется к вашей рамке, но рамка теперь отображается сплошным цветом. Мы потеряли текстуру дерева. Чтобы вернуть текстуру дерева, измените режим наложения Color Overlay на Color Burn:
.Чтобы вернуть текстуру дерева в кадре, измените «Режим наложения» стиля слоя «Наложение цвета» на «Затемнение цвета».
Нажмите кнопку «ОК», чтобы выйти из диалогового окна «Стиль слоя». Вот мой кадр после изменения его цвета на более темный коричневый и установки режима наложения на «Затемнение цвета»:
.
Цвет рамки изменен на темно-коричневый.
Мы почти закончили! Нам нужно добавить еще один простой стиль слоя, и мы сделаем это дальше!
Шаг 11: Выберите «Слой 1»
Нам нужно еще раз выбрать нашу фотографию, поэтому нажмите «Слой 1» в палитре слоев, чтобы выбрать ее:
Выберите «Слой 1» в палитре «Слои».
Шаг 12. Добавьте стиль слоя «Внутренняя тень»
В завершение мы добавим немного тени к нашей фотографии, что придаст рамке еще более трехмерный вид. Выбрав «Слой 1», щелкните еще раз диалоговое окно «Стиль слоя» в нижней части палитры «Слои»:
.Щелкните значок «Стиль слоя» в нижней части палитры слоев.
На этот раз выберите «Внутренняя тень» из появившегося списка стилей слоя:
Выберите «Внутренняя тень» из списка стилей слоя.
Это снова вызывает диалоговое окно «Стиль слоя Photoshop», на этот раз с параметрами «Внутренняя тень» в среднем столбце. Все, что нам нужно сделать здесь, это уменьшить непрозрачность тени, чтобы она не была такой интенсивной.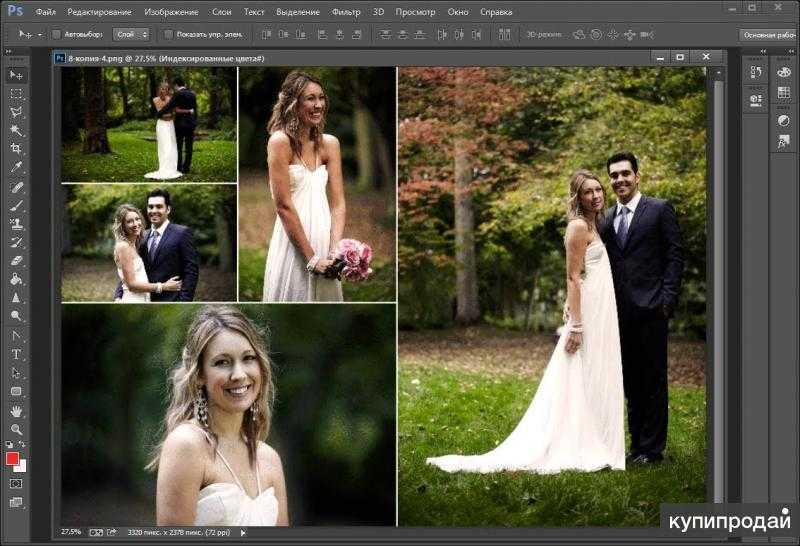 Уменьшите параметр «Непрозрачность» примерно до 65%:
Уменьшите параметр «Непрозрачность» примерно до 65%:
Уменьшите «Непрозрачность» внутренней тени примерно до 65%, чтобы уменьшить ее интенсивность.
Нажмите «ОК», чтобы выйти из диалогового окна «Стиль слоя». Готово! Вот, после добавления тени к моему фото, моя окончательная деревянная рамка для фото:
Окончательный результат.
И вот оно! Вот как создать простую фоторамку из дерева в Photoshop! Посетите наш раздел «Фотоэффекты» для получения дополнительных руководств по эффектам Photoshop!
Получите все наши уроки Photoshop в формате PDF! Загрузите их сегодня!
Привлекательное сочетание рамок ручной работы с редактированием в Photoshop
Ханни Моммерс
В этой статье я объясню, как легко сделать рамку ручной работы и объединить ее со слоями в Photoshop. Конечный результат кажется результатом маскирования, но на самом деле это результат выбора и удаления.
Конечный результат кажется результатом маскирования, но на самом деле это результат выбора и удаления.
В первые годы, когда компьютеры стали доступны каждому, я встретил профессионального иллюстратора, который сказал, что купил компьютер и несколько программ для иллюстраций, потому что ему надоело пачкать руки во время рисования.
На мой взгляд, это не профессионал. Грязные руки — часть игры. Тем не менее, сочетание рамок ручной работы с Photoshop добавляет еще один элемент в наш набор возможностей для улучшения наших фотографий.
Некоторые ссылки могут быть партнерскими. Как партнер, я получаю небольшую комиссию, когда вы покупаете любой из продуктов, предлагаемых по общим ссылкам, без каких-либо дополнительных затрат для вас. Это помогает мне поддерживать этот сайт.
Содержание
- 1 Комбинирование рамок ручной работы с Photoshop
- 2 Создайте свою собственную замечательную рамку
- 3 Что вам нужно?
- 3.1 Картина, которую вы хотите улучшить
- 3.
 2 Самодельная рамка
2 Самодельная рамка
- 4 Как избежать проблем с бумагой
- 4.1 Простой способ
- 4.2 Трудный путь
2 job - 6 От традиционных к новым медиа
- 6.1 Откройте скан или фото кадра в Photoshop
- 6.2 Откройте изображение, которое также будет помещено в рамку
Комбинирование рамок ручной работы с Photoshop
Оба вида деятельности, рисование настоящими красками и работа на компьютере в Photoshop, являются замечательными инструментами для развития нашего творчества. Сочетание этих навыков еще больше расширяет творческий потенциал.
Создайте свою замечательную рамку
Примеры, которые я нашел в ИнтернетеВ Интернете доступно множество бесплатных рамок. Их интересно использовать. Но разве не было бы здорово сделать свою собственную рамку?
Рамку на картинке в конце этой статьи я сделал кистью из щетины. Я люблю несовершенство рукотворного рисунка.
Конечно, есть способы сделать это и в цифровом виде, хотя вам, вероятно, понадобится планшет для рисования, чтобы получить аналогичный результат.
Я объясню шаг за шагом, как сделать такую рамку, как показанная здесь. И я также дам альтернативы, чтобы вы знали, как вы можете настроить его по своему вкусу.
Я использую Adobe Photoshop, но подойдет Photoshop Elements или любая другая программа, работающая со слоями. Gimp и PaintShopPro вроде дают хорошие результаты, хотя сам с ними не знаком. Я пользователь Apple и Adobe по вероисповеданию 🙂
Что тебе нужно?
Idee-Shop, немецкий интернет-магазин (легко переводится в Chrome)Картинка, которую вы хотите поднять на новый уровень
Картинка может быть очень хорошей, поэтому вы хотите, чтобы она выделялась необычайно. Или это может быть изображение, которое не очень хорошо, но есть другие причины, по которым нужно обращаться с ним с особой осторожностью. Например, это изображение, напоминающее прекрасные воспоминания, и вы хотите объединить несколько таких воспоминаний в одно изображение.
Каркас самодельный
Несмотря на то, что я обожаю свой компьютер, я вышел из эпохи красок и испачканных пальцев. Поэтому я делаю свои рамки настоящей краской или чернилами, как в описанном примере. Но в любой фотопрограмме есть инструменты для создания подобных четырехугольников и пятен в цифровом виде.
Поэтому я делаю свои рамки настоящей краской или чернилами, как в описанном примере. Но в любой фотопрограмме есть инструменты для создания подобных четырехугольников и пятен в цифровом виде.
Как избежать проблем с бумагой
Бумага, которая никак не поддерживается, останется пузырчатой после намокания, а затем высыхания. Вы можете легко предотвратить это, приклеив бумагу по краям. (Посмотрите на эту картину в Музее Инселя Хомбройха — речь идет о крошащейся бумаге!)
Бумага, которая была влажной, не высыхает ровно, если стороны не поддерживаются. Я использую водостойкую фанеру, чтобы перекрыть бумагу. Как видите, я сдергиваю старые слои бумажной ленты и использую доску несколько раз.Простой способ
Если вы используете натянутую бумагу лишь изредка, лучше всего купить блок для акварели, подобный тому, что вы видите на этой картинке. Он состоит из качественной бумаги, склеенной со всех 4 сторон, так что после каждого шага она выравнивается, когда вы даете ей высохнуть.
Это довольно дорого, потому что бумага сделана не из дерева, а из хлопковых тряпок, но цвет и поверхность действительно великолепны. Блоки можно купить в любом хорошем магазине товаров для творчества.
Трудный путь
Для работы своими руками вам понадобится фанера, бумажный скотч, губка с миской с водой и лист акварельной бумаги.
- Соберите припасы;
- Смочите бумагу не оставляющей следов губкой. Бумага набухнет. Убедитесь, что он смачивается равномерно;
- Дать постоять пару минут;
- Оторвите бумажную ленту на нужную длину. Смочите кусочки бумажной ленты и дайте им немного отдохнуть;
- Положите бумагу на фанеру и осторожно протрите ее от центра к бокам, чтобы расположить ее;
- Обклейте одну длинную сторону полоской скотча;
- Снова протрите бумагу о доску, пока она не станет более или менее плоской, и приклейте ее к противоположной стороне. Далее склеиваем короткие стороны;
- Дайте ему полностью высохнуть, прежде чем рисовать на нем.

Хорошая подготовка — половина дела
Обычно я пробую тушь и краску разными видами кистей, потому что они дают различную текстуруОбычно я пробую и тушь, и краску разными видами кистей, потому что они дадут разнообразную текстуру
Когда бумага перед вами станет плотной и плоской, нарисуйте на ней всевозможные рамки. Бумага, конечно, снова разбухнет, но из-за бумажной ленты она снова и снова будет хорошо высыхать.
Иногда я рисую прямоугольники в соотношении с фотографиями, которые собираюсь использовать. Иногда я рисую произвольные формы.
Вы можете делать все, что вам нравится. Просто убедитесь, что контраст между цветом бумаги и цветом чернил или краски достаточно высок.
От традиционных к новым медиа
Я просматриваю все сделанные мной кадры и выбираю, какой из них использовать после этого. Причина сканирования кадров, которые не совсем правильные, заключается в том, чтобы иметь возможность в цифровом виде копировать и вставлять их части. Если у вас нет сканера, сфотографируйте их тоже.
Если у вас нет сканера, сфотографируйте их тоже.
Открой скан или фото рамки в фотошопе
Я большой фанат Адоб Фотошоп, но подойдет и любая другая программа для редактирования фотографий слишком. Изменяя значение волшебной палочки, вы можете выбрать столько пятен, сколько хотите. Скопируйте выделенную область.
Использование инструмента «Волшебная палочка». Выделите больше, используя клавишу Shift или изменяя значение волшебной палочки. Слои друг на друга. Я сделал верхний слой желтым и прозрачным, чтобы вы могли видеть, что я выделил.Откройте изображение, которое также будет помещено в рамку.
Конечный результат.- Подумайте о слоях и вставьте копию выделенного пятна в новый слой поверх изображения;
- Инвертировать выделение и активировать слой с картинкой;
- Выбросьте выбранную деталь.
Я добавил еще один слой, который я сделал желтым, ну, вроде желтого. Основная причина в том, что она поддерживает объяснение. Как правило, я бы сделал этот слой того же цвета, что и фон, на котором он будет использоваться, чтобы пятно больше выделялось на фоне остальных.
Основная причина в том, что она поддерживает объяснение. Как правило, я бы сделал этот слой того же цвета, что и фон, на котором он будет использоваться, чтобы пятно больше выделялось на фоне остальных.
Если вы хотите узнать больше об использовании слоев в Photoshop, посмотрите мою статью о пасхальной открытке.
Связанный: Как использовать слои в Photoshop для создания праздничной пасхальной открытки
Вы сами делали рамки для своих фотографий? Расскажите мне в поле для комментариев ниже.
Эта статья является обновлением. Первоначально опубликовано 30-10-2014.
Присоединяйтесь ко мне в Wealthy Affiliate и начните с бесплатного курса из 10 уроков.Учебники по искусству Крейга Стокса — Скрипт Photoshop для создания цифровой рамки и мата
Обновление
от 6 апреля 2016 г.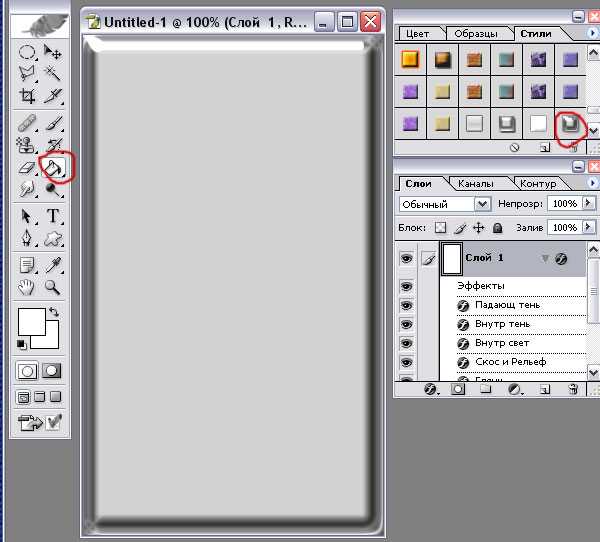
Я обновил скрипт и стили, чтобы создать простую подложку по центру в кадре. Сценарий также имеет улучшения для лучшей обработки горизонтальных и вертикальных изображений и позволяет обрамлять изображение внутри мата.
Скрипт и стиль фрейма можно скачать здесь <ссылка>.
28 января 2011 г.
См. сопутствующее видеоруководство на YouTube.
Это продолжение предыдущего поста, в котором показано, как просмотреть ваши изображения в рамке и на стене. Одним из наиболее интересных аспектов этого поста было использование стилей слоя Photoshop для создания цифровой рамки и мата вокруг фотографии. Еще больше меня заинтриговал пост на Photoshop User TV, в котором Р. С. Консепсьон объяснил концепцию оптического центрирования изображения. Его вдохновил пост Рассела Коттрелла, в котором Рассел объяснил математику процесса. На его веб-сайте также есть калькулятор, который рассчитает за вас, а также даст визуальное представление о мате.
Я решил, что это хорошая возможность объединить две идеи и реализовать их в сценарии Photoshop, который позволяет указать некоторые настройки. В предыдущем уроке я использовал действие для записи шагов, но это фиксирует размер изображения и коврика, а мне не всегда нужны одинаковые размеры. Решение состоит в том, чтобы перевести действие в сценарий Photoshop, который позволяет мне вводить в процесс подсказки, переменные и расчеты.
В предыдущем уроке я использовал действие для записи шагов, но это фиксирует размер изображения и коврика, а мне не всегда нужны одинаковые размеры. Решение состоит в том, чтобы перевести действие в сценарий Photoshop, который позволяет мне вводить в процесс подсказки, переменные и расчеты.
Попутно я также обнаружил скрытый «подводный камень» в стилях слоя. Оказывается, сохраненные стили слоя зависят от разрешения. В моем случае я создал стили слоя для 100-пиксельного кадра, используя изображение с размером 9.0 точек на дюйм. Фактические размеры изображения в пикселях не имеют значения. Если для изображения установлено значение 90 PPI, размер кадра будет равен 100 пикселям. Но если вы примените сохраненный стиль рамки 100 пикселей к изображению, для которого установлено значение 360 PPI, рамка будет иметь ширину 400 пикселей! Но не волнуйтесь, скрипт позаботится о том, чтобы вы получили кадр нужного размера.
Мне особенно нравится идея оптически центрированного отпечатка, может быть, потому, что некоторое время назад меня учили, что «профессионально» смонтированная фотография будет располагаться так, что мат немного больше внизу. Однако одно отличие состоит в том, что мне нравится, чтобы верхнее, левое и правое поля были равными, поэтому больше было только нижнее. Математика такая же, как описал Рассел, но в моем случае я устанавливаю размер полей для левого, правого и верхнего края, а затем определяю правильный размер коврика. На практике, чем шире коврик, тем заметнее будет эффект.
Однако одно отличие состоит в том, что мне нравится, чтобы верхнее, левое и правое поля были равными, поэтому больше было только нижнее. Математика такая же, как описал Рассел, но в моем случае я устанавливаю размер полей для левого, правого и верхнего края, а затем определяю правильный размер коврика. На практике, чем шире коврик, тем заметнее будет эффект.
Я записал видеоруководство, в котором показано действие скрипта. В нем также объясняется, как загрузить и установить два необходимых файла, но я также приведу здесь подробности.
Сначала вам нужно скачать эти два файла. Просто щелкните правой кнопкой мыши ссылку ниже и выберите «Сохранить объект как…» и сохраните файл в доступном для вас месте, например, на рабочем столе.
Optical Centered Frame.jsx — это скрипт Photoshop, написанный на Javascript.
Frame Styles.asl представляет собой набор из двух стилей слоя. Существует один стиль слоя для рамки и коврика, а второй — для выреза вокруг изображения.
После загрузки файлов их необходимо скопировать в правильное место, чтобы Photoshop мог их использовать.
Во-первых, файл сценария необходимо скопировать в место, где Photoshop сможет его найти. Выберите файл Optically Centered Frame.jsx и скопируйте его в папку сценария Photoshop. При использовании CS5 в Windows это будет C:\Program Files\Adobe\Adobe Photoshop CS5\Presets\Scripts. На Mac это «Приложения»> «Photoshop CS5»> «Стили»> «Сценарии». (У меня нет доступа к Mac, чтобы убедиться, что это правильно.) Теперь запустите (или перезапустите) Photoshop.
Далее нам нужно загрузить стили слоя. Откройте Диспетчер пресетов (Редактировать/Менеджер пресетов…). Для Типа предустановки выберите Стили. Затем нажмите «Загрузить…» и найдите файл Frame Styles. asl в том месте, где вы сохранили его при загрузке.
asl в том месте, где вы сохранили его при загрузке.
Вот и все. Теперь просто откройте изображение. Выберите «Файл / Сценарии», и вы должны увидеть оптически центрированную рамку в качестве одного из вариантов. После запуска вам будет предложено ввести три значения:
.Размер изображения — это длинный размер в пикселях, который требуется для готового изображения. Это только размер изображения, без учета рамки или коврика. По умолчанию 2000 пикселей, но вы можете указать любой размер.
Ширина мата — это ширина мата слева, справа и сверху, без учета рамы. По умолчанию 175 пикселей.
Толщина кадра — это ширина кадра. По умолчанию 100 пикселей, но опять же, введите любой размер, который вы хотите. Если вы введете ноль, скрипт не применит стили слоя к рамке или коврику. Если вы хотите мат, но не рамку, то оставьте значение толщины рамки по умолчанию и просто отключите соответствующие эффекты слоя, составляющие рамку (Внутреннее свечение, Скос и Тиснение и Обводка).
Сценарий выполняет несколько функций. Во-первых, он дублирует ваше изображение, поэтому работает с копией, а не с оригиналом. Затем он сглаживает изображение и преобразует его в sRGB (при необходимости), чтобы его можно было легко сохранить в формате jpeg. Затем он изменяет размер изображения, соответствующим образом расширяет холст и добавляет пустой белый слой внизу стопки. Наконец, он применяет два стиля слоя, содержащиеся в файле Frame Styles.asl, один набор эффектов слоя для каждого слоя.
Преимущество использования стилей слоя заключается в том, что вы можете продолжать редактировать стили. Например, вы можете изменить цвет коврика. Если вы обнаружите, что вам всегда нужно что-то другое, вы можете сохранить стиль слоя, а затем удалить оригинал с панели «Стили». Важно сохранить то же имя для стиля, «100-пиксельная рамка» или «Матовый скос в изображении», чтобы сценарий мог применить правильный стиль. В следующий раз, когда вы запустите скрипт, он применит новую копию стиля.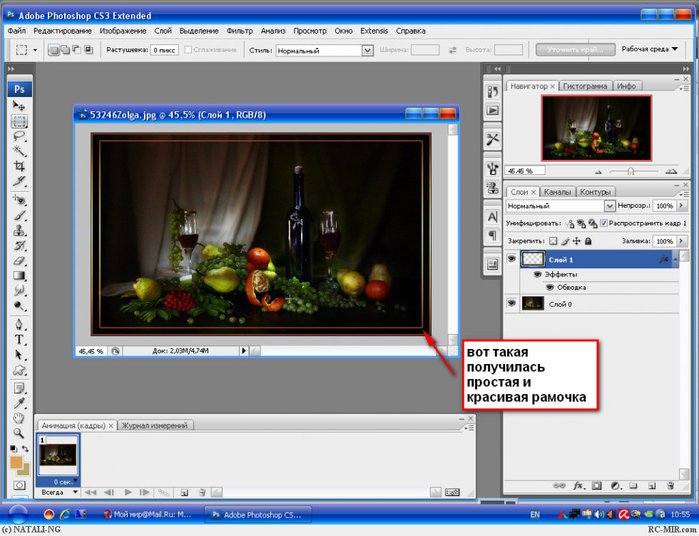 Одно предостережение об изменении стилей слоя — убедитесь, что вы используете изображение в размере 9.0 PPI, чтобы стили сохраняли правильное масштабирование. Если вы используете размеры по умолчанию, у вас уже будет 90 PPI.
Одно предостережение об изменении стилей слоя — убедитесь, что вы используете изображение в размере 9.0 PPI, чтобы стили сохраняли правильное масштабирование. Если вы используете размеры по умолчанию, у вас уже будет 90 PPI.
Вот и все.
Создание рамок для фотографий в Photoshop: Часть 1
Стив Кэплин |
Недавно журнал Reader’s Digest попросил меня спроектировать фотореалистичную рамку для фотографий, в которую они могли бы помещать новую фотографию каждый месяц. Мне пришло в голову, что, используя смарт-объекты Photoshop и действие для управления процессом, можно было бы создавать различные кадры с двух разных ракурсов и автоматически генерировать их, просто перетаскивая изображение на каплю.
В части 1 этого урока я объясню, как создать фотореалистичную рамку и придать ей правую и левую перспективу. Во второй части я расскажу об аспектах автоматизации.
Во второй части я расскажу об аспектах автоматизации.
Шаг 1: Основная рамка
Начните с рисования прямоугольника со слегка закругленными углами на новом слое и залейте его любым цветом. Затем сделайте прямоугольное выделение меньшего размера внутри него. Вы можете удерживать пробел во время рисования, чтобы перемещать его, что помогает выровнять его с рамкой. Когда он будет в центре, удалите эту область, чтобы создать основную форму вашей рамки.
Шаг 2. Добавьте цвет
Чтобы добавить цвет к рамке, проще всего добавить новый стиль слоя (Слой > Стиль слоя). Выберите «Наложение градиента» и щелкните образец градиента, чтобы открыть редактор градиента.
Щелкните изображение ниже, чтобы увидеть его увеличенную версию:
Шаг 3. Создайте градиент
Щелкните левый цветовой маркер под полосой градиента и выберите темно-серый цвет, затем щелкните правый цветовой маркер и сделайте его светло-серым. Затем, удерживая Option/Alt, перетаскивайте каждый из них, чтобы дублировать его. Разместите несколько из них по длине полосы градиента.
Затем, удерживая Option/Alt, перетаскивайте каждый из них, чтобы дублировать его. Разместите несколько из них по длине полосы градиента.
Шаг 4: Эффект градиента
Установите угол градиента примерно на 45 градусов, чтобы он не был строго вертикальным, и вы получите начало блестящей рамки.
Шаг 5. Добавьте фаску
Перейдите в раздел Bevel and Emboss диалогового окна Layer Style и добавьте Inner Bevel. Выберите небольшой размер — всего несколько пикселей в ширину. В разделе Gloss Contour выберите N-образный контур, чтобы добавить детали к краю кадра.
Нажмите на изображение ниже, чтобы увидеть увеличенную версию:
Шаг 6: Эффект скоса
Вот как теперь должна выглядеть рамка:
Этот скос придает блеск внутренним и внешним краям рамки, делая ее более трехмерной.
Шаг 7: Добавьте контур
Под заголовком раздела Bevel and Emboss в левой части шкалы Layer Style находится слово «Contour». Установите флажок рядом с ним, а затем в правой части диалогового окна выберите N-образный контур для еще большей детализации краев кадра.
Установите флажок рядом с ним, а затем в правой части диалогового окна выберите N-образный контур для еще большей детализации краев кадра.
Щелкните изображение ниже, чтобы увидеть увеличенную версию:
Шаг 8: Эффект контура
Вот как выглядит контур после его применения:
Этот шаг можно не добавлять, если вы предпочитаете внешний вид контура. кадр без него — полностью на ваше усмотрение.
Шаг 9: Внутреннее крепление
Фотографии в хорошей рамке имеют крепление, которое отодвигает изображение от рамки. Чтобы создать это, продублируйте внешнюю рамку, уменьшите ее и переместите за оригинал. Заполните светло-кремовым цветом и измените настройки стилей слоя, чтобы он имел только внутренний скос и маленькую тень.
Шаг 10. Добавьте перспективу
Чтобы создать вид в перспективе, сначала скройте белый фоновый слой, выберите «Все» и выберите «Правка» > «Копировать слияние». Когда вы вставляете, вы создаете композицию из рамы и ее крепления. Спрячьте оригиналы. Теперь перейдите в Edit > Free Transform и создайте перспективный вид кадра, удерживая Command/Ctrl, чтобы перетащить каждый угловой маркер независимо.
Спрячьте оригиналы. Теперь перейдите в Edit > Free Transform и создайте перспективный вид кадра, удерживая Command/Ctrl, чтобы перетащить каждый угловой маркер независимо.
Шаг 11: Нарисуйте тень
Чтобы создать тень, сначала используйте инструмент «Лассо», чтобы обвести область, которую она займет. Удерживайте Option/Alt, чтобы временно получить многоугольное лассо, так что вы можете просто щелкнуть каждый из четырех углов. Выберите Select > Modify > Feather, чтобы смягчить края. Я выбрал 8-пиксельное перо, но ваши настройки будут зависеть от размера вашей работы.
Шаг 12: Залейте тень
Создайте новый слой, переместите его за составной слой кадра и нажмите Option/Alt-Delete, чтобы заполнить выделение цветом переднего плана. (Он должен быть черным: если нет, нажмите D, чтобы установить цвета по умолчанию.) Если края выглядят слишком мягкими, отмените пару шагов и используйте меньший радиус растушевки.
Шаг 13. Смягчение тени
Смягчение тени
Вам нужна только слабая тень, исчезающая слева от кадра, и тонкая линия внизу. Уменьшите непрозрачность слоя с тенью и используйте большой мягкий ластик, чтобы стереть тень. Я также удалил его из-за области изображения, но в этом нет необходимости, так как он все равно будет скрыт.
Шаг 14: Добавьте ребро
Этот кадр действительно нуждается в дополнительной стороне, чтобы он имел более реалистичную глубину. Выберите левую сторону кадра и скопируйте ее, затем исказите копию с помощью Free Transform, чтобы она соответствовала форме стороны. Затемните его немного, чтобы он выглядел так, как будто он поворачивает за угол.
Шаг 15: Изменение цвета
Объедините край с рамкой и продублируйте слой. (На этом этапе рекомендуется дать им имена.) Если хотите, вы можете использовать Image > Adjustments > Color Balance, чтобы добавить красный и желтый цвет, превратив рамку из серебряной в золотую.
Шаг 16: Вариация текстуры
Вы можете сделать рамку какой угодно. Здесь я добавил текстуру дерева сверху, установив режим Multiple, чтобы превратить оригинальную серебряную рамку в красное дерево. Я сохранил все три варианта как отдельные слои в одном файле Photoshop.
Здесь я добавил текстуру дерева сверху, установив режим Multiple, чтобы превратить оригинальную серебряную рамку в красное дерево. Я сохранил все три варианта как отдельные слои в одном файле Photoshop.
Шаг 17: Добавьте фотографию
Теперь вам нужен образец фотографии, чтобы заполнить рамку. Тема не имеет значения, но размер имеет значение: сделайте его запоминающейся ширины, например, 1000 пикселей. Затем выберите «Слой» > «Смарт-объекты» > «Преобразовать в смарт-объект». Это важный шаг, так как он позволит вам отредактировать содержимое позже.
Шаг 18: Измените перспективу
Переместите изображение за слои с рамкой и используйте Свободное преобразование, чтобы преобразовать его в перспективу. Просто удерживайте Command/Ctrl, перетаскивая каждый угол так, чтобы он оказался сразу за углами крепления.
Шаг 19: Дублируйте и отразите
Дублируйте все слои кадра вместе со слоем с тенью и используйте Edit > Transform > Flip Horizontal, чтобы развернуть дублированные слои в противоположном направлении.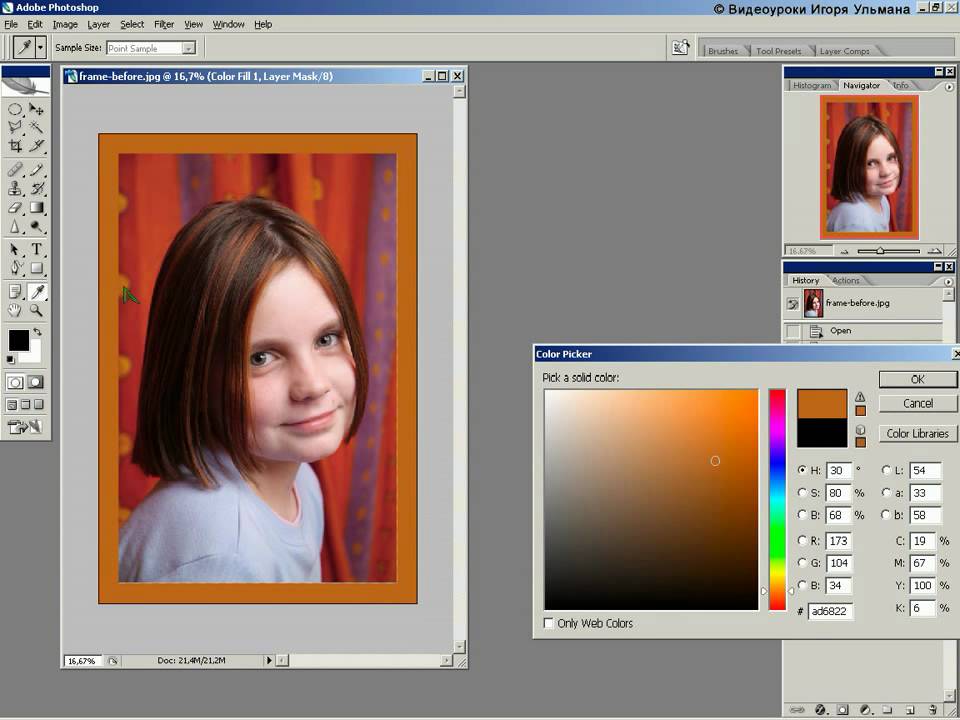
Шаг 20. Настройте фотографию
Дублируйте слой с фотографией, но не переворачивайте его по горизонтали — это будет выглядеть неправильно. Вместо этого снова войдите в режим Free Transform. Поскольку фотография является смарт-объектом, она загрузится со всеми элементами управления точно так же, как вы их оставили в последний раз; все, что вам нужно сделать, это переместить их на новое место за креплением.
Шаг 21: фотография скорректирована
Вот как теперь будет выглядеть фотография: не перевернута, а изменена, чтобы соответствовать перспективе новой рамки и крепления.
Шаг 22: Испытайте кадры
Вы можете включать и выключать каждый слой кадров, чтобы увидеть, как они работают. Вот изображение с деревянной рамкой вместо серебряной.
Шаг 23. Замените фотографию
Давайте попробуем заменить фотографию на другую. Откройте новую фотографию, выберите «Все» и «Копировать», затем дважды щелкните любой из слоев фотографий в документе. Поскольку они являются смарт-объектами, они откроют новое окно .psb. Вставьте сюда свою новую фотографию, увеличьте ее размер до размера рамки, затем выберите «Сохранить», чтобы сохранить смарт-объект.
Поскольку они являются смарт-объектами, они откроют новое окно .psb. Вставьте сюда свою новую фотографию, увеличьте ее размер до размера рамки, затем выберите «Сохранить», чтобы сохранить смарт-объект.
Шаг 24: Фотография заменена
И вот результат: новая фотография будет искажаться, чтобы соответствовать перспективе сцены. Из-за того, как работают смарт-объекты, версия, обращенная в другую сторону, также обновится до нового изображения.
Во второй части этого урока я покажу вам, как создать Photoshop Action и Droplet, которые автоматически генерируют шесть разных версий любой фотографии.
- в Графика , Инструкции , Иллюстрация , Фото Стив Кэплин
- |
- 3 февраля 2012 г.
Теги ↓
Как сделать негатив в Photoshop (рамка и изображение)
Я пропустил то время, когда играл с негативами в мамином магазине Kodak. Что ж, когда все становится цифровым, сегодня мы больше не работаем в маленькой темной комнате, чтобы увидеть негативы. Я собираюсь показать вам, как сделать негатив в Photoshop.
Я собираюсь показать вам, как сделать негатив в Photoshop.
Превратить цветную фотографию в негатив настолько просто, что если вам не нужна рамка, вы можете сделать это всего за три шага. В этом уроке я покажу вам простой способ создания эффекта негативной пленки в Photoshop.
Начинаем!
Содержание
- Как сделать негатив в Photoshop (2 части)
- Часть 1. Создание кадра для негатива
- Часть 2. Создание негативного фото в Photoshop (2 части)
Вы можете выполнить шаги, чтобы создать рамку, а затем изменить размер рамки до нужного размера и поместить ее на фотографию.
Примечание: скриншоты взяты из версии Adobe Photoshop CC 2021 для Mac. Версия Windows может выглядеть по-разному.
Часть 1. Создание рамки для негатива
Шаг 1: Создайте новый документ в Photoshop и установите размер 400 x 400 пикселей.
Шаг 2: Выберите инструмент Rectangular Marquee Tool на панели инструментов.

На верхней панели инструментов вы можете установить стиль Фиксированный размер, ширину и высоту 174 × 160 пикселей.
Щелкните холст, чтобы создать прямоугольник, и переместите прямоугольник в центр холста.
Шаг 3: Нажмите Command + R (или Ctrl + R для пользователей Windows), чтобы активировать линейки. Вы должны увидеть линейки в верхней и левой частях документа.
Нажмите на линейки и перетащите направляющие сверху и слева и расположите их на одной линии с выбранной областью, чтобы они совпадали с углами прямоугольника.
Вы можете использовать инструмент «Прямоугольник» на панели инструментов и нарисовать прямоугольник, чтобы покрыть область выделения, чтобы лучше видеть его.
Теперь мы собираемся вытащить больше направляющих. Оставьте 5 пикселей по бокам (значение x, вы увидите x: 5,0 пикселей) до границы холста и 24 пикселя сверху и снизу (значение Y, вы увидите Y: 24 пикселя).
 Когда вы щелкнете и перетащите направляющую линейки, вы увидите значение.
Когда вы щелкнете и перетащите направляющую линейки, вы увидите значение.Шаг 5: Выберите прямоугольник в центре, который вы нарисовали ранее, разверните его до пересекающихся углов только что созданных направляющих. Оставьте по 24 пикселя сверху и снизу, по 5 пикселей слева и справа от границы холста.
Шаг 6: Выберите прямоугольник, перейдите на верхнюю панель инструментов и выберите Subtract Front Shape .
Теперь ваш холст должен выглядеть так.
Шаг 7: Добавьте новый слой и выберите инструмент «Прямоугольник». Установите ширину и высоту на 10 x 14 пикселей, закругленный угол на 3 пикселя.
Переместите закругленный треугольник к направляющей. Отодвиньте его от белой части на 5 пикселей.
Шаг 8: Дублируйте слой (треугольник со скругленными углами) и переместите его вправо. Между ними должно быть расстояние около 12 пикселей. При перетаскивании вы увидите значение в маленьком поле.

Продолжайте дублировать прямоугольник со скругленными углами и оставьте все промежутки между ними равными 12px.
Сгруппируйте дублированные слои и сделайте копию группы.
Выберите копию группы 1 и нажмите Command + T ( Ctrl + T для пользователей Windows), чтобы переместить копию прямоугольников со скругленными углами в нижнюю часть негативной пленки. Вот и все!
Если вы хотите отключить направляющие, как это сделал я, вы можете перейти в верхнее меню > Вид > Очистить направляющие .
Я добавил на пленку наложение градиента. Вы также можете подождать, чтобы добавить стиль и эффекты после добавления изображения.
Часть 2. Создание негатива
Шаг 1: Перетащите изображение, которое хотите сделать негативом, в тот же документ Photoshop, что и выше, измените его размер и перетащите под слой с прямоугольником.

Шаг 2: Выберите слой изображения и перейдите в верхнее меню Изображение > Настройки > Черно-белый .
Шаг 3: Снова вернитесь в верхнее меню и выберите Изображение > Настройки > Инвертировать .
Технически это сделано, но мы добавляем некоторые стили слоя и корректировки, чтобы сделать его лучше.
Например, я собираюсь добавить эффект градиента, чтобы придать изображению более мягкий вид. Я также уменьшил непрозрачность наложения градиента, чтобы оно выглядело более естественным.
Если вы хотите создать полосу кадров негатива, просто скопируйте и вставьте слои кадра, переместите их в конец первого негатива и добавьте новое изображение.
Заключение
Создание цветного фотонегатива — это, по сути, черно-белая фотография с инвертированием цветов. Затем вы можете добавить градиенты или другие корректировки, чтобы оптимизировать результат.
 Создание кадра может показаться сложным, но все, что вам нужно сделать, это следовать инструкциям и повторять. Легкий!
Создание кадра может показаться сложным, но все, что вам нужно сделать, это следовать инструкциям и повторять. Легкий!О Джун
Джун — опытный графический дизайнер, специализирующийся на дизайне брендов. Photoshop — это основной инструмент, который она использует каждый день вместе с другими программами Adobe для своей творческой работы.
20 лучших красивейших фоторамок для Photoshop
Если вы просто загрузите фотографию в Интернет и добавите подпись, возможно, люди не заметят ее. Таким образом, чувства, которые вы хотели показать своей фотографией, будут тусклыми. Опять же, вы, возможно, не сможете передать важное сообщение, которое изображено на фотографии. Так какое же решение тогда? Добавление рамки к фотографии. Красивая фоторамка сделает вашу фотографию привлекательной и привлечет внимание лучше, чем фотография без рамки. Даже если вы не добавите подпись, картинка все расскажет.
20 лучших красивых фоторамок для Photoshop
Вот краткий список некоторых бесплатных фоторамок, которые можно использовать в Adobe Photoshop в формате PNG.
 К каждому описанию прикреплена ссылка для скачивания. Для загрузки некоторых ссылок может потребоваться вход в систему.
К каждому описанию прикреплена ссылка для скачивания. Для загрузки некоторых ссылок может потребоваться вход в систему.1. Альбомная фоторамка
Фоторамки могут вызвать затруднения при перемещении на новое место, так как они очень хрупкие. Вот почему вы должны попробовать фоторамку для альбома. Эта рамка даст вам ощущение настоящих фоторамок. Планировки тоже довольно привлекательные. Попробуйте это, чтобы украсить свои воспоминания и рассказать нам, как вы себя чувствуете.
Загрузить фоторамку из альбома
2. Рамка для баннера
Эта рамка лучше всего соответствует изображениям баннеров. Вы можете использовать его для личных праздников. Кроме того, эту рамку можно использовать для объявлений о предложениях, поздравительных сообщений, массовых празднеств и т. д. Часто люди используют эту фоторамку, чтобы делиться ими в своих учетных записях Facebook, Instagram, Twitter и LinkedIn.
Download Banner Frame
3. Черно-белая рамка
В 1960-е годы через объектив камеры все показывалось черно-белым.
 Прошло время, но призыв к тому, что 1960-х годов создано ничуть не уменьшилось. Помня об этом факте, черно-белая рамка была разработана для людей, которые жаждут атмосферы 60-х годов на своих фотографиях.
Прошло время, но призыв к тому, что 1960-х годов создано ничуть не уменьшилось. Помня об этом факте, черно-белая рамка была разработана для людей, которые жаждут атмосферы 60-х годов на своих фотографиях.Скачать черно-белую рамку
4. Рамка на день рождения
Если есть рамка только для пожеланий ко дню рождения, это будет отличным подарком, чтобы сделать дни рождения особенными. Чтобы поздравить свою вторую половинку с днем рождения, вы можете использовать эту фоторамку. Если вы считаете, что эта рамка слишком яркая, вы можете найти много других рамок для дня рождения онлайн, которые можно скачать бесплатно.
Загрузить рамку «День рождения»
5. Рамка с кромкой
Преимущество рамки с рамкой заключается в том, что для ее использования в Photoshop требуется немного усилий. Эта рамка обычная и соответствует интересам пожилых людей, которые не любят ярких рамок. Это придаст радужную атмосферу. Используйте эту рамку, чтобы придать вашей фотографии простой, но привлекательный вид.

Download Border Edge Frame
6. Рамка для кошек и птиц
Дети жаждут внимания. Они хотят, чтобы их вещи были милыми и необычными. Чтобы исполнить желание вашего малыша, используйте рамку для кошек и птиц. Добавьте фотографию своего ребенка в эту рамку, распечатайте ее и повесьте на стену. Кроме того, вы можете использовать изображение в рамке в качестве обоев устройства. Это точно удивит зеницу ока.
Скачать рамку «Кошка и птичка»
7. Рождественская фоторамка
Эта рамка предназначена для онлайн-поздравления с Рождеством. Часто люди используют эту рамку для празднования Рождества в социальных сетях. Вы можете использовать эту красочную рамку для празднования фестиваля на профессиональных платформах. Если ваши дети любят дарить поздравительные открытки, вы можете использовать эту рамку для создания рождественских открыток, которые можно распечатать.
Загрузить Рождественская фоторамка
8. Рамка Фея
Все мы знаем, что подростки помешаны на цветах и воображении.
 В частности, девочки-подростки любят украшать свои фотографии сказочной обстановкой. Для них рамка Fairy woman — идеальная фоторамка, на которую можно добавить свои фотографии. Среди воображаемой обстановки в рамке есть пустое место с деревянной художественной отделкой, куда можно добавить фотографию.
В частности, девочки-подростки любят украшать свои фотографии сказочной обстановкой. Для них рамка Fairy woman — идеальная фоторамка, на которую можно добавить свои фотографии. Среди воображаемой обстановки в рамке есть пустое место с деревянной художественной отделкой, куда можно добавить фотографию.Скачать Рамка Fairy Woman
9. Семейная рамка
Наконец-то рамка, предназначенная только для семейного портрета! Что делает семейный фрейм уникальным? Его привлекательное сочетание цветов, элегантность и плавность. Вы любите свою семью и живете для нее. Так что используйте эту рамку, чтобы выразить свои эмоции для них. Помимо семейных фотографий, эту рамку можно использовать для пейзажных фотографий.
Загрузить Семейную рамку
10. Рамки для фотографий Grunge Edge
Фоторамки Grunge Edge включают 8 черно-серых дизайнов. Эти рисунки придают фотографиям классический вид. Они не имеют правильной формы по сравнению с дизайном / компоновкой других рамок.
 Некоторые из них выглядят незавершенными. Вместо красочных фотографий эта рамка лучше всего подходит для темных и грубых фотографий. Наряду с личными фотографиями вы можете использовать эту рамку для городских пейзажных портретов.
Некоторые из них выглядят незавершенными. Вместо красочных фотографий эта рамка лучше всего подходит для темных и грубых фотографий. Наряду с личными фотографиями вы можете использовать эту рамку для городских пейзажных портретов.Скачать Гранж Рамки для Фото
11. Нарисованная от руки рамка для каракулей
Эта рамка круглая, но рисунки имеют характерные размеры границ и рисунки. Дизайны настолько привлекательны, что вы бы растерялись, выбрав один из них. Добавьте эти рисунки к своим портретам. Если вам нужна рекомендация, используйте эту рамку на своих фотографиях детей, детства, выпускных или домашних животных.
Загрузить рисованную рамку-каракули
12. Рамка-символ любви
В Интернете доступно так много фоторамок для пар. Тем не менее, мы рекомендуем фоторамку символа любви. Потому что эта рамка имеет эмоциональные индикаторы, чтобы оживить чью-то любовную жизнь. Имея в дизайне черный, белый, серый и розоватый цвета, эта рамка обычная, но насыщенная.
 Добавьте пару фотографий в эту рамку и поделитесь ими со своим любимым, чтобы он / она был поражен!
Добавьте пару фотографий в эту рамку и поделитесь ими со своим любимым, чтобы он / она был поражен!Скачать Рамку Символа Любви
13. Современная Рамка
Поскольку мы живем в современную эпоху, было бы неплохо иметь рамку с оттенком модернизации. Современная оправа является отражением текущей эпохи. Это придаст вам металлическую атмосферу, указывающую на рост технологий. Если присмотреться, то в кадре можно увидеть известных личностей и скульптуры современности.
Скачать Современная рамка
14. Новогодняя рамка
Чтобы сделать канун Нового года особенным, никакая другая фоторамка не подойдет лучше, чем новогодняя рамка. Используя эту рамку, вы можете встретить наступающий год по-другому. Внутри рамки в форме любви вы можете добавить фотографию своей семьи и/или друзей.
Скачать Новогодняя рамка
15. Романтическая рамка
Еще одна красивая фоторамка для влюбленных. Подростки и взрослые любят использовать эту рамку, чтобы произвести впечатление на своих особенных.
 Дизайн может показаться немного великолепным, с деревянным фоном, цветами, жемчугом и любовными символами, но рамку стоит попробовать.
Дизайн может показаться немного великолепным, с деревянным фоном, цветами, жемчугом и любовными символами, но рамку стоит попробовать.Загрузить Романтическая рамка-рамка
16. Рамка с веревкой
Как следует из названия, эта рамка включает в себя веревку. Вы могли видеть, как фотограф вешает свои фотографии на веревке после того, как их смыл. Вот так, эта рамка позволяет вам добавлять 5 фотографий за раз на веревке. Эту рамку можно использовать для празднования дружбы, где вы можете добавить фотографии своих друзей на каждый фотоблок. Звучит интересно, правда?
Скачать Rope Fun Frame
17. Рамка Sketchy Leaf
Вы любитель Insta? Хотите загрузить свою фотографию с милой рамкой в свой аккаунт в Instagram? Если да, то эскизная рамка-листья для вас. Он имеет ту же форму, что и нарисованная от руки рамка для каракулей. Эта рамка с 6 различными круглыми дизайнами поможет вашим фотографиям выделиться из толпы. Эта удобная для Insta рамка для каракулей сочетается с семейными фотографиями, детскими портретами и личными изображениями.

Скачать Sketchy Leaf Frame
18. Квадратные рамки
Существует два типа квадратных фоторамок: одна представляет собой набор квадратных рамок, а другая представляет собой квадратную элегантную рамку. Каждая из них имеет различные заманчивые макеты. Набор квадратных рамок представляет собой традиционную рамку с классическим эффектом. С другой стороны, квадратная элегантная рамка украшена мозаикой по краю. Он хорош для личных, парных и семейных портретов, снятых на мобильный телефон.
Download Square Elegant Frame
19. Рамка для чайника и чашки
Если вы мыслите нестандартно, то эта фоторамка для вас. Излишне говорить, что корпус чайника и чашки уникален во всем, от внешнего вида до дизайна. Иногда эта рамка работает как индикатор обычаев и традиций. Рамка лучше всего подойдет для одиночных изображений, а не для группы или больших фотографий.
Загрузить Рамка для чайника и чашки
20. Свадебная фоторамка
Как следует из названия, эта рамка предназначена для пар, которые скоро поженятся.



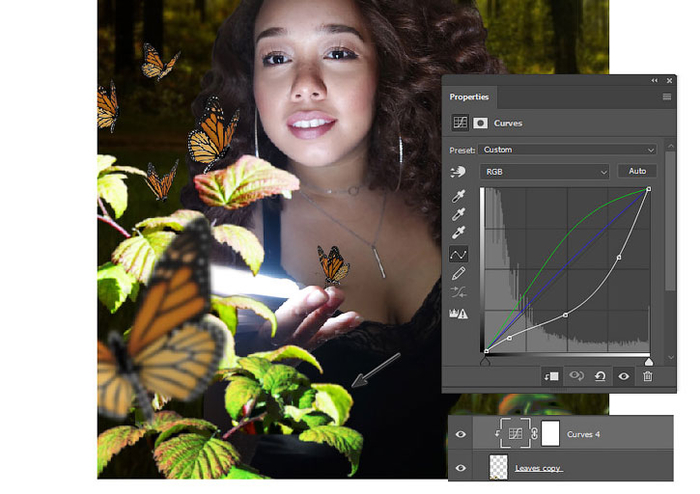 После этого нажимаем сочетание клавиш Ctrl+A, чтобы выделить фото.
После этого нажимаем сочетание клавиш Ctrl+A, чтобы выделить фото.


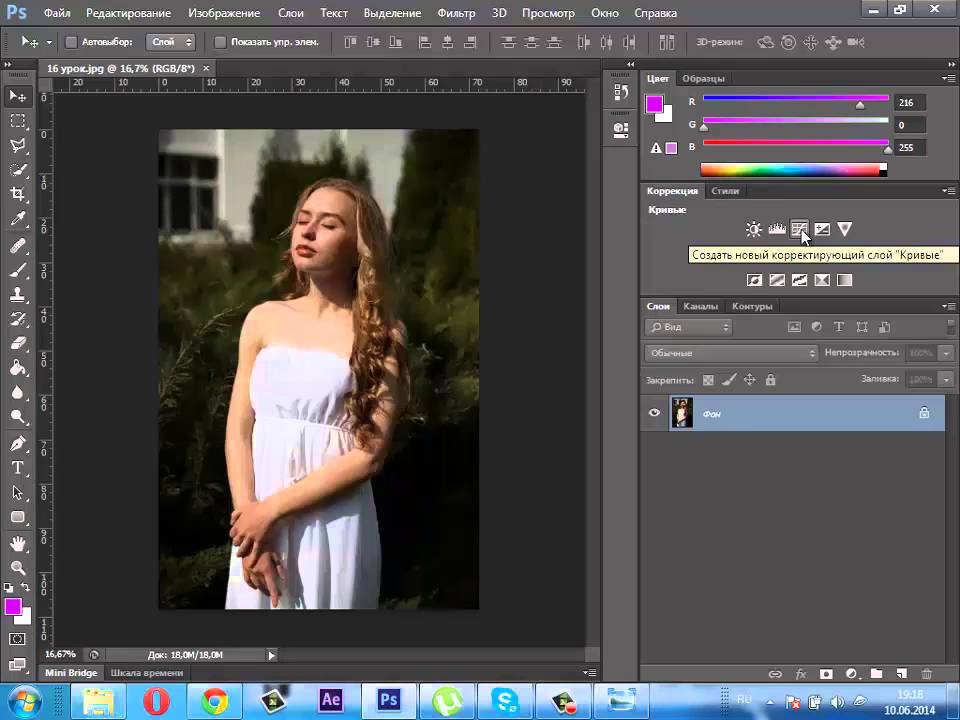

 ru/sozdanie-konturov-ramki-v-fotoshope/
ru/sozdanie-konturov-ramki-v-fotoshope/ Изображение необходимо расположить над рамочкой, оно должно быть чуть больше ее размера. Нажмите Enter.
Изображение необходимо расположить над рамочкой, оно должно быть чуть больше ее размера. Нажмите Enter.
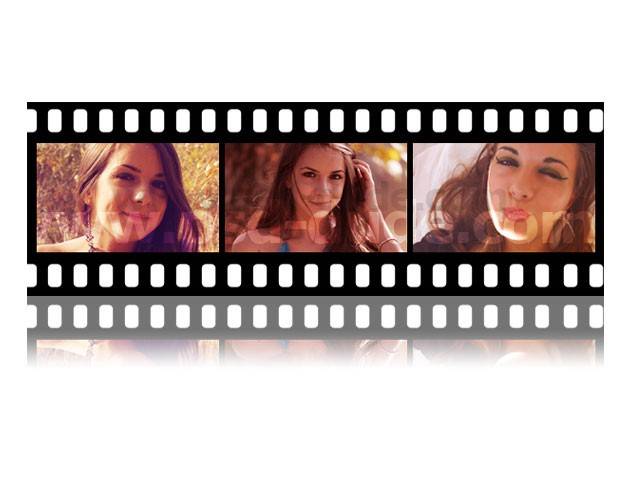 Можете зажать SHIFT , чтобы он получился квадратным. Если толщина не устраивает, то вы всегда сможете изменить ее в свойствах. Важно только, чтобы в этот момент был активирован инструмент «Фигура»
.
Можете зажать SHIFT , чтобы он получился квадратным. Если толщина не устраивает, то вы всегда сможете изменить ее в свойствах. Важно только, чтобы в этот момент был активирован инструмент «Фигура»
. 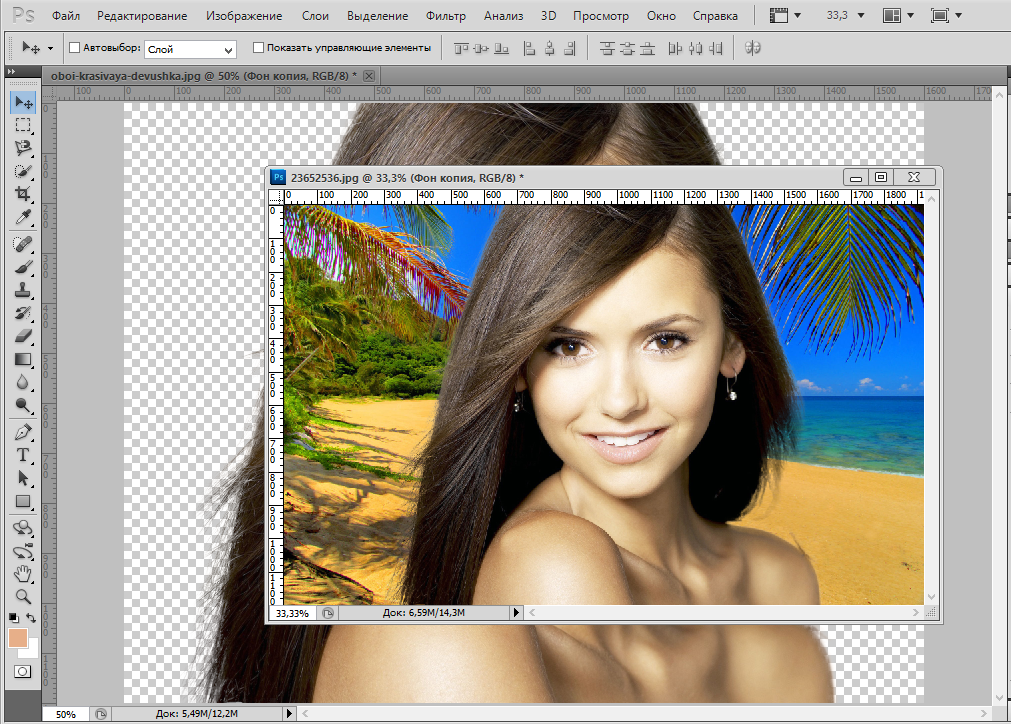 Осталось только передвинуть ее с помощью « ». Также можете увеличить или уменьшить изображение, чтобы оно соответствовало вашему видению. Самое главное, что картинка не обрезалась, а просто ее края находятся за пределами видимости.
Осталось только передвинуть ее с помощью « ». Также можете увеличить или уменьшить изображение, чтобы оно соответствовало вашему видению. Самое главное, что картинка не обрезалась, а просто ее края находятся за пределами видимости.  Пожалуй, здесь будет удобно использовать именно прямоугольное выделение.
Пожалуй, здесь будет удобно использовать именно прямоугольное выделение. Тяните до того момента, пока вам не будет достаточно, либо пока фото не будет перекрывать рамку.
Тяните до того момента, пока вам не будет достаточно, либо пока фото не будет перекрывать рамку. 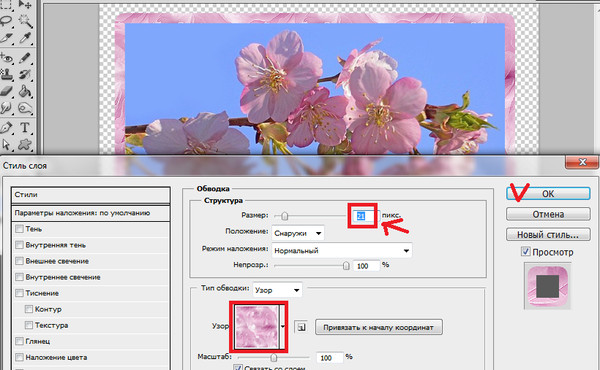
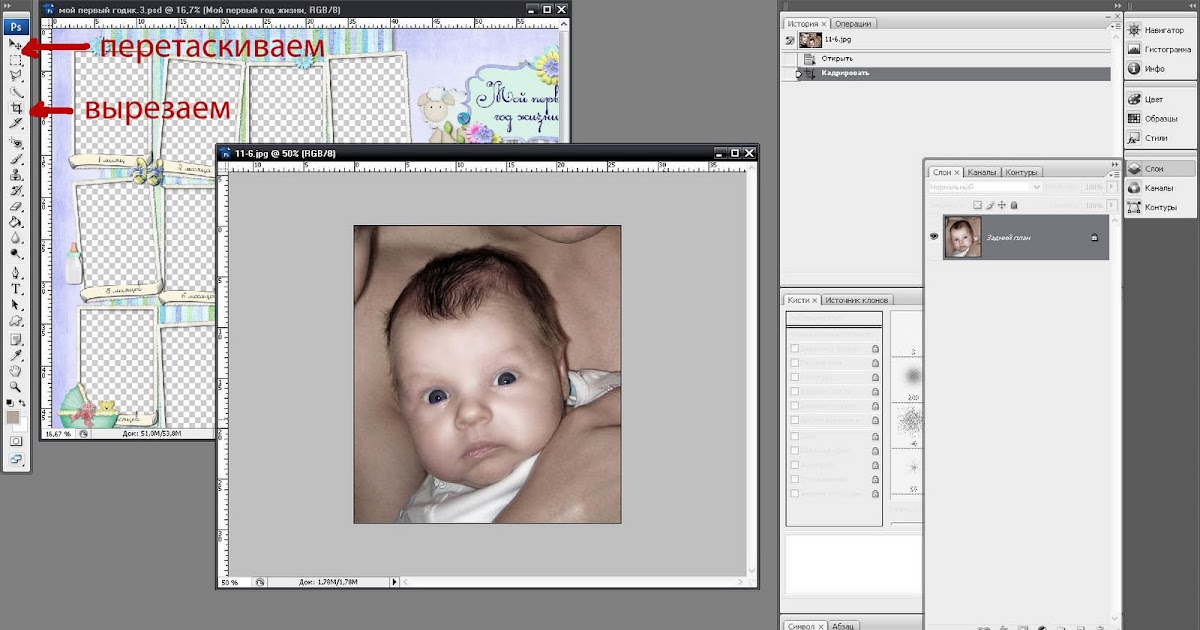 Цветочная красивая рамка для фото отлично подойдет для ваших свадебных фотографий. Посмотрите, какие замечательные вещи вы создаете с помощью квадратных рамок для картин, винтажных рамок для фотографий… все они подходят для многих случаев.
Цветочная красивая рамка для фото отлично подойдет для ваших свадебных фотографий. Посмотрите, какие замечательные вещи вы создаете с помощью квадратных рамок для картин, винтажных рамок для фотографий… все они подходят для многих случаев. Именно этого мы и добивались.
Именно этого мы и добивались.


 2 Самодельная рамка
2 Самодельная рамка

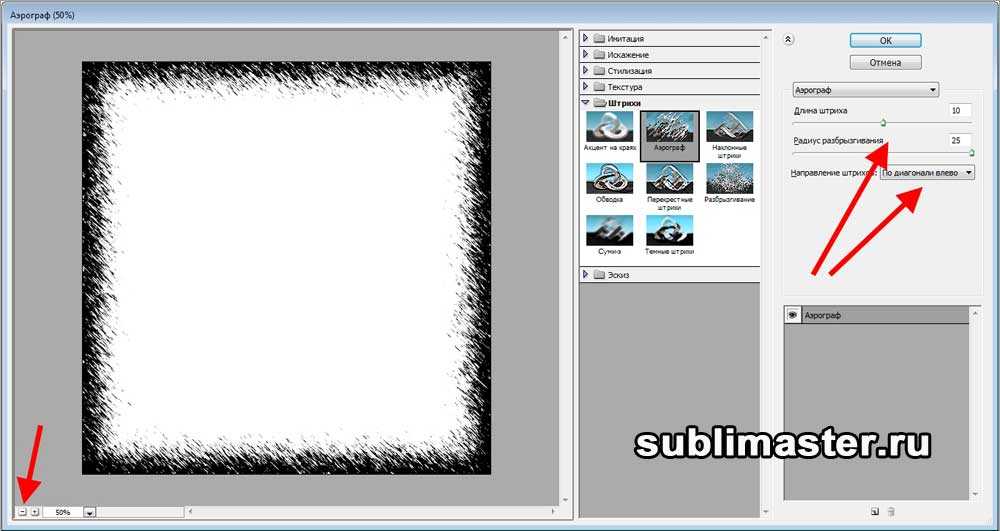 Когда вы щелкнете и перетащите направляющую линейки, вы увидите значение.
Когда вы щелкнете и перетащите направляющую линейки, вы увидите значение.

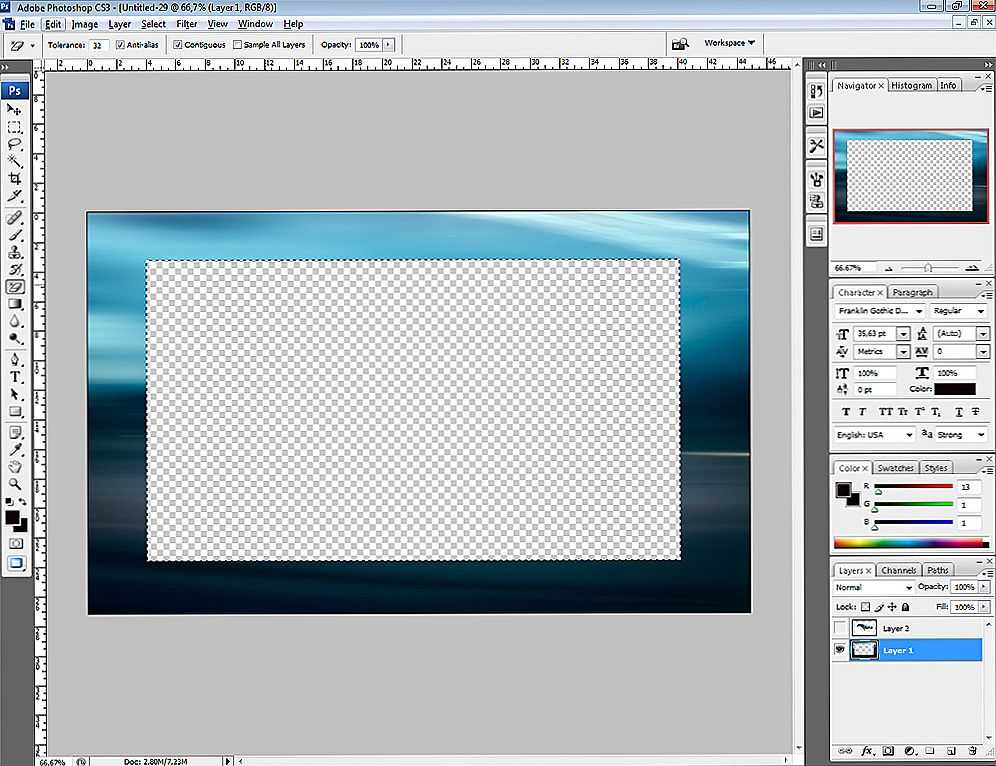 Создание кадра может показаться сложным, но все, что вам нужно сделать, это следовать инструкциям и повторять. Легкий!
Создание кадра может показаться сложным, но все, что вам нужно сделать, это следовать инструкциям и повторять. Легкий! К каждому описанию прикреплена ссылка для скачивания. Для загрузки некоторых ссылок может потребоваться вход в систему.
К каждому описанию прикреплена ссылка для скачивания. Для загрузки некоторых ссылок может потребоваться вход в систему. Прошло время, но призыв к тому, что 1960-х годов создано ничуть не уменьшилось. Помня об этом факте, черно-белая рамка была разработана для людей, которые жаждут атмосферы 60-х годов на своих фотографиях.
Прошло время, но призыв к тому, что 1960-х годов создано ничуть не уменьшилось. Помня об этом факте, черно-белая рамка была разработана для людей, которые жаждут атмосферы 60-х годов на своих фотографиях.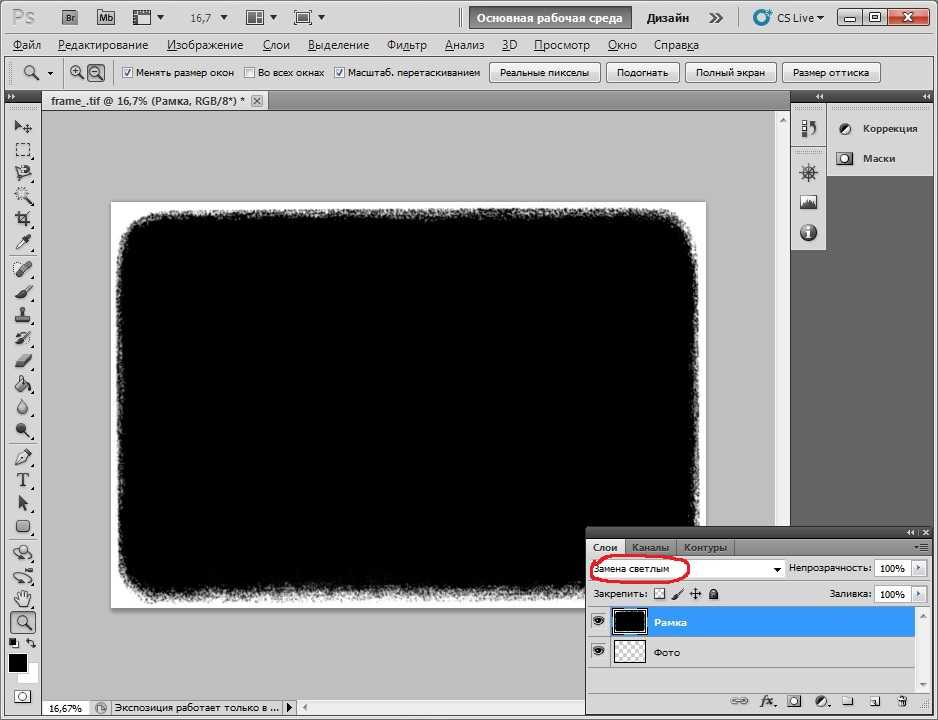
 В частности, девочки-подростки любят украшать свои фотографии сказочной обстановкой. Для них рамка Fairy woman — идеальная фоторамка, на которую можно добавить свои фотографии. Среди воображаемой обстановки в рамке есть пустое место с деревянной художественной отделкой, куда можно добавить фотографию.
В частности, девочки-подростки любят украшать свои фотографии сказочной обстановкой. Для них рамка Fairy woman — идеальная фоторамка, на которую можно добавить свои фотографии. Среди воображаемой обстановки в рамке есть пустое место с деревянной художественной отделкой, куда можно добавить фотографию.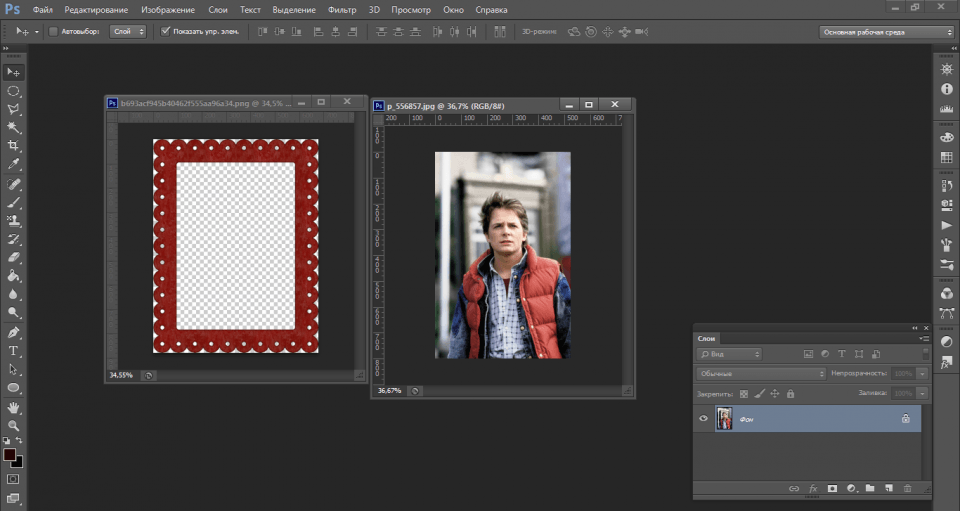 Некоторые из них выглядят незавершенными. Вместо красочных фотографий эта рамка лучше всего подходит для темных и грубых фотографий. Наряду с личными фотографиями вы можете использовать эту рамку для городских пейзажных портретов.
Некоторые из них выглядят незавершенными. Вместо красочных фотографий эта рамка лучше всего подходит для темных и грубых фотографий. Наряду с личными фотографиями вы можете использовать эту рамку для городских пейзажных портретов.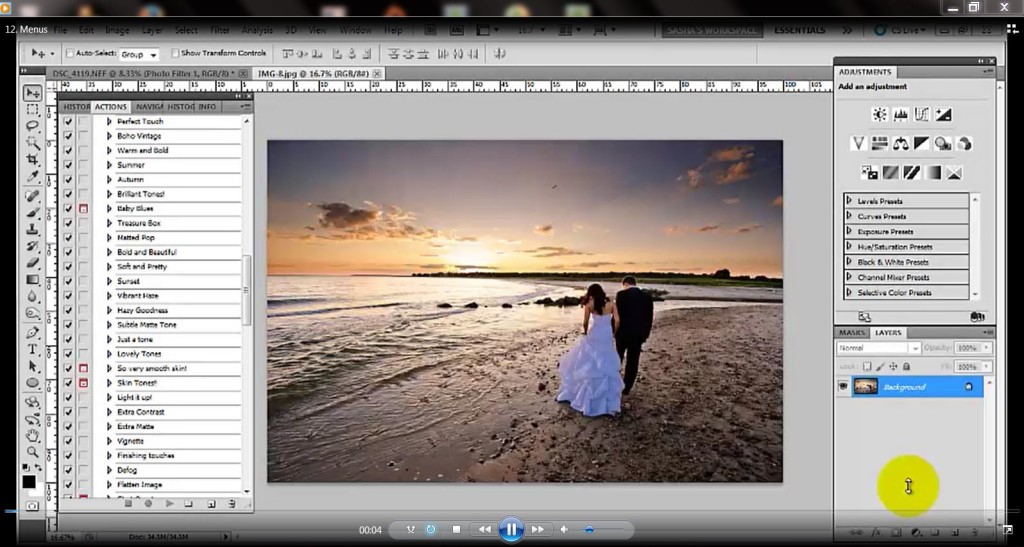 Добавьте пару фотографий в эту рамку и поделитесь ими со своим любимым, чтобы он / она был поражен!
Добавьте пару фотографий в эту рамку и поделитесь ими со своим любимым, чтобы он / она был поражен! Дизайн может показаться немного великолепным, с деревянным фоном, цветами, жемчугом и любовными символами, но рамку стоит попробовать.
Дизайн может показаться немного великолепным, с деревянным фоном, цветами, жемчугом и любовными символами, но рамку стоит попробовать.