разные способы покрасить черно-белые изображения
В День раскрашивания серости делимся подборкой материалов по покрасу черно-белых изображений в Photoshop и других популярных графических редакторах.
Автор: Jesper Ejsing
22 сентября отмечается не только День осеннего равноденствия, но и День раскрашивания серости. Те, кто празднуют его, стараются в этот день заняться творчеством или одеться поярче и пойти гулять. Творчество — наш профиль, поэтому поделимся уроками о том, как делать черно-белые изображения цветными.
Зачем вообще рисовать в ч/б?
Мы уже писали о том, почему бывает полезно начинать работу в ч/б и лишь затем ее красить. В этой статье также рассказали о недостатках этого метода и разобрали несколько пайплайнов по покрасу. Вкратце — при рисовании в ч/б проще контролировать тон, который отвечает за передачу объема и глубины. Мы разделяем работу на этапы и занимаемся скетчем, тоном и цветом по отдельности, а затем сводим все воедино для финальной отрисовки. Так куда меньше шансов допустить ошибку, чем если сразу начинать с цвета.
Так куда меньше шансов допустить ошибку, чем если сразу начинать с цвета.
Как красить в Adobe Photoshop
Каждый художник придерживается собственного пайплайна в работе и по-разному подходит к добавлению цвета в изображение. Мы подобрали уроки к наиболее распространенным методам покраса.
Красим с помощью режимов наложения
Суть этого метода заключается в том, что художник добавляет цвет на разных слоях поверх черно-белого изображения. Для смешения цветов он меняет режимы наложения и прозрачность слоев так, чтобы рисунок выглядел естественно, а не походил на грязную раскраску.
Начинающим не всегда понятно, какой эффект стоит ожидать от применения того или иного режима наложения. Эта статья поможет разобраться в данном вопросе — в ней мы на примерах показали, как разные режимы наложения влияют на изображение.
А теперь перейдем к урокам.
Покрас в 5 шагов от Марка Брюне
Марк Брюне (Marc Brunet) — бывший художник Blizzard, который сейчас занимается преподаванием — рассказывает, как покрасить рисунок за 5 шагов.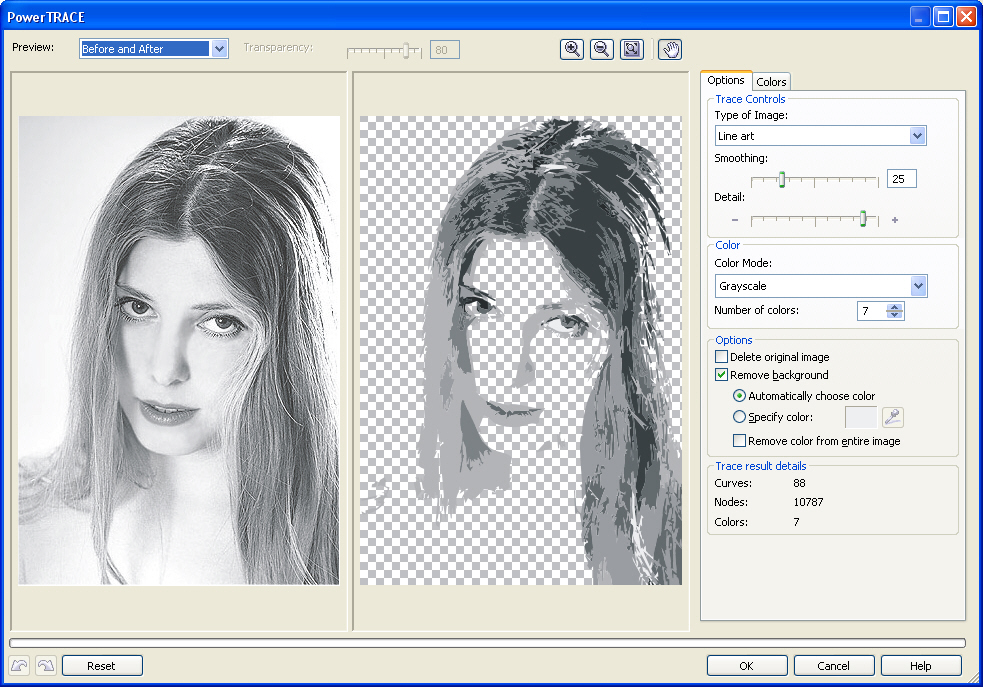
Пайплайн следующий: сначала Марк рисует чистовой лайн, затем создает новый слой поверх и заливает лайн цветом. После этого он скрывает цвета и поверх них создает слой с режимом наложения «Разница» (Difference). На нем Марк рисует собственные и падающие тени. Когда он сделает слой с цветом видимым, рисунок станет цветным. Остается добавить свет на новом слое с режимом наложения «Перекрытие» (Overlay).
Как использует режимы наложения Дейв Греко
Дейв Греко (Dave Greco) — фрилансер из США, комбинирует режимы наложения для нанесения основных цветов.
В уроке он сперва избавляется от излишней черноты в тенях — на слое с режимом наложения «Светлее» (Lighten) он проходит кистью по наиболее глубоким теням. Затем на слое с режимом «Перекрытие» (Overlay) Дейв наносит основные цвета для кожи, одежды и заднего плана.
У Дейва на канале можно найти таймлапсы, в которых он применяет описанный пайплайн (например — тут, тут, и тут).
Красим через корректирующие слои
Некоторые корректирующие слои в Adobe Photoshop могут делать черно-белое изображение цветным. Для этого нужно выбрать слой или участок, который мы собираемся окрасить, и применить к нему корректирующий слой («Слои — Новый корректирующий слой»).
Такой метод не очень гибкий, поскольку мы красим без применения кисти и не можем быстро вносить изменения. Поэтому важно, чтобы все проблемы были решены уже на стадии монохромного рисунка. Художнику нужно заранее решить, какие элементы будут базой, а какие — нюансом и акцентом.
Раскрашиваем мультяшного персонажа с Генис Чан
Художница Генис Чан (Genice Chan) в своем видео подробно рассказывает, как красить с применением таких корректирующих слоев, как «Цветовой тон/насыщенность» (Hue/Saturation), «Кривые» (Curves), «Выборочная коррекция цвета» (Selective Color).
Как красит персонажей Мохаммед Агбади
Художник-фрилансер из США Мохаммед Агбади (Mohammed Agbadi) при покрасе комбинирует режимы наложения и корректирующие слои. На залитой серым фигуре он обозначает свет и тень с помощью полигонального лассо (Polygonal Lasso Tool). Затем на новом слое с режимом наложения «Умножение» (Multiply) он наносит основные цвета. Для настройки нужного оттенка Мохаммед выделяет область, с которой собирается работать, и применяет к ней корректирующий слой «Цветовой тон/насыщенность» (Hue/Saturation).
Красим с помощью карты градиента
Карта градиента — это корректирующий слой, который заменяет все оттенки серого на заданные пользователем цвета в соответствии с тоном. Этот метод позволяет получить мягкие переходы между цветами, но требует от художника понимания теории цвета. Иначе будет сложно подобрать гармоничный градиент.
Этот метод позволяет получить мягкие переходы между цветами, но требует от художника понимания теории цвета. Иначе будет сложно подобрать гармоничный градиент.
Чтобы добавить карту градиента, нужно выбрать рабочую область и перейти во вкладку Слой — Корректирующий слой — Карта градиента (Layers — Adjustment Layer — Gradient Map). Также этот инструмент можно вызвать, нажав на кнопку «Корректирующий слой» (Adjustment Layer) в нижней части окна слоев. Такой способ применения карты градиента более удобный, поскольку она остается доступной для манипуляций в окне слоев.
Красим простой пейзаж с Валидом Фехали
Урок Валида Фехали (Walid Feghali) — художника из Швеции — подойдет для первого знакомства с картами градиента. Валид красит сразу весь рисунок, а не отдельные его части. При этом используется всего три слоя. Он наглядно показывает принцип работы карты градиента и говорит о том, что важно подбирать для рисунка теплые и холодные цвета.
Как точечно применять карты градиента
Уже знакомый нам Марк Брюне объясняет, как работает этот метод, и использует в качестве примера черно-белую сферу. Он показывает, что окрашивать можно не только все изображение, но и отдельные его части, если выбрать их с помощью инструментов выделения. Марк использует «Волшебную палочку» (Magic Wand) и «Лассо» (Lasso).
Майк Томпсон (Mike Thompson) — художник и 3D-скульптор из США — для покраски мелких деталей применяет маскирующую маску. Сначала он выбирает, над каким элементом рисунка собирается работать, а затем накладывает карту градиента сразу на все изображение. Майк нажимает на окно слоя маски в меню слоев и инвертирует ее (Ctrl+I), чтобы скрыть цвет. После этого он делает цвет видимым на нужных участках, проводя по ним белой кистью.
Как красить изображение в других графических редакторах
Хотя Adobe Photoshop и остается стандартом в арт-индустрии, существует множество других графических редакторов для рисования (мы делали обзор программ и приложений для художников тут и тут). Методы покраса монохромных изображений при этом не сильно различаются, только интерфейс другой. Мы подобрали несколько уроков для тех, кто не работает в Photoshop.
Красим в Procreate
В первом видео Хуссейн Афзали (Hossein Afzali) — художник из Бангкока — рассказывает, как раскрасить мультяшного персонажа с использованием режимов наложения.
Хуссейн рисует эскиз, а потом добавляет тени на отдельном слое с режимом наложения «Умножение» (Multiply). Затем он копирует эскиз для подбора цветовой схемы и закрашивает его плоскими цветами. После этого плоские цвета размещаются под слоем с тенями.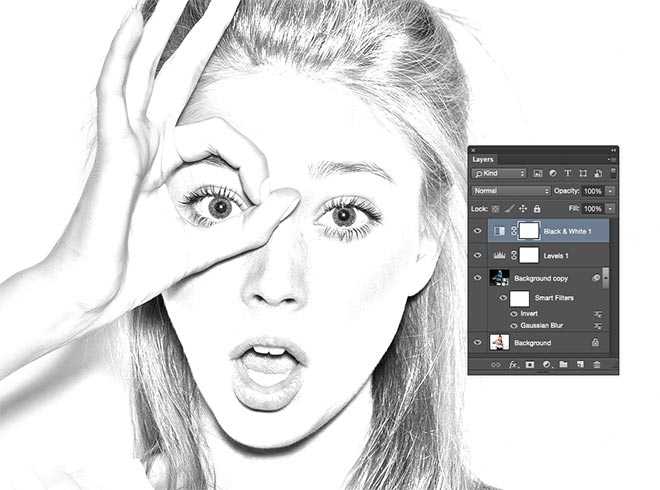
Художница Анна Сок (Anna Sok) показывает, как использовать карты градиента в Procreate. В отличие от Photoshop, здесь можно не только накладывать градиент на все изображение, но и красить им, как кистью. Выбранная карта градиента будет применяться везде, где пользователь проведет кистью. В Photoshop для этого нужно применять маскирующую маску.
Красим в ClipStudioPaint
В этом видео Дейв Греко показывает, как красит фентезийного персонажа. Он наносит основные цвета с помощью режима «Умножение» (Multiply), а для глянцевых рогов применяет «Добавить свечение» (Add Glow). Остальная отрисовка продолжается на слоях с нормальным (Normal) режимом наложения.
Художница из Швеции Кристина Бертон рассказывает о картах градиента в ClipStudioPaint. Для покраски персонажа она накладывает градиент на все изображение, скрывает его маской и делает видимой нужную область.
Красим в Krita
Художница Alatriss при покрасе отталкивается от цвета окружения. Она использует режим наложения «Цветность» (Color) и заливает рисунок ненасыщенным голубым цветом неба. Затем она создает новый слой с таким же режимом наложения и прозрачной кистью наносит цвета. Так краски смешиваются с цветом окружения и мы получаем естественные оттенки. Освещенные участки она красит с использованием нормального (Normal) режима наложения.
Полезные материалы про цвет
Цвет является важным вспомогательным элементом, хотя сам по себе он не формирует картину. От цвета во многом зависит то, как зритель будет воспринимать работу — один и тот же пейзаж может вызывать разные эмоции.
От цвета во многом зависит то, как зритель будет воспринимать работу — один и тот же пейзаж может вызывать разные эмоции.
Держите несколько статей, с которыми будет проще укротить цвет и удачно покрасить монохромный рисунок.
- Как гармонично сочетать цвета — опыт Марко Буччи. Ссылка
- Как с помощью температуры цвета влиять на восприятие рисунка. Ссылка
- Как подбирать цвета для передних и задних планов. Ссылка
- Как подобрать цвет для теней. Ссылка
Черно белые фотографии в Lightroom. 4 совета по созданию
Некоторые фотографы используют Photoshop для преобразования фотографий в черно-белые, другие используют плагины. Но возможно вы не знаете, что красивые черно-белые изображения можно создавать с помощью Lightroom. Преимущество рабочего процесса в Lightroom заключается в том, что он экономит вам много места на жестком диске (так как единственный способ отправить полнофункциональный файл фотографий в плагин или в Photoshop — это преобразовать его в 16-битный TIFF).
Советы в этой статье помогут вам создать красивые черно-белые фотографии в Lightroom без Photoshop или дополнительного плагина!
1. Снимайте в Raw
Первый совет — быстрый и простой. Вам нужно использовать формат Raw, чтобы максимально использовать возможности вашей камеры и Lightroom, и в результате получить максимальную отдачу от ваших фотофайлов. Файлы JPEG сжаты камерой и не содержат информацию, которая нужна Lightroom для качественной конвертации в черно-белое.
2. Изучите вкладку B&W
Вкладка B&W является частью панели HSL/Color/B&W. Когда вы нажимаете на вкладку B&W, Lightroom преобразует вашу фотографию в черно-белый. В то же время он автоматически настраивает слайдеры Black&White Mix (см. ниже) на настройки, которые, как он думает, дадут вам наилучшее черно-белое преобразование.
Поскольку это автоматизированный процесс, вполне вероятно, что вы захотите взять управление в свои руки. Но сначала вам нужно узнать, что делают слайдеры Black&White Mix. Они работают очень просто и делают тоны в вашей фотографии светлее или темнее в соответствии с основным цветом.
Самый простой способ объяснить это — примеры. Цветная фотография ниже имеет глубокое синее небо, которое будет выглядеть великолепно в черном и белом цвете.
Когда вы нажимаете на вкладку B&W, Lightroom выполняет автоматическое преобразование. Вот как выглядит фотография.
А это слайдеры Black&White Mix, которые задал Lightroom.
Поправим немного
Преобразование выглядит хорошо, но вы можете корректировать их, перемещая слайдеры самостоятельно, и посмотреть, что произойдет. В этом примере вы можете переместить синий слайдер влево, чтобы сделать небо темнее, что сделало бы преобразование еще более драматичным.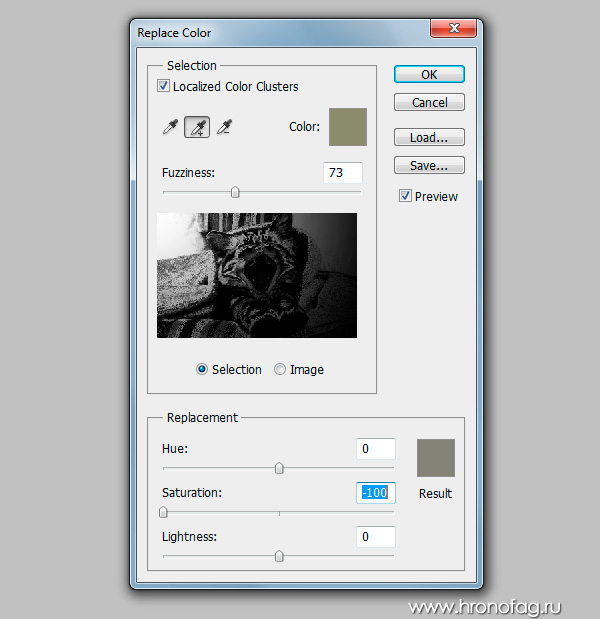 Или вы можете переместить его вправо, чтобы сделать небо светлее и дать более мягкое, более тонкое преобразование. Решайте сами.
Или вы можете переместить его вправо, чтобы сделать небо светлее и дать более мягкое, более тонкое преобразование. Решайте сами.
Вы можете видеть разницу, когда я перемещаю синий слайдер больше влево.
Здесь синий слайдер находится на -30.
Или переместите его вправо, и небо станет светлее: синий + 25
Оттенки кожи
Следующий пример показывает, как оранжевый слайдер сильно влияет на светлые оттенки кожи. Вот портрет, преобразованный в черный и белый цвета в Lightroom, с настройками Black & White Mix, выбранными автоматически Lightroom.
Вот, что происходит, когда вы перемещаете оранжевый слайдер. Перемещение влево делает кожу темнее, вправо — она становится светлее.
Оранжевый на -31. Это делает кожу модели темнее и проявляет ее текстуру. Если это нежелательно — переместите оранжевый слайдер вправо.
Оранжевый — 0.
Оранжевый — +20
Поэкспериментируйте со слайдерами B&W Mix, чтобы увидеть эффект, который они оказывают на ваши фотографии. Помните о некоторых моментах:
- слайдеры всегда влияют на основные цвета на фотографии. Если это помогает увидеть цвета на вашей фотографии, чтобы вы могли понять, на какие тона повлияли слайдеры, щелкните вкладку «Цвет» на панели HSL/Color/B&W. Нажмите снова вкладку B&W, чтобы вернуться в черно-белое, и ваши настройки будут сохранены.
- панель B&W предназначена для тонких настроек. Если вы сдвинете ползунки слишком далеко, вы получите странные эффекты, такие как пикселизация. Старайтесь не идти дальше +35 или -35.
- если в ваших фотографиях есть люди, обращайте внимание на оттенки кожи при настройке красных, оранжевых или желтых слайдеров. Увеличьте масштаб до 100%, чтобы проверить, что ваши настройки не сделали ничего странного с оттенками кожи.
3.
 Применяйте настройку Четкость разумно
Применяйте настройку Четкость разумноЕще один совет: четкость может быть более эффективной, если она применяется локально. Хорошим примером этого является фотография, сделанная на фикс объектив на широкой диафрагме, где объект находится в фокусе, а фон размыт. В этой ситуации лучше применять Четкость только к участкам в фокусе с помощью локальной настройки.
Давайте посмотрим на некоторые примеры. В первом вся сцена резкая. Вы можете применить Четкость ко всему изображению (используя слайдер на панели Basic). Здесь я установил Четкость на +80, чтобы подчеркнуть текстуру металла.
Во втором примере я применил Четкость только к голове коровы, но не к размытой части фотографии, используя корректирующую кисть.
Этот снимок экрана показывает маску, созданную корректирующей кистью.
Изучайте пресеты Lightroom
Следуйте советам в этой статье, и у вас будет хорошая основа для работы с черно-белыми изображениями в Lightroom. Теперь пришло время стать еще более креативным. Существует множество методов, которые вы можете использовать, начиная с корректировки Тоновая кривая до Раздельное тонирование и управлением контрастностью.
Теперь пришло время стать еще более креативным. Существует множество методов, которые вы можете использовать, начиная с корректировки Тоновая кривая до Раздельное тонирование и управлением контрастностью.
Один из лучших способов изучить эти методы — загрузить Develop Presets, сделанные другими фотографами. Они полезны, если вы новичок в черно-белой фотографии, и предоставляют вам быстрый и простой способ конвертировать ваши фотографии в черно-белые, не уделяя слишком много внимания деталям.
Но вы также можете многому научиться из этих пресетов, проанализировав используемые настройки. Перейдите на панель Основные и посмотрите, что сделал фотограф. Например, я обработал фотографию ниже, используя пресет.
Одна из его характеристик заключается в том, что на фотографии нет истинных черных тонов. Это подтверждается пробелом в левой стороне гистограммы.
Как это было достигнуто? Ответ на панели Тоновая кривая. Создатель пресета поднял левую сторону кривой вверх, что дает эффект, наблюдаемый на фотографии.
Заключение
Lightroom – это мощный инструмент для конвертации изображений в черно-белые, и вы будете удивлены, на что он способен, когда научитесь правильно использовать этот инструмент. Советы и техники, описанные в этой статье, помогут вам начать.
Автор: Andrew S. Gibson
Перевод: Татьяна Сапрыкина
Понравился урок? Поделись с друзьями!
быстрых и высококачественных черно-белых преобразований в Photoshop
Автор сценария Стив Паттерсон.
В этом уроке Photoshop мы рассмотрим простой способ быстрого, но высококачественного черно-белого преобразования наших цветных фотографий. Обычно для получения высококачественных черно-белых результатов мы использовали что-то вроде цветового режима Lab , Channel Mixer или корректирующий слой Hue/Saturation , и если бы все, о чем мы заботились, было бы быстрое удаление цвета с фотографии, независимо от качества изображения, мы бы просто обесцветить цвет или преобразовать изображение в цветовой режим Оттенки серого .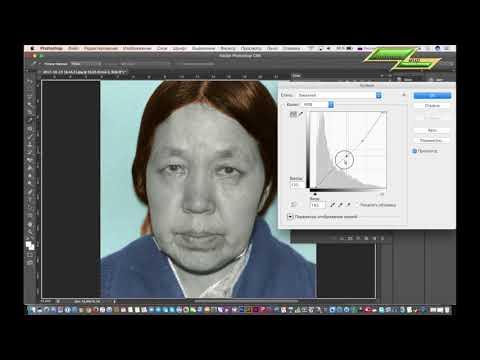
В этом уроке мы собираемся объединить ту же технику обесцвечивания, которая обычно дает нам далеко не звездные результаты, с парой коротких дополнительных шагов, чтобы дать нам гораздо лучшие результаты с нашими черно-белыми преобразованиями, добавив лишь несколько дополнительных секунд до времени, которое требуется!
Вот изображение, которое я буду использовать для этого урока:
Исходное изображение.
Превратим его в черно-белый. Чтобы узнать больше о методах преобразования черно-белых изображений, обязательно ознакомьтесь с нашей полной серией «Преобразование цветных фотографий в черно-белые в Photoshop ».
Шаг 1: Дублируйте фоновый слой
Первым шагом при работе с фотографиями и изображениями в Photoshop должно быть всегда дублирование фонового слоя, поскольку фоновый слой содержит всю исходную информацию о пикселях, и вы не хотите ее потерять. Итак, давайте продублируем наш фоновый слой самым простым способом — с помощью сочетания клавиш 9. 0005 Ctrl+J (Win) или Command+J (Mac):
0005 Ctrl+J (Win) или Command+J (Mac):
Нажмите Ctrl+J (Win)/Command+J (Mac), чтобы дублировать исходное изображение.
Теперь у меня есть копия фонового слоя, который Photoshop автоматически назвал «Слой 1», и с которым я могу безопасно работать.
Шаг 2: Изображение > Коррекция > Обесцвечивание
Выбрав «Слой 1» в палитре «Слои» Photoshop, перейдите в меню «Изображение» в верхней части экрана, выберите « Настройки» , а затем выберите «9».0005 Desaturate , или вы можете использовать сочетание клавиш Shift+Ctrl+U (Win) или Shift+Command+U (Mac) для экономии времени, поскольку экономия времени — это то, о чем этот урок. Это мгновенно обесцветит все цвета изображения, оставив нам быструю и грязную черно-белую версию:
.Изображение после обесцвечивания цветов.
Обычно, если бы все, что нам нужно, это удалить цвет с нашего изображения, мы могли бы остановиться на этом, но следующие несколько шагов дадут нам лучшие результаты, заняв лишь несколько дополнительных секунд нашего времени.
Шаг 3: Редактирование > Исчезновение, Обесцвечивание
Чтобы этот следующий шаг работал, вы не можете делать что-либо еще в Photoshop после последнего шага, когда мы обесцвечиваем изображение. Мы собираемся вызвать команду Fade , которая позволяет нам ослабить последнюю коррекцию, которую мы применили к изображению, но только , пока мы не пошли и не сделали что-нибудь еще сначала. Если у нас есть, команда Fade будет недоступна для нас. Итак, теперь, когда мы обесцветили фотографию, нам нужно немедленно перейти к Edit меню в верхней части экрана и выберите Fade Desaturate из списка опций или используйте сочетание клавиш Shift+Ctrl+F (Win) или Shift+Command+F (Mac) :
Выберите «Правка» > «Обесцвечивание».
Эта опция на самом деле просто называется «Затухание». Он говорит «Fade Desaturate», потому что мы только что обесцветили изображение. Например, если бы мы только что применили фильтр «Нерезкая маска», он бы сказал «Исчезновение нерезкой маски».
Если команда Fade неактивна, когда вы выбираете ее, это потому, что вы пошли и сделали что-то еще после обесцвечивания изображения, прежде чем перейти в меню «Правка», поэтому вам нужно будет отменить свои шаги, нажав Ctrl+Alt+Z (Win) или Command+Option+Z (Mac), пока не дойдете до шага непосредственно перед обесцвечиванием изображения, а затем снова обесцветьте его. Затем, ничего не делая после этого, перейдите в меню «Правка» и выберите параметр «Исчезновение».
Шаг 4. Измените режим наложения на «Цвет»
Когда вы выбираете «Fade Desaturate», появляется диалоговое окно Fade. Диалоговое окно Fade дает нам две опции: изменение непрозрачности корректировки, которую мы только что применили к изображению, и изменение режим наложения настройки. На данный момент мы оставим непрозрачность на 100% и займемся только режимом наложения (см. «Дополнительный шаг» в конце этого урока, чтобы узнать, как и почему вы можете уменьшить значение непрозрачности).
Щелкните стрелку вниз рядом со словом Обычный , чтобы открыть список режимов наложения. Это те же самые режимы наложения, которые мы обычно находим в палитре «Слои», но здесь они не влияют на слои, а влияют на то, как последняя примененная нами корректировка будет взаимодействовать с изображением. Выберите Цвет в самом низу выпадающего списка.
Измените режим наложения предыдущей настройки изображения на Цвет.
Это приведет к тому, что наша регулировка обесцвечивания будет влиять только на цвета в изображении, а не на значения яркости, давая нам черно-белое преобразование более высокого качества с большей детализацией изображения, чем если бы мы просто обесцветили изображение и оставили его на этом уровне. .
Вот результат:
Окончательный результат черно-белого преобразования.
С помощью этих быстрых и простых шагов быстрое преобразование цветной фотографии в черно-белое не обязательно означает плохое качество. Если вы используете сочетания клавиш, достаточно просто нажать:
Если вы используете сочетания клавиш, достаточно просто нажать:
Ctrl+J (Win) / Command + J (Mac), чтобы дублировать фоновый слой
Shift+Ctrl+U (Win) / Shift+Command+U (Mac) для обесцвечивания изображения
Shift+Ctrl+F (Победа) / Shift+Command+F (Mac), чтобы вызвать команду Fade
Затем просто измените режим наложения с Нормальный на Цвет , нажмите OK, и все готово!
Бонусный этап: верните оттенок цвета
Этот «бонусный шаг», как я его называю, совершенно необязателен, но он занимает всего одну-две дополнительные секунды и дает хороший эффект. Когда мое диалоговое окно «Выцветание» все еще открыто (перед тем, как нажать «ОК», чтобы закрыть его после изменения режима наложения на «Цвет»), я собираюсь вернуть только намек цвета на свою фотографию, уменьшив значение непрозрачности настройки обесцвечивания с помощью Параметр Opacity в диалоговом окне Fade.
Я просто щелкну ползунок ниже, где написано «Непрозрачность», и перетащу его влево с помощью мыши, чтобы уменьшить значение непрозрачности примерно до 80%:
Уменьшите параметр «Непрозрачность», чтобы восстановить тонкое количество цвета.
Опять же, это то же самое, как если бы я уменьшал значение непрозрачности слоя в палитре «Слои», но здесь я уменьшаю непрозрачность настройки «Обесцвечивание», что позволит немного просвечивать исходный цвет фотографии. . И вот результат:
Окончательный результат.
И вот оно! Загляните в наш раздел «Ретушь фотографий», где вы найдете другие отличные уроки по ретуши и редактированию изображений, или смотрите ниже уроки, которые могут вас заинтересовать!
Получите все наши уроки Photoshop в формате PDF! Загрузите их сегодня!
Печать черно-белых фотографий
Главная > Разнообразие принтов
Для Windows
Для Mac OS X
Расширенная печать черно-белых фотографий доступна в диалоговом окне «Управление цветом», что позволяет печатать цветные изображения в черно-белом режиме без предварительного преобразования их в монохромные в приложении обработки изображений.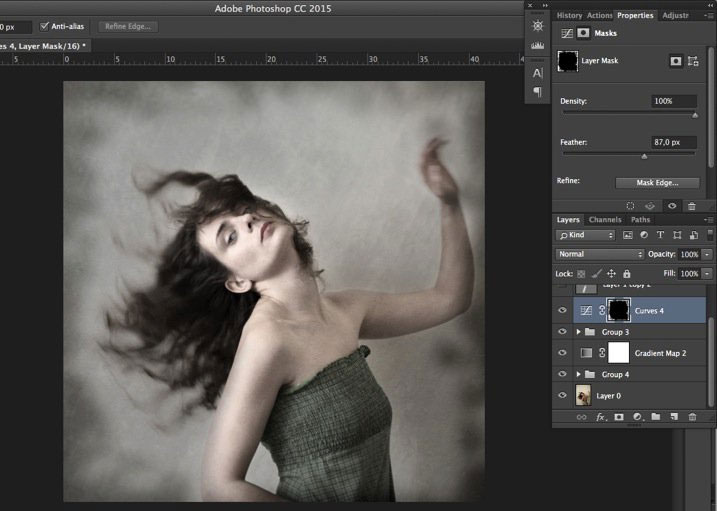 Изображение для печати корректируется, не затрагивая исходные данные.
Изображение для печати корректируется, не затрагивая исходные данные.
Примечание:
Даже в режимах Advanced B&W Photo и Black чернила из всех картриджей используются для поддержания печатающих головок в хорошем состоянии. |
Необходимо использовать носитель, подходящий для печати черно-белых фотографий.
Подробную информацию см. в разделе Информация о бумаге.
Для Windows
Если приложение поддерживает управление цветом, обратитесь к таблице ниже, чтобы настроить параметры управления цветом в приложении. |
Заявка | Настройка управления цветом |
Adobe Photoshop CS3/CS4 Adobe Photoshop Лайтрум Adobe Photoshop Elements 6/7 | Принтер управляет цветами |
Другие приложения | Без управления цветом |
Использование Adobe Photoshop CS3
Откройте меню «Файл» и выберите «Печать ». |
Выберите Управление цветом . В разделе «Печать» выберите Документ и выберите Принтер управляет цветами для Обработка цвета. Нажмите Распечатать . |
При использовании этой функции с приложением, которое не поддерживает функцию управления цветом, необходимо выполнить процесс согласования цветов, начиная с шага 4.
Откройте окно драйвера принтера. |
Просмотр из приложений Windows
Выберите Advanced B&W Photo в качестве цвета. |
Нажмите Пользовательский для режима в Главном меню и выберите Управление цветом , а затем нажмите Расширенный . |
Задайте необходимые настройки и начните печать. |
Для получения более подробной информации см. интерактивную справку драйвера принтера.
Проверьте другие настройки и начните печать. |
Для Mac OS X
Если приложение поддерживает управление цветом, обратитесь к таблице ниже, чтобы настроить параметры управления цветом в приложении. |
Заявка | Настройка управления цветом | |
Mac OS X v10. | Mac OS X v10.3.9 — v10.4 | |
Adobe Photoshop CS3/CS4 Adobe Photoshop Лайтрум Adobe Photoshop Elements 6 | Принтер управляет цветами | Без управления цветом |
Другие приложения | Без управления цветом | Без управления цветом |
Использование Adobe Photoshop CS3
Откройте меню «Файл» и выберите «Печать ». |
Выберите Управление цветом . В разделе «Печать» выберите Документ и выберите Принтер управляет цветами для Обработка цвета. |
При использовании этой функции с приложением, которое не поддерживает функцию управления цветом, необходимо выполнить процесс согласования цветов, начиная с шага 4.
Откройте диалоговое окно «Печать». |
См. Доступ к диалоговому окну печати
Выберите Настройки печати и выберите Advanced B&W Photo для Цвета. |
Для Mac OS X 10.5:
Примечание:
Если вы используете Adobe Photoshop CS3/CS4, Adobe Photoshop Lightroom и Adobe Photoshop Elements 6 для Mac OS X 10. |


 5
5 Нажмите Распечатать .
Нажмите Распечатать .