Режим смешивания в фотошопе
Как мы узнали на предыдущей странице , каждый из режимов наложения слоев в Photoshop, за исключением «Нормальный» и «Растворение», попадает в одну из пяти основных групп (Даркен, Светлее, Контрастность, Сравнительный и Композитный), и каждый Группа несет ответственность за предоставление нам конкретного результата или эффекта.
Первая группа, Darken, состоит из режимов смешивания Darken, Multiply, Color Burn и Linear Burn, и каждый из этих режимов смешивания будет до некоторой степени затемнять изображение, причем режим Darken оказывает наименьшее влияние на изображение. в то время как Color Burn и Linear Burn оказывают наибольшее влияние.
Однако из четырех режимов наложения в группе Darken один из них стоит выше других, и это режим наложения Multiply . Режим смешивания Multiply — один из самых важных и широко используемых режимов смешивания во всех фотошопах, независимо от того, выполняете ли вы традиционную работу по ретуши фотографий или создаете какой-то дикий и безумный спецэффект.
Он уникален среди всех режимов наложения в том смысле, что он единственный, названный в честь фактической математики, которую Photoshop выполняет за кулисами, когда у вас выбран режим Multiply. Фотошоп берет цвета из слоя, который установлен в режим смешивания Multiply, умножает их на цвета на слое (ях) под ним, а затем делит их на 255, чтобы получить результат.
Конечно, вам не нужно ни малейшего интереса к математике, чтобы использовать режимы наложения в Photoshop, и большинство людей используют аналогию слайд-проектора, когда вспоминают, как работает режим Multiply. Представьте, что ваши фотографии были на слайдах, и вы держали две из них на свету одну перед другой. Поскольку свет должен проходить через два слайда, а не только один, получающееся изображение будет выглядеть темнее.
Давайте рассмотрим базовый пример того, как работает режим смешивания Multiply в Photoshop. Здесь у меня есть очень простой документ, который я создал, используя два слоя.
Простой двухслойный документ Photoshop.
Если мы посмотрим на мою палитру слоев, мы можем видеть вещи более четко, с фоновым слоем, заполненным сплошным синим цветом, и градиентом и квадратами на слое над ним. Обратите внимание, что слой «Градиент и квадраты» в настоящее время установлен в режим обычного наложения:
Палитра «Слои», показывающая оба слоя, с верхним слоем, установленным в режим «Нормальный».
В настоящее время мы видим все в документе Photoshop точно так, как мы обычно ожидаем, с градиентом и квадратами, полностью блокирующими сплошной синий цвет на фоновом слое из вида, и это потому, что режим наложения » Слой градиента и квадратов установлен на Normal. Когда мы устанавливаем режим смешивания слоя на Multiply, все меняется. Любые области на слое, которые являются чисто белыми, полностью исчезают из поля зрения, а все остальное становится темнее. Единственным исключением является то, что любые области, которые уже являются чистым черным, остаются черными, поскольку очевидно, что вы не можете сделать чистый черный темнее, чем он есть. Поэтому все, что белое полностью исчезает, все, что остается черным, остается черным, а все остальное становится темнее.
Посмотрите, что происходит, когда я изменяю режим наложения слоя «Градиент и квадраты» с Normal на Multiply. Исходя из того, что я только что сказал, белый квадрат в правом нижнем углу вместе с белым участком справа от градиента должен полностью исчезнуть. Черный квадрат слева внизу, наряду с черной областью слева от градиента, должен оставаться черным. Серый квадрат 50% вместе с остальной частью градиента должен сливаться со сплошным синим слоем под ними и становиться темнее.
Изменение режима наложения слоя «Градиент и квадраты» на «Умножение».
И теперь, если мы посмотрим на мой документ в Photoshop, то увидим, что все произошло именно так, как мы и ожидали. Белый квадрат и белая часть градиента больше не видны, черный квадрат и черная часть градиента остаются нетронутыми, а 50% серый квадрат, наряду с остальной частью градиента, сливается со сплошным синим цветом ниже они дают нам более темный результат:
Документ Photoshop после изменения режима наложения слоя «Градиент и квадраты» на «Умножение».
Пример использования Multiply Blend в реальном мире
В работе по ретуши и восстановлению фотографий одним из наиболее распространенных применений режима смешивания Multiply является легкое затемнение фотографий, которые со временем исчезают. Здесь у нас есть антикварная фотография, которая может помочь. Темные тени превратились в светло-серый, уменьшая не только контраст на фотографии, но и некоторые детали:
Старинная фотография, которая со временем исчезла.
Я собираюсь добавить простой корректирующий слой « Уровни» в свой документ, щелкнув значок « Новый корректирующий слой» в нижней части палитры «Слои» и выбрав « Уровни» в появившемся списке корректирующих слоев:
Нажмите на значок «Новый корректирующий слой» и выберите «Уровни» из списка.
Когда появится диалоговое окно Уровни, я просто нажму кнопку ОК в верхнем правом углу, чтобы выйти из него. Там нет необходимости вносить какие-либо изменения. Все, что нам нужно, это сам корректирующий слой:
Нажмите кнопку ОК, чтобы выйти из диалогового окна «Уровни».
Теперь мы можем видеть в моей палитре слоев, что у меня есть исходное блеклое изображение в фоновом слое, и мой корректирующий слой уровней был добавлен прямо над ним. По умолчанию режим наложения корректирующего слоя установлен на Normal:
Палитра «Слои» теперь отображает корректирующий слой «Уровни», установленный по умолчанию в режиме обычного наложения, над исходным изображением на фоновом слое.
Пока что в моем окне документа ничего не изменилось, так как все, что я сделал, это добавил корректирующий слой Levels, фактически не внося никаких изменений в диалоговое окно. Мое изображение по-прежнему так же блекло, как и до добавления корректирующего слоя. Но посмотрите, что происходит, когда я изменяю режим наложения корректирующего слоя Levels на Multiply:
Изменение режима наложения корректирующего слоя Levels на Multiply.
Просто добавив корректирующий слой Levels над моим изображением и изменив его режим наложения с Normal на Multiply, я затемнил тени на изображении и восстановил большую часть контраста и деталей:
Когда слой регулировки уровней установлен в режим смешивания Multiply, тени и детали на старинной фотографии восстанавливаются.
Если бы я хотел еще больше затемнить изображение, я мог бы сделать это, просто продублировав корректирующий слой Levels (нажав Ctrl + J (Победа) / Command + J (Mac)). Теперь у меня есть два корректирующих слоя «Уровни» над фоновым слоем в палитре «Слои», оба из которых настроены на режим «Умножение»:
Палитра «Слои» теперь показывает исходный корректирующий слой «Уровни» вместе с его копией выше, оба из которых установлены в режим «Умножение наложения».
К сожалению, это сделало мое изображение слишком темным:
Изображение теперь выглядит слишком темным после дублирования корректирующего слоя Levels.
Чтобы точно настроить эффект затемнения, все, что мне нужно сделать, это уменьшить непрозрачность нового корректирующего слоя. Я собираюсь опустить шахту до 50%:
Палитра «Слои», показывающая работу, проделанную до сих пор с использованием двух корректирующих слоев «Уровни», в режиме смешивания «Умножение».
Вот мое изображение после снижения непрозрачности второго корректирующего слоя, чтобы уменьшить общий эффект затемнения:
Тени и детали изображения теперь восстановлены.
Вы можете использовать ту же самую технику, чтобы затемнить и восстановить детали в переэкспонированной фотографии. Просто добавьте корректирующий слой Levels и измените его режим смешивания на Multiply. При необходимости продублируйте корректирующий слой, чтобы увеличить эффект затемнения, или отрегулируйте эффект, уменьшив непрозрачность корректирующего слоя.
Просто добавьте корректирующий слой Levels и измените его режим смешивания на Multiply. При необходимости продублируйте корректирующий слой, чтобы увеличить эффект затемнения, или отрегулируйте эффект, уменьшив непрозрачность корректирующего слоя.
До сих пор мы видели, как режим смешивания Multiply, входящий в группу режимов смешивания Darkening, можно легко использовать при редактировании фотографий для восстановления темных областей на старом блеклом изображении, и я упомянул, что он также может быть используется для восстановления деталей в переэкспонированной фотографии. Это всего лишь несколько примеров того, насколько мощным и полезным является режим смешивания Multiply и почему он является одним из пяти обязательных режимов смешивания в Photoshop.
Единственная проблема с моей фотографией выше — то, что, несмотря на то, что нам удалось затемнить и восстановить детали теней, сейчас, похоже, отсутствует какая-либо информация о выделении. Вся фотография теперь намного темнее, чем была изначально, и она могла бы усилить блики. Это подводит нас к нашей следующей теме и нашему второму необходимому режиму наложения в Photoshop, Screen . Далее мы рассмотрим режим смешивания экрана ! Или вернитесь на главную страницу, чтобы выбрать другой режим наложения!
Поделитесь в соц.сетях: | Оцените статью: Загрузка… |
Режим смешивания экрана в фотошопе
Пока мы путешествовали по основным режимам наложения для редактирования, ретуширования и восстановления фотографий в Photoshop, мы узнали, что все режимы наложения Photoshop , за исключением «Нормальный» и «Растворение», прекрасно вписываются в одну из пяти основных категории — затемнение, светлое, контрастное, сравнительное и составное, и что в этих пяти категориях мы находим пять режимов наложения слоев, которые абсолютно необходимы для работы в Photoshop.
На предыдущей странице мы рассмотрели первый из пяти « Умножение» , который затемняет изображение и очень полезен для восстановления темных областей, которые со временем исчезают, а также для восстановления деталей в переэкспонированных изображениях.
Если вы помните с первой страницы , режим наложения «Экран» находится в группе « Осветление » вместе с режимами наложения « Осветление », «Осветление цвета» и «Линейный осветление», поэтому мы знаем, что он каким-то образом осветляет изображение. На самом деле Screen является полной противоположностью Multiply, и хотя режим смешивания Multiply получил свое название от математики, которая происходит за кулисами, когда мы устанавливаем слой в режим Multiply, Screen получает свое имя по аналогии с реальным миром. Представьте еще раз, что ваши фотографии на слайдах. Если вы возьмете два из них, поместите каждый слайд в отдельный проектор и поместите оба проектора на один и тот же экран, объединенные изображения на экране будут выглядеть светлее, чем любое другое изображение.
Давайте посмотрим, как работает режим наложения экрана в Photoshop. Еще раз, мы начнем с моего двухслойного документа, который мы впервые использовали на предыдущей странице, когда мы рассмотрели, как работает режим Multiply. В нижнем слое Background у нас есть сплошной синий цвет, а на слое над ним — градиент от чистого черного слева до чистого белого справа, а также черный квадрат, белый квадрат и квадрат заполнено на 50% серым:
Наш простой двухслойный документ Photoshop еще раз.
Опять же, если мы посмотрим на мою палитру слоев, мы можем видеть вещи более четко, с фоновым слоем, заполненным сплошным синим цветом, и градиентом и квадратами на слое над ним. Верхний слой, хитро названный «Градиент и квадраты», в настоящее время настроен на режим обычного наложения, что означает, что мы видим все именно так, как мы обычно ожидаем. Градиент и квадраты полностью перекрывают сплошной синий цвет под ними:
Палитра «Слои», показывающая оба слоя, с верхним слоем, установленным в режим «Нормальный».
Если вы помните из нашего взгляда на режим смешивания Multiply, когда мы изменили слой «Градиент и квадраты» на Multiply, что произошло? Белый квадрат вместе с белой областью градиента справа полностью исчез из поля зрения, черный квадрат вместе с черной областью градиента слева остался неизменным, а 50% серый квадрат вместе с остальная часть градиента, смешанная со сплошным синим цветом под ними, чтобы дать нам более темный результат.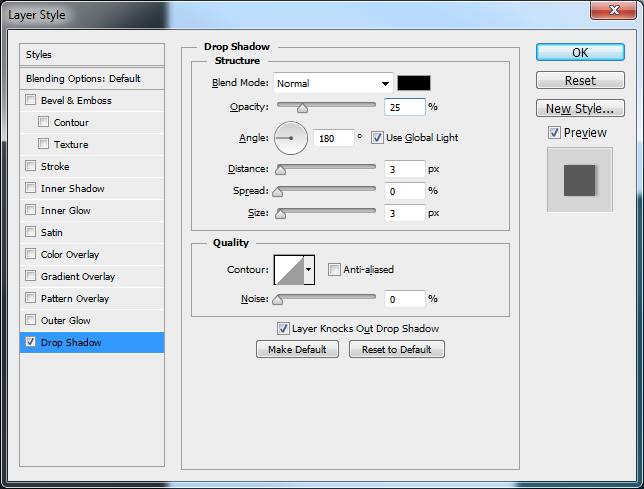 Режим смешивания экрана работает с точностью до наоборот. С Screen все, что на слое чисто черного цвета, исчезнет из поля зрения. Все, что является чистым белым, останется неизменным, и любой оттенок серого между чистым черным и чистым белым станет светлее.
Режим смешивания экрана работает с точностью до наоборот. С Screen все, что на слое чисто черного цвета, исчезнет из поля зрения. Все, что является чистым белым, останется неизменным, и любой оттенок серого между чистым черным и чистым белым станет светлее.
Что же произойдет, когда я изменю слой «Градиент и квадраты» на Экран? Исходя из того, что мы только что узнали, черный квадрат слева вместе с черной областью градиента слева должен полностью исчезнуть. Белый квадрат справа, наряду с белой областью градиента справа, должен оставаться неизменным, а 50% серый квадрат, наряду с остальной частью градиента, должен сливаться со сплошным синим цветом под ними и давать у нас более легкий результат. Давай посмотрим что происходит. Сначала я изменю режим наложения слоя «Градиент и квадраты» с «Обычный» на « Экран» :
Изменение режима наложения слоя «Градиент и квадраты» на «Экран».
А теперь, если мы посмотрим на мой документ Photoshop, мы увидим, что все произошло именно так, как мы ожидали, и в точности противоположно режиму смешивания Multiply. Черный квадрат и черная область градиента теперь скрыты от глаз, белый квадрат и белая область градиента остаются неизменными, а серый квадрат 50% и остальная часть градиента смешиваются с синим цветом на фоновом слое ниже них, давая нам более легкий результат:
Документ Photoshop после изменения режима наложения слоя «Градиент и квадраты» на «Экран».
Пример режима наложения экрана в реальном мире
Поскольку режим наложения экрана очень хорош при осветлении изображений без осветления самых темных областей (областей чистого черного или близко к нему), одним из наиболее распространенных применений при редактировании, ретушировании и восстановлении фотографий является осветление изображений, в которых их блики исчезают. со временем или изображения, которые страдают от недодержки. Давайте еще раз посмотрим на мою старинную фотографию, когда мы оставили ее с предыдущей страницы. Если вы помните, мы использовали режим смешивания Multiply, чтобы затемнить тени на изображении, но у нас осталась фотография, на которой отсутствовали какие-либо блики:
Если вы помните, мы использовали режим смешивания Multiply, чтобы затемнить тени на изображении, но у нас осталась фотография, на которой отсутствовали какие-либо блики:
Изображение кажется слишком темным.
И вот наша палитра Layers, показывающая, что мы сделали до сих пор. Исходное блеклое изображение находится на фоновом слое. Мы добавили над ним корректирующий слой Levels и установили его режим смешивания на Multiply, который мгновенно затемняет тени на изображении. Чтобы затемнить их далее, мы продублировали корректирующий слой Levels, убедившись, что он также был установлен в режим смешивания Multiply, а затем точно отрегулировали степень затемнения, снизив непрозрачность дублирующего слоя до 50%:
Палитра «Слои», показывающая работу, которую мы проделали до сих пор для восстановления теней на изображении.
Мы можем использовать режим наложения экрана вместе с еще одним корректирующим слоем «Уровни», чтобы легко восстановить блики на изображении, не затрагивая тени. С моим выбранным слоем «Уровни 1 копия», я собираюсь нажать Ctrl + J (Победа) / Command + J (Mac), чтобы дублировать его. Это даст мне еще одну копию моего корректирующего слоя Levels, на этот раз с именем «Levels 1 copy 2». Конечно, такие имена, как «Уровни 1, копия 2», не очень нам помогают, поэтому я собираюсь переименовать новый слой в «Экран». Пока я в этом, я также собираюсь переименовать исходный корректирующий слой Levels в «Multiply», а я переименую тот, что над ним, в «Multiply 50%», так как мы снизили непрозрачность этого слоя до 50% ,
Дублируем корректирующий слой Levels еще раз и переименовываем его в «Экран». Два предыдущих корректирующих слоя также были переименованы.
Всякий раз, когда мы дублируем слой, настройки режима наложения и непрозрачности из исходного слоя автоматически копируются в дубликат, и если мы посмотрим на палитру слоев выше, мы увидим, что хотя я переименовал новый слой в «Экран» msgstr «все еще установлен режим смешивания Multiply, а уровень непрозрачности равен 50%.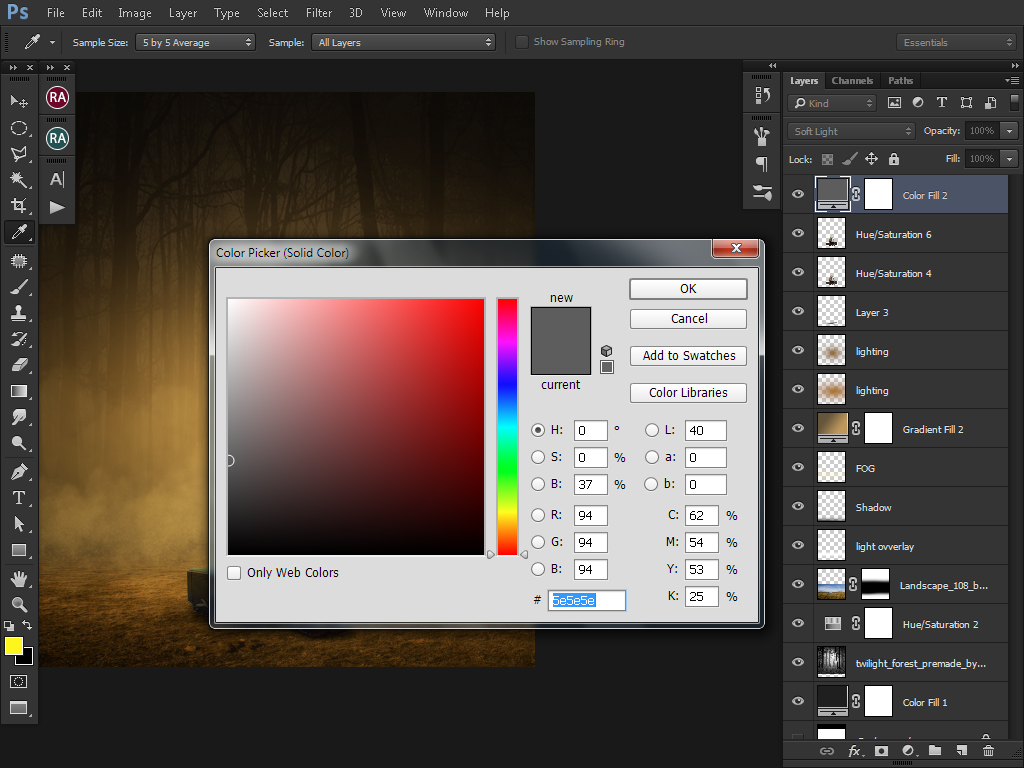 Это потому, что слой, который я скопировал, был установлен на Умножение на 50%. Я собираюсь увеличить непрозрачность до 100%, и, поскольку мы хотим использовать этот слой для осветления изображения и увеличения яркости, я собираюсь изменить режим наложения на Screen:
Это потому, что слой, который я скопировал, был установлен на Умножение на 50%. Я собираюсь увеличить непрозрачность до 100%, и, поскольку мы хотим использовать этот слой для осветления изображения и увеличения яркости, я собираюсь изменить режим наложения на Screen:
Изменение режима наложения верхнего корректирующего слоя на Screen и повышение непрозрачности до 100%.
А теперь посмотри, что случилось с нашим имиджем. Просто добавив еще один корректирующий слой «Уровни» и изменив его режим наложения на «Экран», нам удалось осветлить блики на изображении, не осветляя тени, придав ему намного лучший контраст:
Изображение теперь отображается с более яркими бликами после изменения режима наложения корректирующего слоя на «Экран».
Если бы я думал, что изображение могло бы использовать еще больше яркости, я мог бы легко скопировать корректирующий слой еще раз, убедившись, что дубликат также установлен в режим смешивания экрана, а затем я мог бы точно настроить яркость, уменьшив значение непрозрачности, просто как мы делали при затемнении теней в режиме Multiply. В этом случае, однако, я думаю, что изображение может быть уже слишком ярким. Я вижу, что некоторые яркие детали были выбиты, особенно в верхнем правом углу фотографии и на лице женщины, поэтому я собираюсь снизить непрозрачность слоя «Экран» до примерно 70%:
Регулировка яркости изображения путем снижения непрозрачности слоя «Экран».
Это восстанавливает основные детали, которые были взорваны минуту назад. Здесь, после снижения непрозрачности слоя «Экран», получается конечное изображение, теперь с гораздо более яркими и более визуально приятными бликами благодаря режиму наложения экрана:
Изображение после восстановления некоторых выделенных деталей путем снижения непрозрачности слоя «Экран».
Как я упоминал ранее, режим наложения экрана также очень полезен для мгновенного осветления недодержанных изображений, используя те же методы, которые мы только что рассмотрели. Просто добавьте корректирующий слой Levels и измените его режим смешивания на Screen. Чтобы сделать изображение еще ярче, продублируйте корректирующий слой или настройте яркость, просто уменьшите значение непрозрачности корректирующего слоя.
Просто добавьте корректирующий слой Levels и измените его режим смешивания на Screen. Чтобы сделать изображение еще ярче, продублируйте корректирующий слой или настройте яркость, просто уменьшите значение непрозрачности корректирующего слоя.
Пока что мы рассмотрели два из пяти основных режимов наложения для редактирования фотографий в Photoshop. Мы видели, как режим Multiply затемняет изображения и как режим Screen осветляет их. Далее мы рассмотрим наш третий основной режим наложения, режим наложения Overlay , который одновременно умножает и отображает изображения! Или вернитесь на главную страницу, чтобы выбрать другой режим наложения!
Пару слов о режимах наложения в Photoshop
В обработке фотографий отдельно стоит поговорить о комбинировании слоев. В этом вопросе наиболее важную роль играют режимы наложения в программе Photoshop. Рассмотрим принцип действия режимов наложения и определим самые полезные из них. Все режимы наложения основаны на математических расчетах содержимого накладываемого слоя и слоя лежащего под ним. В зависимости от алгоритма расчета (режима) происходит смешивание слоев. Чтобы эффективно работать с режимами наложения, стоит знать, по какому принципу работают режимы наложения и к какому результату они могут привести.
Использование Режимов наложения
В Фотошопе режимы наложения разбиты на группы. Это упрощает навигацию по ним.
Далее будут рассматриваться различные режимы с примерами. Все снимки в правой части будут содержать оригинальное изображение, а в левой наложенное.
Color (Цветность)
Этот режим берет значения яркости с базового слоя, а оттенки и цвета с накладываемого. Данный эффект очень полезен для сложных манипуляций с цветами.
Difference (Разница)
Данный режим дает необычные результаты и на практике может использоваться для создания специфических текстур или сюрреалистических эффектов на снимках.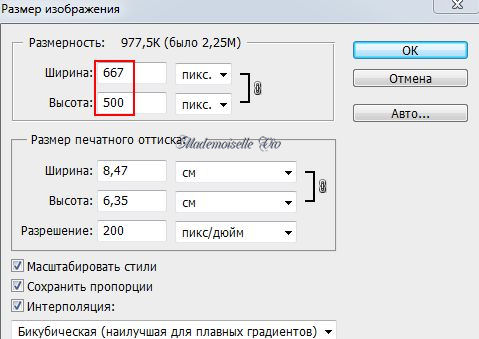
Screen (Экран)
Режим Screen выполняет осветление снимка, но не затрагивает черный цвет, благодаря чему сохраняется контрастность.
Overlay (Перекрытие)
Данный режим увеличивает яркость светлых участков и делает темнее темные участки. Это приводит к усилению контраста.
Multiply (Умножение)
Режим Multiply умножает цвета оригинального изображения на цвета накладываемого. Таким образом, происходит затемнение снимка, но белый цвет остается не тронутым. Этот режим очень полезен для увеличения насыщенности и контраста бледных участков (небо, текстура светлых камней и т.д.).
Непрозрачность
Многие режимы дают слишком резкий эффект. Часто его приходится ослаблять. В этом помогает уменьшение непрозрачности накладываемого слоя.
Screen 100%
Использовано наложение изображения само на себя в режиме Screen (Экран). При 100% непрозрачности эффект проявляется слишком сильно.
Screen 50%
Уменьшение непрозрачности до 50% делает эффект более тонким.
Структура Меню Blend Mode (Режим наложения)
Меню выбора режимов наложения разделено на логические группы.Выбрав один из режимов в меню, он остается выделен. Колесиком мыши можно прокручивать режимы до тех пор, пока вы не снимете выделение, щелкнув мышкой по какому-нибудь элементу.
- Normal (Обычный), Dissolve (Затухание): данная группа режимов наложения не приводит к изменению цветов и яркости.
-
Режимы затемнения: эта группа режимов выполняет затемнение. Данная группа имеет нейтральный белый цвет.
 Это значит, что белый цвет в накладываемом слое не будет оказывать ни какого влияния.
Это значит, что белый цвет в накладываемом слое не будет оказывать ни какого влияния. - Режимы осветления: как можно догадаться, эти режимы осветляют слои, лежащие ниже. Все режимы данной группы игнорируют черный цвет.
- Контрастные режимы: режимы данной группы осветляют светлые участки и затемняют темные. Нейтральным является 50% серый цвет.
- Сравнительные режимы: данные режимы производят сравнение цветов основного и накладываемого слоев и производят вычитание одного из другого.
- Цветовые режимы: эти режимы переносят цвета накладываемых слоев на основные с сохранением яркости основного слоя.
Режимы наложения для фотографов
1. Lighten (Замена светлым) и Darken(Затемнение)
Эти режимы позволяют добиваться хорошего эффекта мягкого фокуса. Нужно сделать две копии изображения и слегка размыть их. К одному слою следует применить осветление, а к другому затемнения. Непрозрачностью нужно сбалансировать вид получившейся фотографии.
2. Saturation (Насыщенность)
Этот режим в своих расчетах использует цвет базового слоя и насыщенность накладываемого. Чтобы обозначить участки или сделать снимок более насыщенным, нужно создать новый пустой слой и нанести на него кистью или заливкой серый цвет. Этот слой перевести в режим наложения Saturation.
3. Screen (Экран): добавление контура
Этот режим выполняет осветление белым цветом. Если на исходную фотографию наложить другую в данном режиме, то все черные цвета накладываемого снимка исчезнут, а светлые станут осветлением для основного слоя.
Данный режим очень хорошо позволяет осветлять темные изображения.
4.
 Overlay (Перекрытие): осветление и затемнение
Overlay (Перекрытие): осветление и затемнение
Режим позволяет увеличивать или уменьшать контраст снимка. При работе с черно-белыми изображениями можно выполнять осветление или затемнение изображений.
Чтобы осветлять или затемнять снимок, нужно создать новый пустой слой. Залить его 50% серым цветом, перевести слой в режим наложения Перекрытие и рисовать по слою черной или белой кистью, соответственно осветляя или затемняя фотографию.
5. Overlay (Перекрытие): контраст
Данный режим света делает ярче, а тени умножает. Действие режима очень похоже на Soft Light (Мягкий свет), но пи этом имеет более сильный эффект. Предназначен этот режим для затемнения теней и осветления светлых участков.
Данный режим отлично подходит для придания фотографиям контраста и объема.
6. Color (Цветность): добавление оттенка
В этом режиме лучше пользоваться сплошными или градиентными заливками. Оригинальному снимку передаются цвета накладываемого. Также можно рисуя кистью изменять цвета отдельных элементов основного изображения.
7. Multiply (Умножение)
Multiply (Умножение) отлично подходит для затемнения ярких снимков. Как правило, снимок нужно затемнять не полностью, а только пересвеченные части. В таком случае маска поможет ограничить область воздействия слоя.
8. Soft light (Мягкий свет): добавление текстуры
Этот режим отлично подходит для наложения текстуры. Разместите над основным изображением слой с текстурой и переведите его в режим наложения Soft Light (Мягкий свет). Непрозрачностью можно регулировать яркость текстуры.
9. Hue (Цветовой тон)
Режим Hue (Цветовой тон) накладывает цветовой тон снимка, который находится выше на насыщенность и яркость оригинального снимка.
Лучше чем цветность позволяет изменять цвета отдельных объектов на снимке.
На основе материалов с сайта: http://www.digitalcameraworld.com
Режим наложения Multiply в Photoshop (Blend Mode). Математика Adobe Photoshop. Формулы Photoshop
Режим Multiply — умножение, один из самых важных и полезных для Photoshop. С его помощью создаются эффекты затенения. Формула режима:
Формула применяется поканально, т.е. для каждого канала операция выполняется независимо. Здесь A — нижележащее изображение, B — накладываемое.
В формуле не случайно оставлены знаменатели. Деление на 255 — ни что иное как нормировка, в результате которой содержимое в скобках колеблется в пределах от 0 до 1. Как известно при перемножении двух чисел меньше единицы, результат получается меньше, чем каждый из множителей, но также в пределах 0-1. В результате получаем изображение, которое всегда темнее. Соответственно режим Multiply используется для моделирования эффектов затенения, а также затемнения картинки или отдельных участков. Домножение на 255 — это просто возвращение в рабочий диапазон от 0 до 255.
Перечислим наиболее важные выводы:
- Операция симметрична, т.е. неважно накладываете вы изображение B на изображение A или наоборот.
- Если накладывать черный цвет, то результат будет тоже черным.
- Как следствие, бессмысленно использовать черный в качестве накладываемого цвета, например, при создании тени.
- Если накладывать белый цвет, то результат не меняется
- Оттенки серого затемняют тем больше, чем они темнее
Режим Multiply для создания эффекта тени
Рассмотрим пример использования режима Multiply для создания эффекта тени.
У нас есть три исходных
слоя: фоновая картинка, слой с цыпленком и между ними слой, в котором форма тени залита нейтральным 50% серым.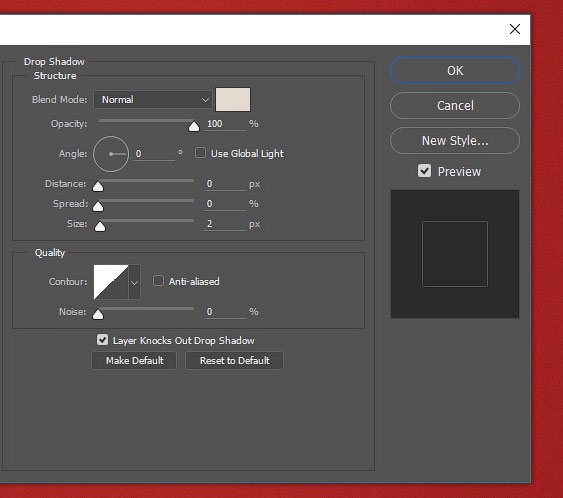
В режиме наложения Normal (Нормальный) слой тени выглядит как просто разлитая краска, но при переходе к режиму Multiply (Умножение) тень становится вполне натуральной.
При этом тень становится как бы прозрачной, из-за чего видна фактура изображения-подложки.
Обычно для создания более натурального вида тень немного размывают фильтром Гауссова размытия (Gaussian Blur). А также устанавливают степень непрозрачности слоя (Opacity) не 100%, а скажем 75%, добиваясь необходимой плотности. Усилить плотность тени можно просто дублированием слоя.
8) Как использовать режим смешивания?
Шаг 2) Выберите изображение, фон которого необходимо изменить.
Позвольте мне взять другое изображение, чтобы смешаться с текстурой фона.
Итак, вот два разных слоя. Чтобы применить режим наложения, вам нужно выбрать слой, открыть список режимов наложения и выбрать любой из них.
Шаг 3) Типы режимов наложения
Меню режима наложения находится в верхней части панели слоев, и по умолчанию оно всегда находится в обычном режиме.
Посмотрите, есть различные типы режимов наложения фотошопа, сгруппированные в различных категориях в списке. Вы можете выбрать любой из них и создать другой эффект.
В списке режимов наложения каждая группа режима наложения имеет определенные функции.
Например, первый раздел здесь затемняет изображение. Это влияет на общую темноту изображения.
Вторая группа влияет на общую яркость изображения. Это позволяет более светлым областям просвечивать и темные области отступают.
Следующая группа влияет на свет и тьму. Я выбираю оверлей здесь.
Следующая группа создает инвертированные эффекты.
И последняя группа в списке имеет дело с цветами изображения.
Вы также можете последовательно изменять режимы наложения, нажимая клавиши со стрелками вверх и вниз.
Шаг 4) Применить смесь к изображению
«Умножение» является лучшим вариантом для этого изображения. Это дает поразительный взгляд на это изображение.
Это дает поразительный взгляд на это изображение.
Мы также можем получить режимы наложения в «панели стиля слоя».
Для этого позвольте мне нарисовать новую форму. Затем задайте ему стиль слоя, чтобы мы могли проверить режимы наложения в «панели стиля слоя». Позвольте мне проверить «внешнее свечение» и установить его параметры. Теперь вы можете увидеть сверху тот же список режимов наложения, который был в меню режима наложения на «панели слоев».
Вы можете выбрать любой режим наложения.
Еще одна вещь — вы можете играть с «непрозрачностью слоя» при использовании режимов наложения, чтобы получить лучший результат.
Видите, я использую режим записи цвета Мне понравилось это наложение в эффекте фотошопа, но оно слишком осветило изображение. Поэтому я могу перетащить непрозрачность фонового слоя, чтобы установить правильное изображение. Теперь вы можете увидеть разницу.
Теперь я надеюсь, что у вас есть базовое представление о том, насколько мощным является «режим наложения».
Смешивание режимов в Photoshop и других графических программах
Автор Глеб Захаров На чтение 15 мин. Просмотров 44 Опубликовано
Режимы наложения, или режимы наложения, являются функцией Adobe Photoshop и большинства других графических программ. Режимы смешивания позволяют вам настроить, как один слой или цвет смешивается с цветами в слоях ниже. Режимы наложения чаще всего используются со слоями в графическом программном обеспечении, но они также могут вступать в игру с инструментами рисования, где режим наложения инструмента рисования влияет на то, как цвета смешиваются с существующими цветами на том же слое, где вы рисуете.
Большинство растровых программ и даже некоторые векторные программы включают функцию режимов наложения. Большинство графических программ предлагают общий набор режимов наложения, но они могут варьироваться в зависимости от программы.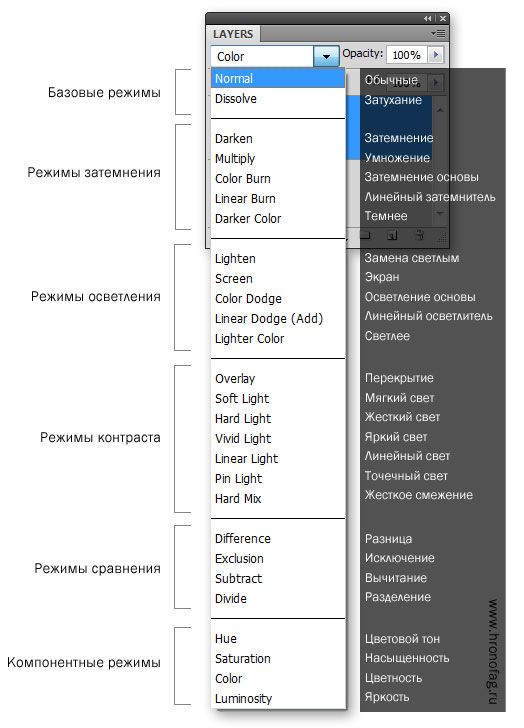 Поскольку Photoshop является наиболее часто используемым фоторедактором, эта галерея содержит все режимы наложения, доступные в Photoshop. Если вы используете другое программное обеспечение, ваша программа может иметь несколько более или менее смешанных режимов, чем те, которые описаны и показаны здесь, или они могут называться по-разному.
Поскольку Photoshop является наиболее часто используемым фоторедактором, эта галерея содержит все режимы наложения, доступные в Photoshop. Если вы используете другое программное обеспечение, ваша программа может иметь несколько более или менее смешанных режимов, чем те, которые описаны и показаны здесь, или они могут называться по-разному.
Введение режима смешивания
Обсуждая способы смешивания, вы должны понимать некоторые основные термины. Я буду использовать эти термины в своих описаниях каждого режима наложения.
- Цвет base – это начальный цвет исходного изображения.
- Цвет blend – это цвет, применяемый к базовому изображению. В примерах мы покажем вам, что источником смешивания является слой, состоящий из восьми цветовых блоков с различными уровнями непрозрачности. Цвет смешивания также можно наносить с помощью инструмента рисования.
- Результирующий цвет – это то, что вы получаете после комбинирования смешанного цвета с базовым цветом в режиме смешивания.
На скриншоте здесь вы можете видеть нашу палитру слоев с базовым слоем и слоем наложения в точности так, как я настроил для этих примеров. Режим смешивания устанавливается из меню в левом верхнем углу палитры слоев. Когда режим наложения применяется к слою выше, он изменит внешний вид цветов в слое ниже.
Существует два режима наложения, которые недоступны для слоев – Clear и Behind. Для этих режимов смешивания мы использовали разные изображения для наших примеров.
Нормальный режим смешивания
Нормальный – режим смешивания по умолчанию. Его также можно назвать «нет», поскольку он просто применяет смешанный цвет к базовому изображению. В режимах растровых или индексированных цветов этот режим наложения называется «Порог» в Photoshop.
Режим смешивания за спиной
Режим наложения Сзади недоступен для слоев, поэтому мы использовали другой пример изображения для этого режима. Это доступно из инструментов рисования, таких как кисть, аэрограф, ведро с краской, градиент, штамп клона и инструмент формы (в режиме заливки пикселей).
Это доступно из инструментов рисования, таких как кисть, аэрограф, ведро с краской, градиент, штамп клона и инструмент формы (в режиме заливки пикселей).
Этот режим смешивания позволяет рисовать непосредственно на слое, не изменяя непрозрачные пиксели, которые уже существуют в этом слое. Существующие пиксели будут эффективно действовать как маска, поэтому новая краска будет применяться только в пустых областях.
Подумайте об этом так: если вы поместите наклейку на кусок стекла, а затем нарисуете наклейку на другой стороне стекла, вы получите тот же результат, что и в режиме смешивания Behind. В этом примере стикер – это существующий непрозрачный слой содержимого.
В показанном здесь примере мы использовали кисть с мягкой кистью и светло-голубой краской, перемещая нашу кисть непосредственно по всему изображению бабочки.
Режим Behind Blending будет недоступен, если на целевом слое включена функция сохранения прозрачности.
Режим прозрачного смешивания
Режим наложения Очистить – еще один режим, недоступный для слоев. Он доступен только для инструментов формы (в режиме заливки пикселей), контейнера с краской, инструмента кисти, инструмента карандаша, команды заливки и команды обводки. Он рисует каждый пиксель в базовом изображении до прозрачного. Этот режим наложения эффективно превращает все эти инструменты в ластик!
В нашем примере мы использовали форму fleur-de-lis в режиме заливки пикселей, чтобы вырезать часть слоя текстуры древесины за один шаг. Чтобы сделать это без режима прозрачного наложения, вам нужно будет нарисовать фигуру, преобразовать ее в выделение, а затем удалить выделенную область, чтобы в режиме прозрачного наложения можно было сохранить ваши шаги и помочь вам стереть пиксели так, как это возможно не думал о.
Режим очистки наложения будет недоступен для фонового слоя или если на целевом слое включена функция сохранения прозрачности.
Режим смешивания растворения
Мы использовали режим наложения Dissolve в нашем уроке Snow Globe для создания снега. Еще одно практическое использование режима наложения Dissolve – создание грубого эффекта или эффекта гранж для текста и объектов. Это также может быть полезно в сочетании с эффектами слоя при создании текстур и эффектов.
Еще одно практическое использование режима наложения Dissolve – создание грубого эффекта или эффекта гранж для текста и объектов. Это также может быть полезно в сочетании с эффектами слоя при создании текстур и эффектов.
Режим смешивания Darken
Режим наложения Темнее сравнивает информацию о цвете для каждого пикселя основы и цвета наложения и в результате применяет более темный цвет. Любые пиксели в базовом изображении, которые светлее, чем смешанный цвет, заменяются, а пиксели, которые темнее, остаются без изменений. Никакая часть изображения не станет светлее.
Одно использование режима смешивания Darken позволяет быстро придать вашим фотографиям «живописный» эффект, как акварель. Сделать это:
- Откройте фото.
- Дублируйте фоновый слой.
- Примените размытие по Гауссу 5 или более пикселей ( Фильтры > Размытие > Размытие по Гауссу ).
- Установите режим смешивания размытого слоя на Darken.
Режим смешивания Darken также полезен с помощью инструмента Clone Stamp. Например, когда вы хотите пометить темный исходный объект на более светлом фоне.
Режим смешивания
Режим наложения Умножение умножает основной цвет на цвет смешивания. Результирующий цвет всегда будет темнее, если только смешанный цвет не будет белым, что не изменится. 100% непрозрачный черный, умноженный на любой цвет, приведет к черному. Когда вы накладываете цветные штрихи в режиме смешивания Multiply, каждый штрих будет иметь более темный и более темный цвет. Руководство пользователя Photoshop описывает этот эффект как аналогичный рисованию на изображении с несколькими маркерами.
Режим смешанного смешивания хорошо работает для создания теней, потому что он обеспечивает более естественное взаимодействие между заливкой темной тени и основным цветом объекта ниже.
Режим наложения Multiply также может быть полезен для раскрашивания черно-белых линий. Если вы разместите штриховые рисунки на слое над цветом и установите режим наложения на Умножение, белые области в слое наложения исчезнут, и вы сможете рисовать цвет на слоях ниже, не беспокоясь о выборе белых сечений или пытаясь получить чистая линия.
Если вы разместите штриховые рисунки на слое над цветом и установите режим наложения на Умножение, белые области в слое наложения исчезнут, и вы сможете рисовать цвет на слоях ниже, не беспокоясь о выборе белых сечений или пытаясь получить чистая линия.
Режим смешивания цветов
Режим смешивания Color Burn увеличивает контраст, чтобы затемнить основной цвет, отражая смешанный цвет. Чем темнее смешанный цвет, тем интенсивнее будет применяться цвет в базовом изображении. Белый как цвет смешения не производит изменений.
Как вы можете видеть из примера, использование режима смешивания цветов может привести к довольно резким результатам при полной непрозрачности.
Режим «Сжигание цвета» можно использовать для корректировки тона и цвета фотографии. Например, вы можете усилить цвет и согреть изображение, сжигая бледно-оранжевую смесь цветов на базовом изображении. Это может трансформировать сцену в полдень, чтобы создать иллюзию, когда ее снимали в сумерках
Линейный режим смешивания ожогов
Режим наложения Linear Burn аналогичен режиму Color Burn, но вместо увеличения контраста он уменьшает яркость, чтобы затемнить основной цвет и отразить смешанный цвет. Он также похож на режим смешивания Multiply, но дает гораздо более интенсивный результат. Белый как цвет смешения не производит изменений.
Режим наложения «Линейное прожигание» можно использовать для корректировки тональности и цвета фотографии, особенно в тех случаях, когда вы хотите добиться большего эффекта в темных областях изображения.
Примечание:
Режим смешивания Linear Burn был введен в Photoshop 7. Он также известен как «Вычитать» в некоторых графических программах.
Светлый режим смешивания
Режим наложения Светлее использовался в моем руководстве для удаления пыли и пятен с отсканированного изображения. Используя режим облегченного наложения, это позволило мне использовать довольно разрушительный фильтр, но ограничить коррекцию только теми областями, которые мы хотели удалить – темными пятнами грязи на отсканированной фотографии.
Режим наложения «Осветлить» также полезен при использовании инструмента «Штамп». Например, когда вы хотите поставить более светлый исходный объект на темный фон.
Режим смешивания экрана
Режим наложения Экран противоположен режиму умножения в том, что он умножает инверсию основного цвета на цвет смешивания. Это означает, что ваше изображение в целом станет светлее. В областях, где смешанный цвет черный, базовое изображение не изменится, а в областях, где смешанный или базовый цвет белый, результат не изменится. Темные области на базовом изображении станут значительно светлее, а яркие области станут чуть светлее.В руководстве пользователя Adobe этот эффект описан как проецирование нескольких фотографических слайдов друг на друга.
Режим смешивания экрана можно использовать для исправления недоэкспонированной фотографии или для увеличения детализации в темных областях фотографии.
Режим смешивания цветов Dodge
Режим наложения Color Dodge по сути является противоположностью Color Burn. Режим смешивания Color Dodge уменьшает контрастность, чтобы сделать основной цвет более ярким, одновременно отражая смешанный цвет. Чем светлее смешанный цвет, тем более значительный эффект уклонения от цвета сделает результат более ярким, менее контрастным и более тонким по отношению к смешанному цвету. Черный как цвет смешения не производит изменений.
Режим «Сжигание цвета» можно использовать для регулировки тона и цвета фотографии, а также для создания специальных эффектов, таких как свечение и металлические эффекты.
Линейный режим наложения Dodge
Linear Dodge является противоположностью Linear Burn. Это увеличивает яркость, чтобы осветлить основной цвет и отразить смешанный цвет. Он также похож на режим наложения экрана, но дает более интенсивный результат. Черный как цвет смешения не производит изменений. Режим наложения Linear Dodge может использоваться для регулировки тональности и цвета фотографии, особенно там, где требуется больший эффект на светлых участках изображения. Его также можно использовать для специальных эффектов, например, в нашем уроке, где мы используем его для создания пылающего огненного шара.
Его также можно использовать для специальных эффектов, например, в нашем уроке, где мы используем его для создания пылающего огненного шара.
Примечание:
Режим смешивания Linear Dodge был представлен в Photoshop 7. Он также известен как «Добавить» в некоторых графических программах.
Режим наложения
В режиме наложения Наложение сохраняются блики и тени основного цвета при смешивании основного и смешанного цветов. Это комбинация режимов наложения Multiply и Screen – умножение темных областей и экранирование светлых областей. Смешанный цвет 50% серого не влияет на базовое изображение.
Из-за того, что 50% серый становится невидимым на наложенном смешанном слое, это может быть полезно для ряда методов и специальных эффектов.
Чтобы создать мягкий, мечтательный эффект:
- Дублируйте базовый слой.
- Установите верхний слой в режим наложения Overlay.
- Примените фильтр Gaussian Blur к слою Overlay и настройте нужный эффект.
- Дублируйте базовый слой.
- Установите верхний слой в режим наложения Overlay.
- Перейдите на страницу Фильтры > Прочее > Высокий проход и настройте радиус для требуемого уровня резкости.
- Добавьте текст или сплошную форму в новый слой над изображением, используя черный цвет в качестве цвета заливки.
- Перейдите в раздел Фильтр > Стилизовать > Тиснение и настройте его по своему усмотрению.
- Примените фильтр Gaussian Blur и настройте радиус 1 или 2 пикселя.
- Установите режим наложения на Overlay.
- Переместите слой в положение, используя инструмент перемещения.
- Создайте 50% -ю сплошную заливку серым цветом над изображением.
- Выполните Фильтр > Рендеринг > Lens Flare на этом слое.
 Отрегулируйте эффект бликов на объективе.
Отрегулируйте эффект бликов на объективе. - Установите режим наложения на Overlay.
- Переместите слой в положение, используя инструмент перемещения.
Режим мягкого смешивания света
Режим наложения «Мягкий свет» можно использовать для коррекции размытой или переэкспонированной фотографии. Его также можно использовать для уклонения и прожигания фотографии, заполнив мягкий светлый слой на 50% серым, а затем раскрасив белым для уклонения или черным для прожига.
Мягкий свет также полезен для специальных эффектов, таких как «гламурный» портрет с мягким фокусом или эффект экрана телевизора.
Режим смешивания Hard Light
Если мягкий свет подобен освещению рассеянного прожектора на изображении, то режим наложения Жесткий свет подобен яркому прожектору на изображении. Жесткий свет резко осветляет или затемняет базовое изображение в зависимости от яркости смешанного цвета. Эффект более интенсивный, чем мягкий свет, потому что контраст также увеличивается. Смешивание цветов с яркостью более 50% осветлит базовое изображение так же, как и режим наложения экрана. Цвета с яркостью менее 50% затемнят базовое изображение так же, как и в режиме смешивания. Чистый черный приведет к черному; чистый белый цвет приведет к белому результату, а 50% серый не повлияет на базовое изображение.
Режим жесткого света можно использовать для добавления бликов и теней к изображению таким же образом, как вы можете выполнять уворачивание и прожигание в режиме мягкого освещения, но результат будет более резким и приведет к ухудшению качества основного изображения.Режим наложения Hard Light также можно использовать для таких эффектов, как мечтательное свечение или для добавления полупрозрачного водяного знака на изображение.
Режим смешивания Vivid Light
Яркий свет – это еще один режим наложения, который осветляется или темнеет в зависимости от яркости цвета наложения, но в результате получается еще более интенсивный, чем мягкий свет и жесткий свет. Если смешанный цвет имеет яркость более 50%, изображение уклоняется (осветляется) путем уменьшения контрастности. Если смешанный цвет имеет яркость менее 50%, изображение сгорает (затемняется) за счет увеличения контрастности. 50% серого не влияет на изображение.
Если смешанный цвет имеет яркость более 50%, изображение уклоняется (осветляется) путем уменьшения контрастности. Если смешанный цвет имеет яркость менее 50%, изображение сгорает (затемняется) за счет увеличения контрастности. 50% серого не влияет на изображение.
Одним из практических применений режима наложения «Яркий свет» является добавление цветовой палитры к скучной фотографии путем дублирования изображения на новом слое, установки режима наложения на «Яркий свет» и снижения непрозрачности для достижения желаемого результата. Это может также использоваться, чтобы создать более драматическое освещение в сцене.
Линейный режим наложения света
Линейный свет работает почти так же, как яркий свет, за исключением того, что он становится светлее или темнее за счет увеличения или уменьшения яркости вместо контрастности. Если смешанный цвет имеет яркость более 50%, изображение уклоняется (осветляется) путем увеличения яркости. Если смешанный цвет имеет яркость менее 50%, изображение сгорает (затемняется) при уменьшении яркости. Как и во всех «светлых» режимах наложения, 50% серого не влияет на изображение.
Линейный свет можно использовать для тона и цвета почти так же, как и для Vivid Light, он просто дает немного другой результат и может быть использован для добавления усиления цвета в изображения, где мало контрастности. И, как и большинство режимов наложения, его можно использовать для эффектов изображения, как показано в этом руководстве, для стилизованного фотоэффекта.
Режим смешивания Pin Light
Режим наложения Pin Light заменяет цвета в зависимости от яркости цвета наложения. Если смешанный цвет имеет яркость более 50%, а базовый цвет темнее, чем смешанный цвет, то базовый цвет заменяется смешанным цветом. Если смешанный цвет имеет яркость менее 50%, а базовый цвет светлее, чем смешанный цвет, то базовый цвет заменяется смешанным цветом. В областях, где темный цвет смешивается с более темным базовым цветом, или светлый цвет смешивается с более светлым базовым цветом, никаких изменений в изображении нет.
Режим наложения Pin Light в основном используется для создания специальных эффектов, как в этом уроке для создания эффекта порошковой пастели. Мы также видели, что этот режим смешивания используется для улучшения теней и бликов, применяя его к слою корректировки уровней.
Режим смешивания различий
Проще говоря, режим наложения Разница выделяет различия между слоем наложения и базовым слоем. Более техническое объяснение состоит в том, что смешанный цвет вычитается из основного цвета или наоборот, в зависимости от яркости, и в результате получается разница между ними. Когда белый является смешанным цветом, базовое изображение инвертируется. Когда черный является смешанным цветом, изменений нет.
Основное использование режима смешивания различий – выравнивание двух изображений. Например, если вам нужно отсканировать изображение из двух частей, вы можете поместить каждое сканирование в отдельный слой, установить разностный режим смешивания верхнего слоя, а затем подтолкнуть изображение на место. Перекрывающиеся области станут черными, когда два слоя будут идеально выровнены.
Режим смешивания различий также используется для создания абстрактных паттернов и психоделических эффектов. Вы можете применить некоторые необычные цвета к фотографии, добавив сплошной заливочный слой над фотографией и установив режим смешивания на разницу.
Режим наложения исключения
Режим наложения Исключение очень похож на разницу, но контраст ниже. Когда белый является смешанным цветом, базовое изображение инвертируется. Когда черный является смешанным цветом, изменений нет.
Как и режим смешивания Разница, исключение используется в основном для выравнивания изображения и специальных эффектов.
Режим смешивания оттенков
Режим наложения Оттенок можно использовать для замены цвета, например, в моем руководстве по устранению эффекта красных глаз.
Режим смешивания насыщенности
Режим наложения Насыщенность применяет насыщенность смешанного цвета к базовому изображению, сохраняя оттенок и яркость базового изображения. Нейтральные тона (черный, белый и серый) в смеси обесцветят базовое изображение. Нейтральные области в базовом изображении не будут изменены в режиме наложения насыщенности.
Режим наложения «Насыщенность» – это один из способов создания популярного частичного цветного фотоэффекта, когда фокусная точка изображения остается цветной, а остальная часть фотографии – в оттенках серого. Для этого вы должны добавить слой, заполненный серым, установить его в режим наложения насыщенности и стереть с этого слоя области, через которые вы хотите, чтобы цвет проходил. Другое популярное использование режима смешивания Насыщенность – для удаления эффекта красных глаз.
Режим смешивания цветов
Режим наложения Цвет применяет оттенок и насыщенность цвета наложения к базовому изображению, сохраняя при этом яркость базового изображения. Проще говоря, он окрашивает базовое изображение. Нейтральные цвета смешивания будут ухудшать базовое изображение.
Режим смешивания цветов можно использовать для окрашивания цветных изображений или добавления цвета в сцену в оттенках серого. Это часто используется, чтобы воссоздать вид старинных тонированных фотографий, рисуя изображение в градациях серого в режиме смешивания цветов.
Режим смешивания светимости
Режим наложения Яркость применяет яркость (яркость) смешанных цветов к базовому изображению, сохраняя оттенок и насыщенность базового изображения. Яркость является противоположностью режима смешивания цветов.
Режим смешивания Luminosity часто используется для удаления нежелательных цветовых ореолов, которые могут возникнуть в результате повышения резкости. Он также может быть использован для специальных эффектов, например, в этом уроке для превращения фотографии в картину.
КАК: Режимы смешивания в Photoshop и других графических программах
01 из 25Режим наложения
Иллюстрированный учебник
Режимы смешивания или режимы наложения — это функция Adobe Photoshop и большинства других графических программ. Режимы наложения позволяют вам настроить, как один слой или цвет смешивается с цветами в нижележащих слоях. Режимы наложения чаще всего используются со слоями в вашем графическом программном обеспечении, но они также могут вступать в игру с инструментами рисования, где режим наложения инструмента рисования влияет на то, как цвета смешиваются с существующими цветами на том же слое, где вы рисуете.
Большинство программ на основе растровых изображений и даже некоторые векторные программы включают функцию режимов наложения. Большинство графических программ предлагают общий набор режимов наложения, но они могут различаться между программами. Поскольку Photoshop является наиболее часто используемым редактором фотографий, эта галерея содержит все режимы смешивания, доступные в Photoshop. Если вы используете другое программное обеспечение, ваша программа может иметь несколько более или менее смешанных режимов, чем описанные и показанные здесь, или их можно назвать по-разному.
Режим наложения
При обсуждении режимов смешивания существует некоторая базовая терминология, которую вы должны понимать. Я буду использовать эти термины в описаниях каждого режима смешивания.
- база цвет — это начальный цвет исходного изображения.
- смесь цвет — это цвет, применяемый к базовому изображению. В примерах, которые я покажу, вы используете источник смешения, состоящий из восьми цветовых блоков на разных уровнях непрозрачности. Цвет смеси также может быть применен с помощью инструмента для рисования.
- результат цвет — это то, что вы получаете после комбинирования цвета смешивания с базовым цветом с использованием режима наложения.
На снимке экрана вы можете увидеть мою палитру слоев с базовым слоем и слоем смешивания точно так же, как я установил его для этих примеров. Режим смешивания устанавливается в меню в левом верхнем углу палитры слоев. Когда режим смешивания применяется к вышеописанному слою, он изменит внешний вид цветов на нижнем слое.
Существует два режима смешивания, которые недоступны для слоев — Clear и Behind. Для этих режимов смешивания я использовал разные изображения для своих примеров.
02 из 25Нормальный режим наложения
Нормальный режим смешивания
Нормальный это режим смешивания по умолчанию. Его также можно назвать «нет», потому что он просто применяет цвет смешивания к базовому изображению. В режиме растровых или индексированных цветов этот режим смешивания называется Threshold в Photoshop.
03 из 25Режим смешивания
Режим смешивания
Позади режим смешивания недоступен для слоев, поэтому я использовал другой пример изображения для этого режима. Он доступен из инструментов для рисования, таких как кисть, аэрограф, ковш для краски, градиент, клон-штамп и инструмент формы (в режиме пиксельных пикселей).
Этот режим смешивания позволяет рисовать непосредственно на слое без изменения непрозрачных пикселей, которые уже существуют в этом слое. Существующие пиксели будут эффективно действовать как маска, так что новая краска будет применяться только в пустых областях.
Подумайте об этом так: если вы должны наклеить наклейку на кусок стекла, а затем покрасить за наклейкой на другой стороне стекла, вы получите тот же результат, что и с режимом смешивания Behind. В этом примере наклейка представляет собой существующее непрозрачное содержимое слоя.
В примере, показанном здесь, я использовал кисть с мягкой кистью и голубым цветом краски, перемещая мою кисть прямо по всему изображению бабочки.
Режим Blending Blending будет недоступен, если сохранение прозрачности на целевом уровне.
04 из 25Режим Clear Blending
Режим Clear Blending
Очистить режим смешивания — другой, который недоступен для слоев. Он доступен только для инструментов формы (в режиме пиксельных пикселей), ковша для краски, инструмента кисти, инструмента карандаша, команды заливки и команды штриха. Он рисует каждый пиксель в базовом изображении прозрачным. Этот режим смешивания эффективно преобразует все эти инструменты в ластик!
В моем примере я использовал форму fleur-de-lis в режиме пиксельных пикселей, чтобы вырезать участок слоя текстуры древесины за один шаг. Чтобы сделать это без прозрачного режима наложения, вам нужно будет нарисовать фигуру, преобразовать ее в выделение и удалить выбранную область, чтобы режим прозрачной печати мог сохранять ваши шаги и помогать стирать пиксели так, как вы могли бы подумал.
Режим прозрачного смешивания будет недоступен для фонового слоя или если прозрачность включена на целевом уровне.
05 из 25Режим смешивания растворения
Режим смешивания растворения
растворятьсяЯ использовал режим смешивания Dissolve в своем учебнике по снежному глобусу, чтобы сделать снег. Другое практическое применение для режима смешивания Dissolve — создать грубый или гранж-эффект для текста и объектов. Он также может быть полезен в сочетании с эффектами слоя при создании текстур и эффектов.
06 из 25Режим смешивания Darken
Режим смешивания Darken
темнеть blend mode сравнивает информацию о цвете для каждого пикселя базы и цвет наложения и применяет более темный цвет в качестве результата. Любые пиксели базового изображения, которые легче, чем цвет смешивания, заменяются, а пиксели, которые темнее, остаются неизменными. Никакая часть изображения не станет легче.
Одно использование в режиме Darken blend позволяет быстро придать вашим фотографиям «живописный» эффект, например, акварель. Сделать это:
- Откройте фотографию.
- Дублируйте фоновый слой.
- Примените гауссовское размытие 5 пикселей или более (Фильтры> Размытие> Размытие по Гауссу).
- Установите режим наложения размытого слоя на Darken.
Режим смешивания Darken также полезен с помощью инструмента штампа клонирования; например, когда вы хотите нанести темный исходный объект на более светлый фон.
07 из 25Режим смешанного смешивания
Режим смешанного смешивания
Я не могу сказать, что я действительно понимаю концепцию умножения цвета, но это то, что делает этот режим Blend. Умножение режим смешивания умножает базовый цвет на цвет смешивания. Получаемый цвет будет всегда темнее, если цвет смешивания не будет белым, что не приведет к изменению. 100% непрозрачный черный, умноженный на любой цвет, приведет к черному. Когда вы накладываете штрихи цвета с режимом смешивания Multiply, каждый штрих приведет к более темному и более темному цвету. Руководство пользователя Photoshop описывает этот эффект как похожий на рисунок на изображении с несколькими маркерами.
Режим многократного смешивания хорошо работает для создания теней, поскольку он обеспечивает более естественное взаимодействие между темной тенью и основным цветом объекта ниже.
Режим смешивания Multiply также может быть полезен для окраски черных и белых линий. Если вы разместите свое искусство на слое выше вашего цвета и установите режим смешивания на Multiply, белые области на слое смешивания исчезнут, и вы можете нанести цвет на слои ниже, не беспокоясь о выборе белых разделов или попытке получить чистая линия.
08 из 25Режим наложения цветного ожога
Режим наложения цветного ожога
Цветной огонь режим смешивания увеличивает контраст, чтобы затемнить базовый цвет, отражая цвет смеси. Чем темнее цвет наложения, тем более интенсивный цвет будет применен в базовом изображении. Белый, поскольку цвет смеси не производит никаких изменений.
Как видно из примера, использование режима цветного сжигания может привести к довольно резким результатам при полной непрозрачности.
Режим смешивания Color Burn можно использовать для настройки тональности и цвета на фотографию. Например, вы можете интенсифицировать цвет и нагревать изображение по цвету, сжимая бледно-оранжевую цветовую смесь на базовом изображении. Это может трансформировать сцену в середине дня, чтобы создать иллюзию, что она была сделана в сумерках.
09 из 25Режим наложения линейного ожога
Режим наложения линейного ожога
Линейный ожог blend mode похож на Color Burn, но вместо увеличения контраста он уменьшает яркость, чтобы затемнить базовый цвет и отражать цвет смешивания. Он также похож на режим смешивания Multiply, но дает гораздо более интенсивный результат. Белый, поскольку цвет смеси не производит никаких изменений.
Режим Linear Burn blend можно использовать для настройки тональности и цветовой настройки на фотографию, особенно там, где вы хотите добиться большего эффекта в темных областях изображения.
Замечания:Режим смешивания Linear Burn был введен в Photoshop 7. Он также известен как «Subtract» в некоторых графических программах. 10 из 25Режим смешивания Lighten
Режим смешивания Lighten
светлетьРежим смешивания Lighten использовался в моем учебнике для удаления пыли и пятен с отсканированного изображения. Используя режим облегченной смеси, я позволил использовать довольно разрушительный фильтр, но ограничил исправление только теми областями, которые мы хотели удалить — темными пятнами грязи на отсканированной фотографии.
Режим смешивания Lighten также полезен с помощью инструмента штампа клонирования; например, когда вы хотите штамповать объект источника света на темном фоне.
11 из 25Режим смешивания экрана
Режим смешивания экрана
экран режим смешивания является противоположным режиму Multiply тем, что он умножает обратный базовый цвет на цвет смешивания. Это означает, что ваше изображение станет легче в целом. В областях, где цвет смешивания черный, базовое изображение будет неизменным, а в областях, где цвет смешивания или базовый цвет белый, результат не будет изменен. Темные области в базовом изображении станут значительно светлее, а яркие области станут чуть светлее. Руководство пользователя Adobe описывает этот эффект как похожий на проецирование нескольких фотографических слайдов друг на друга.
Режим смешивания экрана можно использовать для коррекции недоэкспонированной фотографии или для увеличения деталей в теневых областях фотографии.
12 из 25Режим наложения цвета Dodge
Режим наложения цвета Dodge
Цветная доджа режим смешивания по существу является противоположностью Color Burn. Режим смешивания Color Dodge уменьшает контрастность, чтобы осветлить базовый цвет, отражая цвет смешивания. Чем светлее цвет смеси, тем значительнее эффект цветного уклонения будет делать результат ярче, с меньшим контрастом и тонированным по отношению к цвету смеси. Черный, поскольку цвет смеси не производит никаких изменений.
Режим смешивания Color Burn можно использовать для настройки тональности и цвета на фото, а также для создания специальных эффектов, таких как свечение и металлические эффекты.
13 из 25Режим смешивания линейных додж
Режим смешивания линейных додж
Линейная уловка является противоположностью Linear Burn. Он увеличивает яркость, чтобы осветлить базовый цвет и отразить цвет смеси. Он также похож на режим наложения экрана, но дает более интенсивный результат. Черный, поскольку цвет смеси не производит никаких изменений. Режим смешивания Linear Dodge можно использовать для настройки тональности и цвета на фото, особенно там, где вы хотите добиться большего эффекта в более светлых областях изображения. Он также может использоваться для специальных эффектов, таких как в этом учебнике, где он используется для создания пылающего огненного шара.
Замечания:Режим смешивания Linear Dodge был введен в Photoshop 7.Он также известен как «Добавить» в некоторых графических программах. 14 из 25Режим наложения наложения
Режим наложения наложения
оверлей режим смешивания сохраняет основные цвета и тени базового цвета при смешивании базового цвета и цвета смешивания. Это комбинация режимов смешивания Multiply и Screen — увеличение темных областей и экранирование световых зон. Цвет смеси 50% серого не влияет на базовое изображение.
Из-за того, что 50% серый становится невидимым на наложенном смешанном слое, он может быть полезен для ряда методов и специальных эффектов.
Чтобы создать мягкий, мечтательный эффект :;
- Дублируйте базовый слой.
- Установите верхний слой в режим наложения Overlay.
- Нанесите фильтр Gaussian Blur на слой Overlay и настройте желаемый эффект.
- Дублируйте базовый слой.
- Установите верхний слой в режим наложения Overlay.
- Перейдите в раздел «Фильтры»> «Другие»> «Высокий проход» и отрегулируйте радиус для желаемого уровня заточки.
- Добавьте текст или сплошную форму в новый слой над вашим изображением, используя черный цвет заливки.
- Перейдите в Filter> Stylize> Emboss и отрегулируйте по желанию.
- Примените фильтр Gaussian Blur и отрегулируйте радиус 1 или 2 пикселя.
- Установите режим наложения на Overlay.
- Переместите слой в положение с помощью инструмента перемещения.
- Создайте 50% серый насыщенный цвет, расположенный над вашим изображением.
- Сделайте Filter> Render> Lens Flare на этом слое. При необходимости отрегулируйте эффект вспышки.
- Установите режим наложения на Overlay.
- Переместите слой в положение с помощью инструмента перемещения.
Режим смешивания мягкого света
Режим смешивания мягкого света
Мягкий светРежим смешивания мягкого света можно использовать для коррекции вымытой или переэкспонированной фотографии. Его также можно использовать для выполнения уклонения и сжигания на фотографии, заполняя мягкий светлый слой с 50% серого, а затем окрашивая белым, чтобы уклониться или черным, чтобы сжечь.
Мягкий свет также полезен для специальных эффектов, таких как портрет гламура мягкой фокусировки или эффект экрана телевизионной линии.
16 из 25Режим смешивания жесткого света
Режим смешивания жесткого света
Если Soft Light похож на сияние рассеянного прожектора на изображении, Жесткий свет режим смешивания подобен сиянию резкого прожектора на изображении. Hard Light резко осветляет или затемняет базовое изображение в зависимости от яркости цвета смеси. Эффект более интенсивный, чем мягкий свет, потому что контраст также увеличивается. Цвета смешивания с яркостью более 50% облегчат базовое изображение так же, как режим смешивания экрана. Цвета с яркостью менее 50% затемнят базовое изображение так же, как режим многократного смешивания. Чистый черный приведет к черному; чистый белый будет создавать белый результат, а 50% серый цвет не будет влиять на базовое изображение.
Режим Hard Light можно использовать для добавления бликов и теней к изображению так же, как вы можете делать уклонение и сжигание в режиме мягкого света, но результат более суровый, и он будет обесцветить базовое изображение. Режим смешивания Hard Light также можно использовать для эффектов, таких как мечтательный свечение, или для добавления полупрозрачного водяного знака к изображению.
17 из 25Режим наложения яркого света
Режим наложения яркого света
Яркий свет это еще один режим смешивания, который светится или затемняется в соответствии с яркостью цвета смеси, но результат еще более интенсивный, чем Soft Light и Hard Light. Если цвет смешивания составляет более 50% яркости, изображение уклоняется (осветляется), уменьшая контрастность. Если цвет смеси составляет менее 50% яркости, изображение сжигается (затемняется), увеличивая контрастность. 50% серый цвет не влияет на изображение.
Одним из практических применений для режима смешивания Vivid Light является добавление пучка цвета к скучной фотографии путем дублирования изображения на новом слое, установка режима наложения на яркий свет и уменьшение непрозрачности для достижения желаемого результата. Его также можно использовать для создания более драматического освещения в сцене.
18 из 25Режим наложения линейного света
Режим наложения линейного света
Линейный свет работает почти так же, как Vivid Light, за исключением того, что он светится или затемняется, увеличивая или уменьшая яркость вместо контраста. Если цвет смешивания составляет более 50% яркости, изображение уклоняется (осветляется), увеличивая яркость. Если цвет смешивания составляет менее 50% яркости, изображение сжигается (затемняется), уменьшая яркость. Как и все режимы смешивания «Свет», 50% серый цвет не влияет на изображение.
Линейный свет можно использовать для тонального и цветного, в то же самое, что и Vivid Light, он просто дает немного другой результат и может быть использован для добавления увеличения цвета в изображения, где есть небольшой контраст. И, как и большинство режимов смешивания, он может использоваться для эффектов изображения, как показано в этом уроке, для стилизованного фотоэффекта.
19 из 25Режим наложения курсора
Режим наложения курсора
Световой сигнал режим смешивания заменяет цвета в зависимости от яркости цвета смеси. Если цвет смешивания составляет более 50% яркости, а базовый цвет темнее, чем цвет смешивания, тогда базовый цвет заменяется цветом наложения. Если цвет смешивания составляет менее 50% яркости, а базовый цвет светлее, чем цвет смешивания, тогда базовый цвет заменяется цветом наложения. Никакое изменение изображения в областях, где темный цвет смешивается с более темным базовым цветом, или светлый цвет смешивается с более легким базовым цветом.
Режим смешивания Pin Light в основном используется для создания специальных эффектов, как в этом руководстве для создания эффекта порошковой пастели. Я также видел этот режим смешивания, используемый для улучшения теней и бликов, применяя его к уровню настройки уровней.
20 из 25Режим смешивания разности
Режим смешивания разности
Проще говоря, разница режим смешивания подчеркивает различия между слоем наложения и базовым слоем. Более техническое объяснение заключается в том, что цвет смешения вычитается из базового цвета — или наоборот, в зависимости от яркости — и результатом является разница между ними. Когда белый цвет смешивания, базовое изображение инвертируется. Когда черный цвет — цвет смешивания, изменений нет.
Основное использование режима разностного смешивания заключается в выравнивании двух изображений. Например, если вам нужно сканировать изображение в две части, вы можете поместить каждое сканирование на другой слой, установить режим наложения верхнего слоя на разницу, а затем подтолкнуть изображение на место. Области перекрытия станут черными, если два слоя будут полностью выровнены.
Разностный режим смешивания также используется для создания абстрактных паттернов и психоделических эффектов. Вы можете применить необычную окраску к фотографии, добавив сплошной слой заливки над фотографией и установив режим смешивания на разницу.
21 из 25Режим смешивания исключений
Режим смешивания исключений
исключение режим смешивания очень похож на разницу, но контраст ниже. Когда белый цвет смешивания, базовое изображение инвертируется. Когда черный цвет — цвет смешивания, изменений нет.
Подобно режиму смешивания Difference, исключение используется в основном для выравнивания изображения и специальных эффектов.
22 из 25Режим наложения оттенков
Режим наложения оттенков
Режим смешивания оттенков можно использовать для замены цвета, например, в моем учебнике для устранения эффекта красных глаз.
23 из 25Режим наложения насыщения
Режим наложения насыщения
насыщение режим смешивания применяет насыщение цвета смешивания к базовому изображению, сохраняя оттенок и яркость базового изображения. Нейтральные тона (черный, белый и серый) в смеси будут обесцветить базовое изображение. Нейтральные области в базовом изображении не будут изменены режимом смешивания насыщения.
Режим наложения насыщения — один из способов создания популярного эффекта частичного цветного фото, где фокальная точка изображения остается в цвете с остальной частью фотографии в оттенках серого. Чтобы сделать это, вы добавите слой, заполненный серым, установите его в режим насыщения и удалите из этого слоя области, в которые вы хотите получить цвет. Еще одно популярное использование для режима наложения насыщения — для устранения эффекта красных глаз.
24 из 25Режим наложения цветов
Режим наложения цветов
цвет режим смешивания применяет оттенок и насыщенность цвета смешивания к базовому изображению, сохраняя яркость базового изображения. Проще говоря, он окрашивает базовое изображение. Нейтральные цвета смешивания обесцвечивают базовое изображение.
Режим смешивания цветов можно использовать для оттенка цветных изображений или для добавления цвета в оттенки серого. Он часто используется для воссоздания внешнего вида старинных ручных тонов, путем рисования на полутоновом изображении с режимом смешивания цветов.
25 из 25Режим наложения яркости
Режим наложения яркости
светимость режим смешивания применяет яркость (яркость) цветов смешивания к базовому изображению, сохраняя оттенок и насыщенность базового изображения. Светимость — это противоположность режима смешивания цветов.
Режим смешивания Luminosity часто используется для удаления нежелательных ореолов цвета, которые могут возникнуть в результате заточки. Его также можно использовать для специальных эффектов, таких как в этом уроке для превращения фотографии в картину.
Блог Джулианны Кост | Работа с режимами наложения в Photoshop
Режим наложения позволяет вам управлять тем, как пиксели одного слоя работают или влияют (или смешиваются) с другими пикселями в Photoshop. Их можно найти по всей программе в таких областях, как панель «Слои», стили слоев, инструменты рисования, смарт-фильтры, команды «Заливка», «Обводка» и «Затухание», а также команды «Применить изображение» и «Вычисления». В каждой из этих различных областей Photoshop доступные режимы наложения различаются в зависимости от того, какие режимы полезны и подходят для каждой команды.Если не указано иное, эти режимы работают для каждого канала (т.е. они обрабатывают изображение RGB как три изображения в градациях серого).
При использовании режимов наложения полезно думать об эффектах в терминах следующих трех цветов:
• Базовый цвет — это исходный цвет изображения (который может быть цветом слоя или совокупной комбинацией слоев).
• Смешанный цвет — это смешиваемый цвет (цвет рисования или редактирования).
• Результирующий цвет — это цвет, полученный в результате смешивания.
Кроме того, некоторые режимы наложения имеют так называемые нейтральные цвета или цвета, которые не имеют эффекта при смешивании. Например, режим наложения Multiply имеет нейтральный цвет белого цвета (белый не имеет эффекта), режим наложения Screen имеет нейтральный цвет — черный (черный не имеет эффекта), а режим наложения Overlay имеет нейтральный цвет 50% серого. (серый не влияет).
В этом примере в документе Photoshop есть два слоя: фон — это фотография горы, а верхний слой — это фотография листьев с тремя кружками (черным, белым и серым), добавленными для демонстрации эффекта Нейтральный цвет Режима наложения.
На первой иллюстрации виден фоновый слой (фотография гор). На второй иллюстрации видно фото листьев. На третьей иллюстрации оба слоя видны, но с режимом наложения для слоя с листьями, установленным на Нормальный, наложения между слоями нет.
T Первая группа режимов наложения (те, что вверху над первой разделительной линией) содержит от одного до четырех режимов наложения в зависимости от свойства: Нормальный, Растворение, Позади и Очистить.Примечание. Команда «Заливка» и инструменты рисования — единственные, в которых перечислены режимы «Сзади» и «Очистить наложение», и они доступны только при работе со слоями, которые могут иметь прозрачность. В этой группировке нет нейтрального цвета — все смешанные цвета будут влиять на базовые цвета. При использовании 100% непрозрачности смешанный цвет заменяет основной цвет. (Я отмечаю, что я использую 100%, потому что снижение непрозрачности слоя (или краски, или заливки и т. Д.) Изменит способ совмещения смешанного цвета со слоем ниже.)
• Нормальный — это режим по умолчанию. Пиксели не смешиваются. Результаты ожидаемые — содержимое слоя отображается без наложения. Фотография будет отображаться как исходная, или, если вы раскрашиваете каким-либо цветом, результирующий цвет будет тем цветом, который вы выбрали. Примечание. Нормальный режим наложения меняется на пороговый режим наложения при работе с изображениями с индексированными цветами и / или растровыми изображениями.
• Dissolve — редактирует или закрашивает каждый пиксель, чтобы сделать его результирующим цветом; однако результирующий цвет представляет собой случайную замену пикселей базовым цветом или смешанным цветом, в зависимости от непрозрачности в любом месте пикселя.Понижение непрозрачности (в этом примере непрозрачности слоя) показывает пятнистый эффект, который является либо смешанным цветом, либо основным цветом — никогда не комбинацией двух. В этом случае результат немного похож на меццо-тинто.
• За — редактирует или закрашивает только прозрачные области слоя. Этот режим доступен для инструментов рисования и команды «Заливка». Это похоже на рисование на обратной стороне ацетата под изображением. Этот режим работает только в слоях, для которых не выбран параметр «Блокировать прозрачность». Примечание: было бы более гибко рисовать на отдельном слое, но я уверен, что у людей есть причины делать это таким образом!
• Очистить — делает все затронутые пиксели прозрачными — по сути тот же результат, что и при использовании инструмента «Ластик». Этот режим доступен для инструментов рисования, команды «Заливка» и команды «Обводка». Примечание. Чтобы использовать этот режим, вы должны находиться в слое с снятым флажком «Блокировать прозрачность».
На первой иллюстрации для режима наложения установлено значение «Нормальный» — слои не смешиваются.На второй иллюстрации режим наложения установлен на Нормальный — слои — наложение, потому что непрозрачность листьев была снижена до 50%. На третьей иллюстрации непрозрачность снижена до и , режим наложения установлен на «Растворение».
На первой иллюстрации буква «Z» нарисована с помощью кисти, установленной в положение «Обычная». На второй иллюстрации кисть была установлена в режим наложения «Позади». Примечание: было бы более гибко рисовать на отдельном слое, но я уверен, что у людей есть причины делать это таким образом! На третьей иллюстрации кисть была установлена в режим наложения «Очистить», создавая практически тот же результат, что и при использовании инструмента «Ластик».
Вторая группа режимов наложения (затемнение, умножение, затемнение цвета, линейное затемнение и более темный цвет) имеет нейтральный белый цвет. Это означает, что белый как смешанный цвет не повлияет на результирующий цвет (белый просто исчезнет). Все эти режимы наложения имеют более сильные эффекты, поскольку цвет наложения становится темнее. Использование ползунка «Заливка» на палитре «Слои» с использованием режимов наложения из этой группы может модулировать этот эффект, а не выполнять простое наложение непрозрачности, как в обычном режиме.По определению:
• Темнее — просматривает информацию о цвете в каждом канале и выбирает более темный из основного или смешанного цвета в качестве результирующего цвета. Пиксели светлее смешанного цвета заменяются, а пиксели темнее смешанного цвета не изменяются.
• Умножение — просмотр информации о цвете в каждом канале и умножение основного цвета на смешанный цвет. Цвет результата всегда более темный. Умножение любого цвета на черный дает черный цвет. Когда вы рисуете цветом, отличным от черного или белого, последовательные штрихи с помощью инструмента рисования дают постепенно более темные цвета, создавая эффект, аналогичный рисованию на изображении с помощью нескольких магических маркеров.Функция Multiply аналогична размещению двух частей слайд-пленки (позитивных изображений) и их совместному проецированию.
• Затемнение цвета — просмотр информации о цвете в каждом канале и затемнение основного цвета для отражения смешанного цвета за счет увеличения контрастности. Результат всегда будет темнее и контрастнее.
• Linear Burn — смотрит на информацию о цвете в каждом канале и затемняет основной цвет, чтобы отразить смешанный цвет, уменьшая яркость и, в отличие от умножения, при этом обрезает значения.Он имеет более сильный затемняющий эффект, чем умножение или цветное затемнение. Linear Burn — это комбинация цветового ожога и умножения.
• Более темный цвет — сравнивает сумму всех значений каналов для смешанного и основного цвета и отображает цвет с меньшим значением. Более темный цвет не создает третий цвет, который может быть результатом наложения «Темнее», поскольку он выбирает самые низкие значения канала как из основного, так и из смешанного цвета для создания результирующего цвета.
Режимы наложения установлены на затемнение, умножение, затемнение цвета, линейное затемнение и более темный цвет.
Третья группа режимов наложения имеет нейтральный черный цвет. Это означает, что черный как смешанный цвет не повлияет на результирующий цвет. Все эти режимы наложения имеют более сильные эффекты, поскольку цвет наложения становится светлее. Использование ползунка «Заливка» на палитре «Слои» и использование режимов наложения из этой группы может модулировать этот эффект, а не выполнять простое наложение непрозрачности, как в обычном режиме. Режимы осветления — это, по сути, инверсии режимов затемнения.
• Светлее — просматривает информацию о цвете в каждом канале и выбирает более светлый из базового или смешанного цвета в качестве результирующего цвета. Пиксели темнее смешанного цвета заменяются, а пиксели светлее смешанного цвета не изменяются.
• Экран — просматривает информацию о цвете каждого канала и умножает инверсию смешанного и основного цветов. Цвет результата всегда более светлый. Эффект аналогичен проецированию нескольких слайдов с фотографиями на один экран.Экран снижает контраст и может производить эффект, аналогичный окрашиванию области отбеливателем.
• Осветление цвета — просмотр информации о цвете в каждом канале и увеличение яркости основного цвета для отражения смешанного цвета за счет уменьшения контрастности. Color Dodge — исключение из правила нейтральных цветов в этой группе — это единственный режим осветления, который сохраняет черный цвет. Осветление цвета аналогично перемещению входного белого треугольника в Уровнях. Таким образом, осветление цвета увеличивает контраст, но может обрезать более яркие части нижних цветов до белого.
• Linear Dodge — анализирует цветовую информацию в каждом канале и увеличивает яркость основного цвета для отражения смешанного цвета за счет увеличения яркости. Линейное уклонение — это комбинация уклонения цвета и экрана. Таким образом, он имеет более сильный осветляющий эффект, чем любой из них. Linear Dodge будет обрезать яркие значения, в отличие от Screen.
• Более светлый цвет Сравнивает сумму всех значений каналов для смешанного и основного цвета и отображает цвет с более высоким значением. Более светлый цвет не создает третий цвет, который может быть результатом смешивания «Осветление», поскольку он выбирает самые высокие значения канала как из основного, так и из смешанного цвета для создания результирующего цвета.
Установлены режимы наложения «Осветление», «Экран», «Осветление», «Линейное осветление» и «Более светлый цвет».
Четвертая группа режимов наложения имеет нейтральный цвет 50% серого. Это означает, что 50% -ный серый цвет в качестве смешанного цвета не повлияет на результирующий цвет. Все световые режимы (кроме Overlay) становятся светлее при использовании цветов ярче 50% серого и затемняются при использовании цветов темнее 50% серого. Это происходит по каждому каналу, поэтому они могут одновременно светлеть и темнеть.
• Наложение — умножает или отображает масштабированную версию смешанного цвета в основной цвет в зависимости от того, темнее или светлее нижний цвет, чем 50% серого. Цвета темнее 50% умножаются, более светлые цвета экранируются. Узоры или цвета накладываются на существующие пиксели, сохраняя при этом блики и тени основного цвета. Базовый цвет не заменяется, а смешивается со смешанным цветом, чтобы отразить яркость или темноту исходного цвета.
• Режим «Мягкий свет» — затемняет или осветляет цвета в зависимости от смешанного цвета.Если смешанный цвет (источник света) светлее 50% серого, изображение становится светлее, как если бы оно было затемнено. Если смешанный цвет темнее, чем 50% серого, изображение затемняется, как если бы оно было выжжено. Рисование чистым черным или белым цветом дает отчетливо более темную или более светлую область, но не дает чистого черного или белого. Для затемнения или осветления используется настройка гаммы. Эффект похож на попадание на изображение рассеянного прожектора.
• Жесткий свет — умножает или отображает цвета в зависимости от смешанного цвета.Если смешанный цвет (источник света) светлее 50% серого, изображение становится более светлым, как если бы оно было экранировано. Это полезно для добавления бликов к изображению. Если смешанный цвет темнее, чем 50% серого, изображение затемняется, как если бы оно было увеличено. Это полезно для добавления теней к изображению. Рисование чистым черным или белым цветом дает чистый черный или белый цвет. Эффект похож на резкий луч прожектора на изображении.
• Яркий свет — затемняет или затемняет цвета, увеличивая или уменьшая контраст, в зависимости от смешанного цвета.Если смешанный цвет (источник света) светлее 50% серого, изображение становится светлее за счет уменьшения контрастности. Если смешанный цвет темнее 50% серого, изображение затемняется за счет увеличения контрастности. Яркий свет использует затемнение и осветление для затемнения или осветления.
• Линейный свет — затемняет или затемняет цвета, уменьшая или увеличивая яркость, в зависимости от смешанного цвета. Если смешанный цвет (источник света) светлее 50% серого, изображение становится светлее за счет увеличения яркости.Если смешанный цвет темнее 50% серого, изображение затемняется за счет уменьшения яркости. Линейный свет использует линейное затемнение и линейное осветление для затемнения или осветления.
• Точечный свет — заменяет цвета в зависимости от смешанного цвета. Если смешанный цвет (источник света) светлее 50% серого, пиксели темнее смешанного цвета заменяются, а пиксели светлее смешанного цвета не изменяются. Если смешанный цвет темнее 50% серого, пиксели светлее смешанного цвета заменяются, а пиксели темнее смешанного цвета не изменяются.Pin Light использует режимы затемнения или осветления для затемнения или осветления. Это полезно для добавления к изображению специальных эффектов.
• Hard Mix — более светлые цвета делают результат светлее. Более темные цвета делают результат темнее. Уменьшение непрозрачности заливки приводит к меньшей постеризации / пороговому значению.
Режимы наложения установлены на Overlay, Soft Light, Hard Light, Vivid Light, Linear Light, Pin Light и Hard Mix.
Пятая группа режимов наложения имеет нейтральный черный цвет.Это означает, что черный как смешанный цвет не повлияет на результирующий цвет. Режим наложения «Разделить» имеет нейтральный белый цвет.
• Разница — просматривает информацию о цвете в каждом канале и вычитает либо смешанный цвет из основного цвета, либо базовый цвет из смешанного цвета, в зависимости от того, какой из них имеет большее значение яркости. Смешивание с белым инвертирует значения основного цвета.
• Исключение — создает эффект, аналогичный режиму «Разница», но с меньшей контрастностью.Смешивание с белым инвертирует значения основного цвета. Смешивание с черным не дает изменений. Эффект немного похож на использование одного изображения для соляризации другого.
• Разделение и вычитание — оба предназначены для калиброванного изображения, однако также возможны интересные творческие эффекты. Для астрономии и микроскопии: вы хотите вычесть фоновые значения (темные кадры, исключить горячие пиксели и т. Д.) И разделить на изображение с плоским полем (удаление виньетирования и других дефектов объектива, возврат нечувствительных пикселей в нормальный диапазон и т. Д.)). Вы можете убрать спад объектива, даже если у вас есть что-то, с чем коррекция объектива не может справиться (например, зеркальные линзы, пыль на объективе и т. Д.). Конечно, вы также можете использовать их для трюков с тонированием HDR (или экспериментов).
Установлены режимы наложения «Разница», «Исключение», «Разделить» и «Вычесть».
Шестая группа режимов наложения не имеет нейтральных цветов. Они работают в пространстве оттенков, насыщенности и яркости, которые похожи на HSB и HSL, но отличаются от них. В частности, хотя оттенок одинаков во всех трех пространствах, все пространства по-разному определяют насыщенность и яркость / легкость / яркость.Все комбинации, описанные ниже, могут быть обрезаны, чтобы сохранить значения в допустимом диапазоне RGB.
• Оттенок — Создает результирующий цвет с яркостью и насыщенностью основного цвета и оттенком смешанного цвета.
• Насыщенность — Создает результирующий цвет с яркостью и оттенком основного цвета и насыщенностью смешанного цвета. Рисование в этом режиме области, не имеющей (0) насыщенности (серого), не вызывает изменений.
• Цвет — Создает результирующий цвет с яркостью основного цвета, а также оттенком и насыщенностью смешанного цвета.Это сохраняет уровни серого в изображении и полезно для раскрашивания монохромных изображений и для тонирования цветных изображений. Цвет дает результат с тем же оттенком и насыщенностью, что и верхний цвет, и яркостью нижнего цвета.
• Яркость — Создает результирующий цвет с оттенком и насыщенностью основного цвета и яркостью смешанного цвета. Этот режим является обратным цветному режиму.
Режим наложения установлен на оттенок, насыщенность, цвет и яркость.
Это видео быстро демонстрирует некоторые из наиболее часто используемых режимов наложения для создания изображений с помощью панели «Слои» (Умножение, Экран, Наложение и Мягкий свет):
В этом видеоролике дается краткий обзор наиболее часто используемых режимов наложения. используется с корректирующими слоями (оттенок, насыщенность, цвет и яркость):
Хотя каждый режим наложения имеет собственное сочетание клавиш (см. ниже), удерживая клавишу Shift и нажимая «+» (плюс) или «-» ( минус) будет быстро перемещаться по списку режимов наложения (+ перемещает вперед и — перемещает назад).Если выбран инструмент для рисования, эти ярлыки изменяют режимы наложения для этого инструмента. Если выбран инструмент, для которого на панели параметров отсутствует параметр «Режим наложения», то этот ярлык изменит режимы наложения на панели «Слои».
Все режимы наложения начинаются с одних и тех же клавишных модификаторов: Option + Shift (Mac) | Alt + Shift (Win), а затем добавьте одну букву. Например, Option + Shift + N (Mac) | Alt + Shift + N (Победа) — это ярлык для обычного режима наложения.
• Растворение — I
• Темнее — K
• Умножить — M
• Затемнение цвета — B
• Линейный прожиг — A
• Светлее — G
• Экран — S
• Цветной Dodge — D
• Линейный Dodge — W
• Накладка — O
• Мягкий свет — F
• Жесткий свет — H
• Яркий свет — V
• Линейный свет — J
• Точечный светильник — Z
• Жесткая смесь — L
• Разница — E
• Исключение — X
Вычесть (не имеет ярлыка)
Divide (не имеет ярлыка)
• Оттенок — U
• Насыщенность — T
• Цвет — C
• Яркость —
YПримечание. Следующие два ярлыка связаны только с кистями, а не со слоями.
• Позади —
кв.• Прозрачный —
рэнд Для получения дополнительной информации о режимах наложения просмотрите эти бесплатные видео:
Photoshop CC 2017 Essential Training: The Basics — Знакомство с режимами наложения
Photoshop CC 2017 Essential Training: The Basics — Добавление текстуры к фотографии
Photoshop CC 2017 Essential Training: The Basics — Использование режимов наложения для имитации эффектов передачи изображений
Photoshop CC 2013 Essential Training — Сканирование или фотографирование бумаги для добавления декорированного края
Как освоить режимы наложения в Photoshop
Режимы наложения — один из самых недооцененных инструментов Photoshop для фотографов.Режимы наложения можно использовать для изменения способов, которыми каждый слой взаимодействует со слоями под ним, открывая безграничные возможности, когда дело доходит до установки правильного тона или добавления искусственного освещения.
Графические дизайнеры и иллюстраторы постоянно используют режимы наложения для создания интересных световых эффектов или текстур; однако большинство цифровых фотографов не понимают, что режимы наложения могут быть полезны и при работе с фотографиями. Правильная комбинация режимов наложения может задать драматический тон, которого иначе добиться трудно.
В этом руководстве объясняются свойства каждого режима наложения, а также дается несколько творческих советов, которые помогут вам использовать эту функцию в полной мере.
1. Откройте документ с двумя слоями. Как вариант, вы можете продублировать фоновый слой и работать с копируемым слоем. Перейдите в окно слоев. Щелкните раскрывающееся меню, в котором сейчас указано «Нормально». Здесь вы найдете меню режимов наложения. Щелкните нужный режим, чтобы применить его к слою.
Выберите раскрывающееся меню режима наложения в окне «Слои».
Уловка для поиска режима наложения, который лучше всего подходит для желаемого эффекта, заключается в том, чтобы поэкспериментировать со всеми режимами наложения, прежде чем принять решение. Переключение каждого режима вручную может показаться трудоемким; однако есть несколько ярлыков, которые делают прокрутку параметров невероятно быстрой и простой.
2. Чтобы быстро и легко поэкспериментировать с каждым режимом наложения, удерживайте Shift и нажмите +, чтобы перейти на один шаг вверх по списку, и -, чтобы спуститься вниз. Вы также можете дважды щелкнуть внутри поля режима наложения, а затем использовать стрелки вверх и вниз или колесо прокрутки мыши для перемещения по списку.
Я решил создать новый слой и залить его красным. Затем я пролистал режимы наложения, чтобы найти тот, который имеет привлекательный эффект.
Удерживая Shift, нажмите + или -, чтобы быстро поэкспериментировать с каждым режимом наложения.
Удерживая Shift, нажмите + или -, чтобы быстро поэкспериментировать с каждым режимом наложения.
3. При сортировке каждого режима помните, что вы всегда можете уменьшить непрозрачность слоя, если привлекательный эффект слишком резкий или драматичный.
Имейте в виду, что вы всегда можете уменьшить непрозрачность слоев с резкими эффектами.
В этом разделе вы найдете упрощенное описание каждого режима наложения, полученное с сайта help.adobe.com. Вы можете использовать этот раздел как справочник во время работы или прочитать его, чтобы лучше понять, что на самом деле происходит, когда вы выбираете каждый режим наложения.
Нормальные режимы наложения
Эта категория содержит только два режима наложения ‒ режим по умолчанию, Нормальный и Растворение.
Нормальный
Это режим наложения по умолчанию.Используется только верхний слой.
Нормальный — это режим наложения по умолчанию.
Dissolve
Результат: зернистость, резкость и пикселирование.
За кадром: случайные пиксели берутся из обоих слоев, сглаживание не используется. Слои растворения с более высокой непрозрачностью будут содержать больше пикселей из верхнего слоя, а слои растворения с более низкой непрозрачностью будут содержать больше пикселей из слоя ниже.
Слой с темно-синей заливкой и непрозрачностью 100%.Режим наложения: «Растворение»
Субтрактивные режимы наложения
В этой категории используются различные методы затемнения цветов изображения.
Темнее
Результирующий вид: цвета кажутся более темными.
За кулисами: значения в цветовых каналах уменьшаются.
Слой с темно-синей заливкой и непрозрачностью 100%. Режим наложения: Затемнение
Умножение
Результат: изображение выглядит более темным и ярким.
За кулисами: значения цветовых каналов в верхнем и нижнем слое умножаются. Также действуют несколько дополнительных правил: итоговые цвета не будут ярче исходных; если один из умножаемых цветов черный, результирующий цвет будет черным; и если один из умножаемых цветов будет белым, другой цвет будет результирующим цветом.
Слой с темно-синей заливкой и непрозрачностью 100%. Режим наложения: Multiply
Дубликат исходного слоя с непрозрачностью 50%.Режим наложения: Умножение
Затемнение цвета
Результат: более темные цвета и повышенный контраст. Цвет Белый не меняется.
За кадром: исходный цвет затемняется, а контраст увеличивается. Чистый белый цвет не пострадает.
Слой с темно-синей заливкой и непрозрачностью 100%. Режим наложения: Color Burn
Дубликат исходного слоя с непрозрачностью 50%. Режим наложения: Color Burn
Linear Burn
Результат: более темные цвета.Изображение не меняется при смешивании с белым.
За кулисами: значения цвета инвертируются, складываются, а затем снова инвертируются.
Слой с темно-синей заливкой и непрозрачностью 100%. Режим наложения: Linear Burn
Дубликат исходного слоя с непрозрачностью 50%. Режим наложения: Linear Burn
Более темный цвет
Результат: цвета кажутся темнее.
За кулисами: значение каждого цвета снижается, но не в каждом отдельном цветовом канале.
Слой с темно-синей заливкой и непрозрачностью 100%. Режим наложения: Darker Color
Дубликат исходного слоя с непрозрачностью 50%. Режим наложения: Темный цвет
Аддитивные режимы наложения
В этой категории различными способами добавляется свет, чтобы сделать цвета изображения ярче.
Светлее
Результат: Цвета равномерно осветляются.
За кулисами: значения цветовых каналов увеличены.
Слой с темно-синей заливкой и непрозрачностью 100%. Режим наложения: Светлее
Экран
Результирующий вид: Изображение выглядит ярче и немного «размытым».
За кулисами: значения цветового канала инвертируются, умножаются и снова инвертируются. Новые цвета никогда не будут темнее исходных.
Слой с темно-синей заливкой и непрозрачностью 100%. Режим наложения: Экран
Дубликат исходного слоя с непрозрачностью 50%. Режим наложения: Экран
Color Dodge
Результат: более светлые цвета и пониженная контрастность.Никакие области черного не меняются.
За кулисами: значения цвета увеличиваются, а контрастность уменьшается. Никакие черные пиксели не затрагиваются.
Слой с темно-синей заливкой и непрозрачностью 100%. Режим наложения: Color Dodge
Дубликат исходного слоя с непрозрачностью 50%. Режим наложения: Color Dodge
Linear Dodge (Добавить)
Результат: более светлые цвета. Изображение не меняется при смешивании с черным.
За кулисами: Значения цвета увеличены.Пиксели не меняются при смешивании с черным.
Слой с темно-синей заливкой и непрозрачностью 100%. Режим наложения: Linear Dodge (Добавить)
Дубликат исходного слоя с непрозрачностью 50%. Режим наложения: Linear Dodge
Более светлый цвет
Результат: цвета кажутся светлее.
За кулисами: значения цвета увеличиваются, но не затрагиваются отдельные цветовые каналы.
Слой с темно-синей заливкой и непрозрачностью 100%. Режим наложения: Более светлый цвет
Сложные режимы наложения
Комплексные режимы наложения влияют на то, будут ли цвета светлее 50% серого при выполнении эффекта.Как следует из названия этой категории, эти режимы наложения немного сбивают с толку; однако они чрезвычайно полезны, поэтому обязательно поэкспериментируйте с ними, даже если вы не совсем понимаете их. Они очень хорошо подходят для повышения резкости, тонирования и добавления текстуры или виньетирования.
Наложение
Полученный вид: два слоя смешаны вместе. Некоторые области темнее, а другие светлее. Сохранены тени и блики нижнего слоя.
За кулисами: значения цветового канала умножаются или экранируются, в зависимости от того, является ли основной цвет светлее 50% серого.
Слой с темно-синей заливкой и непрозрачностью 100%. Режим наложения: Overlay
Дубликат исходного слоя с непрозрачностью 50%. Режим наложения: Overlay
Soft Light
Результирующий внешний вид: изображение выглядит так, как если бы на слои попал рассеянный свет. Применение черного или белого слоя сделает изображение темнее или ярче.
За кулисами: значения цветового канала затемняются, если цвета на верхнем слое темнее 50% серого, и становятся светлее, если они светлее 50% серого.
Слой с темно-синей заливкой и непрозрачностью 100%. Режим наложения: Soft Light
Дубликат исходного слоя с непрозрачностью 50%. Режим наложения: Мягкий свет
Жесткий свет
Результирующий вид: изображение выглядит так, как будто резкий свет проникает сквозь слои.
За кулисами: значения цветового канала умножаются, если цвета нижнего слоя темнее 50% серого, и экранируются, если цвета нижнего слоя светлее 50% серого.
Слой с темно-синей заливкой и непрозрачностью 100%.Режим наложения: Hard Light
Дубликат исходного слоя с непрозрачностью 50%. Режим наложения: Жесткий свет
Линейный свет
Результирующий внешний вид: цвета на изображении выглядят блеклыми или затемненными, а яркость увеличивается или уменьшается.
За кадром: яркость увеличивается, если цвета нижнего слоя светлее 50% серого, и уменьшается, если они темнее 50% серого.
Слой с темно-синей заливкой и непрозрачностью 100%.Режим наложения: Linear Light
Дубликат исходного слоя с непрозрачностью 50%. Режим наложения: Linear Light
Vivid Light
Результирующий внешний вид: цвета на изображении выглядят блеклыми или выгоревшими, а контрастность увеличивается или уменьшается.
За кадром: если цвета в нижнем слое светлее 50% серого, контраст уменьшается, а если они темнее 50% серого, контраст увеличивается.
Слой с темно-синей заливкой и непрозрачностью 100%.Режим наложения: Vivid Light
Дубликат исходного слоя с непрозрачностью 50%. Режим наложения: Яркий свет
Точечный свет
Полученный вид: цвета смешиваются вместе, а некоторые заменяются.
За кадром: если цвета в верхнем слое светлее, чем 50% серого, цвета нижнего слоя, которые темнее, чем цвета в верхнем слое, заменяются цветами в верхнем слое. Если цвета в верхнем слое темнее, чем 50% серого, цвета в нижнем слое, которые светлее, чем цвета в верхнем слое, заменяются цветами в верхнем слое.
Слой с темно-синей заливкой и непрозрачностью 100%. Режим наложения: Pin Light
Дубликат исходного слоя с непрозрачностью 50%. Режим наложения: Pin Light
Hard Mix
Результат: яркие цвета ярче, а темные — темнее. Этот эффект может быть очень резким.
За кулисами: Контраст нижнего слоя увеличивается и смешивается с верхним слоем.
Слой с темно-синей заливкой и непрозрачностью 100%. Режим наложения: Hard Mix
Дубликат исходного слоя с непрозрачностью 50%.Режим наложения: Hard Mix
Различия режимов наложения
Эти режимы наложения создают новые цвета на основе различий между значениями цветов верхнего и нижнего слоев.
Разница
Полученный вид: Цветовые каналы изменены и смешаны.
За кулисами: значения более темного цвета вычитаются из значений более светлого цвета. Белые области верхнего слоя становятся инвертированными значениями цветов нижнего слоя.Черные области верхнего слоя не изменяются.
Слой с темно-синей заливкой и непрозрачностью 100%. Режим наложения: Разница
Дубликат исходного слоя с непрозрачностью 50%. Режим наложения: Разница
Исключение
Результирующий внешний вид: Цветовые каналы изменены, но контраст ниже по сравнению с режимом наложения Разница.
За кадром: применяет тот же эффект, что и в режиме наложения «Разница», но с меньшей контрастностью.
Слой с темно-синей заливкой и непрозрачностью 100%. Режим наложения: Исключение
Дубликат исходного слоя с непрозрачностью 50%. Режим наложения: Исключение
Вычитание
Результирующий внешний вид: цвета изменяются и смешиваются.
За кулисами: цвета верхнего слоя вычитаются из цветов нижнего слоя. В областях, где верхний слой черный, новый цвет является цветом нижнего слоя.
Слой с темно-синей заливкой и непрозрачностью 100%.Режим наложения: вычесть
дубликата исходного слоя с непрозрачностью 50%. Режим наложения: вычесть
Разделить
Полученный вид: цвета резко меняются.
За кулисами: цвета нижнего слоя делятся на цвета верхнего слоя.
Слой с темно-синей заливкой и непрозрачностью 100%. Режим наложения: Divide
Дубликат исходного слоя с непрозрачностью 50%. Режим наложения: Разделить
HSL Режимы наложения
Эти режимы наложения полезны для изменения определенных цветовых характеристик, таких как оттенок, насыщенность или яркость.
Hue
Результирующий внешний вид: оттенок верхнего слоя применяется к нижнему слою.
За кулисами: яркость и насыщенность цветов нижнего слоя сочетаются с оттенком верхнего слоя.
Слой с темно-синей заливкой и непрозрачностью 100%. Режим наложения: Hue
Дубликат исходного слоя с непрозрачностью 50%. Режим наложения: Hue
Saturation
Результирующий внешний вид: Насыщенность верхнего слоя применяется к нижнему слою.
За кулисами: яркость и оттенок цветов нижнего слоя сочетаются с насыщенностью цветов верхнего слоя.
Слой с темно-синей заливкой и непрозрачностью 100%. Режим наложения: Насыщенность
Цвет
Результирующий внешний вид: Цвет верхнего слоя применяется к нижнему слою. Это также влияет на серые области, поэтому его можно использовать для раскрашивания монохромного изображения.
За кулисами: Яркость цветов нижнего слоя сочетается с оттенком и насыщенностью цветов верхнего слоя.
Слой с темно-синей заливкой и непрозрачностью 100%. Режим наложения: Цвет
Яркость
Результирующий внешний вид: Яркость верхнего слоя применяется к нижнему слою.
За кадром: оттенок и насыщенность цветов нижнего слоя сочетаются с яркостью цветов верхнего слоя.
Ознакомьтесь с этими быстрыми советами и приемами, чтобы узнать о некоторых интересных методах редактирования фотографий в режиме наложения.
1. Повышение резкости изображения с помощью слоя наложения высоких частот
Увеличьте резкость изображения, применив фильтр высоких частот, а затем измените режим наложения слоя на «Наложение».
Дублируйте фоновый слой. Выберите «Фильтр»> «Другое»> «Фильтр высоких частот» и отрегулируйте ползунок для достижения желаемой резкости.
Измените режим наложения слоя на Overlay. Отрегулируйте непрозрачность по вкусу.
2. Создайте слой различия темно-синий
Измените настроение и тон изображения, создав слой различия. Измените непрозрачность до 35% и залейте темно-синим цветом.
Темно-синий слой Difference может полностью изменить настроение фотографии.
3. Добавьте слой Lens Flair Divide
Сосредоточьтесь на объекте фотографии, отодвинув блики линзы прямо над ним на слое Divide с непрозрачностью 50%.
Создайте новый слой. Заполните его черным. Выберите Filter> Render> Lens Flare. Отрегулируйте и примените. Измените режим наложения на Divide и непрозрачность на 50%.
4. Создайте виньетирование с режимом наложения «Мягкий свет»
Добавьте искусственное виньетирование к вашему изображению, заполнив растушеванный перевернутый эллиптический участок черным цветом на слое «Мягкий свет».
Сделайте эллиптическое выделение вокруг центра изображения. Инвертировать и растушевать выделение. Заполните его черным. Измените режим наложения на Soft Light.
Надеюсь, эта информация поможет вам немного лучше понять режимы наложения, чтобы вы могли использовать Photoshop в полной мере для творчества. Если вы хотите критиковать или у вас есть какие-либо вопросы или предложения, не стесняйтесь оставлять комментарии в разделе ниже. Спасибо за чтение и удачи в ваших будущих начинаниях в области фотографии!
Общие сведения о режимах наложения Photoshop | Легкое преследование
Если вы немного поработали в Photoshop, вы поймете, насколько он мощный инструмент для редактирования.Одним из многих элементов, которые способствуют этому, являются слои. Слои Photoshop позволяют фотографу накладывать изображения, графику и другие элементы друг на друга.
Возможно, самая простая форма, которую может принять слой, — это когда мы помещаем текст поверх изображения. Например, если мы поместим белый текст поверх изображения, Photoshop автоматически создаст новый слой. Исходное изображение по-прежнему будет отображаться под текстом.
Если, однако, мы поместим другое изображение поверх исходного изображения, оригинал исчезнет.Конечно, мы могли бы раскрыть нижнее изображение, уменьшив непрозрачность верхнего изображения. Однако это даст нам лишь беспорядочную комбинацию из двух. Однако есть гораздо более продвинутый способ объединения нескольких слоев вместе, и это режим наложения. Сегодня мы его рассмотрим.
Уменьшение непрозрачности приведет к беспорядочной комбинацииЧто и где находится инструмент «Режим наложения»?
Режим наложения объединяет пиксели одного слоя с пикселями другого в Photoshop.Он делает это попиксельно на основе яркости, цвета или насыщенности. Вы меняете режим наложения на верхнем слое, чтобы объединить его со слоем ниже. Смешивание в большинстве случаев работает только на слое непосредственно под ним.
Они не будут влиять на слои ниже двух корректируемых.
Режим наложения находится в палитре слоев. Щелкните слой, и вы увидите раскрывающееся окно с полным списком доступных режимов наложения. По состоянию на июнь 2020 года существует 27 отдельных типов смесей, сгруппированных в шесть различных категорий.Эти категории:
- Нормальный
- Темнее
- Светлее
- Контрастность
- Инверсия
- Компонент
Режим по умолчанию — Нормальный, при его использовании вы не увидите ничего под верхним слоем, если не уменьшите непрозрачность или заливку. Другой вариант в разделе «Нормальный» — растворение. Это объединит верхний слой с нижним слоем с шаблоном дизеринга. Опять же, это будет отображаться только тогда, когда вы начнете уменьшать непрозрачность или заливку.Давайте посмотрим, что делают другие категории режимов наложения.
Есть 27 режимов наложения, это Normal BlendDarken Modes
В категории затемнения есть шесть отдельных режимов. Эти смешения сделают общее изображение темнее в зависимости от плотности верхнего изображения. В режиме «Темнее наложение» пиксели в верхнем или смешанном слое темнее, чем в нижнем или базовом слое, они сохраняются. Если они светлее, они заменяются пикселями из базового изображения.
«Умножение» затемняет все цветные пиксели, но не белые.Визуально это похоже на удвоение плотности изображения.
Умножение похоже на уменьшение вдвое уровней экспозиции.Color Burn затемняет наиболее насыщенные области средних тонов, но не затрагивает светлые участки. Создает темный, глубоко насыщенный вид.
Linear Burn делает то же самое, но с меньшим влиянием на насыщенность изображения. «Затемнение» работает аналогично «Затемнению», но оказывает меньшее влияние на цвет.
Режимы осветления
Режимы наложения «Светлее» прямо противоположны режимам затемнения.В режиме «Осветление», если пиксели на слое «Переход» светлее, чем на базовом слое, они остаются в изображении.
В режиме наложения «Экран» плотность изображения уменьшается вдвое, благодаря чему общий вид становится намного светлее. Исключение составляют негры. Color Dodge осветляет самые насыщенные области средних тонов, но оставляет тени в покое. Linear Dodge еще больше увеличивает яркость, но с меньшим влиянием на насыщенность цвета. Более светлый цвет похож на «Светлее», но оказывает меньшее влияние на цветные пиксели.
Color Dodge осветляет насыщенные средние тонаContrast Modes
В режимах контраста изображения смешиваются на основе 50% серого. Пиксели темнее 50% серого будут затемнены. Пиксели светлее 50% серого будут светлее в зависимости от используемого режима наложения. . В режиме наложения Overlay более темные пиксели будут становиться темнее, а более светлые пиксели экранируются. Это увеличивает контраст и насыщенность.
Soft Light обеспечивает аналогичный, но менее выраженный эффект, создавая более мягкое общее ощущение.Hard Light использует Linear Dodge для более светлых пикселей и Linear Burn для более темных пикселей. Общий эффект — гораздо более резкое, более контрастное и насыщенное изображение.
Яркий свет аналогичен жесткому свету, но с использованием Color Dodge и Burn. Это создает еще более резкое изображение по сравнению с Hard Light.
Linear Light использует 50% -ную версию смесей Lighten и Darken. Эффект от этого — еще более контрастное изображение
Линейный свет — это сочетание осветления и затемнения.Pin Light использует режимы наложения «Затемнение» и «Светлее» аналогично линейному.Это имеет тенденцию устранять большинство изображений среднего тона и приводит к очень сюрреалистическим изображениям. Жесткая ошибка уменьшает изображение до основных и дополнительных цветов с черным и белым.
Режимы инверсии
В режиме «Разница» вычитается разница между эквивалентными пикселями в режиме наложения и в базовом режиме. Общий эффект — придать изображению перевернутый негативный вид. Исключение похоже на «Разница», но имеет более плоский и менее контрастный вид.
ЭффектSubtract делает изображение практически черным с просвечиванием только насыщенных цветов среднего тона.Разделить создаст почти белое изображение.
Смешивание различий придает изображению почти негативное ощущениеРежимы компонентов
Режимы наложения «Компонент» работают с оттенком, насыщенностью и яркостью изображений. В режиме наложения «Цветовой тон» оттенок слоя наложения сохраняется, а уровни насыщенности и яркости смешиваются. Насыщенность поддерживает уровни насыщенности и объединяет оттенок и яркость.
В режиме наложения цветов цвет сохраняется на смешанном слое, тогда как оттенок и насыщенность обоих слоев смешиваются.
В режиме наложения «Яркость» слой наложения сохраняет яркость, в то время как оттенок и насыщенность объединяются.
Режим Hue поддерживает оттенок верхнего слояИспользование режимов наложения
Хотя теоретический эффект режима наложения можно описать, в действительности практически невозможно узнать, как два изображения будут смешиваться, пока вы не попробуете их. Также вам не нужно использовать разные изображения с режимами наложения. Используя одно и то же изображение с разными уровнями экспозиции, вы можете увеличить контраст, изменить цвет и выполнить множество других правок, как тонких, так и тяжелых, и все это, работая с разными режимами наложения.Вы также можете вернуть эффект режима наложения, используя ползунок непрозрачности или заливки, чтобы добиться немного другого эффекта.
Вам нужно поэкспериментировать со смесями, чтобы найти наиболее подходящий.Blend Modes невероятно эффективны, но относительно просты в использовании. Чем больше вы будете практиковаться с разными типами изображений и разными сочетаниями, тем удобнее вы почувствуете их силу и универсальность. Сообщите нам в комментариях ниже, какой у вас любимый режим наложения.
Как использовать режимы наложения Photoshop (шаг за шагом!)
Как использовать режимы наложения Photoshop (шаг за шагом!) Вопросы по фотографии Обработка в Photoshop Габор ХольцерПодпишитесь ниже, чтобы сразу загрузить статью
Вы также можете выбрать свои интересы для бесплатного доступа к нашему премиальному обучению:
Если вы новичок в Photoshop, возможно, вы не знаете, что такое режимы наложения Photoshop.Но они прямо у вас под носом, и вы используете их каждый раз, когда используете Photoshop.
Освоение режима наложения дает вам мощный профессиональный инструмент.
Что такое режимы наложения?
Когда вы помещаете один слой поверх другого, алгоритм определяет, как они взаимодействуют. Вы можете выбрать разные алгоритмы, чтобы изменить результат. Эти алгоритмы представляют собой режимы наложения.
Параметры режима наложения находятся в верхней части панели слоев в Photoshop.
Что режимы наложения Photoshop делают со слоями?
В настоящее время в Photoshop имеется 27 стандартных режимов наложения. Для определенных типов слоев также доступны три дополнительных параметра. Вы можете смешивать окрашенные слои в режимах Clear и Behind. Группы автоматически переходят в режим сквозного доступа, но вы можете изменить его на любой из 27 вариантов.
Вы можете выбрать одну из шести различных групп наложения Photoshop. Эти группы организованы в зависимости от того, как работает основная функция режима.
Обычные режимы наложения не имеют алгоритмов комбинирования. Они заменяют содержимое одного слоя другим.
Режимы затемнения дают более темный результат. Белый станет прозрачным; все, что не является белым, сделает изображение темнее.
Осветление Режимы дают более светлый результат. Contrast Режимы объединяют алгоритмы затемнения и осветления, разделяя изображение на 50% яркости.
Инверсия режимов сравнивают слои и показывают их вариации в разных формах. Компонент Режимы смешивания основаны на различных свойствах цветов.
Сравнение всех режимов наложения
На этой иллюстрации вы можете сравнить все 27 стандартных режимов наложения в Photoshop. Я скачал исходные фотографии с Unsplash.
Как совмещать слои в Photoshop
Вы можете использовать режимы наложения для различных целей. Но они наиболее полезны для композитинга.
Вы можете быстрее смешивать фотографии, выбирая правильные режимы наложения.Выбор и маскировка их вручную заняли утомительные минуты.
В этом примере я загрузил три фотографии с Unsplash и объединил их в одну.
В основе лежит пейзажная фотография с водой на переднем плане и более светлым чистым небом на заднем плане.
Исходное изображение Дэниела Роу на UnsplashПервое, что я хочу добавить, — это след ракеты. Это фото SpaceX.
Ракета SpaceX от SpaceX на UnsplashЯ выбрал режим смешивания Lighter Color, чтобы смешать его.Как вы заметили, оранжевая часть исчезла перед ярким небом.
Я не нашел в этом проблемы, так как в реальной жизни все будет похоже. Но если вы хотите раскрыть больше цвета, уберите блики на фоне.
Это можно сделать с помощью корректирующего слоя «Уровни» или «Кривые».
Ракета, смешанная с использованием Lighter ColorЗатем я хотел добавить всплеск, чтобы добавить еще один слой глубины.
Я нашел эту фотографию лимона, падающего в стакан с водой.Я замаскировал нижнюю часть фотографии за несколько секунд.
Фото Иззи ГеросыЗатем я изменил режим наложения на Screen. Этот режим удаляет все черное и сохраняет то, что ближе к белому.
Маскирование и смешивание с режимом экранаКонечно, это составное изображение можно было бы значительно улучшить. Но весь процесс занял меньше минуты, что показывает мощь режимов наложения.
Об авторе
[type = ‘text’]
[type = ‘text’]
[type = ‘password’]
[type = ‘password’]
[‘rmockx.RealPlayer G2 Control ‘, ‘rmocx.RealPlayer G2 Control.1’, ‘RealPlayer.RealPlayer ™ ActiveX Control (32-разрядный)’, ‘RealVideo.RealVideo ™ ActiveX Control (32-бит)’, ‘RealPlayer’]
[‘rmockx.RealPlayer G2 Control’, ‘rmocx.RealPlayer G2 Control.1’, ‘RealPlayer.RealPlayer ™ ActiveX Control (32-разрядный)’, ‘RealVideo.RealVideo ™ ActiveX Control (32-бит)’, ‘RealPlayer’]
[type = ‘text’]
[type = ‘text’]
[type = ‘password’]
[type = ‘password’]
[‘rmockx.RealPlayer G2 Control ‘, ‘rmocx.RealPlayer G2 Control.1’, ‘RealPlayer.RealPlayer ™ ActiveX Control (32-разрядный)’, ‘RealVideo.RealVideo ™ ActiveX Control (32-бит)’, ‘RealPlayer’]
[‘rmockx.RealPlayer G2 Control’, ‘rmocx.RealPlayer G2 Control.1’, ‘RealPlayer.RealPlayer ™ ActiveX Control (32-разрядный)’, ‘RealVideo.RealVideo ™ ActiveX Control (32-бит)’, ‘RealPlayer’]
[type = ‘text’]
[type = ‘text’]
[type = ‘password’]
[type = ‘password’]
[‘rmockx.RealPlayer G2 Control ‘, ‘rmocx.RealPlayer G2 Control.1’, ‘RealPlayer.RealPlayer ™ ActiveX Control (32-разрядный)’, ‘RealVideo.RealVideo ™ ActiveX Control (32-бит)’, ‘RealPlayer’]
[‘rmockx.RealPlayer G2 Control’, ‘rmocx.RealPlayer G2 Control.1’, ‘RealPlayer.RealPlayer ™ ActiveX Control (32-разрядный)’, ‘RealVideo.RealVideo ™ ActiveX Control (32-бит)’, ‘RealPlayer’]
[type = ‘text’]
[type = ‘text’]
[type = ‘password’]
[type = ‘password’]
[‘rmockx.RealPlayer G2 Control ‘, ‘rmocx.RealPlayer G2 Control.1’, ‘RealPlayer.RealPlayer ™ ActiveX Control (32-разрядный)’, ‘RealVideo.RealVideo ™ ActiveX Control (32-бит)’, ‘RealPlayer’]
[‘rmockx.RealPlayer G2 Control’, ‘rmocx.RealPlayer G2 Control.1’, ‘RealPlayer.RealPlayer ™ ActiveX Control (32-разрядный)’, ‘RealVideo.RealVideo ™ ActiveX Control (32-бит)’, ‘RealPlayer’]
[type = ‘text’]
[type = ‘text’]
[type = ‘password’]
[type = ‘password’]
[‘rmockx.RealPlayer G2 Control ‘, ‘rmocx.RealPlayer G2 Control.1’, ‘RealPlayer.RealPlayer ™ ActiveX Control (32-разрядный)’, ‘RealVideo.RealVideo ™ ActiveX Control (32-бит)’, ‘RealPlayer’]
[‘rmockx.RealPlayer G2 Control’, ‘rmocx.RealPlayer G2 Control.1’, ‘RealPlayer.RealPlayer ™ ActiveX Control (32-разрядный)’, ‘RealVideo.RealVideo ™ ActiveX Control (32-бит)’, ‘RealPlayer’]
[type = ‘text’]
[type = ‘text’]
[type = ‘password’]
[type = ‘password’]
[‘rmockx.RealPlayer G2 Control ‘, ‘rmocx.RealPlayer G2 Control.1’, ‘RealPlayer.RealPlayer ™ ActiveX Control (32-разрядный)’, ‘RealVideo.RealVideo ™ ActiveX Control (32-бит)’, ‘RealPlayer’]
[‘rmockx.RealPlayer G2 Control’, ‘rmocx.RealPlayer G2 Control.1’, ‘RealPlayer.RealPlayer ™ ActiveX Control (32-разрядный)’, ‘RealVideo.RealVideo ™ ActiveX Control (32-бит)’, ‘RealPlayer’]
[type = ‘text’]
[type = ‘text’]
[type = ‘password’]
[type = ‘password’]
[‘rmockx.RealPlayer G2 Control ‘, ‘rmocx.RealPlayer G2 Control.1’, ‘RealPlayer.RealPlayer ™ ActiveX Control (32-разрядный)’, ‘RealVideo.RealVideo ™ ActiveX Control (32-бит)’, ‘RealPlayer’]
[‘rmockx.RealPlayer G2 Control’, ‘rmocx.RealPlayer G2 Control.1’, ‘RealPlayer.RealPlayer ™ ActiveX Control (32-разрядный)’, ‘RealVideo.RealVideo ™ ActiveX Control (32-бит)’, ‘RealPlayer’]
[type = ‘text’]
[type = ‘text’]
[type = ‘password’]
[type = ‘password’]
[‘rmockx.RealPlayer G2 Control ‘, ‘rmocx.RealPlayer G2 Control.1’, ‘RealPlayer.RealPlayer ™ ActiveX Control (32-разрядный)’, ‘RealVideo.RealVideo ™ ActiveX Control (32-бит)’, ‘RealPlayer’]
[‘rmockx.RealPlayer G2 Control’, ‘rmocx.RealPlayer G2 Control.1’, ‘RealPlayer.RealPlayer ™ ActiveX Control (32-разрядный)’, ‘RealVideo.RealVideo ™ ActiveX Control (32-бит)’, ‘RealPlayer’]
[type = ‘text’]
[type = ‘text’]
[type = ‘password’]
[type = ‘password’]
[‘rmockx.RealPlayer G2 Control ‘, ‘rmocx.RealPlayer G2 Control.1’, ‘RealPlayer.RealPlayer ™ ActiveX Control (32-разрядный)’, ‘RealVideo.RealVideo ™ ActiveX Control (32-бит)’, ‘RealPlayer’]
[‘rmockx.RealPlayer G2 Control’, ‘rmocx.RealPlayer G2 Control.1’, ‘RealPlayer.RealPlayer ™ ActiveX Control (32-разрядный)’, ‘RealVideo.RealVideo ™ ActiveX Control (32-бит)’, ‘RealPlayer’]
[type = ‘text’]
[type = ‘text’]
[type = ‘password’]
[type = ‘password’]
[‘rmockx.RealPlayer G2 Control ‘, ‘rmocx.RealPlayer G2 Control.1’, ‘RealPlayer.RealPlayer ™ ActiveX Control (32-разрядный)’, ‘RealVideo.RealVideo ™ ActiveX Control (32-бит)’, ‘RealPlayer’]
[‘rmockx.RealPlayer G2 Control’, ‘rmocx.RealPlayer G2 Control.1’, ‘RealPlayer.RealPlayer ™ ActiveX Control (32-разрядный)’, ‘RealVideo.RealVideo ™ ActiveX Control (32-бит)’, ‘RealPlayer’]
[type = ‘text’]
[type = ‘text’]
[type = ‘password’]
[type = ‘password’]
[‘rmockx.RealPlayer G2 Control ‘, ‘rmocx.RealPlayer G2 Control.1’, ‘RealPlayer.RealPlayer ™ ActiveX Control (32-разрядный)’, ‘RealVideo.RealVideo ™ ActiveX Control (32-бит)’, ‘RealPlayer’]
[‘rmockx.RealPlayer G2 Control’, ‘rmocx.RealPlayer G2 Control.1’, ‘RealPlayer.RealPlayer ™ ActiveX Control (32-разрядный)’, ‘RealVideo.RealVideo ™ ActiveX Control (32-бит)’, ‘RealPlayer’]
[type = ‘text’]
[type = ‘text’]
[type = ‘password’]
[type = ‘password’]
[‘rmockx.RealPlayer G2 Control ‘, ‘rmocx.RealPlayer G2 Control.1’, ‘RealPlayer.RealPlayer ™ ActiveX Control (32-разрядный)’, ‘RealVideo.RealVideo ™ ActiveX Control (32-бит)’, ‘RealPlayer’]
[‘rmockx.RealPlayer G2 Control’, ‘rmocx.RealPlayer G2 Control.1’, ‘RealPlayer.RealPlayer ™ ActiveX Control (32-разрядный)’, ‘RealVideo.RealVideo ™ ActiveX Control (32-бит)’, ‘RealPlayer’]
[type = ‘text’]
[type = ‘text’]
[type = ‘password’]
[type = ‘password’]
[‘rmockx.RealPlayer G2 Control ‘, ‘rmocx.RealPlayer G2 Control.1’, ‘RealPlayer.RealPlayer ™ ActiveX Control (32-разрядный)’, ‘RealVideo.RealVideo ™ ActiveX Control (32-бит)’, ‘RealPlayer’]
[‘rmockx.RealPlayer G2 Control’, ‘rmocx.RealPlayer G2 Control.1’, ‘RealPlayer.RealPlayer ™ ActiveX Control (32-разрядный)’, ‘RealVideo.RealVideo ™ ActiveX Control (32-бит)’, ‘RealPlayer’]
[type = ‘text’]
[type = ‘text’]
[type = ‘password’]
[type = ‘password’]
[‘rmockx.RealPlayer G2 Control ‘, ‘rmocx.RealPlayer G2 Control.1’, ‘RealPlayer.RealPlayer ™ ActiveX Control (32-разрядный)’, ‘RealVideo.RealVideo ™ ActiveX Control (32-бит)’, ‘RealPlayer’]
[‘rmockx.RealPlayer G2 Control’, ‘rmocx.RealPlayer G2 Control.1’, ‘RealPlayer.RealPlayer ™ ActiveX Control (32-разрядный)’, ‘RealVideo.RealVideo ™ ActiveX Control (32-бит)’, ‘RealPlayer’]
[type = ‘text’]
[type = ‘text’]
[type = ‘password’]
[type = ‘password’]
[‘rmockx.RealPlayer G2 Control ‘, ‘rmocx.RealPlayer G2 Control.1’, ‘RealPlayer.RealPlayer ™ ActiveX Control (32-разрядный)’, ‘RealVideo.RealVideo ™ ActiveX Control (32-бит)’, ‘RealPlayer’]
[‘rmockx.RealPlayer G2 Control’, ‘rmocx.RealPlayer G2 Control.1’, ‘RealPlayer.RealPlayer ™ ActiveX Control (32-разрядный)’, ‘RealVideo.RealVideo ™ ActiveX Control (32-бит)’, ‘RealPlayer’]
[type = ‘text’]
[type = ‘text’]
[type = ‘password’]
[type = ‘password’]
[‘rmockx.RealPlayer G2 Control ‘, ‘rmocx.RealPlayer G2 Control.1’, ‘RealPlayer.RealPlayer ™ ActiveX Control (32-разрядный)’, ‘RealVideo.RealVideo ™ ActiveX Control (32-бит)’, ‘RealPlayer’]
[‘rmockx.RealPlayer G2 Control’, ‘rmocx.RealPlayer G2 Control.1’, ‘RealPlayer.RealPlayer ™ ActiveX Control (32-разрядный)’, ‘RealVideo.RealVideo ™ ActiveX Control (32-бит)’, ‘RealPlayer’]
[type = ‘text’]
[type = ‘text’]
[type = ‘password’]
[type = ‘password’]
[‘rmockx.RealPlayer G2 Control ‘, ‘rmocx.RealPlayer G2 Control.1’, ‘RealPlayer.RealPlayer ™ ActiveX Control (32-разрядный)’, ‘RealVideo.RealVideo ™ ActiveX Control (32-бит)’, ‘RealPlayer’]
[‘rmockx.RealPlayer G2 Control’, ‘rmocx.RealPlayer G2 Control.1’, ‘RealPlayer.RealPlayer ™ ActiveX Control (32-разрядный)’, ‘RealVideo.RealVideo ™ ActiveX Control (32-бит)’, ‘RealPlayer’]
[type = ‘text’]
[type = ‘text’]
[type = ‘password’]
[type = ‘password’]
[‘rmockx.RealPlayer G2 Control ‘, ‘rmocx.RealPlayer G2 Control.1’, ‘RealPlayer.RealPlayer ™ ActiveX Control (32-разрядный)’, ‘RealVideo.RealVideo ™ ActiveX Control (32-бит)’, ‘RealPlayer’]
[‘rmockx.RealPlayer G2 Control’, ‘rmocx.RealPlayer G2 Control.1’, ‘RealPlayer.RealPlayer ™ ActiveX Control (32-разрядный)’, ‘RealVideo.RealVideo ™ ActiveX Control (32-бит)’, ‘RealPlayer’]
[type = ‘text’]
[type = ‘text’]
[type = ‘password’]
[type = ‘password’]
[‘rmockx.RealPlayer G2 Control ‘, ‘rmocx.RealPlayer G2 Control.1’, ‘RealPlayer.RealPlayer ™ ActiveX Control (32-разрядный)’, ‘RealVideo.RealVideo ™ ActiveX Control (32-бит)’, ‘RealPlayer’]
[‘rmockx.RealPlayer G2 Control’, ‘rmocx.RealPlayer G2 Control.1’, ‘RealPlayer.RealPlayer ™ ActiveX Control (32-разрядный)’, ‘RealVideo.RealVideo ™ ActiveX Control (32-бит)’, ‘RealPlayer’]
[type = ‘text’]
[type = ‘text’]
[type = ‘password’]
[type = ‘password’]
[‘rmockx.RealPlayer G2 Control ‘, ‘rmocx.RealPlayer G2 Control.1’, ‘RealPlayer.RealPlayer ™ ActiveX Control (32-разрядный)’, ‘RealVideo.RealVideo ™ ActiveX Control (32-бит)’, ‘RealPlayer’]
[‘rmockx.RealPlayer G2 Control’, ‘rmocx.RealPlayer G2 Control.1’, ‘RealPlayer.RealPlayer ™ ActiveX Control (32-разрядный)’, ‘RealVideo.RealVideo ™ ActiveX Control (32-бит)’, ‘RealPlayer’]
[type = ‘text’]
[type = ‘text’]
[type = ‘password’]
[type = ‘password’]
[‘rmockx.RealPlayer G2 Control ‘, ‘rmocx.RealPlayer G2 Control.1’, ‘RealPlayer.RealPlayer ™ ActiveX Control (32-разрядный)’, ‘RealVideo.RealVideo ™ ActiveX Control (32-бит)’, ‘RealPlayer’]
[‘rmockx.RealPlayer G2 Control’, ‘rmocx.RealPlayer G2 Control.1’, ‘RealPlayer.RealPlayer ™ ActiveX Control (32-разрядный)’, ‘RealVideo.RealVideo ™ ActiveX Control (32-бит)’, ‘RealPlayer’]
Режимов наложения Photoshop — вы используете их недостаточно
Скорее всего, вы думаете, что режимы наложения Photoshop предназначены для смешивания изображений с целью создания эффектов двойной экспозиции или добавления текстуры к вашим фотографиям.В конце концов, это то, что, кажется, подразумевает название. Возможно, вы никогда не замечали вкладку режимов наложения и понятия не имеете, о чем я говорю, и в этом случае я собираюсь взорвать ваш мозг и навсегда изменить то, как вы работаете в Photoshop. Не заблуждайтесь, режимы наложения — это чрезвычайно мощный инструмент, который может сэкономить вам массу времени, открыть миры творческих возможностей и улучшить редактирование фотографий стремительно.
Режимы наложенияиспользуют алгоритмы и математику для выполнения множества технических вещей, которые меня не интересуют, поэтому, если вы ищете ТАКУЮ статью, то вы скоро будете разочарованы.Что меня интересует в режимах наложения, так это постоянно увеличивающееся количество способов, которыми я научился их использовать, чтобы легче реализовать свое творческое видение. Теперь, когда у меня есть понимание того, что делают режимы, я постоянно придумываю новые способы их использования, чтобы облегчить мои задачи редактирования.
Что такое «режимы наложения»? Раскрывающийся список режимов наложения расположен в верхней части панели слоев, слева от ползунков заливки и непрозрачности.Режимы наложения — это набор эффектов, которые изменяют способ взаимодействия слоя со слоем под ним.Если вы знакомы с использованием слоев в Photoshop (и должны знать, что концепция слоев — это основа всего в Photoshop, и понимание того, как их использовать, имеет важное значение. Если вы еще не усвоили основы Photoshop, доступен курс Photoshop 101) через Improve Photography Plus — отличный ресурс по очень доступной цене!), тогда вы поймете, что настройка по умолчанию для ваших слоев «нормальная», что означает, что любой слой, находящийся наверху, будет отображаться.Если этот слой имеет прозрачные части, например слой, который вы добавляете для выполнения клонирования, то изображение под ним просвечивает, за исключением того места, где вы выполняли клонирование. Если вы добавите слой заливки или другое изображение, они будут отображаться, а не то, что находится под ними, если вы не отрегулируете заливку или непрозрачность ИЛИ не используете режим наложения. Режимы наложения находятся в раскрывающемся списке в верхней части панели слоев слева от ползунков заливки и непрозрачности.
Режимы наложения делают слой, к которому они применяются, менее непрозрачным (полупрозрачным), и каждый из них влияет на то, как пиксели в верхнем слое играют с пикселями в слое под ним, только немного по-другому.Я не собираюсь вдаваться в подробное описание каждого режима наложения в этой статье, а скорее дам обзор тех, которые я считаю наиболее полезными, и некоторые примеры того, как их можно добавить в ваш рабочий процесс.
Начнем с очевидного. Двойная экспозицияЕще во времена кинематографии вы делали двойную экспозицию, отказываясь наматывать пленку между изображениями, и дважды экспонировали одну и ту же часть негатива. Некоторые из нас сделали это совершенно случайно или имели действительно дешевые камеры, которые не всегда правильно наматывали пленку, из-за чего изображения накладывались друг на друга, и иногда в результате мы могли получать довольно крутые эффекты.Другие (конечно, не я) планировали свои двойные экспозиции, например, сделали первое изображение силуэта, а затем сделали вторую экспозицию, чтобы заполнить этот силуэт совершенно другой сценой. Вы можете использовать режимы наложения, чтобы создать именно такой эффект в Photoshop. Лучше всего будет работать, если вы начнете с довольно темного изображения с четкой формой, затем добавите второе изображение, используя режимы наложения lighten или screen , и вуаля — двойная экспозиция.
Двойная экспозиция сделана из силуэта дерева на фоне неба, наложена на фотографию совершенно другого дерева и установлена в режим наложения lighten .Фотография (и) Трейси Мансон. Добавление текстурВы когда-нибудь видели фотографии, которые каким-то образом выглядят как картины, даже если на них нет мазков кисти или живописных фильтров? Часто фотограф добавляет к фотографии слои текстуры, придавая ей более классический художественный вид. Текстуры также могут трансформировать ваши фотографии, сделанные на простом бесшовном бумажном фоне, и могут использоваться для скрытия морщин и складок (или шерсти домашних животных, отпечатков лап и кусочков лакомства для собак) на муслине.Вы можете немного поиграть и посмотреть, как выглядит ваша текстура с различными режимами наложения, но вы, вероятно, обнаружите, что используете экран , , чтобы добавить более светлую текстуру к более темному фону, и , умножив , чтобы добавить более темную текстуру к более светлому фону. Два других режима наложения, которые я чаще всего использую для текстурирования, — это overlay и soft light , которые я часто нахожу наиболее подходящими для наложения второго слоя текстуры поверх первого. После того, как вы применили слой текстуры и выбрали режим наложения, который вам больше всего нравится, вы можете поиграть с ползунками непрозрачности и заливки, чтобы сделать эффект более тонким.В некоторых режимах наложения непрозрачность и заливка дадут вам разные результаты, поэтому попробуйте оба и посмотрите, какой из них вам больше подходит. В зависимости от вашего объекта и вида, который вы пытаетесь достичь, вы можете удалить текстуру с некоторых частей фотографии (например, с чьего-то лица), и в этом случае вы можете просто применить маску слоя и закрасить часть текстуры. прочистить мягкой щеткой. Вам не придется слишком привередничать с маскировкой по краям, так как это будет выглядеть наиболее естественно, если есть небольшое наложение.
Добавление текстур к изображению, снятому на простом бесшовном фоне (в данном случае белом), действительно может помочь создать глубину и интерес. Фото Трейси Мансон. Теперь о некоторых применениях, о которых вы, возможно, даже не думали. Sky ЗаменаЯ помню свои первые дни использования Photoshop, когда пытался идеально замаскировать деревья или волосы, чтобы заменить небо. Я тогда был таким болваном! Теперь я позволяю режимам наложения и градиентам делать большую часть этой работы за меня.Если вы хотите (или нуждаетесь) в подробном уроке по замене неба, ознакомьтесь с руководством Ника Пейджа здесь. Вот сокращенная версия:
Если у вас есть взорванное небо, и вы хотите заменить его, а не пытаться восстановить, просто дайте ему взорваться, поощряйте его даже выдувать — чем светлее, тем лучше. Теперь добавьте желаемое небо на новый слой. Установите режим наложения на , умножьте (или иногда затемните ), добавьте черную маску (ALT или OPTION + mask) и нарисуйте белый градиент от середины неба до горизонта.Теперь вам может потребоваться закрасить маску черным цветом с помощью мягкой кисти, чтобы удалить ее с некоторых деревьев или зданий, но опять же, как правило, нет необходимости очень подробно рассказывать об этом, потому что режим градиента и наложения сделает его блеклым и даже не коснется большей части вашего переднего плана.
Посмотрите, как мало мне придется потрудиться, чтобы замаскировать этот голубовато-зеленый оттенок моря. Небо добавлено с градиентом и режимом наложения затемнить (в данном случае умножить не очень хорошо работает с небольшим облаком, оставленным на исходном небе, иногда вам нужно попробовать разные режимы и посмотреть, какой из них работает лучше всего) .Еще одна хитрость неба с использованием режимов наложения — добавьте луну к ночному небу или белые облака к сплошному синему небу, установив режим наложения на , осветлить или экран . Если эти результаты не дадут вам результата, но выглядят странно, то примените слой с облаками или луной второй раз с режимом наложения на нормальном режиме и черной маской, а затем просто нарисуйте белым посередине облаков или луны, пока так как вы не переступите через края, он будет естественным образом сливаться с нижележащим слоем.
Удаление ореолов от HDR или подсветки Посмотрите на белую линию по краю этого темного камня.Это было бы практически невозможно замаскировать без мощных режимов наложения. Поверьте, я много часов пытался.Если вы когда-либо выполняли какое-либо смешивание изображений с помощью программного обеспечения HDR или даже иногда с использованием масок яркости, то, вероятно, вы были разочарованы ореолами. Это более яркие части по краям, обычно что-то, что было подсвечено сзади (например, дерево или гора на фоне заката). Ореолы делают действительно очевидным, что вы использовали некоторое смешение экспозиции, и чем больше вы пытаетесь затемнить их с помощью слоев кривых или уровней, тем сильнее вы затемняете объект переднего плана впереди и еще больше усугубляете ситуацию.Вместо этого попробуйте клонировать небо (или воду, или что-то еще, из чего состоит более яркая часть) по направлению к объекту переднего плана с режимом наложения, установленным на затемнение . Он закроет только те части фотографии, которые светлее, чем то, что вы рисуете, и остановится на краю вашего более темного объекта, без необходимости делать какие-либо сложные выделения или маски. Вот это круто!
Обратите внимание, где я обвел кистью для клонирования на скриншоте слева, и посмотрите, насколько она перекрывает камень.Это безумие, правда? Я сотру камень. Но нет! Поскольку режим наложения установлен на , затемнить , я поднялся и обогнул скалу с моей кистью клонирования на 100%, и это повлияло только на пиксели, которые были светлее исходного. Огромная проблема, решаемая за секунды.Вау, есть ли другие приложения для этой техники клонирования?
Да ну да. Да это так. Пределы — это ваше воображение, но всякий раз, когда у вас есть элемент, который вы хотите клонировать, и он либо светлее, либо темнее, чем его окружение, тогда вы, вероятно, можете использовать режимы наложения, чтобы упростить работу.Как фотографу домашних животных мне часто приходится снимать поводки в фотошопе. Маскировка вокруг шерсти собаки может быть серьезным препятствием, но мне редко приходится прибегать к этому, потому что поводок обычно светлее или темнее, чем собака, поэтому я могу просто использовать режим наложения, чтобы сделать маскировку за меня.
Снять черный поводок вокруг шерсти этой белой собаки очень просто, используя режим наложения lighten в Photoshop.Уклонение и сжигание
Осветление и затемнение — это техника выборочного осветления и затемнения частей фотографии с целью моделирования объекта и направления взгляда.В фотошопе есть десятки способов добиться этого. Некоторые методы могут вызвать увеличение насыщенности, что может быть нежелательно, например, если вы осветляете и сжигаете лицо на портрете, а части, которые вы сжигаете (затемняете), становятся более красными. В этих случаях изменение режима наложения корректирующего слоя, над которым вы работаете (в данном случае это может быть слой уровней или слой кривых) на , яркость повлияет только на яркость и не изменит насыщенность или цвет.Другой способ — добавить слой, заполненный 50% серого, и установить режим наложения soft light . Ничего не произойдет, фотография выглядит так же, но если вы рисуете на этом слое черным или белым с кистью с очень низкой непрозрачностью, эй, смотрите — вы уклоняетесь и сжигаете.
Что ж, это один из способов пополнить свой жизненный список. (Просто небольшая шутка о птицах).Изменить цвет, но сохранить текстуру
Что делать, если вы хотите изменить цвет объекта на фотографии, но сохранить текстуру или узор нетронутыми? Еще одно простое исправление, используя режим наложения цвет , просто нарисуйте нужный цвет прямо над старым и наблюдайте, как он меняется на ваших глазах.Раскрасьте синюю машину в красный цвет или красную птицу в синий цвет. Нет предела неба, раскрасьте его в любой цвет.
Добавить светящийся свет
Добавьте свечения уличным фонарям или волшебных блесток в лесную сцену с помощью режима наложения linear dodge . Это осветлит часть изображения, к которой вы его применяете, но светящимся, полупрозрачным способом. При нанесении на полную мощность он будет слишком ярким и размытым, но если вы уменьшите непрозрачность, вы обнаружите, что это выглядит очень грубо.Это один из тех случаев, когда вы хотите использовать ползунок заливки, и внезапно у вас появляется красивый светящийся свет.
Яркий свет маяка был добавлен путем рисования ярко-оранжевым цветом на слое linear dodge с круговым градиентом и установкой ползунка заливки на 30%. Фото Трейси Мансон.Использование режимов наложения для выравнивания слоев
А как насчет тех странно выглядящих режимов, исключение и разница ? Функция «выравнивания слоев» в Photoshop работает очень хорошо, но иногда, когда вы смешиваете экспозицию, у вас что-то (или кто-то) перемещается между кадрами, и PS просто не знает, что с этим делать.Если вам нужно вручную выровнять слои, использование одного из этих режимов может помочь вам увидеть, когда они выровнены правильно.
Как вы используете режимы наложения?
Это далеко не полный или исчерпывающий список всего, что вы можете делать с помощью режимов наложения, но я надеюсь, что он дал вам некоторые идеи, которые ускорят ваш рабочий процесс. Дайте нам знать, что я пропустил в комментариях ниже — какие ваши любимые способы использования режимов наложения Photoshop?
Где найти два дополнительных режима наложения, скрытых в Photoshop!
Я уверен, что все мы знакомы с режимами наложения Photoshop.Multiply, Screen, Soft Light и Overlay — одни из наиболее часто используемых, но слышали ли вы когда-нибудь о Behind и Clear ?! Несмотря на десятилетия опыта работы в Photoshop, я обнаружил эти два неуловимых режима наложения только недавно. Честно говоря, они не изменят полностью ваш опыт работы с Photoshop, но это полезные варианты, о которых стоит знать в тех редких случаях, когда они могут вам понадобиться!
Режимы наложения в Photoshop в основном используются в сочетании со слоями, но они также включены в некоторые параметры для конкретных инструментов. Позади и Прозрачный — это два дополнительных режима наложения, которые являются эксклюзивными для инструментов «Кисть», «Форма», «Ведро с краской» и «Карандаш». Их можно найти на панели инструментов в верхней части экрана, когда соответствующие инструменты активны, в раскрывающемся меню Mode или активировать напрямую с помощью сочетаний клавиш Shift + ALT + Q и Shift + ALT + R соответственно.
Режим наложения позади позволяет редактировать или рисовать только на прозрачной части слоя.По сути, это противоположность опции «Заблокировать прозрачные пиксели» в верхней части панели слоев, которая ограничивает редактирование непрозрачными частями слоя. Использование режима наложения «За спиной» имеет тот же эффект, что и рисование на слое под существующим изображением, за исключением того, что все содержится в одном слое. Однако, поскольку слои так полезны для неразрушающего редактирования, единственное преимущество, которое я вижу, — это может помочь сохранить краткость управления слоями.
Режим наложения Clear редактирует или закрашивает каждый пиксель и делает его прозрачным.Его эффект аналогичен эффекту Ластика или нажатию клавиши Backspace для удаления выделения из слоя, но все делается без необходимости менять инструменты, что позволяет исключить ненужные шаги. Режим наложения «Очистить» может помочь ускорить рабочий процесс, избавляя от необходимости переключаться на Ластик при использовании кисти или делать выбор формы для удаления со слоя. Вместо этого быстрое включение режима наложения с помощью его ярлыка позволяет напрямую стереть нужные пиксели.
Таким образом, оба этих режима наложения обеспечивают немного более быстрый процесс достижения результата, который может быть создан с использованием альтернативных методов, но это компромисс между сохранением дополнительного шага и неразрушающим редактированием вашего изображения. В моем примере с режимом «Позади» выше, рисование неба на дополнительном слое сохранит обрезку самолета. В примере Clear рисование круга внутри маски слоя сохранит полное изображение.
SF — Основы — Режимы наложения
Режимы наложения позволяют объединять тональные значения двух слоев или цветов, и они позволяют создавать многочисленные эффекты.За этими операциями часто стоят простые математические формулы. Ниже вы найдете полный список всех режимов наложения Photoshop CS2 и Paint Shop Pro X. Кроме того, я включил Opacity (теоретически тоже режим наложения) и дополнительные функции из диалоговых окон «Применить изображение» и «Расчеты» в Paint. Магазин Pro и Photoshop. Последние также являются режимами наложения (в некоторых случаях идентичными некоторым из палитры слоя), действуя только на два изображения вместо слоев (или каналов).
Все формулы применимы для изображений RGB. В цветовом пространстве Lab Photoshop в некоторых случаях применяет несколько иные формулы.
Непрозрачность
Вместо Непрозрачность некоторые программы используют термин Прозрачность . Термины ведут себя как положительные и отрицательные: соответствует 100% непрозрачности. до 0% прозрачности. Этот режим наложения относительно простой, известно из повседневной жизни (так сказать). Если слои поменять местами, результат, конечно, будет отличаться, если непрозрачность не будет равна 50%: в этом случае вы получите среднее значение тональных значений двух пикселей, т.е.е. их сумма, разделенная на два. В диалоге расчетов Paint Shop Pro действительно есть такой средний режим. В диалоговых окнах «Стиль слоя / Параметры наложения» в Photoshop, Photo-Paint и Paint Shop Pro можно добиться гораздо более тонких настроек непрозрачности. Там можно установить смешение переднего и заднего плана в зависимости от тональных значений.
В формуле A представляет тональное значение пикселя, которое находится в верхнем слое (или переднем плане), d обозначает непрозрачность этого слоя. B обозначает тональное значение пикселя, которое лежит в нижнем слое (или фоне), а C — тональное значение смешанного пикселя. Эта формула также применяется для влияния маски на маскируемый слой, в данном случае d представляет яркость маски в заданной позиции.
Темнее
Этот режим сравнивает передний и задний план по пикселям (и, возможно, по цветным каналам) и принимает соответствующий более темный пиксель в выходное изображение.Photoshop, Paint Shop Pro, PhotoLine и GIMP сравнивают разные цветовые каналы по отдельности, почти не глядя ни влево, ни вправо. Соответствующее меньшее тональное значение сохраняется для результата. Поэтому довольно часто встречаются «смешанные пиксели», то есть пиксели, которым, например, в красном канале присвоено значение тона фона, а в зеленом и синем каналах — значения тона переднего плана. В отличие от этого, Photo-Paint сравнивает все три значения цвета одновременно и полностью берет пиксель, который имеет наименьшее значение хотя бы в одном цветовом канале — все его три цветовых канала переносятся на результирующее изображение.В «галстуке» предпочтение отдается переднему плану. Существует третий метод работы с этим режимом: Picture Publisher и PhotoImpact используют не три отдельных значения RGB, а их совокупное значение яркости. Как и в Photo-Paint, в зависимости от результата программы берут пиксель переднего или заднего плана. Но решение теперь немного более сбалансировано, потому что пиксели, которые особенно темные в одном цветовом канале, больше не могут так легко заявлять о себе.
Светлее
Противоположный предыдущему режиму: берутся соответствующие более светлые тональные значения.Painter знает два режима повышения яркости: в дополнение к Lighten , который работает по методу Photoshop, существует , зависящий от яркости, , который дает те же результаты, что и Picture Publisher и PhotoImpact.
Умножить
Умножает стандартизованные (на основе диапазона 0 … 1) тональные значения пикселей переднего и заднего плана. Эффект можно сравнить с двумя слайдами, которые накладываются друг на друга и проецируются вместе. Свет, вынужденный проходить через каждую из пластин, ослабляется вдвое.
Экран
Противоположный предыдущему режиму. Передний и задний план «умножаются отрицательно» и осветляют друг друга (как если бы два слайда проецировались разными проекторами на один и тот же экран). Корреляция с Multiply режим становится понятным, если формула записана как во второй строке в поле формулы справа. Т.е. если смешать негативы два изображения с Умножьте , вы получите отрицательный результат, который вы получили бы с Экран .
Цвет Dodge
В этом режиме яркость переднего плана становится похожей на маску, «защищающую фон от засветки». Чем ярче передний план, тем светлее фон. Действительно черный передний план вообще не влияет на фон. Абсолютно белый передний план проявляется на фоне всех значений фона, кроме чистого черного.
Цвет Burn
Реверс предыдущего режима. Альтернативное написание формулы снова выявляет эту корреляцию.Фоновое изображение затемняется передним планом — чем больше темнее изображение переднего плана.
Линейный Додж
(также: Добавить)
Добавляет тональные значения переднего и заднего плана. Только этот режим наложения существует с Photoshop 7. Однако он также доступен под именем Добавить в диалоговом окне «Вычисления». Там в вашем распоряжении дополнительные возможности масштабирования и сдвига. Без масштабирования (деление результата на число от 1 до 2) многие тональные значения будут добавлены к чистому белому (они будут обрезаны).Paint Shop Pro предлагает режим «Добавить» исключительно в диалоговом окне «Расчеты».
Линейный прожиг
(также: Вычесть)
Этот вариант вычитания также известен как субтрактивное смешение цветов. Тональные значения переднего и заднего плана, которые в сумме составляют менее 255 (т. Е. 1,0), становятся чисто черными. Если изображение переднего плана A преобразовано до операции, результатом будет математическое вычитание (см. Ниже).
Накладка
Этот режим представляет собой комбинацию режимов Multiply и Screen ,
зависит от тональности фона.Если фон темнее
чем 50% серого, тональные значения умножаются, в противном случае они становятся
»Экранированы« (а потом в обоих случаях они удваиваются). Этот
становится более явным, если переписать вторую формулу в эту: 1
— С = 2 (1 — А) (1 — В).
Передний план — или нанесенная краска —
решает, в каком направлении и насколько сильны средние тона фона
будет перемещен. 50% серый передний план не влияет на
задний план.Рисование с этим значением серого похоже на то, что кисть не имеет
цвет вообще. Темные цвета переднего плана смещают средние тона к более темным
направления, от светлых к светлым направлениям. Тем самым фон
тени сжимаются, светлые участки растягиваются — или наоборот
круглый. Можно также сказать, что фон, всегда просвечивающий насквозь,
модулируется передним планом. Если слои поменяны местами, этот режим имеет
другие результаты, по крайней мере, в тех областях, где тональные значения переднего
и фон лежат в разных регионах (ниже и выше 50%).
Жесткий свет
Этот режим точно соответствует Overlay со сменой слоев. Если цветное приложение или верхний слой светлее 50% серого, фон становится светлее, в противном случае потемнело.
Мягкий свет
Передний план модулирует тональные значения фона способом, напоминающим изменение гаммы между 2,0 и 0,5. Это приводит к очень мягким композициям даже в светлых и темных областях.Напротив, частично очень похожий режим наложения Overlay преобразует крайние светлые участки и тени в очень резкие контрасты.
Яркий свет
Этот режим наложения, доступный в Photoshop 7, очень сильно увеличивает контраст, особенно в светлых и темных областях. Вы можете представить его эффект как комбинацию Color Burn (в тени) и Color Dodge . (в основных моментах). Две частные формулы для A <0,5 и A> 0,5 идентичны соответствующим формулам этих режимов наложения (кроме удвоений знаменателей).
Линейный свет
Этот режим, также доступный в Photoshop 7, увеличивает контраст немного меньше, чем предыдущий. Он похож на Linear Burn , но с удвоенным воздействием на тональные значения переднего плана.
Пин-светильник
В этом режиме (доступном только с Photoshop 7) смешанное изображение создается в соответствии с одним из трех рецептов: Одно из фонового изображения (C = B), из изображения переднего плана, яркость которого была удвоена (C = 2A) , или от последнего, но уменьшилась по яркости на 1, т.е.е. 256 тональных значений (C = 2A — 1). Выбор рецепта зависит от пропорциональности тональных значений как переднего, так и заднего плана. Визуально результат представляет собой комбинацию режимов Darken и Lighten . Полутоновые регионы практически не подвержены влиянию.
Хард Микс
Результирующее изображение этого режима наложения (доступного в Photoshop CS) содержит только шесть основных цветов, черный и белый. В соответствии с пропорциональностью «тональных значений» переднего и заднего пикселей смешанные тональные значения устанавливаются для каждого канала равными 0 или 1 (т.е.е. 255).
Разница
Абсолютная разница значений тона переднего и заднего плана (как всегда по цветному каналу). Этот режим особенно подходит для сравнения двух версий изображений друг с другом. Если они идентичны, разница равна нулю, в противном случае результат показывает отклонение тональных значений в каждом пикселе. Белый передний план инвертирует фон, тогда как белый фон инвертирует передний план.
Исключение
Яркие области изображения вызывают инверсию соответствующего другого слоя, очень темные области вообще ничего не меняют.В этом отношении этот режим похож на предыдущий. Однако, в отличие от предыдущего, средние значения серого значительно уменьшают контраст соответствующего другого изображения, в крайних случаях до нуля. Этот режим тоже симметричный, т.е. работает независимо от того, какое изображение верхнее.
Hue / Hue (Устаревший)
Смешивает выходное изображение с оттенком H переднего плана и насыщенностью Photoshop S и яркостью Y фона. Серые на переднем плане остаются серыми на итоговом изображении.
Все четыре режима наложения, помеченные как «Наследие» в Paint Shop Pro, соответствуют одноименным режимам в Photoshop.
Hue
(только Paint Shop Pro)Смешивает составное изображение от оттенка H переднего плана, а также насыщенности S и яркости L от фона. H, S и L — части цветовой системы HSL. Серые цвета на изображении переднего плана будут обрабатываться как красные.
Saturation / Saturation (Насыщенность)
Смешивает насыщенность Photoshop S переднего плана с оттенком H и яркостью Y фона.Серый цвет на переднем плане снижает насыщенность фона.
Saturation
(только Paint Shop Pro)Смешивает насыщенность S переднего плана с оттенком H и яркостью L фона. Серый цвет на переднем плане визуализирует насыщенные цвета фона серым на 50%. Серый цвет на заднем плане в равной степени снижает насыщенность переднего плана.
цвет / цвет (устаревшие)
Смешивает составное изображение из оттенка H и насыщенности Photoshop S переднего плана и яркости Y фона.
Color
(только Paint Shop Pro)Смешивает оттенок H и насыщенность S переднего плана с яркостью L заднего плана.
Яркость / Яркость (устаревшая версия)
Смешивает яркость Y переднего плана с оттенком H и насыщенностью Photoshop S фона.
Luminance
(только Paint Shop Pro)Смешивает яркость L переднего плана с оттенком H и насыщенностью S заднего плана.
Режим Luminance соответствует режиму Color с замененными слоями.
Добавить
Добавление тональных значений в диалоговые окна «Применить изображение» и «Расчеты». При масштабировании или с коэффициентом деления 2 результат будет равен режиму Average, (в диалоговом окне «Арифметика» Paint Shop Pro) или режиму Normal с непрозрачностью, установленной на 50%.
Вычесть
Обычное математическое вычитание.В Photoshop и Paint Shop Pro этот режим доступен только в диалоговых окнах «Изображение приложения» и «Расчеты» (как режим наложения только в GIMP и PhotoImpact). Photoshop в диалоговом окне «Применить изображение» вычитает Source из Target . В диалоговом окне «Расчеты» он вычитает Источник 1 из Источник 2 .
Если B2 (или Source или Source 1) инвертировать до приложения (в Photoshop это можно сделать прямо из диалогового окна Calculations), результат будет равен Linear Burn .
И, ИЛИ, XOR
Логические операции И (функция И или логическое умножение), ИЛИ (функция ИЛИ) и XOR (исключающее ИЛИ) побитовое объединение значений цвета. Режимы, обеспечивающие эти операции, можно найти в диалоговом окне расчетов Paint Shop Pro. Результат зависит только от того, является ли бит в определенной позиции двойного 8-битного представления тонального значения пикселя единицей или нулем. Следовательно, изменение цвета на один бит, которое не будет восприниматься человеческим глазом, может иметь большое влияние на результирующее изображение.
Режимы наложения слоев в Photoshop:
.
Дополнительные режимы CS5 см. На немецкой версии этой страницы.
Глоссарий
Цифры в формулах означают:
или — Альтернативное обозначение (немецкий для или )
— Симметричное поведение (тот же результат, когда слои меняются местами)
— Асимметричное поведение (разные результаты при смене слоев)
A — передний слой
B — Фоновый слой
C — Композитный слой
B1 , B2 — изображение 1, изображение 2 (в диалоговом окне расчетов)
H , S , L — Компоненты цветовой системы HSL
Y — Яркость
S — специальный вариант насыщенности, который используется в Photoshop.Он рассчитывается из максимального и минимального из трех значений RGB пикселя по следующей формуле:
S = макс (R, G, B) — мин (R, G, B)
Все тональные значения должны вводиться в стандартизованном диапазоне 0,0… 1,0. Например. стандартизованное значение тонального значения 102 составляет 102/255 = 0,4.
Другие режимы наложения:
Растворение
Этот режим вообще не «смешивается» и поэтому не подходит, как и режим «Нормальный».Он делает пиксели из слоя переднего плана прозрачными случайным образом — чем меньше непрозрачность переднего плана, тем больше пикселей будет затронуто. Полностью непрозрачный слой не будет изменен вообще, слой с небольшой непрозрачностью станет очень «дырявым», так что фон будет просвечивать. Другими словами, допустим, что непрозрачность слоя «размывается», напоминая цвета, проходящие через уменьшение цвета в процессе диффузии ошибок.
За
Этот режим доступен в Photoshop и Paint Shop Pro как вариант кисти.Вы можете рисовать такой кистью на (также частично) прозрачных областях слоя, не закрашивая пиксели, которые уже есть. Это не работает с фоновыми слоями, так как они не поддерживают прозрачность.
Старые немецкие статьи о режимах наложения:
.
(PDF-файлы)
PP 12/99 S.48 (Deckkraft, Transparenz, Addieren, Hinzufügen, Abblenden)
PP 2/00 S.36 (Subtrahieren, Differenz, Multiplizieren, Füllmuster, Struktur, Filter)
ПП 3/00 С.86 Negativ Multiplizieren, Ineinanderkopieren, Schicht, Hartes Licht
PP 5/00 S.90 Weiches Licht, Beleuchtung, Farbig Abwedeln
PP 7/00 S.114 Farbig Nachbelichten, Ausschluss, Division, Abdunkeln
PP 9/00 S.86 Aufhellen, logische Operationen AND, OR, XOR
PP 10/00 S.132 Farbton, Sättigung, Farbton & Sättigung (bzw. Farbe und Kolorieren), Luminanz (Helligkeit)
PP 11/00 S.120 Pseudofarbe Farbmodi Rot bis Schwarz Sprenkeln, Dahinter auftragen
ПП 1/01 С.74 Bild- und Kanalberechnungen
.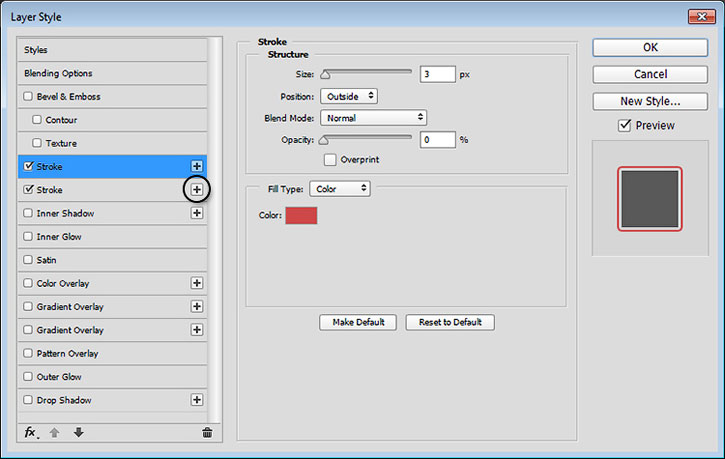 Это значит, что белый цвет в накладываемом слое не будет оказывать ни какого влияния.
Это значит, что белый цвет в накладываемом слое не будет оказывать ни какого влияния. Отрегулируйте эффект бликов на объективе.
Отрегулируйте эффект бликов на объективе.