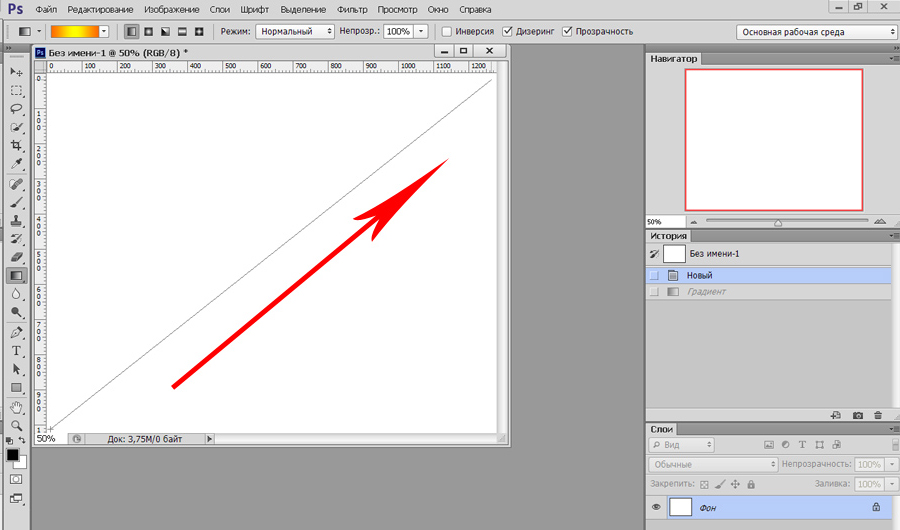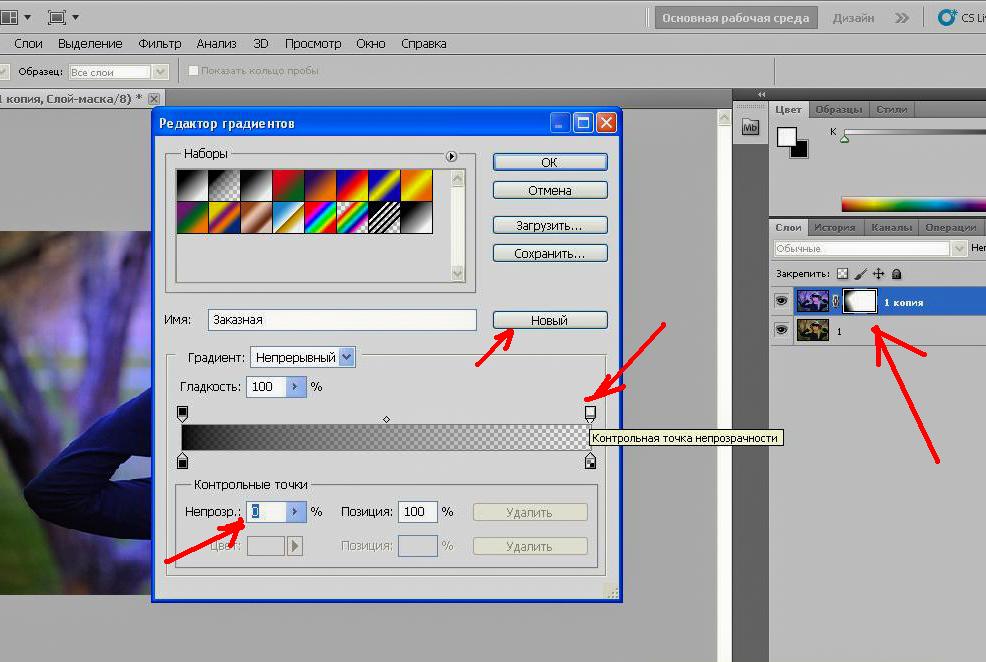Как установить градиенты в Photoshop
Как партнер Amazon, мы зарабатываем на соответствующих покупках.
Панель градиентов Adobe Photoshop CC имеет встроенные пресеты для градиентов, но это правда, что выбирать не из чего. Вы можете загрузить дополнительные градиенты для достаточного выбора, особенно если вы часто используете их на своих фотографиях недвижимости. Для этого вам нужно сначала научиться устанавливать градиенты в Photoshop.
Быстрая Навигация
- Как легко установить градиенты в Photoshop
- Скачать бесплатные градиенты
- Извлеките ZIP-файл и скопируйте его в папку с градиентами.
- Найдите папку с градиентами на вашем компьютере
- Установка градиентов в Adobe Photoshop CC версии 2020 и выше
- Установка градиентов в Adobe Photoshop CC версии 2019 и более ранних версиях
- Использование градиентов Photoshop на изображениях недвижимости
- Применение градиентов к изображениям
- Заключение
Как легко установить градиенты в Photoshop
Есть несколько стандартных градиенты в инструменте градиента Photoshop, который вы можете попробовать использовать как новичок. Кроме того, вы можете добавлять новые градиенты с различными узорами и оттенками, чтобы расширить свои дизайнерские возможности.
Кроме того, вы можете добавлять новые градиенты с различными узорами и оттенками, чтобы расширить свои дизайнерские возможности.
Градиентов по умолчанию, о которых мы говорим, просто недостаточно, если вы ищете разнообразные эффекты для своих творений. Их полезно практиковать, чтобы понять, как работают градиенты, но как только вы будете часто с ними работать, вы вскоре почувствуете, что у вас заканчиваются варианты.
Есть удивительные бесплатные градиенты доступны для скачивания, которые можно установить в Photoshop. Но вот загвоздка. Как и некоторые другие функции Photoshop, установка градиентов — не очень интуитивный процесс. Тем не менее, это очень легко понять и быстро.
Скачать бесплатные градиенты
Градиенты впечатляющих оттенков, подходящие для изображения недвижимости можно легко найти и загрузить для использования в Photoshop. Они поставляются в виде набора и загружаются в виде файла Zip или формата GRD. Если ваши градиенты находятся в Zip-файле, вам нужно сделать дополнительный шаг, прежде чем добавлять их в Photoshop.
Извлеките ZIP-файл и скопируйте его в папку с градиентами.
- После загрузки Zip-файла перейдите в папку «Загрузки» на вашем компьютере.
- Щелкните правой кнопкой мыши Zip-файл, содержащий градиенты, и выберите «Извлечь файлы».
- Извлеките файл в другую папку. (Я обычно извлекаю их на рабочий стол для более легкого доступа.)
- После извлечения файла он будет сохранен в папке назначения в формате GRD.
- Щелкните файл правой кнопкой мыши и скопируйте его.
Найдите папку с градиентами на вашем компьютере
- Перейдите к месту назначения, где у вас есть Adobe Photoshop CC. (значок на рабочем столе или стартовое окно)
- Щелкните правой кнопкой мыши значок и выберите «Открыть расположение файла».
- Когда откроется окно проводника / окна Finder, снова выберите папку Adobe Photoshop CC, щелкните ее правой кнопкой мыши и выберите «Открыть расположение файла».
- Нажмите на папку Presets.
- Откройте папку «Градиенты».

- Вставьте файл GRD, содержащий новые градиенты, в папку.
Если вы загрузили градиенты, которые уже были в формате файла GRD, вам не нужно их извлекать.
После этого шага откройте Adobe Photoshop CC и откройте любое изображение или пустой документ.
Установка градиентов в Adobe Photoshop CC версии 2020 и выше
В версии Adobe Photoshop CC 2020 года была представлена новая панель «Градиенты». Он имеет новый набор градиентов по умолчанию, которые классифицируются по цветам и помещаются в папки под панелью.
Панель «Градиент» расположена рядом с панелью «Цвета, узоры и образцы». Однако, если вы не можете просмотреть его, перейдите в Windows и убедитесь, что установлен флажок рядом с параметром «Градиенты».
- Откройте панель градиентов.
- Нажмите на значок меню в правом верхнем углу панели.
- Нажмите «Импорт градиентов».
- Загрузите градиенты формата GRD. Они будут добавлены на панель «Градиент» и готовы к использованию.

Установка градиентов в Adobe Photoshop CC версии 2019 и более ранних версиях
Если вы используете версию Photoshop до 2020 года, метод добавления загруженных градиентов немного отличается.
- После загрузки и копирования градиентов в папку Gradient на вашем компьютере откройте Adobe Photoshop CC.
- Поднимитесь в меню «Правка».
- Перейдите в Preset и выберите Preset Manager из подменю.
- В раскрывающемся списке «Тип предустановки» выберите «Градиенты».
- Нажмите «Загрузить» и выберите загруженный файл градиента.
- Нажмите открыть.
- Ваши новые градиенты будут добавлены рядом с градиентами Photoshop по умолчанию.
- Вы можете использовать эти градиенты на текстах, изображения, заливки фигур и пиксельные слои.
Использование градиентов Photoshop на изображениях недвижимости
Применение градиентов к недвижимости — это интуитивно понятный способ улучшить атмосферу в интерьерах и сделать внешний вид недвижимости захватывающим. Имея под рукой обширную коллекцию градиентов, вы можете сделать фотографии своей недвижимости лучше несколькими способами. Вы можете добавить градиент к выделению или ко всему слою ваших изображений.
Имея под рукой обширную коллекцию градиентов, вы можете сделать фотографии своей недвижимости лучше несколькими способами. Вы можете добавить градиент к выделению или ко всему слою ваших изображений.
Некоторые практические идеи использования градиента на изображениях недвижимости:
- Используйте теплые цветовые градиенты для создания уютной зимней атмосферы.
- Используйте прохладные цветовые градиенты, чтобы показать хорошо проветриваемый, прохладный дом.
- Используйте градиенты, сочетающие коричневые и оранжевые оттенки, чтобы улучшить внешний вид загородного коттеджа.
- Используйте белый и светло-серый градиент, чтобы унылые интерьеры выглядели яркими.
- Используйте насыщенные цветовые градиенты для интерьеров в стиле ретро.
- Используйте прозрачные оранжевые и желтые градиенты, чтобы добавить ощущение тепла и мягкого солнечного света на фотографии интерьера, сделанные днем.
- Используйте градиенты с оттенками серого и синего для создания эффектов сезона дождей на фотографиях экстерьера.

Применение градиентов к изображениям
- Выберите инструмент «Градиент» на панели инструментов слева.
- Вверху вы увидите панель параметров для инструмента «Градиент».
- Нажмите на раскрывающийся список и выберите нужный градиент из вашей коллекции.
- Дважды щелкните на панели градиента, чтобы открыть редактор градиента.
- Отсюда вы можете настроить градиент и установить непрозрачность и прозрачность цветов, а также изменить любой цвет, если хотите.
- Нажмите ОК.
- Вы также можете изменить любые настройки на панели параметров, в том числе Режим наложения, Непрозрачность, Прозрачность и Дизеринг.
- Вы можете установить флажок «Обратный», чтобы изменить порядок цветов в градиенте.
- Выберите тип градиента из значков:
- Линейный градиент
- Радиальный градиент
- Угловой градиент
- Отраженный градиент
- Алмазный градиент
- После того, как вы выбрали настройки для своего градиента, примените его к слою.

- Нажмите и удерживайте курсор в том месте, где вы хотите начать эффект градиента, и перетащите его в конечную точку. Градиент будет применяться по углу этой линии на слое.
- Вы можете удвоить эффект градиента, рисование линии еще раз на аналогичной или другой позиции.
Заключение
Подробно объясняется процесс загрузки, установки и использования градиентов в Photoshop, чтобы помочь вам полностью понять эту функцию. Как только вы начнете работа с градиентами, вы будете продолжать использовать их на изображения для красивых эффектов. Мы надеемся, что изучение этой функции расширит ваши дизайнерские возможности и поможет создавать привлекательные визуальные эффекты.
Бесплатная коллекция из Sky Gradient
Услуги Ретуши Фотографий > Бесплатные шаблоны Photoshop > Небесный градиент бесплатно
Загрузите эту коллекцию из 10 бесплатных градиентов неба и добавьте волшебство своим фотографиям и дизайнам. Градиенты Photoshop — это постепенный и плавный переход от одного цвета к другому или просто переход к прозрачному. Он используется для создания различных световых эффектов. Цветовая палитра градиента широко представлена в веб-дизайне и графике. Когда у вас есть большая коллекция фильтров Photoshop с градиентным фоном, вы улучшаете фотографии быстро и легко.
Он используется для создания различных световых эффектов. Цветовая палитра градиента широко представлена в веб-дизайне и графике. Когда у вас есть большая коллекция фильтров Photoshop с градиентным фоном, вы улучшаете фотографии быстро и легко.
Sky Gradient Photoshop # 1 «Turquoise Sunset»
Этот небесный градиент в пастельных тонах идеально подходит для мечтательных фотосессий, поскольку он создает романтическую атмосферу и предоставляет несколько вариантов на выбор. Нежные синие, сиреневые и персиковые оттенки смотрятся нежно и трогательно.
Бесплатно
Sky Gradient Photoshop # 2 «Purple»
Небесный фильтр с фиолетовым градиентом найти нелегко. Глубокий фиолетовый оттенок может сделать изображение более насыщенным без нежелательного эффекта «переборщить». В комплекте шесть файлов с разными настройками прозрачности.
Бесплатно
Sky Gradient Photoshop # 3 «Evening»
Шесть красочных градиентов неба помогут вам добиться яркого неба на ночных фотографиях. Это не часто используемые градиенты Photoshop, но они помогают улучшить вечерние фотографии за несколько кликов.
Бесплатно
Sky Gradient Photoshop # 4 «Saturated»
Градиенты неба в Photoshop — это именно то, что они называют — насыщенные фильтры для запоминающихся снимков. Для тех, кто готов экспериментировать с цветами, есть однотонные синие и золотые варианты, а также двух- и трехцветные файлы.
Бесплатно
Sky Gradient Photoshop # 5 «Dawn»
Градиенты неба — это квинтэссенция золотых лучей прощального дня. Они хорошо подойдут для вечерней фотосессии. Вы можете регулировать интенсивность в зависимости от вашего зрения. Сияющие оттенки этого градиента превратят красивую девушку в бронзовую богиню.
Вы можете регулировать интенсивность в зависимости от вашего зрения. Сияющие оттенки этого градиента превратят красивую девушку в бронзовую богиню.
Бесплатно
Sky Gradient Photoshop # 6 «Blue»
Великолепные синие оттенки никогда не выйдут из моды, особенно если говорить о градиентном фоне неба. Штормовые выстрелы — это вариант, который следует учитывать для применения такого эффекта. Не переделывать антураж, так что не переусердствуйте.
Бесплатно
Sky Gradient Photoshop # 7 «Colorful»
Градиенты неба в Photoshop — еще один всплеск яркости в вашей коллекции. Одна половина градиентов более насыщенная, другая напоминает акварельные рисунки. Каждый градиент можно регулировать.
Бесплатно
Sky Gradient Photoshop # 8 «Unbelievable»
Есть даже интересное сочетание насыщенного бордового с неоново-синим и его более приглушенным оттенком. Это действительно невероятное сочетание, которое может стать частью вашего уникального стиля редактирования изображений или дизайна.
Это действительно невероятное сочетание, которое может стать частью вашего уникального стиля редактирования изображений или дизайна.
Бесплатно
Sky Gradient Photoshop # 9 «Aureate»
Шесть из небесных градиентов для Photoshop отличаются от других наборов из-за эффекта диффузии. Они представляют собой широкий спектр красок, от розового до фуксийного и от нежно-голубого до индиго. Такое разнообразие позволяет проявить творческий подход.
Бесплатно
Sky Gradient Photoshop # 10 «Rainbow»
Радужные градиенты неба в Photoshop — это как раз то, что вам нужно, когда вам нужно добавить жизни в унылое изображение. С ними легко работать, и они могут оказаться отличным дополнением к традиционному набору инструментов.
Бесплатно
Вы можете создать эффект градиента фона в Photoshop самостоятельно или загрузить шаблоны градиентов.
- 10 градиентов неба
- Все файлы в формате * .grd, что очень удобно.
- Они совместимы со всеми версиями Photoshop (четвертая, пятая и шестая) и Adobe Creative Cloud.
- Быстрая загрузка и установка
- Они работают как на ПК, так и на устройствах MAC.
- RAW и JPG поддерживаются
Как установить Sky Gradient Photoshop
Эти градиенты неба Photoshop можно установить так же, как кисти, узоры, контурные линии и т. д. Photoshop.
- Перейдите в раздел «Редактировать» & gt; Предустановка & gt; Менеджер предустановок. Выберите тип предустановки Sky Gradients.
- Нажмите «Загрузить». Поместите файл (ы) с расширением .GRD и нажмите «Открыть».
- Небесные градиенты теперь доступны для применения с помощью инструмента «Градиент» или там, где градиенты находятся в стилях слоя («Окно»> «Инструменты» или «Слой»> «Стили слоя»).

Loading reviews …
Сброс инструментов Photoshop
Линда Саттгаст
Почему вам может понадобиться сбросить настройки инструмента
Каждый инструмент Photoshop в корзине инструментов можно настраивать с помощью параметров инструмента, характерных для каждого инструмента. Вы увидите панель параметров инструмента в верхней части экрана. Когда вы впервые открываете Photoshop, параметры имеют настройки по умолчанию, но со временем настройки меняются, чего и следовало ожидать.
Некоторые инструменты могут загружать наборы, отличные от набора по умолчанию. Если вы пытаетесь следовать учебному пособию, а экран инструктора не похож на ваш, или если ваш инструмент начинает барахлить и работать не так, как ожидалось, вы можете сбросить настройки своего инструмента.
Вот как сбросить настройки инструментов «Кисть», «Градиент» и «Пользовательская фигура» — наиболее проблемных инструментов, когда речь идет о следующих руководствах.
Сброс инструмента «Кисть»
- В разделе «Параметры инструмента» в крайнем левом углу щелкните направленный вниз треугольник рядом со значком инструмента, чтобы открыть раскрывающуюся панель.

- Щелкните значок в правом верхнем углу, чтобы открыть всплывающее меню, и выберите «Сброс». Это вернет вас к настройкам по умолчанию в параметрах инструмента, но сброс инструмента «Кисть» не повлияет на палитру кистей.
- Чтобы вернуться к набору кистей по умолчанию, откройте всплывающее меню «Выбор кистей» и выберите «Сбросить кисти».
- Появится диалоговое окно с выбором: заменить текущие кисти или просто добавить набор кистей по умолчанию в конец текущего набора. Обычно я просто нажимаю OK, чтобы заменить их набором по умолчанию. Это возвращает меня к набору, используемому в большинстве руководств по Photoshop.
Иногда инструкторы советуют вам загрузить другой набор кистей из всплывающего меню или просят вас загрузить набор кистей, который они предоставляют, но если они не дадут вам конкретных инструкций, вы можете поспорить, что они используют кисть из набор кистей по умолчанию.
Сброс инструмента «Градиент»
- Получить инструмент «Градиент».

- В параметрах инструмента щелкните направленный вниз треугольник рядом со значком инструмента в крайнем левом углу, чтобы открыть раскрывающуюся панель.
- Щелкните значок в правом верхнем углу, чтобы открыть всплывающее меню, и выберите «Сброс».
- Чтобы восстановить градиенты по умолчанию, в параметрах инструмента откройте средство выбора градиента.
- Откройте всплывающее меню и выберите «Сбросить градиенты».
Инструмент «Пользовательская фигура»
Инструмент «Пользовательская фигура» — это еще один инструмент, который имеет дополнительные наборы фигур в палитре пользовательских форм. С пользовательскими фигурами обычно лучше загрузить все фигуры сразу, чтобы было легче найти нужную фигуру.
- Получить инструмент Custom Shape.
- В параметрах инструмента откройте палитру пользовательских фигур.
- Щелкните значок в правом верхнем углу средства выбора пользовательских фигур, чтобы открыть всплывающее меню, и выберите «Все», чтобы загрузить все пользовательские фигуры.

- Когда появится диалоговое окно, нажмите OK, чтобы заменить фигуры.
- Также полезно открыть всплывающее меню и выбрать «Большая миниатюра», чтобы лучше видеть фигуры.
- Вы всегда можете вернуться к пользовательским фигурам по умолчанию, открыв всплывающее меню и выбрав «Сбросить фигуры», хотя, на мой взгляд, для этого инструмента лучше просмотреть все фигуры.
Заключение
Итак, в следующий раз, когда вы будете проходить учебник и не сможете получить тот же результат, что и инструктор, попробуйте сбросить настройки вашего инструмента, и если это не сработает, выберите параметр «Сброс» в окне всплывающее меню, чтобы вернуться к набору по умолчанию для инструментов «Кисть» и «Градиент», или загрузить все фигуры для инструмента «Пользовательская форма».
© Digital Scrapper (Scrapper’s Guide, LLC) | Веб-дизайн Линда Саттгаст
Как сделать прозрачные градиенты в Photoshop (просто!)
Парой щелчков мыши вы можете создавать прозрачные градиенты в Photoshop, чтобы применять их непосредственно к изображениям, новым слоям или даже маскам слоев! Этот пост расскажет вам, как именно создавать эти градиенты, используя два простых метода.
Для создания прозрачного градиента в Photoshop необходимо:
- Выберите инструмент «Градиент».
- Нажмите «Редактор градиентов» и выберите «Градиент от переднего плана к прозрачному».
- Установите желаемый цвет переднего плана.
- Нажмите и перетащите по холсту, чтобы создать новый прозрачный градиент.
Ознакомившись с этими основными шагами, давайте рассмотрим каждый из них более подробно, чтобы вы лучше поняли весь процесс. Кроме того, мы рассмотрим несколько простых способов устранения неполадок с инструментом градиента, если у вас возникнут проблемы. Давайте начнем!
Способ 1. Создание прозрачного градиента на новом слое
В этом первом примере я покажу вам, как создать цветной градиент на отдельном слое. Это полезно для применения прозрачного градиента к любому слою на холсте. Поместив градиент на отдельный слой, вы можете выполнить весь процесс неразрушающим образом. Таким образом, вы всегда можете вернуться и отредактировать или изменить положение градиента без каких-либо проблем.
Таким образом, вы всегда можете вернуться и отредактировать или изменить положение градиента без каких-либо проблем.
Шаг 1. Создайте новый слой
Сначала создайте новый слой, щелкнув значок нового слоя в нижней части панели «Слои». Кроме того, вы можете использовать сочетание клавиш Command + Option + Shift + N (Mac) или Control + Alt + Shift + N (ПК), чтобы создать новый слой.
Шаг 2. Выберите инструмент «Градиент»
Чтобы выбрать инструмент «Градиент», щелкните значок на панели инструментов или нажмите G для доступа к нему.
Шаг 3: Откройте редактор градиента и выберите передний план для прозрачного градиента
Выбрав инструмент градиента, перейдите на верхнюю панель инструментов и щелкните редактор градиента .
Появится новое диалоговое окно со всеми настройками инструмента градиента. Здесь вы можете выбрать один из различных пресетов градиента и настроить тип градиента, который вы хотите создать.
В разделе пресетов щелкните папку «Основные» , чтобы открыть внутри различные параметры градиента. Здесь вы найдете градиент от переднего плана до прозрачного , представленный переходом цвета в бело-серую шахматную доску. Эта шахматная доска представляет собой прозрачность.
Теперь, когда вы выбрали свой градиент, нажмите OK, чтобы выйти из редактора градиента.
Шаг 4. Выберите цвет прозрачного градиента
Этот градиент называется «от переднего плана» до прозрачного, поскольку его цвет основан на активном цвете переднего плана. Вы можете увидеть, какой цвет установлен в качестве цвета переднего плана, взглянув в нижнюю часть панели инструментов. Верхний цветной прямоугольник — ваш активный цвет переднего плана.
Чтобы изменить цвет переднего плана, щелкните поле цвета переднего плана и откройте палитру цветов.
Выберите любой цвет из палитры цветов и нажмите OK.
Теперь ваш градиент будет соответствовать только что выбранному вами новому цвету!
Шаг 5.
 Применение прозрачного градиента к новому слою
Применение прозрачного градиента к новому слоюВыбрав новый слой, пришло время применить градиент!
Прежде чем создавать его, убедитесь, что вы используете правильный тип градиента для своей фотографии. Глядя рядом с редактором градиентов на верхней панели инструментов, вы увидите ряд типов градиентов на выбор. Выберите линейный, радиальный, угловой, отраженный или ромбовидный, чтобы изменить способ отображения градиента на новом слое.
Если вы не уверены, что выбрать, я бы посоветовал придерживаться линейного градиента. Этот тип градиента выполнит работу практически в любом сценарии.
После выбора типа градиента щелкните и перетащите на холсте, чтобы создать прозрачный градиент.
(необязательно) Шаг 6. Как изменить цвет существующего прозрачного градиента
После создания прозрачного градиента вы можете позже решить, что вам нужно изменить цвет. На первый взгляд, нет никакого способа сделать это, не начав все сначала. К счастью, есть простой обходной путь с помощью диалогового окна «Стили слоя».
Чтобы получить доступ к стилям слоя, дважды щелкните передний план, чтобы перейти к слою с прозрачным градиентом. Появится новое окно с различными параметрами для изменения внешнего вида этого конкретного слоя.
На панели стилей нажмите «Наложение цвета».
Убедитесь, что непрозрачность установлена на 100%, и режим наложения установлен на нормальный . Затем щелкните цветное поле, чтобы выбрать новый цвет наложения.
Как и прежде, при выборе цвета переднего плана используйте палитру цветов, чтобы выбрать новое наложение цвета. Какой бы цвет вы ни выбрали, он будет применен к цветным областям вашего прозрачного градиента. Если вы довольны выбранным цветом, нажмите OK.
Теперь ваш градиент примет новый выбранный вами цвет, оставаясь при этом частично прозрачным. Если вы хотите отредактировать наложение цвета дальше, просто нажмите «наложение цвета», которое теперь находится под слоем градиента. Откроется диалоговое окно стилей слоя, где вы сможете внести дополнительные коррективы!
Откроется диалоговое окно стилей слоя, где вы сможете внести дополнительные коррективы!
Способ 2. Применение прозрачного градиента к маске слоя
Для этого второго метода я покажу вам, как можно использовать прозрачные градиенты для редактирования масок слоя. Для этого процесса вам необходимо выполнить шаги 2, 3 и 4 из предыдущего раздела. Вы можете пропустить создание новой части слоя, так как вместо этого вы будете применять маску слоя к существующему слою изображения! С помощью этого метода вы можете легко затенить участки изображения всего несколькими щелчками мыши. Вот как это сделать.
Шаг 1. Создайте маску слоя на слое
После того, как вы уже выбрали градиент от переднего плана к прозрачному, используя шаги, описанные в методе 1, пришло время добавить маску слоя. Слой-маски можно добавить к любому слою или группе, но в этом случае я буду применять одну к моему слою с изображением. Чтобы создать новую маску слоя, выберите нужный слой и щелкните значок маски слоя в нижней части панели «Слои».
Шаг 2. Установите цвет переднего плана на черный
Так как я хочу, чтобы половина изображения была затемнена, я установлю черный цвет в качестве цвета переднего плана. Для этого щелкните поле цвета переднего плана и выберите черный в диалоговом окне выбора цвета.
Шаг 3. Применение прозрачного градиента к маске слоя
Затем щелкните маску слоя, чтобы выбрать ее. Вы можете убедиться, что он выбран, обратив внимание на белые прямоугольники по краям миниатюры маски слоя.
С выбранной маской слоя нажмите и перетащите, чтобы применить прозрачный градиент к маске. Теперь черные области вашей маски слоя станут прозрачными, а остальные останутся видимыми. Это простой способ скрыть края отдельных слоев.
Как использовать прозрачные градиенты для обесцвечивания краев изображения
Теперь, когда у вас есть хорошая идея создания прозрачного градиента в Photoshop, давайте рассмотрим, как вы можете использовать их для обесцвечивания краев изображения. Используя шаги, аналогичные тем, которые мы уже рассмотрели, вы можете быстро затушевать все четыре края изображения. Тем не менее, есть несколько тонких различий, о которых следует знать.
Используя шаги, аналогичные тем, которые мы уже рассмотрели, вы можете быстро затушевать все четыре края изображения. Тем не менее, есть несколько тонких различий, о которых следует знать.
Сначала создайте новый слой заливки цветом, выбрав Layer > New Fill Layer > Solid Color.
Выберите желаемый цвет и переименуйте свой слой во что-то конкретное, если хотите.
Создав новый слой заливки цветом, переместите его под слоем с изображением. Этот слой цветовой заливки позже будет использоваться в качестве цвета фона за выцветшими краями фотографии.
Затем щелкните слой с изображением и создайте новую маску слоя .
Выберите инструмент градиента и выберите градиент от переднего плана к прозрачному. Убедитесь, что ваш цвет переднего плана установлен на черный .
С выбранной маской слоя щелкните и перетащите по краям изображения, чтобы края исчезли. Так как это сделает эти разделы прозрачными, ваш нижележащий слой заливки начнет просвечиваться. Продолжайте этот процесс создания нескольких градиентов, пока вы не будете довольны внешним видом вашего изображения.
Продолжайте этот процесс создания нескольких градиентов, пока вы не будете довольны внешним видом вашего изображения.
Теперь вы успешно сгладили края изображения, используя прозрачный градиент на маске слоя. Если вас не устраивает цвет фона вашего изображения, просто дважды щелкните слой заливки цветом, чтобы изменить цвет.
Все просто!
Что делать, если ваш прозрачный градиент не работает
При работе с прозрачными градиентами вы можете столкнуться с несколькими проблемами, когда он полностью перестанет работать. К счастью, причина, по которой этот инструмент перестает работать, часто сводится к одной из перечисленных ниже причин.
1. Проверьте режим наложения градиента
Режим наложения градиента определяет, как градиент смешивается со слоем при его создании. В некоторых случаях вы могли случайно изменить этот параметр, не осознавая этого. Выбрав инструмент градиента (G) и убедившись, что режим наложения установлен на нормальный , вы снова сможете работать.
2. Убедитесь, что ваш слой или маска слоя выбраны
Если у вас ничего не выбрано, Photoshop не будет знать, где вы хотите применить свой градиент. Дважды проверьте, выбрана ли миниатюра слоя или маска слоя в зависимости от того, что вы хотите настроить.
Точно так же убедитесь, что вы не пытаетесь добавить градиент ни к одному заблокированному слою, иначе у вас также возникнут проблемы.
3. Проверьте цвет переднего плана при применении градиента к маске слоя
Когда вы применяете прозрачный градиент к маске слоя, цвет может иметь большое значение. В мире масок слоя белый виден на 100%, а черный на 100% прозрачен. Между тем, все оттенки серого между белым и черным представляют различные уровни прозрачности. Прежде чем редактировать маску слоя, убедитесь, что вы применяете правильный цвет к маске. Например, если вы примените белый градиент к белой маске слоя, вы не увидите никаких результатов. Чтобы лучше понять, как работают маски слоя в Photoshop, ознакомьтесь с этим постом.
4. Убедитесь, что вы выбрали правильный градиент
В некоторых случаях ваш градиент может выглядеть совершенно иначе, чем вы ожидали. Это часто сводится к тому, что выбран неправильный тип градиента. При активном инструменте градиента вы можете найти ряд типов градиента помимо редактора градиента. Проверьте, какой градиент выбран здесь и не тот ли это градиент, который вы пытаетесь создать.
5. Убедитесь, что ваш слой виден
Это само собой разумеется, но это случалось с лучшими из нас. Если ваш слой не виден или непрозрачность установлена на 0%, вы не сможете увидеть какие-либо настройки градиента. Убедитесь, что рядом с выбранным слоем виден значок глазного яблока, а непрозрачность слоя установлена на 100%. Это простое исправление, с которым я случайно сталкивался во многих случаях.
Рекомендуемые учебники по Photoshop для вас:
- Как обрезать отдельные слои в Photoshop
- Как обводить изображения в Photoshop
- Как размыть края фотографии с помощью Photoshop
- Редактировать в фотографиях Как сделать С помощью простого метода из 10 шагов
- Что такое смарт-объекты и как их использовать в Photoshop