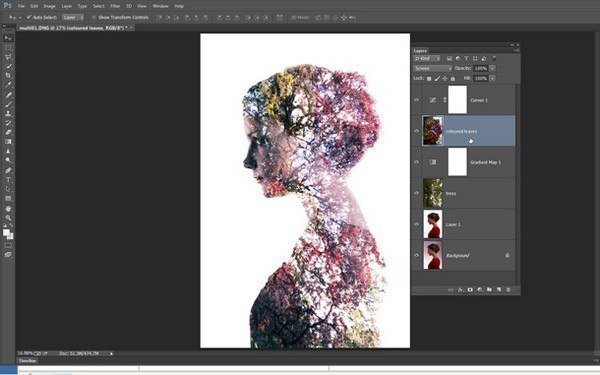Объединение фотографий в Photoshop — три эффективных способа
Я продемонстрирую вам несколько различных методов объединения изображений в Photoshop. Мы начинаем с этих двух фотографий. Вы можете использовать свои собственные фото.
- Шаг 1: Объединение изображений
- Шаг 2: Измените размеры изображений, чтобы они соответствовали друг другу
- Шаг 3: Метод наложения слоев №1
- Шаг 4: Метод наложения слоев №2
- Шаг 5: Метод наложения слоев №3
Откройте оба изображения в Photoshop. Выберите первое изображение, используйте инструмент «Перемещение» (клавиша V) и перетащите на вкладку другого изображения. Пока не отпускайте левую кнопку мыши.
Откроется вкладка второго изображения. Наведите указатель мыши на середину документа.
Теперь отпустите левую кнопку мыши. После этого изображения будут размещены друг на друге.
Нажмите Ctrl + T. Перетащите один из углов к середине.
В палитре слоев измените режим наложения. По умолчанию задан режим «Обычный». Поменяйте значение параметра на другое. Мы используем режим «Замена светлым».
Нажмите Ctrl + J, чтобы дублировать слой. Измените режим наложения нового слоя на «Осветление». Видите разницу, когда мы используем слои с различными режимами наложения?
Другой способ заключается в использовании градиентов. Из двух слоев, расположенных один поверх другого, выберите верхний и нажмите на иконку «Добавить слой-маску».
Выберите инструмент «Градиент» в палитре инструментов (G). Нажмите клавишу D, чтобы сбросить цвета.
Убедитесь, что в панели параметров у вас выбран «От основного к фоновому», «Линейный градиент», режим наложения «Нормальный» и непрозрачность 100%.
Зажмите левую кнопку мыши и проведите ее указателем от края верхнего слоя в сторону игрока.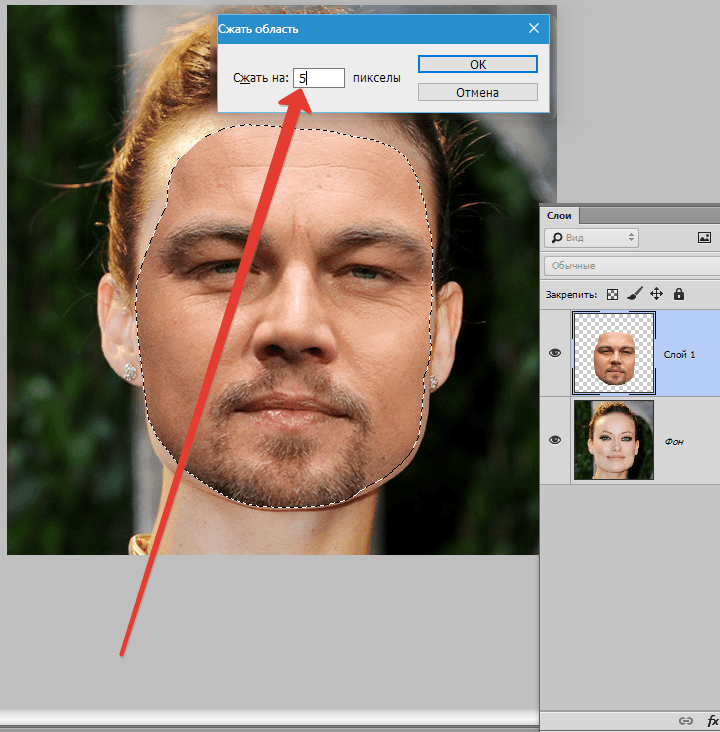 Посмотрите, как плавно смешиваются слои.
Посмотрите, как плавно смешиваются слои.
Начните со второго шага. При выбранном верхнем слоем нажмите кнопку FX и затем выберите «Параметры наложения».
Перейдите к ползунку «Данный слой» (параметр «Наложение, если»). Передвигайте черный треугольник вправо до тех пор, пока фон не исчезнет из области слоя с игроком. Удерживая нажатой клавишу Аlt, кликните по ползунку сбоку от треугольника, чтобы получить более плавное смешивание.
Некоторым людям нравится эффект, когда части фигуры скрыты, например ноги. Настройте изображение по своему вкусу. Нажмите «ОК»
Продублируйте слой с баскетболистом. Откройте окно стилей слоя и перейдите на вкладку «Параметры наложения». Сдвиньте треугольник ползунка влево.
Теперь мы создадим инвертированную маску. Удерживая нажатой клавишу Alt, создайте новую маску слоя. Она будет выглядеть черной, а содержимое слоя скрыто.
Выберите белую кисть и перейдите к черной маске слоя. Зарисуйте область изображения, в которой вы хотите закрасить корзину.
Это три разных способа объединения фотографий в Photoshop, которые вы сможете использовать в своем творчестве.
Пожалуйста, оставляйте свои мнения по текущей теме статьи. За комментарии, отклики, лайки, дизлайки, подписки низкий вам поклон!
Вадим Дворниковавтор-переводчик статьи «HOW TO COMBINE PHOTOS IN PHOTOSHOP, 3 CREATIVE WAYS»
Наложение изображения само на себя в Photoshop.: awo_onyshchenko — LiveJournal
?- Образование
- Компьютеры
- Cancel
- Location: Київ

Часто фотошопперы самого разного уровня, для улучшения вялого, малоконтрастного изображения, практикуют наложение картинки самой на себя в одном из контрастных режимов наложения. Как правило, это либо Soft Light, либо Overlay. Сегодня мы поговорим о том, КАК это следует делать.
Большинство для выполнения этой операции создают слой-копию изображения, и накладывают его на оригинал в нужном им режиме. Но подобная операция существенно увеличивает «вес» файла, особенно для современных многомегапиксельных камер. Есть ли иной способ добиться желаемого?
Да, есть. Уже достаточно давно Андрей Журавлёв построил Curves (кривые), которые заменяют самоналожение картинки в различных режимах:
Корректировочный слой Curves не является пиксельным, и практически не увеличивает вес файла. Но это не единственный способ. Photoshop хорош тем, что практически любая задача может быть решена несколькими способами. В своё время я обнаружил, что, наложение картинки саму на себя в любом режиме наложения можно заменить наложением на неё любого корректировочного (формульного) слоя в этом режиме. В самом слое никаких манипуляций делать не нужно. Размер файла не удваивается, а результат полностью аналогичен.
В самом слое никаких манипуляций делать не нужно. Размер файла не удваивается, а результат полностью аналогичен.
На анимированном слайде (рис. 02) показан пример наложения на изображение слоя Curves в режиме наложения Soft Light, с уменьшением непрозрачности слоя до 50% :
02.
Моё основное занятие — преподавание авторского онлайн-курса «Эффективная работа в Adobe Lightroom с нуля.»
Запись на него через кнопку «Сообщения» на моей FB-странице.
Приходите, буду рад каждому!
Отзывы моих студентов и не только
P.S. Если данная публикация показалась вам интересной и полезной, и у вас есть такая возможность, вы можете поблагодарить автора.
Карта «Монобанка» (грн): 5375 4141 2153 6741
Tags: lightroom, photoshop, Александр Онищенко, онлайн обучение, онлайн-курсы, режимы наложения
Subscribe
О previews в Lightroom Classic.
Долгое время при написании публикаций по Adobe Lightroom Classic, я игнорировал тему Previews (предварительных просмотров).
 Однако, недавно изменил…
Однако, недавно изменил…К анонсу мастеркласса «Lightroom Classic — учимся работать эффективно!»
Хочу добавить в название МК (18.12.2021, суббота, 11-00 по Киеву) немного конкретики. В любом фоторедакторе важно не просто уметь работать, но…
Калибровка мониторов и ноутбуков в Киеве.
— Ощущаете, что ваш монитор искажает цвет? Нейтрали не нейтральны, цветовой баланс заметно сдвинут в какую-либо сторону? — В изображении…
Ищем все B&W-фото в вашем Lightroom-каталоге.
Много лет работая в Lightroom, я часто перевожу снимки в ЧБ, и за годы работы таких накопилось немало. Т.к процесс этот не был системным, ЧБ-кадры…
Новый интерфейс Tone Curve в Adobe Lightroom Classic
Всегда говорил студентам, что если бы меня отправили на необитаемый остров, и разрешили взять с собой только один инструмент фотошопа, это были бы…
Хочу стать фотографом. Стоит-ли идти учиться, или можно самому?
© Pavel Kosenko Дрын у меня в руках — креативная указка.
 Очень способствует созданию творческой обстановки на МК. Часто в дискуссиях с…
Очень способствует созданию творческой обстановки на МК. Часто в дискуссиях с…
Photo
Hint http://pics.livejournal.com/igrick/pic/000r1edq
Как сделать собственное наложение снега в Photoshop
В сегодняшнем уроке мы рассмотрим, как создать собственное наложение снега в Photoshop без необходимости загружать какие-либо шаблоны или сторонние элементы откуда-либо еще. Все, что для этого требуется, — это немного дизайнерской магии, и, самое главное, это достаточно просто, чтобы даже новичок мог следовать за ним!
Вкратце, способ, которым мы будем создавать наше наложение снега в Photoshop, заключается в заполнении нового слоя шумом, его размытии, настройке цветовых кривых, а затем изменении режима наложения так, чтобы изображение ниже просвечивало между хлопья снега.
После выполнения этого урока вы сможете добавить падающий снег на любое изображение!
Создание наложения снега в Photoshop
В следующем видеоруководстве показан весь процесс, шаг за шагом, с голосовым комментарием:
vimeo.com/video/675465723?h=2d3e1eeac7″ frameborder=»0″ allowfullscreen=»»>Если вы предпочитаете письменное руководство, продолжайте.
Содержание
|
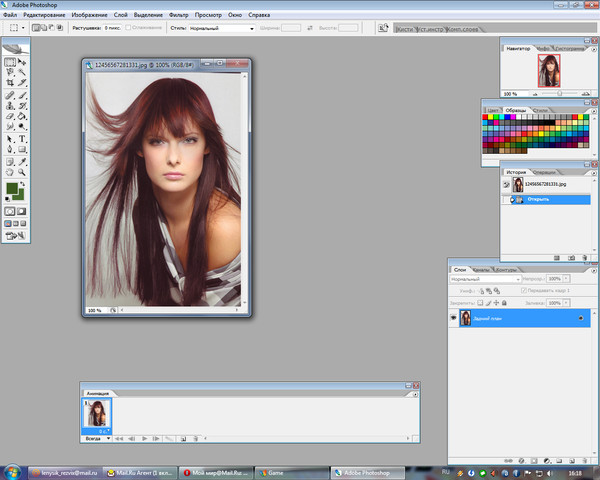 Однако, недавно изменил…
Однако, недавно изменил… Очень способствует созданию творческой обстановки на МК. Часто в дискуссиях с…
Очень способствует созданию творческой обстановки на МК. Часто в дискуссиях с…
 Затем ваш слой должен быть полностью заполнен черным цветом:
Затем ваш слой должен быть полностью заполнен черным цветом: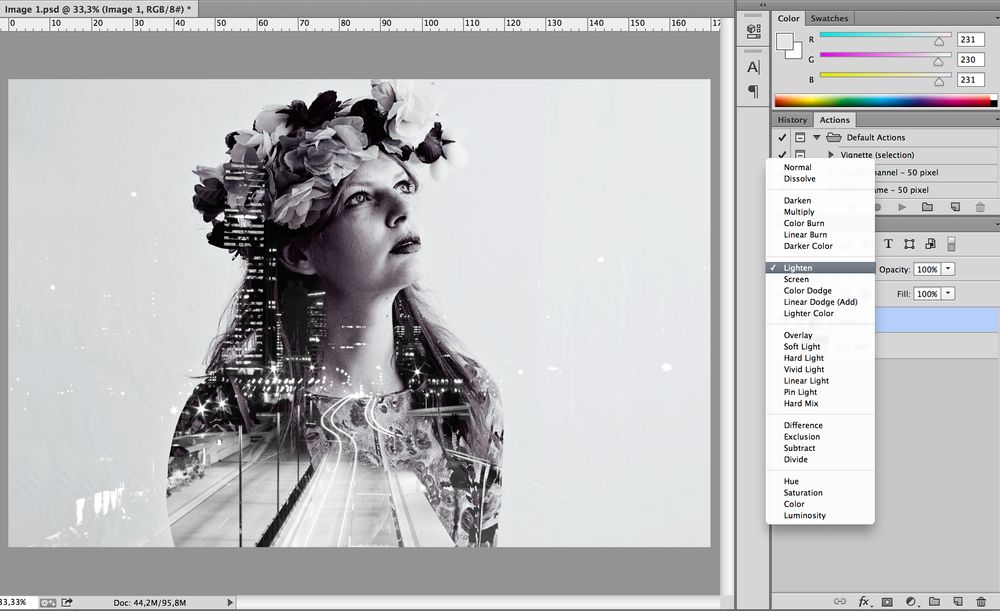
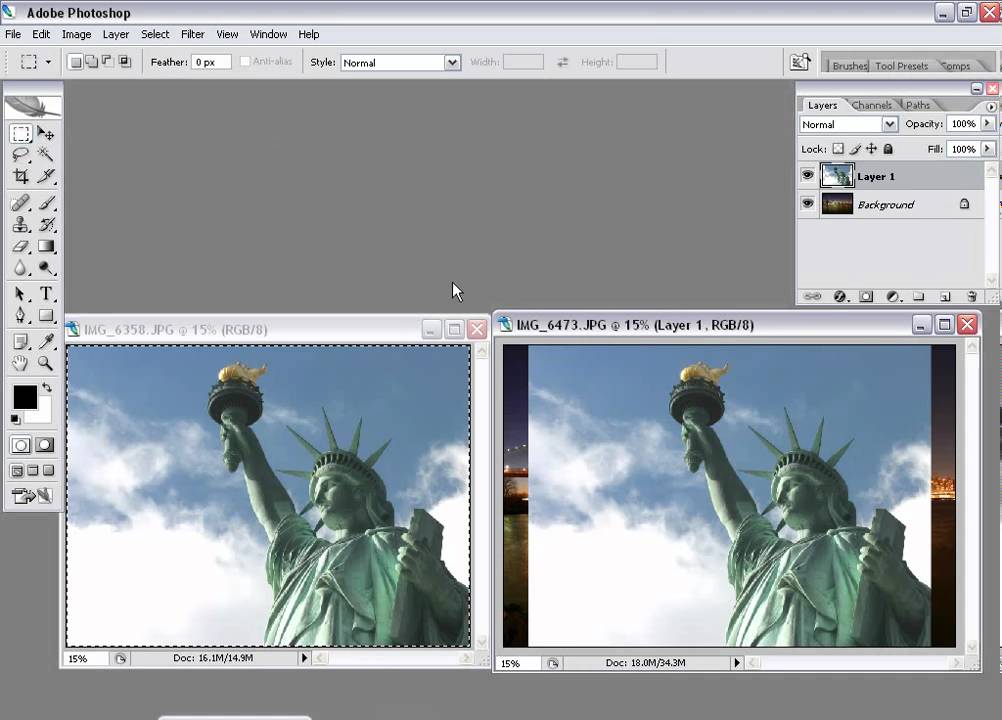


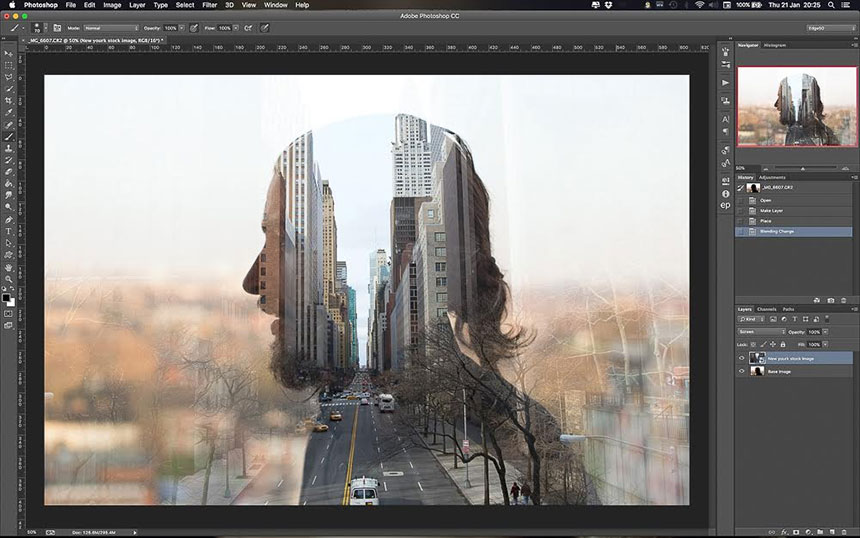 Возможности безграничны.
Возможности безграничны. Когда вы нажимаете кнопку загрузки, у вас может быть выбор JPG или вектора. Любой из них позволит вам сохранить изображение в виде файла PNG. Если у вас нет приложения для редактирования векторной графики, например Adobe Illustrator, выберите файл JPG, а затем преобразуйте его в PNG.
Когда вы нажимаете кнопку загрузки, у вас может быть выбор JPG или вектора. Любой из них позволит вам сохранить изображение в виде файла PNG. Если у вас нет приложения для редактирования векторной графики, например Adobe Illustrator, выберите файл JPG, а затем преобразуйте его в PNG.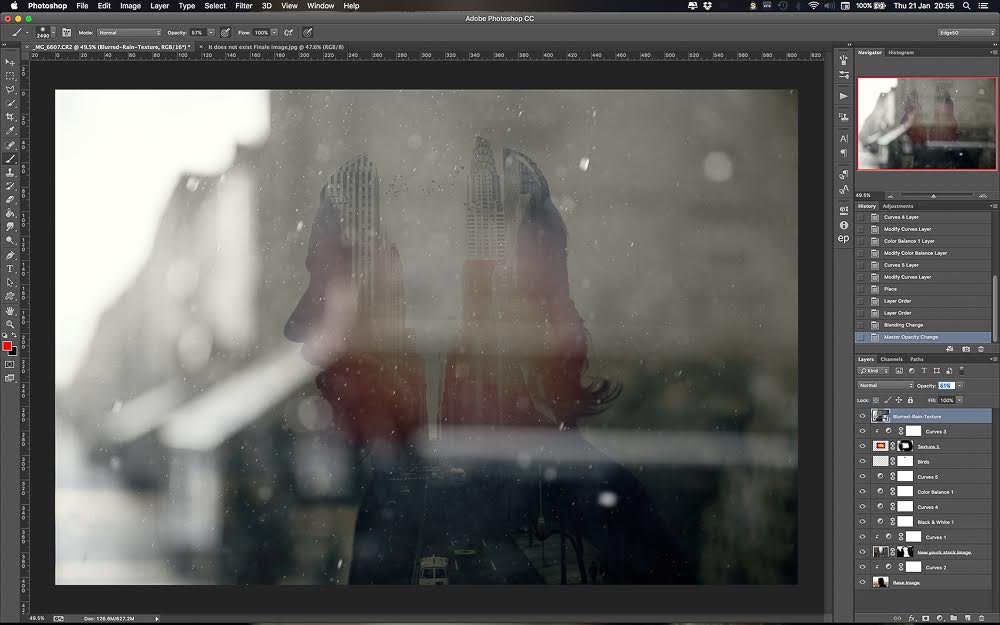
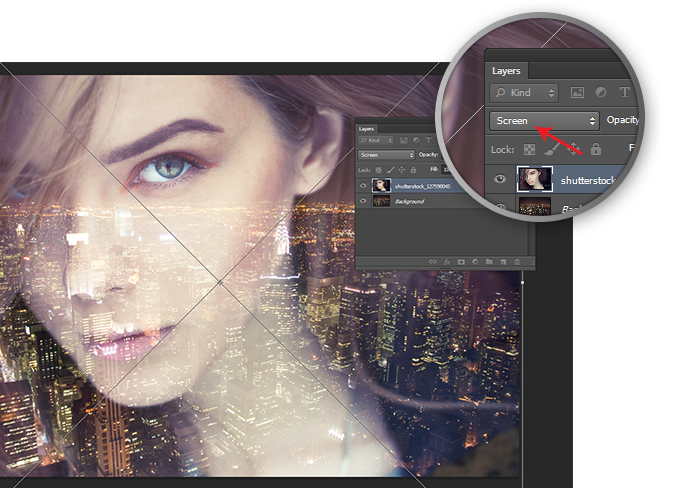 Вы либо игнорируете это для сюрреалистического эффекта наслоения, либо исправляете это, используя маски слоя, чтобы удалить тень в определенных областях.
Вы либо игнорируете это для сюрреалистического эффекта наслоения, либо исправляете это, используя маски слоя, чтобы удалить тень в определенных областях.