3 превосходные возможности использования фильтра «Цветовой контраст» (High Pass) в Photoshop | Валентина Щербакова
3 превосходные возможности использования фильтра «Цветовой контраст» (High Pass) в Photoshop
Фильтр «Цветовой контраст» (High Pass) в Photoshop CS — очень гибкий инструмент. Есть как минимум три способа, как вы можете его применить. Во-первых, это отличный инструмент увеличения резкости. Во-вторых, напротив, с его помощью можно смягчить портреты и другие фотоработы. В-третьих, вы можете использовать его для создания фотопортрета с эффектом высокой контрастности. В этом уроке я покажу, как работают все три способа.
Шаг 1. Резкость
Это изображение, которое я хочу сделать более резким. Причина, по которой оно нуждается в обработке, состоит в том, что все цифровые фотографии получаются немного смягченными из-за сглаживающего фильтра, расположенного перед датчиком камеры. Сглаживающий фильтр необходим, чтобы увеличить дисперсию (рассеивание) света, который проходит через него, во избежание появления муар эффектов, появляющихся на одежде и прочих изделиях из ткани. Однако, это также приводит к смягчению изображения. Вот почему обычно приходится повышать резкость на снимках.
Однако, это также приводит к смягчению изображения. Вот почему обычно приходится повышать резкость на снимках.
Повышение резкости это всегда заключительный шаг в постобработке. Потому что уровень необходимой резкости зависит от того как вы собираетесь использовать фотографию. Так, например, снимок, который будут выкладывать в интернет, требует уровня резкости, значительно отличающегося от того, которое будут распечатывать на струйном принтере. Я всегда храню свои фотографии исходными, чтобы можно было изменить уровень резкости до необходимого, когда я буду знать, где оно будет использоваться.
Кликните правой кнопкой мыши по слою Фон (Background) и выберите Скопировать слой.
Выберите Фильтр (Filter) > Другие (Other) > Цветовой контраст (High Pass).
Установите Радиус (Radius). Чем выше значение Радиуса (Radius), тем больше резкости приобретет фото. Где-то в пределах от 0.5 до 3.0 самое оптимальное для изменения, конечно, это зависит от предмета на фото и того, как сильно вы хотите изменить его резкость.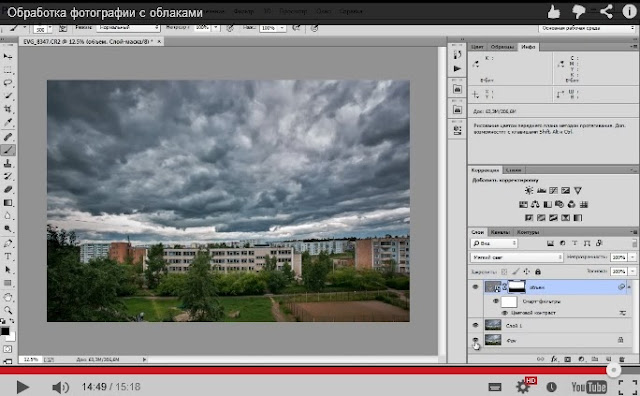
Теперь переходим Изображение (Image) > Коррекция (Adjustments) > Цветовой тон/Насыщенность (Hue/Saturation). И изменяем значение Насыщенности (Saturation) до 0. Это устранит всю цветовую окантовку.
Измените режим смешивания (Blending Mode) на Наложение (Overlay).
На данном примере вы можете видеть разницу после применения фильтра. Рассмотрите фото при увеличении, чтобы отчетливее понять отличия – исходное фото слева, снимок после обработки – справа. Изменение уровня резкости требует аккуратности. Чрезмерная резкость может добавить на изображение артефакты, которые обычно можно заметить на стыке темного и светлого предметов, например на линии горизонта.
Шаг 2. Смягчаем тон кожи
Фильтр цветового контраста пригодится не только для наведения резкости – его также можно использовать для смягчения тона кожи. Эффект схож с техникой, которую используют в фотолабораториях для смягчения снимка – наложение диффузионного фильтра под фотоувеличитель во время экспозиции. Преимущество создания эффекта через Photoshop CS в том, что вы можете применить его выборочно, к тем частям фото, которые в этом нуждаются на ваш взгляд.
Преимущество создания эффекта через Photoshop CS в том, что вы можете применить его выборочно, к тем частям фото, которые в этом нуждаются на ваш взгляд.
Это техника, которая пригодится вам для сглаживания кожи на портретах. Идея в том, чтобы применить сглаживание ко всему снимку и затем использовать слой-маску, чтобы оставить резкость на тех участках снимка, где это необходимо – таких как глаза, рот и волосы.
Это наш исходный снимок.
Правый клик на слое Фон (Background) (кнопка Cmd + кнопка Mac) и выберите Скопировать слой. Нажмите ОК в окне, которое появится. Это создаст копию слоя, на которой мы и будем применять фильтр.
Выберите Фильтр (Filter) > Другие (Other) > Цветовой контраст (High Pass) и установите значение радиуса где-то около 15. Можете поэкспериментировать с этим значением – чем больше число, тем более сглаженным получится изображение.
Переходим Изображение (Image) > Коррекция (Adjustments) > Инвертировать (Invert), чтобы инвертировать слой и измените режим смешивания на (Blending Mode) Мягкий свет (Soft Light).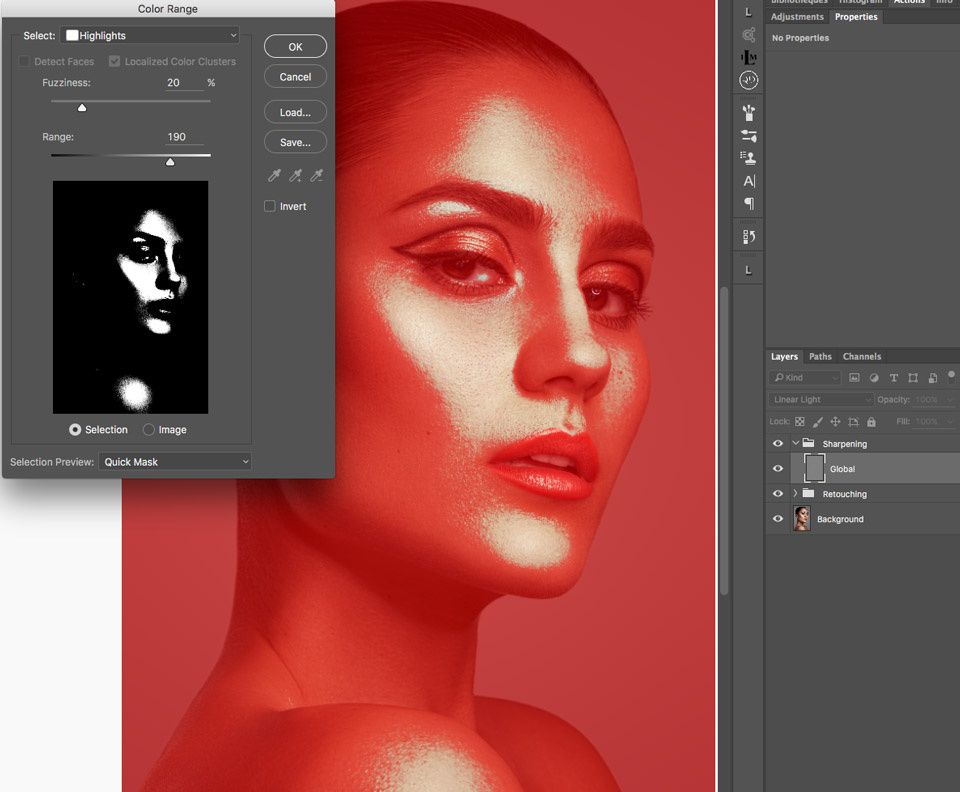 Это создаст красивый легкий эффект мягкого фокуса. Если уже на данном этапе вас все устраивает, то вы можете остановиться прямо здесь. Однако вся прелесть Photoshop CS в том, что мы можем использовать маску слоя для того чтобы открыть те части изображения, которые должны быть видны из-под нее. Это дает нам возможность вернуть резкость тем частям портрета, которые мы лучше бы оставили контрастными, чем сглаженными – например, глаза.
Это создаст красивый легкий эффект мягкого фокуса. Если уже на данном этапе вас все устраивает, то вы можете остановиться прямо здесь. Однако вся прелесть Photoshop CS в том, что мы можем использовать маску слоя для того чтобы открыть те части изображения, которые должны быть видны из-под нее. Это дает нам возможность вернуть резкость тем частям портрета, которые мы лучше бы оставили контрастными, чем сглаженными – например, глаза.
Кликните по иконке Добавить маску слоя внизу блока со слоями. Это добавить слой-маску к выделенному слою. Маска слоя отображается как белый прямоугольник.
Выберите инструмент Кисть (Brush Tool). Мягкая кисть идеально подходит для этой техники, так как она не оставляет резких краев , и так устанавливаем жесткость (Hardness) на 0%, режим смешивания (Mode) на нормальный и прозрачность (Opacity) на 80%. Установите диаметр кисти примерно на 50px и убедитесь, что выбран черный цвет (черный – это цвет по умолчанию, когда вы используете маску слоя).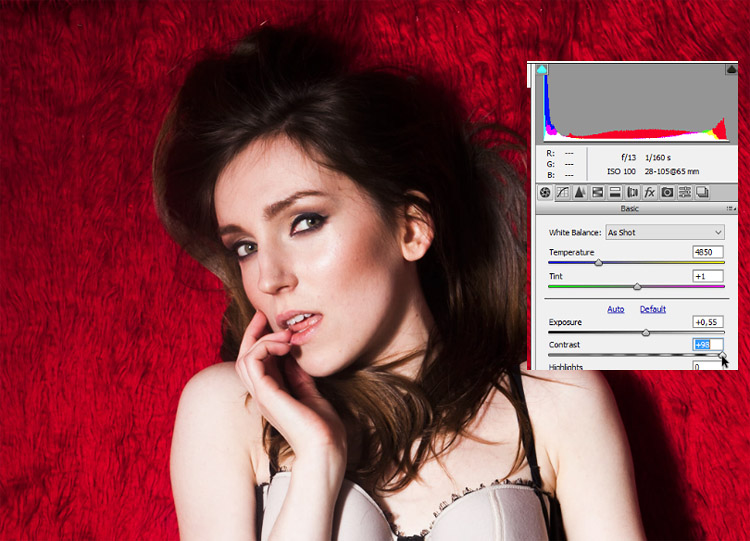
Теперь проведите кистью вокруг глаз (вы можете изменять размер кисти с помощью кнопок [ и ], чтобы сделать ее меньше или больше). Если вы впервые используете маску слоя, то возможно вы удивитесь, что на самом деле вы не рисуете поверх фото черным, а вместо этого вы рисуете черным на маске. Любая часть маски, закрашенная в черный, становится абсолютно прозрачной. Как только вы обведете глаза, то заметите, что они постепенно становятся резче, по мере проявления нижнего слоя.
Маска слоя представляет собой более продвинутый способ выделения. Плюс использования маски слоя в отличие от ластика в том, что изменения ластика – необратимы, а маску слоя можно исправить в любое время. Это так называемый недеструктивный метод обработки, который обозначает, что вы можете внести изменения в маску слоя позже в процессе обработки, если вам это понадобится. Еще один плюс – это контроль; варьируя прозрачность кисти, вы можете контролировать уровень того, как сильно слой будет стираться.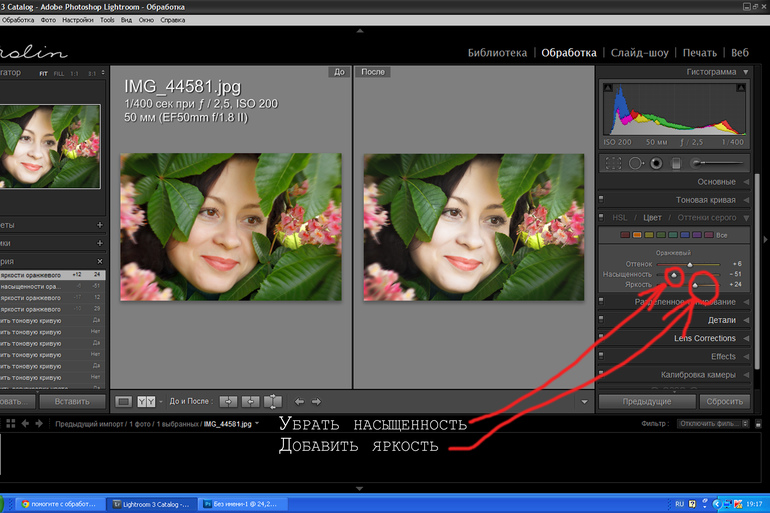
Продолжайте до тех пора, пока не будете удовлетворены результатом, затем вы можете проделать то же самое с любыми другими частями портрета, такими как губы, волосы, одежда и фон. Я придал резкости только губам и глазам, так как мне нравится общая мягкость фотографии.
Если вы переборщили с использованием кисти, то всегда сможете восстановить верхний слой, рисуя по маске слоя, предварительно сменив цвет с черного на белый.
Это итоговый результат.
Вы можете использовать эту технику на любых других предметах. Мне, например, очень нравится использовать этот эффект на черно-белых фотографиях, однако, вы можете применять его и на цветных тоже. Для этого фото статуи я просто применил эффект сглаживания и не менял резкость ни у какой из ее частей.
Шаг 3. Высококонтрастные портреты
Фильтр цветового контраста также можно использовать для создания высококонтрастных портретов. На самом деле существует множество способов использования фильтра цветового контраста в постобработке фотографий, и я расскажу, как я применил его к данному конкретному портрету.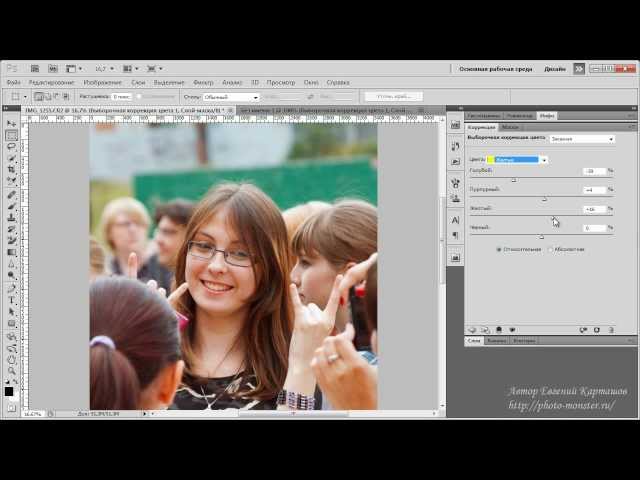 На создание техники меня вдохновила работа Гленна Карлсена (Glenn Karlsen), который использует фильтр Цветовой контраст, чтобы достичь превосходного эффекта в его «гипер реалистичных» портретах. Я использую облегченную версию техники, которую он недавно описал в журнале «Digital SLR Photography».
На создание техники меня вдохновила работа Гленна Карлсена (Glenn Karlsen), который использует фильтр Цветовой контраст, чтобы достичь превосходного эффекта в его «гипер реалистичных» портретах. Я использую облегченную версию техники, которую он недавно описал в журнале «Digital SLR Photography».
Воспринимайте это руководство, в качестве отправной точки – каждая фотография уникальна и стоит хорошенько поиграться с различными настройками, чтобы понять, что наилучшим образом подходит вашему снимку и творческому видению. Отличный пример – режимы смешивания. Я использую режим Мягкий свет (Soft light), который лучше всего подойдет для создания едва уловимого эффекта, однако вы можете получить более выраженный, выбрав Наложение (Overlay), Жестки свет (Hard Light) или Яркий свет (Vivid Light). Уменьшая прозрачность слоя, можно уменьшить эффект если он получился чрезмерным.
\
Начните с создания нового корректирующего слоя Цветовой тон/Насыщенность (Hue/Saturation). Вы можете сделать это, кликнув по иконке наполовину черный /наполовину белый круг внизу панели со слоями, а затем выбрав Цветовой тон/Насыщенность (Hue/Saturation).
Установите Насыщенность на -30 и нажмите ОК.
Повторите, создав в этот раз корректирующий слой Яркость/Контрастность (Brightness/Contrast) , и установив значение контраста на -30.
Нажмите Shift+Ctrl+Alt+e в Windows (или Shift+Alt+Cmd+E на Mac). Это объединит все слои документа в один новый слой, который появится над всеми другими.
Измените режим смешивания у верхнего слоя на Мягкий свет(Soft light).
Кликните по иконке добавить маску слоя в нижней части панели со слоями, чтобы добавить маску верхнему слою.
Выберите инструмент Кисть.
Установите жесткость (Hardness) на 0% для мягкой кисти, режим смешивания (Mode) на нормальный и прозрачность (Opacity) на 50%. Установите диаметр кисти примерно на 30px и убедитесь, что выбран черный цвет.
Закрасьте те области фото, в которых вы хотите сохранить детали. Я закрашиваю волосы девушки и глаза. Вы можете увидеть стертые участки на маске слоя.
Шаг 4.
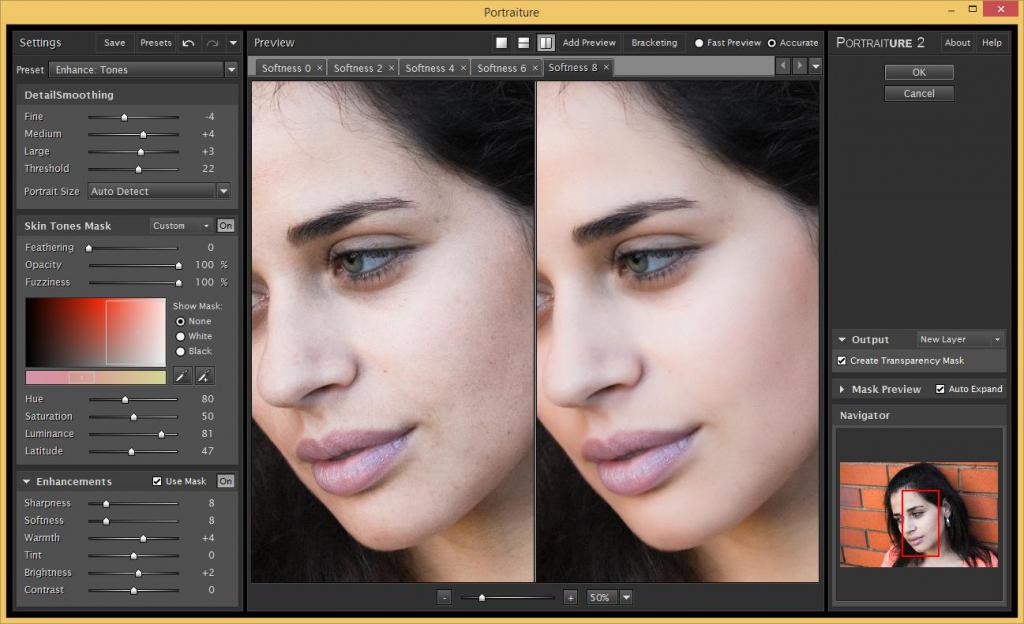 Фильтр Цветового контраста
Фильтр Цветового контрастаНажмите Shift+Ctrl+Alt+e в Windows (или Shift+Alt+Cmd+E на Mac)снова, чтобы создать еще один слой. Измените его режим смешивания на Мягкий свет(Soft light). Перейдите в Фильтр (Filter) > Другие (Other) > Цветовой контраст (High Pass) и установите значение где-то около 6 пикселей (оно может варьироваться от размера и содержания вашего изображения). Эффект от использования фильтра Цветовой контраст может сильно меняться в зависимости от того, какого уровня значение вы выставите. Отметив чекбокс Предпросмотр (Preview), вы сможете сразу увидеть результат эффекта на вашем фото.
Это фото получилось у меня в итоге.
Это тот же самый эффект высокого контраста на другой портретной фотографии. Насладитесь, экспериментируя с применением фильтра Цветовой контраст, и не стесняйтесь выкладывать свои собственные примеры в комментариях.
Источник.
Введение в фотошоп (Photoshop) (Часть 15. Цвет, коррекция и контраст)
Adobe Photoshop — это одна из самых функциональных и удобных программ по графическому редактированию различного рода документов. В сегодняшней части мы узнаем про то, как настраивать цвет, коррекцию и контраст в редактируемом документе
В сегодняшней части мы узнаем про то, как настраивать цвет, коррекцию и контраст в редактируемом документе
ВВЕДЕНИЕ В ФОТОШОП (PHOTOSHOP) (ЧАСТЬ 15. ЦВЕТ, КОРРЕКЦИЯ И КОНТРАСТ)
Добрый день, представляем Вашему вниманию, курс по ознакомлению и изучению с графическим редактором Adobe Photoshop. Программа широко распространена на планете и мало кто не пользовался ей, однако профессиональные услуги специализированных организаций, которые оказывают услуги по редактированию документов, берут за это довольно большие деньги. Мы постараемся, научиться не сложным процессам в программе, при этом сохранив наши деньги в кошельке.
В сегодняшней части мы рассмотрим тему: «Настройка цвета, коррекции и контраста в редактируемом документе» в фотошоп. Мы узнаем, как делать настройки выше описанных параметров всего в несколько кликов и действий, не прибегая к сторонним студиям фотоателье.
Цвет, контраст и яркость — настройки, которые, как правило, изменяются при обработке изображений. Если мы научимся их настраивать, то это поможет нам сделать изображения красивыми, насыщенными, а также более качественными и натуральными. Ниже в статье мы опишем не сложные, но понятные методы настройки коррекции яркости, контраста и цвета в графическом редакторе.
Если мы научимся их настраивать, то это поможет нам сделать изображения красивыми, насыщенными, а также более качественными и натуральными. Ниже в статье мы опишем не сложные, но понятные методы настройки коррекции яркости, контраста и цвета в графическом редакторе.
Итак, приступим к настройке параметров коррекции яркости, цвета и контраста в фотошоп.
1. Настройка методом Auto Contrast
Метод, при помощи функции Автоконтраст позволяет преобразовывать цветные и светлые точки в белые, а следовательно темные, преобразуют в черные и наоборот. Кроме того, данный метод позволяет распределить между оттенками свойства серого цвета.
Для того, чтобы добиться такого эффекта, необходимо зайти в главное меню и нажать следующие разделы: «Рисунок«, далее «Корректировка» и «Автоконтраст«, а также можно вызвать данную настройку, при помощи сочетания клавиш на клавиатуре: Ctrl+Alt+Shift+L. На фото слева отображено изображение до применения функции «Автоконтраст«, а справа мы можем наблюдать обработанное изображение. Четко видно отличие в четкости, коррекции и насыщенности цвета.
Четко видно отличие в четкости, коррекции и насыщенности цвета.
2. Настройка методом выравнивания яркости
Для выравнивания яркости в изображении, мы используем команду Equalize или «Уравнивание«, которое делает перераспределение баланса яркости нашего активного слоя в фотошоп. Данный метод позволяет доработать и улучшить фотографию, в котором имеется много темных тонов и оттенков.
Для того, чтобы подключить эту команду в фотошоп, необходимо зайти в главное меню нажать раздел «Рисунок«, затем «Корректировка» и «Выровнять«.
На фото справа можем наглядно видеть результат от применения метода настройки яркости изображения путем использования команды Equalize или «Уравнивание«. Как видим, изображение стало гораздо ярче, чем на фото выше оно было первоначально. Данный метод идеален для тех фото, где изображение получилось очень темным и слегка расплывчатым.
3. Настройка методом плавной корректировки яркости и контраста
Для того, чтобы применить данный метод настройки, необходимо первым делом выбрать слой, если фотография состоит из более, чем одного слоя, если же нет, то выбор произойдет автоматически. Далее применим команду «Рисунок«, далее «Корректировка» и «Яркость«.
После этого, чтобы нам сделать посветлее слой, двигаем ползунок вправо или влево, что можем видеть на фото слева. Это необходимо для того, чтобы, определиться и зафиксировать яркость и контраст. Кроме того, в поле «Яркость» можем указать параметр от — 100 до + 100, это по желанию, как говорится, каждому свое.
Чтобы произвести увеличение контраста, необходимо рычажок «Контраст» двигать вправо, а если уменьшить «Контраст«, соответственно, влево.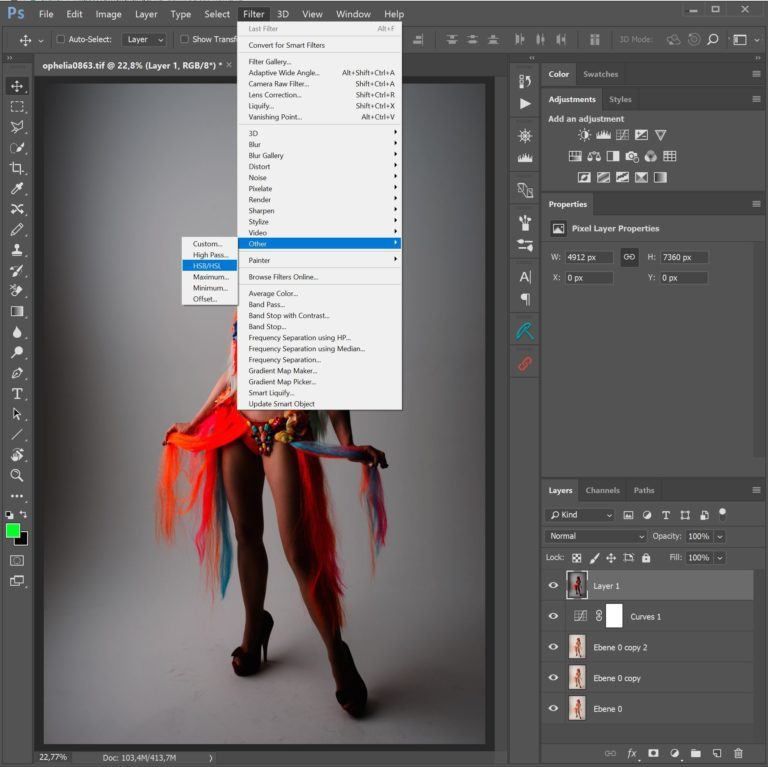 Кроме того, в поле «Контраст» можем указать параметр
Кроме того, в поле «Контраст» можем указать параметр
т — 100 до + 100, также, как мы делали это с яркостью.
Подробно ознакомиться с данной темой можно посмотрев видео урок, который находится ниже в материале.
Введение в фотошоп (Photoshop) (Часть 15. Цвет, коррекция и контраст)
БОЛЬШОЕ СПАСИБО ЗА ВНИМАНИЕ. ОСТАВЛЯЙТЕ СВОИ КОММЕНТАРИИ, ДЕЛИТЕСЬ С ДРУЗЬЯМИ.
Photoshop: контраст и уровни
контраст и уровни
использование Photoshop
Давайте поговорим о контрасте в изображениях.
Контрастность — это разница в яркости между светлыми и темными областями изображения. Контраст определяет количество оттенков в изображении.
Это один из способов сделать хорошую фотографию великолепной! Контраст — это инструмент, который фотографы используют, чтобы привлечь внимание зрителей к объекту съемки.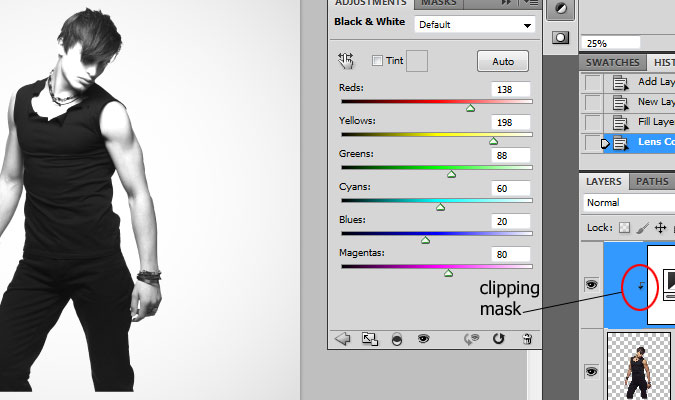 Умение использовать контраст поможет вам создавать привлекательные изображения.
Умение использовать контраст поможет вам создавать привлекательные изображения.
Контраст — это то, что создает текстуры, блики, тени, цвета и четкость на фотографии.
Вот отличный ресурс о контрасте:
skylum.com
Яркость/Контрастность
Регулировка Яркость/Контрастность позволяет выполнять простые настройки тонового диапазона изображения.
Перемещение ползунка яркости вправо увеличивает тональные значения и расширяет светлые участки изображения
влево уменьшает значения и расширяет тени
Ползунок контрастности расширяет или сужает общий диапазон тоновых значений изображения.
Уровни
Регулировка Уровни используется для коррекции тонового диапазона и цветового баланса изображения путем регулировки уровней интенсивности теней, средних тонов и светлых участков изображения.
Гистограмма «Уровни» — это визуальное руководство по настройке ключевых тонов изображения.
Если представить пиксели в виде деталей Lego.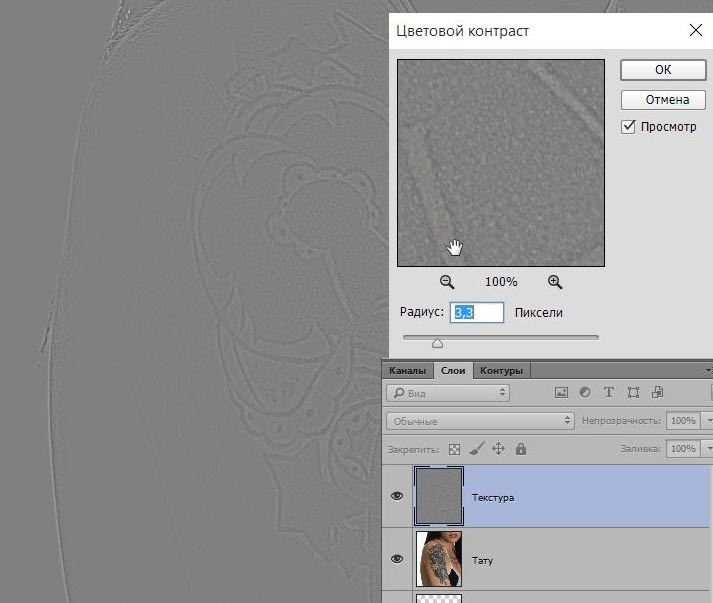 ..
..
Ваше изображение может выглядеть так, если увеличить его…
Мы можем упорядочить пиксели по тону (значению) — от темного к светлому.
Что-то вроде этого:
Если мы удалим свойство цвета, мы увидим только значения тона.
Больше пикселей с определенным значением у нас в изображении — выше стек.
Вот шаги для улучшения контраста:
Шаг 1:
Гистограмма открытых уровней
Обратите внимание, где она начинается и заканчивается в отношении черного и белого на шкале значений.
шаг 2:
Переместите черный ползунок вправо — к началу гистограммы
шаг 3:
Переместите белый ползунок влево — в конец гистограммы
шаг 4:
При необходимости отрегулируйте ползунок средних тонов.
Если вы снова откроете окно Levels Adjustment, ваша гистограмма должна выглядеть так – с полным диапазоном тонов от черного до белого.
Тени/Света
Команда «Тень/Свет» — это один из методов исправления фотографий с силуэтными изображениями из-за сильного заднего освещения или исправления объектов, которые были слегка размыты из-за того, что они находились слишком близко к вспышке камеры.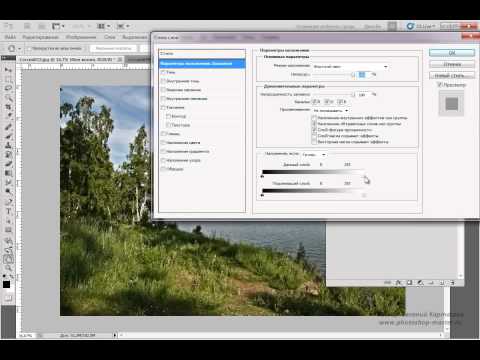
Эту регулировку также можно использовать для осветления темных областей на хорошо освещенном в остальном изображении.
Команда Shadow/Highlight не просто осветляет или затемняет изображение; он светлеет или затемняется в зависимости от окружающих пикселей (локального соседства) в тенях или бликах. По этой причине существуют отдельные элементы управления тенями и бликами.
По умолчанию установлено исправление изображений с проблемами подсветки.
назначение 1
Найти 2 изображения
- высокий тональный контраст
- низкий тональный контраст
Например:
назначение 2
Скачать образ.
Улучшение контрастности изображения.
Сделать изображение черно-белым.
Настройка тонального диапазона в контрасте с помощью Photoshop | Винсент Табора | High-Definition Pro
Регулировка контрастности Частью постобработки, когда дело доходит до редактирования цифровых изображений, является регулировка яркости и контрастности.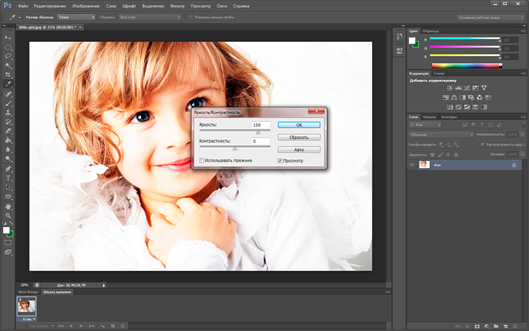 Это делается с помощью корректировки , в соглашениях Photoshop. Мы можем настроить Brightness/Contrast , Levels , Curves и Exposure . При обработке изображения из RAW камеры фотографы часто не получают результат WYSIWYG, который они изначально видели на ЖК-экране камеры. Правда в том, что ЖК-дисплей на задней панели камеры не является точным представлением захваченного изображения. Все (все подробности и информация об изображении) хранится в метаданных файла RAW. Его можно извлечь при публикации с помощью программы редактирования изображений, такой как Adobe Creative Cloud (например, Lightroom, Photoshop).
Это делается с помощью корректировки , в соглашениях Photoshop. Мы можем настроить Brightness/Contrast , Levels , Curves и Exposure . При обработке изображения из RAW камеры фотографы часто не получают результат WYSIWYG, который они изначально видели на ЖК-экране камеры. Правда в том, что ЖК-дисплей на задней панели камеры не является точным представлением захваченного изображения. Все (все подробности и информация об изображении) хранится в метаданных файла RAW. Его можно извлечь при публикации с помощью программы редактирования изображений, такой как Adobe Creative Cloud (например, Lightroom, Photoshop).
Изображение представлено кривой , которая представляет то, что называется тоновым диапазоном изображения. Это конкретные сведения о цвете, контрасте и яркости изображения. С помощью цифровых камер они были преобразованы в дискретные данные, которыми можно манипулировать в процессе постобработки. Наиболее рекомендуемый для этого формат изображения — несжатый RAW. Такие форматы, как JPEG, не обеспечивают такого же уровня корректировок, как исходные пиксели изображения, поскольку JPEG использует сжатие с потерями. Сжатие может сэкономить место для хранения, но оно не сохраняет такое же количество деталей, как несжатые форматы файлов.
Наиболее рекомендуемый для этого формат изображения — несжатый RAW. Такие форматы, как JPEG, не обеспечивают такого же уровня корректировок, как исходные пиксели изображения, поскольку JPEG использует сжатие с потерями. Сжатие может сэкономить место для хранения, но оно не сохраняет такое же количество деталей, как несжатые форматы файлов.
Когда вы увеличиваете контрастность изображения, вы можете улучшить детали, придав им большую глубину. Если у вас есть хорошо освещенное изображение, есть баланс в разных тонах. Если это не так, то пришло время использовать программное обеспечение для редактирования изображений, чтобы отретушировать контрастность изображения.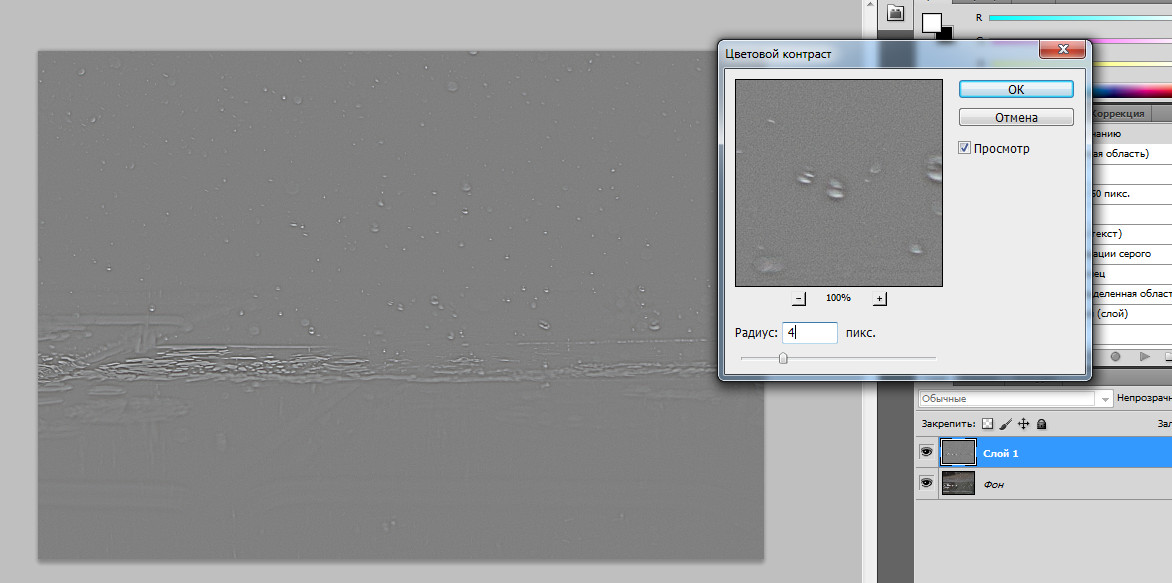 Регулируя определенные тона, вы можете получить гораздо лучший результат или даже лучший результат из формата RAW.
Регулируя определенные тона, вы можете получить гораздо лучший результат или даже лучший результат из формата RAW.
Если вы хотите получить более полное представление о том, как контрастирует ваше изображение, перед любым постредактированием, посмотрите на гистограмма в настройках вашей камеры. Визуальные эффекты с ЖК-дисплея камеры позволяют вам увидеть, правильно ли вы кадрируете свое изображение и появляется ли оно вообще. Однако вы гораздо лучше поймете детали контраста, взглянув на гистограмму. Вы также можете найти гистограмму изображения с помощью программного обеспечения для редактирования.
Просмотр гистограммы с ЖК-дисплея камеры. Вы можете увидеть приблизительную гистограмму, основанную на предварительном просмотре JPEG. Он показывает уровни гистограммы для каждого цветового канала и общий график. Для гистограммы RAW лучше всего использовать программное обеспечение для редактирования, такое как Photoshop. (Источник Как использовать гистограмму на цифровой зеркальной фотокамере) Гистограмма дает представление о том, является ли изображение недоэкспонированным ( более темных тонов ) или переэкспонированным ( более светлых тонов ).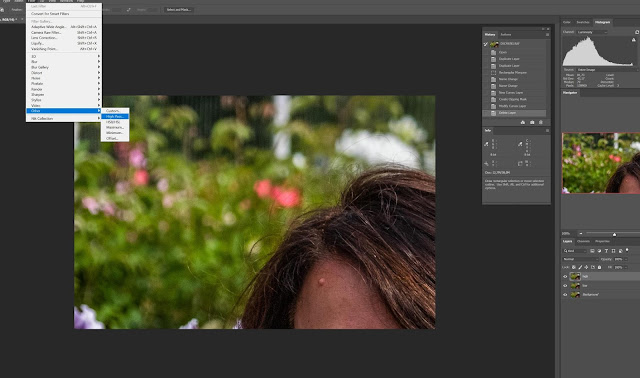 Он представляет изображение в виде графиков. Плохо недоэкспонированные изображения будут выглядеть тусклыми и плоскими, с тенями преобладающими бликами . Вы теряете много деталей из-за темных участков, в то время как восстановить какие-либо детали из светлых участков будет сложно точно извлечь. Переэкспонированное изображение является примером переэкспонирования, когда светлые участки преобладают над тенями. Это тот случай, когда диафрагма слишком широкая и на сенсор попадает слишком много света. Вы также теряете детали в светах, но некоторое количество деталей можно восстановить в тенях. В любом случае эти два противоположных результата являются крайними.
Он представляет изображение в виде графиков. Плохо недоэкспонированные изображения будут выглядеть тусклыми и плоскими, с тенями преобладающими бликами . Вы теряете много деталей из-за темных участков, в то время как восстановить какие-либо детали из светлых участков будет сложно точно извлечь. Переэкспонированное изображение является примером переэкспонирования, когда светлые участки преобладают над тенями. Это тот случай, когда диафрагма слишком широкая и на сенсор попадает слишком много света. Вы также теряете детали в светах, но некоторое количество деталей можно восстановить в тенях. В любом случае эти два противоположных результата являются крайними.
Сбалансированное фото — это то, что обычно нужно фотографу. Светлые и темные участки гистограммы больше сходятся к центру графика, называемому средними тонами . Пользователи могут видеть, смещается ли кривая на графике влево (недоэкспонировано), вправо (переэкспонировано) или к центру (сбалансировано). Когда фотограф видит это, он может быстро настроить параметры своей камеры, чтобы получить больше света, если изображение ближе к теням (наоборот).
Когда фотограф видит это, он может быстро настроить параметры своей камеры, чтобы получить больше света, если изображение ближе к теням (наоборот).
После захвата изображения и импорта его на рабочую станцию ретушер в основном будет использовать уровни или кривые для настройки контраста. Какой из них использовать, зависит от количества деталей, которые пользователь хочет настроить. Уровни позволяют настроить до 3 уровней тембров. Кривые позволяют использовать до 256 уровней тонов в каждом цветовом канале (RGB) вместе с основным каналом. Профессиональные ретушеры и фотографы, скорее всего, будут использовать корректировку кривых из-за степени контроля, который они имеют с цветовыми каналами. Они могут усиливать цвета и затемнять другие тона, чтобы придать больше глубины яркому привлекательному виду.
В этом разделе мы будем редактировать изображение с помощью Adobe Photoshop (Adobe CC v 21.2.9 или выше). Вот исходное изображение, которое я буду использовать, вместе с его гистограммой.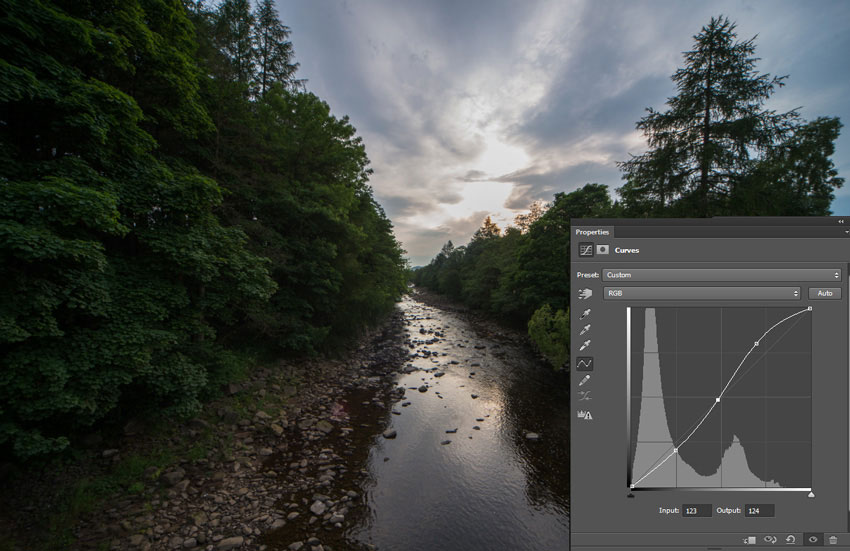
Использование уровней
Уровни ограничивают пользователя, так как позволяют только 3 уровня настройки.
Всего три уровня, которые можно настроить с помощью ползунков. Это тени (слева), средние тона (в центре) и блики (справа). Чем больше вы перемещаете ползунок вправо (слева), тем темнее тона усиливаются. Перемещение ползунка влево (справа) увеличивает более светлые тона. Изображение становится ярче при перемещении влево и темнее при перемещении ползунка вправо.
На исходном изображении я хочу отрегулировать яркость в тенях, так как они выглядят недоэкспонированными. Затем я хочу сгладить тени и выделить больше бликов. Вот результат (это будет варьироваться для каждого пользователя в зависимости от его настроек).
Настройка с использованием уровней Как видите, изображение стало ярче. Единственная проблема заключается в том, что компромисс заключается в увеличении количества бликов. Фон теперь размыт, что приводит к потере деталей воды, бьющей из фонтана, и естественного цвета неба. Это изображение также было снято в пасмурный день, поэтому на небе должны быть видны облака. В этом случае фон был затемнен, чтобы получить больше яркости на объекте переднего плана, то есть на мотоцикле.
Единственная проблема заключается в том, что компромисс заключается в увеличении количества бликов. Фон теперь размыт, что приводит к потере деталей воды, бьющей из фонтана, и естественного цвета неба. Это изображение также было снято в пасмурный день, поэтому на небе должны быть видны облака. В этом случае фон был затемнен, чтобы получить больше яркости на объекте переднего плана, то есть на мотоцикле.
Более продвинутые пользователи могут специально настраивать уровни на основе цветового канала. Я не буду вдаваться в подробности в этом разделе, потому что это может занять много времени. В общем, настройка цветовых каналов — это то, что используют ретушеры, когда речь идет о методах цветокоррекции. Это не цель данного раздела.
Показывает ограничение использования уровней. Если это просто для простой загрузки в Интернет или публикации в социальных сетях, использование уровней должно подойти. Для коммерческой работы требуется большая точность и более тонкая настройка. Именно здесь кривые доказывают свое превосходство над уровнями.
Примечание фотографа: Если фон не так важен, можно использовать другой способ кадрирования этого изображения с малой глубиной резкости (DOF). Это размывает фон с эффектом боке и основное внимание уделяется только объекту.
Использование кривых
Кривые дают нам больший контроль над контрастностью с 256 уровнями регулировки.
Существуют различные пользовательские точки, которые можно настроить вдоль кривой, представляющей тональный диапазон контрастности изображения. Вы также можете сделать это с помощью цветовых каналов (RGB), которые могут выявить более мелкие детали. Кривые позволяют пользователю выделить на изображении разные тона, но не создают ничего нового. Все эти обрабатываемые данные были записаны в файл RAW и теперь используются в программном обеспечении. Вы можете щелкнуть, чтобы создать точку, а затем перетащить ее с помощью мыши, чтобы внести коррективы. Ползунок в нижней части кривой также можно использовать, как и в уровнях.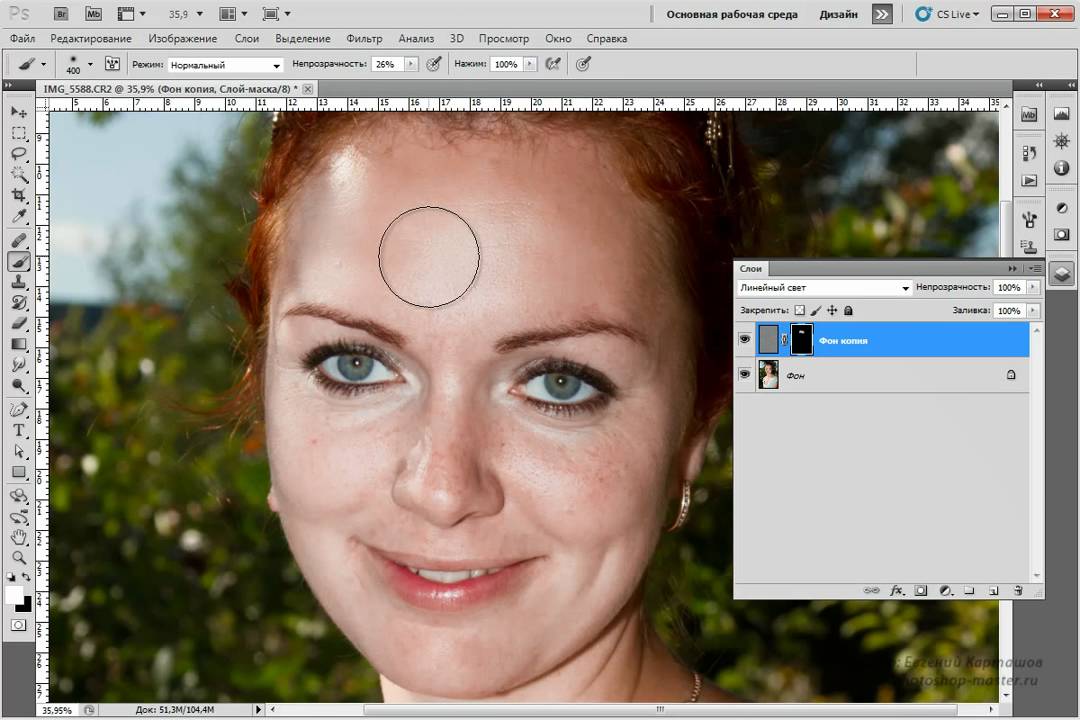
При использовании кривых можно также установить флажок Show Clipping . Это позволит пользователю увидеть части изображения, которые потеряли детали. Они считаются не подлежащими восстановлению программным обеспечением. Это хороший способ увидеть, что именно может быть восстановлено вашим программным обеспечением для редактирования изображений. Программы более высокого класса могут обеспечить лучшие методы восстановления деталей, но если они слишком переэкспонированы или недоэкспонированы, настройка кривой мало что может сделать. Пользователям придется прибегнуть к некоторой собственной магии Photoshop.
Области с обрезкой отображаются цветом. Эти области потребуют дальнейшей ретуши, так как они потеряли много деталей.Используя кривые, я придумал 7 уровней настройки. Я хотел восстановить больше деталей в воде, бьющей из фонтана, а также на фоне неба и облаков.
Настройка с помощью кривых Это не идеально, но показывает, как использовать кривые для раскрытия большего количества деталей.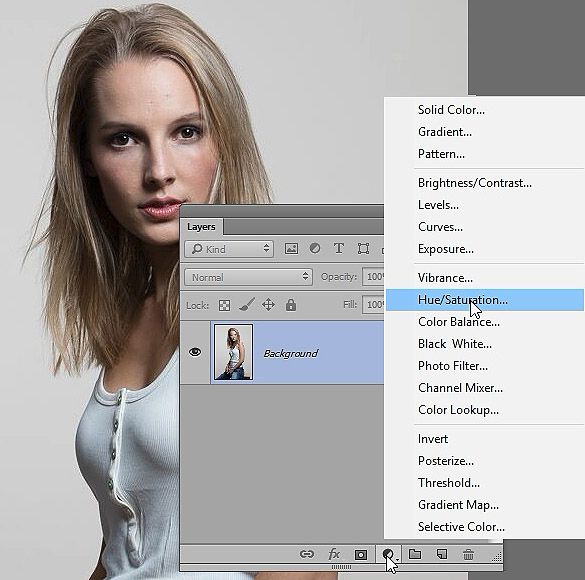
Вот окончательный результат сравнения с исходным изображением.
Примечание для фотографов: Если вы хотите получить еще лучший результат, вы можете создать составное изображение . Для этого требуется знание слоев в Photoshop или другом программном обеспечении для редактирования. В этом случае я могу использовать изображение, полученное при настройке уровней, в качестве переднего плана, а затем использовать фон при настройке кривых. Графические редакторы часто используют эту технику при создании колод, рекламы и других медиа-работ, чтобы показать наилучшие результаты.
Нет фактической гистограммы для отслеживания.