Использование масок-вырезов в Photoshop. — prisskazka — ЖЖ
Наверняка в сети Вам попадались такие штучки: (маски на превью не мои, взяты из сети для примера)
Такие заготовки используются для создания фигурных вырезов под фото в дизайне цифровых рамочек для фото, различных виньеток, а также скраповых страничек. В этом уроке я опишу три простых способа работы с масками-вырезами в Photoshop.
Способ 1 – сохраняем «как кисть».
Открываем маску в фотошопе. Они бывают в PNG или JPG формате, для сохранения в виде кисти это не имеет значения. Зато нужно, что бы наша маска была чёрного цвета (в противном случае она может сохраниться полупрозрачной, что не есть правильно), фон же, если он есть, обязательно белый.
Идём в «изображение-размер изображения» (максимальный размер кисти в программе – 2500px), при необходимости уменьшаем размер.
Жмём «редактировать-определить кисть». Наша новая кисть сохранится в палитре кистей (в самом низу).
Теперь, чтобы сделать вырез, Вам нужно выбрать инструмент «ластик» со 100-процентной непрозрачностью, затем подцепить эту кисть, отрегулировать размер и кликнуть на фоновом слое. Вырез готов.
Также кисть маску можно использовать при работе инструментом «штамп», (используя кисть, взять образец со слоя с фото и создать отпечаток на новом прозрачном слое, а исходной картинке отключить видимость) – в этом случае Вы получите уже вырезанный фрагмент фотографии.
Способ 2 – «обтравочная маска».
Для этого способа маска обязательно должна быть в формате PNG, а вот её цвет не имеет никакого значения.
Открываем фон и маску в Photoshop. Перетаскиваем маску, как слой, помещаем над фоном и располагаем так, как нравится. Открываем фотографию, которую хотим наложить с фигурной обрезкой и перетаскиваем в документ с фоном и маской (над слоем с маской). Идем в палитру слоёв, выделяем слой с фото, жмём правую кнопку мыши и выбираем из выпадающего списка «создать обтравочную маску».
Бывает так, что какой-то край заготовки оказался не заполнен фотографией или же наоборот – обрезалась важная часть снимка. Что бы всё поправить, нужно воспользоваться инструментами трансформации («редактирование-трансформация-свобо
Способ 3 – выделение через каналы.
Здесь тоже не важно, какой формат маски Вы используете (подходит и PNG, и JPG).
Именно этот способ я применяю чаще всего для изготовления виньеток и рамок.
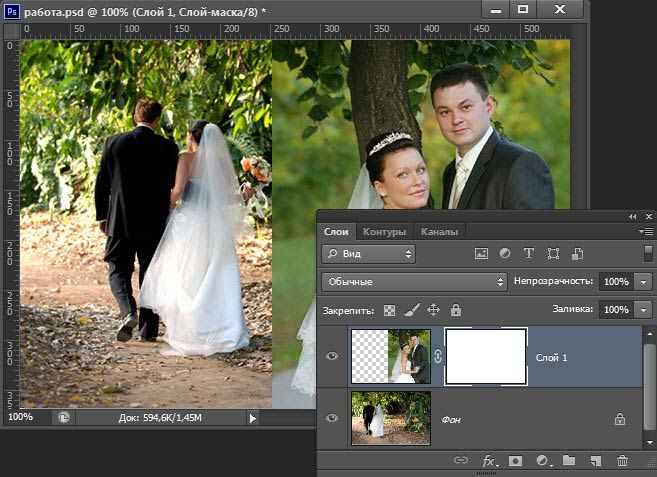
Переходим на вкладку «каналы», жмём (значок этого действия выглядит как кружок из точек) и получаем выделение. Удаляем или отключаем слой с маской. Возвращаемся в панель слоёв, перемещаемся на слой с фоном и жмём «Delete». Вырез готов.
Вот и всё. Удачи!
Использование масок в Photoshop
- Анимированный баннер Анимация 3D обложка Картинка Коллаж Слои Маски Инструменты выделения Надпись и Текст CSS-спрайты Видеокурсы Photoshop
Рассмотрим использование
масок в Photoshop на примерах. Маски позволяют редактировать выделенную область, при этом невыделенная часть изображения защищена от каких-либо изменений. Это могут быть фильтры, эффекты или изменение цвета, также без маски не обойтись при монтаже изображений.Виды масок в Photoshop различны, их мы разберём ниже. А сначала нужно уяснить механизм работы маски схематически:
Здесь мы можем редактировать белую область (фон), а закрашенная в чёрный цвет пчёлка-труженица защищена от изменений — её пикселы скрыты. Маску можно инвертировать, тогда мы сможем редактировать пчёлку, а фон, соответственно, будет защищён.
Маску можно инвертировать, тогда мы сможем редактировать пчёлку, а фон, соответственно, будет защищён.
Однако маска может быть и полупрозрачной. Тогда инструменты рисования или фильтры смогут оказывать воздействие на защищённые области, но частично. Градации серого цвета — это частичная прозрачность. Чем светлее оттенок серого, тем сильнее воздействуют на этот участок инструменты редактирования.
Это означает, что чёрный цвет соответствует 100% прозрачности, а белый — полной видимости. Это схема работы масок, а назначение — управлять пикселами: скрывать их, защищая от изменений.
Если подвергнуть нашу картинку редактированию, к примеру, изменить цвет — то чёрная часть пчёлки останется неизменной:
Проще всего проиллюстрировать работу с масками на следующем примере. Для выделения объекта — нашей пчёлки, используем инструмент «Быстрое выделение» (Рис.1-2). Для выделения мелких деталей пчёлки выбираем кисть поменьше, или увеличиваем масштаб документа, пока не получим контур (бегущие муравьи) всего объекта.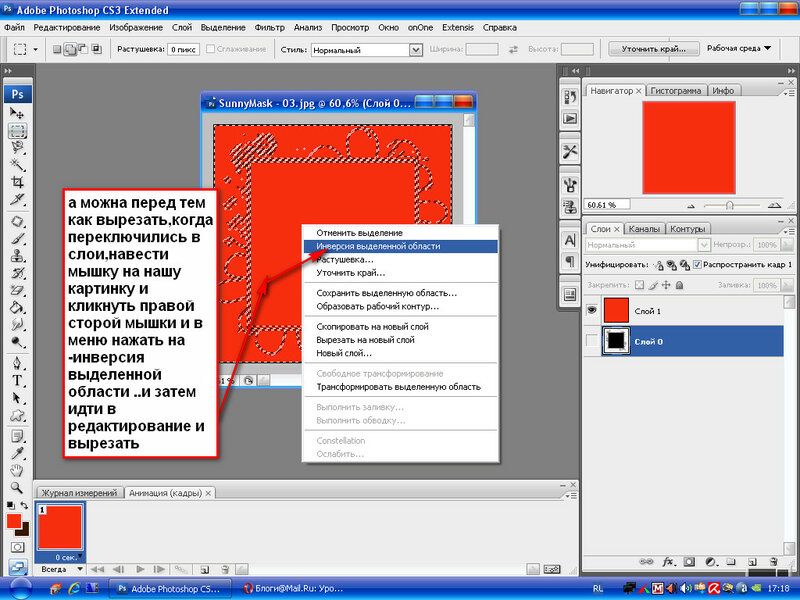
Затем включаем режим «Быстрая маска» кликнув по пиктограмме (Рис.1-1) или нажав клавишу (
Q): Рис.1. Быстрая маска:1 — Включение-отключение режима «Быстрая маска»;
2 — Инструмент «Быстрое выделение».
Если нам понадобится инвертировать маску, делаем двойной клик по пиктограмме (Рис.1-1). В появившемся окошке «Параметры» меняем местами выделенную и защищённую (маскированную) область, которая по умолчанию отображается красным цветом с непрозрачностью 50%. И цвет и прозрачность можно изменять для визуального удобства:
А теперь можно спокойно редактировать объект, не опасаясь нанести вред остальной части изображения. Можно использовать любые инструменты рисования, а мы, для примера, воспользуемся фильтром «Размытие по Гауссу» (Фильтры — Размытие) для смягчения контура пчёлки:
Чем хороша «Быстрая маска»? Результаты воздействия фильтра будут сразу же отражаться в самом документе.
А это готовый результат и изначальный объект, сравните (для наглядности — с белым фоном). Если требуется удалить фон, то сначала инвертируем выделение, для чего нажимаем комбинацию Shift+Ctrl+I (Выделение — Инверсия), а за тем клавишу Delete и заливаем белым цветом:
Т.к. выделение некоторых объектов может отнимать немало времени, в Photoshop предусмотрено сохранение масок (можно понимать: выделенных областей) в панели «Каналы». Там они хранятся в виде альфа-каналов.
Пиктограмма (Рис.2-2) позволит создать альфа-канал, а «кружочек» слева (Рис.2-3) — загрузить его на панель при следующем открытии этого документа:
Рис.2. Сохранение маски в панели «Каналы»:1 — Альфа-канал; 2 — Сохранить маску;
3 — Открытие сохранённой маски.

Но эту маску (альфа-канал) можно будет применять и для других изображений в качестве трафарета.
Тот, кто уже имеет опыт работы с Photoshop, знает, что выделять некоторые области изображений бывает довольно затруднительно и трудоёмко. Для этого приходится перебирать разнообразные инструменты выделения. Но для различных ситуаций в Photoshop предусмотрены и разные виды масок. Их мы и рассмотрим дальше.
Растровая маска
Растровую (пиксельную) маску редактируют инструментами рисования и выделения. В качестве иллюстрации возьмём пример монтажа двух фотографий с авианосцем и самолётом-невидимкой. Готовый результат вы видите на второй картинке:
Создаём маску слоя с самолётом, выделив слой и нажав пиктограмму «Создать маску» на панели «Слои». Инструментом «Кисть» аккуратно закрашиваем лишнюю область вокруг объекта. Для этого выбираем подходящий размер кисти и устанавливаем чёрный цвет:
Если в процессе закрашивания обратить внимание на миниатюры слоя и его маски на панели «Слои», то видно, что изменяется только миниатюра маски.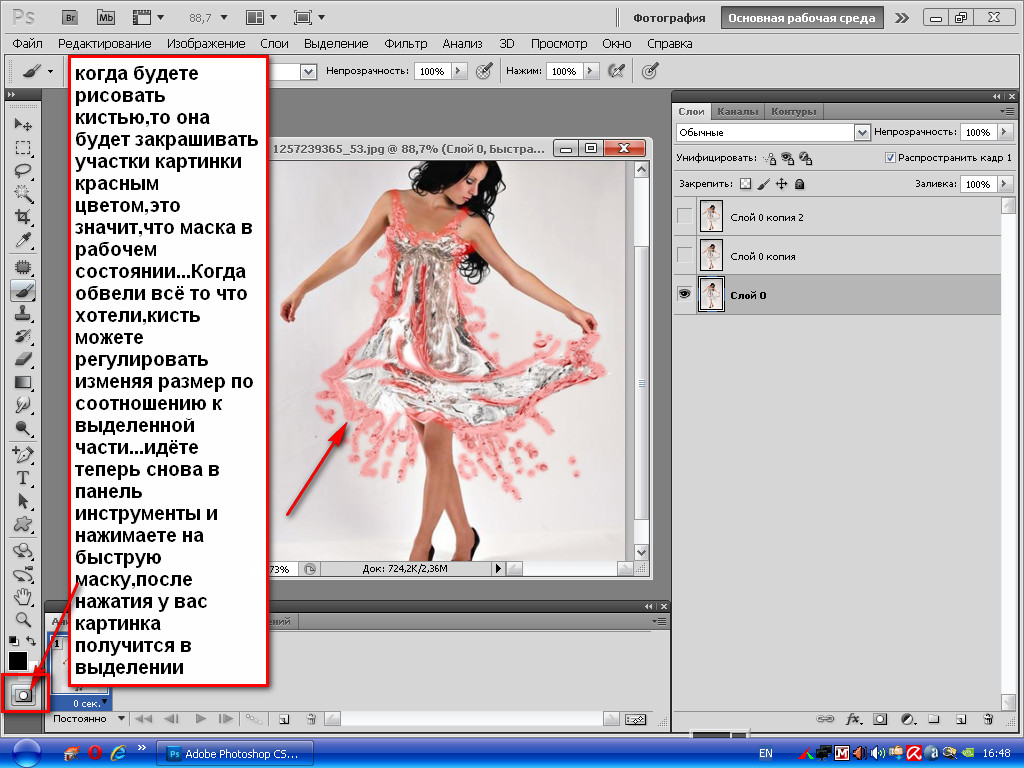 Мы увидим чёрную область скрытых пикселей, но они не удалены в самом слое.
Мы увидим чёрную область скрытых пикселей, но они не удалены в самом слое.
Если бы мы просто стирали их инструментом «Ластик», то они были бы потеряны безвозвратно. А с помощью маски мы можем их вернуть. Что означает: если мы случайно сотрём часть объекта (самолёта), то сможем восстановить утраченные пикселы. Для этого нужно лишь пройтись по этому месту кистью белого цвета!
Вспоминаем схему: чёрный — полная прозрачность, белый — полная видимость. Вывод: маски не удаляют пикселы, а лишь ими управляют, или скрывают их. Эту особенность успешно применяют при создании коллажей.Векторная маска
Векторная маска ограничивает в слое чёткую фигуру, и применяют её для объектов с резкими границами. При этом она не зависит от разрешения изображения. Как и ко всем векторным объектам к ней можно применять стили. Можно, например, моментально наделать декоративных элементов (кнопок, панелек), которые смогут украсить сайт.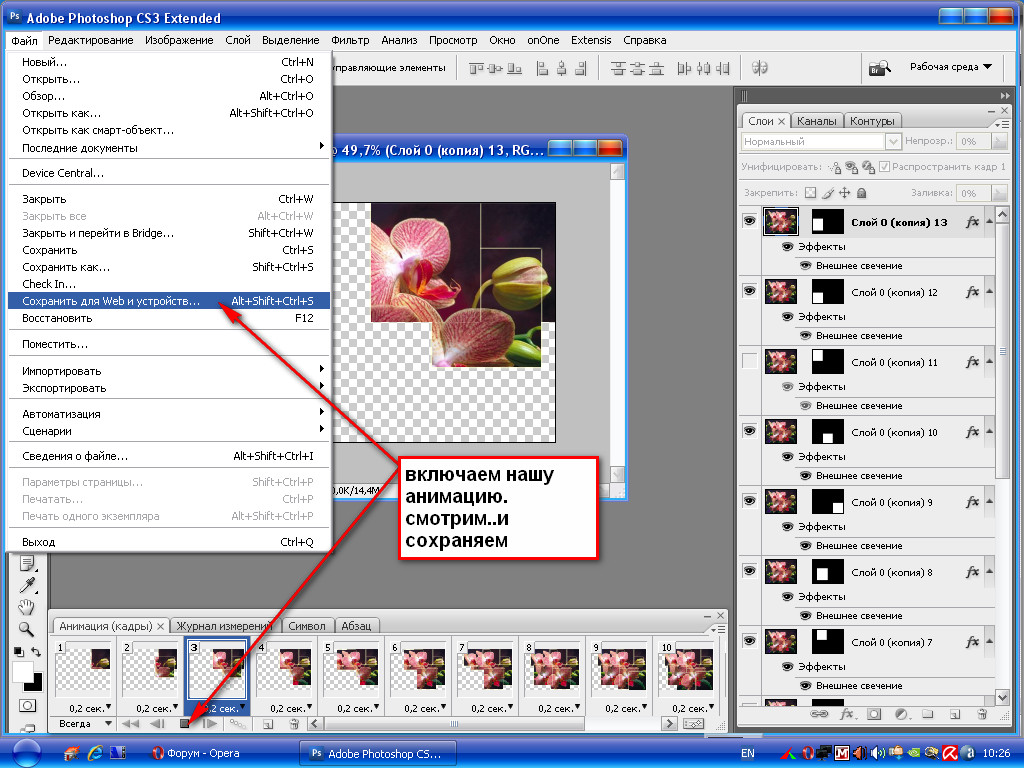
Для создания векторной маски используют инструменты «Фигура» или «Перо». При помощи инструмента «Перо» можно довольно быстро вырезать фигуру человека с фотографии или, как в нашем примере, автомобиль:
Для выделения объекта удобно увеличивать масштаб изображения. Опорные точки (узлы) необязательно расставлять плотно, их всегда можно добавить инструментом «Перо+», а затем вытянуть дугу на этом отрезке. Таким образом, легко прорисовать линию любой округлости и кривизны.
После того, как контур объекта замкнётся, создаётся маска. Для чего нужно нажать, уже знакомую нам, пиктограмму в панели «Слои».
Один и тот же слой может содержать и растровую, и векторную маски одновременно. Это бывает необходимо в некоторых случаях, например, при создании коллажей со сложными объектами. Однако можно запросто удалить ненужную маску, или растрировать векторную.
В панели «Маски», передвинув бегунки, можно изменить плотность или сделать растушёвку края объекта (Рис.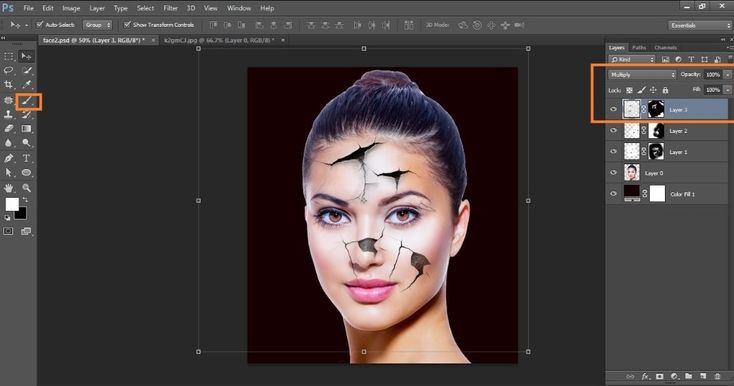 3-3). А переключатели (Рис.3-2) служат для выбора между векторной и растровой (пиксельной) масками:
3-3). А переключатели (Рис.3-2) служат для выбора между векторной и растровой (пиксельной) масками:
1 — Вызов панели; 2 — Переключатели масок;
3 — Плотность и растушёвка.
Если до сих пор мы имели дело со слоем-маской, то теперь пришло время узнать, что маска может влиять на несколько слоёв сразу.
Обтравочная маска
Обтравочная маска действует на слои, расположенные выше самого слоя с маской. При этом его защищённая область будет распространяться на нижние слои документа. Для примера вставим портрет девушки в рамку, да так, чтобы отсечь лишние кромки с портрета:
Выделим инструментом «Прямоугольная область» внутреннюю часть рамки на втором изображении. Далее жмём Ctrl+J (Слои — Новый — Скопировать на новый слой), тем самым копируем выделение в новом слое.
Далее копируем портрет на изображение с рамкой.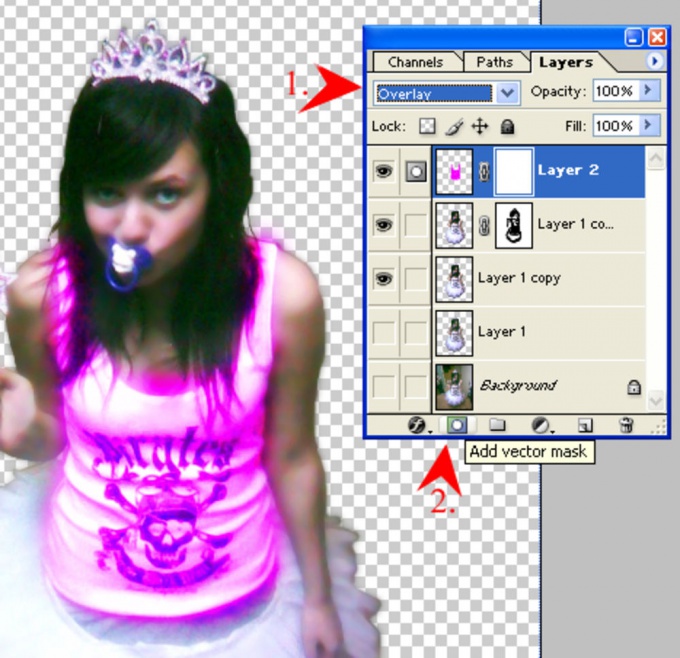 Естественно, размер портрета не подошёл. Поэтому жмём Ctrl+T (Редактирование — Свободное трансформирование), и тянем за углы появившейся вокруг портрета рамочки, подгоняя портрет под нужный размер. Если это делать с нажатой клавишей Shift, то сохранятся пропорции ширины с высотой:
Естественно, размер портрета не подошёл. Поэтому жмём Ctrl+T (Редактирование — Свободное трансформирование), и тянем за углы появившейся вокруг портрета рамочки, подгоняя портрет под нужный размер. Если это делать с нажатой клавишей Shift, то сохранятся пропорции ширины с высотой:
Часть портрета выступает за рамку, и нам нужно отсечь всё лишнее. Кликаем правой кнопкой мыши по верхнему слою (Слой 3), а в открывшемся меню выбираем «Создать обтравочную маску».
Теперь всё в порядке. Содержимое всех слоёв, расположенных выше Слоя 2, будет усекаться по маске. Название слоя с обтравочной маской подчёркивается (Слой 2), а миниатюры слоёв, расположенных выше, будут иметь отступ и оснащаются стрелочкой.
Все примеры из данного урока демонстрируют только общие принципы работы с масками. Но вы научитесь использовать маски профессионально, освоив следующий видеокурс.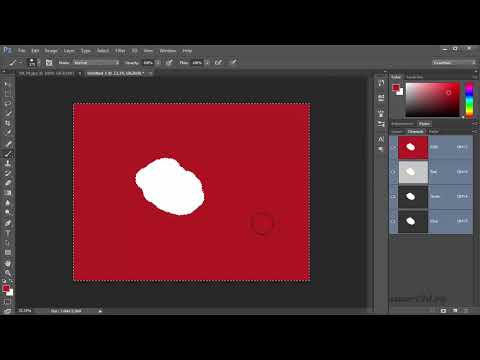
Просто о масках в Photoshop
Автор: Евгений Карташов
Очень просто о масках в Photoshop. Причём, вы узнаете в деталях о всех типах масок, а, главное, о их назначениях. Не многие подозревают, что маски — это скоростной инструмент обработки фотографий и любой графики. Но кроме скорости, маски позволяют добиться наилучшего качества для финальных фотографий. По ссылке вы увидите примеры и сможете сами оценить разницу.
Новинка!
«Просто о масках в Photoshop»
Mask Panel. Секрет укрощения масок в Photoshop
Автор: Е. Карташов
Использование масок в Photoshop — это обязательный атрибут работы с компьютерной графикой. Маски применяются при обработке и монтаже фотографий, в дизайне. Видеокурс покажет, как «укротить» этот многогранный инструмент, который находится в арсенале любого профессионала. А специальная панель упростит решение многих задач и высвободит из вашего рабочего графика уйму времени.
Страница видеокурса
Уроки Photoshop:
- Анимированный баннер Анимация 3D обложка Картинка Коллаж Слои Маски Инструменты выделения Надпись и Текст CSS-спрайты Видеокурсы Photoshop
Поделиться с друзьями:
О партнёрках
получить
Сайт с нуля
получить
Больше никогда не стирать! Photoshop Layer Mask Basics
Клайв Декстер | Photographer at Large
Вы когда-нибудь пользовались инструментом Ластик в Photoshop? Наверное так. Наряду с инструментами «Кисть» и «Карандаш» это обычно одни из первых инструментов, которые мы используем, когда впервые учимся редактировать изображения.
Что, если я скажу вам, что есть лучший способ? Способ стереть, а затем, при необходимости, восстановить все, что вы стерли. Это пример неразрушающего редактирования.
Что такое неразрушающее редактирование в Photoshop?
Неразрушающее редактирование — это метод, используемый профессиональными фотографами, который гарантирует, что исходное изображение не будет изменено или перезаписано.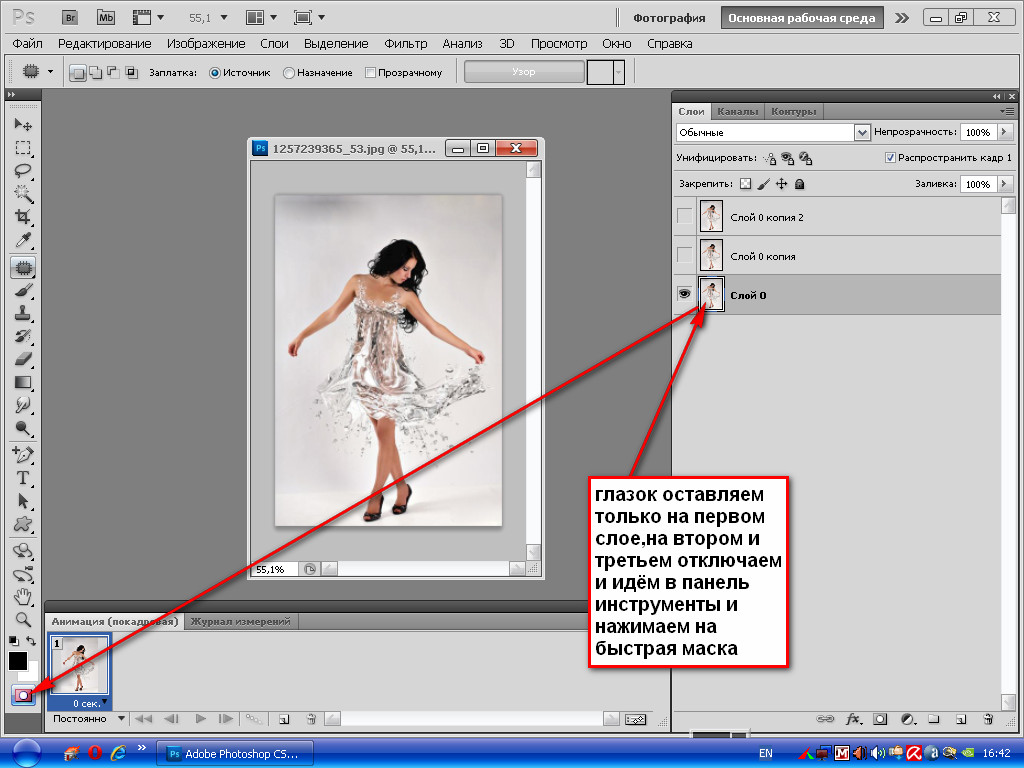
Преимущество этого заключается в том, что вы можете вернуться к изображению и отредактировать любые сделанные ранее настройки, даже после того, как вы сохранили и закрыли его.
В данном случае техника неразрушающего редактирования, которую мы будем изучать, называется Layer Mask.
Если вы не знакомы со слоями в Photoshop, ознакомьтесь с нашей статьей Знакомство со слоями.
Что такое маска слоя в Photoshop?
Маска слоя — это способ показать или скрыть части одного слоя, чтобы показать или скрыть отдельный слой ниже.
Например, если у вас есть цифровой фон, который вы хотите удалить из исходного фона и показать позади объекта, вы можете применить слой, а не использовать инструмент «Ластик».
лучше, чем Eraser Tool?
Новички в Photoshop, как правило, используют инструмент «Ластик», потому что они знают, что он делает, просто из его названия. И это буквально единственное преимущество Eraser Tool перед маской слоя. К тому времени, когда вы закончите этот урок, вам больше никогда не понадобится или не захочется использовать инструмент «Ластик».
К тому времени, когда вы закончите этот урок, вам больше никогда не понадобится или не захочется использовать инструмент «Ластик».
Основная концепция маскирования
Черная слой-маска скрывает пиксели маскируемого слоя. Белая маска слоя показывает пиксели.
На изображении ниже я поместил новый слой, залитый красным цветом. Мы можем видеть только сплошной красный цвет на изображении. Но если вы посмотрите в окно «Слои», вы увидите, что под ним есть невидимое изображение.
Если вы нажмете кнопку «Новая маска слоя» в окне «Слои», вы не увидите абсолютно ничего, потому что маска белая, которая показывает пиксели слоя, на котором она находится. Если бы эта маска была черной, она бы все скрыла, и вы бы видели только изображение ниже.
Простой способ запомнить, что белый цвет похож на день, и все видно. Черный темен, как ночь, и скрывает детали.
Слой-маска неразрушающая
После удаления пикселя этот пиксель исчезает. Когда вы маскируете пиксель, исходное изображение всегда остается нетронутым.
Когда вы маскируете пиксель, исходное изображение всегда остается нетронутым.
Маска слоя доступна для редактирования
Когда вы используете инструмент «Ластик», после того как вы закроете это изображение, вы никогда не сможете восстановить то, что вы стерли. Даже если вы не закрыли изображение, вам придется отменить все, что вы сделали с момента последнего использования инструмента «Ластик».
С маской слоя вы можете вернуться в любое время и отредактировать любую часть замаскированного слоя. Чтобы показать изображение ниже, я выберу черную кисть.
Убедитесь, что выбрана маска, а не само изображение. Если выбрано ваше изображение, оно будет окрашено в черный цвет (или в выбранный оттенок). Чтобы выбрать слой или маску слоя, просто нажмите на них в окне слоев.
Как видите, закрашивание маски черным цветом скрывает красный цвет слоя и открывает изображение на слое ниже.
Так как белый показывает, а черный скрывает, серый либо наполовину раскрывает, либо наполовину скрывает, в зависимости от вашей точки зрения.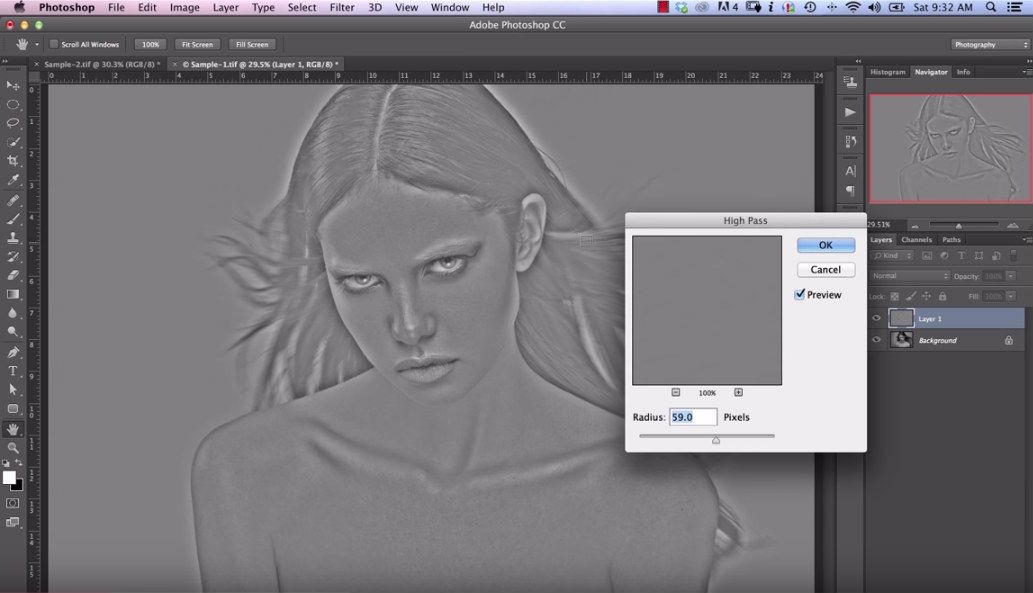
Практическое приложение «Отойди от горшка»
Мы будем использовать простой пример, понятный каждому. Это Беатрис. Беатрис, очевидно, еще не поняла, что селфи немного устарели (или это просто мое принятие желаемого за действительное?).
Как и большинство селфи, это было сделано в ванной комнате на фоне туалета. К ее чести, однако; она не сделала утиную морду.
Как поставщики предысторий, мы считали своим гражданским долгом хотя бы создать для Беатрис лучшую среду. Я выбрал весеннюю тему из нашей библиотеки цифровых фонов и поместил ее за автопортретом прекрасной Беатрис.
Сделав всего несколько стратегических мазков черной кистью на маске, Беатрис теперь наслаждается лучшей жизнью на открытом воздухе, надеюсь, с друзьями, которые сфотографируют ее для нее.
Это не следует рассматривать как руководство по использованию масок с цифровым фоном. Учебники на эту тему будут выпущены в ближайшее время. Но эта статья предназначена только для того, чтобы познакомить вас с концепцией и базовым применением масок слоя в Photoshop.
Но эта статья предназначена только для того, чтобы познакомить вас с концепцией и базовым применением масок слоя в Photoshop.
Будьте в курсе всех наших новых выпусков и статей, подписавшись на наши бесплатные обновления по электронной почте. Мы отправляем электронные письма только один раз в неделю, чтобы держать вас в курсе, и мы НИКОГДА не спамим и не передаем вашу информацию.
Поделитесь ссылкой на эту статью:Если вам понравилась эта статья, получайте бесплатные обновления по электронной почте
Выводы статьи
1. Белая маска показывает пиксели слоя, к которому она применена. .
2. Черная маска скрывает пиксели слоя, к которому она применяется.
3. Каждый промежуточный оттенок серого скрывает или раскрывает свой оттенок.
4. Почти каждый раз вместо инструмента «Ластик» работает маска. Возможно, вам больше никогда не понадобится использовать инструмент «Ластик». 9
Возможно, вам больше никогда не понадобится использовать инструмент «Ластик». 9
Как использовать маски слоя в Photoshop
Маски слоя — это мощный инструмент Photoshop. Их можно использовать для компоновки изображений или выборочного применения настроек или исправлений к определенной части изображения. Маски можно использовать на изображениях слоях , а также на корректирующих слоях в фотошопе.
Понимание масок слоя имеет важное значение. Это открывает бесконечных творческих возможностей в Photoshop . Эти навыки также просто помогут вам выполнить базовое редактирование более эффективно и, что наиболее важно, неразрушающим образом .
ЧТО ТАКОЕ СЛОЙНЫЕ МАСКИ PHOTOSHOP? Это метод скрытия или раскрытия части слоя. Это достигается закрашиванием маски белым или черным цветом.
ПРИМЕЧАНИЕ. Если вы никогда не видели, как используются маски слоев, Келли Браун широко использует их, демонстрируя свои действия Photoshop в своем бесплатном руководстве по редактированию с помощью действий .
ПОМНИТЕ.. ЧЕРНЫЕ СКРЫТЫ. БЕЛЫЙ ПОКАЗЫВАЕТ.Маски могут быть добавлены к любому Слою изображения через Окно Слоев .
- Выберите нужный слой. (В этом примере мы маскируем залитый розовым цветом «Слой 1»).
- Щелкните значок прямоугольной маски в нижней части окна «Слои».
- После этого рядом с миниатюрой слоя появится маска, готовая для редактирования.

Чтобы скрыть частей слоя, установите цвет переднего плана на черный и начните рисовать на маске в областях, которые вы хотите скрыть. Когда вы будете рисовать на маске, соответствующие области начнут скрываться. Обратите внимание, что такие факторы, как непрозрачность вашего инструмента рисования, будут определять, насколько «скрытым» будет изображение/регулировка .
Пример: закрашивая маску слоя 1 черным цветом, эта область слоя становится скрытой. В результате нижележащие слои становятся видимыми, показывая портрет новорожденного на фоновом слое ниже. МАСКИРУЮЩИЕ СЛОИ На приведенных выше снимках экрана показано, как добавить маску к слою на основе изображения. На анимации ниже мы добавили корректирующий слой . Обратите внимание, что корректирующий слой имеет свою собственную маску, добавленную по умолчанию при добавлении. Отредактируйте маску с помощью черного (скрыть) и белого (показать) так же, как описано выше, чтобы управлять областями, где появляются ваши настройки.
Отредактируйте маску с помощью черного (скрыть) и белого (показать) так же, как описано выше, чтобы управлять областями, где появляются ваши настройки.
- В этом примере, когда маска корректирующего слоя белая, проявляется черно-белый эффект.
- Там, где маска окрашена в черный цвет, эффект скрыт, и мы видим исходное цветное изображение в фоновом слое ниже.
- На последнем слайде мы меняем цвет переднего плана обратно на белый, а область, которую мы перекрашиваем в белый цвет, снова показывает эффект настройки черно-белого изображения.
Бесплатные слои-маски Видеоурок
КОНТРОЛЬНЫЙ СПИСОК!
Люди часто позволяют себе быть подавленными масками, но если вы будете помнить следующее каждый раз, когда надеваете их, мы считаем, что это очень поможет.
- Вы хотите скрыть или показать часть слоя?
- Если вы хотите скрыть область , установите цвет переднего плана на черный .
- Если вы хотите, чтобы открывала область , установите цвет переднего плана на белый .
- Выберите лучший инструмент рисования для задания и размера области.
- Если вы используете кисть , инструмент , выберите соответствующий размер и твердость края кисти.
- Проверьте непрозрачность кисти (или инструмент для рисования на выбор).
- Для смешивания , низкая непрозрачность % создаст полупрозрачный эффект прозрачности на замаскированной области.

- Или, для полностью непрозрачного или полностью прозрачного эффекта , выберите 100% непрозрачность на области маски, которую вы рисуете.
- Для смешивания , низкая непрозрачность % создаст полупрозрачный эффект прозрачности на замаскированной области.
КАКИЕ ИНСТРУМЕНТЫ МОЖНО ИСПОЛЬЗОВАТЬ С МАСКАМИ?
Почти любой инструмент рисования можно использовать на маске слоя. Чаще всего используется инструмент «Кисть» , но 9Также пригодятся инструменты 0017 Gradient и Paint Bucket .
Экспериментируя со свойствами инструмента «Кисть», вы получите полный контроль над масками. Например, если ваша задача состоит в том, чтобы поменять голову, выбрав и объединив 2 изображения, то возможность регулировать жесткость края кисти, а также непрозрачность, с которой вы рисуете, позволит вам получить бесшовную композицию.
РАЗНИЦА МЕЖДУ ИНСТРУМЕНТОМ ЛАСТИКА И МАСКАМИ СЛОЯ Маски слоя являются отличной альтернативой инструменту Ластик при работе с композитами.
Использование инструмента Ластик на части слоя изображения буквально удалит эти пиксели . За исключением возможности отменить несколько шагов через Историю, Ластик, по сути, является постоянным и, следовательно, разрушительным .
Используя Слой-маски , вы сможете вернуться к изображению на любом этапе, пока слои остаются нетронутыми (т.е. сохранены как многослойный PSD-файл ), а продолжайте неразрушающее редактирование ваших масок . Это позволит вам снова сделать видимыми области, которые вы ранее скрыли (или «временно стерли»).
Это предлагает мир гибкости. Сделайте грубый макет редактирования, когда будете развивать свою идею, и доработайте детали на масках позже, когда вы узнаете свое направление… Усовершенствуйте свои маски после того, как отложите редактирование на некоторое время и вернетесь со свежим взглядом… Или исправьте проблема, которую вы заметили после выполнения тестовой печати.
В любом случае, неразрушающее ядро этих масок слоя предоставляет каждому доступ к неограниченным возможностям редактирования.
ЗАЧЕМ ИСПОЛЬЗОВАТЬ МАСКИ PHOTOSHOP LAYER?Слой-маски — это важный навык, который вы обязательно должны добавить в свой набор инструментов для редактирования. Многие методы редактирования Photoshop, а также действия зависят от вашей способности понимать и использовать маски слоя , будь то слои на основе изображений или корректирующие слои. Они позволят вам делать все, от смены цвета до смены головы и не только.
См. , как Келли Браун использует маски слоя для выборочного применения своих действий в ее бесплатных учебниках по редактированию с помощью действий .
Для получения дополнительной информации о редактировании в Photoshop см. Келли Основы Photoshop и ее Семинар по редактированию новорожденных.